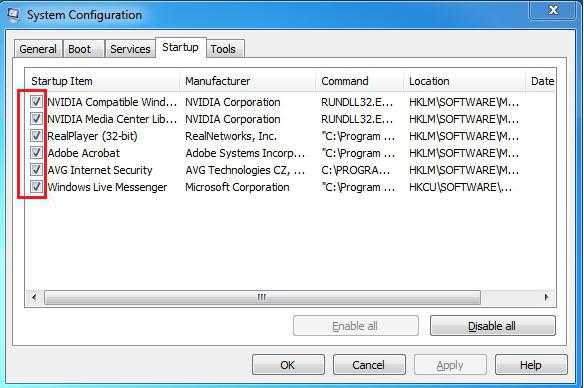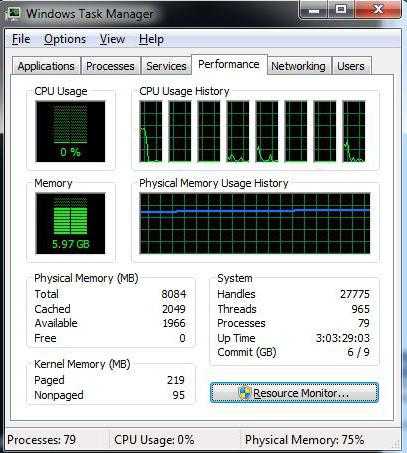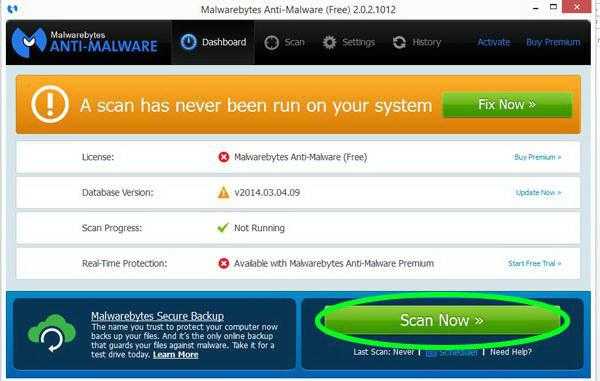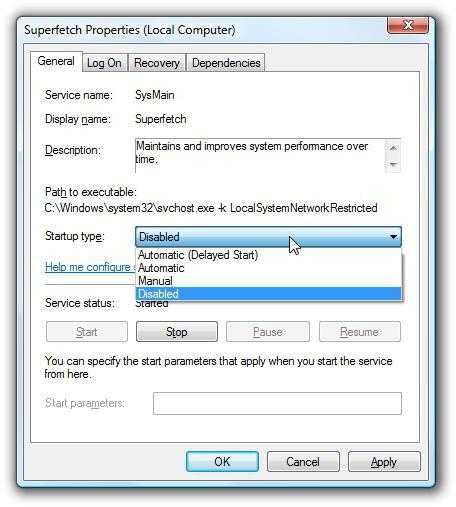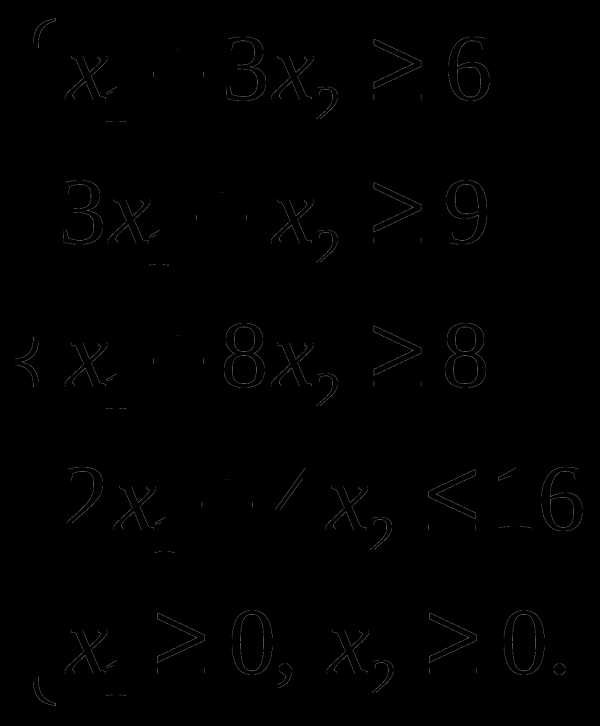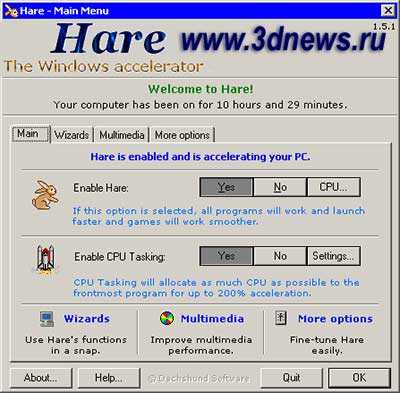Физическая память компьютера загружена, что делать? Способы очистки памяти компьютера. Оптимизация системной памяти что такое
представление о работе, оптимальный объем, способы увеличения и очистки памяти телефона
Оперативная память мобильного телефона выполняет по сути ту же функцию, что и на компьютере. А именно - предоставляет ресурсы памяти приложениям, которые этого требуют. Но об этом подробнее будет изложено в этой статье.
Что такое оперативная память телефона?
Любому приложению, будь то телефон или компьютер, необходимо сохранить свои данные в процессе работы. Это могут быть промежуточные результаты вычислений, данные от пользователя или даже адреса сайтов в интернете. Для того чтобы программа могла где-то это все хранить, был реализован механизм оперативного запоминающего устройства. С его помощью приложение может быстро записать некий набор данных в память, а затем также быстро его извлечь при необходимости. Оперативная память сотового телефона или компьютера не способна хранить информацию длительное время, и после отключения питания она обнуляется.

Отличие оперативной памяти телефона и компьютера
Если на персональном компьютере любой пользователь может всегда сменить планку памяти на более объемную, то в телефоне сделать этого не получится. Дело в том, что ОЗУ мобильного представляет собой распаянный на плате чип. Это означает, что, чтобы увеличить объем, придется перепаивать модуль.
Какие возможности реализует ОЗУ?
Так на что влияет оперативная память в телефоне? Если кратко, то ОЗУ позволяет использовать одновременно несколько ресурсоемких приложений. Соответственно, если объем памяти недостаточно большой, то система будет выгружать те программы, которые на данный момент находятся в фоновом режиме, отдавая предпочтение тем, которые работают.
Как и сколько оперативки съедается системой?
Операционные системы мобильных платформ, такие как Android и iOS, в достаточной степени оптимизированы и сбалансированы. То есть распределение ресурсов в них происходит наиболее рациональным путем. За лишний же перерасход оперативной памяти отвечает разработчик каждого конкретного приложения. Если его продукт не оптимизирован и допускает утечки памяти, то любому смартфону не хватит никакого объема ОЗУ.

Любая операционная система может поставляться как в чистом виде, так и в виде фирменных оболочек от компании производителя. Соответственно, ресурсов для последней может потребоваться гораздо больше. В среднем операционная система Android потребляет около 500 мегабайт в чистом виде. Если же поверх нее установлены дополнительные оболочки, то эту цифру можно смело умножать на 2, а то и на 3. Также на потребление оперативной памяти в телефоне могут влиять различные инновационные функции и возможности. Например, различные механизмы определения лиц и отпечатков пальцев.
Оперативная память и приложения
Разброс потребления ОЗУ в телефонах довольно большой. Одно приложение может потреблять до 10 мегабайт, другое - более 200. В среднем программы задействуют по 90-100 мегабайт оперативки. Как правило, это различные мессенджеры, легкие клиенты, простые браузеры. Теперь становится понятно, зачем телефону оперативная память. Он "хранит" в ней приложения и игры.
Игры на мобильном
На что влияет оперативная память в телефоне в плане игр? Практически на все. При недостаточном объеме оперативной памяти телефона игра может не запуститься вовсе. В основном же игры, особенно нового поколения, потребляют от 300 до 800 Мб. То есть смартфон для игры должен быть очень производительным и иметь большой запас ОЗУ.

Сколько нужно памяти?
Рассчитывать необходимый объем памяти необходимо исходя из потребностей конкретного пользователя. Если он геймер и любит поиграть в современные игры, придется накинуть около 1 Гб запаса. Далее нужно посчитать необходимый объем для приложений. Если пользователь часто пользуются социальными сетями и мессенджерами, да еще и всеми, то можно смело резервировать под это около 800 мегабайт. Далее нужно обратить внимание на оболочку. Если используется штатная версия чистой системы, например Android, то нужно к запасу добавить еще примерно 700 Мб. Если же оболочка фирменная, этот объем может увеличиться до 1,5 Гб. Таким образом, производительный смартфон для геймера, который любит общаться в сети, должен быть оснащен не менее чем 4 гигабайтами оперативной памяти.
Как увеличить ОЗУ на Android?
Ранее в статье было описано, на что влияет оперативная память в телефоне и каким образом подобрать ее оптимальный размер. Физически увеличить этот показатель невозможно в домашних условиях. А вот программными способами осуществить это реально. Правда, стоит отметить, что это не совсем увеличение, а скорее оптимизация. Во-первых, в настройках приложения нужно детально изучить использование памяти. Выбрать из списка все приложения, которые работают фоновом режиме в виде сервисов и которые в повседневной работе пользователю не нужны. Затем их нужно либо вручную выгрузить из памяти, остановив процессы, либо удалить полностью. При использовании первого варианта нужно помнить, что после перезагрузки все сервисы займут эту память вновь. Вторым, более удобным и рациональным способом является использование автоматизированных средств оптимизации памяти. Это такие приложения, которые мониторят потребление ОЗУ, анализируют, правильно ли расходуется память, и на основе этих данных отключают ненужные на данный момент программы.
Небольшой минус такого подхода состоит в том, что при маленьком объеме оперативной памяти приложение будет стараться освободить как можно больше ОЗУ, а следовательно, пользовательские данные в свернутых программах будут удаляться. Хотя с другой стороны, если разработчик позаботился о надежном сохранении информации при закрытии приложения, то ничего с ней не будет.
Как определить объем памяти смартфона на "Андроид"?
Чтобы узнать, сколько оперативной памяти имеется в смартфоне, можно перейти в раздел с приложениями, затем найти вкладку "Работающие", где в самом низу под списком будет указано количество оперативной памяти, в соотношении "занято" к "свободно". Как узнать оперативную память телефона до покупки? Тут придется поверить информации от продавца. Если захочется больше подробностей, нужно перейти на официальный сайт производителя и ознакомиться со спецификацией. Также можно зайти в настройки приложений непосредственно при покупке гаджета.
Оперативная память iPhone
Линейка устройств, работающих на платформе iOS, не так велика, как в Android. Поэтому узнать количество оперативной памяти можно еще до покупки смартфона либо на сайте продавца, либо на сайте компании Apple.
Оптимизация ОЗУ приложениями
В статье уже была рассмотрено, на что влияет оперативная память в телефоне, а также способы ее оптимизации. Стоит рассмотреть несколько программных продуктов, которые автоматизируют этот процесс.
Clean Master
По сути, эта программа представляет собой и диспетчер задач, и оптимизатор, и защитник от уязвимостей и вирусов. Данные она собирает автоматически, периодически предлагая пользователям очистить какой-либо объем ОЗУ.

Assistant Pro
Это приложение помогает контролировать систему, анализируя нагрузку на процессор и память, а также уровень заряда аккумулятора. В любой момент можно посмотреть, на что расходуется время процессора и память, и исключить слишком прожорливое приложение из работы. Также программа умеет отключать неиспользуемые в данный момент функции, например GPS, Wi-Fi, bluetooth.
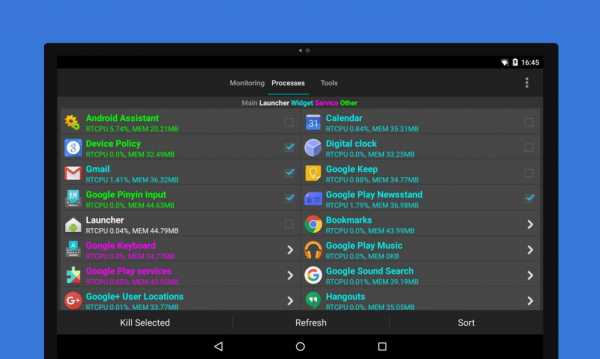
DU Speed Booster
Это приложение может очищать смартфон от неиспользуемых фоновых процессов в одно касание. При этом оно правильно завершит задачи и отключит автозагрузку ресурсоемких приложений.
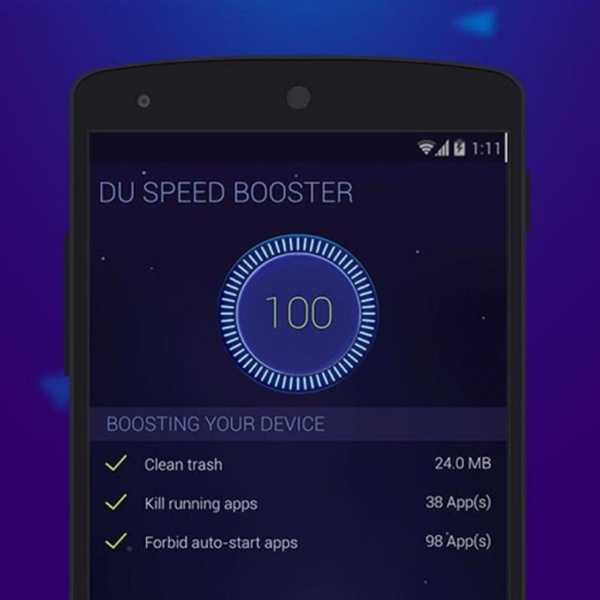
Как выбрать себе смартфон с необходимым количеством оперативной памяти?
Среднестатистический пользователь не всегда использует большое количество ресурсоемких приложений. В среднем это 2-3 мессенджера, такое же количество клиентов социальных сетей, какие-либо приложения нечастого использования, например карты, площадки для торговли, платежные системы, браузеры или медиаплееры. Вся нагрузка от такого использования в целом должна легко уложиться в 2 гигабайта ОЗУ. При этом такого объема должно быть достаточно для запуска более-менее современных игр. Правда, возможно, при этом придется выключить из фонового режима несколько сервисов.

Поэтому при покупке смартфона для среднестатистического использования можно смело обращать внимание на модели с объемом памяти до 2 гигабайт.
Заключение
В этой статье была подробно рассмотрено, что значит оперативная память в телефоне, на что и как она расходуется, а также какими способами ее можно оптимизировать. Стоит понимать главный нюанс ОЗУ - возможность одновременного использования большого количества приложений и сервисов. Чем больше объем памяти, тем больше в нее можно загрузить. Быстродействие же пока остается на втором плане, так как скорость, с которой перемещаются данные, на сегодняшний день является достаточной для большинства пользователей. Хотя многие современные смартфоны уже оснащаются более производительными чипами памяти, отличия в скорости для пользователя практически незаметны. Зато имеет место значительное улучшение энергопотребления. Например, самый свежий тип памяти LPDDR4 имеет на 40% меньше потребления энергии, чем его предшественник. Поэтому при выборе смартфона стоит также обращать внимание и на тип памяти, если пользователь относится к энергосбережению c особой щепетильностью.
fb.ru
Что такое системная память
Оптимизация памяти
Здесь мы поговорим (точнее, я расскажу вам:)) о том, как оптимизировать использование памяти на вашем компьютере. Вообще, все способы оптимизации памяти можно условно разделить на 2 основных типа – оптимизация под конкретные ресурсоёмкие программы (в первую очередь, конечно, игры, а также другие приложения типа 3DMax) и оптимизация под саму Windows. Эти два типа в чем-то противоречат друг другу, и решать, какой из них выбрать – вам; а можно найти какой-нибудь баланс между ними.
Сначала я расскажу всё, что знаю о первом типе оптимизации. Его цель проста, как грабли – нам нужно освободить для своих нужд как можно больше памяти. Отталкиваться буду от русской версии Windows XP. Всё, что справедливо для Home, работает и на Pro. Vista не сильно отличается, и, если у вас стоит она, это и вам пригодится.
Первым делом отрубим ненужные службы. Службы – это мелкие программки, запускающиеся автоматически при старте винды, и кушающие память и ресурсы процессора. Эти службы обычному пользователю не нужны и могут быть отключены. Каждая служба практически невесома, но они берут количеством :). Поэтому, отключив с пять десятков служб, можно нехило освободить память.
Вот где это можно сделать: Пуск \ Выполнить \ msconfig \ службы (снимаем галочки). Или ещё один путь: Панель управления \ Производительность и обслуживание \ Администрирование \ Службы (правый клик по службе \ свойства \ тип запуска). Второй путь предпочтительнее, так как кроме вкл. (там это называется «авто») или выкл. Можно поставить «вручную», это значит, что служба запустится только тогда, когда будет нужна, а не при старте системы. Ну и ещё там есть краткое описание каждой службы (если вдруг я ошибусь), и путь к этой службе, и вообще, там – интереснее. Сразу предупреждаю – нельзя бездумно отрубать ВСЕ службы, иначе виндовоз просто не загрузится, или будет сильно глючить, придется войти в безопасном режиме (долбите по клавише F8 сразу после включения компа, появится менюшка выбора о/с, где выбираете безопасный режим) и включить нужные службы, что называется, взад.
Ну а теперь, наконец, список служб, которые можно спокойно отрубить. Некоторых из этих служб у вас может не оказаться, но могут быть другие: разные программы типа Photoshop или Winamp добавляют свои службы, и их тоже можно попробовать выключить.
DHCP-клиент (DHCP Client) — Управляет конфигурацией сети посредством регистрации и обновления IP-адресов и DNS-имен… бла-бла, но многие DSL или кабельные подключения требуют эту службу для выхода в интернет. Если вы отключите эту службу и ваше соединение перестанет работать, то верните значение в Автоматически.
DNS-клиент (DNS Client) — Разрешает для данного компьютера DNS-имена в адреса и помещает их в кэш. Если вдруг вылезло окно: «DNS resolver failed to flush the cache», то данная служба является причиной возникновения данной ошибки, и её надо включить.
FTP-публикации (FTP Publishing Service) – Чисто серверная служба, обеспечивает связь и администрирование FTP-узла с помощью оснастки IIS. Отключайте.
IIS Admin – Чисто серверная служба, позволяет администрировать веб- и FTP-службы с помощью оснастки IIS. Отключайте.
Message Queuing — Системная служба очереди сообщений — средство разработки распределенных программ для обмена сообщениями в Windows. Вы таким занимаетесь? Отключайте.
Message Queuing Triggers — Связывает входящие или исходящие сообщения в очереди с работой COM-компонент или исполняемого файла. Вы таким занимаетесь? Отключайте.
Ms Software Shadow Copy Provider — Синхронизация данных на нескольких компах в фоновом режиме. Отключено.
NetMeeting Remote Desktop Sharing – Вы пользуетесь Net Meeting-ом? Если нет, то спокойно вырубайте.
QoS RSVR — обеспечивает контроль трафика в сети, используя IPSEC, программы, а также адаптеры, поддерживающие технологию QoS. Я советую отключить данную службу, т.к. в 99% случаев в ней нет необходимости.
Simple Mail Transport Protocol (SMTP) — Передает по сети сообщения электронной почты. Но для этого ведь у вас есть почтовый клиент, так что вырубайте.
Telnet — Позволяет удаленному пользователю входить в систему и запускать программы, поддерживает различных клиентов TCP/IP Telnet, включая компьютеры с операционными системами UNIX и Windows. Вам нужно, чтобы у вас в компе кто-то ковырялся? Отключайте.
Автоматическое обновление (Automatic Updates) – Во время автоскачивания апдейта ваша скорость серфинга серьёзно упадёт, да и трафик немалый, да и не нужны эти автоапдейты – вся суть в сервиспаках… отрубайте.
Адаптер производительности WMI (WMI Performance Adapter) — эта служба предоставляет инфу о компе специальным прогам, короче, нафиг не нужна.
Беспроводная настройка (Wireless Zero Configuration) — автоматическая настройка беспроводных сетей. Если к компьютеру не подключено адаптеров беспроводной связи, зачем вам?
Брандмауэр Windows /Общий доступ к Интернету (ICS) (До выхода SP2 называлась Брандмауэр Интернета/Общий доступ к Интернету) — если вы пользуетесь сторонним файерволом, то этот вам не нужен, отключайте. Если даже не пользуетесь, всё равно отключите, кроме тех случаев, когда у вас с кем-нибудь общий доступ в интернет.
Веб-клиент (WebClient) — Позволяет Windows-программам создавать, получать доступ и изменять файлы, хранящиеся в Интернете. Для выхода в сеть, что самое гдавное, он не нужен, поэтому отключайте.
Веб-публикации (World Wide Web Publishing) — Чисто серверная служба, обеспечивает связь и администрирование веб-узла с помощью оснастки IIS, отключайте.
Вторичный вход в систему (Secondary Logon) — если на вашем компе куча учетных записей, то эта служба может пригодиться, а если нет — то откл.
Диспетчер автоподключений удаленного доступа (Remote Access Auto Connection Manager) — отключайте, так как может затруднить просмотр страниц в оффлайне, но если у вас перестал работать интернет, то верните значение службы в Автоматически.
Диспетчер отгрузки (Upload Manager) — Управляет синхронной и асинхронной передачей файлов между клиентами и серверами в сети, пригодится только серверу, отключайте.
Диспетчер очереди печати (Print Spooler) — если есть принтер, оставьте, если нет — отключайте.
Диспетчер сеанса справки для удаленного рабочего стола (Remote Desktop Help Session Manager) – это чтобы вам мог помочь удаленный помощник, а вдруг возьмёт и поможет 🙂 отрубайте.
Диспетчер сетевого DDE (Network DDE DSDM) — Управляет сетевыми общими ресурсами динамического обмена данными (DDE), пригодится только серверу, отключайте.
Диспетчер учётных записей безопасности (Security Accounts Manager) — Хранит информацию о безопасности для учетной записи локального пользователя, пригодится только серверу, отключайте.
Доступ к HID-устройствам (Human Interface Device Access) — Вы можете не иметь проблем с внешними устройствами при отключении этой службы. Если же какая-нибудь уникальная функция вашего устройства перестанет работать, то измените значение на «Автоматически».
Журналы и оповещения производительности (Performance Logs and Alerts) — эта служба предоставляет инфу о компе специальным прогам, короче, нафиг не нужна.
Защищенное хранилище (Protected Storage) — хранит ваши пароли, причем обойти эту «защиту» не так уж сложно, откл.
Источник бесперебойного питания (Uninterruptible Power Supply) — если есть ИБП, то не трогайте.
Клиент отслеживания изменившихся связей (Distributed Link Tracking Client) — Поддерживает связи NTFS-файлов, перемещаемых в пределах компьютера или между компьютерами в домене, пригодится только серверу, отключайте.
Координатор распределенных транзакций (Distributed Transaction Coordinator) – Можно отключить, но данная служба может быть необходима для приложений .NET в будущем.
Локатор удаленного вызова процедур (RPC) (Remote Procedure Call (RPC) Locator) — Системная служба локатора удаленного вызова процедур управляет базой данных службы имен RPC. Она почти нигде не используется, но если после отключения данной службы у вас появились проблемы при работе с сетью, то измените значение службы на Вручную.
Маршрутизация и удаленный доступ (Routing and Remote Access) — нужно для игры по сети с помощью модемов, не трогайте, если собираетесь гамить.
Модуль поддержки NetBIOS через TCP/IP (TCP/IP NetBIOS Helper Service) — Данная служба необходима для нормальной поддержки NetBIOS через TCP/IP. Если ваша сеть не использует NetBIOS или WINS, то отключите данную службу. Скорее всего, это вам не понадобится, отключайте.
Модуль моддержки смарт-карт (Smart Card Helper) — Данная служба используется для поддержки локальной или сетевой авторизации через смарт-карты. Если вы не используете смарт-карты, то смело можете отключать данную службу.
Обозреватель компьютеров (Computer Browser) — Пригодится только серверу в локальной сети, отключайте.
Оповещатель (Alerter) — Посылает выбранным пользователям и компьютерам административные оповещения, пригодится только серверу, отключайте.
Планировщик заданий (Task Scheduler) — Позволяет выполнять программы в назначенное время. Если не пользуетесь, то откл.
Поставщик поддержки безопасности NT LM (NT LM Security Support Provider) — Управляет локальной системной информацией о безопасности на компьютере. Вам необходима данная служба при использовании Telnet сервера, иначе – отрубайте.
Простые службы TCP/IP (Simple TCP/IP Services) — Поддержка служб TCP/IP, таких как Character Generator, Daytime, Discard, Echo, и Quote of the Day, то есть совершенно ненужных служб, отключайте.
Протокол HTTP SSL — этим протоколом не пользуются, отключайте.
Расширения драйверов WMI (Windows Management Instrumentation Driver Extension) — Обеспечивает обмен управляющей информацией с устройствами. Отключайте, но если вдруг у вас что-то перестанет работать, включите обратно 🙂
Сервер (Server) — Вы можете отключить эту службу, если у вас нет необходимости открывать доступ к вашим файлам и принтерам.
Сервер папки обмена (ClipBook) — дает возможность удаленным пользователям просматривать вашу папку обмена. Отключаем хотя бы по соображениям безопасности.
Сервер печати TCP/IP (TCP/IP Printer Server) — Поддержка для службы печати протокола Line Printer на основе TCP/IP, отключайте.
Серийный номер переносного медиа-устройства (Portable Media Serial Number) — C выходом SP2 данная служба была переименована в Служба серийных номеров переносных устройств мультимедиа. Зачем винде знать номер вашего плеера? отключайте.
Сетевой вход в систему (Net Logon) — Данная служба не нужна в домашних условиях или в условиях домашних сетей, поэтому можете ее отключить.
Система событий COM+ (COM+ Event System) — Поддержка службы уведомления о системных событиях (SENS). Полностью отрубать не стоит, но поставьте «вручную».
Системное приложение COM+ (COM+ System Application) — Управление настройкой и отслеживанием компонентов COM+. Если данная служба остановлена, большинство компонентов COM+ не будет работать правильно. Полностью отрубать не стоит, но поставьте «вручную».
Служба восстановления системы (System Restore Service) — для восстановления системы есть много хороших прог, например, Acronis TrueImage, а этот инвалид пусть отдохнет, отключайте его.
Служба COM записи компакт-дисков IMAPI (IMAPI CD-Burning COM Service) — это не что иное, как Мастер записи компакт дисков. Установите себе какую-нибудь хорошую прогу типа Nero, а это отрубите.
Служба SNMP (SNMP Service) — Включает агентов, производящих наблюдение за работой сетевых устройств и выводит результаты на рабочую станцию сетевой консоли. Нафиг надо, отключайте.
Служба времени Windows (Windows Time) — Управляет синхронизацией даты и времени на всех клиентах и серверах в сети. Отрубайте, точное время можно и по радио узнать.
Служба загрузки изображений WIA (Windows Image Acquisition (WIA)) — это мастер работы со сканером. Так как в комплекте со сканером проги идут куда лучше, этого мастера можно отключить.
Служба индексирования (Indexing Service) — Индексирует содержимое и свойства файлов на локальном и удаленных компьютерах, обеспечивает быстрый доступ к файлам, пригодится только серверу, отключайте, к тому же она жрет сравнительно много ресурсов.
Служба ловушек SNMP (SNMP Trap Service) — Принимает сообщения перехвата, созданные локальными или удаленными агентами SNMP и пересылает их программам управления SNMP, запущенными на этом компьютере, отключайте.
Служба обнаружения SSDP (SSDP Discovery Service) — нужна для обнаружения UPnP устройств в сети, короче, вам не понадобится, отключайте.
Служба регистрации ашыбак (Error Reporting Service) — позволяет просмотреть журнал ошибок, можете отключить.
Служба сетевого DDE (Network DDE) — Обеспечивает сетевой транспорт и безопасность для динамического обмена данными (DDE) для программ, выполняющихся на одном или на различных компьютерах, пригодится только серверу, отключайте.
Служба сообщений (Messenger) — Данная служба посылает и получает сообщения, переданные администраторами или службой оповещений. Если служба остановлена, оповещение не будет передано. Эта служба позволяет обмениваться сообщениями между клиентами и серверами, не имеет отношения к программе Windows Messenger, пригодится только серверу, отключайте.
Служба факсов (Fax Service) — С ее помощью пользователи могут принимать и отправлять факсы из прикладных программ, используя локальные или общие сетевые устройства. Вам это очень нужно?
Служба IPSEC (IPSEC Services) — служит для поддержки шифрования IP-трафика, как правило, не нужна, отключайте.
Слушатель RIP (RIP Listener) — Принимает обновления маршрутов, отправленные маршрутизаторами, использующими протокол RIPv1, отключайте.
Смарт-карты (Smart Card) — вы пользуетесь смарт-картами? если нет – отключайте.
Совместимость быстрого переключения пользователей (Fast User Switching Compatibility) — позволяет менять пользователя, не прерывая запущенных задач. Если вы единственный пользователь, смело отключайте.
Справка и поддержка (Help and Support) — это центр справки и поддержки, отключайте, все равно никакой помощи, кроме предложения «обратиться к поставщику вашего компьютера» от него не дождетесь.
Съемные ЗУ (Removable Storage) — USB, ZIP и прочие. Если таковых не имеется, смело отключаем (к USB-to-IDE винтам отношения не имеет). Если у вас стали возникать проблемы (перестал работать автозапуск и т.д.) с вашими CD-ROM, DVD-ROM и т.д., то поставьте значение Автоматически.
Темы (Themes) – Если вам не нужны всякие навороты интерфейса винды, отключайте.
Теневое копирование тома (Volume Shadow Copy) — Управляет созданием теневых копий (контрольных точек состояния) дисковых томов, которые используются для архивации и восстановления или для иных целей. Если вы не используете стандартный механизм восстановления системы (его только ламеры используют), отключайте.
Уведомление о системных событиях (System Event Notification) — Данная служба протоколирует системные события, такие как регистрация в Windows, в сети и изменения в подаче электропитания. Уведомляет подписчиков из разряда COM+ системное событие, рассылая оповещения. Можете отрубить, но если что-то пойдёт не так, включайте обратно.
Удаленный реестр (Remote Registry Service) — Позволяет удаленным пользователям изменять параметры реестра на вашем компьютере. Зачем вам такое счастье? Отключайте.
Узел универсальных PnP устройств (Universal Plug and Play Device Host) — нужна для обнаружения UPnP устройствв сети, короче, вам не понадобится, отключайте.
Фоновая интеллектуальная служба передачи (Background Intelligent Transfer Service) — Данная служба позволяет использовать для передачи данных резервы сети по пропускной способности. Служба используется для передачи асинхронных данных через http 1.1 сервера. Например: На сайте Microsoft это используется для Windows Update. Служба позволяет продолжить загрузку при завершении сеанса или выключении компьютера (при следующем его запуске). Вряд ли вам это реально понадобится, отключите или поставьте «вручную».
Центр обеспечения безопасности (Security Center) — апплет панели управления, в котором сосредоточены настройки, обеспечивающие безопасность. Получить доступ к ним можно из других мест, да и не особо он нужен, отключайте.
Копирование материалов с данного сайта запрещено вашей совестью!
Системная память android
Эта статья посвящена устройству системной памяти android, проблемам, которые могут возникать из-за ее нехватки и способам их решения. Я сам не так давно столкнулся с тем, что мой телефон на базе android стал регулярно выдавать сообщения о нехватке памяти при попытке установить то или иное приложение. Что было для меня очень странно при том, что по описанию на маркете там должно было иметься около 16GB, да еще и я увеличил этот объем при помощи дополнительной карты памяти. Однако проблема имелась, и пришлось основательно повозиться, прежде чем я нашел правильное решение, не требующее получения root-доступа или полного восстановления телефона к заводскому состояние.
Но прежде чем я опишу решение, мне бы хотелось рассказать про типы памяти на android.

Надо понимать, что ваш android телефон — это такой компьютер в миниатюре. Поэтому и память в нем бывает разной:
Примечание: в некоторых моделях телефонов память приложений и USB-накопитель объединены в единое целое, и это несколько облегчает ситуацию.
В настройках в диспетчере приложений у части из них имеется выбор — перенести приложение на карту SD и обратно. К сожалению, даже те приложения, которые позволяют себя переносить, делают это не полностью. Для понимания приведу расшифровку сводки объема приложения:
- Приложение: основные файлы программы, хранящиеся в памяти приложений;
- Приложение в памяти: основные файлы программы, хранящиеся на SD карте;
- Данные: данные программы, хранящиеся в памяти приложений;
- Карта памяти SD: данные программы, хранящиеся на SD-карте;
- Кэш (немного ниже): временные данные программы, хранящиеся на USB-накопителе.
Команда «очистить данные» удаляет пункты 3 и 4, однако это может привести к тому, что вы потеряете все настройки программы. Удаление кэша теоретически не должно ничего портить, но через некоторое время он восстановится обратно. Кнопка переноса на карту данных носит из пункта 1 в 3 и из 2 в 4 или обратно, но переносит лишь часть этих данных. Практически все приложения при нажатии кнопки «перенести в память устройства» полностью освободят карту SD, но некоторые большие данные (например, словари переводчика) могут там остаться.
Очистка кэша удаляет пункт 5.
Кстати, обратите внимание, что приложение может хранить данные не только в указанных здесь «данных». Например, Яндекс.Карты предлагают выбор папки для сохранения данных, и скачанные таким образом оффлайн-карты не учитываются в подсчете того объема, что указан в свойствах приложения.
Если на вашем android-телефоне недостаточно памяти, но могут происходить разные неприятные явления. Вы не сможете фотографировать, не сможете устанавливать или обновлять приложения, часть системных функций может отрубиться. В интернете есть множество советов на тему того, как освободить место, но, в основном, копируются с одного сайта на другой самые базовые советы, а они могут помочь лишь частично. Кроме того, многие способы требуют root-прав на ваш телефон, но мы попробуем обойтись без этого.
Для начала сделайте вот что. Установите из play.market программу disk usage. Откройте ее и изучите разделы. Надо понять, где именно недостаточно памяти. Просто советы, допустим, освобождающие место на «USB-накопитель» не помогут, если у вас не хватает памяти во встроенной памяти (если они не объединены в вашей модели телефона). Итак, в зависимости от того, что заканчивается, могут помочь или не помочь следующие рекомендации:
Вот такие простые советы могут помочь серьезно подчистить память вашего телефона и решить проблему с тем, что программы не устанавливаются. Если же вы знаете какие-либо еще ненужные объемные папки на памяти вашего телефона, пишите, и я добавлю эту информацию в статью.
Что такое компьютер и из чего он состоит
Что такое компьютер? Откройте любой справочник, и Вы увидите целую главу, в которой будет подробное описание на 50 страниц. Дочитаете до конца и все узнаете. А может, что, скорее всего, Вы закроете на 3 странице, решив, что больше таких вопросов не будете задавать даже себе. Мой девиз: «Ничего лишнего и заумного». В статье простым языком написано из чего состоит компьютер, что такое системный блок, процессор, оперативная память и другие составляющие. Краткое описание этих составляющих и их основные характеристики.
Компьютер – обобщенное понятие, включает в себя все, что относится к компьютерной технике. Можно разделить на ноутбук (справа) и стационарный ПК (слева). Основной плюс ноутбука в том, что он занимает мало места и им можно пользоваться в любом месте. Но по сравнению со стационарными ПК, ноутбуки стоят намного дороже.


В Системном блоке находится вся техническая составляющая ПК. Все, благодаря чему работает компьютер. Если открыть системный блок, то мы увидим материнскую плату и размещенные на ней компоненты.
- Основные характеристики:
- Размер (Форм-фактор): маленький (minitower)(рис. справа), средний (miditower)(рис. слева), большой (bigtower)
Все привыкли видеть системный блок стандартного размера. Но он может быть и маленьким, размером с портфель (40 см в высоту, 40 см в длину и 15 см в ширину).

Кроме выше перечисленных компонентов в системном блоке находятся: видеокарта (отвечает за работу видео), звуковая карта (за воспроизведение звука), сетевая карта (за подключение к интернету или к другому компьютеру) и многое другое.
Материнская плата – нервная система компьютера. Соединяет все компоненты системного блока.
Процессор — это мозг компьютера.
Выполняет все вычислительные операции. Прикрепляется к материнской плате при помощи специального разъема под названием «сокет». По размеру довольно маленький, но по стоимости достигает значительной части стоимости вашего ПК.
На данный момент (12 ноября 2011 года) от 1-ого до 6-ти)
Чем больше количество ядер, тем ваш ПК функционирует быстрее.
Чем больше мощность, тем компьютер функционирует быстрее.
Оперативная память – собственная память компьютера. Процессор сам в нее что-то записывает, сам из нее удаляет. Мы никак с Вами это не регулируем.
- Основные характеристики:
- Объем Измеряется в Гб (гигабайтах). Например, 1Гб, 2Гб, 3Гб. Чем больше объем оперативной памяти, тем опять же ПК функционирует быстрее.
Винчестер (жесткий диск) – память, которую мы можем использовать для хранения собственных данных. (фильмы, музыка, документы, фотографии и другое) Довольно внушительных размеров. Подключается к материнской плате при помощи специального провода. Находится с системном блоке в отдельном месте.
- Основные характеристики:
- Объем Измеряется в Гб (гигабайтах). Например, 200Гб, 300Гб, 500Гб. Чем больше объем винчестера, тем вам удобнее работать с большим объемом данных.
Монитор отвечает за вывод информации на экран.
Чем больше диагональ, тем удобнее работать на ПК.
Мышь и клавиатура – отвечают за ввод данных в компьютер.
Думаю, как раз для чего эти две составляющие, вы и сами знаете.
- Принтер — вывод информации на печать.
- Сканер — ввод информации с бумаги в компьютер.
- МФУ — Многофункциональное устройство. Включает в себя принтер, сканер и ксерокс.
- Планшет – устройство, при помощи которого можно рисовать, как будто вы рисуете на бумаге, только информация сразу же попадает на монитор.
- Веб-камера – видео камера, подключенная к ПК. Чаще всего используется для видео общения через интернет.
Стандартный пользовательский ПК на данный момент можно описать так:
Процессор — 2 ядра, мощность — около 2 ГГц
Оперативная память — 3 Гб (4 Гб)
Винчестер (жесткий диск) — 300 Гб (500 Гб)
Если вы нашли ошибку в тексте, то выделите текст и нажмите Cntr+Enter.
По любым вопросам по данной статье пишите в комментариях. Также если вам понравилась статья, напишите это в комментариях.
Что такое системная память
С появлением на рынке системы Windows, заметно упростилась работа с компьютером. Но для установки нового оборудования все же приходится открывать системный блок. Многим пользователям это явно не по душе, поэтому они делают это неохотно. Требовался более простой способ подключения устройств к компьютеру, без специальной настройки, позволяющей устройствам устанавливаться автоматически. Цель упрощения была также и в другом — устройства должны добавляться и удаляться без перезагрузки компьютера.
Первым шагом на пути к этому стала универсальная последовательная шина или USB.
Шина — это группа электрических каналов, передающая до 32 двоичных цифр (битов) за один раз. Процессоры, вроде Intel Pentium и его конкурентов, способны обрабатывать все 32 двоичные цифры одновременно, поэтому они и называются 32-битные процессоры.
Шины работают с разными скоростями, измеряемыми в мегагерцах (MHz). Число бит в шине вместе со скоростью передачи данных определяет тип процессора, который может быть к ней подключен. В старых процессорах использовались восьмибитные шины, работающие с низкой частотой. Нынешний стандарт — 32-битные с частотой 133MHz, а старые Pentium II и III работают с частотой 100MHz.
Процессоры работают быстрее, чем шины, к которым они прикреплены, и имеют внутреннюю скорость в несколько раз превосходящую скорость шины. Pentium с частотой 200MHz работает в три раза быстрее, чем 66MHz шина, а Pentium II 333MHz работает в пять раз быстрее своей шины. В настоящий момент скорость шины не превышает 133MHz, так как процессоры все ускоряются, соотношение их скоростей растет. Самый быстрый чип Pentium III, например, имеет отношение скоростей процессора и шины, равное 7,5:1.
Магистраль (системная шина) включает в себя три многоразрядные шины:
Они представляют собой многопроводные линии. К магистрали подключаются процессор и оперативная память, а также периферийные устройства ввода и вывода и хранения информации, которые обмениваются информацией на машинной языке (последовательностями нулей и единиц в форме электрических импульсов).
Разрядность шины данных определяется разрядностью процессора, то есть количеством двоичных разрядов, которые могут обрабатываться или передаваться процессором одновременно. Разрядность процессоров постоянно увеличивается по мере развития компьютерной техники.
В МП 8088 шина данных имеет ширину 8 разрядов. В МП 8086, 80186, 80286 ширина шины данных 16 разрядов; в МП 80386, 80486, Pentium и Pentium Pro — 32 разряда.
Шины могут быть синхронными (осуществляющими передачу данных только по тактовым импульсам) и асинхронными (осуществляющими передачу данных в произвольные моменты времени), а также использовать различные схемы арбитража (то есть способа совместного использования шины несколькими устройствами). Если обмен информацией ведется между периферийным устройством и контроллером, то соединяющая их линия передачи данных называется интерфейсом передачи данных, или просто интерфейсом. Среди применяемых в персональных компьютерах интерфейсов выделяются стандарты EIDE и SCSI.
Шина с тремя состояниями
Три состояние на шине — это состояния высокого уровня, низкого уровня и 3-ее состояние. 3-ее состояние позволяет устройству или процессору отключиться от шины и не влиять на уровни, устанавливаемые на шине другими устройствами или процессорами. Таким образом, только одно устройство является ведущим на шине. Управляющая логика активизирует в каждый конкретный момент только одно устройство, которое становиться ведущим. Когда устройство активизировано,
оно помещает свои данные на шину, все же остальные потенциальные ведущие переводятся в пассивное состояние.К шине может быть подключено много приемных устройств. Сочетание управляющих и адресных сигналов, определяет для кого именно предназначаются данные на шине. Управляющая логика возбуждает специальные стробирующие сигналы, чтобы указать получателю когда ему следует принимать данные. Получатели и отправители могут быть однонаправленными и двунаправленными.
Как происходят операции на магистрали?
Операция на системной магистрали начинается с того, что управляющий модуль устанавливает на шине кодовое слово модуля — отправителя и активизирует линию строба отправителя. Это позволяет модулю, кодовое слово которого установлено на шине, понять, что он является отправителем. Затем управляющий модуль устанавливает на кодовое слово модуля — получателя и активизирует линию строба получателя. Это позволяет модулю, кодовое слово которого установлено на шине, понять, что он является получателем.
После этого управляющий модуль возбуждает линию строба данных, в результате чего содержимое регистра отправителя пересылается в регистр получателя. Этот шаг может быть повторен любое число раз, если требуется передать много слов. Данные пересылаются от отправителя получателю в ответ на импульс, возбуждаемый управляющим модулем на соответствующей линии строба. При этом предполагается, что к моменту появления импульса строба в модуле — отправителе данные подготовлены к передаче, а модуль — получатель готов принять данные. Такая передача данных носит название синхронной (синхронизированной).
Процессы на магистралях могут носить асинхронный характер. Передачу данных от отправителя получателю можно координировать с помощью линий состояния, сигналы на которых отражают условия работы обоих модулей. Как только модуль назначается отправителем, он принимает контроль над линией готовности отправителя, сигнализируя с ее помощью о своей готовности
принимать данные. Модуль, назначенный получателем, контролирует линию готовности получателя, сигнализируя с ее помощью о готовности принимать данные.
При передаче данных должны соблюдаться два условия. Во-первых, передача осуществляется лишь в том случае, если получатель и отправитель сигнализируют о своей готовности. Во-вторых, каждое слово должно передаваться один раз. Для обеспечения этих условий предусматривается определенная последовательность действий при передачи данных. Эта последовательность носит название протокола.
В соответствии с протоколом отправитель, подготовив новое слово, информирует об этом получателя. Получатель, приняв очередное слово, информирует об этом отправителя. Состояние линий готовности в любой момент времени определяет действия, которые должны выполнять оба модуля.
Каждый шаг в передаче данных от одной части системы к другой называется циклом магистрали (или часто машинным циклом). Частота этих циклов определяется тактовыми сигналами ЦП. Длительность цикла магистрали связана с частотой тактовых сигналов.
Сегодня USB-шина очень популярна, но когда-то компания Windows весьма слабо поддерживала эту идею. После выпуска Windows 98 и Apple iMac, USB стала набирать обороты и появилось огромное количество USB-устройств.
Шина USB (Universal Serial Bus) — универсальная шина, предназначенная для легкого и быстрого подключения периферийных устройств. Стандарт разработали семь компаний: Compaq, Digital Equipment, IBM, Intel, Microsoft, NEC и Northern Telecom. USB-шнур представляет собой две скрученные пары: по одной паре происходит передача данных в каждом направлении (дифференциальное включение), а другая есть линия питания (+5 V). Благодаря встроенным линиям питания, обеспечивающим ток до 500 мА, USB часто позволяет применять устройства без собственного блока питания (если эти устройства потребляют ток силой не более 500 мА).
К одному компьютеру можно подсоединить до 127 устройств через цепочку концентраторов (они используют топологию звезда). Причем эти устройства могут быть самыми разными — начиная от клавиатуры с мышью и кончая сканерами и цифровыми камерами.
Передача данных по шине может осуществляться как в асинхронном, так и в синхронном режиме. В USB обмен информации с быстрыми устройствами идет на скорости 12 Мbits/s, а с медленными — 1.5 Мbits/s. Все подключенные к USB-устройства конфигурируются автоматически (PnP) и допускают Hot-Swap включение/выключение (без перезагрузки или выключения компьютера). Достигается это следующим образом. При подключении кабеля к USB-разъему контроллер USB-контроллер
чувствует скачок напряжения и подает соответствующий сигнал операционной системе, а она загружает драйвер, который и обеспечивает работу устройства на программном уровне. Или, если драйвер не был установлен, система, видя это безобразие, опознает устройство и самостоятельно или с помощью пользователя ставит необходимые драйвера. При дальнейшем включении/выключении этого устройство инициализация происходит, как описано в первом случае. Во время опознавания на экране появляется соответствующее сообщение, а изменения в Device Manager’е происходят автоматически. Устройство также сообщает информацию о его типе, производителе, назначении и требуемой пропускной способности. Ему назначается уникальный идентификационный номер. Это все, что нужно, никаких вопросов об IRQ, адресах портов и DMA больше не будет. Правда, одно прерывание все же нужно — для самого контроллера USB.
Для взаимодействия устройств используется кабель, имеющий на концах разъемы, напоминающие телефонные. Существует два вида разъемов: разъем типа "А" и разъем типа "B". Как правило, устройство подключается к кабелю одним разъемом (B), а другим к USB-порту (A). Устройства можно подключать по цепочке, для этого они могут иметь дополнительный порт для подключения кабеля, идущего на следующее устройство. Однако это не всегда так. Поэтому существуют специальные USB-хабы, подключаемые к порту USB и делящих его на несколько. Есть хабы с блоком питания, они позволяют в некоторой степени обойти ограничение на электрическую нагрузку. Хаб является обычным USB-устройством, поэтому их количество может быть более одного; их тоже можно включать в цепочку. Старые компьютеры, не имеющие USB (сейчас USB-контроллер встраивается непосредственно в чипсет), можно оснастить картой типа PCI to USB.
Теоретически к шине USB можно подключить все что угодно — хоть жесткий диск или систему видеомонтажа. Такие устройства даже существуют и покупаются. Но это уже, как говориться, попытка совместить несовместимое. Все упирается в максимальную пропускную способность шины. Ее хватает только для передачи видео очень посредственного качества. Жесткий диск тоже будет сильно притормаживать, так как 12 мегабит для жесткого диска — не скорость. Единственная область, где ему можно найти применение, это роль "большой дискеты" или использование в качестве второго диска большой емкости в портативном компьютере, но уж писать высококачественный AVI-файл в реальном времени на такой агрегат никак не получится. Правда, на подходе USB 2.0, где скорость будет намного увеличена.
Источники: Оптимизация памятиЭто — руководство по тонкой настройке памяти.http://centaz.narod.ru/memory.htmlСистемная память androidДетальный разбор типов памяти на устройствах под управлением системы android и советы по освобождению этой памятиhttp://it.sander.su/android_system_memory.phpЧто такое компьютер и из чего он состоитЧто такое компьютер? Откройте любой справочник, и Вы увидите целую главу, в которой будет подробное описание на 50 страниц. Дочитаете до конца и все узнаете. А может, что, скорее всего, Вы закроете на 3 странице, решив, что больше таких вопросов не будете задавать даже себе. Мой девиз: «Ничего лишнего и заумного». В статье простым языком написано из чего состоит компьютер, что такое компьютер, процессор, оперативная память и другие составляющие. Краткое описание этих составляющих и их основные характеристики.http://www.posthelper.ru/page.php?staty_g=30Что такое системная памятьСостав персонального компьютера, общие сведения об устройствах ввода/вывода, жестком диске, звуковой карте, материнской плате и других составных частях компьютера, архитектуре и структуре ПКhttp://gdpk.narod.ru/blok/usb.html
jealousy-relationships.ru
что это, для чего используется и как изменить его размер в Windows?
Большинство пользователей компьютеров слышали о понятии системного кэша, но только далеко не все четко себе представляют, что это такое и для чего нужно. А многие, до конца не разобравшись, какая роль отводится этому компоненту в операционной системе, сразу пытаются производить с ним действия, касающиеся изменения размера. Насколько целесообразно производить изменение установленных по умолчанию параметров - рассмотрим далее.
Для чего нужен кэш, и насколько целесообразно его увеличение?
Начнем с того, что есть несколько видов кэша. Системный кэш, как уже понятно, используется под нужд Windows, а кэш программ предназначен для корректного функционирования приложений. Чаще всего с понятием кэша пользователи сталкиваются при работе с интернет-браузерами. Но что это такое и для чего нужно? Кэш, вне зависимости от типа, является своеобразным хранилищем временных файлов, за счет использования которых увеличивается скорость загрузки программы или открытие тех же страниц в Интернете. То есть пользователь имеет дело с неким резервируемым на жестком диске пространством, которое используется операционной системой или отдельно взятым приложением.
Как увеличить системный кэш или кэш программ, пока не рассматриваем. Для начала давайте определимся, стоит ли это вообще делать? С одной стороны, нет ничего плохого в том, чтобы зарезервировать для хранения временных файлов побольше места на диске. Так думает большинство рядовых пользователей. Но на самом деле кэш можно увеличивать только до определенной степени, поскольку установка слишком большого размера приведет к тому, что системе при выполнении какой-то операции придется перебрать слишком много объектов для загрузки, пока она найдет необходимый. Соответственно, и время запуска программ существенно снизится. Кроме того, следует обратить внимание, что кэш резервируется на жестком диске, а скорость обращения к нему может существенно снижаться, например при возникновении ошибок, фрагментации файлов и т. д.
Как увеличить системный кэш в Windows 7 или в другой системе?
Теперь перейдем непосредственно к изменению размера резервируемого пространства. Для начала рассмотрим системный кэш Windows 7.
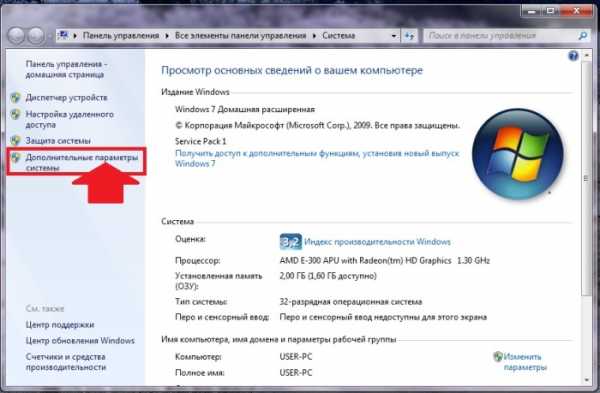
Для автоматического увеличения его размера необходимо использовать меню свойств компьютера с переходом к дополнительным настройкам. В параметрах быстродействия на вкладке «Дополнительно» необходимо отметить пункт оптимизации работы фоновых служб и кэша. Считается, что именно таким способом можно несколько снизить нагрузку на оперативную память и ускорить запуск программ.
Параметры файла подкачки
Иногда наряду с изменением размера кэша в сторону увеличения некоторые специалисты рекомендуют произвести дополнительные действия с так называемым файлом подкачки, который отвечает за работу и использование виртуальной памяти – такого же резервируемого объема на жестком диске, но используемого для выгрузки программных компонентов в случае нехватки оперативной памяти.
Как и в случае с системным кэшем, нужно быть предельно осторожным. При малом объеме ОЗУ файл подкачки действительно можно немного увеличить, установив для него значение, которое в 1,5-2 раза превышает определяемое или рекомендуемое системой по умолчанию. Но и тут следует помнить, что при установке слишком большого объема можно добиться обратного эффекта, когда программы в приоритете будут производить обращение не к оперативной, а к виртуальной памяти. Повторимся: скорость доступа к винчестеру ниже, чем к планкам ОЗУ. Из-за этого мы получаем торможение программ при запуске или в процессе работы.
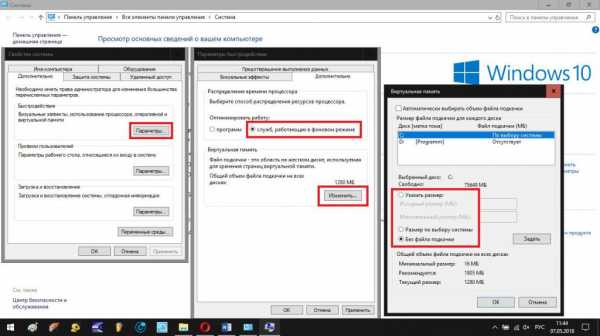
Негласно считается, что при установленных объемах оперативной памяти на уровне 8 Гб и более файл подкачки можно отключить вовсе, что никаким образом не скажется на работоспособности системы в отрицательную сторону. Наоборот, иногда можно добиться повышения производительности.
Параметры системного кэша в системном реестре
Параметры виртуальной памяти или кэша можно поменять и в системном реестре. Что касается стандартного автоматизированного увеличения системного кэша Windows 10, его лучше производить как раз именно в этом редакторе (regedit). Здесь нужно использовать ветку HKLM и через раздел SYSTEM и параметры текущего контроля перейти к папке MemoryManagement.
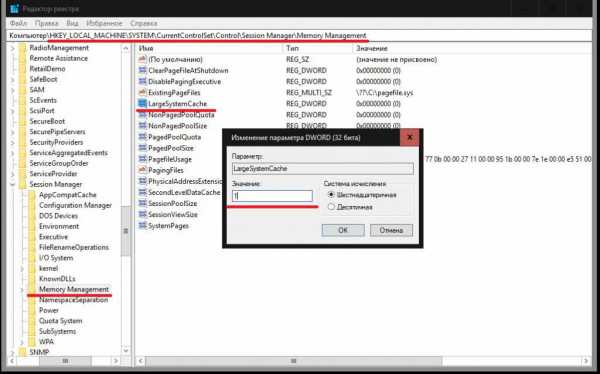
Здесь нас интересуют два параметра: DisablePagingExecutive и LargeSystemCache, которым могут быть присвоены значения либо нуля (отключение), либо единицы (включение). Первый ключ фактически дублирует отключение виртуальной памяти, а второй увеличивает системный кэш (система будет использовать не 8 Мб, установленных по умолчанию, а всю память, за исключением последних 4 Мб).
Настройки кэша в веб-обозревателях
В браузерах тоже имеются настройки, относящиеся к кэшу. Соответственно, резервируемый объем можно изменить. Для этого используются соответствующие настройки. Правда, в зависимости от разработчика самого обозревателя они могут находиться в совершенно разных разделах.
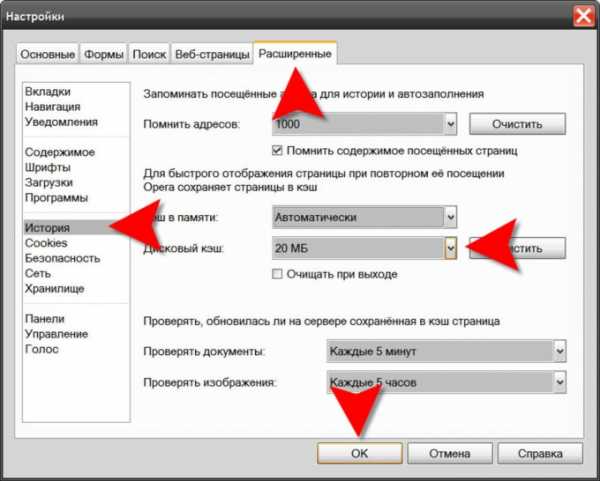
Например, в старой версии «Оперы» опции выставляются в настройках истории. В новой модификации браузера следует использовать свойства ярлыка, а в пути к исполняемому файлу в поле типа объекта дописать сочетание —disk-cache-size=Объем и нужный размер кэша в килобайтах (например, для 1 Гб это будет 1073741824 Кб).
Очистка кэша
С изменением размера кэша вроде бы все понятно. В завершение остается добавить, что производить очистку кэша рекомендуется если не постоянно, то хотя бы периодически, поскольку накопление временных файлов может существенно замедлять работу и системы, и программ. Производить эти действия в Windows можно путем обычной очистки системного диска, в браузерах – очисткой истории посещений, кэша и файлов Cookies.
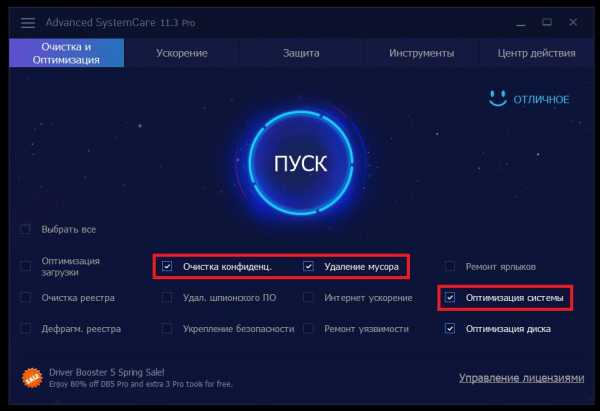
Более удобным является использование всевозможных программ-оптимизаторов, в которых необходимо просто задействовать соответствующие модули оптимизации системы и очистки конфиденциальности в разделе выполнения проверки и устранения проблем в один клик.
fb.ru
Физическая память компьютера загружена, что делать? Способы очистки памяти компьютера
Среди пользователей вычислительной техники бытует мнение, что много оперативной памяти никогда не бывает… И с этим, уважаемый читатель, не поспоришь, особенно когда дело касается современных машин, у которых аппаратная конфигурация соответствует солидным характеристикам, а установленная на борту ПК Windows-система является 64-битной версией. Однако «больная» проблема многих - «физическая память компьютера загружена, что делать» - все так же продолжает свое бесславное существование, ставя в тупик рядового пользователя и порой заставляя опытного компьютерного гуру поломать голову над решением задачи «нехватка ОЗУ». Впрочем, не будем внедряться в архисложности «оперативных непоняток» и прибегнем к простым, но тем не менее действенным методам диагностики и оптимизации компьютерного свопа системы. Что ж, статья обещает стать памятной. RAM-секреты ждут своего разоблачения!
Караул, физическая память компьютера загружена!
Что делать и как с этим быть? Наверное, именно такие вопросы приходят на ум пользователю, когда он становится невольным свидетелем чудовищной заторможенности операционной системы Windows.
- С каждым последующим включением ПК запуск ОС все замедляется и замедляется.
- Кликабельность операционной системы при старте и в процессе использования становится невыносимой из-за «долгоиграющего процесса ожидания».
- Некогда «летающие» приложения, мягко говоря, продолжительно стартуют.
- Непонятные служебные сообщения атакуют монитор своим «ненавязчивым» присутствием.
В общем, любой из вышеописанных сценариев (не говоря уже о комплексном их проявлении), может достаточно быстро свести с ума любого пользователя. А ведь далеко не каждый «ожидающий» понимает, что все вышеописанное может являться результатом наших собственных упущений. Да и вряд ли рядовой пользователь вообще знает, как убедиться в том, что физическая память компьютера загружена?
Что делать в первую очередь, если ПК утратил быстродействие?
Конечно же, прежде всего, нужно провести диагностику системы. Причем все необходимое для этого заблаговременно предусмотрено майкрософтовскими разработчиками. Что ж, пришло время перейти к практической части нашего повествования.
- Кликните на панели задач (самая нижняя область экрана) правой кнопкой мышки.
- Из выпадающего списка выберите «Диспетчер…».
- Оказавшись в рабочей области одноименного служебного окна, воспользуйтесь вкладкой «Быстродействие».
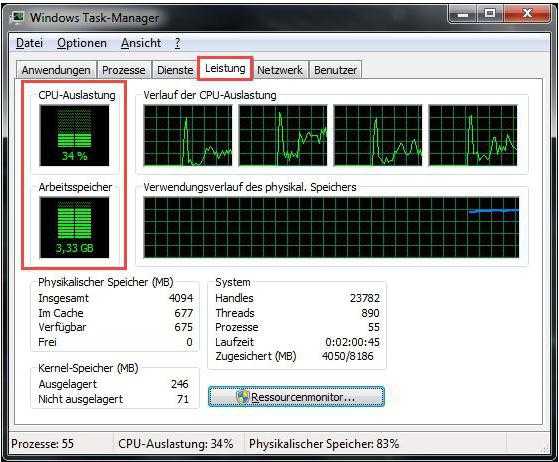
- Визуально представленный график позволит вам оценить коэффициент использования ОЗУ. В случае если на вашем ПК установлена Vista или более поздняя версия ОС Windows, то значение используемой памяти не должно превышать 70-75 % от общего номинала физического свопа. В противном случае необходимо разгрузить RAM-область.
Проблемы с памятью начинаются со старта ОС
Когда вы наблюдаете, что физическая память компьютера загружена на 80 % или выше этого значения, обратите внимание на автозагрузку. Скорее всего в момент запуска Windows упомянутая служба активирует множество фоновых приложений и различного ПО. Зачастую именно по этой причине ОЗУ и перегружается, буквально «разрываясь» между запросами множественных программ о выделении необходимого им для работы объема памяти. Однако исправить столь неприятную ситуацию можно достаточно легко.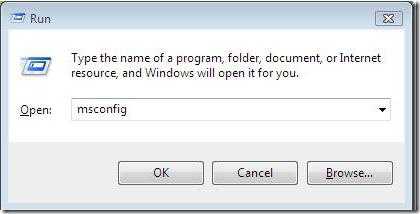
- В поисковой строке пускового меню Windows пропишите команду «msconfig».
- После нажатия кнопки «Enter» вы попадете в служебное меню «Конфигурация системы».
- Активируйте вкладку «Автозагрузка» и отредактируйте приоритетный список запускаемого софта.
Вы будете удивлены, насколько быстро станет загружаться ваша ОС после проведенного перезапуска системы. Ничто не мешает вам на практике убедиться, что проблематичная ситуация, когда физическая память компьютера загружена на «Виндовс 7», будет исчерпана, после того как вы уберете все лишнее из автозагрузки.
Как очистить ОЗУ: два «фундаментальных» способа оптимизации
Начнем с главного — необходимо отключить неиспользуемый софт. Как правило, для того чтобы увидеть, какие именно программы запущены в фоновом режиме, нужно заглянуть в специальную область ОС - системный трей - и непосредственно оттуда (наведя маркер на объект и кликнув правой кнопкой) деактивировать выбранное ПО. Вполне может так оказаться, что сразу после того, как вы реализуете предложенную рекомендацию, вопрос «Физическая память компьютера загружена, как очистить» будет полностью разрешен. Ведь некоторые работающие в фоновом режиме приложения невероятно «прожорливы» в плане использования системных RAM-ресурсов.
Еще один способ высвобождения памяти
Итак, для того чтобы посмотреть, какие программы или утилиты «скрытно» потребляют так нужные вам кило- и мегабайты ОЗУ, проделайте следующее:
- Нажмите сочетание клавиш «Alt+Ctrl+Del».
- После того как вы попадете в уже знакомое вам служебное окно, откройте вкладку «Процессы».
- Проанализируйте представленный список и методом ручной коррекции выключите фоновое приложение, которое вам не нужно в данный момент.
Однако не стоит спешить с деактивацией «агрессивных пунктов», так как отключение некоторых критически важных Windows-служб может пагубно отразиться на общем состоянии стабильности вашей ОС.
«Чудо»-оптимизаторы ОЗУ
Когда физическая память компьютера загружена на 90 процентов (из ранее представленного раздела статьи вы узнали, что такое значение является отклонением от нормы), некоторые из пользователей спешат очистить RAM-область с помощью различных утилит. Однако не многие из них догадываются, что такого вида оптимизация ОЗУ — это бесполезная трата времени, поскольку ничего конкретного в решение создавшейся проблемы они не вносят. «Многообещающий функционал» таких оптимизаторов лишь создает иллюзию, что память высвобождается, при этом привнося в работу ОС некоторые затруднения… Будьте уверены: ручной метод намного эффективней и более целесообразен в проведении, нежели мнимая «помощь» от сторонних разработчиков. Кстати, об этом (втором) способе RAM-оптимизации, советуем вам просто забыть…
Вредоносный код и методы его обнаружения
Нередко пользователь задается вопросом: «Физическая память компьютера загружена: вирус или нет?». Особую остроту такая проблема вызывает, когда все вышеописанные действия были реализованы на практике. В чем же дело и почему ОЗУ продолжает терять свой рабочий потенциал? Давайте разбираться.
- Скачайте из интернета одну из антивирусных утилит: Dr.Web CureIt!, Malwarebytes Anti-Malware или HitmanPro.
- После того как запущенное приложение закончит сканирование системы, инфицированные объекты будут очищены, а зловредные вирусы подвергнутся процессу удаления.
Стоит отметить, что далеко не всегда установленный на ваш ПК традиционный антивирус способен полноценно защитить вашу систему от проникновения и последующего негативного воздействия той или иной «цифровой заразы». Поэтому и имеет смысл провести проверку вашей ОС с помощью вышеперечисленных утилит.
Когда объем оперативки соответствует понятию «НЕ СЛИШКОМ»
Если вы работаете в «Ворде» и одновременно слушаете музыку, используя интернет-браузер, и видите, что физическая память компьютера загружена на 77 %, нет повода для беспокойства. Но если дела обстоят иначе, есть смысл рассмотреть проблему с технической точки зрения и задаться некоторыми вопросами: а сколько вообще модулей ОЗУ установлено на вашем ПК и каковы их номинальные «способности»? Стоит отметить немаловажный факт: в зависимости от версии используемой Windows-системы требования к объему оперативной памяти могут варьироваться от 256 МБ до 2 ГБ (только для «нужд» самой операционки). Ну а если вы все-таки решились на использование ресурсоемкой программы на компьютере с ограниченным ОЗУ, то впору задуматься о расширении файла подкачки.
Подводя итоги
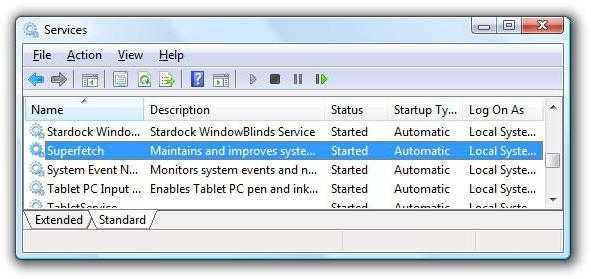
Итак, с определенной уверенностью можно сказать, что некогда для вас затруднительная ситуация «физическая память компьютера загружена, что делать» теперь уже разрешена. Тем не менее об одном немаловажном «оперативном» моменте все же стоит упомянуть.
- Если вы используете Windows Vista, седьмую ОС или же более поздние версии продукта "Майкрософта", то при недостаточном объеме ОЗУ можно попробовать отключить службу «Superfetch».
Ну и последнее: не упускайте возможности модернизировать ваш ПК — добавление дополнительного RAM-модуля существенно расширит функционал и «боеспособность» вашей вычислительной техники. Не дайте впасть в беспамятство своему компьютеру!
fb.ru