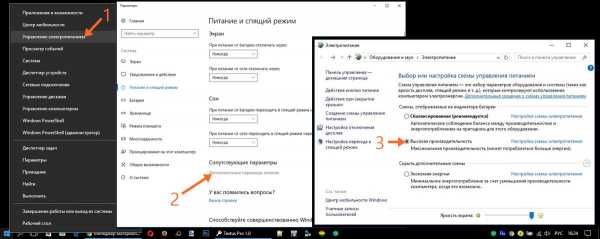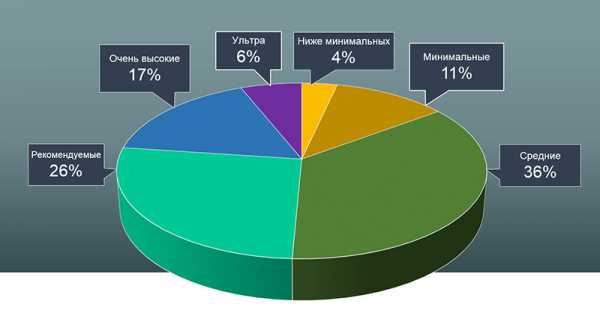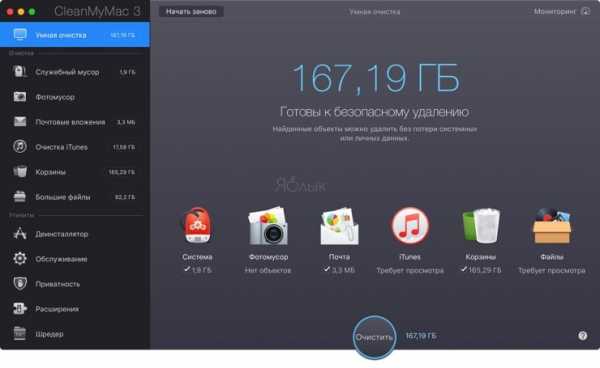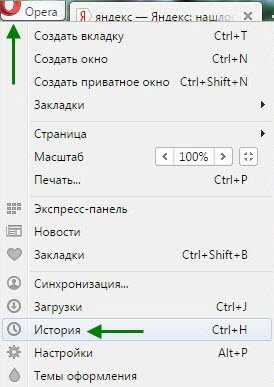Советы по улучшению быстродействия Windows Vista. Оптимизация висты
12 настроек Windows Vista для увеличения производительности
Вскоре после выхода Windows Vista появилось множество предложений относительно внесения изменений в ОС с целью повышения ее производительности. К сожалению, большая их часть разочаровала: они либо создавали иллюзию более высокой производительности, либо перефразировали существующие подсказки для Windows XP, но которые были неприменимы к Vista.
И все же, существует масса возможностей повышения производительности работы Vista. Последние несколько месяцев я наблюдал за тем, что может для этого сгодиться, что нет, и каков характер их воздействия. Приложив совсем немного усилий, можно сделать так, чтобы Vista работала четко.
Здесь мною подобраны результаты собственных исследований относительно того, что именно заставляет Vista работать эффективнее. Я перечислил их по нисходящей в зависимости от степени эффективности, начиная с наиболее полезных.
1. Добавление памяти
Существует единственное неоспоримое изменение производительности Vista, которое на самом деле функционирует: добавочная память.
Да, знаю, Vista требует массу памяти. Необходимо, по крайней мере, 512 Мб RAM для установки Vista – намного больше, чем требует Windows XP. Как бы это не обсуждалось, но так уж работает Vista, и ходить вокруг да около этого вопроса смысла нет (в действительности, для установки Vista требуется 512 Мб, но я обнаружил, что можно запустить Vista после начальной установки с меньшим объемом памяти).
С момента выхода XP прошло шесть лет, и основное распределение памяти на работу с новейшими системами составляет 512 Мб или более. Цена памяти по сравнению с ценой двухлетней давности основательно снизилась, поэтому нет причины недодавать системе требуемого количества памяти. В результате все, а не только Vista, будет работать хорошо.
Основой для хорошей повседневной работы в Vista станет 1 Гб. Если вы располагаете 512 Мб, доведите память до 1 Гига (а то и больше). Мой ноутбук Sony VAIO, к примеру, хорошо работает с Vista при наличии 1 Гб памяти, поскольку я не пользуюсь играми или какими-нибудь слишком требовательными к памяти приложениями (и Office 2007 работает прекрасно).
Есть причины, по которым добавление памяти может быть непрактическим или невозможным. Одна из них – цена, в особенности, если единственной возможностью произвести обновление имеющейся системы является замена всех имеющихся DIMM, а не добавление новых. Наилучшим предложением в данном случае будет поберечь денежки. Если будете откладывать еженедельно $10, то через пару месяцев у вас накопится требуемая сумма и появится прекрасная возможность приобрести превосходный набор требуемых 1Гб DIMM’ов по существующей рыночной стоимости.
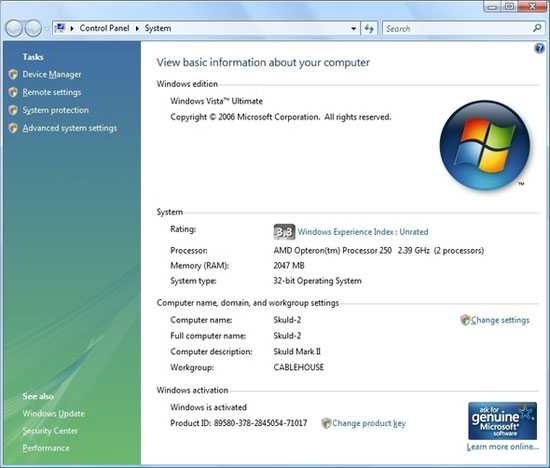 2 Гб памяти вполне достаточно для 32-битной Vista
2 Гб памяти вполне достаточно для 32-битной Vista
Один из заданных мной вопросов: правда ли, что 32-битная версия Vista плохо работает при наличии памяти, превышающей 3Гб? К сожалению, это так. Если вы работаете в 32-битном выпуске Vista, даже при наличии физического объема RAM, превышающего 3Гб, Vista в любом случае не будет использовать более 3Гб. Объем памяти сверх 3Гб в 32-битной системе съедается системными устройствами (например, видеокартой) и не может быть эффективно исключен из карты для пользовательских приложений.
Выполните стартовую загрузку 64-битной Vista, и размещенная память радикальным образом изменится, позволив при этом решить возникшую проблему. Одним из моментов, который отвращает множество пользователей от применения 64-битной Vista, даже если у них имеется 64-битная машина, является поддержка драйвера внешнего устройства – большинство устаревших устройств, вероятно, никогда не смогут получить для себя драйвера под 64-битную Windows.
Обобщение: если вы пользуетесь 32-битной Windows, то можете ограничиться 2Гб памяти и не чувствовать себя в чем-то ущемленным. В зависимости от того, чем вы занимаетесь, может статься, что вам не понадобится и такой объем.
Фокус, который связан с экономией памяти и который мне довелось увидеть, заключается в отключении ненужных системных услуг. Не самая лучшая мысль по многим причинам, так как не очень многие из них легко отключаемы. Общий объем памяти, получаемый после отключения выбранных системных услуг, не окажет серьезного влияния на производительность. Исключение составляют ПК сильно ограниченным объемом памяти, на которых Vista и так не пойдет.
И все же, программа, которая совершенно не создает трудностей при отключении – Sidebar. Она устанавливается выборочно, и если вы пользуетесь ей время от времени, то нет резона в ее применении (я и сам ей не пользуюсь).
2. Поиск причин неустойчивой работы системы
На имеющемся аппаратном средстве Vista не должна работать медленно. Но если это происходит, то значит, где-то имеется недостаток, и вам самим понадобится его обнаружить. А посему вам надо проверить работоспособность ЦП и устройств ввода-вывода. Не пытайтесь гадать, в чем причина – подойдите к этому вопросу серьезно и проведите подробный анализ. Иногда ответ лежит на поверхности.
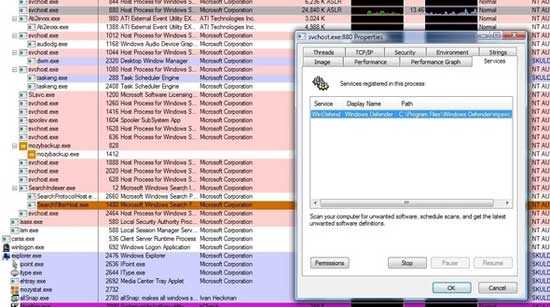 Воспользуйтесь Process Explorer для изучения происходящих процессов
Воспользуйтесь Process Explorer для изучения происходящих процессов
Для изучения таких проблем я избрал не имеющую особой ценности утилиту Process Explorer от Sysinternals. Загрузите ее, распакуйте в какую-нибудь директорию в своих пользовательских параметрах и примените ее в качестве замены Task Manager (диспетчера задач). Когда пользуюсь ей, то обычно выбираю в файловом меню "Show Details for All Processes" (показать подробности происходящих процессов), чтобы запускать ее, будучи админом, для просмотра информации системных услуг, а также собственных приложений. Затем включаю историю ЦП и устройств ввода-вывода (находится под Options (опции)) и загружаю ее в панели задач. Если начинается замедление работы, то я смотрю на счетчики ЦП и устройств ввода-вывода, не показывают ли они пиковых значений. Если да, то наводим курсор мышки на счетчики для поиска того, что же «кушает» большую часть ресурсов.
Постоянное использование жесткого диска является основным симптомом того, что что-то не в порядке. Использование Process Explorer поможет определить, чем вызваны все эти неполадки, и насколько они серьезны. Если вы пользуетесь диском, а история ввода-вывода отсутствует либо минимальна, то это значит, что запускаемые программы или приложение должны работать именно на такой невысокой скорости в соответствии с приоритетами ввода-вывода, и все, что вы делаете, может быть немедленно отменено. Цвет диска становится в этом случае ярко красным.
(коварный трюк. Если ваш ПК находится на уровне глаз, попробуйте поставить системный блок под стол и пронаблюдайте, насколько изменится ваше восприятие. Я обнаружил это тогда, когда совершенно не обращал внимания на цвет жесткого диска; почти все время я и не предполагал, что система была постоянно чем-то загружена)
Некоторые программы, которые могут использовать ввод-вывод или ЦП, являются системными компонентами. Здесь перечисляются наиболее общие из них и их функции:
- TASKENG.EXE: The Task Scheduler Engine (подсистема планирования задач). Любое задание, выполняемое как запланированное (например, дефрагментация) будет выводиться в качестве основного процесса.
- SVCHOST.EXE: Service Host (служебный узел), процесс, работающий с системными службами. При двойном нажатии на SVCHOST.EXE в Process Explorer с последующим нажатием на ярлык Services, вы увидите, что загружают службы в рамках данного процесса. Вы также можете навести мышку на SVCHOST.EXE в списке задач Process Explorer и увидеть рекомендованный инструмент, перечисляющий все услуги, реализуемые в рамках данного процесса.
- TrustedInstaller.exe: Системный процесс, используемый для осуществления установки таких системных компонентов, как Windows Updates (обновление Windows). Большинство людей отмечало, что TrustedInstaller.exe запускается и работает весьма агрессивно в течение двух минут, иногда замедляя или прерывая при этом выполнение остальных задач (например, игр), а затем останавливается (по этому поводу уже было большое количество жалоб, поэтому считаю данный компонент кандидатом на исправление в Service Pack 1).
Другим превосходным свойством Process Explorer является то, что вы можете отображать колонку "company name" (наименование организации) для любого заданного EXE-файла, чтобы найти того, кто его создал. Если вы видите то, что создает массу неприятностей, и оно не является системным элементом Microsoft (NSDQ: MSFT), то, вероятнее всего, вы обнаружили «источник зла».
winlined.ru
Советы по улучшению быстродействия Windows Vista
Операционная система Windows Vista предлагает красивое оформление, целый ряд удобных новых функций и улучшенную систему информационной безопасности. Но за все приходится платить - и многие пользователи расплачиваются за новые функции Vista понижением скорости работы системы по сравнению с Windows XP. Наши читатели, установившие новую операционную систему от Microsoft или купившие новый компьютер с предустановленной Vista, чаще всего жалуются именно на замедление скорости работы, и я на собственном опыте убедилась, что их беспокойство обоснованно.
На моем основном настольном компьютере - Dell XPS с 4 ГБ оперативной памяти - Vista Ultimate работает прекрасно, никаких проблем со скоростью я не заметила. Купив новый ноутбук, я рассчитывала, что на нем Vista будет работать так же хорошо. Мне очень нравилась моя предыдущая модель - Sony TX, на которой была установлена ОС XP, поэтому я решила заменить ее почти таким же ноутбуком с Vista Business Edition. Моя новая покупка была оборудована 1 ГБ оперативной памяти, и я решила, что этого будет вполне достаточно (на ноутбуке с XP было установлено 512 МБ RAM). Однако, уже с самого начала я обратила внимание на то, что новый компьютер загружается гораздо дольше - не за считанные секунды, а за несколько минут; при запуске же более двух приложений одновременно скорость работы системы становилась совершенно неприемлемой. Пользуясь Vista на новом ноутбуке, я постоянно барабанила пальцами по столу, ожидая, пока система среагирует на мои действия, - как раз об этом писали наши читатели.
Не желая мириться с таким положением дел, я купила еще 512 МБ оперативной памяти и съемный USB-носитель емкостью 4 ГБ, оптимизированный под функцию ReadyBoost. Это несколько улучшило ситуацию, но, тем не менее, компьютер по-прежнему работал намного медленнее, чем машина с ОС XP. Тогда я решила поискать другие способы повысить быстродействие ноутбука, и в этой статье я расскажу о том, что мне помогло, а что нет.
Отключить лишнее
Один из самых простых способов ускорить работу Vista - сделать ее похожей на XP, то есть отключить красивый интерфейс Aero, удобную боковую панель и все остальные функции, которые делают Vista уникальной. Но, разумеется, мало кого такой вариант устроит.
Понять причину
Чтобы решить любую проблему, надо, прежде всего, разобраться, в чем ее причина. Vista предлагает ряд инструментов, которые помогут понять, почему система работает так медленно.
Диспетчер производительности
В состав Vista, как и в предыдущие версии Windows бизнес-класса (XP Professional, Windows 2000 и NT Workstation), входит приложение для мониторинга производительности системы, которое позволяет анализировать подробные показатели различных счетчиков производительности программного обеспечения и компонентов оборудования.
Это приложение под новым названием «Диспетчер надежности и производительности» (Reliability And Performance Monitor) можно запустить из меню Администрирование (Administrative Tools) на Панели управления (Control Panel).
На рис. A показаны графики Диспетчера производительности для загрузки процессора (%) и обмена страниц/сек. для оперативной памяти.
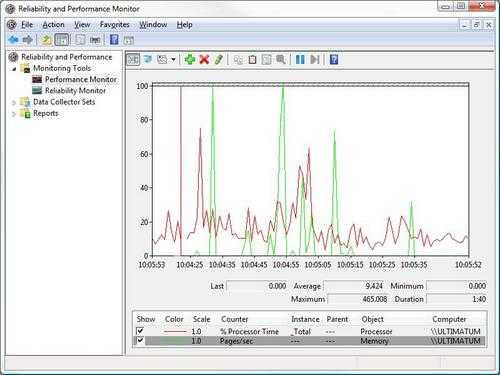 Рисунок А
Рисунок А
Для крупных специалистов в области информационных технологий Диспетчер производительности - чрезвычайно полезный инструмент, но рядовому пользователю разобраться в нем непросто. К счастью, в Vista есть и другие, более легкие способы определить, какое из устройств замедляет работу интерфейса Aero.
Счетчики и средства производительности
Одна из новых функций Vista - приложение «Счетчики и средства производительности» (Performance Information And Tools), которое анализирует характеристики всех устройств и определяет оценку производительности, которая называется «Индекс производительности Windows» (Windows Experience Index, WEI). Приложение оценивает каждый из элементов: процессор, оперативную память, видеокарту (производительность для интерфейса Aero и производительность трехмерной графики и игр оцениваются отдельно) и основной жесткий диск. Самая низкая оценка определяет общий Индекс производительности системы.
Диапазон возможных оценок составляет от 1,0 до 5,9 баллов. Для нормального отображения интерфейса Aero и работы других функций Vista Индекс производительности должен быть не меньше 3,0. Чтобы узнать индекс производительности компьютера нужно открыть меню «Пуск» | Панель управления | Счетчики и средства производительности (Start | Control Panel | Performance Information And Tools).
Запустив это приложение, я поняла, почему на моем ноутбуке Vista работает гораздо медленнее, чем на компьютере: оборудование настольного компьютера получило общую оценку 5,1, а ноутбук набрал всего 2,0 баллов, как показано на рис. B и C.
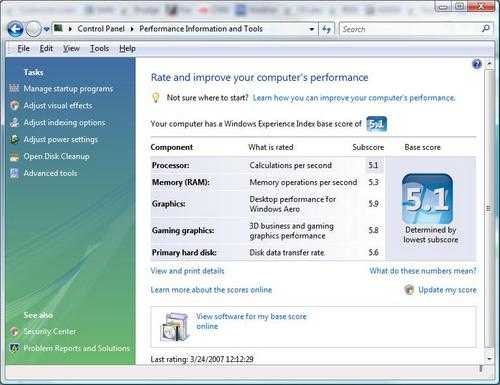 Рисунок В
Рисунок В
Проблема, как видно из рисунков, заключается теперь вовсе не в оперативной памяти (1,5 ГБ) и не в жестком диске. Даже процессор набрал почти 3,0 балла. С интерфейсом Aero не справляется графический адаптер ноутбука.
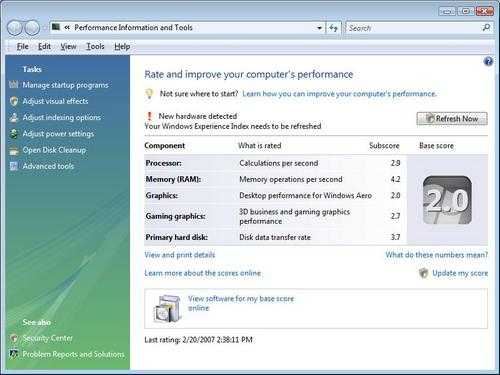 Рисунок С
Рисунок С
Возникает вопрос: почему же Sony продает такие ноутбуки с предустановленной операционной системой Vista Business, если они даже не в состоянии нормально отображать ее новый интерфейс? Правда, самую насущную проблему - как повысить производительность компьютера, чтобы иметь возможность воспользоваться хотя бы некоторыми новыми функциями Vista - ответ на этот вопрос все равно не решит.
Приложение Счетчиков и средств производительности позволяет настроить некоторые из компонентов таким образом, чтобы повысить производительность Vista. В левой части окна приложения находится панель Задач (Tasks), в которой перечислены варианты решения проблемы (см. рис. C), в том числе:
- Управление автозагрузкой программ для ускорения загрузки Vista;
- Настройка визуальных эффектов, которая позволяет повысить производительность Vista, если на компьютере установлена слабая видеокарта;
- Изменение дополнительных настроек, в том числе, параметров распределения ресурсов процессора, объема и расположения файла подкачки;
- Настройка параметров индексирования с целью предотвратить использование программой индексирования большого количества ресурсов, что замедляет работу приложений;
- Настройка параметров электропитания, что позволяет найти оптимальное сочетание производительности и экономии энергии ;
- Очистка жесткого диска, что ускоряет доступ системы к файлам.
Использование дополнительных инструментов для диагностики и решения проблем, например, программы дефрагментации диска, диспетчера задач, приложений для просмотра дополнительных сведений о системе и журналов событий, Диспетчера надежности и производительности.
winlined.ru
5 бесплатных утилит для оптимизации Windows Vista
Операционная система Windows Vista уже достаточно распространена. Многие из пользователей хотят модернизировать систему под себя, ускорить ее работу и произвести другие изменения. Сделать это частично можно с помощью встроенных инструментов, а так же с помощью сторонних программ. Вот 5 бесплатных утилит для настройки и оптимизации Windows Vista.
Перед применением программ настоятельно рекомендуется сделать точку восстановления или резервную копию своих данных.
Thoosje Vista Tweaker
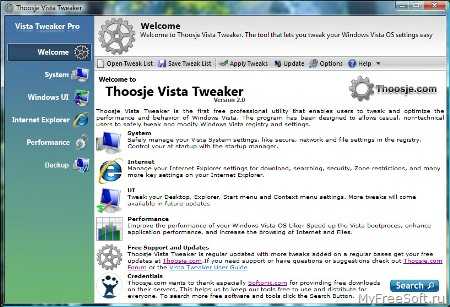
Thoosje Vista Tweaker 2.0 — профессиональный инструмент для настройки и оптимизации операционной системы Windows Vista. Содержит более 60 различных настроек, которые помог настроить систему под себя и оптимизировать ее работу.
Возможности Thoosje Vista Tweaker
- Простая инсталляций и легкая настройка в пределах нескольких секунд;
- Настройка пользовательского интерфейса ОС по желанию пользователя;
- Настройка работы системы;
- Настройка работы и установок браузера Internet Explorer;
- Настройка безопасности Windows Vista;
- Настройка и включение скрытых возможностей системы;
- Легкое восстановление прежних значений.
VistaTweaker
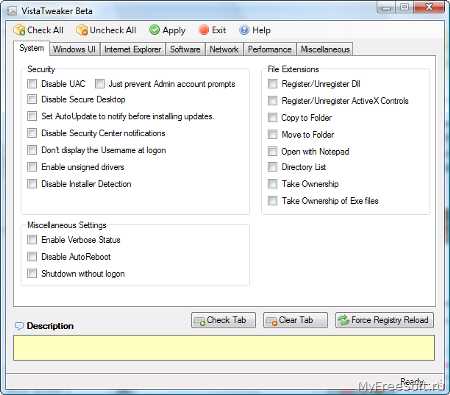
VistaTweaker — небольшая утилита для настройки различных опций операционной системы Windows Vista. Также работает в Windows XP, однако некоторые опции в ней недоступны. VistaTweaker позволяет отключать User Account Control, проверку цифровой подписи драйверов и многие другие опции. Из полезных функций также стоит отметить настройку пользовательского интерфейса. Каждый пункт настроек в VistaTweaker снабжен подробным комментарием.
XdN Tweaker
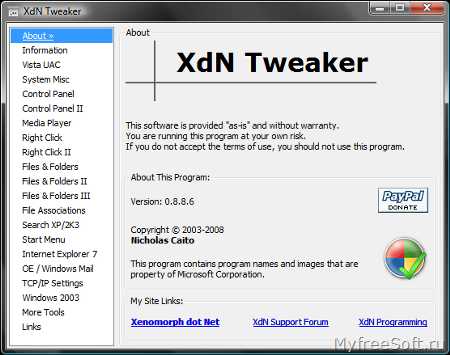
XdN Tweaker — программа для настройки операционных систем Windows XP, 2003 и Vista. XdN Tweaker содержит много настроек для различных компонентов системы, которые разбиты на удобные категории. Тут присутствует возможность удаления некоторых элементов Панели управления, настройки параметров Windows Media Player, скрытия пунктов контекстного меню Проводника, удаления ассоциации разных типов файлов с определенными программами, отключения поисковых ассистентов и многое другое. В XdN Tweaker есть опция для отключения появления начальной заставки при запуске почтовых клиентов Outlook Express и Windows Mail, а также функция скрытия поисковой панели и включения меню "Файл" в браузере Internet Explorer 7. Для работы программы необходим .NET Framework 2.0.
Vista4Experts
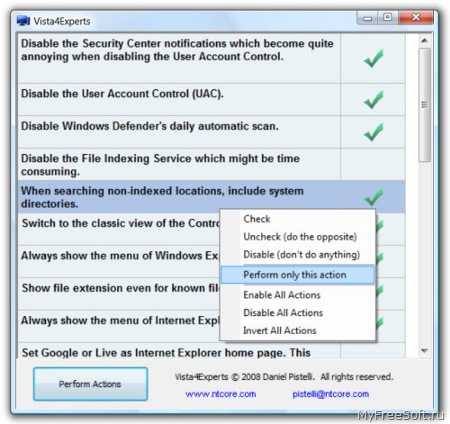
Vista4Experts — утилита для тонкой настройки системы Windows Vista. Vista4Experts позволяет отключать уведомления центра безопасности, автоматические обновления, диалоги контроля аккаунтов пользователей, автоматическое сканирование программой Windows Defender. Утилита также позволяет установить в браузере Internet Explorer любую поисковую систему на выбор пользователя, назначить кнопке выключения питания в стартовом меню выключать компьютер, а не переводить в спящий режим и т.д. Все изменения, внесенные с помощью Vista4Experts, могут быть отменены, заново применены или полностью изменены.
WinBubble
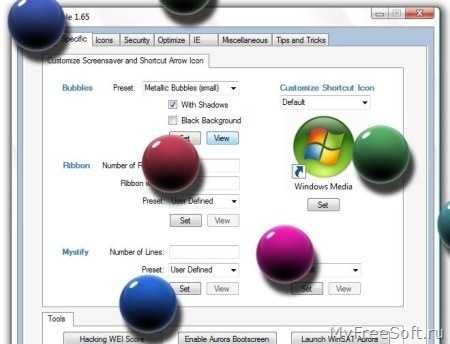
WinBubble — Небольшая утилита для настройки Windows Vista, в том числе изменения "скрытых" параметров операционной системы.
myfreesoft.ru
Как ускорить работу Windows Vista / Хабр
Многим из нас по долгу службы или по необходимости приходится иметь дело с новой операционной системой от компании Microsoft. Как известно, она очень требовательна к системным ресурсам: видеокарте, оперативной памяти и скорости процессора. Впрочем, ситуацию можно немножко исправить. Есть стандартные способы ускорения работы Windows Vista на имеющемся «железе». Это, в основном, общеизвестные способы, которые знакомы нам и по предыдущим версиям Windows.Разумеется, никакая оптимизация не заставит «Висту» работать так же шустро, как на самом быстром процессоре с несколькими гигабайтами оперативной памяти и дорогой видеокартой. Но если на вашем компьютере Windows XP работала быстро, а «Виста» тормозит, то эти советы могут помочь.
Одна из главных причин «тормозов» в системе — это множество посторонних приложений, которые работают в фоновом режиме и засоряют RAM. Нужно избавиться от всего ненужного.Отключить ненужные сервисы Сервисы — это фоновые процессы, которые активизируются совершенно незаметно и без уведомления. Поскольку Vista пытается по умолчанию запустить как можно больше процессов, то среди них наверняка найдутся ненужные. Чтобы уничтожить их, запустите командный интерфейс через Start-Run и запустите команду services.msc. На экране появится список сервисов. По двойному щелчку отобюражаются свойства каждого из них. Там можно изменить параметры загрузки, в том числе отключить загрузку по умолчанию.
Вот некоторые примеры сервисов, которые вряд ли вам нужны: Secondary Logon, Remote Registry, Computer Browser, KtmRm for Distributed Transaction Coordinator, Tablet PC Input Service и Distributed Link Tracking Client. Есть ещё десятки других. Изучите список, используйте поиск в интернете по названиям.
Порядок на жёстком диске Как и у большинства пользователей, у вас наверняка установлено множество посторонних программ, которые съедают место на диске. Чтобы избавиться от лишних программ, можно рекомендовать программу CCleaner, которая работает гораздо быстрее и качественнее, чем родной для «Висты» инструмент Add/Remove application.
Ускорение загрузки Когда Vista начинает работу, она автоматически загружает ворох программ, среди которых тоже есть лишние. С помощью System Configuration Utility или Windows Defender можно навести порядок.
В первом случае порядок действий такой. 1. Откройти msconfig (используйте функцию Instant Search из главного меню: нажимайте клавишу Windows, набираете слово “System” и жмёте Enter). 2. Выберите вкладку Startup. 3. Отключите объекты, которые не должны загружаться при старте системы, и нажмите OK.
Как сделать то же самое с помощью Windows Defender. 1. Запускаете Windows Defender. 2. Выбираете меню Tools на панели инструментов. 3. Выбираете Software Explorer. 4. Пункт Show for All Users. 5. Выбираете приложение и вариант для него: удалить (Remove) или деактивировать (Disable).
Дефрагментация жёсткого диска Фрагментация файлов на жёстком диске неизбежно накапливается в процессе эксплуатации системы. Из-за того, что отдельыне куски файлов физически расположены в разных местах винчестера, происходит замедление времени доступа к файлам, что угнетает работу всей системы. Объединение файлов в единые кластеры на жёстком диске называется дефрагментацией.
Нужно сказать, что Vista по умолчанию выполняет дефрагментацию в фоновом режиме автоматически один раз в неделю. Но это похоже на медвежью услугу, потому что абсолютному большинству пользователей не нужно дефрагментировать файлы так часто, а этот процесс очень сильно сказывается на производительности системы. Поэтому автоматический запуск процесса лучше вообще отключить и запускать дефрагментацию вручную по мере необходимости.
Чтобы вручную запустить дефрагментацию, откройте папку My Computer, правой кнопкой щёлкните по нужному диску, выберите Properties и вкладку Tools, где увидите команду Defragment Now.
К сожалению, дефрагментатор «Висты» лишён множества дополнительных важных опций, к которым мы привыкли со времён XP, поэтому для более качественной дефрагментации нужно прибегнуть к помощи специализированных программ, например, бесплатной утилиты Disk Defrag от компании Auslogics.
ReadyBoost — одна из самых привлекательных функций Windows Vista. Если говорить просто, то она позволяет использовать любой внешний диск для хранения кэш-памяти. Например, вы можете взять быструю USB-флэшку и «Виста» будет именно на неё скидывать дампы памяти. Вся информация автоматически зашифровывается, так что даже в случае потери флэшки информация ваши секреты останутся при вас.В некоторых случаях функция ReadyBoost может ускорить работу операционной системы, но это не альтернатива апгрейду операционной памяти, конечно.
Чтобы радикально освободить пространство на винчестере, можно установить бесплатную программу vLite. Она уменьшает размер дистрибутива операционной системы примерно в два раза, уничтожает без следов целый ряд компонентов, таких как Windows Media Player, Windows Mail, Windows Photo Viewer, компоненты MSN, обои для рабочего стола и SlideShow. Это экономит гигабайты места на жёстком диске. Шикарный графический интерфейс «Висты» приятен для глаза, но даёт очень боьлшую нагрузку на центральный процессор и видеокарту. Из-за этого старые компьютеры могут «тормозить». Необязательно делать апгрейд, можно просто изменить системные настройки.* Избавьтесь от Aero. Операционная система сама отключит этот интерфейс, если посчитает видеокарту вашего компьютера слишкой слабой. Однако, этого может не произойти. Тогда запустите окно Window Color and Appearance (правый клик на десктопе) и выберите пункт Open classic appearance properties for more color options. Там можно выбрать другие варианты, кроме Aero.
* В качестве менее радикального варианта просто выключите опцию glass transparency, которая отвечает за основную часть использования памяти.
* Ещё один вариант снижения нагрузки на ресурсы — отключить анимацию и другие визуальные эффекты.
* Отключите Sidebar, потому что и виджеты тоже охочи до оперативной памяти, а отключение позволит ещё более ускорить работу операционной системы.
via Wired How-To Wiki
habr.com
Ускоряем Windows Vista
Производительность, вероятно, является наиболее желанным, когда речь заходит о ПК и его настройке. Всегда хочется выжать максимум из своей системы: быстрое выполнение любых задач, быстрая загрузка операционной системы, максимальный FPS в играх, и т.д.
Один из вариантов - это разогнать какой-либо компонент вашего ПК, например процессор. Но при этом ваша система может не стабильно работать. Есть ещё второй вариант - настроить операционную систему.
В отличие от предыдущих версий операционных систем Microsoft, Windows Vista хорошо работает прямо из коробки. Она кушает достаточно много ресурсов, но при этом хорошо выглядит, более стабильная и защищённая. Ну что же, ускорим её.
Лицензионное соглашение Windows Vista достаточно «сухое», поэтому весьма вероятно, что советы по ускорению, хаки реестра и скрытые настройки будут раскрывать ещё многие недели, месяцы и даже годы. Сейчас мы рассмотрим несколько настроек, которые помогут вам немного ускорить новую операционную систему.
Устанавливаем самые свежие драйвера
Множество сайтов опубликовали несколько байт о том, какие драйвера для Vista являются лучшими. Графические драйверы, в частности, наносят ущерб в плане эффективности и стабильности. Вполне возможно, что вскоре наибольший прирост производительности, мы получим именно за счёт них. AMD, Nvidia и другие компании работают над этим.
Первый шаг в оптимизации Vista состоит в том, чтобы драйвера всегда были обновлены. Почаще проверяйте наличие новых драйверов для всего оборудования, можно даже ежедневно. Новые драйвера не только повысят производительность, они также добавят дополнительные функции. Мы, например, ждем улучшенного качества видеоизображения от AMD ATI карт, и поддержку всех функций Creative Lab SoundBlaster X-Fi.
Уберём то, что нам не нужно
Если вы устанавливали Vista самостоятельно и имеете опыт установки предыдущих операционных систем Windows, вы наверняка заметили, что Vista не задаёт каких-либо вопросов при установке. Многие компоненты, которые автоматически установились, нам просто не нужны. От них легко избавиться. В Панеле управления Windows XP была кнопка Add/Remove Programs, в Vista почти также.
1. Откройте Панель управления и щелкните Удалить Программу, чтобы открыть окно Vista Uninstall or Change a Program (Удаление или изменение программ). В панель задач слева, нажмите Turn Windows Features On or Off (Включить/выключить компоненты Windows).
2. Посмотрите внимательно на список компонентов. Каждый установленный компонент отмечен галочкой. Если вы наведёте курсор мыши на какой-либо элемент в списке, то всплывёт подсказка, описывающая данный компонент.
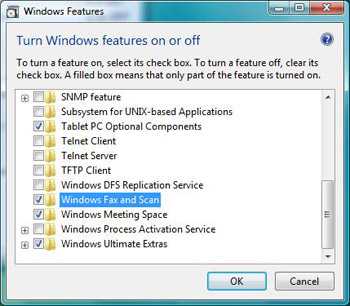 Вам действительно нужна поддержка планшетных ПК?
Вам действительно нужна поддержка планшетных ПК? 3. Уберите галочку, если данный компонент вам не нужен. Некоторые функции состоят из нескольких компонентов, нажмите плюсик, чтобы их увидеть.
На своей игровой системе, я удалил все, кроме:
- Нескольких игр
- XPS Viewer (находится в .NET Framework 3.0)
- Remote Differential Compression (оптимизация сети)
- Windows Ultimate Extras
Имейте в виду, что когда вы уберёте галочку, вы не удалите эти элементы из вашей системы, вы просто отключите их, они не будут висеть в процессах и кушать ресурсы. Вы всегда можете включить их обратно, открыв это же окно и поставив галочку.
Теперь, пришло время напрямую заняться процессами, которые нам не нужны.
Нажмите кнопку Пуск, наберите services.msc и нажмите Enter. (Курсор автоматически перескочит в строку поиска, в ней вы также можете писать различные команды, которые хотите выполнить). Откроется Services менеджер.
Services менеджер Windows VistaХорошо написанный сервис всегда имеет описание того, что он делает (учтите, что многие сервисы сторонних разработчиков, не имеют описания, позор). В Status колонке показано состояние сервиса на данный момент. Startup Type (Тип запуска) показывает, как сервис запускается:
- Automatic (Автоматически), сервис стартует вместе с загрузкой Windows.
- Manual (Ручной), сервис будет запущен тогда, когда Windows посчитает это необходимым.
- Disabled (Выключен), сервис не будет запущен вообще.
Большинство сервисов либо запускаются вручную, либо автоматически. Не нужно изменять каждый сервис, который запускается вручную, он будет запущен только тогда, когда потребуется. Однако некоторые автоматически запускаемые сервисы вам действительно не нужны. Вы можете найти полный список сервисов на TweakHound.
Чтобы изменить тип запуска сервиса, щелкните правой кнопкой мыши на него и выберите Properties (Свойства). Если вы хотите, чтобы при загрузке сервис вообще не стартовал, сначала остановите его, нажав на Stop. Затем выберите Startup Type (Тип Запуска) и выключите его, выбрав Disabled.
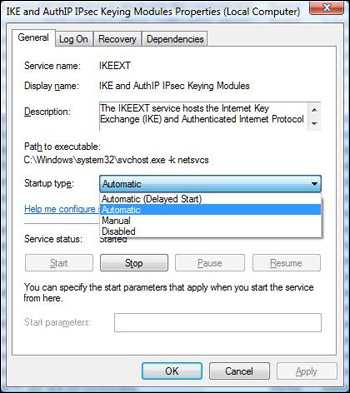 Изменение типа запуска сервиса
Изменение типа запуска сервиса Если вы не уверены, будет безопасней поставить ручной тип запуска. Таким образом, если он понадобится, он будет запущен. Если вы точно знаете, что вам не нужен этот сервис – выключите его.
Необходимость многих сервисов напрямую зависит от того, что вы используете на компьютере. Например, если вы не используете функцию ReadyBoost, то можно спокойно отключить этот сервис. Также можно отключить Windows Error Reporting (Сообщения об ошибках Windows), если вы не хотите отправлять отчёты о сбоях и ошибках операционной системы Microsoft. Ещё можно отключить сервис Tablet PC Input, если вы не собираетесь использовать функции планшетного ПК, и так далее.
Можно уверенно отключить следующие сервисы, которые по умолчанию запускаются автоматически:
- Computer Browser
- Distributed Link Tracking Client
- IKE and AuthIP IP Keying Modules
- Offline Files
- Remote Registry
- Tablet PC Input Service (если вы не используете планшетный ПК)
- Windows Error Reporting
Сервисы, перечисленные ниже, ни в коем случае нельзя выключать:
- Multimedia Class Scheduler
- Plug and Play
- Superfetch
- Task Scheduler
- Windows Audio
- Windows Driver Foundation
Не бойтесь экспериментировать с отключением различных сервисов. Просто запоминайте, какие сервисы вы отключали. Для оптимизации системы вы можете отключить кучу ненужных сервисов, всё зависит от собственных уникальных потребностей.
Я, например, отключил ещё несколько сервисов, на своём сетевом игровом компьютере:
- DFS Replication
- Computer Browser
- Distributed Link Tracking Client
- IKE and AuthIP IPsec Keying Modules
- IP Helper
- IPsec Policy Agent
- KtmRm for Distributed Transaction Coordinator
- Offline Files
- Remote Registry
- Secondary Logon
- Security Center (Будьте осторожны при отключении службы безопасности!)
- SSDP Discovery
- Tablet PC Input Service
- Terminal Services
- Windows Defender (Тоже будьте осторожны!)
- Windows Error Reporting Service
winlined.ru
Программы и утилиты для настройки Windows Vista. Оптимизация и настройка Windows Vista
DTweak 1.3 - Программа для настройки и оптимизации работы операционной системы Windows Vista. DTweak позволяет очищать системный реестр, а также производить его резервное копирование, настраивать параметры файрволла, веб-браузера, почтового клиента, UAC (User Account Control), оптимизировать размер кеша, а также выполнять другие твики. Сайт программы: daoisoft.com
vLite - Утилита для удаления из дистрибутива Windows Vista ненужных компонентов с целью уменьшения размера как самого установочного диска, так и инсталлированной с его помощью операционной системы. Кроме этого, vLite позволяет применить различные настройки, а также автоматизировать процесс установки Windows Vista. vLite может работать с дистрибутивом Windows Vista на любом языке. Для работы необходим .Net Framework 2.0. Сайт программы: vlite.net
TweakVI Basic Edition 1.0 build 1050 - Твикер (настройщик) операционной системы Windows Vista. Поддерживает особенности новой операционной системы для диагностики тонкой настройки не только самой системы, но и некоторых приложений, а также добавление плагинов, расширяющих возможности программы. Сайт программы: totalidea.com
SBMAV Disk Cleaner - инструмента для очистки дисков от различного информационного мусора, который не содержит никакой важной информации и загромождает пространство. С помощью этой утилиты можно производить поиск и удаление временных файлов и папок не только системы, но и иных программ, производить поиск и удаление неверных ярлыков (ссылающихся на несуществующие файлы и папки), деинсталлировать программное обеспечение, удалять ненужные Cookies, производить поиск дубликатов файлов.
SBMAV Disk Cleaner 3 кардинально отличается интерфейсом от предыдущих версий. Кроме того, небольшие изменения внесены в набор функциональных возможностей. Новая версия также совместима с Windows Vista.
В третью версию программы включена новая уникальная самообучающаяся система MAVQSM, которая позволяет производить сканирование дисков за считанные секунды. Также внедрена система безопасности, исключающая потерю важной информации у начинающих пользователей.
Обновленная функция поиска дубликатов документов в новой версии работает намного быстрее - найденные дубликаты отображаются в удобном списке, разделенном на группы. Система автоматизированного распознавания устаревших дублирующихся копий документов значительно упрощает и ускоряет работу.
Пользователи оценят улучшения возможности анализа занятости дисков - этот процесс в SBMAV Disk Cleaner 3 осуществляется за меньшее время. Кроме того, работа с этой функцией была упрощена. Сайт программы: sbmav.ru
Vista Manager - Оптимизатор для Vista. Включает более 20 утилит, предназначенных для ускорения работы системы и повышения ее стабильности и безопасности. Программа выдает подробную информацию обо всех компонентах компьютера и о запущенных процессах. С помощью Vista Manager можно ускорить запуск и завершение работы системы, произвести поиск ненужных и дублирующихся файлов и удалить их, исправить ошибки в реестре, провести дефрагментацию реестра, отключить системные обновления и отчеты об ошибках. Кроме этого, доступно множество операций, связанных с настройкой внешнего вида системы: можно изменить содержание контекстных меню, настроить оповещающие сообщения, задать автоматическую смену обоев. Сайт программы: hyamicsoft.com
Mz Vista Force 1.2 - программы для настройки и оптимизации операционной системы Windows Vista. Mz Vista Force 1.2 содержит много разных опций, разделенных на категории. В категории повышения производительности системы можно устанавливать размер Кеша второго уровня процессора, регулировать приоритеты для фоновых и активных приложений, а также отключать различные не очень нужные функции системы, которые замедляют работу компьютера. Системные настройки включают оптимизацию меню Пуск, возможность включения/выключения пользовательской панели управления аккаунтом (UAC), настройку браузера и медиаплеера Windows Media Player, возможность очистки папки с временными файлами и другие опции. Кроме того, здесь имеется раздел для оптимизации Интернет-соединения, причем, Mz Vista Force 1.2 может сам устанавливать оптимальные настройки под выбранное пользователем соединение. В программе имеется встроенная система сохранения резервной копии реестра. В новой версии обновлен механизм активации выбранных настроек.
Super Utilities for Vista 7.63 - Пакет из 27 утилит для ежедневного использования: поиск и удаление ненужных файлов, очистка и оптимизация системного реестра, менеджер автозагрузки, защита папок, резервное копирование, анализ папок, полезное расширение контекстного меню Проводника, средство для полного удаления ставших ненужными программ, менеджер процессов, IE Privacy Manager и многое другое. Оценочный период работы - 14 дней. Сайт программы: superlogix.net
Vista Smoker Pro - Твикер дает возможность изменять настройки ОС, увеличивая ее производительность. Программа позволяет запускать и останавливать службы, проводить автоматическую настройку при помощи инструмента One Button Autotuner, а также изменять параметры, которые касаются безопасности. При помощи опции Vista Smoker Pro User Account Control можно настраивать параметры User Account Control в Windows Vista, делая эту функцию ОС менее надоедливой, но такой же функциональной. Кроме инструментов, предназначенных для настройки системы, в состав Vista Smoker Pro также входят средства для удаления временных и устаревших файлов. Представлена новая опция DriveFreeze, позволяющая сделать недоступными некоторые устройства в Windows – приводы для чтения дисков, дисководы и пр. Сайт разработчика: xp-smoker.com
XdN Tweaker - содержит много настроек для различных компонентов системы, которые разбиты на удобные категории. Тут присутствует возможность удаления некоторых элементов Панели управления, настройки параметров Windows Media Player, скрытия пунктов контекстного меню Проводника, удаления ассоциации разных типов файлов с определенными программами, отключения поисковых ассистентов и многое другое. В XdN Tweaker 0.8.7.1 есть опция для отключения появления начальной заставки при запуске почтовых клиентов Outlook Express и Windows Mail, а также функция скрытия поисковой панели и включения меню "Файл" в браузере Internet Explorer 7. В новой версии XdN Tweaker 0.8.7.1 обновлен интерфейс, улучшена работа опций для настройки параметров папок в ОС Windows Vista.
WinTuning Vister - это утилита-твикер для настройки и оптимизации операционных систем Microsoft Windows Vista. Программа представляет собой быстрый и надёжный программный продукт, содержащий несколько десятков системных настроек и утилит. Программа включает в себя настройки скрытых параметров Меню Пуск, Рабочего Стола, Системы и др. В WinTuning Vister содержатся опции, позволяющие улучшить безопасность Windows Vista и раскрыть недокументированные возможности Вашего оборудования. Кроме того, включены утилиты для работы с системой: Автовыключение, Изменение рабочего стола и др. Все опции разбиты на группы - Секции, что существенно облегчает навигацию по настройкам. При наведении на какой-либо флажок в программе в нижней части окна отображается подробная информация о функциональном назначении этой опции, а в верхней - изображение (можно увидеть, как будет выглядеть система после постановки флажка). Описание каждого из параметров - это сильная сторона программы, тем более если учесть то, что она имеет русский интерфейс. Сайт разработчика: wintuning.ru
Vista Services Optimizer - это бесплатное, но очень полезное приложение, которое позволяет повысить производительность операционной системы Windows Vista и сделать работу с ней более безопасной.
Оптимизатор отключит службы, ненужные для повседневной работы, но при этом потребляющие ресурсы процессора и оперативной памяти. Эта процедура может осуществляться в автоматическом режиме, при этом Vista Services Optimizer будет принимать во внимание ряд важных факторов, включая способы использования конкретного ПК, установленное оборудование, программное обеспечение и др.
Разумеется, опытные пользователи также смогут отключить ненужные службы вручную. Встроенная справочная система предоставит подробную информацию о назначении каждой службы, а если предоставленных сведений окажется недостаточно, Vista Services Optimizer позволит воспользоваться популярными поисковыми механизмами Google или Yahoo.
В том случае, если проведенная оптимизация привела к нестабильной работе ОС, пользователь может одним нажатием на кнопку вернуть систему в исходное состояние через Smart Rescue Center. Утилиту можно бесплатно загрузить с сайта: smartpcutilities.bravehost.com
www.windxp.com.ru
Сброс балласта Оптимизация Windows Vista
Оптимизация Windows VistaМинимальные системные требования Windows Vista можно назвать щадящими. Ну действительно, что такое в наше время процессор с тактовой частотой 800 МГц, 512 Мб оперативной памяти и 20 Гб на жестком диске? На деле же Vista умудряется подтормаживать и на гораздо более продвинутых компьютерах. Как сделать ее менее прожорливой и заставить работать быстрее?
Первый вариант — при помощи специальных твикеров. Программ таким великое множество. Но, как говорится, не все они одинаково полезны. Попадаются среди твикеров откровенные поганки и глюкогенераторы. К тому же Windows Vista легко поддается дрессуре и без всяких там сторонних средств. Именно этим мы сейчас и займемся. Лишняя красота
Оптимизация «Висты» очень похожа на оптимизацию Win XP. Как и в XP, начинать надо с внешнего вида.
Windows Vista заявлена как самая красивая операционная система Microsoft. Поспорить с этим трудно: прозрачные окошки, блестящие панельки, красочные иконки. Однако новые эффекты требовательны к ресурсам компьютера. Нужны ли они для нормальной работы? Ответ, понятное дело, отрицательный. Жертвовать или не жертвовать красивостями ради скорости — решать вам, мы же расскажем, как их отключить. Прозрачность отключается снятием одной галочки.
Сперва избавимся от прозрачности. На рабочем столе кликаем правой кнопкой мыши и выбираем пункт Персонализация. Переходим на вкладку Цвет и внешний вид окон. Снимаем галочку напротив Включить прозрачность. Подтверждаем выбор кнопкой OK. Количество доступных тем невелико, и лишь одна из них дает максимальную производительность — классическая.
Чуть быстрее система заработает, если вообще отключить тему Aero. Во вкладке Цвет и внешний вид окон откройте Свойства и там определитесь с новой темой оформления. Минимальные ресурсы требуются для классической темы оформления.
Отключим также некоторые визуальные эффекты. Открываем в Пуске вкладку Панель управления и выбираем Система и ее обслуживание. Там находим Счетчики и средства производительности. Выбираем Настройку визуальных эффектов и избавляемся от ненужного. Убрать можно практически все. Разве что оставить сглаживание неровностей экранных шрифтов. Во всех этих анимациях, затуханиях и гладких прокручиваниях нет никакого практического смысла. Поэтому отключаем смело.
После этих несложных операций Windows Vista моментально теряет былую красоту. Но ведь она не красна девица, чтобы ею любоваться. Зато даже на слабых машинах производительность увеличивается на порядок. Боковая панель — одно из главных визуальных новшеств Vista. Слава богу, отключается она без всяких проблем.
Для избавления от практически бесполезной боковой панели вновь входим в Панель управления. Открываем Оформление и персонализация. В Свойствах боковой панели Windows просто убираем галочку в пункте Запускать боковую панель при запуске Windows. Реестр «Висты» ничем не отличается от реестра в XP. Все так же непонятно.
Однако даже при отключении внешних эффектов возможна замедленная работа Пуска и папок в Проводнике. Чтобы избавиться от этого, нужно добраться до реестра. В Пуске открываем стандартные программы и запускаем Выполнить. Пишем regedit. На экране появится Редактор реестра. По адресу HKEY_CURRENT_USER\Control Panel\Desktop находим параметр MenuShowDelay и меняем строковое значение MenuShowDelay с 400 на 0. В этом случае различные меню (программы, избранное и так далее) будут открываться мгновенно. Правда, не всем это удобно. Если ощущаете дискомфорт, вместо 0 ставьте 150 или 200. Можно вернуть «Пуску» классический внешний вид, если новый вам кажется неудобным.
По желанию, возвращаем стандартное классическое меню Пуска. Правой кнопкой мыши нажимаем на Пуск, выбираем Свойства и переходим к классическому варианту.
Если же новый Пуск вам нравится, но не нравится скорость открытия папок с программами, в том же меню Свойства жмите на кнопку Настроить и в появившемся списке снимите галочку с пункта Выделять недавно установленные программы. Теперь папки будут открываться без задержек. Автор:Biowolf
7ba.ru