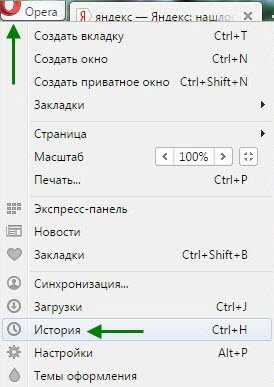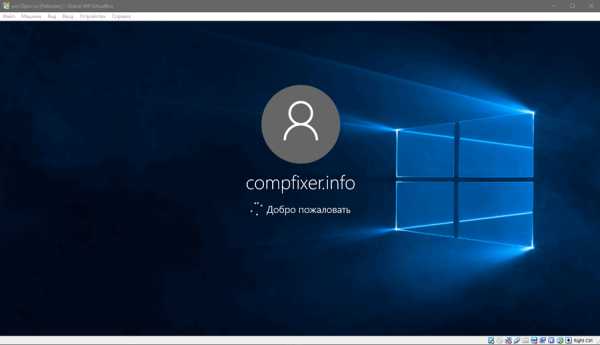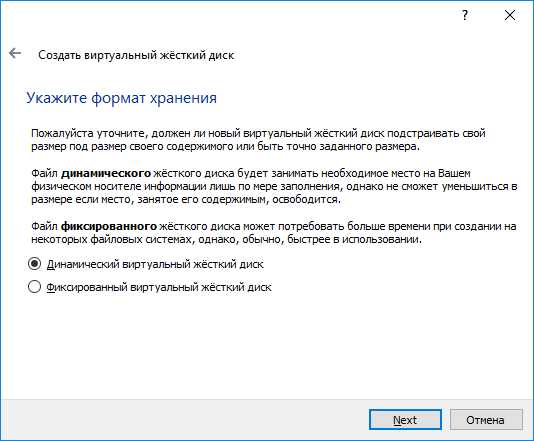Тормозит Mac? 15 способов ускорить компьютер Apple. Оптимизация макбука
Ускорение работы и оптимизация Mac OS X.
Пользователи операционных систем семейства Microsoft Windows очень хорошо хорошо знакомы с проблемой замедления работы системы. Это происходит в результате того, что ОС Windows записывает все данные по изменениям в системе, например, регистр, временные файлы интернет браузеров, установка программ, а также их удаление, запись и удаление файлов на жестких накопителях и т.д. Все эти операции требуют дополнительных затрат оперативной памяти и при увеличении ее объема на выполнение ненужных процессов, уменьшается быстродействие компьютера. В большинстве случаев пользователи решают этот вопрос методом переустановки операционной системы, но с Mac OS X у вас такой нужды нет. Ускорение работы и оптимизация Mac OS X более простая задача.
Ускорение работы и оптимизация Mac OS X
Начнём оптимизацию компьютера с железа:
- Жёсткий диск. По возможности замените обычный жёсткий на твердотельный (SSD), это даст значительный прирост скорости. Если вы установите SSD-диск на ваш Mac, то остальные пункты из этой статьи можно не делать!
- Оперативная память. Если модель вашего Mac позволяет увеличить объём оперативной памяти, то это надо сделать обязательно, особенно если вы работаете с программами по обработке фото или видео.
Оптимизация программного обеспечения:
- Очистка памяти. Я уже как-то писал про эту процедуру, поэтому коротко: открываем Терминал и набираем purge, либо просто перезагружаем компьютер.
- Swap -файл. Swap-файл это один из механизмов виртуальной памяти, при котором отдельные фрагменты памяти (обычно неактивные) перемещаются из ОЗУ на жёсткий диск , освобождая ОЗУ для загрузки других активных фрагментов памяти. Это сопровождается обращениями на чтение-запись к жесткому диску, который работает намного медленнее, чем оперативка. Отсюда и возникают сильные тормоза при переключениях между программами и работе системы в целом. В Mac OS X файл-подкачки почему-то начинает использоваться до того, как кончается свободная память. Вроде бы оперативная памяти еще много, а система начинает подтормаживать. Установка дополнительных модулей памяти проблемы не решит — swap все равно продолжает использоваться. Отключаем в терминале:sudo launchctl unload -w /System/Library/LaunchDaemons/com.apple.dynamic_pager.plistsudo rm /private/var/vm/swapfile*Включаем:sudo launchctl load -wF /System/Library/LaunchDaemons/com.apple.dynamic_pager.plistВ теории, когда память кончится, Mac OS X, как и другие unix-системы, просто зависнет. Но у меня такого не происходило, даже когда свободной оставалось около 10 мегабайт.
- Отключаем лишнее:
- Убираем программы из автозагрузки: Системные настройки / Учетные записи / Объекты входа. Нужно не только снять флажки, но и удалить оттуда все объекты.
- Отключить неиспользуемые системные службы: Поснимать галочки в: Системные настройки / Общий доступ.
- Отключить Spotligh: его можно отключить, если у вас медленно работает система, вы не пользуетесь поиском или если у вас установлен ssd. Для отключения spotlight откройте System Preferences / Spotlight. В “Результатах поиска” снимите все галочки, а в “Конфиденциальности” добавьте (плюсик внизу) те диски, которые вы хотите исключить из поиска.
- Dashboard. Dashboard – прекрасная вещь, если вы ей пользуетесь. Если же вы не пользуетесь этой службой, то она зря использует ваши ресурсы. Отключаем в терминале: defaults write com.apple.dashboard mcx-disabled -boolean YES. Включаем: defaults write com.apple.dashboard mcx-disabled -boolean NO.
- Закрывайте приложения. Простой, но эффективный совет. На Маке легко одновременно запустить много приложений. Возможно вы запустили больше, чем вам нужно. Посмотрите в Док. Если вы видите много запущенных приложений (под иконками горит синяя точка), выключите их, если вы не планируете пользоваться ими в ближайшее время. Это освободит лишние ресурсы и ваш Mac OS X заработает быстрее.
- Перезагрузка. Вы помните когда последний раз перезагружали свой Mac? Нет? Тогда перезагрузите! Поможет!
- CleanMyMac. Качаем, ставим, запускаем, удаляем лишнее. Вуаля!
Ну вот вроде и всё. Напоследок хочу заметить, что самый эффективный, но дорогой способ ускорения работы вашего Mac — это замена жёсткого диска на SSD и установка дополнительной оперативной памяти. Удачи!
Запись опубликована 31.07.2013 автором Даниил в рубрике Железо, Система, Софт с метками Оптимизация, Решение проблем, Советы.Как ускорить Mac: 16 советов
Компьютеры Mac отличаются высокой скоростью работы, великолепной оптимизацией системы и практически отсутствием усилий со стороны пользователя необходимыми для поддержания его жизнеспособности. Но всегда существуют исключения. Старый Mac 5-7 летней давности на самой актуальной прошивке вряд ли сможет порадовать заводскими показателями в скорости работы. Прежде чем избавляться от старой машины, мы рекомендуем воспользоваться советами приведёнными в этом материале.
Вконтакте
Google+
1. Произведите очистку системы
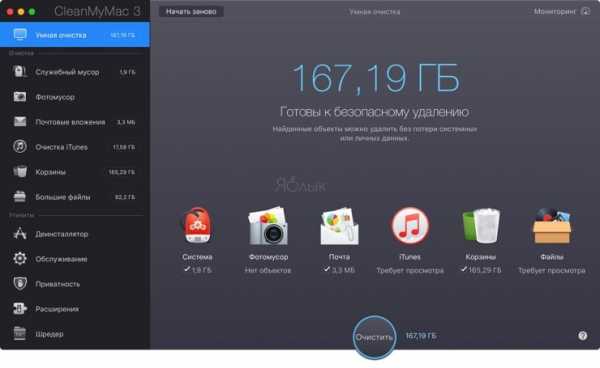
Как ни крути, но регулярные обновления, устанавливаемый софт, манипуляции с данными приводят к засорению дискового пространства, появлению лишних файлов и замедлению скорости работы системы в целом. Для того чтобы поддерживать macOS в тонусе лучше воспользоваться специализированным софтом вроде CleanMyMac 3, о котором мы уже подробно рассказывали в полноформатном обзоре. Утилита грамотно деинсталлирует приложения, удаляет неиспользуемые локализации, временные файлы и кэш, наводит тотальный марафет в системе и имеет ещё кучу узкоспециализированных функций. Стоимость лицензии на один Mac составляет €39.95. Программа однозначно того стоит. На начальном этапе воспользуйтесь бесплатной версией.
Скачать CleanMyMac 3 для Mac (официальный сайт разработчиков).
2. Снизьте нагрузку на процессор
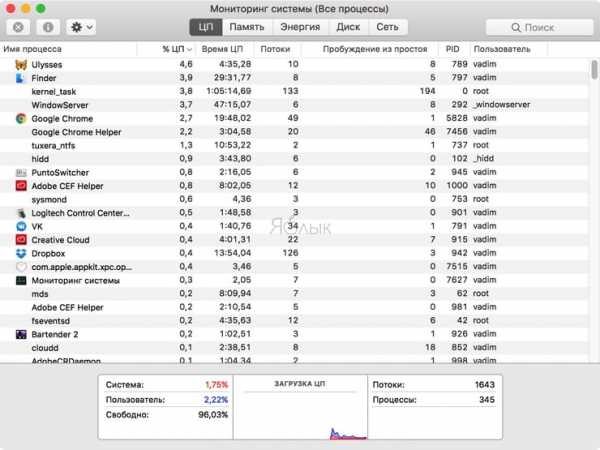
Если вы не используете CleanMyMac или прочие альтернативные решения, откройте Мониторинг системы (Finder → Программы → Утилиты) и посмотрите в графу CPU (кликнув по колонке, вы сможете отсортировать список задач по степени загруженности). Самые прожорливые задачи можно закрыть. А может быть и вовсе стоит удалить такие программы и заменить их альтернативными менее требовательными вариантами.
3. Уменьшите прозрачность и анимацию
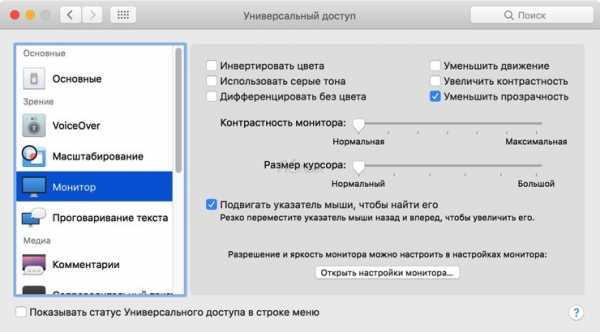
Используемые в последних версиях macOS анимация переходов и эффекты прозрачности могут неслабо поднапрячь старые Mac. Их отключение позволяет немного повысить производительность компьютера. Для этого пройдите в меню → Системные настройки… → Универсальный доступ. В левом боковом меню выберите раздел Монитор и поставьте галочку напротив пункта «Уменьшить прозрачность».
ПО ТЕМЕ: Mac для чайников: 10 полезных советов по macOS для новичков.
4. Отключите шифрование FileVault
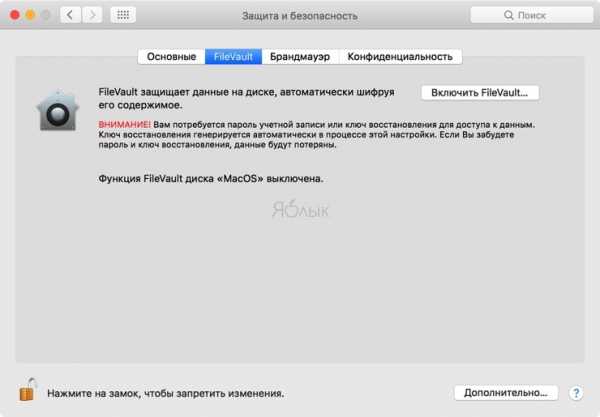
Если на вашем Mac установлена OS X Yosemite или более новая версия операционной системы, то шифрование диска FileVault будет активировано по умолчанию. Благодаря этой замечательной функции даже если ваш Mac будет утерян или украден, данные на диске останутся в сохранности, а конфиденциальность не будет нарушена.
Разумеется процесс шифрования требует дополнительных системных ресурсов. Если у вас стационарный Mac или защита данных стоит далеко не на первом месте, то есть смысл отключить эту опцию. Сделать это можно пройдя в → Системные настройки… → Защита и безопасность → FileVault. Для отключения опции понадобится пароль администратора.
5. Блокируйте приложения из автозапуска
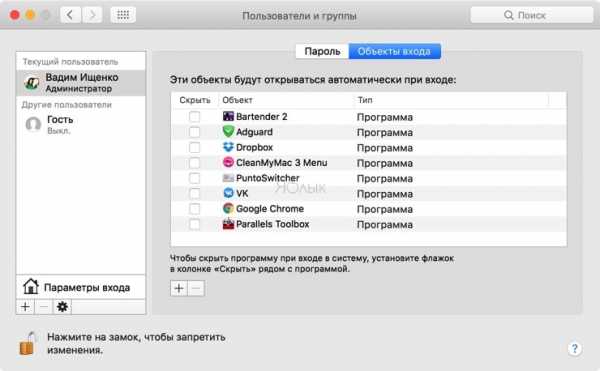
Любители установить кучу утилит улучшающих общение с компьютером не должны забывать о том, что они могут работать в фоне и прописываться в список автозагрузки. В первую очередь это замедляет запуск Mac, а во вторую — нагружает процессор и занимает оперативную память. Необязательно заходить в настройки каждой программы чтобы исключить её из автозагрузки, тем более не все разработчики интегрируют этот пункт настроек в свой софт. Пройдите → Системные настройки… → Пользователи и группы. В левом боковом меню выберите свою учётную запись, перейдите на вкладку «Объекты входа» и нажмите на значок с замком для внесения изменений. В списке располагаются все программы которые запускаются одновременно со стартом системы.
Чтобы отключить автозапуск поставьте галочку напротив соответствующей утилиты. Для того чтобы почистить список — выделите программу и нажмите на минус в нижней части окна.
ПО ТЕМЕ: Все ноутбуки Apple в 2018 году: какой MacBook выбрать? Сравнение всех моделей (характеристики и цены).
6. Отключите индексирование поиска Spotlight
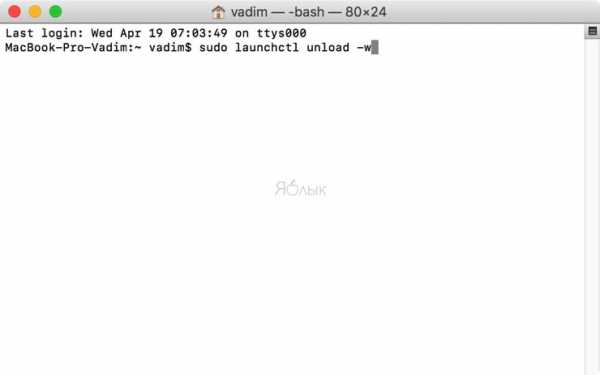
Замедление работы операционной системы возможно когда происходит переиндексация файловой системы в интересах поиска Spotlight. В системных настройках нету опции отключения этой функции. Для того чтобы отключить индексирование необходимо открыть Терминал (Finder → Программы → Утилиты) , введите следующую команду и нажмите клавишу Enter:
sudo launchctl unload -w /System/Library/LaunchDaemons/com.apple.metadata.mds.plist
Понадобится ввод пароля администратора.
Чтобы активировать индексацию Spotlight вновь введите следующую команду:
sudo launchctl load -w /System/Library/LaunchDaemons/com.apple.metadata.mds.plist
7. Отключите индексирование в приложении Фото
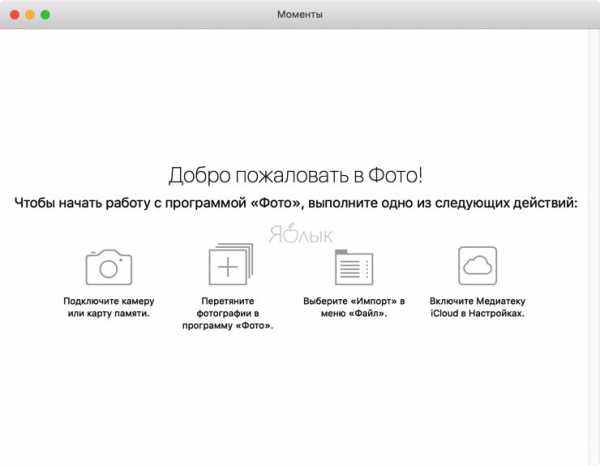
В приложении Фото macOS Sierra появилась функция автоматического распознавания и группировки лиц. Опция конечно интересная, но далеко не для всех актуальная, а если у вас ещё и старая машина, то не лишним будет её и вовсе выключить. К сожалению, такой волшебной кнопки нет, но если у вас запущено приложение Фото, следует из него выйти (сочетание клавиш ⌘Command + Q) и завершить процесс «photos» в Мониторинге системы.
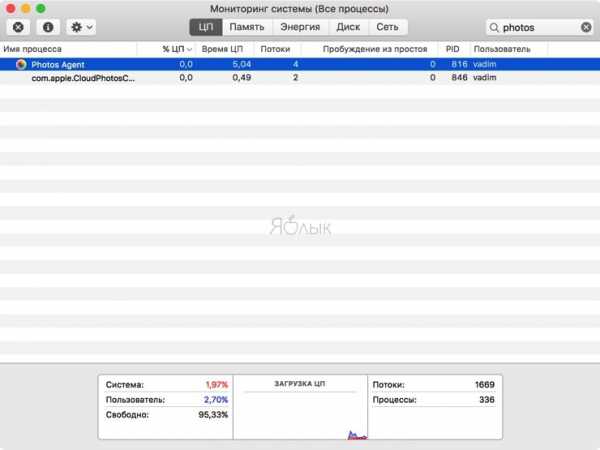
ПО ТЕМЕ: Как сделать функциональные F-клавиши на Mac действительно функциональными.
8. Освободите пространство на диске
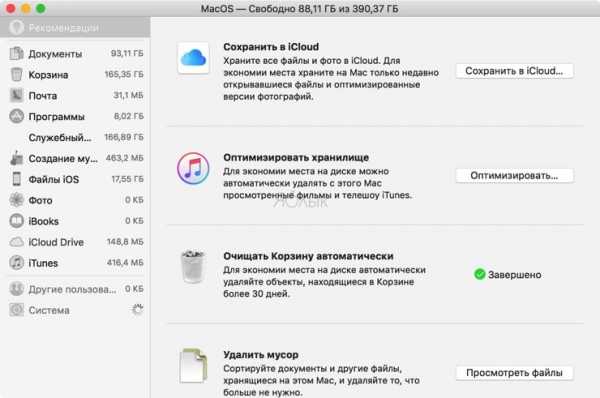
Забитый огромным количеством файлов диск разумеется будет замедлять работу компьютера. Пользователям современных Mac с SSD также не стоит забывать золотое правило — чтобы система работала штатно, необходимо иметь 15-20% свободного пространства.
Для того чтобы почистить систему можно воспользоваться новой утилитой для освобождения места на Mac (впервые появилась на macOS Sierra). Для этого пройдите в меню → Об этом Mac → вкладка «Хранилище» → Управлять.
Используйте боковую панель для выбора способ очистки пространства. Удаление приложений и файлов — эффективная мера в этом вопросе.
9. Сбросьте SMC
Сброс параметров контроллера управления системой (SMC) приводит к решению многих мелких системных проблем. Это действие позволяет упорядочивать приложения и задачи задействованные при запуске Mac.
Как сбросить SMC?
1. Выключите Mac.
2. Подключите к MacBook кабель питания и убедитесь в том, что он заряжает ноутбук.
3. Зажмите клавиши Shift (⇧) + Control (⌃) + Option (⎇) и нажмите кнопку питания. После этого отпустите все клавиши.
Mac запустится в обычном режиме, а SMC будет сброшен.
ПО ТЕМЕ: Автозагрузка на Mac, или как добавить (удалить) программы для автоматического запуска при загрузке macOS.
10. Удалите Flash
Ещё в своё время Стив Джобс говорил что технология Flash неперспективна. В прошлом году компания Adobe полностью прекратила её поддержку. Браузеры Safari и Chrome блокируют Flash по умолчанию. Но возможно вы имеете на Mac установленное приложение Flash, которое будет работать в фоне и автоматически запускать видеоролики с веб-страниц. Воспользуйтесь любым удобным специализированным приложением вроде AppCleaner, для того чтобы удалить все компоненты относящиеся к Flash.
Читайте также: Как удалить Adobe Flash с Mac.
Если вы перейдете в Монитор активности, и вы обнаружите, что «kernalkask» — это процесс, который изматывает большую часть вашего Mac, у вас может быть небольшая проблема. Вы обнаружите, что на самом деле вы не можете выйти из процесса Kernaltask. Это потому, что Kernaltask — это в основном ваша операционная система. И эта ошибка может быть вызвана неясными вещами.
11. Обращайте внимание на Kernal Task
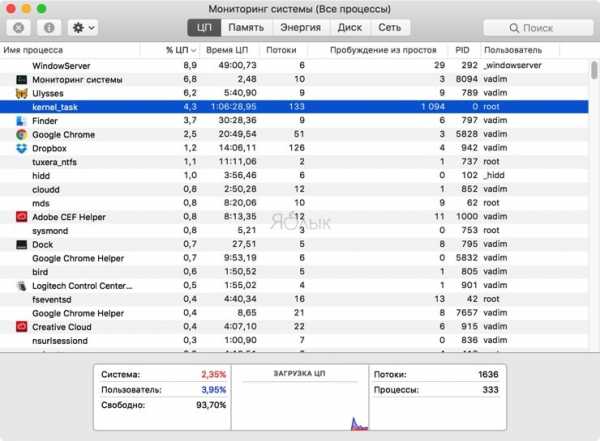
В Мониторинге системы отыщите задачу kernel_task. Этот процесс может поглощать огромное количество ресурсов Mac (и это ненормально), но проблема заключается в том, что он системный и закрыть его не получится. Поэтому обязательно прислушайтесь к советам о которых мы говорили выше (перезагрузить Mac, сбросить SMC, удалить Flash и так далее). Также попытайтесь вспомнить не было ли установлено какое-нибудь сомнительное ПО от ненадёжного разработчика в последнее время (приложения, драйвера и так далее). Попробуйте удалить из и проверьте не устранена ли эта проблема.
ПО ТЕМЕ: Как просмотреть логины и пароли, сохраненные в Связке ключей на iPhone, iPad и Mac.
12. Используйте Safari и закрывайте неиспользуемые вкладки браузера
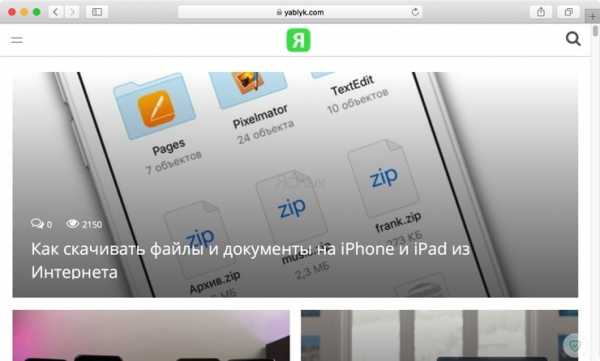
Штатный браузер Safari максимально оптимизирован под macOS. Любые другие сторонние решения вроде Chrome или Opera будут потреблять значительно больше оперативной памяти и быстрее разряжать аккумулятор MacBook. Сделайте Safari браузером по умолчанию и используйте тот же Chrome когда требуется воспользоваться какими-нибудь сторонними расширениями или посещать сайты которые некорректно открываются в Safari.
Кроме того, не забывайте закрывать неиспользуемые вкладки браузера (если их больше 10).
13. Очистите рабочий стол
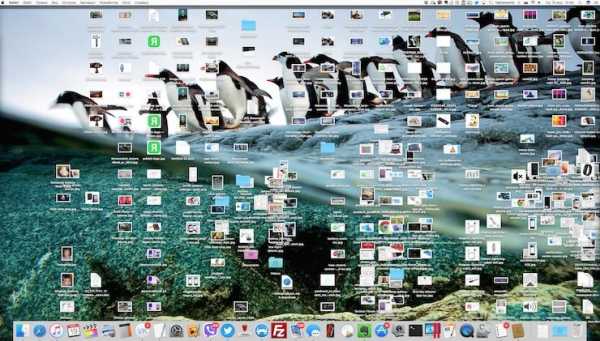
Cтарый, но до сих пор работающий трюк. Перерисовка иконок и папок на рабочем столе macOS, возможно, далеко не самая трудоемкая задача, но это нагрузка, от которой имеет смысл избавиться. Особенно это имеет смыл, если по роду занятий приходится часто работать с окнами и перетаскивать разные объекты на рабочем столе.
Отличным способом автоматической очистки (сортировки файлов) рабочего стола на Mac является утилита Declutter (обзор).
14. Установите SSD вместо HDD
Если вы используете старый MacBook без Retina, в котором накопитель легко демонтируется, обязательно установите SSD диск. Это значительно повысит производительность компьютера в целом. Также увеличьте объём оперативной памяти. В MacBook Pro начиная с 2012 модельного года накопитель и оперативная память распаяны на материнской плате и меняются только в сервисном центре за большие деньги.
ПО ТЕМЕ: 2 способа оставить нужные приложения в Dock на Mac (macOS).
15. Переустановите macOS
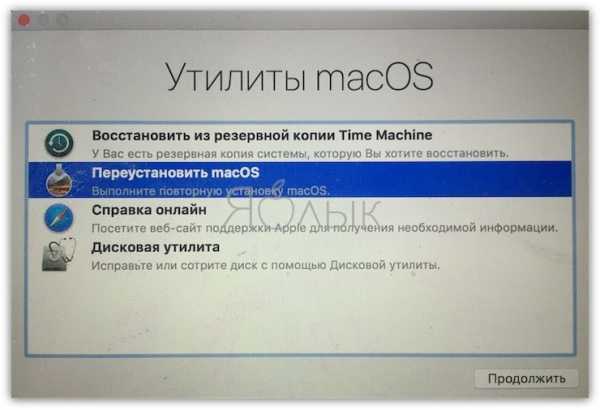
Если описанные выше методы не помогают, эффективной мерой станет переустановка операционной системы. Утилита по восстановлению macOS автоматически отформатирует жёсткий диск, переустановит ОС и обновит до последней версии.
Для того чтобы переустановить macOS включите компьютер с зажатыми клавишами Command (⌘) + R. В системном меню выберите пункт «Переустановить macOS» (подробная инструкция).
16. Купите новый Mac
Если ни один из предложенных советов не помог, то может пора отправить старичка на покой и задуматься о приобретении новой машины? Хороший повод прикоснуться к современным решениям от Apple.
Смотрите также:
Вконтакте
Google+
yablyk.com
Тормозит Mac? 15 способов ускорить компьютер Apple
Компьютеры Mac могут похвастаться высокой производительностью, однако со временем даже устройства Apple могут работать медленнее. К счастью, есть много способов ускорить старый Mac.
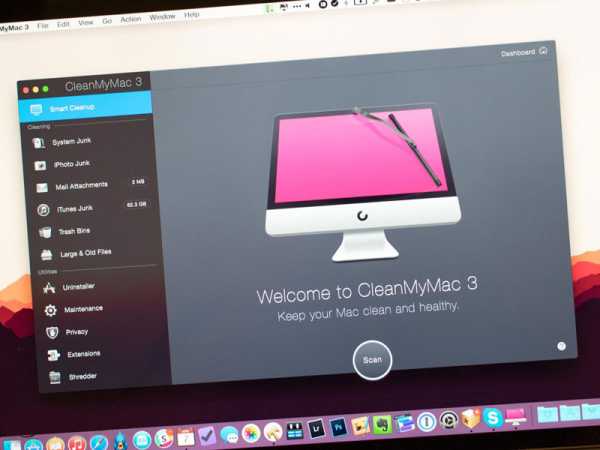
1. Используйте приложение для очистки
Для начала попробуйте установить приложение для очистки компьютера. К примеру, CleanMyMac 3 поможет удалить ненужные файлы, очистить кэш и ускорить ваш Mac. Разработчики предлагают бесплатно пробную версию программы.
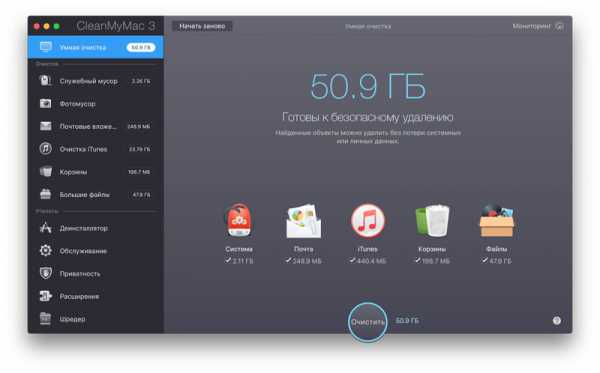
2. Найдите виновника
Можно также попытаться решить проблему при помощи Мониторинга системы. Программа отображает все работающие процессы и показывает потребление ресурсов. Откройте Мониторинг системы и выберите сортировку по потреблению процессорного времени (ЦП), после чего щелкните по программе, расходующей больше всего ресурсов, и закройте ее.
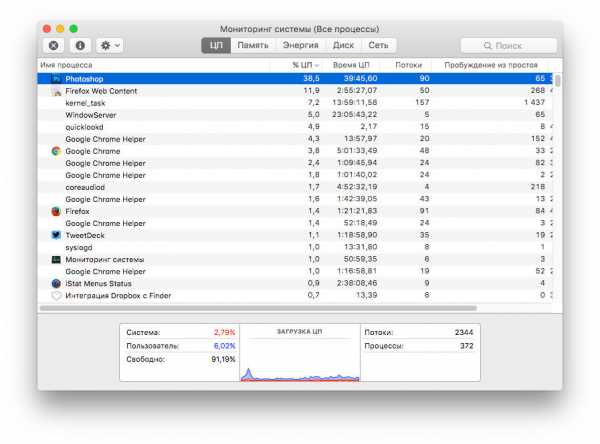
Стоит отметить, что это решение проблемы временное, так как при следующем запуске ресурсоемкого приложения, Mac снова начнет работать медленно. Подумайте об обновлении железа либо замене приложения на более «легкую» альтернативу.
3. Отключите анимацию
macOS обладает огромным количеством эффектов и анимаций, что может значительно замедлять работу старых Mac с интегрированными видеокартами от Intel. В таком случае наиболее разумным решением будет отключить анимацию и прозрачность. Перейдите в Настройки –> Универсальный доступ и во вкладке «Монитор» поставьте галочку напротив пункта «Уменьшить прозрачность».
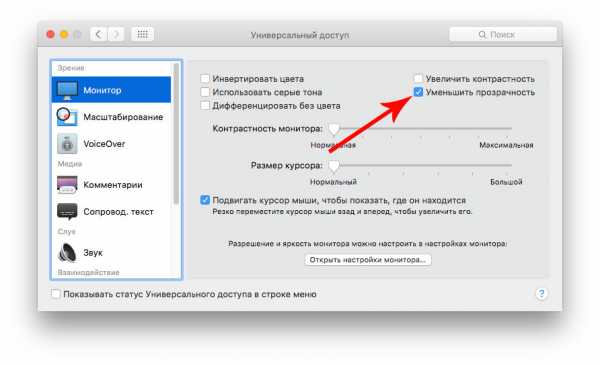
4. Не используйте FileVault
В OS X Yosemite и старше по умолчанию включено шифрование FileVault, которое помогает сохранить пользовательские данные в случае кражи или утери Mac. Однако, как и при любом шифровании производительность компьютера снижается. Чтобы ускорить работу вашего Mac, перейдите в раздел «Защита и безопасность» и отключите FileVault.
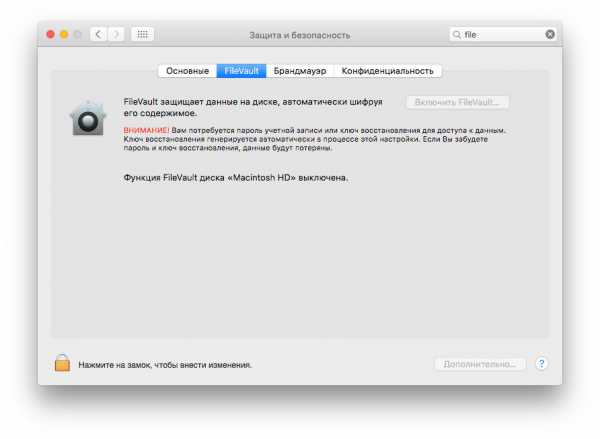
5. Отключите автоматический запуск приложений
Если на вашем компьютере установлено большое количество программ, наверняка многие из них запускаются автоматически после включения Mac и работают в фоновом режиме без вашего ведома.
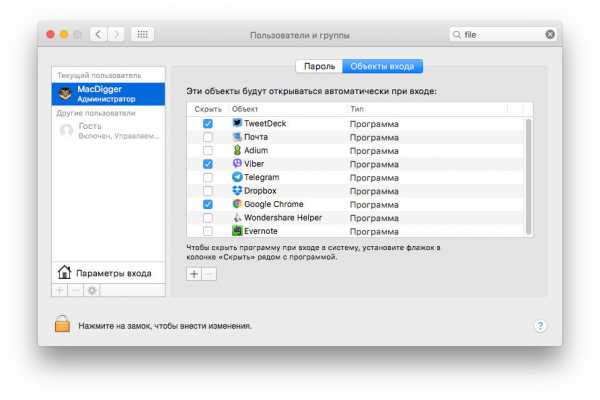
Для ускорения работы необходимо отключить ресурсоемкие приложения, перейдя в Настройки –> Пользователи и группы –> Объекты входа. Здесь нужно снять галочки с программ, которым не следует автоматически открываться после запуска Mac.
6. Отключите индексирование Spotlight
Время от времени, например после установки обновлений, Spotlight проводит повторную индексацию системы, на что требуется немало ресурсов. В настройках эту функцию отключить нельзя, но это можно сделать в Терминале при помощи команды
sudo launchctl unload -w /System/Library/LaunchDaemons/com.apple.metadata.mds.plist
Если понадобится снова включить индексацию, просто введите:
sudo launchctl load -w /System/Library/LaunchDaemons/com.apple.metadata.mds.plist
7. Отключите индексирование фотографий
macOS Sierra научилась распознавать лица на фотографиях, однако все это происходит непосредственно на Mac для сохранения приватности, что также влияет на производительность.
Если вы считаете, что подобный функционал вам ни к чему, просто перейдите в Мониторинг системы и закройте все процессы с названием «photos». Это должно решить проблемы.
8. Очистите жесткий диск
Со временем жесткий диск «засоряется», поэтому иногда необходимо удалять ненужные файлы, особенно с загрузочного диска. Нажмите на логотип Apple в верхнем левом углу, перейдите в пункт «Об этом Mac», а затем – «Хранилище». Сбоку будет отображаться панель с функциями освобождения пространства.
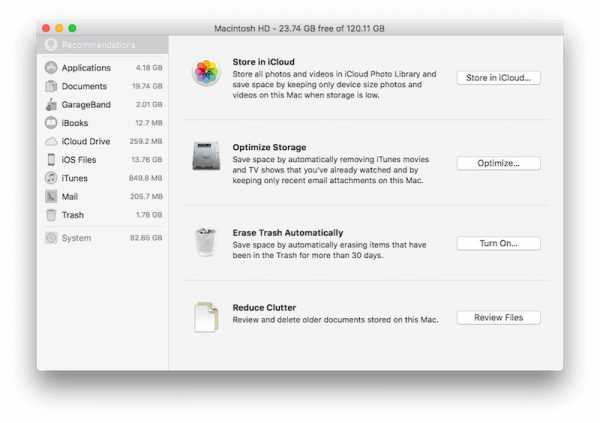
Это актуально для операционной системы macOS Sierra. На более старых версиях macOS можно использовать Disk Inventory X для очистки диска.
9. Сбросьте SMC
Сброс параметров контроллера управления системой (SMC) помогает решить большинство проблем в работе ОС. Для сброса SMC выключите Mac и подключите его к зарядному устройству, нажмите и удерживайте кнопку включения и комбинацию клавиш Shift+Control+Option. Компьютер загрузится в обычном режиме и никакого видимого подтверждения сброса параметров не будет, однако SMC будут сброшены.
10. Удалите Adobe Flash
Flash Player уже давно ушел в прошлое, а большинство современных браузеров вообще блокируют его, поэтому, если он все еще установлен у вас на компьютере, то попросту «съедает» ресурсы системы зря. Попробуйте его удалить с помощью приложения AppCleaner.
11. Решите проблему с kernel_task
Иногда владельцы Mac сталкиваются с проблемой потребления слишком большого количества ресурсов процессом kernel_task. Завершить его нельзя, так как он является системным, поэтому придется искать другие решения. К примеру, как уже упоминалось выше, можно попробовать сбросить SMC, перезагрузить Mac, удалить недавно установленные драйвера или даже удалить Flash.
12. Используйте Safari
Браузер Chrome давно является предметом шуток из-за потребления слишком большого количества системных ресурсов. Попробуйте пользоваться стандартным Safari, а Chrome оставьте на всякий случай.
13. Установите SSD
Если ваш Mac был выпущен до 2012 года и все еще работает на HDD, советуем заменить его на более быстрый SSD. Это несложно сделать самому в домашних условиях, но прирост производительности и скорости работы будет налицо. Также можно сделать апгрейд оперативной памяти.

Помните, что в более новых моделях, которые были представлены после 2012 года, ни SSD, ни ОЗУ заменить нельзя.
14. Сбросьте настройки
Самая радикальная, но действенная мера – форматирование жесткого диска и переустановка macOS. Делается все достаточно просто.
Выключите Mac и включите заново, удерживая во время загрузки комбинацию Command+R. После этого вы попадете в меню восстановления, где следует выбрать пункт «Переустановить macOS». Далее следуйте инструкциям на экране.
15. Присмотритесь к новому Mac
Если ничего из вышеперечисленного не помогло, остается только один вариант – покупка нового Mac.

www.macdigger.ru
Ваш Мак «тормозит»? Советы по оптимизации

Когда вы только купили ваш первый Мак всё было совсем иначе. Он был быстрый, шустрый, моментально включался, молниеносно запускал программы и вообще деревья были выше, трава зеленее, небо голубее. Но со временем всё меняется и «радужное колёсико» крутится постоянно, нервируя вас и не давая комфортно работать. На этой почве спекулирует множество разработчиков программного обеспечения, включая создателей небезысвестной MacKeeper, но совсем необязательно открывать кошельки и бежать расстаться с деньгами для покупки очередной ненужной программы. И необязательно сразу форматировать жёсткий диск и с чистого листа переустанавливать операционную систему (хотя этот вариант вполне действенный и мы его тоже обсудим). Мы попробуем разобраться в причинах такого поведения Мака и предложим советы для его устранения.
Существуют три возможные причины «торможений»:
- Нехватка системных ресурсов (таких как объём оперативной памяти, или свободное место на основном накопителе)
- Программные ошибки и несовместимость ПО (все разработчики — тоже люди, и им также свойственно ошибаться)
- Неисправность компьютера (наличие секторов нечитаемой информации на поверхности диска или повреждённый модуль оперативной памяти, например)
В первых двух случаях мы можем попробовать найти и устранить причины ошибки без визита в сервис-центр (в случае её системности, регулярном проявлении).
Сократите список регулярно запускаемого ПО
Многие пользователи устанавливают на свои Маки системные утилиты и дополнительные программные инструменты, ожидая от них небывалой пользы. Но по факту запускают их «раз в пятилетку». Многие наши клиенты порой даже не могут описать предназначение той или иной программы. А все эти утилиты имеют ряд своих собственных процессов, запущенных и работающих в фоновом режиме: сканеры, мониторы, сервисы синхронизации, сервисы проверки обновлений и прочее. Любой из этих фоновых процессов (равно как их совокупность в целом) может быть причиной медленной работы вашего Мака. Попробуйте удалить или отключить их. Не обойдите вниманием и встроенные сервисы, такие как общий доступ к файлам или принтерам (их можно найти открыв → Системные настройки → Общий доступ ). Отключение общего доступа сыграет как на пользу быстродействию и сохранению времени автономной работы, так и увеличит сетевую безопасность.
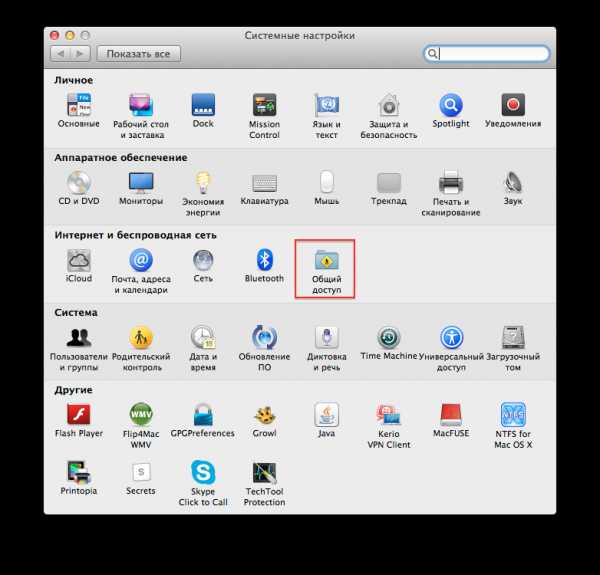
Вообще будьте мудрее. Всё, что вы устанавливаете на ваш Мак должно проходить оценку ценности. Если вам не нужен этот новый драйвер, или сканер, или монитор, или MacKeeper — отключите, или удалите его. Всё, что запускается на компьютере реже раза в неделю — потенциальный кандидат на удаление.
Отслеживайте ресурсы жёсткого диска и оперативной памяти
Это банально и просто. Для корректной работы вашего Мака рекомендуется поддерживать незанятыми 5–10 процентов от общего объёма накопителя (они используются как виртуальная память и резезрвы под временные файлы). Простым и действенным советом будет включить в настройках Finder отображение «меню статуса» (Вид → Показать меню статуса). После активации этой настройки в каждом окне файлового менеджера в строчке снизу будет навязчиво демонстрироваться размер оставшегося свободного пространства.
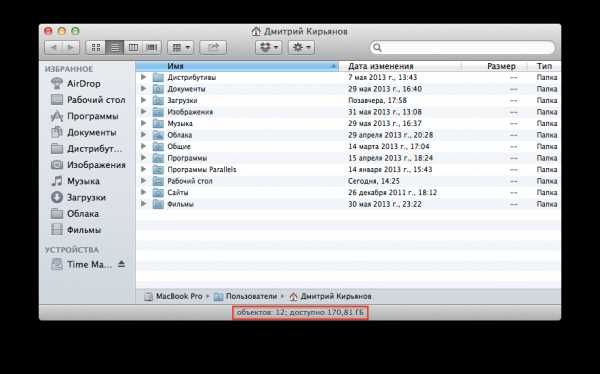
Проинспектируйте папки «Загрузки» и «Корзина» на вашем Маке. Мы сталкивались с случаями, когда наши клиенты как хранили ценные документы в мусорке, так и забывали разбирать загружаемые из интернета файлы. Не повторяйте их ошибок, анализируйте и вовремя удаляйте скачанные материалы и не упускайте возможность опустошить корзину. Важно понимать, что многие загружаемые из интернета программы, не требуют хранения своих дистрибутивов после установки, а корзина не очистится автоматически до того момента, пока вы не попросите об этом систему.
Удостоверьтесь в достатке оперативной памяти. Операционные системы, программы, утилиты, — всё обновляется. А новые версии требуют больших ресурсов. Для современных Маков и операционных систем мы рекомендуем иметь в распоряжении хотя бы 4 Гб оперативной памяти, но в нашей среде бытует поговорка: «Оперативной памяти много не бывает». Будет нелишним с некоторой периодичностью запускать Мониторинг системы из папки «Утилиты» (или «Служебные программы» в прошлом), смотреть на размер оставшейся свободной памяти и делать выборку процессов по объёму расходуемой RAM. Прожорливые до памяти процессы можно остановить путём завершения соответвующих программ, а если ничего уже не помогает — самое время для обновления Мака (хотя бы путём расширения объёма памяти).
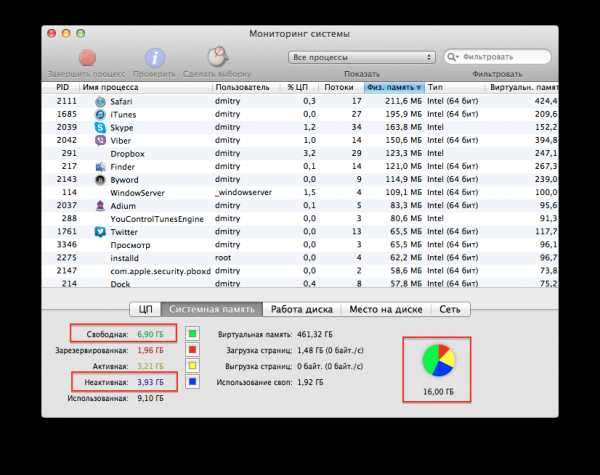
Вы пользуетесь автоматически скрываемой Dock-панелью? Может быть следует отключить скрытие? Нет, этот процесс не ресурсоёмок, но в Dock отображаются все запущенные в данный момент приложения (они помечены бело-голубой точкой или «шайбой») и видеть их регулярно будет хорошим поводом завершать ненужные, как следствие высвобождать резервируемые ими ресурсы вашего компьютера.
Удалите утилиты, дублирующие друг друга по функциональности
Под утилитами мы понимаем программы, призванные обслуживать операционную систему. Существует советы по использованию сразу комплекса программ, включающих в себя сетевой фильтр, антивирусный сканер и всевозможные расширения для браузеров. Наши клиенты часто следуют этим советам и часто сразу нескольким. Следствием этого может стать наличие нескольких антивирусов, брандмауэров и пр., одновременно запущенных и «воюющих» друг с другом.
Если вам нужен антивирусный сканер — выберите один, оптимально подходящий под ваши нужды. Отключите системный сетевой фильтр, если предпочитаете коммерческое решение от другого производителя. Не устанавливайте ПО, дублирующее друг друга по функциональности. Может быть есть смысл вместо одновременного использования Google Drive, BitTorrent Sync, Yandex Disk, SkyDrive выбрать что-то одно и, может быть, воспользваться платной подпиской?
Случаются ситуации, когда программы, имеющие в алгоритме своей работы регулярные операции (например сервисы синхронизаций или службы создания резерных копий) «спотыкаются» о выставленные настройки сети и безопасности или отказываются одновременно корректно сосуществовать на одном компьютере и оказываются причиной медленной работы Мака. Это тоже можно отследить в Мониторинге системы, когда та или иная программа сообщает о статусе «Не отвечает» или расходует больше 80 процентов ресурсов процессора.
Используйте драйверы, распространяемые Apple
Когда это возможно, используйте программное обеспечение для стороннего оборудования, распространяемое Apple. Попробуйте подключить внешнее устройство к вашему Маку и поработать с ним без установки какого-либо ПО дополнительно. Если оборудование функционирует нормально и вы не замечаете отсутствие каких-либо функций, оставляйте всё как есть.
Если необходимость в дополнительных драйверах всё-таки возникает, всегда устанавливайте свежие версии. Мы рекомендуем загружать ПО сразу с сайта производителя оборудования, минуя прилагаемый диск. Если таковой возможности нет, то после установки стороннего ПО с диска обновите его, если это возможно.
Не устанавливайте обновления сразу после их выпуска
Всем свойственно ошибаться, и Apple, и сторонним производителям. Именно поэтому разработчики регулярно выпускают обновления своих продуктов, повышающие их стабильность и безопасность. Но даже при выпуске «апдейта», призванного исправить существующие недостатки, можно снова ошибиться. Мы рекомендуем не устанавливать обновления в первые две недели после их выхода. Обязательно создавайте резервные копии перед их установкой и изучайте Apple-ориентированные форумы и новостные порталы. Не стоит переживать, если прочитали несколько негативных отзывов, не всё у всех всегда проходит гладко. Но если паника массовая и отрицательных постов подавляющее большинство — дождитесь обновления обновления. Если ничего не предвещает беды, повторимся, создайте резервную копию и добро пожаловать в новый мир, как всегда стабильнее и безопаснее.
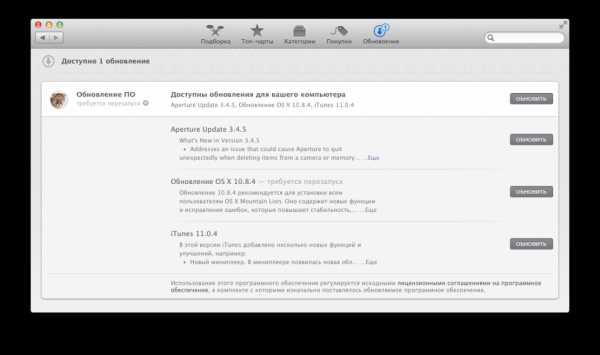 Иногда лучше подождать
Иногда лучше подождать
Держать ли на Маке программы оптимизации?
Операционная система Mac OS — необслуживаемая. Вам нет необходимости с некоторой периодичностью запускать те или иные утилиты для поддержания её работоспособности, эффект от их работы, скорее всего, окажется незаметным. Более того, в саму систему встроен ряд регулярных процессов по очистке и оптимизации, запускаемый по собственному графику и нам не демонстрируемый. Мы рекомендуем проводить какие-либо действия над системой только в тех случаях, когда есть реальная проблема: медленная работа, зависания, проблемы запуска приложений или доступа к файлам.
Вы правда уверены, что в вашей «иномарке» стоит возить багажник инструментов?
Но есть исключение. Мы советуем с некоторой периодичностью (раз в две-три недели) проверять состояние основного накопителя (особенно если система стала задумчивой, появились зависания компьютера и периодически наблюдаются проблемы при открытии документов). Для проверки его исправности запустите Дисковую утилиту (хранится в папке «Утилиты» или «Служебные программы»), выберите диск, переключитесь во вкладку «Первая помощь» и щёлкните по кнопке «Проверить диск». Если вы видите надпись зелёного цвета «Том …, по-видимому, в порядке», вероятность неисправности накопителя существенно ниже. Но предупредим, Дисковая утилита — очень оптимистичная программа, она может не заметить серьёзных ошибок (при этом и не станет причиной их появления). Если после всех тестов у вас остаются сомнения в исправности диска, следует запланировать посещение сервис-центра.
В каждый жёсткий диск встроен набор дигностических тестов, в котором отражается информация текущего состояния накопителя, именуемый S.M.A.R.T.. Фактически, диск постоянно сам себя диагностирует, но результаты этой работы обычно можно просмотреть «по требованию» в Дисковой утилите (если ошибка есть, она бросится вам в глаза при открытии этого приложения, цвет текста, информирующего о беде — красный). Поэтому мы рекомендуем к установке небольшую программу, SMARTReporter (программа платная, цена не превышает 5$, существует более ранняя её версия с ограниченным набором функциональности, распространяемая по-прежнему бесплатно), отслеживающую постоянно результаты самодиагностики диска. Если иметь постоянно запущенное приложение вам не хочется или требуется больше информации из S.M.A.R.T., присмотритесь к Smart Utility, она спасла не один терабайт данных наших клиентов, вовремя предупредив о необходимости замены накопителя.
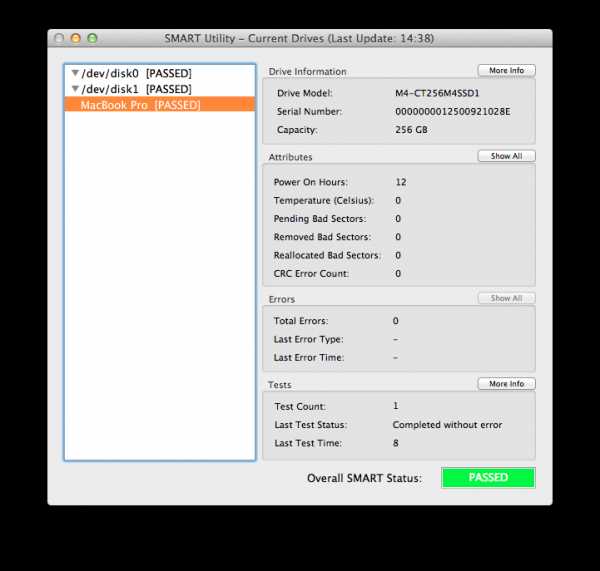
Дефрагментация
Фрагментация файлов — беда многих файловых систем. Но в Мак-сообществе не принято давать советы по дефрагментации диска, так как сама операционная система отвечает за оптимизацию дискового пространства. Mac OS X дефрагментирует файлы, но не свободное пространство. Поэтому в редких случаях возникают ошибки, когда вы, например, пытаетесь выделить кусок жёсткого диска, длительное время находящегося в эксплуатации операционно системой, под создание целикового логического раздела под установку MS Windows с помощью Ассистента Boot Camp.
Инженеры Apple рекомендуют проводить дефрагментацию только в двух случаях (и только тогда, когда у вас есть уверенность, что она вам необходима):
- У вас большое количество больших файлов (видео-материалы, например, с которыми приходится ежедневно работать и которые приходится регулярно переписывать, например, программами видео-монтажа)
- На вашем диске осталось мало свободного места (то есть диск занят более, чем на 90 процентов)
Мы не рекомендуем использовать какие-либо утилиты для оптимизации дискового пространства (мы встречались с случаями, когда приходилось восстанавливать работоспособность компьютеров после работы сторонних программ). Самый надёжный и верный способ — создать полную резервную копию вашей системы (например, с помощью Carbon Copy Cloner, SuperDuper! или Time Machine), отформатировать основной диск (вам может потребоваться альтернативная загрузочная система или раздел восстановления Mac OS X) и восстановиться из «бекапа». Если вы чувствуете, что дефрагментация необходима вашей системе, но не испытываете должной уверенности при работе с вашим диском, можете прибегнуть к нашей помощи.
Безопасность и антивирусы
По каким-то причинам пока недоступный в российском Mac App Store Symantec’s iAntiVirus
Нужен ли Маку антивирус? В любом Мак-ориентированном форуме рано или поздно возникает этот вопрос и несколько ранее мы озвучили своё мнение на этот счёт. За это время оно не изменилось. Если вы ощущаете себя и ваш Мак в недостаточной безопасности — установите любой неплохой антивирус (это может быть бесплатные Sophos Home Edition, ClamXav suite, Symantec’s iAntivirus, или условно бесплатные предложения (предлагающие впоследствие расширить функциональность за деньги), такие как VirusBarrier Express ). Важно понимать, что если вы — опытный пользователь как компьютера, так интернет-технологий и привыкли относиться ко всем процессам, запускаемым автоматически с недоверием, с большой степенью вероятности вам не нужно антивирусное ПО.
В любом случае, будет нелишним периодически читать блог Томаса Рида, регулярно информирующего своих читателей о «новостях с фронта», а в случае установки какого-либо антивирусного сканера выставить минимальными настройки его автоматической работы (опять-таки для экономии системных ресурсов).
Новая система
Во многих случаях, когда вы сталкиваетесь с проблемой медленной работы вашего Мака один на один, вам может помочь переустановка операционной системы. Мы рекомендуем создать резервную копию всех ваших файлов (например, с помощью тех же Carbon Copy Cloner, SuperDuper! или Time Machine), отформатировать жёсткий диск и установить операционную систему «с чистого листа» (это можно сделать с дисков, входящих в комплект при продаже компьютера или из раздела восстановления, если у вас установлена Мак ОС версии 10.7 и новее). Может быть, в настройках вашей системы или пользователя кроются те ошибки, которые мешают вашему Маку работать стабильно и быстро. Вы устраните их вместе с потерей вашей информации, но если компьютеру вернётся его былая скорость, вы как минимум убедитесь в его аппаратной исправности. Если вы не испытываете должной уверенности, читая этот раздел статьи, мы рекоменудем обратиться за помощью к специалистам (например, к нам).
Не питайте иллюзий
Этот последний, заключительный вывод, тоже подсказан нашим длительным опытом обслуживания операционных систем Мак. Всё стареет. Это печально, но люди болеют и умирают. Компьютеры тоже. Если вы последовали всем нашим рекомендациям и ничего не помогает, может быть пришла очередь и вашего Мака.
Не питайте иллюзий. Если вы регистрируете медленную работу вашего компьютера спустя пять лет его исправной работы, это может быть нормально. Жизнь не стоит на месте. Технологии меняются. И то, к чему был подготовлен ваш Мак уже сильно ушло вперёд. Если раньше мы обменивались отличными фотографиями, размером по 1,5–3,5 Мб, то сейчас фото подобного качества (и размера) уже снимают смартфоны, видео в формате Full HD никого не удивишь. То, что ваш четырёхлетний MacBook Air постоянно вращает вентилятор при проигрывании «простого видео онлайн», а iPad Mini, не имеющий средств активного охлаждения, «щёлкает как орешки» такие ролики — это горькая правда. Если Mac Mini 2007-го года выпуска загружается две с половиной минуты, а MacBook Air 2013-го двадцать секунд, увы, так и должно быть.
Мы не рекомендуем сдаваться. Обязательно расстаньтесь с компьютером на три рабочих дня и отдайте его в сервис-центр для проведения профессиональной диагностики. Весьма вероятно, специалистами будет выявлена аппаратная неисправность, виновная во всём. Но готовьтесь морально к тому, что стоимость ремонта старой техники, порою, превосходит все разумные пределы. Чаще выгоднее вложить средства в покупку нового компьютера, чем ремонтировать существующий. Выражаясь аллегориями, не пытайтесь угрозами и пытками заставить бежать марафон слепого, хромого, но опытного калеку, передайте эту скучную повседневную рутину молодому и атлетичному юнцу.
Наши советы должны помочь разобраться с основными причинами медленной работы вашего Мака. Гораздо правильнее при проявлении первых симптомов «торможений» изучить нашу статью, нежели устанавливать очередную бесполезную, и часто дорогую программу. Если вы — грамотный менеджер вашего компьютера, решаете когда и какое обновление устанавливать, следите за свободным местом на диске и достаточным количеством оперативной памяти, не допускаете установки программного «мусора», ваш Мак будет служить вам верой и правдой годами. Как нам ;-).
Как всегда благодарим Кристофера Кесслера за повод для очередной полезной статьи.
mac03.ru
Ваш Mac тормозит? Как ускорить работу MacOS
Со временем даже супер-производительные компьютеры Mac начинают работать медленнее. Если вы столкнулись с такой проблемой, то не расставайтесь, существует много способов ускорить старый Mac.
Очистка компьютера от «хлама»
Самое простое, что можно сделать, — это почистить компьютер от ненужных файлов и кэшированных данных. Для начала попробуйте установить приложение для очистки компьютера. Например, CleanMyMac 3 поможет справится с хламом и ускорить ваш Mac. Вам доступна бесплатная пробная версия программы.
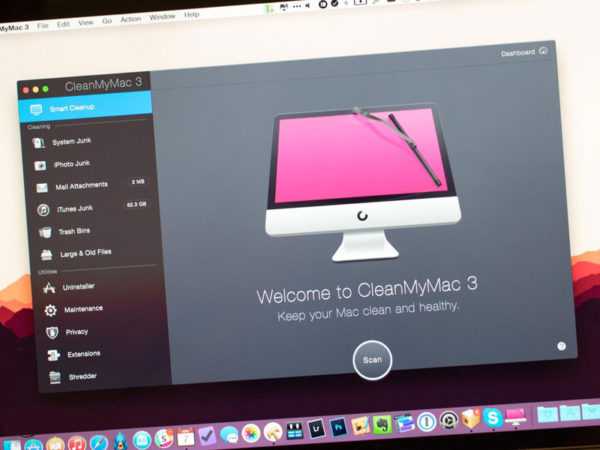
Найдите причину
Мониторинг системы так же может помочь решить сложившуюся проблему, программа показывает все активные процессы и отображает потребление ресурсов. Откройте Мониторинг системы и отсортируйте приложения по потреблению процессорного времени (ЦП), после чего щелкните по программе, расходующей больше всего ресурсов, и закройте ее.
Данный метод поможет решить проблему медленной работы компьютера лишь временно, поскольку при следующем запуске ресурсопотребляемого приложения, Mac снова начнет тормозить. Подумайте об обновлении железа либо замене приложения на более «легкую» альтернативу.
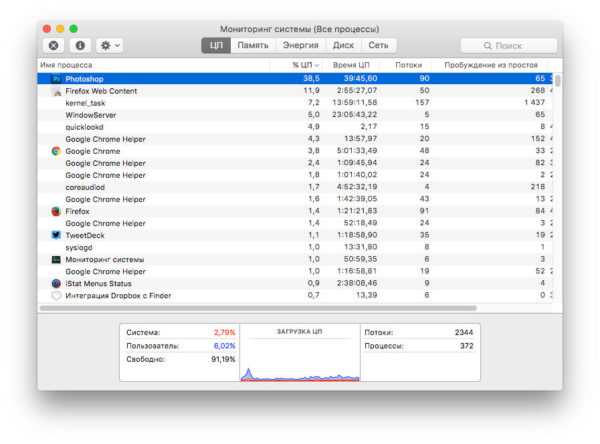
Отключите анимацию
MacOS отличается наличием большого количества всевозможных эффектов и анимаций, что может сильно замедлять работу старых Mac с задействоваными видеокартами от Intel. Если вы подозреваете, что причина в этом, то наиболее разумным решением будет отключение анимации и прозрачности. Перейдите в Настройки –> Универсальный доступ и во вкладке «Монитор» поставьте галочку напротив пункта «Уменьшить прозрачность».
Отключите автоматический запуск приложений
Многие из программ, установленных на вашем компьютере, наверняка запускаются автоматически после включения Mac и работают в фоновом режиме в то время, когда вы даже не подозреваете об этом.
Для ускорения работы компьютера рекомендуется отключить ресурсопотребляемые приложения. Сделать это можно, перейдя в Настройки –> Пользователи и группы –> Объекты входа. Здесь выберите те программы, убрав возле них галочки, которым не следует автоматически открываться после запуска Mac.
Проведите очистку жесткого диска
Со временем жесткий диск «захламляется», именно потому иногда нужно удалять устаревшие файлы, особенно с загрузочного диска. Чтобы сделать это, нажмите на логотип Apple слева вверху экрана и перейдите в пункт «Об этом Mac», а затем в раздел «Хранилище». Сбоку вы увидите панель с функциями для освобождения пространства.
Обратите внимание, что это актуально только для операционной системы macOS Sierra. На более ранних версиях macOS можно использовать Disk Inventory X для очистки загрузочного диска.
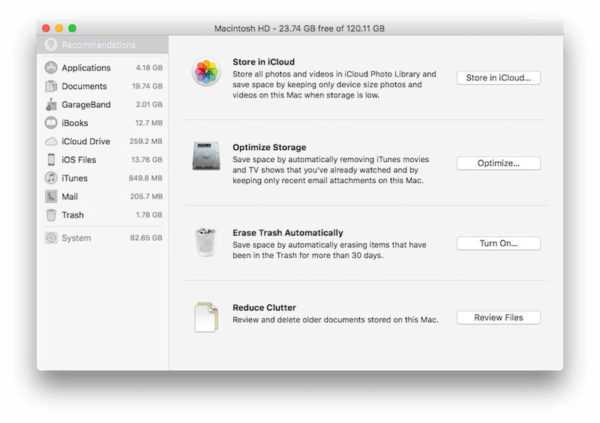
Сбросьте SMC
Сброс параметров контроллера управления системой (SMC) разрешает множество проблем в работе ОС. Для сброса SMC выключите компьютер и поставьте его на зарядку, нажмите и удерживайте кнопку включения и комбинацию клавиш Shift+Control+Option. Мас прогрузится в обычном режиме, и вы не увидите никакого подтверждения сброса параметров, но на самом деле SMC будут сброшены.
Удалите Adobe Flash
Flash Player, как говорится, уже канул в лету, большинство современных браузеров его блокируют, потому если он еще не удален с вашего компьютера, то сделайте это прямо сейчас, так как он расходует ресурсы системы впустую. Попробуйте его удалить с помощью приложения AppCleaner.
Решите проблему с kernel_task
Иногда владельцы Mac сталкиваются с проблемой потребления слишком большого количества ресурсов процессом kernel_task. Завершить его невозможно, поскольку он является системным процессом, поэтому необходимо «бороться» с ним другими методами. Например, как уже упоминалось ранее, можно попробовать сбросить SMC, перезагрузить Mac, удалить недавно установленные драйвера или даже удалить Flash.
Используйте браузер Safari
Это может звучать как реклама, но тем не менее уже давно замечено, что браузер Chrome потребляет слишком большое количество системных ресурсов. Рекомендуем пользоваться стандартным Safari, а Chrome иметь про запас.
Установите SSD
Если ваш Mac был выпущен до 2012 года и все еще работает на HDD, рекомендуем заменить его на более быстрый SSD. Это можно сделать даже самому в домашних условиях. Уверяем, что вы сразу ощутите прирост производительности и заметите увеличение скорости работы компьютера. Также можно сделать апгрейд оперативной памяти. Обратите внимание, что в более свежих моделях Мас, выпущенных после 2012 года, ни SSD, ни ОЗУ заменить нельзя.
Сброс настроек компьютера
Самая радикальная, но вправду действенная мера – это форматирование жесткого диска и переустановка macOS. Сделать это вы сможете самостоятельно. Для того, чтобы запустить процесс переустановки системы, выключите Mac и включите заново, удерживая во время загрузки комбинацию клавиш Command+R. После этого вы попадете в меню восстановления, где следует выбрать пункт «Переустановить macOS». Далее следуйте инструкциям на экране.
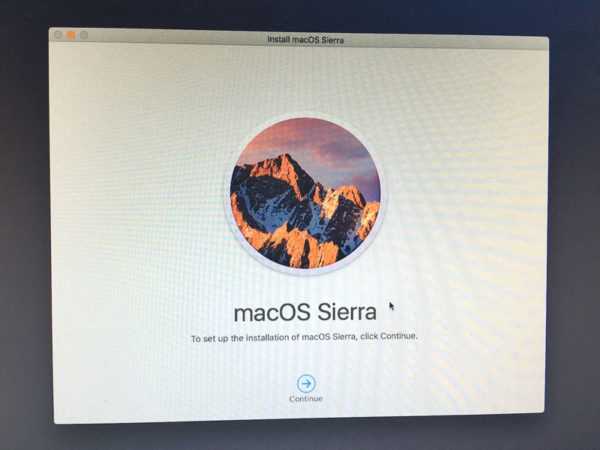
ua-mac.com
Оптимизация Mac OS X (ускорение работы)
Купил самый быстрый MacBooc Pro 2010 (373 серия на i7). Он оказался не таким быстрым. Старый HP (2008) работал быстрее (утрирую). Пришлось немного MBP ускорить. Вначале отключил файл подкачки. Ноут так работает уже 11 месяцев. Полет нормальный- Решением проблемы явилось отключение файла подкачки, а делается это через терминал:sudo launchctl unload -w /System/Library/LaunchDaemons/com.apple.dynamic_pager.plist И нужно удалить сами файлы, если вы решите включить все обратно (об этом ниже), то эти файлы будут пересозданы системой:sudo rm /private/var/vm/swapfile* Теперь смело перезагружаемся, открываем «Мониторинг системы» и видим что, процесса «dynamic_pager» в списке нет, при запуске программ без свопа, очень возрастет доля зарезервированной памяти. Как включить обратно:sudo launchctl load -wF /System/Library/LaunchDaemons/com.apple.dynamic_pager.plist В теории, когда память кончится, Mac OS X, как и другие unix-системы, просто зависнет. Но у меня такого не происходило, даже когда свободной оставалось около 10 мегабайт.
- Отключить Spotligh: Spotlight можно отключить, если у вас медленно работает система, вы не пользуетесь опцией поиска или, если у вас стоит ssd и вы не желаете, чтобы система индексировала (лишний раз писала) ваш диск. Для отключения spotlight откройте System Preferences / Spotlight. В “Результатах поиска” снимите все галочки, а в “Конфиденциальности” добавьте (плюсик внизу) те диски, которые вы хотите исключить из поиска.
- Отключить просмотр значков (icon previews): Конечно же, это прикольная фича в Mac OS X, но она берет немало ресурсов, даже если вы ничего еще не открываете. Для отключения кликните на рабочем столе правой кнопкой мышы “показать параметры просмотра” и снимите галочку “показывать вид значков.” Проделайте то же самое но в Finder в любой папке.
- Минимум значков на рабочем столе: Некоторые утверждают, что OS X относится к значкам на рабочем столе как к открытым окнам. Если это правда, то в этом случае лучше перетянуть документы/папки в Dock, чтобы запускать их оттуда, а не с рабочего стола.
- Оптимизация Dock: Откройте Системные настройки / Dock отключите “увеличение,” выберите “простое уменьшение” и снимите галочку напротив “Анимировать открывающиеся программы.”
- Снять программы с загрузки: Системные настройки / Учетные записи / Объекты входа. Нужно не только снять флажки, но и удалить оттуда все объекты.
- Отключить неиспользуемые, если есть таковые, системные службы: Поснимать галочки в: Системные настройки / Общий доступ.
- Не использовать Filevault (если нет необходимости): Системные настройки / Безопасность / Filevault
- Отключить Dashboard или Widgets: Dashboard – прекрасная вещь, если вы этим пользуетесь. Если же вы не пользуетесь этой службой, то она зря использует ваши ресурсы. Команда для отключения: defaults write com.apple.dashboard mcx-disabled -boolean YES (для включения замените YES на NO)
- Отключить недавние объекты: Для этого выбрать “Нет” в Системные настройки / Внешний вид / Количество недавних объектов.
- Ускорить Dialogue Boxes: Большинство dialogue boxes имеют прикольную анимацию, но если вам нужна скорость, вы можете запустить следующую команду даже с меньшим числом, чем здесь (по умолчанию стоит 0.2): defaults write NSGlobalDomain NSWindowResizeTime 0.001
- Включить 64 битную загрузку: С Mac OS X SL компания Apple запустила поддержку 64-битных приложений (даже при стандартной 32-битной загрузке). Однако, производительность системы выигрывает на порядок, если вы загружаете систему в 64-битную среду.
- Проверить EFI (система должна поддерживать 64-бита): ioreg -l -p IODeviceTree | grep firmware-abi
- Скачать: “32- or 64-bit Kernel Startup Mode Selector,” для выбора среды
- Банальные советы:
- Свободное место на HDD (не меньше 10%)
- Периодически запускать Software Update и чистить систему с помощью Onyx и др.
- Дальше установлю ssd vortex 2 на 120 Gb
mihaylenko.blogspot.com
Как ускорить загрузку и производительность Mac OS X
С долгой загрузкой системы OS X и понижением производительности могут столкнуться не только пользователи Хакинтоша, но и оригинальной техники Apple. Данная проблема чаще всего появляется не сразу, Как раз первое время OS X практически залетает (если так можно выразиться), а спустя некоторое время, продолжительность этого периода может различаться в зависимости какие именно задачи выполняет в повседневной работе ваш ПК. Причин этому может быть много и часть из них мы постараемся разобрать в этой статье.

Компьютер продолжительное время работает без выключения и перезагрузки
Многие пользователи практически не выключают ПК, пытаясь ускорить вход в систему OS X. Но как показывает практика именно этот факт способен увеличить время загрузки и выключения ПК, но в добавок к этому и значительно снизить производительность компьютера.
Связано это с тем, что система параллельно с постоянно запускаемыми программами и приложениями кэширует файлы для более комфортной и продуктивной работы. Но когда компьютер не перезагружается и работает продолжительное время объем кэша занимает значительный объем памяти, что приводит к увеличению времени обработки файлов и к увеличению потребления ресурсов вашего ПК.
Проявляться это может в замедлении в обработке элементарных операций будь то получение нового письма Mail или выбор инструмента в какой либо программе. Окно программы при выполнении этой операции может подвисать и не отвечать на некоторое время, в худшем случае просто вылетать.
Также этот факт может в несколько раз увеличить время выключения и последующей загрузки Mac OS X при включении.
Чтобы избежать выше перечисленных проблем следует просто периодически выключать компьютер на непродолжительное время. Компьютеру достаточно нескольких минут, чтобы очистить память от уже не востребованных файлов. Если же компьютер рабочий, то поможет периодическая перезагрузка системы OS X.
Переполнен системный диск OS X
Вторая причина долгого включения и понижения быстродействия OS X — это переполненный раздел жесткого диска с установленной системой. Чаще всего этому подвержены владельцы ноутбуков с жесткими дисками не большого объема, которые не считают целесообразным разбивать итак небольшой объем на два и более разделов, но и другие пользователи, которые по незнанию или по другим причинам сохраняют все на системный раздел. Со временем системный раздел забивается и оставляет все меньше объема памяти для выполнения операций системы.
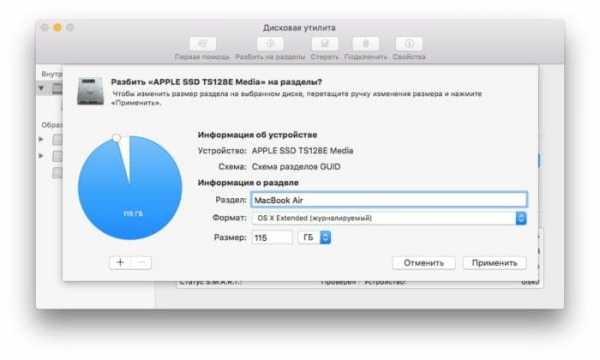
Например: При подготовке сравнительно небольшого файла для печати в Photoshop, объем требуемой памяти может составлять до 40 гБ, а программы по обработке и монтажу видео создают требуемый кэш, который по объему начинается от 12 гБ.
Также причиной тормозов при включении могут стать размещение больших файлов на системном жестком диске.
Чтобы снизить влияние до минимума на скорость включения и быстродействие OS X, достаточно выполнять несколько простых правил:
- При возможности разбейте диск на два и более разделов, чтобы не захламлять системный раздел диска.
- Старайтесь размещать файлы определенного формата в одном месте. Если видеофайлы будут находится в отдельной папке от картинок — это значительно упростит задачу запускаемой системе при поиске нужных ей файлов. Понятно, что мы не можем полностью следовать этому правилу, но согласитесь, что частично упорядочить файлы в наших силах.
- По завершению работы над проэктом в видео- , фото- и других редакторах очищайте кэш с помощью утилит. Я пользовался ранее CCleaner, скачать ее можно с сайта производителя. К сожалению в последнее время стал замечать перебои в его работе. То не дочистит, а временами наоборот сносит много нужного и приходится восстанавливать из Time Machine. Отличным вариантом будет использование CleanMyMac 3, в последней версии добавлено очень много полезных функций, которые позволяют делать не только автоматическую очистку, но и выборочно в различном софте. Добавлены: Очистка почты, ITunes, Фото и многое другое. Подробно о новом функционале можете прочитать в нашей статье CleanMyMac 3
- Возьмите за правило периодически проводить очистку системы вручную или с помощью утилит. Подробнее об очистке системы от кэша и прочего мусора вы можете ознакомиться здесь.
- По возможности перенесите папку загрузок и кэширования сторонних программ на другой раздел диска. Папку загрузок легко перенести на другой раздел с помощью утилиты терминал, подробная инструкция находиться в этой статье. Перенести же папку загрузок чатов или кэша редакторов можно через настройки программы.
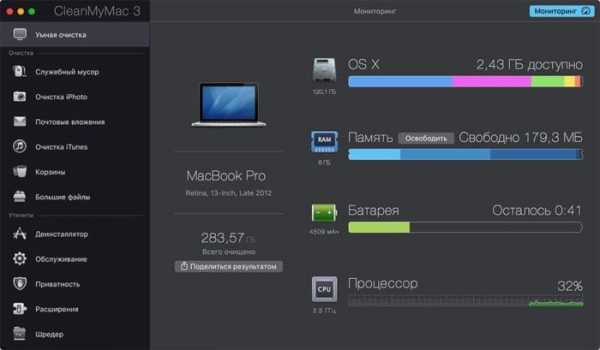
Удаление программ из автозагрузки Mac OS X
Следующий фактор напрямую влияющий на время загрузки Mac OS — это количество программ находящихся в автозагрузке. Большое количество программ стартующих свою работу сразу после запуска OS X способны значительно увеличить время до полной работоспособности системы — это проявляется долгой загрузкой системы и долгим запуском программ после появления рабочего стола.
1. Откройте настройки вашего Mac нажатием яблочка слева на верхней панели, и откройте пункт меню «Системные настройки».
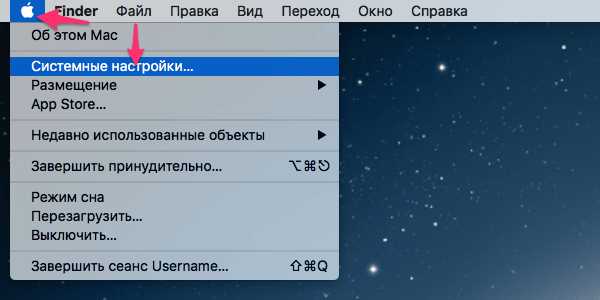
2. В окне настроек компьютера найдите и откройте пункт «Пользователи и группы».
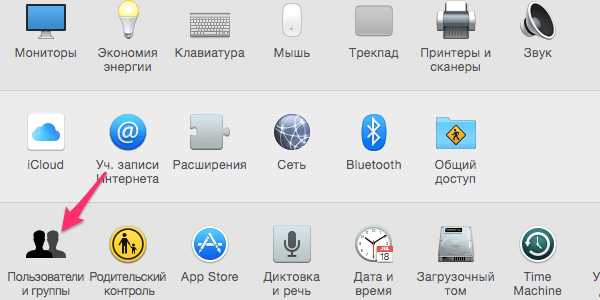
3. В открывшемся окне сверху выберите вкладку «Объекты входа», таким незамысловатым именем в Mac OS названы программы в автозапуске.
4. Чтобы удалить программу из автозагрузки — выделите её в списке и нажмите «минус» — программа будет удалена из списка загружающихся автоматически.
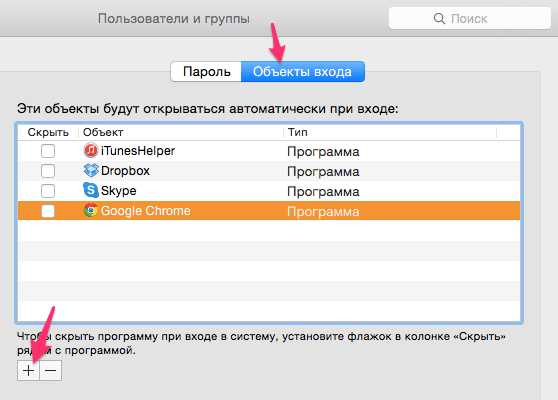
5. Вы так же можете скрыто загружать некоторые программы, окно которых вам не нужно видеть сразу после входа в систему, но они будет работать в фоне. Эта опция пригодится, например, для скайпа. Для этого просто поставьте галочку напротив названия программы в графе «Скрыть».
Но некоторые приложения, такие как обновления браузеров и приложений, adobe creative cloud и многие другие могут быть не доступны через «Объекты входа» и для исключения их из автозапуска не обойтись без сторонних утилит. Если пользоваться CCleaner выглядит это так:
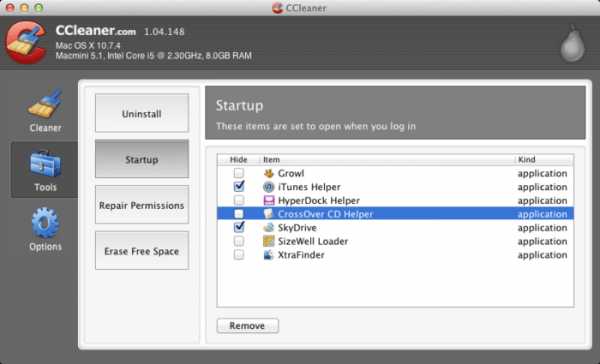
Медленно загружается загрузчик Clover
Следующая информация будет полезна пользователям отдавших предпочтение Хакинтошу, данный загрузчик на компьютерах Apple отсутствует. Как известно, чтобы запустить Mac OS X на ПК требуется загрузчик — я использую Clover, как и многие другие пользователи. Загрузчик запускается сразу после BIOS, даже если вы поставили загрузку системы OS X без ожидания и выбора, на время загрузки он несет прямое влияние, так как подгружается он в любом случае с окном или без.
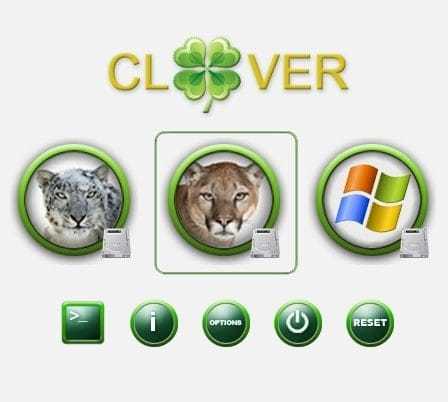
Чтобы ускорить его загрузку загрузчика Clover надо выполнить некоторые правила:
- В папке /EFI/CLOVER/drivers64*/ должны находиться только те драйвера, которые нужны для загрузки системы, все ненужные драйвера из папки нужно удалить. По этому правилу нет однозначного списка, так как сборки компьютера могут значительно отличаться, поэтому вам прийдется самостоятельно опытным путем выбирать не нужные. Приступать к этому действию настоятельно рекомендую только имея под рукой загрузочную флэшку с установленным загрузчиком Clover, в config.plist которого будет прописано время ожидания окна для возможности запуска вашей системы OS X, чтобы всегда иметь возможность запустить систему для внесения изменений.
- В папке /EFI/CLOVER/kexts/ удалите все неиспользуемые паки с версиями систем. Оставьте только папку с вашей версией (допустим 10.12, но это зависит от того какая версия стоит у Вас на ПК) и Other. В этих папках должны лежать кексты без которых система не запуститься. Обязательно FakeSMC.kext и возможно для запуска видео графики или чего то еще. Кексты для запуска USB, отображения разделов жесткого диска, сетевые рекомендуется устанавливать непосредственно в OS X с помощью кекстовой утилиты. Kext Utility.app скачать можно здесь.
- Медленный драйвер HFS+.В комплекте с официальным Кловером идет драйвер VboxHFS.efi, который лицензионно чистый и понимает линки, но работает медленнее, чем эппловский HFSplus.efi. Скачайте быстрый драйвер HFSplus.efi и положите его в папку /EFI/CLOVER/drivers64*/. Это одинаково касается и легаси и УЕФИ загрузки.
- Выбрана чудовищно красивая тема оформления.Чем тема богаче красками и анимацией, тем дольше она грузится. Выберите встроенную тему, она самая скоростная <key>GUI</key> <dict> <key>Theme</key> <string>embedded</string>
- Пользуйтесь самым новым Кловером. Что бы там не шептали добрые советчики, но новая версия лучше старой, и в ней исправлены баги, в частности, вызывавшие зависания Кловера. А начиная с ревизии 3063 появились сообщения прямо на экране о процессе загрузки.
- Подберите SMBIOS в config. plist, который будет максимально соответствовать конфигурации вашего ПК.
Каждая модель любого Мака имеет специальный идентификатор (iMac9,1, MacBookPro5,2 и т.п.). Каждому идентификатору соответствуют свои, уникальные настройки оборудования, исходя из которых строится взаимодействие Mac OS X с»железом».
Модель Мака должна быть прописана не по вашему велению, а на основе сверки вашего процессора с процессорами реальных Маков. Чем ближе по характеристикам ваш процессор к процессорам Мака, тем более здоров и весел будет ваш хакинтош. В этом плане относительно повезло владельцам Intel Core 2 Duo, ну а особенно повезло — владельцам Core i5 и Core i7 (здесь наблюдается полное совпадение процессора). А вот Intel Core 2 Quad ни в одном Маке никогда не было, поэтому приходится с переменным успехом выдавать его за четырёхъядерные Xeon
Для примера из-за несоответствия версии SMBIOS у меня на ПК выключение в два раза превышало запуск OS X, при смене версии время выключения снизилось до нескольких секунд.
Более подробные инструкции вы найдете в книге «Клевер цвета хаки».
Все эти правила помогут загружаться вашим компьютерам максимально быстро, а производительность сделать максимально комфортной. Но если вы желаете радикально изменить скорость загрузки и быстродействия в этом сможет помочь только SSD диск. Как правильно подобрать SSD диск можете ознакомиться здесь. Но даже на нем все выше перечисленные правила рекомендуется соблюдать!
Вас могут заинтересовать:
ddr5.ru