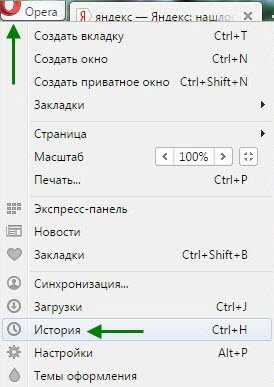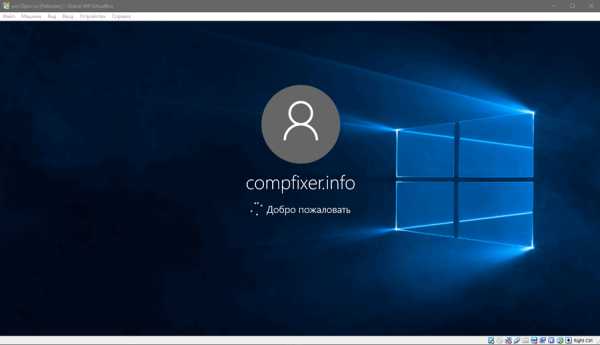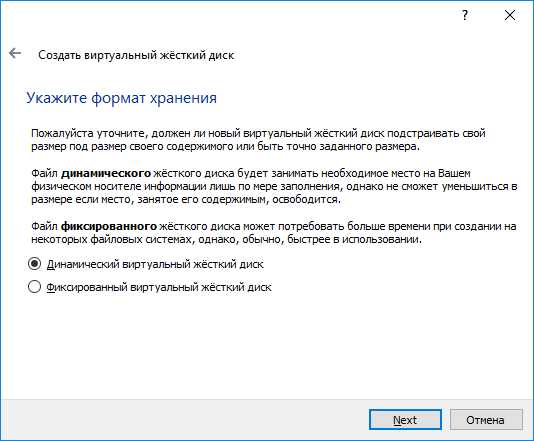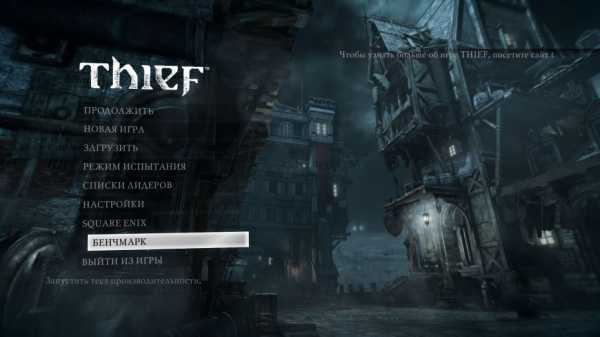Влог 20 — Оптимизация и цвета ресурсов. Astroneer оптимизация
Как повысить ФПС в Astroneer
Astroneer это очень интересная игра посвященная исследованию космоса в частности освоению других планет. По сравнению с No Mab Sky, Astroneer получила тысячи положительных отзывов, но и у нее есть проблемы — и это низкий ФПС. В этой статье мы расскажем как повысить ФПС в Astroneer.
Данную информацию я нашел на одной из страниц Steam, вот ссылка. Чтобы вам было более понятно я ее немного подкорректировал.
Конфиги в игре Astroneer
В игре существует несколько конфигов и каждый отвечает за свою область.
Например, Engine.ini отвечает за настройку движка, сюда входит расположение ресурсов, углубленные настройки графики и тд.Файл Scalability.ini, отвечает за стандартные настройки графики.Input.ini — это настройки устройств вывода (мышь, клавиатура, геймпад)Game.ini, отвечает за простые настройки игры.
Каждый конфиг делится на области, а в каждой области свои параметры, у которых есть значения. Значения могут быть цифровыми или просто вкл.\выкл. Например нам надо отключить графический параметр bloom, для этого мы идем в соответствующий конфиг, указываем в нем нужную нам область и вписываем параметр со значением false – отключено (это пример, указанные данные не существуют). Конечно, эти данные скрыты, и узнать, какие параметры, за что отвечают не так просто. Я не буду вам выдавать все параметры, потому что некоторые из них могут дать вам преимущество над другими игроками(например можно выключить туман полностью). Я опубликую только безвредные параметры, но при этом полезные.
Конфиг выглядит примерно так:[graphics]параметр1=значениепараметр2=truebloom=false
[область2]параметр1=1параметр2=0.003параметр3=-1Обратите внимание, что после вписания секретных параметров, конфигу нужно присваивать параметр — «только чтение», иначе он будет очищать все внесенные изменения. Также рекомендую использовать при редактировании блокнот Notepad++ .
Как узнать FPS в игре?
Все просто, зайдите: Steam -> Настройки -> В игре -> Отображение частоты кадров(В левом верхнем углу)Теперь в левом верхнем углу, в любой игре, где работает оверлей Steam, будет отображаться счетчик FPS.
Разблокировка FPS.
Данного эффекта можно достигнуть, использовав конфиг Engine.ini и GameUserSettings.ini.
Engine.ini находится примерно тут — C:\Users\ИМЯ ВАШЕЙ УЧЕТКИ\AppData\Local\Astro\Saved\Config\WindowsNoEditor
Открываем его блокнотом Notepad++ и вписываем дополнительно строки:[/script/engine.engine]bSmoothFrameRate=trueMinDesiredFrameRate=22.000000SmoothedFrameRateRange=(LowerBound=(Type=»ERangeBoundTypes::Inclusive»,Value=22),UpperBound=(Type=»ERangeBoundTypes::Exclusive»,Value=122))
где 22 это минимальный FPS, a 120 максимальный.
После этого, присвойте файлу атрибут — «только чтение» (иначе настройки сбросятся)
GameUserSettings.ini находится примерно тут — C:\Users\ИМЯ ВАШЕЙ УЧЕТКИ\AppData\Local\Astro\Saved\Config\WindowsNoEditor
Открываем его блокнотом Notepad++ и заменяем там строки:bUseVSync=FalseFrameRateLimit=122.000000После этого, присвойте файлу атрибут — «только чтение» (иначе настройки сбросятся)
Также хочу заметить, что присвоив — «только чтение» файлу GameUserSettings.ini, вы заблокируете сохранение настроек в самой игре, поэтому рекомендую сначала разобраться с настройками в игре, а уж потом проводить работу с конфигами.

Повышение FPS чтобы Astroneer не лагал
Повышение FPS напрямую зависит от вашего желания, тк цена — это качество графики. При желании можно отредактировать параметры на свой вкус, что поможет вам найти компромис, сделав графику похуже, но терпимой лично для вас.
Получить некоторый эффект повышения FPS можно при изменении настроек в Engine.ini, Game.ini, Scalability.ini и GameUserSettings.ini.
Engine.ini находится примерно тут — C:\Users\ИМЯ ВАШЕЙ УЧЕТКИ\AppData\Local\Astro\Saved\Config\WindowsNoEditor
Открываем его блокнотом Notepad++ и вписываем дополнительно строки:[/script/engine.engine]bSmoothFrameRate=trueMinDesiredFrameRate=22.000000SmoothedFrameRateRange=(LowerBound=(Type=»ERangeBoundTypes::Inclusive»,Value=22),UpperBound=(Type=»ERangeBoundTypes::Exclusive»,Value=92))MaxPixelShaderAdditiveComplexityCount=128MaxES2PixelShaderAdditiveComplexityCount=45MinLightMapDensity=0.0IdealLightMapDensity=0.02MaxLightMapDensity=0.05TimeBetweenPurgingPendingKillObjects=30bDisablePhysXHardwareSupport=True
[/script/engine.renderersettings]r.MobileHDR=Falser.SeparateTranslucency=Falser.CustomDepth=1r.DefaultFeature.Bloom=Falser.DefaultFeature.AmbientOcclusion=Falser.DefaultFeature.AmbientOcclusionStaticFraction=Falser.DefaultFeature.MotionBlur=Falser.DefaultFeature.LensFlare=Falser.DefaultFeature.AntiAliasing=0После этого, присвойте файлу атрибут — «только чтение» (иначе настройки сбросятся)
Game.ini находится примерно тут — C:\Users\ИМЯ ВАШЕЙ УЧЕТКИ\AppData\Local\Astro\Saved\Config\WindowsNoEditor
Открываем его блокнотом Notepad++ и вписываем дополнительно строки:[/script/astro.scalabilitysettings]PCSettings=(DecoratorLODDistanceScale=160.000000,ViewDistanceQuality=Low,TextureQuality=Low,ShadowQuality=Low,EffectsQuality=Low,FoliageQuality=Low,AntiAliasingQuality=Low,PostProcessQuality=Low)
После этого, присвойте файлу атрибут — «только чтение» (иначе настройки сбросятся)
Scalability.ini находится примерно тут — C:\Users\ИМЯ ВАШЕЙ УЧЕТКИ\AppData\Local\Astro\Saved\Config\WindowsNoEditor
Открываем его блокнотом Notepad++ и вписываем дополнительно строки:[AntiAliasingQuality@0]r.PostProcessAAQuality=0
[ViewDistanceQuality@0]r.SkeletalMeshLODBias=3
[ShadowQuality@0]r.ShadowQuality=0r.Shadow.CSM.MaxCascades=0r.Shadow.MaxResolution=32r.Shadow.RadiusThreshold=0.24r.Shadow.DistanceScale=0.1
[PostProcessQuality@0]r.RenderTargetPoolMin=200r.Upscale.Quality=0r.BloomQuality=0
[TextureQuality@0]r.Streaming.MipBias=3.0
[EffectsQuality@0]r.TranslucencyLightingVolumeDim=1r.SceneColorFormat=3r.EmitterSpawnRateScale=0После этого, присвойте файлу атрибут — «только чтение» (иначе настройки сбросятся)
Смена разрешения в файле GameUserSettings.ini.
Также увеличить FPS можно за счет смены разрешения в файле GameUserSettings.ini.
GameUserSettings.ini находится примерно тут — C:\Users\ИМЯ ВАШЕЙ УЧЕТКИ\AppData\Local\Astro\Saved\Config\WindowsNoEditor
Открываем его блокнотом Notepad++ и заменяем там строки:bUseVSync=FalseResolutionSizeX=1280ResolutionSizeY=720FrameRateLimit=122.000000Параметры X и Y могут быть изменены, как в сторону более низкого, так и более высокого разрешения, на примере указан стандарт HD — 1280 x 720, можно попробовать выставить более низкие значения, например — 640 x 360, 640 x 480, 800 x 600, 854 x 480, 960 x 540, 1024 x 768, 1152 x 864 или более высокие — 1400 x 1050, 1440 x 1080, 1600 x 900, 1920 x 1080 и тд, конечно более низкие значения должны повысить FPS. Также многие ноутбуки или мониторы часто имеют нестандартное разрешение, которое в идеале нужно сюда и вписать. В общем поэкспериментируйте.
После этого, присвойте файлу атрибут — «только чтение» (иначе настройки сбросятся)
Также хочу заметить, что присвоив — «только чтение» файлу GameUserSettings.ini, вы заблокируете сохранение настроек в самой игре, поэтому рекомендую сначала разобраться с настройками в игре, а уж потом проводить работу с конфигами.
Описание параметров
Описание параметров:
bUseVSync=False — вертикальная синхронизация (синхронизирует FPS с частотой вертикальной развёртки монитора, те ограничивает вам FPS, False — выключено, True — включено)ResolutionSizeX=1280 — разрешение экрана по оси XResolutionSizeY=720 — разрешение экрана по оси YFrameRateLimit=122.000000 — ограничитель FPS (сейчас все ограничено 122, по умолчанию 62 в игре)
r.SceneColorFormat=3 — формат изображения(3 = 64 бит, 2 = 32, 1 = 16, 0 = 8)r.PostProcessAAQuality=0 — сглаживание(0 = выключено, 1 = низкое качество… 6 = лучшее качество)r.SkeletalMeshLODBias=3 — качество моделей (плохое качество = 1,2,3 вплоть до 10, ультра качество = -1)r.ShadowQuality=0 — качество теней (0 = тени отключены, 1 = низкое качество… 5 = лучшее качество)r.Shadow.CSM.MaxCascades=0r.Shadow.MaxResolution=32r.Shadow.RadiusThreshold=0.24r.Shadow.DistanceScale=0.1r.RenderTargetPoolMin=200r.Upscale.Quality=0 — фильтрация текстур (упрощает текстуры вплоть до пиксилизации, 0 = пиксели, 1 = простая, 2 = сложная, 3 = самая лучшая)r.BloomQuality=0 — эффект свечения (True — включено, для повышения качества, False — выключено, для повышения ФПС, по идее)r.Streaming.MipBias=3.0r.TranslucencyLightingVolumeDim=1r.EmitterSpawnRateScale=0 — погодные эффекты (не затрагивает шторм, 0 = отключено, 0.125 = низкие настройки, 1.0 = ультра)
r.MobileHDR=False — графический эффект, создающий более красивое освещение (True — включено, для повышения качества, False — выключено, для повышения ФПС)MaxPixelShaderAdditiveComplexityCount=128 — сложность шейдеров (рекомендую 128 для минимума, 256 для максимума)MaxES2PixelShaderAdditiveComplexityCount=45 — сложность шейдеров в чем-то другом (рекомендую 45 для минимума, 90 для максимума)MinLightMapDensity=0.0 — минимальная плотность разрешения пре-просчитанных карт освещения (0 минимальный параметр, выше нуля = лучше)IdealLightMapDensity=0.02 — идеальная плотность разрешения пре-просчитанных карт освещения (0 минимальный параметр, выше нуля = лучше)MaxLightMapDensity=0.05 — максимальная плотность разрешения пре-просчитанных карт освещения (0 минимальный параметр, выше нуля = лучше)TimeBetweenPurgingPendingKillObjects=30 — проверка исчезающих объектов в секундах, например трупы персонажей (если у вас видеокарта менее чем с 1 Гб памяти, то можно выставить 10, но я все же рекомендую выставить 30, как минимальное, максимальное значение = -1, для царских видеокарт)bDisablePhysXHardwareSupport=True — отключает\включает технологию PhysX, владельцам видеокарт NVIDIA я рекомендую поиграться с этим параметром, технология включена если заменить «True» на «False».r.SeparateTranslucency=False — размытие теней при прохождении через прозрачные объекты или просто отображение прозрачных объектов (True — включено, для повышения качества, False — выключено, для повышения ФПС, по идее)r.CustomDepth=1r.DefaultFeature.Bloom=False — дополнительное свечение, эффект на любителя (нагружает процессор, False — выключено, True — включено)r.DefaultFeature.AmbientOcclusion=False — создает так называемые реальные тени(сильно нагружает CPU\GPU, False — выключено, True — включено)r.DefaultFeature.AmbientOcclusionStaticFraction=Falser.DefaultFeature.MotionBlur=False — размывает изображение когда вы двигаете камерой, хреноэффект рекомендую отключить(нагружает оно ПК или нет, непонятно, False — выключено, True — включено)r.DefaultFeature.LensFlare=False — создает блики при взгляде на яркий источник света(возможно немного нагружает ПК, False — выключено, True — включено)r.DefaultFeature.AntiAliasing=0 — сглаживание (0 = выкл)
Подведя итоги
Перед тем как повысить ФПС в Astroneer знайте: все описываемые действия имеют строго рекомендационный характер, вы их выполняете на свой страх и риск. Будьте осторожны!!!
Видео как повысить FPS в Astroneer
Поделиться ссылкой:
Похожие записи
ASTRONEER как увеличить ФПС в игре?
Каждый игрок хотя бы раз сталкивался с необходимостью улучшить производительность игры. Это может быть связано как с плохой оптимизацией самого приложения, так и слабыми техническими характеристиками ПК.
FPS – параметр производительности системы, отвечающий за частоту кадров в единицу времени. Именно с плохим показателем кадров у большинства игроков связана ассоциация о «заторможенности» и «багах» игры. Если вы не знаете в ASTRONEER как увеличить ФПС в игре, то обязательно изучите советы дальше!
Данный показатель легко повысить за счет изменения программной конфигурации самой игры, не прибегая к аппаратному ускорению, «разгону» видеокарты и другим сомнительным способам, которые могут привести к необратимым последствиям.

Рекомендация: мы обязаны вас оповестить, чтобы вы пользовались представленными советами лишь в ориентировочных целях, т.к. для каждой компьютера оптимальными будут подобранные именно под него параметры. Типовой вид конфигурации выглядит следующим образом.
Как узнать ФПС?
Для этого вам нужно:
- Зайти в меню «Настройки».
- Открыть вкладку «Игра».
- Выбрать опцию «Отображать частоту кадров» и поставить отметку напротив.
Как поменять настройки для улучшения производительности игры?
Мы уже описывали, как можно изменить графические настройки, а теперь давай разберемся с остальными:
- Game.ini – файл изменения базовых настроек запуска.
- Input.ini – файл, отвечающий за управление устройствами ввода: клавиатура, мышь, контроллер и другие.
- Scalability.ini – здесь размещаются все основные графические настройки.
- Engine.ini – самый объемный файл конфигураций. Здесь собраны параметры полезных опций, некоторая часть графических настроек.
Данное описание файлов конфигураций условно и предназначено лишь для поверхностного ознакомления с принципом их работы. В каждом файле используется одна и та же схема: в левой части указан изменяемый параметр, в правой – его значение, которое может быть как цифровым и изменятся от 0 и выше, так и значениями да / нет (true / false; 0 / 1).
Обратите внимание! Следует учитывать, что повышение производительности напрямую повышается за счет снижения качества изображения. Поэтому вносите изменения в настройки только при условии, что результат будет соответствовать вашим ожиданиям. Даже незначительное изменение конфигурации может сильно повлиять на визуальное отображение, поэтому мы настоятельно рекомендуем не увлекаться. Возможно, вам и не стоит вносить изменения в графические настройки.
Для редактирования файлов конфигурации мы рекомендуем использовать программу "Notepad++", так как она наиболее оптимальна, и все настройки будут автоматически открываться с ее помощью по умолчанию, если она у вас установлена. В противном случае подойдет "Блокнот".
Всего существует три основных способа улучшения FPS с помощью настроек, о них мы поговорим ниже.
Первый способ
Изменить конфигурацию файла Engine.ini, расположенного в директории, указанной ниже.
C:\Пользователи\имя_учетной_записи\AppData\Local\Astro\Saved\Config\WindowsNoEditorДля этого вам нужно отредактировать содержимое файла так, чтобы оно выглядело следующим образом.
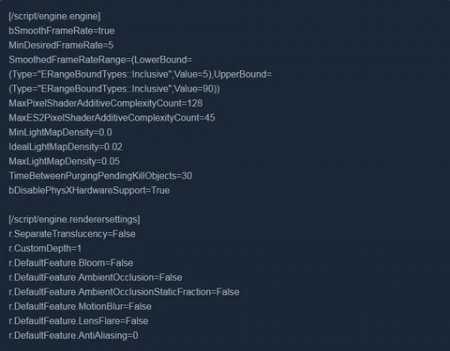
После чего попробуйте запустить игру. Вероятнее всего, первого способа вам будет достаточно.
Второй способ
Изменение графических настроек. Файл Scalability.ini, отвечающий за качество изображения, расположен там же:
C:\Пользователи\имя_учетной_записи\AppData\Local\Astro\Saved\Config\WindowsNoEditorОткройте его, используя текстовый редактор и дополните несколько строчек.
Данный способ является самым влияющим, и после него качество изображения поменяется сильнее всего. Зато даже в случае "тяжелых" проблем с FPS после этого у вас все должно стать хорошо.
Важно! Не забываем указывать параметр файла «только для чтения» сразу после изменения настроек, иначе перед каждым запуском игры, программа будет возвращать их к значениям по умолчанию. Приведет это к тому, что с каждым запуском вам придется повторяться процесс с начала.
Третий способ
И последний способ изменить частоту кадра - поменять конфигурацию в файле GameUserSettings.ini, расположенного в том же месте, где и предыдущие файлы. Откройте файл настроек и укажите в нем следующие значения:
- bUseVSync=True
- ResolutionSizeX=1920
- ResolutionSizeY=1080
- FrameRateLimit=134.000000
Показатели разрешения (ResolutionSizeX и Y) можно менять по своему усмотрению, уменьшив их можно ухудшить качество изображения, зато значительно возрастет частота кадров.
Надеемся, что наши советы вам пригодились. Удачи вам в ваших приключениях в мире космоса! Оцените новость и расскажите друзьям, как повысить FPS в ASTRONEER. Спасибо!

astroneergo.ru
как оптимизировать astroneer видео Видео
...
2 лет назад
Ссылка на скачивание: https://yadi.sk/d/VAXtG8gO3SWtKM Шаг-1) GameUserSettings.ini находится примерно тут - C:\Users\ИМЯ ВАШЕЙ УЧЕТК...
...
2 лет назад
https://yadi.sk/d/kXvj9Pna35n3jc - ссылка на распаковщик=) Ставим свои значение: Low Medium High Ultra.
...
2 лет назад
Как увеличить FPS в игре Astroneer?
...
2 лет назад
Руководство в Steam - http://steamcommunity.com/sharedfiles/filedetails/?id=823963852 Notepad++ - https://notepad-plus-plus.org/download/v7.2.2.html ...
...
1 лет назад
ASTRONEER ЕЩЕ!ЕЩЕ оптимизации! И интересные обновления! #6 Всем Привет. Играть в ASTRONEER! Оцениваем, комментируем....
...
2 лет назад
КАК ПОВЫСИТЬ ФПС В ASTRONEER В НАЧАЛЕ ВИДЕО! Astroneer прохождение на русском языке на канале Jongo Longo (Джонго Лонго)....
...
2 лет назад
Как настроить слабый компьютер для игр: http://rempc.by/igrovye/kak-nastroit-slabyy-kompyuter-dlya-igr.html ПК для этого видео: Монитор:...
...
2 лет назад
ASTRONEER #9 Бесконечное топливо для шатла Если Вам понравилось это видео,оставляйте комментарии, ставьте «лайк...
...
3 нед назад
Нильф очень странный.... Если у вас лагает трансляция, переходите на Твич. Стримы проходят почти каждый день...
...
2 лет назад
astroneer #29 Вся правда о полосатом шаре Если Вам понравилось это видео,оставляйте комментарии, ставьте «лайк»...
...
2 лет назад
ASTRONEER #18 Постройка бункера Если Вам понравилось это видео,оставляйте комментарии, ставьте «лайк» и подписыв...
...
2 лет назад
Astroneer #23 Издеваемся над червями Если Вам понравилось это видео,оставляйте комментарии, ставьте «лайк» и...
...
2 лет назад
ASTRONEER #8 Обломки ракеты Если Вам понравилось это видео,оставляйте комментарии, ставьте «лайк» и подписывайт...
...
2 лет назад
Исследуйте и меняйте отдаленные планеты! Действие Astroneer разворачивается в 25-м веке, во время космической...
...
2 лет назад
ASTRONEER #8 Торгуем с другими планетами Если Вам понравилось это видео,оставляйте комментарии, ставьте «лайк»...
...
2 лет назад
ASTRONEER #20 Гематит (железная руда) Если Вам понравилось это видео,оставляйте комментарии, ставьте «лайк» и...
...
1 лет назад
Спасибо за лайки и комментарии! ▻ Подписывайтесь на канал! https://www.youtube.com/HSPlayRus?sub_confirmation=1 ▻ Вступайте...
...
7 меc назад
Версия: v0.6.1.0 ПЛЕЙЛИСТ ASTRONEER: http://bit.ly/2FoAQIW ------------------------------------------------------------------------- □□Наш сервер Minecraft NilfgarD:...
...
2 лет назад
ASTRONEER #17 ТОП Бур-Телега Если Вам понравилось это видео,оставляйте комментарии, ставьте «лайк» и подписывайт...
...
2 лет назад
Astroneer #5 Новая планета Если Вам понравилось это видео,оставляйте комментарии, ставьте «лайк» и подписывайте...
video-kroft.ru
Astroneer настройки графики. Как изменить графику.
Основной нашей задачей будет настройка и изменение графики в Astroneer. Всех читающих данную статью хотим предупредить, что метод описанный вэтой статье несет только рекомендательный характер и пользовательвыполняет ниже описанные действия на свой страх и риск. Перед тем как настроить графику, нужно разобраться с разными файлами для конфигурации.
В Astroneer игроку прежде всего стоит учитывать, что в этой игре имеетсяогромный ряд конфигураций, которые связаны с некоторыми областями, всегокосмического пространства.
- Engine.ini — с помощью этого файла игрок сможет менять основныенастройки игры, изменять расположение всех игровых ресурсов и другихископаемых, опции игры некоторые значения и элементы.
- Scalability.ini — зайдя в этот файл, игрок может изменить первоначальныенастройки игры.
- Input.ini — здесь игрок сможет настроить параметры ввода: клавиатуры,мышки и т.д.
- Game.ini — отвечает за базовые настройки проектов.
Конечно это лишь малая часть того, что можно изменять зайдя в эти файлы,но этого будет достаточно, для того чтобы игрок смог узнать где и какиепараметры находятся.
Как настроить графику в Astroneer
Конфигурации игры включают в себя только некоторые группы параметров,эти параметры обладают соответствующими значениями. Некоторые параметрыв системных файлах не только цифровые, но и словесные, такие как(false/true). Допустим игроку нужно указать в одним из системных файловзначение bloom, для этого ищем нужный файлик заходим в него и вписываемподходящее словесное значение, у показателя bloom это будет «false». Это позволит убрать лишнюю опцию и понизить графику в игре. Нуа вообще у системных файлов очень много различный показателей, все этипоказатели в свою очередь что-либо меняют во всем игровом процессе,многие показатели вообще знать не к чему, здесь мы рассматриваем тольконужные показатели и значения.
При изменении графики — параметры будут выглядеть примерно следующим образом.
Игроку следует учитывать, что если он изменит конфигурацию какого нибудьсистемного файла, и вместе с этим он впишет новое значение, то всохраненном файле он должен будет присвоить значение «только чтение»,если же этого не сделать то все ранее сохраненные проделки сотрутся. Дляфайлов формата .ini. и для их редактирования следует использоватьNotepad++, она абсолютно бесплатна и будет доступна каждому.
Проверить свои FPS в Astroneer и узнать частоту кадров можно следующими способами:
Для этого нужно открыть раздел настройки, далее выбрать раздел «В игре» найти вменю заголовок «Отображение частоты кадров» и установить галочку рядом сэтим значением. После всех вышеописанных действий, в верхней части экрана, игрок сможет детально рассмотреть какой у него fps.
Как повысить FPS в игре, и понизить настройки графики
Прежде чем рассказывать как настроить графику в Astroneer, хотелось бы кое-что уточнить. Игрокикоторые не хотят играть в голую игру, без текстур и крутой графики, утех игроков у которых довольно мощный компьютер, они не должны на этомзацикливаться. Для того чтобы повысить частоту кадров нужно найти файлScalability.ini и Engine.ini.
Далее отыскать в этих файлах необходимое значение и прописатьнеобходимые параметры.
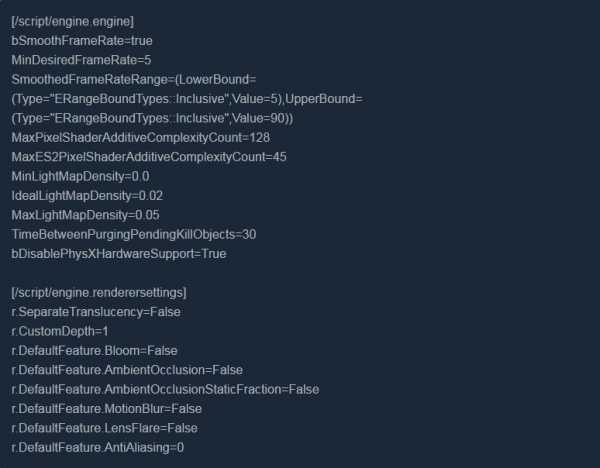
Это позволит уменьшить настройки графики
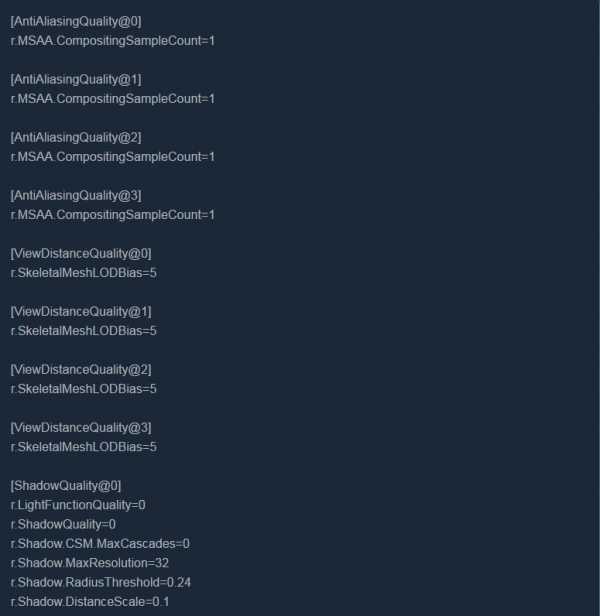
Еще ряд параметров отвечающий за качество графики
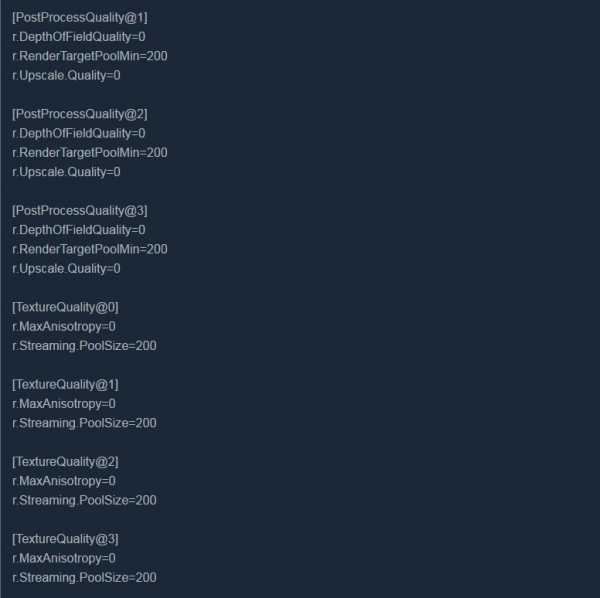
Параметры для явного снижения графики
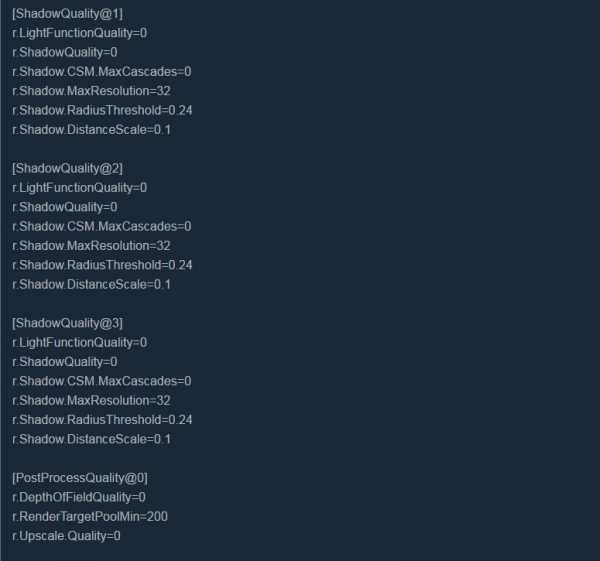
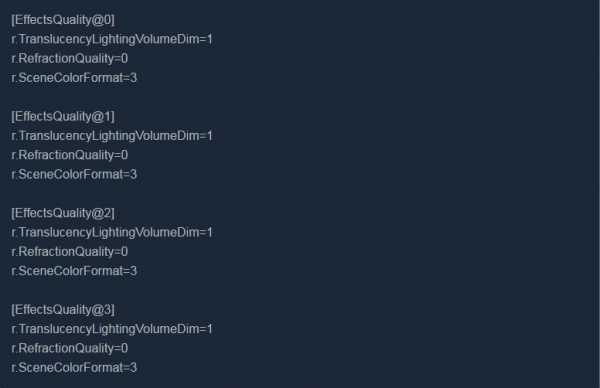
Кроме всего прочего, повысить частоту кадров и изменить графику можно пойти другим путем, дляэтого идем в папку с игрой и ищем файл с названием GameUserSettings.ini,потом выставляем нужные значения. Сами параметры должны быть вот такими.
bUseVSync=True ResolutionSizeX=1920 ResolutionSizeY=1080 FrameRateLimit=134.000000
Чтобы увеличить FPS в игре, геймеру нужно будет уменьшить показатели X иY. К примеру если игрок, выставит разрешение экрана на 1280×720, топроизводительность игры вырастет, но а графика игры снизится.
inarena.ru
Влог 20 — Оптимизация и цвета ресурсов
20 выпуск влога вышел 7 октября. Выкладываю его полный разбор сегодня, так как только-только вернулся из недельной поездки в деревню без интернета.
В этом выпуске Сэм расскажет о том, как идут дела с оптимизацией игры. Адам ответит на вопросы по поводу цветов и формы некоторых ресурсов игры. Плюс, добавил и пояснил несколько интересных кадров, которые удалось уловить в ролике.
Оптимизация
Сэм сейчас работает над системой, которая позволит объектам и модулям базы продолжать работать даже в том случае, когда игрок отошел достаточно далеко и нет нужды проигрывать анимацию и вообще рендерить сам объект.
Основная сложность, насколько я понял, заключается в сохранении и продолжении процесса при исчезновении предмета/модуля из поля зрения, а также корректное повторное его появление с продолжением анимации в нужном месте.
В показанной демо Сэм демонстрирует большое количество сфер, которые синхронно меняют свой цвет. Если отойти от них достаточно далеко, то дальние сферы исчезают из поля зрения, значительно увеличивая производительность игры (особенно на старых компьютерах). Но даже исчезнув они продолжают просчитывать изменение своих параметров (в данном случае цвет), но без отображения на экран. Когда игрок подходит ближе, скрытые сферы появляются и их цвет не отличается от цвета соседних, видимых сфер.
Сейчас подобная оптимизация очень важна, так как скоро в игре появятся модули базы, которые будут работать долго или вообще постоянно. Одним из таких будет является обновленный конденсатор топлива.
Цвета ресурсов и правдоподобность
Разработчики получают достаточно много сообщений о некорректном цвете и назначении некоторых ресурсов.
Например, сразу бросается в глаза цвет малахита. Вот так он выглядит в реальности:
В игре малахит представляет собой прямые желтые кристаллы. Более того, на самом деле малахит сегодня не используется в качестве источника меди.
Имеются и другие несостыковки с реальным миром.
Комментарий по этому поводу дал главный дизайнер игры — Адам. Он сказал, что в идеале Astroneer должна выполнять еще и обучающую роль. Давать игрокам знания.
А сейчас если они накопают малахита, заинтересуются его видом и немного поищут в Google, то сразу вскорется, что игровой малахит совсем не похож на реальный минерал (особенно по цвету). Появляется ощущение, что мы, как разработчики, зафейлили…
Сейчас разработчики работают над этим вопросом. По словами Адама, 100% можно ожидать, что титан сильно осветлят и он будет похож на настоящий титан. Малахит будет зеленого цвета. Цвет медных слитков будет похож на цвет настоящих слитков.
Адам рассказал, что иногда им просто приходилось идти на уступки. Например, смола и соединение. По сути соединение есть один из видов смолы. Его выделили в отдельный ресурс для улучшения геймплея. Но появилась проблема. И соединение и смола, как виды резины должны иметь похожий грязновато белый цвет. Но если сделать цвета похожими, то будет очень трудно различать ресурсы в рюкзаке. Поэтому решили, что смола будет синего цвета.
Другое
Помимо основных тем выпуска, в коротких фрагментах можно обнаружить интересную информацию.
Еще про маяки
В предыдущем патче разработчики вернули к маякам прямую белую линию для лучшей ориентировки. Но сами ярлыки маяков все так же скрываются за облаками, а отвесы ведут себя очень странным образом.
Судя по короткому (и не самому содержательному) фрагменту из ролика, ребята из System Era в курсе проблемы. Будем надеяться, что ее решат в ближайшее время.
Измененный бур
Скорее всего, Илья уже закончил работу над новой механикой бура. Теперь он будет вести себя как пушка игрока. На видео виден слот, который скорее всего выполняет ту же роль, что и слот сзади у пушки игрока. Более того, можно заметить, что бур сжигает почву. Как мы уже знаем, такое происходит только тогда, когда к определенному слоту не прикреплена канистра. А это значит, что на бур (как и на пушку) можно будет навешивать аугментации и канистры!
Модель космического корабля
Можно заметить, что Джин (аниматор) работает над моделью какого-то космического корабля. Слева имеется жилище игрока. Остальные детали разобрать сложно, но прямо по середине имеется что-то отдаленно похожее на среднюю батарею. Космическим кораблям в игре быть? Или это демонстрация модульности?
astroneer.club
Ускоряемся | Astroneer – Русское сообщество
Сегодня Забир, один из разработчиков Astroneer, решил поведать нам о проблемах производительности игры и о различных путях их решения. Также он рассказал, как именно они оптимизировали игру в патче 125.
Получилось достаточно интересно и познавательно. Рекомендую всем почитать, чтобы быть в курсе одного из ключевых направлений в улучшении игры.
Всем привет! Это Забир из команды разработчиков Astroneer. В последний раз в блоге я рассказывал о важности оптимизации, и о том, как именно мы работаем над ней в Astroneer. После этого, в основном, я занимался увеличением производительности и стабильности игры, первым шагом к которым являлся недавний патч 125. Увеличивать производительность игры не так-то просто, особенно в ранней стадии разработки. Сейчас я хотел бы немного поговорить о производительности Astroneer и осветить наш ближайший план работы по ее увеличению. Есть три основных пути наступления на плохую производительность игры: потоковая система, оптимизация алгоритмов и взаимодействие OS и железа.
Потоковая система
Astroneer уже довольно большая игра, как по размерам, так и по времени, проведенному в игре. При этом в ней есть множество объектов которые не поддерживают потоковость: растительность, тросы и предметы, которые можно скрафтить. Все это вместе ведет к постепенному проседанию FPS, которое становится все более заметным при поздних стадиях игры. Цель потоковой системы заключается в выгрузке/удалении объектов, которые находятся далеко от игрока с целью освободить ресурсы и не нагружать процессор и оперативную память, что напрямую влияет на FPS.
До патча 125 ситуация была следующей: объект, который заспавнился на планете, никуда не исчезал из памяти… Вообще никуда. Это означает, что после 3-4 часов игры в памяти содержалось более 10 000 объектов! Патч 125 — наш первый шаг по внедрению потоковой системы в Astroneer. Пока что эта система удаляет из памяти только траву и некоторую другую растительность. Но это только первый шаг. Далее в перечень добавятся самые различные объекты: материалы, модули базы, транспорт и т.д. Чем больше объектов будут динамически удаляться/загружаться в игру, тем меньше на FPS будет влиять общее время игры. Короче говоря, потоковая система создает иллюзию огромного мира вокруг вас, но реально симулирует лишь небольшой участок планеты в небольшом радиусе от вас.
Оптимизация алгоритмов
Но даже в этом небольшом кусочке, который симулируется вокруг вас, присутствует куча всяких проблем (механика игры, физика и т.д.). Тут игру тоже ждут значительные улучшения: будут улучшены алгоритмы, отвечающие за преобразование поверхности планеты пушкой игрока. Система тросов, которые подают воздух и энергию, тоже нуждается в серьезном улучшении. Короче говоря, благодаря оптимизации алгоритмов мы сможем увеличивать дальность видимости в игре, улучшить клиент-серверную производительность и снизить системные требования игры без снижения ее качества.
Взаимодействие OS и железа
Такой успешный старт продаж Astroneer быстро обратил на себя внимание таких гигантов, как Microsoft, Intel, AMD и Nvidia, к которым мы теперь можем обращаться за советами по улучшению производительности игры на различном железе и операционных системах. Мы проделали очень много работы для обеспечения работоспособности игры на специфических конфигурациях, которых даже не было у нас в офисе! Работая с такими партнерами мы научились и до сих пор учимся избегать различных специфических ловушек и оптимально распределять доступные ресурсы. Со временем, мы достигнем большого мастерства в этом.
Вот мы и пробежались по основным путям наступления на проблему производительности Astroneer и я надеюсь, что этот небольшой брифинг пролил свет на наши действия по решению этой проблемы. Мы делаем записи и собираем отзывы. Производительность на данный момент — один из ключевых аспектов улучшения игры.
Вот такая получилась статья от Забира! Делитесь своим мнением по поводу нее в комментариях. Как вы думаете, какое название лучше подходит вместо «потоковой системы»? Что-то оно не очень вяжется здесь…
astroneer.club