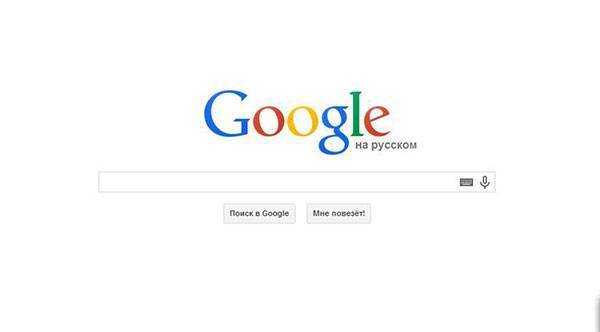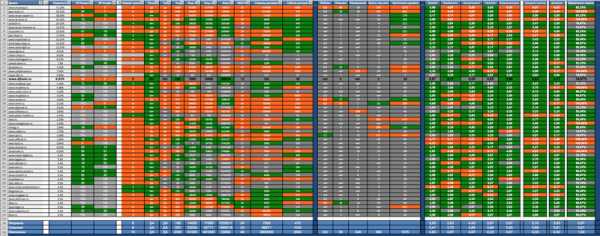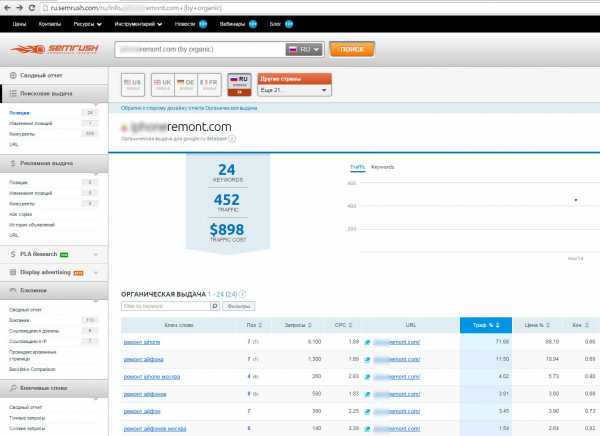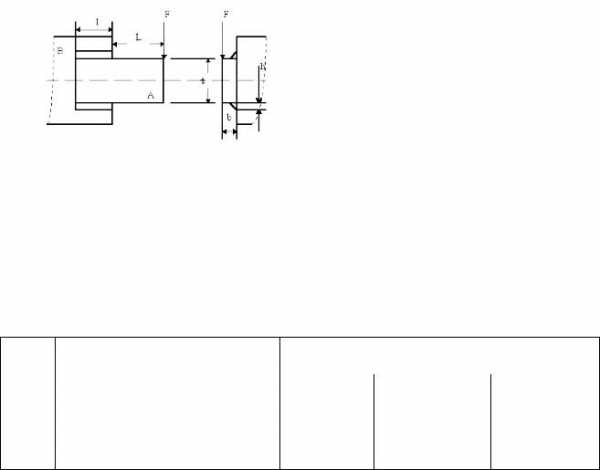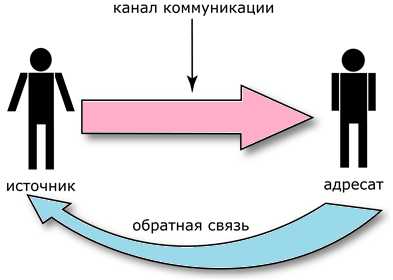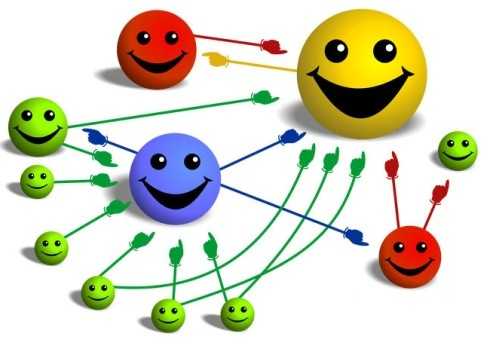Настройка и оптимизация операционной системы Windows 8. Оптимизация виндовс 8
Оптимизация Windows 8 (часть 2)
Добрый день.
Это продолжение статьи, посвященной оптимизации Windows 8.
Попробуем провести работы, не связанные на прямую с настройкой ОС, но прямо влияющие на скорость ее работы (ссылка на первую часть статьи). Кстати, к этому списку можно отнести: фрагментацию, большое количество мусорных файлов, вирусы и т.д.
И так, приступим…
Максимальное ускорение Windows 8
1) Удаление «мусорных» файлов
Ни для кого не секрет, что по мере работы с ОС, с программами, на диске скапливается большое количество временных файлов (которые используются в определенный момент времени ОС, а затем они ей попросту не нужны). Часть таких файлов Windows удаляет самостоятельно, а часть остается. Время от времени такие файлы нужно удалять.
Для удаления мусорных файлов есть десятки (а может быть и сотни) утилит. Под Windows 8 мне очень нравится работать с утилитой Wise Disk Cleaner 8.
10 программ для очистки диска от «мусорных» файлов
После запуска Wise Disk Cleaner 8, вам нужно нажать всего лишь одну кнопку «Старт«. После этого, утилита проверить вашу ОС, покажет какие файлы можно удалить и сколько место можно высвободить. Отметив галочками ненужные файлы, затем нажав на очистку — вы быстро освободите не только место на жестком диске, но и сделаете работу ОС быстрее.
Скриншот работы программы показан чуть ниже.
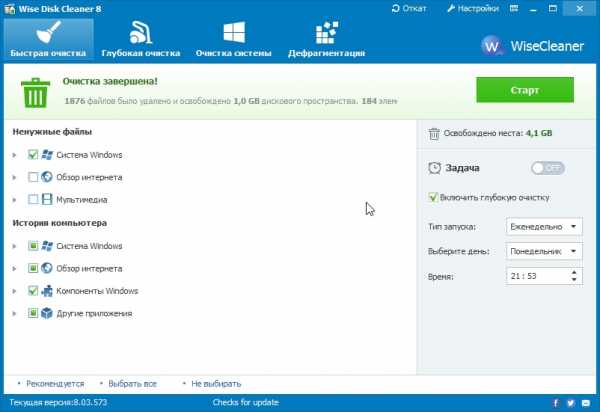
Очистка диска от мусора в Wise Disk Cleaner 8.
2) Устранение ошибок в системном реестре
Я, думаю, многие опытные пользователи хорошо знают, что такое системный реестр. Для неопытных, скажу, что системный реестр — это большая база данных, в которой хранятся все ваши настройки в Windows (например, список установленных программ, автозагрузка программ, выбранная тема и пр.).
Естественно, что во время работы в реестр постоянно добавляются новые данные, старые удаляются. Какие-то данные со временем становятся не верными, не точными и ошибочными; другая часть данных уже попросту не нужна. Все это может сказаться на работе ОС Windows 8.
Для оптимизации и устранения ошибок в системном реестре есть так же специальные утилиты.
Как очистить и дефрагментировать системный реестр
Неплохая утилита в этом плане — Wise Registry Cleaner (хорошие результаты показывает CCleaner, которую, кстати, можно использовать и для очистки жесткого диска от временных файлов).
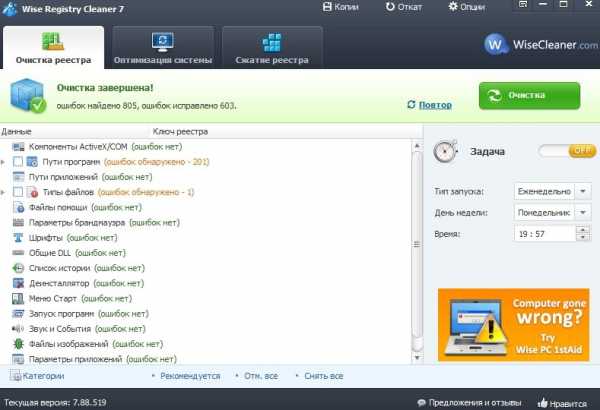
Очистка и оптимизация системного реестра.
Данная утилита работает достаточно быстро, всего за несколько минут (10-15) вы устраните ошибки в системном реестре, сможете его сжать и оптимизировать. Все это положительно скажется на скорости вашей работы.
3) Дефрагментация диска
Если вы уже очень долгое время не проводили дефрагментацию жесткого диска — это может быть одной из причин медленной работы ОС. Особенно это относится к файловой системе FAT 32 (которая, кстати, еще довольно часто встречается на компьютерах пользователей). Здесь следует сделать заметку: вряд ли это актуально, т.к. Windows 8 устанавливается на разделы с файловой системой NTFS, на которой «слабо» сказывается фрагментация диска (скорость работы практически не уменьшается).
Вообще в Windows 8 есть и своя неплохая утилита для дефрагментации дисков (и она, может быть, даже автоматически включается и оптимизирует ваш диск), и все же порекомендую проверить диск при помощи Auslogics Disk Defrag. Работает очень быстро!
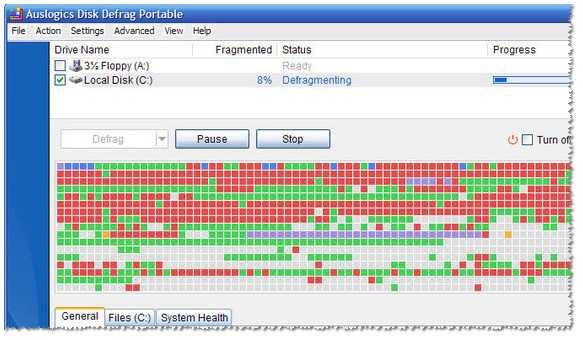
Дефрагментация диска в утилите Auslogics Disk Defrag.
4) Программы для повышения производительности
Здесь хочу сразу же сказать, что «золотых» программ, после установки которых, компьютер начинает работать в 10 раз быстрее — просто не существует! Не верьте рекламным лозунгам и сомнительным отзывам.
Есть, конечно, же хорошие утилиты, которые могут проверить вашу ОС на предмет тех или иных настроек, оптимизировать ее работу, устранить ошибки и пр. Т.е. выполнить те все процедуры, которые мы выполняли в полуавтоматическом варианте до этого.
Порекомендую утилиты, которыми пользовался сам:
1) Ускорение компьютера для игр — GameGan: https://pcpro100.info/tormozit-igra-kak-uskorit-igru-5-prostyih-sovetov/#7_GameGain
2) Ускорение игр при помощи Razer Game Booster https://pcpro100.info/luchshaya-programma-dlya-uskoreniya-igr/
3) Ускорение Windows при помощи AusLogics BoostSpeed — https://pcpro100.info/tormozit-kompyuter-chto-delat-kak-uskorit-windows/
4) Ускорение интернета и очистка оперативной памяти: https://pcpro100.info/luchshaya-programma-dlya-uskorenie-interneta-ispravlenie-oshibok/
5) Проверка компьютера на вирусы и рекламное ПО
Причиной тормозов компьютера могут быть и вирусы. В большей части это относится к различному роду рекламного ПО (которые отображает в браузерах различные странички с рекламой). Естественно, когда таких открытых страничек становиться много — браузер тормозит.
К подобным вирусам можно отнести и всякие: «панельки» (бары), стартовые страницы, всплывающие банеры и т.д., которые устанавливаются в браузер и на ПК без ведома и согласия пользователя.
Для начала рекомендую вам начать пользоваться одним из каких-нибудь популярных антивирусов: https://pcpro100.info/luchshie-antivirusyi-2016/ (благо, что есть и бесплатные варианты).
Если устанавливать антивирус не хочется, можно просто регулярно проверять компьютер на вирусы онлайн: https://pcpro100.info/kak-proverit-kompyuter-na-virusyi-onlayn/.
Для избавления от рекламного ПО (в браузерах в том числе) рекомендую ознакомиться вот с этой статьей: https://pcpro100.info/kak-udalit-iz-brauzera-tulbaryi-reklamnoe-po-poiskoviki-webalta-delta-homes-i-pr/. В ней очень подобно был разобран весь процесс по удалению подобного «хлама» из системы Windows.
PS
Подводя итог, хочу заметить, что использовав рекомендации из данной статьи, вы легко сможете оптимизировать Windows, ускорить ее работу (да и свою за ПК тоже). Возможно вам будет интересна статья про причины тормозов компьютера (ведь «тормоза» и не стабильная работа может быть вызвана не только программными ошибками, но и, например, обычной пылью).
Так же не лишним будет протестировать компьютер в целом и его комплектующие на предмет работоспособности.
Оцените статью: Поделитесь с друзьями!pcpro100.info
Оптимизация Windows 8.1 для традиционных компьютеров.
Чистая установка Windows — восстановление вашего устройства в исходное состояние,но через некоторое время,когда Вы устанавливаете и используете различные приложения и программы,ваш компьютер,может получить замедленные процессы,которые постоянно работают.Таким образом,без повторной установки Windows 8 или Windows 8.1 с нуля,вы должны применить некоторые настройки и операции оптимизации,чтобы ускорить работу вашего ноутбука, планшета или настольного ПК.Оптимизированная система представляет собой ОС, которая работает без лагов или ошибок, на которую вы можете установить новые приложения и запускать старые процессы,не беспокоясь,что может произойти что-то плохое.
Кроме того, оптимизированная OS Windows 8 или Windows 8.1 будет реагировать на ваши действия мгновенно и обеспечит более богатый пользовательский опыт, играете ли вы в игры,смотрите кино или планируете свой график работы под управлением специализированного программного обеспечения.
Как можно сохранить систему Windows 8/Windows 8.1 полностью оптимизированной? Ну, это легко, особенно если вы знаете основные приемы и советы, которые рекомендуются для повышения скорости на любой операционная системе,основанной на Windows. Это именно то, что мы будем проверять в ходе этого руководства,так что не стесняйтесь, и узнайте,как увеличить скорость работы Windows 8, на ноутбуке,планшете или настольном ПК.
Как ускорить и оптимизировать Windows 8, 8.1
Применить общие настройки и операции оптимизации
- Отключить анимацию, тени и прочие спецэффекты
Как мы все знаем,OS Windows 8/Windows 8.1 можно легко персонализировать, применяя различные анимации и тени.Хотя все эти функции являются “good-looking” Вы также знаете, что они замедляют работу компьютера.Итак, первое, что нужно сделать будет,чтобы отключить лишнюю анимацию,тени,специальные эффекты. Вы можете сделать это, выполнив следующие шаги:
- Перейдите к вашему Главный экран и оттуда запустите последовательность (нажмите Wind + R выделенные на клавиатуре).
- В окне «Запуск программ» введите “sysdm.cpl” и нажмите кнопку enter в конце.
- В Свойства Системы в главном окне выберите вкладку » Дополнительно » и там выберите » Настройки «.
- Выберите Визуальные Эффекты и там просто снимите флажок “Animate windows when minimizing and maximizing”, “Эффекты затухания или скольжения при обращении к меню” и “Эффекты затухания или скольжения при появлении подсказок в поле зрения”.
- Сохраните изменения и закройте окно » Свойства системы».
- Отключить бесполезные программы автозагрузки
При перезагрузке или при запуске системы Windows 8/Windows 8.1 загружается программное обеспечение и программы, которые окрестили как запуск программ.Некоторые из этих инструментов являются достаточно важными, а другие только замедляет работу вашего устройства. Итак, для того, чтобы оптимизировать вашу систему, Вы должны отключить автоматический запуск некоторых программ — выполните действия, описанные ниже, делаюя то же самое:
- Запустите Диспетчер Задач в Windows 8/Windows 8.1 базового устройства — с помощью комбинации клавиш Ctrl + Alt + Del .
- Посмотрите Автозагрузка ,раздел запуск и просто отключите процессы которые содержат высокое начальное воздействие.
- Использовать только одну антивирусную программу для защиты от вредоносных программ
Защита данных является обязательной при наличии Windows 8 на устройстве,особенно при переходе через различные интернет источники.Если в этом вопросе у вас установлено больше программ, чем рекомендуется для использования антивирусного программного обеспечения,для поиска вирусов или вредоносного программного обеспечения.Поэтому,убедитесь,что вы выбираете соответствующую программу,которая может предложить полный комплекс защиты,а также поддержку брандмауэра.Кроме того, выберите инструмент, который не требует слишком много ресурсов, иначе ваш компьютер может быть замедлен.
- Выбрать идеальный план питания
На любом компьютере с Windows 8 или Windows 8.1 рекомендуемые устройства вы можете выбрать из трёх различных схем управления питанием.Теперь эти планы питания удовлетворяют определенным требованиям, которые означают, что вы можете также выбрать нужные элементы. Поэтому, если вы хотите полную мощность, вы должны использовать режим высокой производительности, поскольку в этом режиме процессор работает с полной энергией.
Применяем специальное процедуры оптимизации
- Очистить реестр
Установка и запуск различных программ, в конечном счете, будет иметь прямое воздействие на базы данных реестра Windows. Ваша машина будет замедляться поврежденными записями в реестре, так что это будет хорошей идеей,чтобы использовать Registry Cleaner-это приложение,которое позволяет сохранить текущее обслуживание вашего реестра.
- Оптимизировать жесткий диск
Мы все знаем,что если есть проблемы с жёстким диском,ваш компьютер будет работать медленнее, с лагами и с различными ошибками.Вот почему вы должны периодически проверять производительность вашего жесткого диска, чтобы оптимизировать его и для обеспечения большей мощности и более высокой производительности.Поэтому, если вы хотите, чтобы исправить любые проблемы с жестким диском, проверьте действия, описанные ниже:
- Перейдите к вашему Главный Экран и оттуда получите доступ к вашему Charm bar.
- В Поиск в коробке введите тип “defrag” и нажмите кнопку enter в конце.
- В результатах поиска выберите “Дефрагментация и оптимизация ваших дисков” и оптимизировать драйверы windows,которые будут отображаться на вашем компьютере.
- Во-первых, для каждого драйвера, выбрать “анализировать”, чтобы увидеть, есть или нет операции дефрагментировать.
- Если вам нужно восстановить ваш жесткий диск просто выберите вариант “Оптимизировать”.
- Проверить на наличие сбойных секторов на жёстких дисках
Ещё одна проблема, которая может быть связана с вашими жесткими дисками — это проблема » плохих » секторов. Чтобы сделать вещи лучше и увеличить скорость работы Windows 8, 8.1 устройства, Вы должны периодически проверять жёсткий диск на наличие сбойных секторов. Если на жёстком диске есть сбойные сектора,операционная система Windows будет отделять их от остального вашего жёсткого диска — если вы столкнетесь с соответствующими вопросами bad sector,то лучшим будет заменить жесткий диск на новый. Вот как вы можете проверить жёсткий диск на наличие сбойных секторов:
- Щелкните правой кнопкой мыши на диск, который вы хотите проанализировать.
- Выбрать “Свойства”.
- Выберите вкладку “Инструменты” и просто выбрать “Проверить”, чтобы увидеть, если существуют какие-либо ошибки.
- Ваша операционная система Windows будет проверять вопросы проблем на вашем диске и она покажет вам правильные результаты (тогда вы сможете увидеть, если есть сбойные секторы или нет).
- Не выключайте компьютер
Каждый раз при перезагрузке или включении компьютера будут загружены различные встроенные программы и компоненты. В основной последовательности перезагрузки нужно будет запускать все основные процессы наряду со всеми программами автозагрузки. Это означает,что вам придется подождать, пока всё находится в стадии создания.Вы можете пропустить всё это, поставив компьютер на спящий режим или режим сна. Таким образом, когда вы включите устройство,оно будет восстановлено с того места, где вы его оставили, не будучи обязательно инициировать процесс запуска.
Выводы
Таковы основные советы по оптимизации Windows 8 и хитрости, которые можно применить для улучшения скорости работы устройства на базе Windows 8 или Windows 8.1 . Все операции описанные выше,может легко выполнить даже новичок, так что не стесняйтесь и тестируйте,чтобы проверить результаты.Конечно, в конце концов, не забываете о нас и оставьте отзывы о своём опыте.
Оцените статью: Поделитесь с друзьями!kompkimi.ru
Оптимизация Windows 8 — Windows ИНФО
Простая оптимизация Windows 8.1 за пару кликов
Создавая Windows 8 компания Microsoft заверяла всех, что это лучшая операционная система. Оптимально настроенная на планшеты и нетбуки. Но, к удивлению пользователей, которые не так часто на тот момент пользовались портативными устройствами, новая восьмерка была хуже некуда.
В связи с этим, компании пришлось срочно дорабатывать и исправлять свои ошибки, и теперь наши планшеты «спят спокойно» с Windows 8.1.
Рассмотрим несколько вариантов, которые помогут не только оптимизировать систему, но и существенно увеличить быстродействие.
Отключаем анимацию
Анимация проявляется в момент закрытия или открытия окон. Они могут вылетать, выгибаться, залетать и т.д. Все это конечно красиво, но иногда начинает раздражать, и что еще хуже – замедлять систему. Проще будет избавиться от такого «нововведения».
Откройте Пуск и снизу в строке введите «Параметры быстродействия». Снимите галочки напротив фраз, указанных на рисунке:
Отключение лишних приложений
Windows 8.1 имеет удобную настройку программ, которая позволяет легко просматривать содержимое компьютера. Диспетчер задач вызывается правой кнопкой, нажатой на панели задач. Посмотрите на рисунок:
Система уже определила программы, которые занимают больше всего оперативной памяти, и выделила их определенным цветом. Теперь пользователю не нужно листать бесконечные списки, чтобы увидеть какое приложение можно отключить.
Удаления лишних программ из автозапуска
Для оптимальной работы компьютера в автозапуске не должно быть более 3 программ. Чаще всего, это скайп, антивирусник и почтовый агент. Все остальное можно удалять. В Диспетчере задач Виндовс 8.1 отображается необходимые для этого пункта данные:
Выделите нужную программу и нажмите Отключить. Теперь вместе с загрузкой системы, она включатся не будет.
Оптимизируем жесткие диски
В новом Виндовсе появился инструмент оптимизации дисков. Он открывается так. В поисковой строке меню Пуск набирается слово «дефрагментация», далее выбираются Настойки и в результате открывается следующее окно:
Следует помнить, что раз в неделю система автоматически проводит оптимизацию. Поэтому, если действий по перемещению большого количества файлов, в ближайшие 7 дней не было, то проводить дефрагментацию не обязательно. Для того чтобы быть уверенным в необходимости процесса, можно сначала совершить «Анализ».
Проведя все вышеперечисленные действия, вы будете уверенны в работе своего компьютера или планшета, сможете повысить его быстродействие и не ждать по пол часа, пока загрузится картинка.
wininfo.org.ua
Настройка и оптимизация Windows 8
Windows 8 - это новый этап в развии операционных систем Microsoft. В Windows 8 будет уделено внимание системе распознавания голоса и голосовому управлению. Среди других возможных нововведений предполагается присутствие улучшенной работы виртуализации, позволяющей виртуализировать всю операционную систему; тесной интеграции с мобильной версией операционной системы, поддержка распознавания жестов. Windows 8 будет иметь усовершенствованную систему гибернации и восстановления, а также новые функции обеспечения безопасности, включая модификацию PatchGuard.
Согласно презентации Microsoft, в Windows 8 планируется существенно сократить время загрузки и выключения по сравнению с предыдущими ОС семейства Windows. Пристальное внимание будет уделено энергопотреблению и энергоэффективности. Заявлена поддержка интерфейса USB 3.0, соединений Bluetooth 3.0, а также беспроводных и стереоскопических дисплеев.Одним из новшеств будет система распознавания лица пользователей посредством веб-камеры. Эта система сможет самостоятельно переводить ПК в разные режимы энергопотребления в зависимости от того, находится ли пользователь передвеб-камерой или нет. В некотором виде подобная концепция реализована в игровом контроллере Kinect для игровой консоли Xbox 360.Microsoft собирается запустить службу Windows Store, повторяющую многие функции Mac App Store для OS X. Эта служба будет интегрирована в Windows 8. В Windows 8 будут присутствовать новые инструменты для обеспечения безопасности, которые упростят диагностику и устранение неисправностей. Упоминается функция «сброса системы», которая позволит переустановить Windows 8, сохранив при этом все пользовательские файлы. Также Windows 8 будет поддерживать акселерометры, шифрование жесткого диска, поддержку GPS в нетбуках и ноутбуках, использование WWAN-модулей. В Windows 8 будет широко применяться концепция Ribbon Interface, которая перенесёт модульную ленту не только в отдельные программы системы (такие как WordPad, Paint и другие), но и в проводник Windows.
Ниже представлены ссылки на полезные статьи о Windows 8:
www.windxp.com.ru
настройка ОС — Помощь с компьютером
Здравствуйте.Большинство пользователей ОС Windows редко довольны скоростью ее работы, тем более, спустя какое-то время после ее установки на диск. Так было и со мной: «новенькая» ОС Windows 8 первый месяц достаточно шустро работала, но потом всем известные симптомы — папки уже так резво не открываются, компьютер включается долго, часто появляются «тормоза», казалось бы на ровном месте…В этой статье (статья будет из 2-х частей (2-часть)) мы затронем начальную настройку Windows 8, а во второй — оптимизируем ее на максимальное ускорение при помощи различного софта.И так, часть первая…
По умолчанию, после установки ОС Windows, работают службы, большинству пользователей которые не нужны. Например, зачем пользователю диспетчер печати, если у него нет принтера? Таких примеров, на самом деле, достаточно много. Поэтому, попробуем отключить службы, которые большинству не нужны (естественно, что нужна вам та или иная служба — решать вам, то есть оптимизация Windows 8 будет под конкретного пользователя).—————————
Внимание! Отключать службы все подряд и наугад не рекомендуется! Вообще, если ранее с этим дело не имели, оптимизацию Windows рекомендую начать со следующего шага (а к этому вернуться после того, как все остальное уже будет выполнено). Многие пользователи, не зная, отключают службы в случайном порядке, приводя к нестабильной работе Windows…
—————————Для начала, нужно зайти в службы. Чтобы это сделать: откройте панель управления ОС, а затем вбейте в поиск «службы». Далее выберите пункт «просмотр локальных служб».
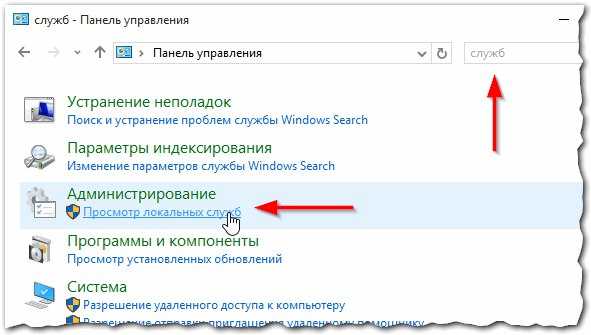
Теперь, как отключить ту или иную службу?1. Выбираете из списка ту или иную службу, и щелкаете по ней два раза левой кнопкой мышки 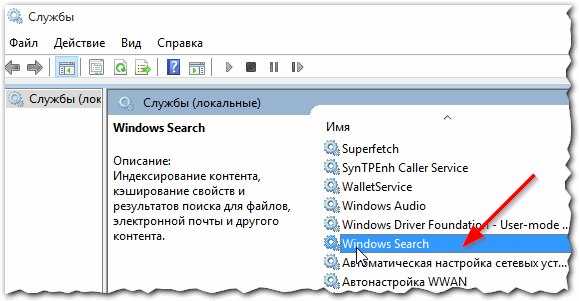
2. В появившемся окне: сначала нажимаете кнопку «остановить», а затем выберите тип запуска (если служба не нужна совсем, просто выберите из списка «не запускать»). 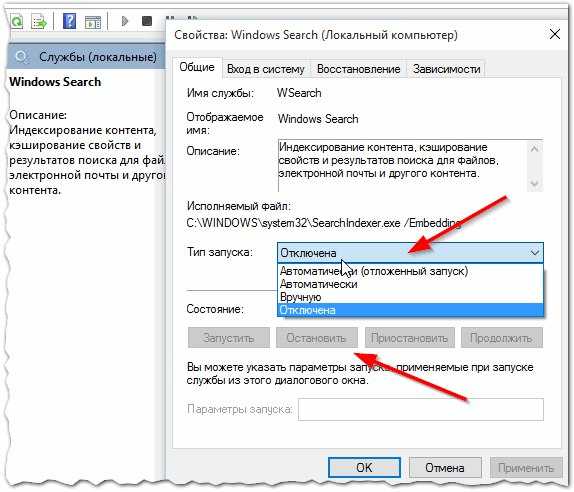
Список служб, который можно отключить* (по алфавиту):
1) Windows Search (Служба поиска).Достаточно «прожорливая служба», индексирующая ваш контент. Если вы не пользуетесь поиском, рекомендуется ее отключить.
2) Автономные файлыСлужба автономных файлов выполняет работу по обслуживанию кэша автономных файлов, отвечает на события входа пользователя в систему и выхода его из системы, реализует свойства общих API и отсылает интересующимся работой автономных файлов и изменениями состояния кэша те события, которые им интересны.
3) Вспомогательная служба IPОбеспечивает возможность туннельного подключения с помощью технологий туннелирования для IP версии 6 (6to4, ISATAP, порты прокси и Teredo), а также IP-HTTPS. Если остановить эту службу, компьютер не сможет использовать дополнительные возможности подключения, предоставляемые этими технологиями.
4) Вторичный вход в системуПозволяет запускать процессы от имени другого пользователя. Если эта служба остановлена, этот тип регистрации пользователя недоступен. Если эта служба отключена, то нельзя запустить другие службы, которые явно зависят от нее.
5) Диспетчер печати (Если у вас нет принтера)Эта служба позволяет ставить задания печати в очередь и обеспечивает взаимодействие с принтером. Если ее отключить, вы не сможете выполнять печать и видеть свои принтеры.
6) Клиент отслеживания изменившихся связейПоддерживает связи NTFS-файлов, перемещаемых в пределах компьютера или между компьютерами в сети.
7) Модуль поддержки NetBIOS через TCP/IPОсуществляет поддержку NetBIOS через службу TCP/IP (NetBT) и разрешение имен NetBIOS для клиентов в сети, позволяя пользователям получать общий доступ к файлам, принтерам, а также подключаться к сети. Если данная служба остановлена, эти функции могут быть недоступны. Если данная служба отключена, все явно зависящие от нее службы запустить не удастся.
8) СерверОбеспечивает поддержку общий доступ к файлам, принтерам и именованным каналам для данного компьютера через сетевое подключение. Если служба остановлена, такие функции не удастся выполнить. Если данная служба не разрешена, не удастся запустить любые явно зависимые службы.
9) Служба времени WindowsУправляет синхронизацией даты и времени на всех клиентах и серверах в сети. Если эта служба остановлена, синхронизация даты и времени не будет доступна. Если эта служба отключена, любые службы, которые явно зависят от нее, не могут быть запущены.
10) Служба загрузки изображений Windows (WIA)Обеспечивает службы получения изображений со сканеров и цифровых камер.
11) Служба перечислителя переносных устройствПрименяет групповую политику к съемным запоминающим устройствам. Разрешает приложениям, таким как проигрыватель Windows Media и мастер импорта рисунков, передавать и синхронизировать содержание при использовании съемных запоминающих устройств.
12) Служба политики диагностикиСлужба политики диагностики позволяет обнаруживать проблемы, устранять неполадок и разрешать вопросы, связанные с работой компонентов Windows. Если остановить данную службу, диагностика не будет работать.
13) Служба помощника по совместимости программОбеспечивает поддержку помощника по совместимости программ. Он следит за программами, устанавливаемыми и запускаемыми пользователем, и обнаруживает известные проблемы, связанные с совместимостью. Если остановить данную службу, то помощник по совместимости программ будет работать неправильно.
14) Служба регистрации ошибок WindowsРазрешает отправку отчетов об ошибках в случае прекращения работы или зависания программы, а также разрешает доставку имеющихся решений проблем. Также разрешает создание журналов для служб диагностики и восстановления. Если эта служба остановлена, то могут не работать отчеты об ошибках и не отображаться результаты служб диагностики и восстановления.
15) Удаленный реестрПозволяет удаленным пользователям изменять параметры реестра на этом компьютере. Если эта служба остановлена, реестр может быть изменен только локальными пользователями, работающими на этом компьютере. Если эта служба отключена, любые службы, которые явно зависят от нее, не могут быть запущены.
16) Центр обеспечения безопасностиСлужба WSCSVC (центр безопасности Windows) следит за параметрами работоспособности системы безопасности и протоколирует их. В эти параметры входит состояние брандмауэра (включен или выключен), антивирусной программы (включена/выключена/устарела), антишпионской программы (включена/выключена/устарела), обновления Windows (автоматическая или ручная загрузка и установка обновлений), контроля учетных записей пользователей (включен или выключен) и параметры Интернета (рекомендованные или отличающиеся от рекомендованных).
2) Удаление программ из автозагрузки
Серьезной причиной «тормозов» Windows 8 (да и вообще любой другой ОС) может стать автозагрузка программ: т.е. тех программ, которые автоматически загружаются (и запускаются) вместе с самой ОС.
У многих, например, каждый раз запускается куча программ: торрент-клиенты, программы-читалки, видео-редакторы, браузеры и т.д. Причем, что интересно, процентов 90 из всего этого набора будет использоваться от большого случая к большому. Спрашивается, зачем они все нужны при каждом включении ПК?
Кстати, при оптимизации автозагрузки, можно добиться более быстрого включения ПК, а так же повысить его производительность.
Самый быстрый способ открыть автозагрузку программ в Windows 8 — нажать на сочетание клавиш «Cntrl+Shift+Esc» (т.е. через диспетчер задач).Затем, в появившемся окне, просто выбрать вкладку «Автозагрузка».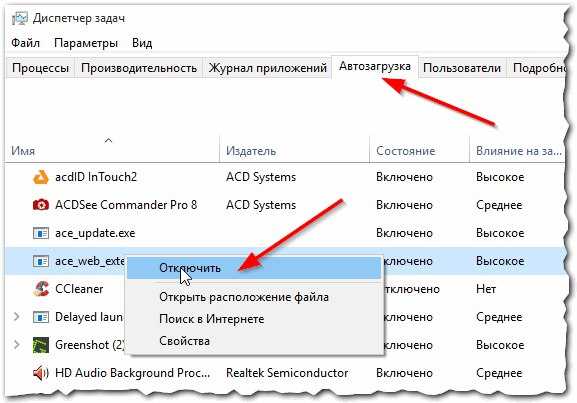 Для отключения программы, просто выберите ее в списке и нажмите на кнопку «отключить» (внизу, справа).
Для отключения программы, просто выберите ее в списке и нажмите на кнопку «отключить» (внизу, справа).
Таким образом, отключая все программы, которые вы редко используете, можно значительно повысить скорость работы компьютера: приложения не будут загружать вашу оперативную память и нагружать процессор бесполезной работой…
(Кстати, если отключить даже все приложения из списка — ОС все равно загрузиться и будет работать в нормальном режиме. Проверено на личном опыте (неоднократно)).
3) Настройка ОС: тема, Aero и пр.
Ни для кого не секрет, что по сравнению с Winows XP, новые ОС Windows 7, 8 более требовательны к системным ресурсам, и во многом это из-за новомодного «дизайна», всяких эффектов, Aero и пр. Многим пользователям это излишество и не нужно. Тем более, что отключив его, можно повысить (хоть и на не много) производительность.
Самый простой способ отключить новомодные «штучки» — это установить классическую тему. В интернете таких тем — сотни, в том числе и для Windows 8.
Оптимизация Windows 8 (часть 2) — максимальное ускорение
healpk.ru
Как ускорить работу ноутбука Windows 8
Со временем все пользователи Виндовс 8 отмечают, что производительность ноутбука значительно ухудшилась. Это вызвано множеством различных факторов, например, накоплением большого объема временных файлов, устаревших записей реестра и т. п. Конечно и чрезмерное число различных фишек у ПК на Windows 8 скрадывает немало системных ресурсов.
К ним относятся особое оформление стартового экрана и плиточный анимированный интерфейс, которые делают систему красивой, но негативно сказываются на производительности ноутбука в целом. Поэтому к решению вопроса, как максимально ускорить и оптимизировать работу ноутбука на операционной системе Windows 8, следует подходить комплексно. Эффективная оптимизация Windows 8 достигается только реализацией всех указанных ниже мероприятий и в совокупности и повлечет заметное ускорение работы ОС.
Как повысить производительность?
Некоторые специалисты рекомендуют повышать скорость функционирования системы путем ее ежегодной переустановки. Но инсталляция ОС является процедурой довольно трудоемкой и требует затрат значительного количества времени. Намного целесообразнее грамотно применять методики оптимизации и ускорения Виндовс 8. Создано немало специальных приложений, частично решающих поставленную задачу, однако некоторые из них нередко приносят только вред вместо пользы.
При исполнении ручных методов, к сожалению, не исключен человеческий фактор, так, к примеру, невнимательное выполнение нескольких шагов может привести к негативным последствиям. В связи с этим настоятельно рекомендуется до осуществления любых действий, связанных с оптимизацией Виндовс 8, предварительно создать точку ее восстановления.
Мероприятия для повышения производительности ноутбука с Windows 8:
- Выключить неиспользуемые гаджеты и различные визуальные эффекты.
Для этого удерживая кнопку «Win», щелкнуть на «E» и затем в отобразившемся окне вызвать контекстное меню от «Компьютер».
Далее кликнуть по строчке «Свойства».
В появившемся меню войти в «Дополнительные параметры системы».
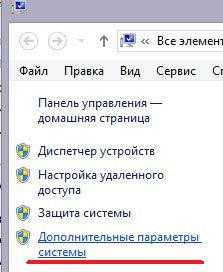 Далее в отобразившемся окне «Свойства системы» перейти в закладку «Дополнительно».
Далее в отобразившемся окне «Свойства системы» перейти в закладку «Дополнительно».
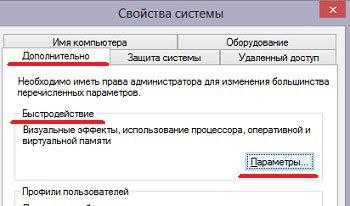 В разделе «Быстродействие» кликнуть на «Параметры».
В разделе «Быстродействие» кликнуть на «Параметры».
В появившемся меню перейти в закладку «Визуальные эффекты».
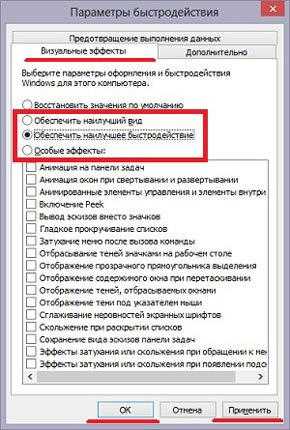 Далее для достижения максимального эффекта рекомендуется установить галочку на строчке «Обеспечить наилучшее быстродействие». В случае когда пользователю необходимо использование некоторых эффектов, отметить «Особые эффекты» и потом указать требуемые ему строки.
Далее для достижения максимального эффекта рекомендуется установить галочку на строчке «Обеспечить наилучшее быстродействие». В случае когда пользователю необходимо использование некоторых эффектов, отметить «Особые эффекты» и потом указать требуемые ему строки.
Закончив процедуру для сохранения параметров кликнуть «Применить» и далее на «Ok».
- Повысить объем виртуальной памяти.
Для этого необходимо войти в меню «Параметры быстродействия», используя алгоритм действий из первого этапа мероприятий.
Далее открыть закладку «Дополнительно», где в пункте «Виртуальная память» кликнуть на кнопку «Изменить».
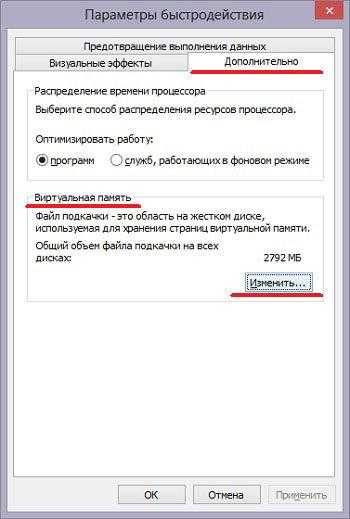 Указать том на жестком диске и определить объем файла подкачки.
Указать том на жестком диске и определить объем файла подкачки.
Примечание: файл подкачки нельзя располагать на системном разделе «С», а его объем необходимо сделать в два раза больше ОЗУ ноутбука.
 Закончив процедуру для сохранения введенных параметров, кликнуть «Применить» и далее на «Ok».
Закончив процедуру для сохранения введенных параметров, кликнуть «Применить» и далее на «Ok».
Произвести перезапуск ноутбука.
- Применение специальных режимов.
Обычно все пользователи по нескольку раз в день работают на ПК. При этом целесообразнее использовать режим гибернации или сна вместо полного выключения ноутбука. Отличаются эти два режима тем, что при переходе ПК в гибернацию запущенные пользователем программы сохраняются на винчестере, а в режиме сна в ОЗУ. ПК в указанных состояниях бездействия (ожидания) расходуют электроэнергию в минимальных количествах, но приступить к полноценному продолжению работы можно практически через секунду, т. к. не требуется полная загрузка ОС и все открытые ранее пользовательские файлы уже будут запущены для работы.
Необходимо вызвать контекстное меню от иконки питания ноутбука и затем щелкнуть строчку «Электропитание».
Далее войти в раздел «Действие при закрытии крышки».
В отобразившемся окне ввести настройки режима.
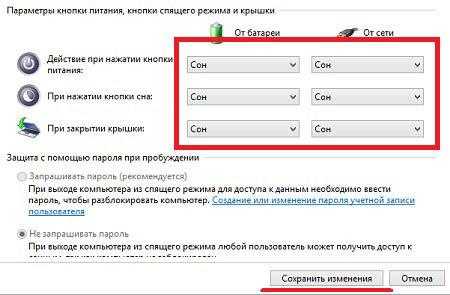 Кликнуть «Сохранить изменения».
Кликнуть «Сохранить изменения».
- Оптимизация перечня приложений, запускающихся одновременно со стартом Виндовс.
Удерживая «Win» кликнуть «R» и напечатать «msconfig».
Кликнуть «Ok».
В следующем отобразившемся окошке войти в закладку «Автозагрузка». В некоторых версиях «Восьмерок» в этом меню появляется перечень приложений, находящихся в автозагрузке. Необходимо просто снять отметки с тех утилит, которыми владелец пользуется редко.
Закончив процедуру для сохранения введенных корректировок кликнуть «Применить» и далее на «Ok».
Перезапустить ноутбук.
В некоторых ОС требуется сначала кликнуть на «Открыть диспетчер задач».
Затем в появившемся окне деактивировать автозапуск приложений.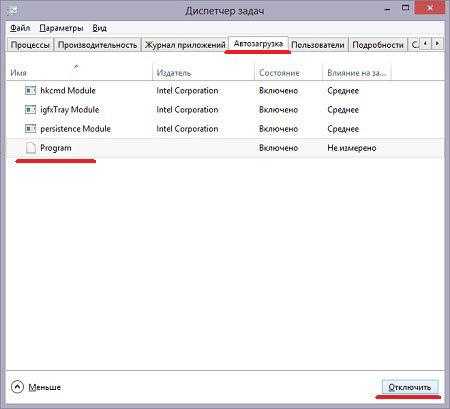
- Выключить индексирование.
Если владелец ноутбука не использует функцию поиска, то отключение этой службы значительно сэкономит системные ресурсы и позволит сильно повысить производительность ПК.
Необходимо удерживая «Win» кликнуть «E» и в появившемся окошке вызвать контекстное меню от «Компьютер».
 Нажать строчку «Управление».
Нажать строчку «Управление».
В отобразившемся окне перейти в раздел «Службы и приложения».
Войти во вкладку «Службы» и в появившемся перечне служб двойным щелчком мыши запустить «Windows Search».
Далее в разделе «Тип запуска» указать «Отключена», нажать «Остановить».
 Для сохранения введенных изменений кликнуть «Применить» и далее на «Ok».
Для сохранения введенных изменений кликнуть «Применить» и далее на «Ok».
- Мероприятия по очистке памяти и выполнение дефрагментации диска.
Дефрагментацию можно выполнять как встроенными средствами Виндовс, так и с применением специально для этой цели разработанных утилит, например, Auslogics Disk Defrag.
 Для чистки памяти от накопившихся ненужных файлов рекомендуется применять приложение «CCleaner», которое имеет интуитивно понятный интерфейс и распространяется бесплатно. Утилита прошла хорошее испытание временем и заслужила многочисленные положительные отзывы пользователей.
Для чистки памяти от накопившихся ненужных файлов рекомендуется применять приложение «CCleaner», которое имеет интуитивно понятный интерфейс и распространяется бесплатно. Утилита прошла хорошее испытание временем и заслужила многочисленные положительные отзывы пользователей.
Похожие записи:
windowstune.ru
Оптимизация работы Windows 8 | schel4koff.ru
Оптимизация работы Windows 8. Проблема подвисания компьютера с OS Windows 8 может возникнуть в том случае, если на ПК слишком слабое оборудование. К примеру, это может быть слабый процессор, недостаточное количество оперативной памяти или не оптимизированная работа жесткого диска.
В любом случае все подобные проблемы устранимы, поскольку Windows 8 можно оптимизировать почти под любой компьютер. Прежде всего, нужно позаботиться о том, чтобы на компьютере не запускались лишние программы, ведь они нагружают оперативную память и процессор. К примеру, любой компьютер через определенное время начинает тормозить, потому что в нем при автозапуске стартует много лишних программ. Чтобы отключить автоматическую загрузку программ, нужно зайти в меню «Пуск» и в поле «Выполнить» и набрать специальную команду msconfig. После этого в меню автозагрузки можно отключить любые программы, запуск которых является не обязательным при старте ПК.
Чтобы отключить автоматическую загрузку программ, нужно зайти в меню «Пуск» и в поле «Выполнить» и набрать специальную команду msconfig. После этого в меню автозагрузки можно отключить любые программы, запуск которых является не обязательным при старте ПК.
Жесткий дискНемало важную роль в правильной работе компьютера имеет жесткий диск. На любом жестком диске данные должны храниться в особом порядке, чтобы компьютер работал быстро. Так, например, на жестком диске могут быть пропуски, файлы могут быть записаны как попало, в этом случае жесткий диск их будет считывать долго, это примерно тоже самое, как человеку искать нужную вещь в беспорядке.
Для оптимизации работы жесткого диска используют «Мастер дефрагментации», эта утилита встроена в Windows 8. После того как эта программа завершит свою работу, на жестком диске будет полный порядок и компьютер станет работать заметно быстрее.
Еще можно воспользоваться программой под названием CCleaner. Благодаря ней можно очистить ПК от ненужных файлов, которые также тормозят его работу.
Графические эффектыЕсли на компьютере под управлением Windows 8 недостаточно оперативной памяти или попросту стоит слабый процессор или видеокарта, нужно как можно сильнее оптимизировать графические эффекты. Много ресурсов требуют разнообразные всплывающие окна, подсвечивания, прозрачность окон и прочее.
Меняют графические эффекты путем настройки тем Windows. Чтобы компьютер работал быстро, нужно выбирать такую тему, в которой меньше всего различных «наворотов».
Ну и наконец, еще оптимизировать ПК под Windows 8 можно путем отключения ненужных устройств. Сюда относится Wi-Fi, сетевые карты, Bluetooth и прочее оборудование, которым пользователь не пользуется. Как правило, отключают его в меню BIOS.
Вы можете посмотреть так же записи
schel4koff.ru