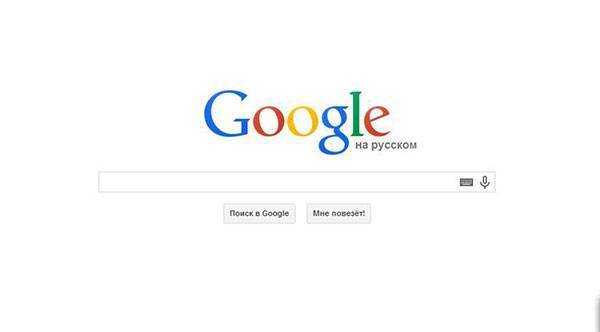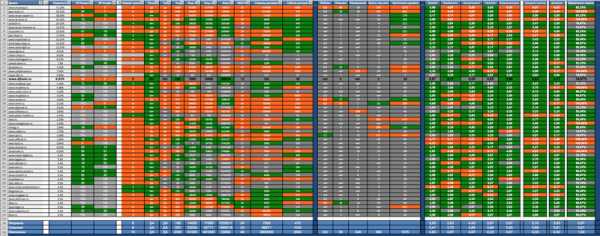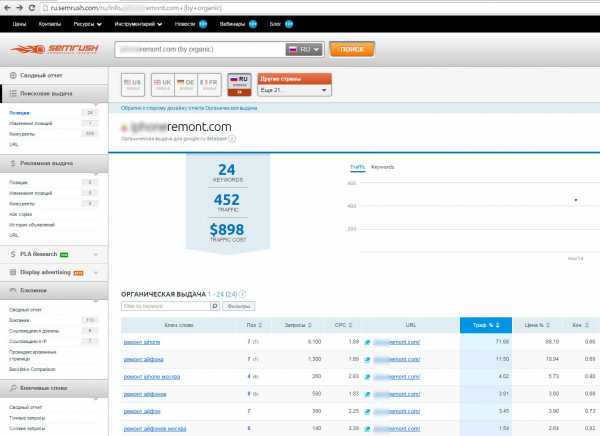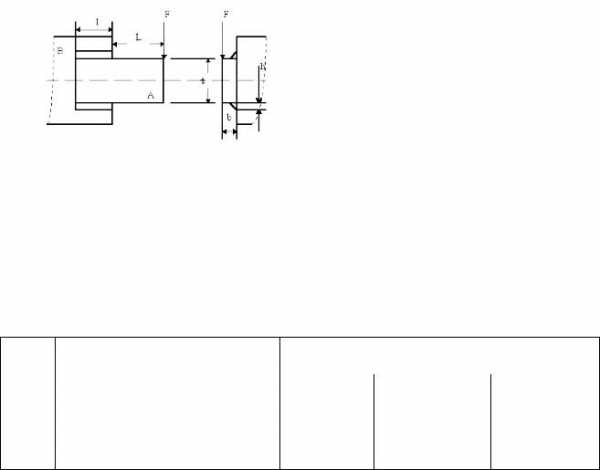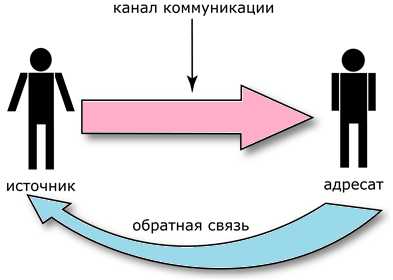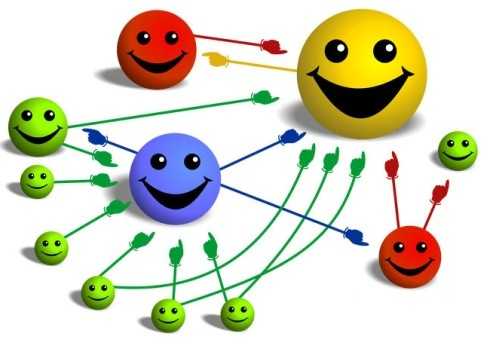Несколько простых трюков как ускорить любой Mac. Оптимизация mac os
Несколько простых трюков как ускорить любой Mac
Современные Маки не испытывают проблем с производительностью и скоростью работы – мощность процессора расходуется с умом, так же как оперативная память и пространство на внутреннем накопителе. Тем не менее, иногда нужно максимально ускорить работу компьютера, чтобы выполнять рядовые задачи ещё быстрее. Есть несколько простых трюков как заставить ваш Mac реагировать на действия оперативнее. О них мы сегодня и расскажем.

Трюк 1: Закройте все неиспользуемые приложения и освободите память от процессов

Любое открытое приложение, так или иначе, потребляет ресурсы системы и в лучшем случае это будет оперативная память, а в худшем – мощность процессора или пространство на жёстком диске. В этом аспекте, чем меньше неиспользуемых программ запущено, тем быстрее работает система.
Также здесь может очень хорошо помочь приложение CleanMyMac, которое позволяет очистить ресурсы системы наиболее удобным и быстрым способом.
Трюк 2: Отложите создание бэкапов в Time Machine
Создавать бэкапы нужно и я ни в коем случае не советую этого не делать. Time Machine – вещь необходимая для всякого пользователя OS X. Эта функция позволяет регулярно сохранять резервные копии данных на компьютере. Тем не менее, TM может существенно тормозить процессы в системе, так как использует не только мощность процессора, но и пространство на жёстком диске.
Бороться с этим очень просто – при создании резервной копии просто откройте Time Machine и отложите её создание до «лучших времён». Особенно полезным данный способ окажется для пользователей, работающих в Photoshop, Aperture, Final Cut и других ресурсоёмких программах.
Помимо этого вы можете изменить периодичность создания резервных копий, поменяв временной интервал. Для того чтобы это сделать необходимо воспользоваться приложением Терминал. Нижеследующая команда позволит установить 5-часовой интервал создания бэкапа (18000 – количество секунд в 5 часах):
sudo defaults write /System/Library/LaunchDaemons/com.apple.backupd-auto\StartInterval -int 18000
Вы можете устанавливать любой удобный параметр, но, как правило, интервал в 4-5 часов является наиболее оптимальным вариантом.
Трюк 3: Ускорение загрузки и перезагрузки компьютера
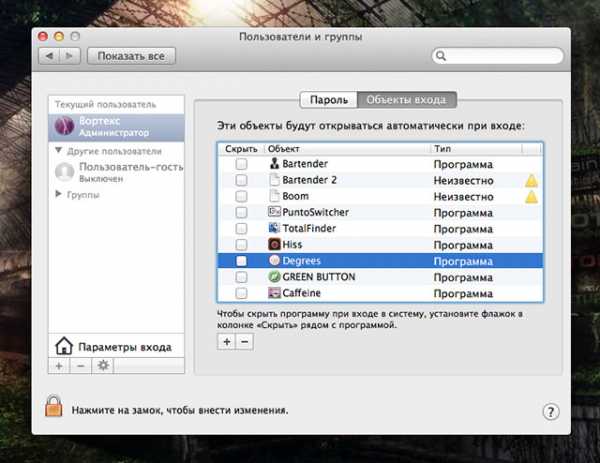
Несмотря на то, что нынешние поколения Маков можно, практически, не выключать и не перезагружать, тем не менее, периодически это всё же лучше делать. Особенно актуальна перезагрузка после очередного обновления или полное выключение, в случае, когда компьютер нужно оставить на долгое время отключенным от питания. При этом, сам процесс загрузки компьютера можно ускорить, если убрать из загрузчика ненужные параметры для входа в систему.
Для того чтобы освободить вход в систему от ненужных установок просто откройте Настройки — > Пользователи и группы и отключите всё, что считаете лишним. Можно также действовать через /Library/StartupItems/ однако здесь нужно быть осторожнее с удалением файлов, так как можно удалить файл используемой программы и тогда она больше не будет функционировать должным образом.
Трюк 4: Закройте лишние вкладки и окна в браузере
Самые прожорливые в плане ресурсов системы это вкладки в браузере. Чем больше их открыто, тем медленнее начинает работать компьютер – оперативная память расходуется беспощадно. Если в вашей работе необходимо использование множества вкладок, то неплохих решением проблемы будет использование OneTab-функции в браузере Google Chrome, которая объединяет все активные вкладки на одной странице со ссылками на другие страницы. Это, в свою очередь, позволяет освободить память компьютера для других процессов.
Указанные трюки являются решением «на ходу». Для более комплексного решения целесообразно заняться более глубокой кастомизацией системных параметров, к примеру, очистить место на жёстком диске и т.п.
www.prostomac.com
Как ускорить работу OS X Yosemite на старых Mac

Новая операционная система OS X Yosemite теоретически не слишком требовательна к «железу» — она работает в том числе и на компьютерах Mac весьма давнего выпуска. Другое дело, что работает система на этих компьютерах, мягко говоря, не слишком хорошо: тормоза, долгое открытие приложений, задержки при прокрутке веб-страниц проявляются довольно часто, если не постоянно. В этой небольшой инструкции мы расскажем, как заметно ускорить работу OS X Yosemite на «пожилых» Mac, а заодно — как оптимизировать интерфейс системы под дисплеи с невысоким разрешением.
Способов ускорить работу OS X вообще — множество, начиная от добавления оперативной памяти и заканчивая очисткой жесткого диска от ненужных файлов. На этих обобщенных советах мы сегодня останавливаться не будем, поговорим исключительно об OS X Yosemite. Поехали!
OS X Yosemite получила совершенно новый интерфейс, одной из самых заметных «фишек» которого стали светлые полупрозрачные панели. Выглядит это все очень даже красиво, но вот старенькие машины справляются с такой графикой не слишком хорошо, отсюда и вышеупомянутые «тормоза» и задержки. К счастью владельцев «пожилых» Mac полупрозрачность можно отключить:
Откройте Системные настройки, затем Универсальный доступ
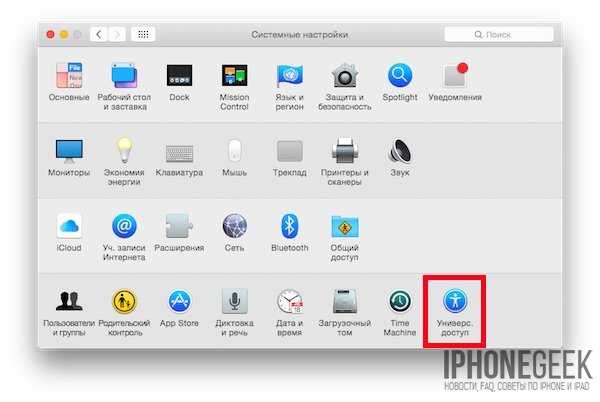
В пункте меню «Монитор» поставьте галочку в чекбокс «Уменьшить прозрачность»
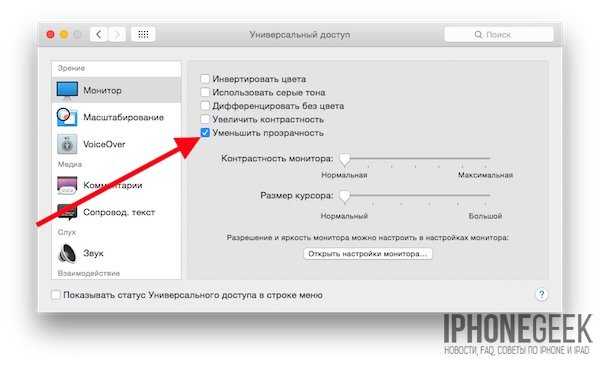
Выйдите в главное меню Системных настроек (почему мы не выходим из настроек совсем — о том речь впереди)
Оцените результат своих трудов. Прокрутите веб-странички, поиграйтесь с открытием-закрытием приложений. Увеличение скорости работы будет не ошеломляющим, но в большинстве ситуаций заметным.
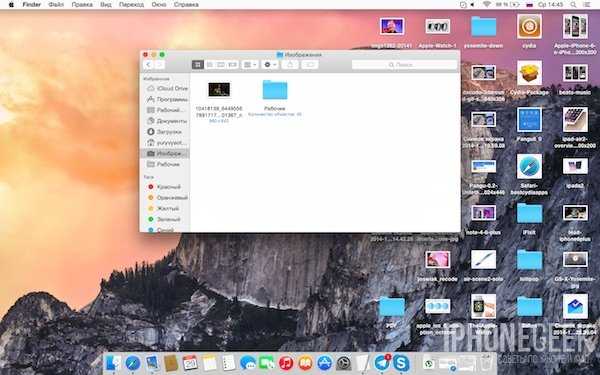
Но… Из-за уменьшения прозрачности панель дока стала какой-то белесой, иконки приложений на ней выглядят не слишком здорово. Если вам тоже это не слишком нравится — рекомендуем включить «темный режим»; о том, как это сделать, мы уже подробно рассказывали. Включите, посмотрите, что получилось. На наш взгляд, с «темным режимом» интерфейс выглядит получше.
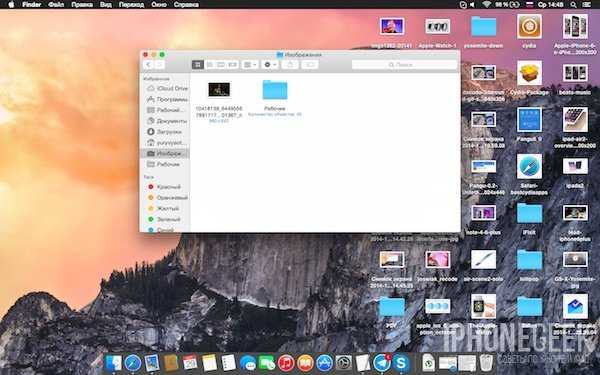
Но и это еще не все. OS X Yosemite создавалась в большой степени с расчетом на дисплеи высокого разрешения, в том числе и Retina. «Пожилые» Mac такой роскошью похвастаться не могут, потому кое-какие элементы интерфейса на экранах старых машин выглядят несколько неряшливо. Уменьшить этот неприятный эффект можно в том же «Универсальном доступе», поставив галочку в чекбоксе «Увеличить контрастность» (кстати, увеличение контрастности автоматически выключает прозрачность).
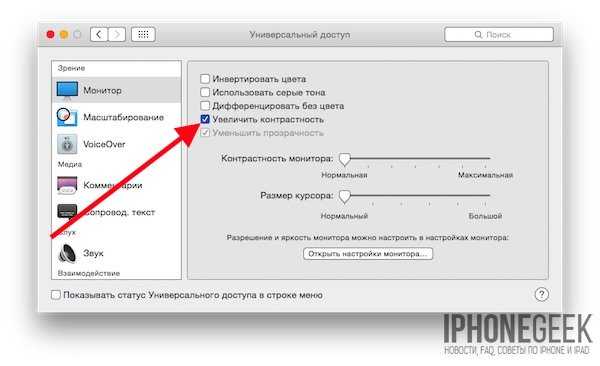
Посмотрите на то, как выглядело окно настроек в обычном режиме, и как — в режиме увеличенной контрастности:
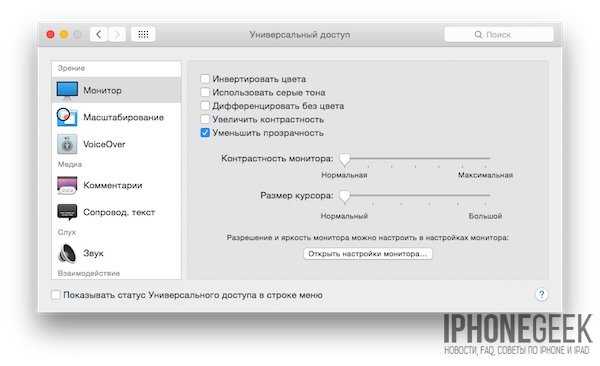
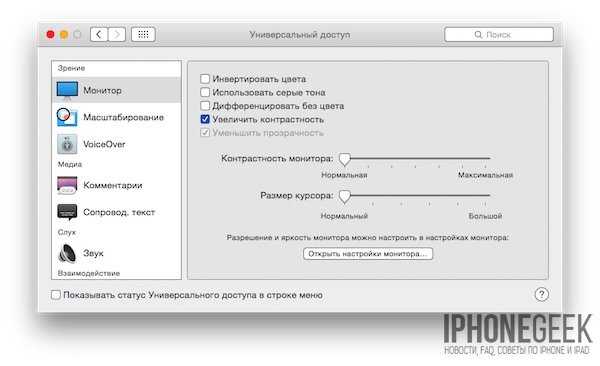
Нам больше нравится второй вариант, но тут уж дело вкуса.
Вот и все простые шаги для оптимизации OS X Yosemite под старые Mac. Повторим, радикальных изменений в скорости работы и восприятии системы не будет, но эти изменения будут заметны и в целом сделают работу с Yosemite на старых машинах более удобной и приятной.
P.S. Если вам пригодились наши советы и инструкции — не забудьте рассказать о них друзьям и знакомым с помощью кнопок социальных сетей.
iphonegeek.me
Оптимизация работы SSD на Mac OS X
Хочу обратить особое внимание, что всё нижеизложенное касается только SSD дисков и не в коем случаи не применимо к обычным HDD!
Дошли руки (и кошелёк) поменять в старичке-макбуке SSHD на SSD. Почитав интернеты, понаходил кучу статей, в которых куча советов, что выключить, что включить и как жить дальше.
Здесь собраны только те советы, которые я лично проделал на своём маке и которые показались лично мне значимыми и важными.
1. Самое первое и обязательное действие — включение TRIM. Тут не поспоришь. Но количество советов по данной операции — over9000! И патчить кексты, и ставить Chameleon SSD Optimizer (не самое плохое решение, если вы не дружите с терминалом). На самом деле, всё решается одной простой командой:
$ sudo trimforce enable2. Отключение перехода жесткого диска в режим сна. Для SSD это неактуально, а некоторые модели дисков даже зависали при отправлении в сон. Чтобы отключить эту опцию, пройдите в System Preferences -> Energy Saver. Не забудьте снять галку для обоих режимов — Battery и Power Adapter.
3. Отключение датчика внезапного движения (sudden motion sensor). Опять же никакого смысла использования для SSD, выключается следующей командой:
$ sudo pmset -a sms 04. Включение noatime для файловой системы SSD. При каждом обращении к файлу изменяется его дата последнего доступа. Чтобы сэкономить циклы записи, необходимо это убрать. Скачайте файл
com.noatime.root.plist (419 bytes, 663 hits)
в директорию /Library/LaunchDaemons/С его помощью будет выполняться команда mount -uwo noatime / при старте системы, заново монтируя корневой раздел с опцией noatime. Проверяем:
$ mount |grep noatime /dev/disk0s2 on / (hfs, local, journaled, noatime)5. Если вам не нужен Spotlight, то вы можете легко отключить его.
$ sudo mdutil -a -i off6. По умолчанию при закрытии крышки MacBook содержимое оперативной памяти сохраняется на жесткий диск. Тем не менее, напряжение на RAM все еще подается, а сохраненный образ используется только когда батарея полностью разрядится, в обычных случаях система считывает данные из оперативной памяти. Этот процесс можно изменить за счет некоторого снижения надежности, то есть отключить сохранение образа оперативной памяти на жесткий диск. Нам это позволит уменьшить количество циклов записи SSD. Проверить текущий режим работы сна можно выполнив следующую команду:
$ sudo pmset -g | grep hibernatemode hibernatemode 33 — режим работы по умолчанию, а нам необходимо сменить его на 0, отключив запись:
Теперь можно удалить старый образ оперативной памяти.
$ sudo rm /var/vm/sleepimageЕсть проблема — при отключении данного режима и полном разряде аккумулятора у вас полностью сбросится состояние ОС до засыпания. Но я настоятельно рекомендую сделать это и следить за аккумулятором.
7. Как правило, любой веб-браузер использует определенную часть дискового пространства для кэширования временных файлов при просмотре веб-страниц и других операций. Соответственно, чем больше пользователь посещает веб-страниц и прочих веб-сервисов, тем активнее ведется работа с кэшем в веб-браузере, что неблаготворно скажется на сроке жизни SSD-накопителя. Поэтому, дабы нивелировать негативные последствия веб-серфинга идем в настройки веб-браузера, используемого по умолчанию в системе и отключаем кэширование. В Safari для этого идём во вкладку Дополнения и отмечаем там пункт Показать меню «Разработка» в строке меню. Заходим в появившийся раздел Разработка и отмечаем пункт меню Отключить кэши. Теперь Safari будет загружать графику, страницы и другие ресурсы из сети в реальном времени вместо использования ресурсов, сохранённых в кэше.
8. Если у вас нет дополнительного диска для резервных копий Time Machine, система создает бэкап прямо на SSD. Это не столько влияет на износ самого накопителя, сколько занимает на нем лишнее место. Чтобы отключить создание локальных резервных копий, достаточно ввести команду:
9. Чистим кэши
sudo kextcache -system-prelinked-kernelsudo kextcache -system-cachesВот, вроде бы, и всё.
kruglikov.info
8 простых советов, как существенно повысить производительность Mac
Mac является отличным компьютером. Но после нескольких лет эксплуатации его производительности уже может казаться недостаточно. В таком случае совсем необязательно покупать новую модель. Можно провести модернизацию машины, сэкономив значительную сумму денег.

Далее в нашей статье восемь способов повысить производительность любого Mac. После проведения указанных операций пользователи могут заметить значительный прирост быстродействия и отзывчивости системы.
Замените жесткий диск на SSD
В отличие от традиционного PC, где многие компоненты могут быть легко заменены, конструкция Mac позволяет без особых проблем модернизировать лишь некоторые компоненты. Замена жесткого диска на SSD позволяет получить существенный прирост производительности. Чтобы сделать Mac радикально быстрее, достаточно установить твердотельный накопитель. Модель объемом 256 ГБ обойдется всего в $110.

Избавьтесь от лишних программ в автозагрузке
Если вы активно устанавливаете приложения, а потом забываете про них, рекомендуем зайти в раздел Пользователи группы –> Объекты входа. Многие программы норовят поместить себя в автозагрузку, чтобы сэкономить время при следующем обращении к ним. Если вы запускаете эти программы не так часто, то все, к чему это приводит – увеличение времени загрузки компьютера и снижение быстродействия.
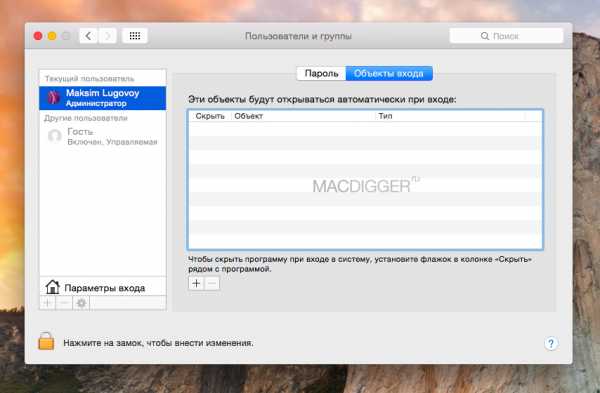
Увеличьте объем оперативной памяти
Увеличение объема оперативной памяти позволяет повысить скорость обработки информации и работоспособность компьютера при большом количестве одновременно открытых задач. Следует учитывать, что не все модели Mac можно апгрейдить таким способом. Дело в том, что Apple практикует ограничение возможности обновления комплектующих с целью удешевления производства. К примеру, оперативная память не подлежит замене во всех моделях ноутбуков MacBook Air, у бюджетной модификации iMac и Mac mini выпуска 2014 года.

Закройте ресурсоемкие приложения
Каждая работающая программа отбирает часть оперативной памяти, поэтому большое количество активных задач может сильно замедлить работу Mac. Работающую программу можно определить по черной точке под значком в Доке. Правой кнопкой нажмите на иконке работающей программы и выберите Завершить. Для этих целей можно также использовать Мониторинг системы.
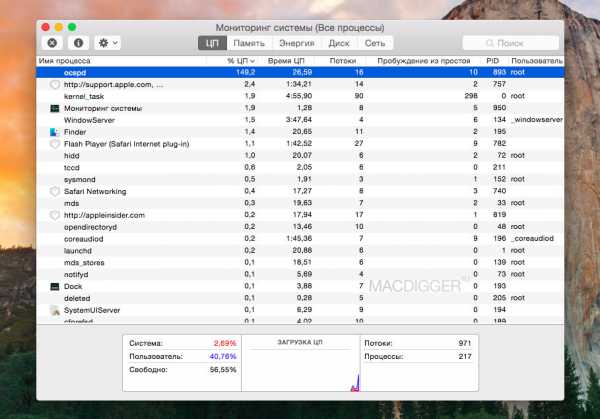
Выполните очистку ОС
С помощью сторонних приложений можно эффективно очистить операционную систему от временных и ненужных файлов. Узнать, какие файлы занимают больше всего места на диске, позволяют DaisyDisk и OmniDiskSweeper. Для очистки ОС пригодятся AppCleaner, MacKeeper и CleanMyMac. Последняя в дополнение к автоматическому определению файлов, которые можно удалить без последствий, дает возможность уменьшить размер библиотек iPhoto, найти и удалить большие файлы, не открывавшиеся на протяжении длительного времени, управлять установленными приложениями и т.д.

Ограничьте количество одновременно открытых вкладок
Не так давно эксперты провели исследование на предмет того, какое влияние на работу лэптопа оказывает браузер, в частности открытые в программе вкладки. Корреляция между количеством запущенных веб-страниц и производительностью и автономностью Mac может показаться неочевидной, однако зависимость существует. В частности, если открыть 100 вкладок, помимо негативного эффекта на производительности, это отразится на автономности: MacBook проживет в среднем на 1 час меньше. Расширение xTab для Google Chrome позволяет ограничить максимальное количество одновременно открытых вкладок.
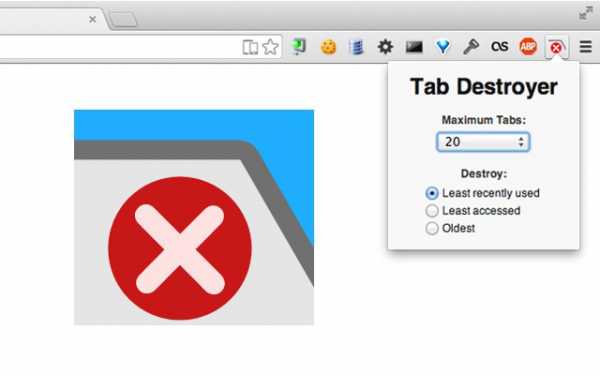
Обновите программное обеспечение
Магазин Mac App Store открывает доступ к оперативным дополнениям и облегчает обновление компьютера. Его можно использовать для выбора апдейтов для операционной системы, а также установленных из магазина сторонних приложений. Здесь регулярно появляются обновления и файлы. Для сохранения производительности компьютера следует устанавливать самые свежие апдейты и исправления для защиты и усовершенствования работы Mac.
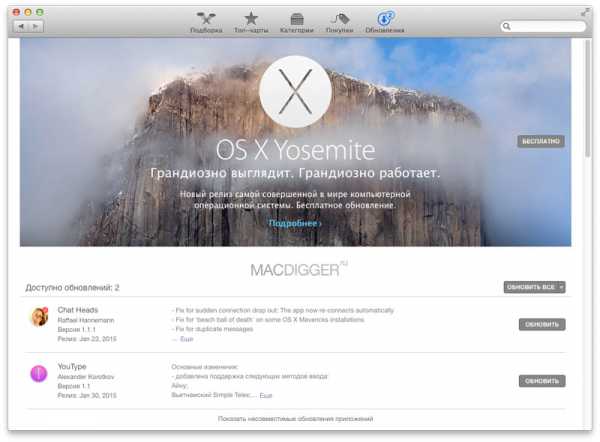
Освободите оперативную память
При длительной работе с большим количеством программ и файлов, рано или поздно заметно падение скорости работы компьютера. Дело в том, что в оперативной памяти остаются фрагменты кода программ, с которыми вы работали раньше. OS X, в свою очередь, начинает увеличивать файл подкачки, который хранится на накопителе. Оперативная память быстрее SSD и жесткого диска, поэтому с целью сохранения быстродействия следует организовать очистку оперативной памяти компьютера. Сделать это в автоматическом режиме можно с помощью бесплатной утилиты Memory Clean.
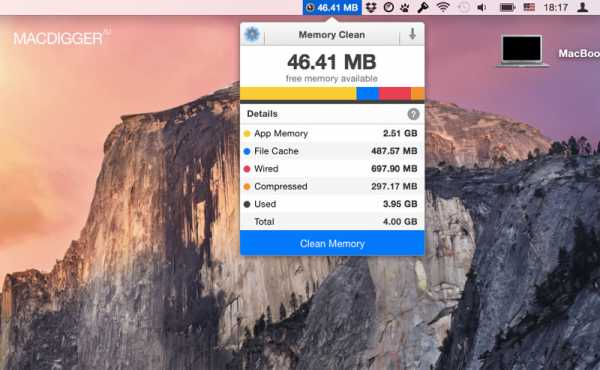
Следите за новостями Apple в нашем Telegram-канале, а также в приложении MacDigger на iOS.
Присоединяйтесь к нам в Twitter, ВКонтакте, Facebook, Google+ или через RSS, чтобы быть в курсе последних новостей из мира Apple, Microsoft и Google.
Поделись этой статьей с друзьями
www.macdigger.ru
Оптимизация работы MAC OS X Yosemite: old_nicky
После того, как я обновил свой старенький мак (середина 2010) до Yosemite, я столнулся с тем, что компьютер стал заметно медленнее работать. Потому решил написать небольшую статью по отпимизации работы mac os, для тех, кто живёт с дефолтными 4 Gb оперативки. Итак, начнём.1. Чистим кэш.Удаляем все файлы из пользовательских папок:/Library/Caches/Library/LogsСистема попросит ввести пароль администратора. Корзину можно будет очистить после перезагрузки компьютера.2. Убираем всё ненужное из автозагрузки.Для этого вызываем "системные натсройки", "Пользователи и группы", наводим курсор на текущего пользователя, открываем вкладку "Объекты входа". Кнопкой "-" удаляем всё ненужное, в моем случае осталась только программа для работы с внешней звуковой картой.
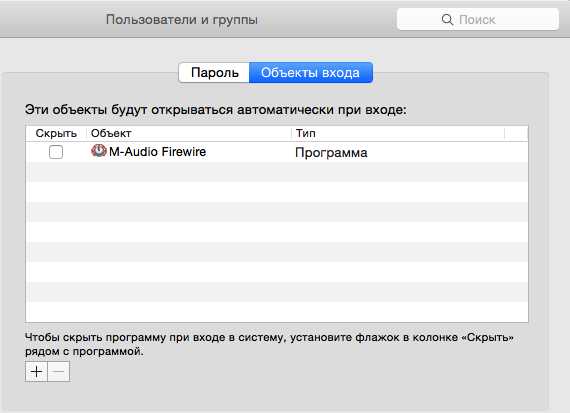 Удаляем всё ненужное из пользовательской папки /Library/LaunchAgents/и из системной папки /Library/LaunchDaemons/В моем случае, там не осталось ничего, кроме поддержки внешней звуковой карты.
Удаляем всё ненужное из пользовательской папки /Library/LaunchAgents/и из системной папки /Library/LaunchDaemons/В моем случае, там не осталось ничего, кроме поддержки внешней звуковой карты.3. Уменьшаем прозначноть.Для этого вызываем "системные настройки", "универсальный доступ", во вкладке "монитор" ставим галку на "уменьшить прозначность"
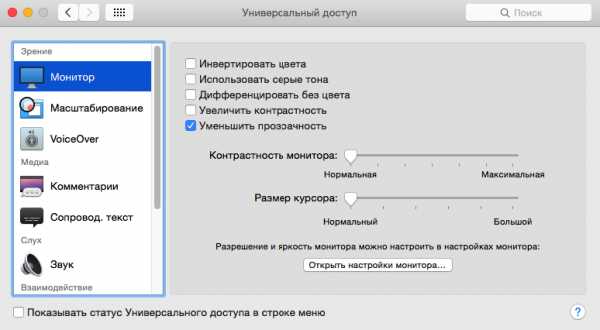
4. Отключаем визуальные эффекты Dock"Системные настройки", "Dock"
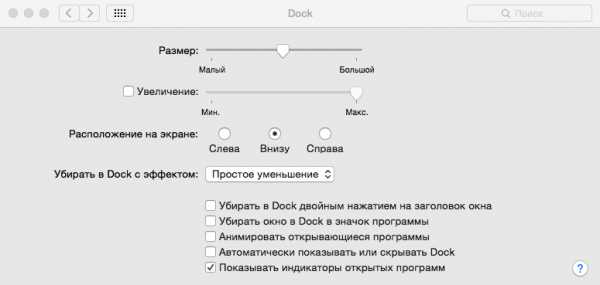 5. Отключаем анимацию окон.Для этого запускаем терминал и вводим следующую команду: defaults write NSGlobalDomain NSAutomaticWindowAnimationsEnabled - bool false
5. Отключаем анимацию окон.Для этого запускаем терминал и вводим следующую команду: defaults write NSGlobalDomain NSAutomaticWindowAnimationsEnabled - bool false6. Отключаем Центр Уведомлений.
Для этого запускаем терминал и вводим следующую команду: launchctl unload -w /System/Library/LaunchAgents/com.apple.notificationcenterui.plist killall NotificationCenter6. Отключаем Mission Control.
Для этого запускаем терминал и вводим следующую команду: defaults write com.apple.dock mcx-expose-disabled -boo TRUE; killall Dock7. Меняем папку по-умолчанию в новых окнах Finder.Отрываем Finder и настройках указываем любую папку, кроме "умной" папки "мои файлы". Проверено - закрузка Finder заметно ускоряется.
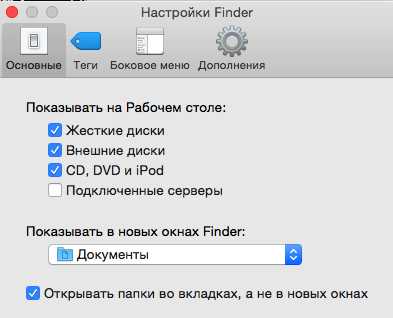 8. Отключаем Dashboard и виджеты.Для этого запускаем терминал и вводим следующую команду: defaults write com.apple.dashboard mcx-disabled -boolean YES; killall Dock9. Перзагружаем систему и сравниваем с тем, что было.
8. Отключаем Dashboard и виджеты.Для этого запускаем терминал и вводим следующую команду: defaults write com.apple.dashboard mcx-disabled -boolean YES; killall Dock9. Перзагружаем систему и сравниваем с тем, что было.PS. Ну, а если лениво проводить все эти манипуляции, то можно воспользоваться сторонними решениями, например OnyX.
old-nicky.livejournal.com
Как оптимизировать (Mac) OS X под SSD
На протяжении целого года до покупки SSD я собирал информацию по оптимизации (Mac) OS X (как нибудь позже я постараюсь собрать список команд для оптимизации быстродействия системы в целом). Есть некоторые сомнительные или неоднозначные советы по оптимизации, такие как отключение journaling и тому подобное, но я этого не делал и не советовал бы для нормального функционирования системы. Здесь я привожу только те советы по изменению настроек, которые работают на моем MacBook Pro.
- Выбрать браузер. Первым делом при переходе на SSD следует правильно выбрать интернет браузер, который бы меньше всего забивал ваш диск. Firefox в этом отношении лучше всех, так как он позволяет оключить кэш.
- Отключить глубокий спящий режим (hibernation; не путать с обычным спящим режимом – Sleep). Это не тот спящий режим в который входит ваш MacBook когда вы его закрываете или усыпляете через меню. В глубокую спячку он уходит когда вы работаете от батареи, отрабатываете весь ресурс и компьютер отключается. В этом случае компьютер сохраняет вашу работу записав на диск и после того, как вы подключились к сети и включили компьютер, вы можете вернуться к работе. Если у вас включен этот режим на вашем диске постоянно при запуске создается файл равный объему вашей оперативной памяти (у меня это 8ГБ). Я не могу позволить себе такой роскоши, потому что мой диск имеет всего лишь 60ГБ. В отношении файла точнее будет сказать, что я не знаю создается ли файл каждый раз при проверке объема оперативной памяти во время загрузки или же только при установке системы. Единственно могу сказать, что файл увеличился после того как я доставил память. Итак, этот режим нужен, если вы иногда работаете от батареи до тех пор, пока ваш компьютер не отключится, или если вы делаете калибровку батареи. Как бы там ни было, я оключил hibernation и буду включать только когда буду делать калибровку батареи. Итак, команды для терминала:
- Проверить режим (который и нужно будет восстановить, если вы отключите, а потом надумаете включить режим глубокой спячки): sudo pmset -g | grep hibernatemode > ~/Desktop/current_mode.txt
- Отключить hibernation: sudo pmset -a hibernatemode 0
- Для того, чтобы включить обратно нужно поменять “0” на “1” (системы до 2005), “3” (после 2005), “5” (то же, что и “1,” только для тех, кто пользуется secure virtual memory) или “7” (то же, что и “3,” только для тех, кто пользуется secure virtual memory)
- В моем случае это “3”
- Отключить Spotlight
- Системные настройки / Spotlight / Снять галочки в меню “Результаты поиска” / В меню “Конфиденциальность” выбрать все диски (крестик в нижнем левом углу) на которых вы хотите отключить поиск и соответственно кэширование
- Отключить Sudden Motion Sensor
- О функции. Sudden Motion Sensor нужен для обычных HDD. Sudden Motion Sensor реагирует на движение и блокирует головку диска, чтобы последний не заклинило. Данная функция не нужна для SSD, который не имеет крутящегося диска. В данном случае дело не в том, что добавится производительность, а в том, чтобы отключить ненужные службы.
- Если вы решили ставить второй HDD, вы можете поставить его в главный отсек и тогда не нужно отключать Sudden Motion Sensor, а SSD вместо оптического привода.
- Отключить: sudo pmset -a sms 0
- Включить: sudo pmset -a sms 1
- Проверить: sudo pmset -g
- Режим сна вашего HDD
- Системные настройки / Экономия энергии / снять галочку напротив “По возможности переводить диск(и) в режим сна”
- Это не рекомендуется делать, если у вас SSD стоит на месте оптического привода, а в главном отсеке стоит обычный HDD
- Отключить функцию “noatime”
- О функции. Это функция фиксирования “последнего доступа” каждого файла, что означает, что каждый раз когда система читает файл, она также делает запись на диск. Если вы отключите эту функцию никаких побочных эффектов не будет.
- Для того, чтобы отключить следует просто создать/скачать файл с названием “com.my.noatime.plist” и поместить его в директорию /Library/LaunchDaemons
- Содержание файла, который нужно создать и поместить на рабочем столе:
- Затем сделайте следующее:
- cd desktop
- sudo chown root:wheel com.my.noatime.plist
- sudo mv com.my.noatime.plist /Library/LaunchDaemons/
- sudo rm /etc/rc.local
- sudo shutdown -r now
- После перезагрузки проверьте работу: откройте консоль и проверьте и введите “noatime” в поиске, или запустите mount | grep " / " в терминале
- Отключить swapfile. Недавно я поставил 8ГБ на свой MacBook Prо и решил отключить swap. Сначала я просто создал несколько файлов (swapfile0 - swapfile5) без расширения, закрыл/locked их и поместил их в /private/var/vm предварительно удалив swapfiles которые я там нашел. После перезагрузки я уже удалил их из корзины и подумал, что проблема решена. Но не тут то было. Через несколько дней я открыл консоль и увидел как консоль обновляется через каждые 10 секунд, свидетельствуя о попытках системы изменить swapfile, что еще хуже. Поэтому я решил просто убрать com.apple.dynamic_pager.plist в /System/LaunchDaemons. После перезагрузки swapfile больше не появляется и пока без глюков. Я сохранил копию com.apple.dynamic_pager.plist, помимо того, что в Time Machine. Посмотрим… Однако, не делайте этого, если у вас немного оперативной памяти.
- Почистить кэш на загрузку. Одно маленькое преимущество SSD – это быстрая перезагрузка (15-20сек). Если вы не видите этого на вашем опыте, попробуйте почистить кэш:
- sudo chown root:admin /
- sudo kextcache -system-prelinked-kernel (эта команда не работает в OS X 10.8)
- sudo kextcache -system-caches
Пишите в комментариях о своем опыте. Также пишите, если будут дельные советы.
Удачи.
wiki-yak.blogspot.com
Обслуживание и оптимизация Mac OS с помощью IceClean ~ macOS
Впервые столкнулся с программой IceClean, хотя она существует с 2007 года и бесплатна. IceClean — программа для обслуживания, оптимизации, чистки и настройки системы Mac OS X. Очистка кешей, журналов, временных файлов, оптимизация сервисов, проверка и восстановление прав и всякое такое.
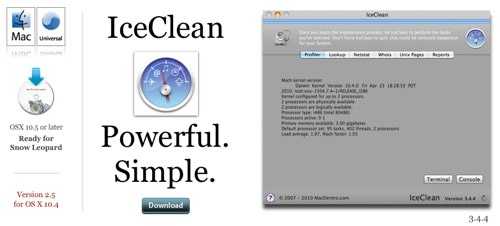
Последняя на момент версия программы (3.4.4) требует для работы Mac OS X 10.5 и новее, добавлена поддержка Snow Leopard. Внешний вид и логика программы, вероятно, заставят нервно поежиться тех, кто ни разу в жизни не запускал Терминал м не имел дела с Unix вообще.
Большинство функций IceClean работают с «внутренностями» Mac OS, с его Unix-основой. Деструктивные функции программы довольно опасны, не рекомендуется ее прерывать при выполнении какой-либо операции, предполагающей внесение изменений. При этом понять, что программа в данный момент что-то делает можно только по крутящемуся индикатору в правом нижнем углу окна.
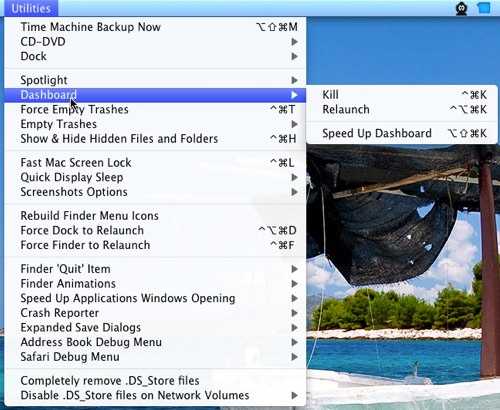
В разделе меню Утилиты (Utilities) доступны следующие функции:
- Spotlight: оптимизация, пересоздание, удаление индекса, включение или выключение индексирования
- Dashboard: включение, выключение, ускорение
- Корзина: принудительная очистка, блокировка и разблокировка
- Finder: включение и выключение отображения скрытых файлов
- Быстрая блокировка экрана
- Перезапуск Dock и Finder
- Удаление .DS_Store полностью, отключение .DS_Store на сетевых дисках
- Разные мелкие настройки Finder, Crash Reporter etc.
В меню Обслуживание (Maintenance) еще круче:
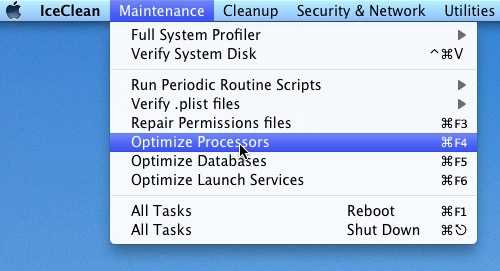
Мне больше других понравился пункт Optimize Processors, хотя понажимал я их все, конечно. Никаких видимых улучшений, да и вообще изменений, мне заметить не удалось, но я верю, что системе стало легче жить.
IceClean предлагает изнеженным пользователям Mac OS X более-менее простой способ выполнить операции, которые какой-нибудь прожженный юзер Ubuntu 10 сделает из командной строки с закрытыми глазами. Отличный и относительно безопасный шанс почувствовать себя «линуксоидом», не особо вдаваясь в подробности.
Нужен ли вам IceClean? Толковых обзоров текущей версии я не нашел, прошлые усиленно нахваливают (те, кто смог запустить программу). Если у вас есть интерес, лишнее время и ощущение, что «что-то не так» с вашей Mac OS X — попробуйте, это бесплатно.
Похожее
tagmac.ru