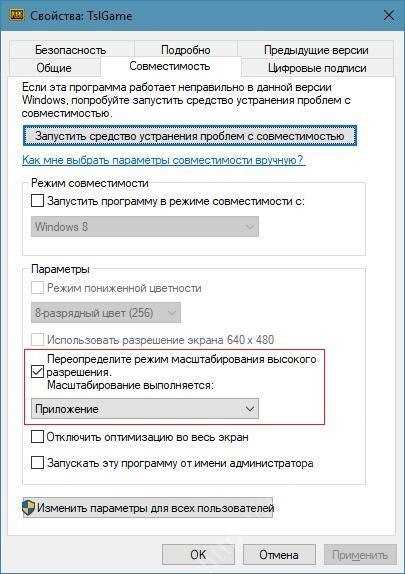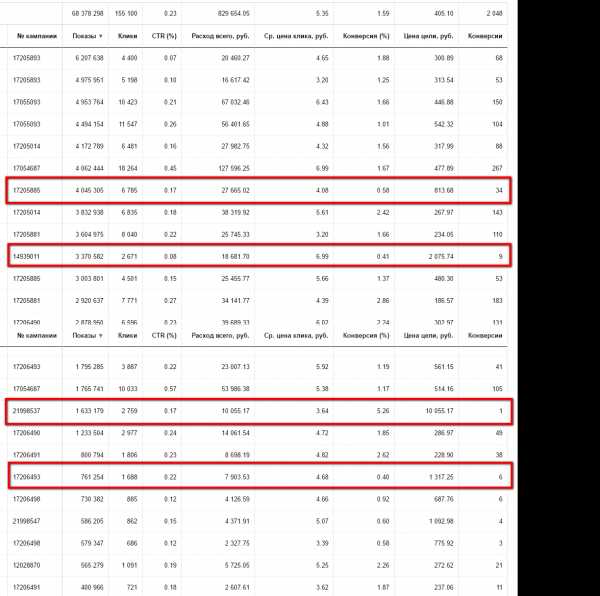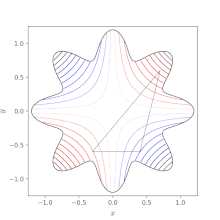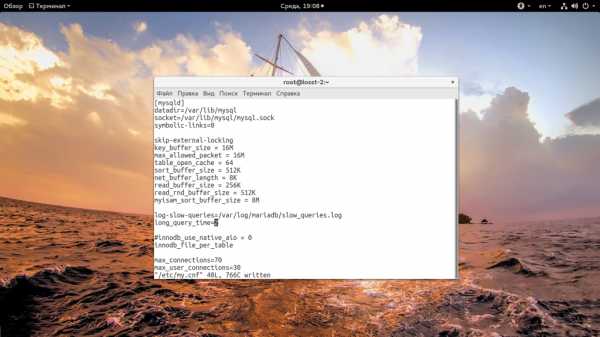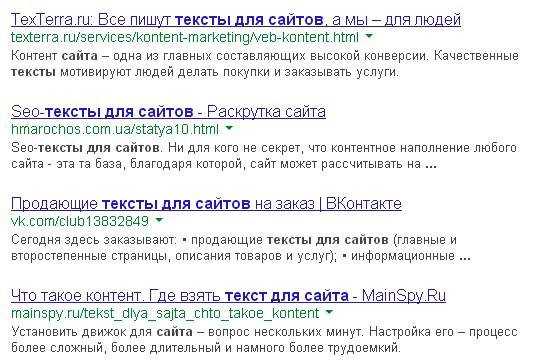Тера онлайн системные требования. Оптимизация тера
TERA online - Настройка клиента для комфортной игры.
Важно. Что такое ФПС в игре.
Информация ниже посвящена разным способам повышения FPS в Игре (Frames Per Second- количество кадров в секунду- насколько быстро и гладко работает Игра по виду на мониторе) и производительности в общем. Тера крайне плохо оптимизирована, поэтому проблема повышения FPS и производительности актуальна для большинства пользователей не зависимо от мощности их компьютеров. Важно понимать, что даже очень мощные компьютеры будут получать просадки FPS вТере в разных ситуациях, а информация ниже позволит осуществить некую донастройку клиента, ручную оптимизацию, что должно помочь и повысить среднее значение FPS и снизить количество просадок. Не нужно ожидать больших прибавок FPS при применении всех этих способов, хотя кое что может сильно увеличить производительность при резком снижении качества графики. Но если средний FPS возрос на 10-15 единиц, то это уже можно смело считать успехом. Так же не стоит забывать, что, применив настройки для увеличения FPS, результат не сразу может быть виден. Разные настройки влияют на разные элементы Игры, а эти элементы могут быть только в определённых локация или местах Игры, а значит и эффект от этих настроек может быть заметен только там. Стремиться нужно к значению 60 FPS, хотя и 30 будет вполне достаточно для комфортной Игры. Перед применением этих настроек и изменений рекомендуется сначала поиграть в Теру некоторое время и посмотреть FPS в разных местах и локация, чтобы знать от каких значений отталкиваться. В самой Игре есть небольшая плашка с текущим показателем FPS (включается в настройках). По умолчанию она висит в правом нижнем углу. После определения средних значений FPS без применения настроек можно начинать их применять, но не все сразу, а исключительно небольшими частями, чтобы было видно есть ли какие-то изменения в худшую или лучшую сторону и если что- откатить. Все изменения ниже разбиты на разделы (шаги). Они могут содержать повторения и(или) дублирующую информацию и даже противоречивую в некотором смысле информацию. Это потому, что это не цельная инструкция, а всего лишь выстроенные в оптимальном по моему мнению независимые разделы. Если читать их по порядку, то все дублирования и противоречия будут видны и сразу станет ясно почему они возникли.ВАЖНО! Так как информация ниже будет о разных изменениях как клиента, так и операционной системы, то перед внесением этих изменений следует полностью выключать клиент, делать резервные копии изменяемых файлов и создавать точки восстановления системы, если речь идёт об изменениях, вносимых в операционную систему.
Для более качественных замеров FPS я рекомендую поставить любую программу записи или программы которые делают скриншоты с экрана, они обычно показывают ваш фпс на момент съемки видео или съемки скриншота.
Ниже описанные советы не могут нанести вред вашему компьютеру, но если сомневаетесь в их надобности - лучше не делайте.
Шаг 0. Установка Windows 7-64
Да, не шутка. Начать нужно именно с установки операционной системы Windows 7 64-битной. Именно на этой операционной системе лучше всего работает Тера на данный момент. А 64-битную нужно ставить потому, что 32-битные системы не используют оперативную память в полном объёме. То есть если установлено 4гб или больше оперативной памяти, то 32-битная система будет “видеть” только 3,25гб, реже 3,5гб, а этого объёма не достаточно для стабильной Игры в Теру- она будет часто вылетать.
Шаг 1. “Парковка” ядер процессора
Начиная с Windows 7 Microsoft внедрила функцию энергосбережения, которая заключается в приостановке работынеиспользуемых ядер процессора, если нет нагрузки. Нагрузка появляется- ядра включаются.
ВАЖНО. Отключение “парковки” приводит в повышению энергопотребления и повышению температуры (хотя второго я у себя не заметил), так что пользователи ноутбуков с отключением этой функции должны быть ОЧЕНЬ осторожны. Для владельцев персональных компьютер - данная функция особой опасности не несёт, однако если ваша сеть не стабильна и бывают перебои, то лучше не ставить данную функцию.
ПервоеДля отключения этой функции можно воспользоваться программой (ссылка на архив). Запустить программу от имени администратора, нажать на кнопку Check Status (поиск необходимых значений реестра), после появления в окне нескольких строк нажать на кнопку Unpark all. После этого полностью выключить компьютер (не перезагрузка). Там же есть кнопка Park all, если нужно вернуть парковку
Если есть желание отключить “парковку” вручную, то нужно сделать изменения в реестре:1) Нажать Пуск, внизу набрать Regedit, запустить2) В открывшемся окне вверху нажать “Правка”, “Найти”, параметры поиска не менять, в строку поиска скопировать 0cc5b647-c1df-4637-891a-dec35c318583, нажать “Найти далее”3) По поиску будет найдена эта ветка ключей, в правой части окна будет несколько параметров, найти там ключ ValueMax. Этот ключ задаёт в процентах количество ядер, которые могут быть остановлены. Нажать на ключ правой кнопкой мыши, выбрать ИЗМЕНИТЬ, в появившемся окне поставить 0 вместо 64, нажать ОК. Теперь значения ключей ValueMax и находящегося под ним ValueMin равны 0 (одинаковые значения)4) Нужно найти остальные подобные ключи и внести аналогичные изменения (в ПРАВКЕ нажать Найти далее). Если больше таких ключей нет, то в центре появится сообщение “поиск в реестре завершён”. После всех изменений нужно полностью выключить компьютер (не перезагрузить, а выключить). Потом включить
ВтороеПосле отключения “парковки” нужно создать ярлык лаунчера (может быть уже создан и находиться на рабочем столе), нажать на него правой кнопкой мыши и в строке “Объект” дописать через пробел -USEALLAVAILABLECORES. То есть после кавычек поставить пробел, затем тире и сразу USEALLAVAILABLECORES. Выглядеть это должно так (картинка). Считается, что это должно помочь игре лучше работать с многоядерными процессорами
ТретьеВ файле S1Engine.ini, находящемся в папке по адресу TERA\S1Game\Config найти внизу блок (кликнуть на файл и он откроется в блокноте):MeasuredCPUScore=197.285751CompatLevelComposite=4CompatLevelCPU=5CompatLevelGPU=4Добавить внизу ещё одну строку CPUNumLogicalProcessors=цифра. Цифра- это сколько ядер в вашем процессоре.Есть мнение, что это поможет лучше использовать многоядерные процессоры. Блок строк после добавления строкидолжен выглядеть так (только цифра может быть другой):MeasuredCPUScore=197.285751CompatLevelComposite=4CompatLevelCPU=5CompatLevelGPU=4CPUNumLogicalProcessors=6В данном примере строки процессор имеет 6 ядер. После добавления строки и пересохранения файла нужно в его свойствах поставить “Только для чтения” для того, чтобы этот файл не был перезаписан на оригинальный при запуске клиента, то есть чтобы не были утеряны изменения, внесённые в него.
Шаг 2. Настройка клиента
1) Зайти в папку по адресу TERA/S1Game/Config и стереть файлы с S1Editor по S1UI. Эти файлы будут восстановлены с оптимальными настройками конкретно для Вашего компьютера, не нужно беспокоиться.2) Запустить Игру (удалённые файлы будут автоматически восстановлены), дойти до выбора персонажа и внижней части экрана нажать на кнопку настроек. В разделе видео настроек, если интересует максимальная производительность, перетащить ползунок PRESETS в крайнее левое положение, применить. Если интересует некийбаланс между производительностью и качеством (и при этом у Вас не очень слабый компьютер), то можно применить вариант настроек, представленный ниже:
Дисплей > Включить авто-подстройку уровня эффектов в группе> Уровень эффектов > 3> Жесткость > 1
Качество Графики :Заданные настройки > 4
Качество текстур :Подстройка разрешения текстур > 1
Качество персонажей :Дальность отображения персонажей > 4Максимальное количество игроков > Up to 50Персонаж > 3Тень > 0
Качество фона :Детализация удаленного окружения > 3Ландшафт > 2Небо > 1
Эффекты :Дальность эффектов > 3Качество фона > 1Дальность фона > 3
Другое :Обогащение света > 1Оптимизация в реальном времени > 0Применить, выключить Игру
3) Сделать резервную копию файла S1Engine.ini, находящегося по адресу TERA\S1Game\Config(скопировать в какое-нибудь место). После этого заменить S1Engine.ini файл на один из уже изменённых (ссылка на архив с файлами находится в самом низу сообщения) - они все уже содержат определённые настройки. Сначала можно попробовать первый вариант и проверить FPS в разных локациях, потом попробовать второй вариант, третий вариант (мой вариант) и выбрать лучший. Замена этого файла должна осуществляться при полностью выключенном клиенте игры.
ВАЖНО. В этих файлах может быть установлено не подходящее Вам разрешение монитора. Для изменения нужно открыть файл S1Engine.ini -кликнуть на него и он откроется в блокноте, затем с помощью функции поиска найти 2 строки:
ResX=1920ResY=1080И заменить на цифры на разрешение Вашего монитора.
Так же не забывать в этом блоке, находящемся в самом низу в файле S1engine.iniMeasuredCPUScore=197.285751CompatLevelComposite=4CompatLevelCPU=5CompatLevelGPU=4CPUNumLogicalProcessors=6выставить в последней строке цифру, которая будет соответствовать количеству ядер в вашем процессоре. После замены пересохранить файл и в его свойствах поставить “Только для чтения”, чтобы при запуске клиента настройки в файле не были перезаписаны на оригинальные
Шаг 3. Flash
Многим известно, что UI (разные иконки и менюшки, висящие на экране во время Игры) написан на флеше. UI- это одна из основных причин скачковых понижений FPS и его низкого показателя в общем (во время Игры можно скрыть UI (CTRL+Z) и ощутить насколько более быстрой стала Игра). Есть специальное программное обеспечение (Flash), которое уже давно используется для создания разных анимированных и плавающих менюшек в Играх, так что разработчик Теры не изобретал велосипед, хотя оптимизация тут ужасная. А раз используется Flash, то можно попробовать улучшить производительность.Сначала скачать и установить (обновить) программное обеспечение Flash:http://get.adobe.com/ru/flashplayer/http://get.adobe.com/shockwave/
Далее зайти по ссылке в онлайновую панель настроек FLASH'а. Выглядит она так:
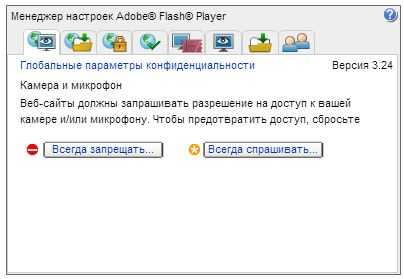
Зайти во вторую вкладку слева и перетащить ползунок на значение 10мб. Зайти в третью вкладку слева, нажать настроку “Изменить местоположение”, в появившемся окошке нажать “обзор файлов” и найти-добавить файл TERA.Exe, расположенный по адресу TERA\Binaries. Всё это должно привести к повышению производительности Flash'а, а значит UI будет тормозить и лагать меньше.
Шаг 4. Настройка видеокарты (ATI-AMD-Nvidia)
Вместе с драйверами на видеокарту устанавливается специальное программное обеспечение (некая панель управления), позволяющее осуществлять разные настройки видеокарты, в том числе и мультимедийные, для работы с Играми. В трее (там, где часы) должен висеть значок этой программы - у Nvidia это некий зелёный глаз, у AMD-ATI это что-то с красной точкой внутри. Настройки, сделанные в этих панелях управления будут, скажем так, более главными по сравнению с настройками в самой Игре. Для настройки видеокарты специально для Теры нужно зайти в эту контрольную панель (нажать на значок в трее 2 раза) и в появившемся окне в левой части найти раздел с примерным названием “настройка 3D-приложений, войти в него. В правой части окна появятся разные настройки, в том числе и возможность выбора-создания профиля конкретной Игры. Если профиль Теры уже имеется, то его нужно удалить-создать новый. Если профиля нет, то нужно его создать (нажать на кнопку ”Добавить“ или что-то в этом роде) и в появившемся окне указать ЕХЕшник Теры, находящийся по адресу TERA\Binaries. После этого все настройки выкрутить на минимум-отключить (ведь нас интересует повышение производительности), не должно остаться ни одной примерно такой строки, как ”управляется приложением". Ни одна настройка не должна управляться приложением- только самой видеокартой посредством настроек в этой панели. Теперь при запуске Теры будет работать этот созданный профиль.Если интересует не только производительность, но и качество отображения, то представленные ниже варианты настроек для профиля Теры позволяют получить некий баланс (взято с иностранных источников, поэтому на английском):
Вариант 1-Vsinc force on-Threaded Optimization - On-Trilinear Optimalization - Off-Texture Filtering - Anisotropic sample opt… - Off-Power Managment mode - Prefer Maximum Performance-Maximum Pre-Rendered Frames - 3-Antialiasing Transparency - Multisample-Antialiasing Setting - 2x-Antialiasing Mode - Override any application settings ( this will use your preset values from the Nvidia Control Panel, rather then the Applications values, allow for advanced controlling)-Anisotropic Filtering - (choose 4x or 8x, 16x doesn't improve detail)-Texture Filtering - Negative LOD bias - Allow
Вариант 2Antialiasing - FXAA OnAntialiasing - Gamma correction OnAntialiasing - Mode Enhance the application settingAntialiasing - Setting 16xQ CSAAAntialiasing - Transparency 8x (supersample)CUDA - GPUs AllMaximum pre-rendered frames 3Multi-display/mixed-GPU acceleration single display performance modeSLI rendering mode NVIDIA recommendedTexture Filtering - Anisotropic sampling option onTexture Filtering - Negitive LOD bias Allow
Вариант 3VIDIA CP > Manage 3D Settings > Global Settings :Ambient Occlusion > PerformanceAnisotropic Filtering > OffAntialiasing - Gamma correction > OnAntialiasing - Setting > NoneAntialiasing Transparency > OffCUDA - GPUs > AllMaximum pre-rendered frames > 3Multi-display/mixed-GPU-acceleration > Single display performancePower management mode > Prefer maximum performanceTexture filtering - Anisotropic sample optimization > OffTexture filtering - Negative LOD bias > ClampTexture filtering- Quality > QualityTexture filtering - Trilinear optimization > OnThreaded optimization > OnTriple Buffering > OnVertical sync > Force On
Для владельцев видеокарт Nvidia
Далее нужно найти файл S1Engine, находящийся по адресу TERA\S1Game\Config, открыть его двойным кликом (откроется в блокноте) и найти там следующую строку (по первой половине строки искать):UseMinimalNVIDIADriverShaderOptimization=False
Вручную заменить слово False на слово True или наоборот ( в зависимости от того, что стоит), проверить оба варианта в Игре- что лучше по FPS. Не вносить в эту строку никаких изменений при наличии видеокарты AMD (ATI)
Аналогично с этой строкой:
bDisablePhysXHardwareSupport=False
По идее установка на True позволит отключить PhysX. Есть мнение, что PhysX только тормозит Игры.Не забыть после внесения изменений в этот файл поставить в свойствах “Только для чтения”, чтобы при следующем запуске клиента настройки в этом файле не были перезаписаны на оригинальные.
Для владельцев видеокарт AMD-ATI
1) Добавить этот блок после блока “Engine.Engine” в файле S1Engine.ini, находящийся по адресу TERA\S1Game\Config (открыть файл двойным кликом):
D3DDrv.D3DRenderDevice (эта строка должна быть в квадратных скобках, как и названия других блоков)DisableHWShadowMaps=true
То есть файл должен выглядеть так:
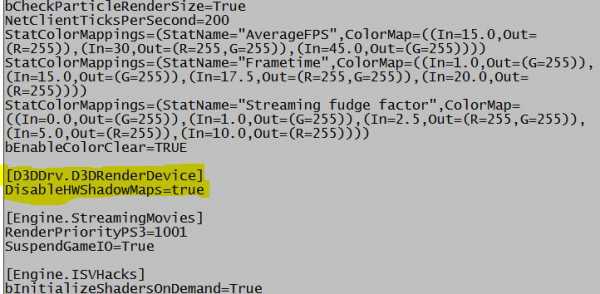
Это одна из функций управления тенями. Если с помощью других настроек тени не отключены полностью, то эта функция позволит оптимизировать тени, они не исчезнут полностью, а FPS возрастёт
2) В следующих функция поставить указанные настройки:
bInitializeShadersOnDemand=trueDisableATITextureFilterOptimizationChecks=falseUseMinimalNVIDIADriverShaderOptimization=falsePumpWindowMessagesWhenRenderThreadStalled=FalsebSmoothFramerate=falseMaxMultisamples=0MaxShadowResolution=512
Не забыть после внесения изменений в этот файл поставить в свойствах “Только для чтения”
Шаг 5. S1Engine.ini (тонкая настройка клиента)
Этот раздел посвящён изменениям в файле S1Engine.ini, который отвечает за многие настройки графического движка. Это файл находится в клиенте Игры, а именно: TERA\S1Game\Config. Для его открытия нужно просто кликнуть на него 2 раза и он откроется в блокноте. Почти все изменения будут касаться включения или отключения разных графических настроек посредством замены между собой вручную слов True на False или наоборот. True- значит включение функции (настройки), False- отключение. Замена слов должна осуществляться без добавления сторонних знаков или пробелов. Да, в одном из шагов выше было предложено поставить уже изменённый S1Engine.ini, но информация ниже позволит что-то доизменить, донастроить или настроить по-другому- если есть такое желание.Крайне важно! Перед тем, как начинать вносить изменения в этот файл нужно полностью выключить клиент, сделать резервную копию этого файла для того, чтобы восстановить его в случае неудачных настроек. После внесения изменений в файл и сохранения, нужно в свойствах файла поставить “Только для чтения”. Это нужно для того, чтобы при включении Игры эти настройки автоматически не были изменены на изначальные. Если нужно будет снова внести изменения в файл, то нужно в свойствах снять “Только для чтения”, внести изменения в файл, сохранить и снова в свойствах поставить “Только для чтения”. После внесения изменений файл с настройками нужно сохранить в отдельное место, потому что при любом обновлении клиента файл будет заменён на оригинал. Для поисках всех этих настроек после открытия в блокноте файла нужно вверху нажать Правка->Найти-> в окошко скопировать строку настройки-> нажать “Найти далее”. Я постарался расположить все настройки здесь в порядке “лучшие—>не очевидные”. Не рекомендуется за один раз вносить много изменений- не больше 3-4 изменений за раз, потому что нужно будет отслеживать стало ли лучше или хуже, откатить при необходимости, если результат не понравился.
Сначала хорошая настройка в файле s1game.ini, лежащем там же. Найти строку
MaxPhysicsSubsteps=5
Поставить значение 1. Это позволит упростить PhysX, который сильно понижает FPS. Скорее всего это будет работать только для видеокарт Nvidia, потому что только они могут работать с физиксом. Пересохранить файл, поставить атрибут "только для чтения".
Изменения в файле s1engine.ini
MaxDynamicChunkCount=100DebrisLifetime=10.0ParticlePercentage=40Эти строки отвечают за качество PhysX. Поставить указанные значения, можно поставить ниже. Скорее всего эти настройки будут работать только у тех, у кого видеокарта Nvidia, потому что видеокарты AMD не умеют работать с физиксом
DynamicShadows=TrueОтвечает за тени в реальном времени. Сильно нагружает процессор. Можно выключить и всё равно останутся затемнения под объектами, “имитирующими” теньВывод- ставить False
bForceStaticTerrain=FalseЭта настройка делает все полигоны (размер, угол) неизменными не зависимо от того как далеко они находятся. Если будет False, то полигонов будет меньше чем больше расстояние до объекта.Вывод - ставить False
StaticDecals=TrueОтвечает за наличие разных постоянных декораций, наложенных поверх основных текстур. Если в пещере налита кровь на земле, то она будет виднаВывод- ставить False
DynamicDecals=TrueОтвечает за наличие разных появляющихся декораций, наложенных поверх основных текстур (кровь, появляющаяся после убийства мобов, которая потом исчезает)Вывод- ставить False(скорее всего эта настройка отвечает так же за появление красных круглых зон, говорящих об атаке боссов. Так что отключение этой функции не всегда хороший вариант)
LightEnvironmentShadows=TrueОтвечает за создание теней, которые создаются в зонах, недоступных основному источнику освещенияВывод- ставить False
CompositeDynamicLights=FalseВключает “упрощение” динамического освещения. Оно не исчезнет полностьюВывод- ставить True
MotionBlur=TrueЭффект постобработки (видеокарта), отвечает за “гладкость” движения камеры, хоть в Тере и нет визуальноникакого сглаживания. Так же этот эффект позволяет “обманывать” зрение, делая низкий FPS более красивым.Вывод- ставить False
DepthOfField=TrueЭффект постобработки (видеокарта), который делает объекты вдалеке “не в фокусе”, размытымиВывод- ставить False (попробовать True)
AmbientOcclusion=TrueЭффект постобработки (видеокарта), который создаёт затемнения на объектах, вызванных находящихся рядомдругими объектами. Для правильной работы нужны определённые настройки в Nvidia Inspector (варианты настроекниже)Вывод- ставить False
Bloom=TrueЭффект постобработки (видеокарта), который создаёт свечение на облаках, прочее свечениеВывод- ставить False
UseHighQualityBloom=TrueВидимо тоже самое, что и выше, только отвечает за его качествоВывод- ставить False
DetailMode=2Диапазон значений от 0 до 2. Больше значение- больше разных деталей на заднем плане и прочих местахВывод- ставить 0
Distortion=TrueЭффект постобработки (видеокарта), который появляется, когда персонаж машет оружием, при взрывах, при наличиидыма, определённые эффекты отраженияВывод- ставить False
DropParticleDistortion=FalseФункция упрощения глобальных локационных эффектовВывод- ставить True (попробовать False)
LensFlares=TrueЭффект постобработки (видеокарта), отвечающий за появления бликов на экране, если смотреть прямо на источниксвета (солнце, например)Вывод- ставить False
bEnableBranchingPCFShadows=FalseОдна из функций качества теней, делает их более мягкимиВывод- ставить False
FogVolumes=TrueОтвечает за различные эффекты тумана, дымки. Выключение не приведёт к полному исчезновению этого эффектаВывод- ставить False
FXAA=FalseФункция сглаживания текстур, краёв текстурВывод- ставить False, попробовать True
UseVsync=FalseСинхронизирует FPS с частотой обновления монитора (пытается это делать). Не допускает “ломки” изображения в следствии рассинхрона при движении камеры; ограничивает FPS (снижает нагрузку на видеокарту) в моменты очень высокого FPS (экран загрузки, выбор персонажа). Если есть Nvidia Inspector, в котором включена эта возможность, то и тут лучше включить. Но с включением этой функции обязательно включить тройную буферизацию. Всё это может немного снизить FPS. Так же включение может привести к более “гладкому” движению камеры, а этоплохо для быстрого и точного прицеливания (лучники, маги)Вывод- делаем, как подсказывает голова. Лучше выключить (False)
AllowD3D10=FalseПозволяет использовать возможности DirectX10.Вывод- ставить False
AllowD3D11=FalseПозволяет использовать возможности DirectX11.Вывод- ставить False
SkeletalMeshLODBias=0Диапазон значений от -1 до 4. Ставить 4 и будут угловатые модели персонажей, мобов; ставить -1 и будут многополигональные, гладкие. Неизвестно работает ли для Теры. По идее может сильно влиять на FPS при массовых скоплениях персонажейВывод- попробовать. Можно пожертвовать красивостью моделей ради FPS
ParticleLODBias=0То же самое, только для эффектов заклинаний и прочего подобного (возможно диапазон от -1 до 10)Вывод- пробовать
UseTextureFileCache=FALSEПовышает время загрузки локаций, но в редких случаях может повысить ФПС на некоторых локацияхВывод- ставить FALSE
bUseBackgroundLevelStreaming=FalseДелает прогрузку NPC'ов и персонажей более долгой после определённого времени ИгрыВывод- оставить без изменений (False)
MaxParticleResize=0Отвечает за количество частиц (возможно это качество визуальных эффектов). (видеокарта). Если стоит значение 0, то количество частиц будет неограниченным (зависит от мощности видеокарты). Значение ниже 100 приведёт к исчезновению частиц (видеоэффектов)Вывод- можно попробовать значение немного выше 1000
ShadowFilterQualityBias=0Диапазон значений от -1 до 4. Отвечает за то, как гладко появляются тени. Возможно также работает с функциейMaxShadowResolution, и если в ней установлено низкое разрешение, а тут включено 4, например, то тени, хоть и будут в низком разрешении, будут выглядеть гладкоВывод- поставить -1 или попробовать комбинации с функцией MaxShadowResolution
MaxShadowResolution=2048Устанавливает разрешение теней вблизи
ShadowFadeResolution=128Функция отвечает за “затухание” теней (постепенное исчезновение). Если посмотреть на Пример 2 и поставить здесь значение 275, то тени начнут затухать после 75 ярдов, а если выставить значение 190, то тени вообще не будут затухать. Если выставить 500, то тени начнут затухать сразу при отдалении от них.Вывод- настроить индивидуально, исходя из предпочтений и настроек MaxRes и MinRes
ShadowFadeExponent=2.200000Здесь устанавливается расстояние, которое должна пройти камера от точки начала затухания тени для полного её исчезновенияВывод- попробовать разные значения
bAllowBetterModulatedShadows=TrueВозможно помогает старым видеокартам работать с тенями или ещё одна функция качества тенейВывод- ставить False или ничего не менять
bEnableForegroundShadowsOnWorld=TrueФункция отображения наиболее видных близких тенейВывод- ставить False
bEnableForegroundSelfShadowing=TrueТоже самое, только насчёт теней персонажаВывод- ставить False
ShadowFilterRadius=2.000000Функция разделения теней на 2 части, делающая их более гладкими. Если поставить 0.0, то тени станут более чёткими, но пикселяция станет заметна. Если поставить 10.0, то тени разделятся значительноВывод- поставить значение между 0.0 и 2.0
UpscaleScreenPercentage=TrueScreenPercentage=100.000000Эти 2 функции (видеокарта) работают вместе и отвечают за зависимость между разрешением Игры и UI в Игре.Можно поставить 50.0 или 75.0, что по идее повысит FPS, посмотреть на визуальные изменения
В самом низу найти блок строк:
MeasuredCPUScore=197.285751CompatLevelComposite=4CompatLevelCPU=5CompatLevelGPU=4
Добавить внизу ещё одну строку CPUNumLogicalProcessors=цифра. Цифра- это сколько ядер в вашем процессоре.Есть мнение, что это поможет лучше использовать многоядерные процессоры. Блок строк после добавления строкидолжен выглядеть так (только цифра может быть другой- в данном примере у процессора 6 ядер):
MeasuredCPUScore=197.285751CompatLevelComposite=4CompatLevelCPU=5CompatLevelGPU=4CPUNumLogicalProcessors=6
Общие советы.
Отключение начальных роликовМожно отключить рекламные заставки, появляющиеся при запуске Игры. Это позволит ей быстрее запускаться. Дляэтого нужно переименовать следующие файлы (например, добавить цифру 1 в начало имени), находящиеся в папкеTERA\S1Game\CookedPC\Art_Data\Packages\Videointro_bhs.bikintro_dd.bik
Отключение сглаживания мышкиДля отключения сглаживания мышки, которое, возможно, никто и не почувствует, нужно в файле S1Input.ini,находящегося по адресу TERA\S1Game\Config найти функцию:
bEnableMouseSmoothing=True и поставить False
Не забыть в свойствах файла после изменения поставить “Только для чтения”
Модификация клиента
Данные модификации просты и позволят не только повысить базовый FPS, но сделают просадки его не такими значительными- в ПвП и ПвЕ
1) Отключение цифр урона и цифр лечения (да да, многие от них страдают, они вызывают сильные тормоза)Для отключения нужно в клиенте вот здесь Destiny\TERA\S1Game\CookedPC\Art_Data\Packages\Shaders найти файл TexturedFonts.gpk и переименовать его, добавив спереди 11, например. Это позволит скрыть файл от клиента при загрузке игры.
2) Отключение плашек группы и рейда. Их наличие на экране сильно понижает базовый FPS. Их наличие нужно только лекарям, ддшники и танки могут смело отключать за ненадобностью. Для отключения плашек нужно здесь Destiny\TERA\S1Game\CookedPC\Art_Data\Packages\S1UI найти файлы:S1UI_BFParty.gpk S1UI_PartyWindow.gpk S1UI_PartyWindowRaidInfo.gpkи так же переименовать их, добавив спереди 11, например.
Приятные мелочи
1) Обладателям видеокарт Nvidia нужно найти наиболее удачную версию видеодрайверов (есть рекомендация ставить 310.90) Обладателям видеокарт AMD-ATI установить последнюю стабильную версию видеодрайверов2) Обладатели ноутбуков, в которых есть дискретная видеокарта должны быть уверены, что Тера работаетименно на дискретной видеокарте. Есть много инструкций как это сделать- от отключения встроенной видеокарты в БИОСе до настроек в панели управления Nvidia, другие способы. Разные способы можно найти по ссылке в ГУГЛЕ3) Отключить тесселяцию в панели управления Nvidia или AMD-ATI4) Использовать в Игре оконный полноэкранный режим5) Обладатели видеокарт AMD-ATI могут попробовать отключать ССС (Catalist Control Center), снимая задачу в Диспетчере задач. Есть мнение, что производительность в Тере возрастёт.
Вся информация по кусочкам была собрана с различных сайтов и форумов.
Основные куски - это гоха, форум теры и различные игровые форумы.
rutera.info
Оптимизация для Tera Online
Ни для кого не секрет то что оптимизация в Tera Online оставляет желать лучшего, и это ещё мягко сказано. Именно поэтому в сегодняшнем руководстве я расскажу вам о нескольких манипуляциях с файлом конфигураций, которые позволят вам повысить количество кадров в секунду, кому-то существенно ну а кому-то не очень. Начнём, пожалуй.
Для начала уберём счётчик ударов, данный визуальный эффект по большому счёту несёт минимальное количество информаций, а ресурсы при этом всё равно потребляет. Для того что бы данный визуальный эффект исчез нам необходимо его удалить. Делаем это следующим образом.Переходим по адресу: Tera /S1Game /CookedPC /ArtData /Packages /S1UI /ComboCounter.gpkсоответственно удаляем файл ComboCounter.gpk.Идём дальше. Убираем разного рода освещение и тени, кроме того можно убрать раздражающий многих блюр.
Прежде чем приступить непосредственно к самой операций по устранению вышеупомянутых визуальных эффектов, настоятельно рекомендую сохранить оригинал файла конфигураций, который мы будем изменять, или же придётся вручную менять все настройки на те, которые были до нашего вмешательства. Важный момент, в случае если операционная система не разрешает вносить правки в файл конфигураций, необходимо проверить не используется ли на файлах атрибут ’’только чтение’’ Если данный атрибут применён к изменяемому файлу, то сделайте следующие манипуляций с файлом. ПКМ/ Свойства/ Атрибуты/ Убрать галочку с ‘’только чтение’’
После того как предосторожности сделаны, перейдём непосредственно к процессу оптимизаций.Переходим по адресу Tera/ S1Game/ Config / S1Engine.После того как добрались до файла S1Engine открываем его и находим в нём строкуSystem Setting нашли? Она находится едва ли не в самом низу. Вносим следующие изменения в текст. Вместо True нам необходимо будет написать False, по большому счёту замена данных слов отключит упомянутые раннее визуальные эффекты, что существенно снизит нагрузку на движок игры.DynamicLights=False вместо TrueDynamicShadows=False вместо TrueMotionBlur=False вместо TrueDepthOfField=False вместо TrueКак только все манипуляций с текстом будут закончены. Сохраняем результат нашего труда и возвращаем файлу настройки атрибут ‘’только чтение’’ дабы клиент игры не смогу при следующем обновление вернуть всё на прежние места.
В случае если данных операций вам показалось недостаточно можно ещё и непосредственно в самой игре поставить настройки графики на минимальное значение в частности эффекты Неба и Тени, а также Жестокость и Эффекты в группе. Это тоже может прибавить вам кадров в секунду, однако лично моё мнение что данные крайности это уже лишнее после проделанного нами с файлом конфигураций игры. Прилагаю несколько изображений для наглядности того каким может быть результат. Соответственно “до и после”

rpgdon.com
Оптимизация Tera Online | Ferro Community
Доброго времени суток!В этом гайде будет максимально подробно расписано про оптимизацию вашего компьютера, системы и клиента Tera.В первую очередь, речь пойдет про оптимизацию вашего компьютера и системы. Если вы думаете, что с вашим компьютером все в порядке и он идеально настроен, то перейдите ниже к “Оптимизациия клиента Tera”С моими личными наблюдениями и изменениями можно ознакомиться в самом конце.Оптимизация компьютера и системыПеред выполнением всех ниже перечисленных процедур, следует полностью очистить компьютер от вирусов.Вступление
Спойлер: Тык FPS – это «Frames Per Second» по русски – частота кадров в секунду.FPS (ФПС) - это количество кадров в секунду на экране монитора, выдаваемых на экран симбиозом работы видеокарты и связкой процессор - оперативная память - жесткий диск компьютера. FPS как правило характеризует производительность компьютера и видеокарты. Другими словами, чем больше FPS будет выдавать ваш компьютер -тем лучше будет отображаться динамическое изображение на экране вашего монитора. Чем больше FPS будет отображаться в игре, тем лучше будет для вас.Начнем разбираться: от чего зависит FPS? От компьютерного железа, его состояния, от среды (операционной системы) и так же ее состояния, свежести драйверов (для устройств компьютера), и в конечном итоге от игровых настроек.Статья не посвящена теме оверлокинга (Overloking), разгона CPU или видюшки, здесь будут напоминаться правила и рекомендации большинства производителей железа и ПО.
Начинаем упражнение. Железо. Или в «здоровом теле – здоровый дух» Спойлер: Тык Чаще всего домашние ПК (системные блоки) стоят в углу, или на полу. Решетки ПК иногда завалены бумагами или журналами, препятствуя нормальному охлаждению… Учитывая, что внутри у каждого компьютера для охлаждения стоят вентиляторы (кулеры), то компьютер достаточно быстро, засасывает пыль, как пылесос. Пыль как шуба оседает на элементах, препятствует нормальному охлаждению, увеличивается электропотребление … и всяческие глюки и нестабильности. А оно нам надо?Как лечим: Открываем крышку выключенного ПК, бытовым пылесосом аккуратно «обеспыливаем». Без фанатизма, не повредив элементы компьютера. Ставим крышку обратно, подключаем, проверяем работоспособность. Устанавливаем так, чтобы было нормальное охлаждение (как правило спереди или слева системного блока поступает холодный воздух, сзади - выдув). С ноутбуками – сложнее. Не каждый может его вскрыть и продув, собрать так, что бы винтов лишних не осталось…не вскрывая ноут бытовым пылесосом проходимся возле щелей выдува воздуха в ноуте, мягкой щетинистой насадкой (если есть) проходим по клавиатуре ноута …
Переходим к следующему упражнению - «оздоровлению духа» или Программное обеспечение. Спойлер: Тык Не для кого не секрет, что каждый производитель старается преподнести свой продукт со всеми красивостями и рюшечками, которые, как правило «по умолчанию» должны подготовить продукт «на все случаи жизни». Но данные красивости не делают ПК проворнее. Скорее это некий ненужный балласт, который в некоторых случаях не позволительно много занимает ресурсов ПК.Начнем с операционной системы. Кто из нас принеся домой из магазина новенький ПК (или после переустановки операционной системы) на радостях занимался настройками или тюнингом операционной системы? Единицы. Эти единицы знают, что ПК это инструмент, который нужно затачивать под свои нужды и интересы. как карандаш… кто-то любит грифель поострее, кто-то потолще…
Как размечать жесткий диск под операционную систему, должен ли это быть сугубо физический диск (механика или SSD) или поделенный на логические диски и какие пропорции…, здесь не будет описывается, существует множество статей, и форумов, где все эти вопросы не раз обсуждались и будут еще раз подняты … В нашем случае оставляем все как есть.
Как рекомендация, которой стоит придерживаться, диск, на котором находится ваша операционная система (папочка Windows + program files + (program files (x86) + programData если у Вас Windows 7 или 8) должен обладать свободным пространством, как минимум 3-10 гигабайт. Если меньше – не «Айс».
Установленные давно программки, залежи не используемых файлов, увеличивают время обмена информацией между процессором (CPU) и жестким диском через оперативную память, субъективно характеризуется как подвисание или эпизодическая «задумчивость» компьютера.
Как лечим:Берем условную швабру и тряпочку – т.е. специальные утилитки, которые конкретно нацелены для приведение в относительный порядок внутреннего обустройства ПК.Предварительно просматриваем пользовательские папочки, куда мы годами складывали честно скаченные файлики и программки, принимаем решение, что удаляем, что оставляем. Ни одна программка за вас не примет решение. Все самостоятельно …
Как рекомендация – удаляйте дубликаты файлов, или временные файлы, тем более если вы пользовали тот или иной файлик кучу времени назад… после пользовательских файликов переходим к установленным программам…Удаляем те, которые мы поставили вместе с чем-то нужным … (всякие там google bar, спутники mail.ru и т.д.) если конечно они вам не нужны …Все дело в том, что установленная прога при загрузке ПК некоторые свои процессы запускает в фоновом режиме, для того, чтобы вы к ней обратились , а она сразу начала работать… но при этом все это “добро” и красивости, как гаджеты и фоновые рисунки на рабочем столе (Рыбки, девочки, кошечки..) использует часть процессора, оперативной памяти и место на жестком диске … а еще каждая из них норовит использовать ваше сетевое соединение и сходить в интернет за Вас , проверить , есть ли у нее обновление… а некоторые и вовсе это обновление тащат сразу на ваш жесткий диск без спросу … в целях удобства для пользователя конечно же, а если это еще и зараженная чем – то… не беспокойтесь, ваш интернет канал может быстренько быть задействован в бот-нет сети …
Итог - деинсталлируйте то, без чего запросто вы можете обойтись.Пуск -> панель управления -> программы и компоненты. То, что вы здесь поставили или оно “само” поставилось, тут, в явном виде. Для облегчения принятия решения есть хитрость:По в шапке не занятого поля кликаем правой кнопкой мыши и в выпадающем меню кликаем «подробнее». Ставим галочку напротив надписи «последнее использование». Наслаждаемся и принимаем решение.Некоторые программки в процессе деинсталляции просят ПК перегрузить. Соглашаемся, перегружаем.
Процедуру по деинсталляции повторить, при необходимости.После чего, можно удалить не востребованные нами функции самой операционной системы.Пуск->панель управления->программы и компоненты и смотрим в левой части «включение или отключение компонентов Windows». Следуем рекомендациям мастера настройки и удаления компонентов, иногда, потребуется установить диск с Windows.Без фанатизма, снимаем галки с тех строк, функции которые Вам в операционной системе не нужны. Пример: если у Вас нет принтера, то зачем вам использовать Службы печати документов? А компоненты Планшетного ПК? Сомневаемся в незнакомых буковках – Google в помощь! Можете в принципе оставить все как есть, только на значительный прирост производительности не рассчитывайте.
Так же если у Вас ноутбук и Вы не можете найти себе подходящие драйвера, тогда перейдите по ссылке ниже:[Эту ссылку могут видеть только зарегистрированные пользователи]
Избавляемся от “красивостей” в операционной системе. Спойлер: Тык Пуск -> панель управления -> Система -> на левом поле «дополнительные параметры системы». На вкладке «дополнительно» в верхней части видим поле «Быстродействие».Нам туда! Жмем «параметры…» и видим… из моего скромного опыта (и не только моего) 98% пользователей оставляют все рюшечки (красивости) «которые ставятся при установке операционки по умолчанию, т.е. нагружая систему (компьютер) на обработку всех этих визуальных эффектов при каждом шевелении мышкой или перетаскивании файликов(папочек и т.п.). А оно нам надо?Ставим галку на «Обеспечить наилучшее быстродействие» и ставим галочки только напротив«Использование стилей отображения для окон и кнопок» и «Сглаживание неровности экранных шрифтов». Галка автоматом переместиться на строку «Особые эффекты». А вообще можно все снять. измениться внешний вид на спортанский, зато прибавится шустрости.Не закрывая окно переходим на вкладку «Дополнительно» галка должна стоять напротив Оптимизировать работу… программ.Далее, жмем на кнопку «изменить» в части про виртуальную память.“По умолчанию” Windows XP, 7,8 сама выбирает размер файла подкачки и располагается он на диске с операционной системой, но лучше будет, если файл подкачки будет расположен НЕ на разделе с Windows, прибавит ей быстродействия.
Про файл подкачки, и перенос описано [Эту ссылку могут видеть только зарегистрированные пользователи], с картинками:
Особенно, если у вас жесткий диск SSD – файл подкачки ставить туда.По оптимизации компов с SDD жать [Эту ссылку могут видеть только зарегистрированные пользователи]Рекомендация: ставьте фиксированный файл подкачки, это сократит использование ресурсов процессора при вычисление требуемого объема для файла подкачки, при выборе “автоматически вычисляемого системой”. Общие принципы такие: файл подкачки = размер оперативки, установленной на ПК (или 1,5 раза больше).
После установки файла подкачки (его правильного размера и места расположения) система попросит перегрузиться. Не отказывайте ей, перегружаемся.
Чистим систему. Спойлер: Тык 1.Скачиваем бесплатную утилитку [Эту ссылку могут видеть только зарегистрированные пользователи] 2. и заодно программку – [Эту ссылку могут видеть только зарегистрированные пользователи] того же разработчика(так же бесплатную).Устанавливаем CCleaner. При установке можно даже русский язык выбрать. При установки читаем, что написано в мастере, при установке… мы хотим автоматического обновления программы? (без нашего спросу ходить в интернет будет наличие обновления) Решение за вами.
Установили, запускаем.В установленной утилите нужные галки уже стоят в правильных местах, в большинстве случаях этого достаточно. Жмем «Очистка». В этом случае чистится (удаляются) хвосты временных файлов браузеров, устаревшие файлы удаленных программ.Для успокоения совести нажимаем «очистку» повторно. Удовлетворены результатом – переходим на вкладку «Реестр». Жмем «Поиск проблем» ожидаем завершения операции и после завершения (100%) – жмем «Исправить…».Далее исправить отмеченные… и повторим процедуру до отсутствия найденных проблем.
Переходим на вкладку «Сервис». Если мы уже деинсталлировали ненужные нам программы и приложения – гуд, если забыли – можно сделать из этого окна. Но нам больше интересует в «Сервисе» раздел «автозагрузка». Это раздел, где всякая фигня прописывается к нам и при старте системы загружается одновременно и отбирает ресурсы от процессора и оперативной памяти нашего ПК.Рекомендую не удалять, а отключить ненужные сервисы и ускорители, которые, если потребуется то можно включить обратно, из окна этой программки. Рекомендуется “пробежать” по всем вкладочкам, отключая то, что по вашему мнению не требуется постоянно для работы.
Вкладка «Восстановление системы» содержит список точек восстановления, если необходимо систему восстановить с более раннего состояния. Если их нет совсем – не «Айс», надо сделать точку восстановления, если их много - занимается место на жестком диске. Удаляем самые ранние, датированные например прошлым месяцем или недели 2 назад (если при этом сбоев в работе ПК в течении этого времени не наблюдалось).
Вкладка!«Стирание дисков»! особое внимание и аккуратность! Можно эту вкладку оставить и не трогать, если не уверены.Для тех, кому ну просто надо позарез:– ставим в разделе «стирать» «Только свободное место»,способ: - Простая перезапись(1 проход).Остальные способы – долго. Но смысл есть.Далее выбираем диск, над которым проведем экзекуцию, и жмем «Стереть». Если выбрать диск – то можно запросто лишиться программ и нужных файликов, накопленных многолетним серфингом интернета.
После выполнения CCleaner (удаления хвостов, старого файлового хлама из разных мест вашего жесткого диска или дисков) пришла пора все сложить рядышком.
Скачиваем и запускаем программу [Эту ссылку могут видеть только зарегистрированные пользователи] по второй ссылке, указанной ранее.Отмечаем диск, файлы на котором дефрагментируем (укладываем по порядку) и запускаем. Рекомендация- начинаем с системного, т.е. где Windows установлена.Обычно диск «C».После выполнения анализа происходит сама дефрагментация. Цифра в % показывает , как все плохо. Идеально – когда величина фрагментированных файлов – «0».Программка хороша еще тем, что отражает текущее состояние жесткого диска ПК, и не пора ли нам спешить в магазин, за новым винчестером.Если величина нашего винчестера велика, процесс дефрагментации может затянуться на долго. Иногда имеет смысл сделать поверхностную дефрагментацию выбрав режим «Быстрая дефрагментация». Или перейдя на «список файлов» расставить галочки на тех файликах, число фрагментов которых больше чем 4-7. Это по принципу генеральная уборка или поверхностная.Настраиваем энергопотребление на производительность:Панель управления\Все элементы панели управления\Электропитание\Изменить параметры плана-> Изменить дополнительные параметры питания. Вместо сбалансированного (активного) устанавливаем «высокая производительность».Для пользователей ноутбуков, с девичьей памятью, как у меня, этот параметр устанавливать с постоянной памяткой и флажками с семафором: Включим ноут на аккумуляторе … раазз и аккумулятор на нуле. Обычно это случается на самом интересном месте и так не вовремя…Далее, сетевые подключения, которые требует аккуратности. Настройка сетевой карточки. Это через которую мы ходим в интернет.Пуск\Панель управления\Все элементы панели управления\Центр управления сетями и общим доступом -> в левой части выбираем «Изменение параметров адаптера»Подводим курсор к нашему активному соединению -> правой клавиша мыши выбираем «Свойство». В окне «Отмеченные компоненты используются этим подключением» находим и снимаем галки кроме «Протокол Интернета версии 4 (TCP/IPv4)», «Планировщик пакетов QoS» последнее это для IP-телефонии, для RC, например.
статья и маленькая прога по оптимизации (снижения) пинга [Эту ссылку могут видеть только зарегистрированные пользователи]- В предлагаемой статье по ссылке описана старая версия проги, новая, доступная для скачивания куда проще: нажал и наслаждаемся …Не лишним будет отметить про проверку наличия свеженького пакета драйверов для видеокарты.Зашли на сайт производителя проверили, и, при наличии “свежатины” скачали, поставили. Прошлись CCleaner для удаления временных файлов. (это должно быть как “вымыть руки перед едой”).
Заставляем работать все ядра наших процессоров. Спойлер: Тык Распарковываем ядра CPU. Эта процедура только для многоядерных процессоров типа Core2duo, процессоров семейства E4000, семейства “i” и новее.Вариант 1:Скачиваем программу [Эту ссылку могут видеть только зарегистрированные пользователи] и запускаем от имени администратора. следуем инструкции на сайте.Для владельцев ноутбуков !!! Помнить, что распарковка ядер процессора ведет к повышенному энергопотреблению, и при переходе на аккумулятор многочасовой работы ноута не видать, до запарковки ядер процессора обратно.Хотя, в новой версии этой программы, можно выставить режим «для работы от аккумулятора».
Вариант 2:Этот вариант требует повышенной аккуратности, т.к. будем копаться в нервной системе нашего компьютера.1. Запускаем редактор реестра Regedit2. Через поиск находим ключ: - “0cc5b647-c1df-4637-891A-dec35c318583” (ищем понятно же без кавычек)3. В этом ключе, значение называется: “ValueMax”4. Это значение представляет % запаркованных ядер - по умолчанию 100%, т.е.: все ядра потенциально в запаркованном парк-состоянии (т.е. “спящие”)5. Измените значение от 64 до 0, так что бы “ValueMin”и“ValueMax” были равны нулю (“0”)6. Вам придется найти ключ несколько раз, и повторить процесс для каждого места, где он находится - количество экземпляров будет зависеть от количества профилей электропитания в вашей системе. В моем ноуте их 2.7. Закрываем Regedit , перезагружаем компьютер.Возврат к первоначальному значению - процесс обратный: находим ключ - меняем значение, перегружаем компьютер.
Дополнительно, можно “поиграть с приоритетом” отведенного запущенной программы процессорного времени. В статье есть “норм” рекомендации.Как итог наших процедур: выигрыш в 8-15% в + производительности компьютера (по скромной оценке) - мелочь, а приятно …
Оптимизация клиента TeraЕсли в разделе “Оптимизация компьютера и системы” Вы не установили новые драйвера видюшки на свой ПК, то сейчас самое время. Для тех кто обновил (или не обновил), примерный перечень настроек видеокарты (которые почти почти одинаковые для Nvidia/ATI):CUDA - графические процессоры - ВсеVirtual Reality pre-rendered frames - 1Анизотропная фильтрация - ВыклВертикальный синхроимпульс - Использовать настройку 3D-приложенияЗатенение фонового освещения - Выкл.Кэширование шейдеров - Вкл.Максимальное количество заранее подготовленных кадров - 3Потоковая оптимизация - АвтоРежим управления электропитанием - АдаптивныйСглаживание - FXAA - ВыклСглаживание - гамма-коррекция - ВыклСглаживание - параметры - Управление от приложенияСглаживание - прозрачность - ВыклСглаживание - режим - Управление от приложенияТройная буферизация - ВыклУскорение нескольких дисплеев/смешанных ГП - Режим однодисплейной производительностиФильтрация текстур - анизотропная фильтрация по выборке - ВклФильтрация текстур - качество - ПроизводительностьФильтрация текстур - отрицательное отклонение УД - РазрешитьФильтрация текстур - трилинейная оптимизация - Вкл
В первой части мы привели в порядок наше железо (ПК), оптимизировали работу операционной системы, убрали лишние красивости, излишне нагружавшие систему.Приступаем к обработке напильником клиента игры.Справочно: Tera написана на движке Unreal Engine 3 (UE3), так же как и Mass Effect, Dragon Age, Blade & Soul, BioShock Infinite и др., и информацию каким напильником обрабатывать клиента, берем с сайта разработчиков движка. Рекомендации по настройке конфигураций прогуглены от энтузиастов, которые оптимизировали разные игрушки построенные на движке UE3Кому интересно про UE3:[Эту ссылку могут видеть только зарегистрированные пользователи]
Настройки конфигурацией после первого запуска игры находятся в … /TERA/Client/S1Game/Config
Файлики, в папочке Config (не в какой другой) и перечисленные ниже удаляем:
S1EditorS1EditorUserSettingsS1EngineS1GameS1InputS1OptionS1UI
Все равно при загрузке игры у нас произойдет переопрделение параметров железа ПК (в первой части мы же оптимизировали его!) и новые настройки снова появятся там, где нужно после старта игры.Загружаем игру, ожидаем, когда снова создаются удаленные файлики из папки Config с настройками «по умолчанию». Без старта персонажа (кнопку «Play» не нажимаем). заходим в опции «Settings», тут же в начальном экране, в раскрывшемся окне, в левой части находим:UI Settings«Настройка пользовательского интерфейса» -> проверка производительность дисплея (FPS) – здесь проверяем, поставлена ли галка (если галки не стоит - ставим галку).
Далее:
Видео > Разрешение Настройки > проверить FullScreenДисплей > проверить Автоматическая настройка уровня эффектаЭффекты уровень> 3Lurid Дисплей> 1
Графика Качество:Presets - 4Качество текстур:Отрегулируйте разрешение текстур - 1
Персонаж Качество:PC View расстояние - 4PC Limit - До 50Персонаж> 3Тень - 0
Фон Качество:Дистанционный уровень окружающей среды - 3Пейзаж - 2Воздушные - 1
Эффекты:Эффект Расстояние - 3Фон Качество - 1Фон Расстояние - 3Проверьте туристические эффекты
Другое:Освещение обогащению - 1Реальное время оптимизации - 0
Нажимаем кнопку «Применить» и «ОК»Выходим из игры, выключаем лаунчер.
Заходим в папочку с конфигурациями->Config, делаем резервную копию свеженькосозданного «S1Engine.ini» (например выбрав «создать копию», (копия - на всяк случай)) и начинаем.
…Панецеи нет, у каждого ПК свой потенциал и на вкус и цвет владельца того ПК настройки могут быть…разными, привожу интересные места для экспериментов.Открываем файл командой «открыть с помощью» текстовым редактором, способным корректно работать с бинарными файлами типа «Notepad++» («Free» распространяемый и для свободного использования) или используем интегрированный на всех виндах «Блокнот».…Открываем файл «S1Engine.ini»…. и видим строчки кода настроек.Файлы конфигурации состоят из секции пар ключ-значение.
Примерный перевод интересных мест - поиском находим:
S1Engine.iniСпойлерMaxParticleResize=0Значение «0» это отображение неограниченного количества частиц. В среднем по больнице усредненное значение производительности видеокарты составляет от 1000 до 10 000 в зависимости от производительности вашей видеокарты.Установка значения ниже «100» - отсутствие отображения всех эффектов на экране.
MaxParticleResizeWarn=0Если установлено «True», будет выполняться проверка частиц.bDisablePhysXHardwareSupport = Falseпараметр связан с выключением/включением PhysX от Nvidia.
DisableATITextureFilterOptimizationChecks=TrueПараметр связан с возможными проблемами при работе с видеокартами от ATI.Дословно: выключение ATI фильтра Текстур проверенного оптимизатором. Как-то так. (короче: проблемы есть -> параметр включен (True))/проблем не наблюдается – ставим «False»
UseMinimalNVIDIADriverShaderOptimization=FalseПри установке этого параметра в «True» возможно уменьшит подергивания и рывки на старших видеокартах GeForce 6 и 7. (минимальное использование драйверов от Nvidia оптимизирующие управление прорисовкой теней).
bSmoothFrameRate=True (включено)MinSmoothedFrameRate=22 - минимальная частота FPSMaxSmoothedFrameRate=62 - максимальная частота FPS ограничена для Tera в 62 FPS разработчики установили это значение для исключения выбросов в FPS. (как в прочем и в игрушках: DA ME от «ЕА» - прикольно, да?)Если ставим bSmoothFrameRate=False (выключено), то максимальное значение нужно удалить. Предлагаю «закоментировать» блок. который будет выглядеть так:
bSmoothFrameRate=FalseMinSmoothedFrameRate=22;MaxSmoothedFrameRate=62(«;» - знак закоментировано. Перед параметром ставим обязательно!).
При условии частых скачков FPS возвращаем «bSmoothFrameRate=False» в«bSmoothFrameRate=True».Очень большое значение ставить не обязательно, т.к. сам движок игры UE3 выдает максимум в 90 FPS. И не зависимо от настроек этого значения производительности в увеличении FPS не достичь.
bClearAnimSetLinkupCachesOnLoadMap=TrueЭто значение отвечает за очиску кэша анимации перед загрузкой слоев карты и должно быть в значении (включено «True»), если анимация подгружается не правильно или с глюками.
StaticDecals=TrueЭтот параметр отвечает за статичные маркеры в игре, чисто для дизайна игры, не созданными игроками или динамическими изменениями в игре. Короче статика.Установка значения в False может незначительно повлиять на производительность.
DynamicDecals=TrueЭтот параметр отвечает за динамические изменения, в том числе и игроками. (следы на песке, след оружия и т.д.) установка параметра в False может повысить производительность, особенно в бою.
DynamicLights=TrueЭто эффекты освещения, и если нам надо повысить производительность, особенно во время боя ставим значение в «False», но игра будет выглядеть … сумрачной.
DynamicShadows=TrueДинамические тени. Тень от персонажа, монстра во время перемещения, и т.п. отключение параметра прибавит производительности.
LightEnvironmentShadows=TrueТень от солнечного освещения. Отключение этого параметра приведет к росту производительности, но не будет тени от угла здания, от дерева, кустика… делая пейзажи скучными и плоскими.
MotionBlur=TrueПараметр отвечает за размытость изображения, особенно при быстром перемещении.Отключение параметра повысит производительность при динамичном бое или быстром передвижении.
DepthOfField=TrueЭто эффект имитирует концентрацию на объекте внимания, делая его более четким по сравнению с перспективой, за объектом. Отключение параметра позволит увеличить производительность. По простому - глубина резкости на объект.Пример по ссылке: [Эту ссылку могут видеть только зарегистрированные пользователи]
ParticleLODBias=0Параметр установки размера смещения частиц. -1 – максимальное значение и может быть снижена от 0 до10.
SkeletalMeshLODBias=0Изменение системы частиц и скелетной анимации. Чем больше число, тем хуже качество.0 – максимум, 4 – минимальное качество отображения.
AllowD3D10=FalseПараметр отключенного/включенного значения установленного на ПК DirectX.
AllowD3D11=TrueЭтой строкой разрешаем задействовать DirectX11, установленной при обновлениях на Windows 7 ,8.При установке значения в «True» этого параметра, на прорыв в производительности клиента Tera с DirectX11, у меня пока не принесло ощутимых результатов.
DropParticleDistortion=FalseПри включенном параметре удаляемые частицы карты удаляются, если это разрешено
LightEnvironmentShadows=FalseПараметр отвечает за тени в районах, которые блокируются от основного источника света. Так что если ваш персонаж в темной пещере или под большим деревом, если вы заходите глубоко в тень, под вашим персонажем будет тень более темная, при увеличенном гамма освещении - это видно, но расходуются ресурсы видеокарты.Оно нам надо?
DetailMode=1Значения 0, 1 или 2. Чем выше значения, тем выше детализация. Чтобы увидеть игру во всей красе (ради прикола), устанавливаем 2.Пошли тормоза – значение уменьшаем.
FogVolumes=TrueПараметр отвечает будет ли работать туман. Если туман или его подобие нам не нужно, ставим False
LensFlares=TrueПараметр эффекта яркого солнца или эффект частичного ослепления.
OnlyStreamInTextures=FalseПри установке на верно это позволит избежать загрузки текстуры, которые не используются повышения качества, как быстро текстуры нагрузки. SpeedTreeLeaves = True SpeedTreeFronds = True Это управление, как листва оказывается при установке на ложь это будет удалить некоторые из листвы что может повысить производительность и увеличение видимости.
ShadowDepthBias=0.012000Определяет количество динамических теней, чем она выше, тем теней меньше. Значение 1 совсем отключает динамические тени.
ShadowFadeExponent=2.200000Расстояние, на котором видны тени. Чем выше значение, тем меньше это расстояние и больше FPS.
bInitializeShadersOnDemand=FalseEpic Games советует ставить здесь True только если ваша видюха NVIDIA работает в игре некорректно.
MaxChannels=32Максимальное количество аудио каналов, использующихся для звука в игре. Почти все современные звуковые карты поддерживают, по крайней мере, 32 канала; карты Creative Audigy - 64; Creative X-Fi - до 128. Если у вас встроенная звуковуха, рекомендую уменьшить этот параметр.
CompositeDynamicLights=FalseЕсли включить, то будет использована менее точная форма динамического освещения, что поднимет FPS без заметного падения качества.
DirectionalLightmaps=TrueВысокое качество поверхностей.
Bloom=TrueУвеличение яркости светлых объектов, создание засветки от них. Например, при падении света на броню, она будет вся сверкать и блестеть.
UseHighQualityBloom=TrueАктивирует более качественную форму Bloom'а, хотя эту опцию можно выключить без потерь в качестве графики.
Distortion=TrueЭта опция регулирует эффекты искажения вокруг объектов, например, при взрывах. Отключение этой опции заметно поднимет FPS в бою. Например, если на БГ в Вас прилетело ядро из пушки, то лагать будет заметно меньше или вовсе не будет.
SpeedTreeLeaves=TrueSpeedTreeFronds=TrueЕсли отключить эти опции, то удаляться некоторая – но не все – растительность, что увеличит FPS и дальность видимости на некоторых картах.
MinShadowResolution=70MaxShadowResolution=2048Эти установочные параметры определяют минимальные и максимальные разрешения карт теней.
ShadowTexelsPerPixel=2.000000Эта установка влияет на общее качество теней. Величина 0 выключает тени.
TEXTUREGROUP_World= (MinLODSize=1,MaxLODSize=4096,LODBias=0)Параметры TEXTUREGROUP имеют отношение к объектам, освещению и теням. Каждый имеет MinLODSize, MaxLODSize и LODBias вы можете экспериментировать с ними, чтобы изменять качество графики.
UseVsync=FALSEОтключение вертикальной синхронизации.
MouseSensitivity=0.5Чувствительность мыши.
bEnableMouseSmoothing=FALSEСглаживание передвижений курсора.
MaxAnisotropy=16Уровень анизотропной фильрации. 16 — максимальный.
MaxMultisamples=16Использование Multisampling, одной из форм антиальясинга. 16 — максимальный.
bSmoothFrameRate=FALSE
SmoothFrameRate=FALSE
EnableHighPolyChars=TRUEУлучшение качества моделей персонажей.
TEXTUREGROUP_CharacterSpecular= (MinLODSize=32,MaxLODSize=512,LODBias=0)
DisplayGamma=0.5Изменение контрастности картинки.
Brightness=1.2Изменение яркости картинки.
SkyBrightness=0.20Изменение яркости неба.
LensFlareMaxOcclusionIncrement=0.25Изменение размера бликов и солнечных зайчиков от солнца.
ShadowFilterQualityBias=2Изменение прорисовки и качества теней.
DisableHWShadowMaps=TrueОпция управляет аппаратным расчётом теней, если стоит True, то задача по расчёту теней будет возложена на процессор, а не на видеокарту.
ShadowFilterRadius=5Изменение четкости теней.
ParticleLODBias=-1.0
SkeletalMeshLODBias=-1.0Изменение системы частиц и скелетной анимации. Чем больше число, тем хуже качество.Если мы закончили, то сохраняем файл , и далее ставим на этом файле атрибут “только чтение”, дабы клиент или новое обновление не перезаписали “по умолчанию” все наши старания.
Что можно проверить дополнительно?
Обновленный Shockwave Player ([Эту ссылку могут видеть только зарегистрированные пользователи]), или Flash Player явно улучшит ситуацию с FPS (UI Tera online использует именно эту технологию).
По [Эту ссылку могут видеть только зарегистрированные пользователи] заходим на сайт Adobe.Ползунок сдвигаем в право до значения в 10 Мб, а затем переходим к следующей вкладке- Глобальные настройки безопасности изменяем место расположения, где у нас установлен исполняемый файл Tera…TERA / Client / Binaries / TERA.exe. Подтверждаем выбранные действия, закрываем страницу.Запускаем игру, и наслаждаемся.У меня, на ноуте, купленном 4 года назад FPS увеличился с 13-16 до 46-56. На Nexus ранее было 1-3 FPS, после “ковыряния” в файле настроек - до 12-15 FPS
P.S. Если вы столкнулись с такими проблемами - экран зависает или другие видео глюки, все, что вам нужно сделать, это, удалить конфигурационный файл, упомянутый выше, или переименовать резервный файл обратноS1Engine
St11lИграю на ноутбуке ACER 5750G. После ознакомления с данным гайдом FPS в игре значительно повысилось! Даже компьютер стал работать намного шустрей, после того как его целиком разобрал и почистил от тонны пыли. Про кулер там отдельная история, обязательно нужно чистить кулер от пыли!
До ознакомления Гайда:Изначально FPS колебалось от 10 до 35. На нексусах еще не бывал, так как играю в игру около двух недель и сейчас только 51 уровень. В самом центре Велики FPS было около 15 FPS, на равнине. где нету ни одной души выдавало около 35 FPS, на Карсарах в самом мясе выдавало около 8-12 FPS (Почти слайдшоу).
После ознакомления и применения Гайда:Играть стало одно удовольствие! Картинка стала просто идеальна!В Велике FPS выросло до 50-60FPS! На обычных замесах с мобами на квестах временами доходит до 70FPS, но ниже 45-50FPS не падает! На Карсарах картинка плывет как по маслу, выдаёт 35-50 FPS стабильно! Теперь участвовать в битвах стало одно удовольствие!
Копаясь уже не первый месяц во всех этих параметрах, решил сделать три комплектации настроек для Tera:Минимальные настройкиОсновной упор сделан на максимальную производительность.[Эту ссылку могут видеть только зарегистрированные пользователи]
Средние настройкиНастройка, на которой играю я.Баланс качества и производительности.[Эту ссылку могут видеть только зарегистрированные пользователи]Максимальные настройкиВыжал из игры почти все, что доступно, даже на 780 TI FPS иногда проседает.[Эту ссылку могут видеть только зарегистрированные пользователи]
Архив распаковуем в Game\Destiny\TERA\S1Game\Config (С заменой)
ferro-community.ru
Оптимизация клиента Tera. Часть 2 - Мои статьи - Каталог статей
Часть 2 Оптимизация клиента Tera.
Если в первой части вы не установили новые драйвера видюшки на свой ПК, то сейчас самое время. Для тех кто обновил (или не обновил), примерный перечень настроек видеокарты (которые почти почти одинаковые для Nvidia/ATI):
Вертикальная синхронизация - вкл
Тройная буферизация - вкл
Каскадный оптимизация - вкл
Трилинейная оптимализации - выкл
Фильтрация текстур - анизотропная, выкл
Режим питания Managment - Максимальная производительность
Maximum Pre-Rendered Frames - 3
Сглаживание - Multisample
Сглаживание настройки - 2x
Режим сглаживания – изменяется приложением (Nvidia)
Анизотропной фильтрации - 16x
В первой части мы привели в порядок наше железо (ПК), оптимизировали работу операционной системы, убрали лишние красивости, излишне нагружавшие систему.
Приступаем к обработке напильником клиента игры.
Справочно: Tera написана на движке Unreal Engine 3 (UE3), так же как и Mass Effect, Dragon Age, Blade & Soul, BioShock Infinite и др., и информацию каким напильником обрабатывать клиента, берем с сайта разработчиков движка. Рекомендации по настройке конфигураций прогуглены от энтузиастов, которые оптимизировали разные игрушки построенные на движке UE3
Кому интересно про UE3:
По умолчанию, клиент устанавливается в … / TERA/
Настройки конфигурацией после первого запуска игры находятся в …./ TERA/Client/S1Game/Config
Файлики, в папочке Config (не в какой другой) и перечисленные ниже удаляем:
S1Editor
S1EditorUserSettings
S1Engine
S1Game
S1Input
S1Option
S1UI
Все равно при загрузке игры у нас произойдет переопреление параметров железа ПК (в первой части мы же оптимизировали его!) и новые настройки снова появятся там, где нужно после старта игры.
Загружаем игру, ожидаем, когда снова создаются удаленные файлики из папки Config с настройками «по умолчанию». Без старта персонажа (кнопку «Play» не нажимаем). заходим в опции «Settings», тут же в начальном экране, в раскрывшемся окне, в левой части находим
UI Settings «Настройка пользовательского интерфейса -> проверка производительность дисплея (FPS) – здесь проверяем, поставлена ли галка (если галки не стоит - ставим галку).
Далее:
Видео> Разрешение Настройки> проверить FullScreen
Дисплей> проверить Автоматическая настройка уровня эффекта
Эффекты уровень> 3
Lurid Дисплей> 1
Графика Качество:
Presets> 4
Качество текстур:
Отрегулируйте разрешение текстур> 1
Персонаж Качество:
PC View расстояние> 4
PC Limit> До 50
Персонаж> 3
Тень> 0
Фон Качество:
Дистанционный уровень окружающей среды> 3
Пейзаж> 2
Воздушные> 1
Эффекты:
Эффект Расстояние> 3
Фон Качество> 1
Фон Расстояние> 3
Проверьте туристические эффекты
Другое:
Освещение обогащению> 1
Реальное время оптимизации> 0
Нажимаем кнопку «Применить» и «ОК»
Выходим из игры, выключаем лаунчер.
Заходим в папочку с конфигурациями
->Config, делаем резервную копию свеженькосозданного «S1Engine.ini» (например выбрав «создать копию», (копия - на всяк случай)) и начинаем.
…Панецеи нет, у каждого ПК свой потенциал и на вкус и цвет владельца того ПК настройки могут быть…разными, привожу интересные места для экспериментов.
Открываем файл командой «открыть с помощью» текстовым редактором, способным корректно работать с бинарными файлами типа «Notepad++»(«Free» распространяемый и для свободного использования) или используем интегрированный на всех виндах «Блокнот».
…Открываем файл «S1Engine.ini»…. и видим строчки кода настроек.
Файлы конфигурации состоят из секции пар ключ-значение. Пример:
[Раздел]
Параметр=Значение
Примерный перевод интересных мест - поиском находим:
MaxParticleResize = 0
Значение «0» это отображение неограниченного количества частиц. В среднем по больнице усредненное значение производительности видеокарты составляет от 1000 до 10 000 в зависимости от производительности вашей видеокарты.
Установка значения ниже «100» - отсутствие отображения всех эффектов на экране.
MaxParticleResizeWarn = 0
Если установлено «True», будет выполняться проверка частиц
bDisablePhysXHardwareSupport = False
параметр связан с выключением/включением PhysX от Nvidia.
DisableATITextureFilterOptimizationChecks=True
Параметр связан с возможными проблемами при работе с видеокартами от ATI.
Дословно: выключение ATI фильтра Текстур проверенного оптимизатором. Как-то так. (короче: проблемы есть -> параметр включен (True))/проблем не наблюдается – ставим «False»
UseMinimalNVIDIADriverShaderOptimization=False
При установке этого параметра в «True» возможно уменьшит подергивания и рывки на старших видеокартах GeForce 6 и 7. (минимальное использование драйверов от Nvidia оптимизирующие управление прорисовкой теней).
В целях сокращения текста статьи далее без пояснений.
bSmoothFrameRate = True (включено)
MinSmoothedFrameRate = 22
MaxSmoothedFrameRate = 62 максимальная частота FPS ограничена для Tera в 62 FPS разработчики установили это значение для исключения выбросов в FPS. (как в прочем и в игрушках: DA ME от «ЕА» - прикольно, да?)
Если ставим bSmoothFrameRate = False (выключено), то максимальное значение нужно удалить. Предлагаю «закоментировать» блок. который будет выглядеть так:
bSmoothFrameRate = False
MinSmoothedFrameRate = 22
;MaxSmoothedFrameRate = 62
(«;» - знак закоментировано. Перед параметром ставим обязательно!).
При условии частых скачков FPS возвращаем «bSmoothFrameRate = False» в
«bSmoothFrameRate = True».
Очень большое значение ставить не обязательно, т.к. сам движок игры UE3 выдает максимум в 90 FPS. И не зависимо от настроек этого значения производительности в увеличении FPS не достичь.
bClearAnimSetLinkupCachesOnLoadMap = True
Это значение отвечает за очиску кэша анимации перед загрузкой слоев карты и должно быть в значении (включено «True»), если анимация подгружается не правильно или с глюками.
StaticDecals = True
Этот параметр отвечает за статичные маркеры в игре, чисто для дизайна игры, не созданными игроками или динамическими изменениями в игре. Короче статика.
Установка значения в False может незначительно повлиять на производительность.
DynamicDecals = True
Этот параметр отвечает за динамические изменения, в том числе и игроками. (следы на песке, след оружия и т.д.) установка параметра в False может повысить производительность, особенно в бою.
DynamicLights = True
Это эффекты освещения, и если нам надо повысить производительность, особенно во время боя ставим значение в «False», но игра будет выглядеть … сумрачной.
DynamicShadows = True
Динамические тени. Тень от персонажа, монстра во время перемещения, и т.п. отключение параметра прибавит производительности.
LightEnvironmentShadows = True
Тень от солнечного освещения. Отключение этого параметра приведет к росту производительности, но не будет тени от угла здания, от дерева, кустика… делая пейзажи скучными и плоскими.
MotionBlur = True
Параметр отвечает за размытость изображения, особенно при быстром перемещении.
Отключение параметра повысит производительность при динамичном бое или быстром передвижении.
DepthOfField = True
Это эффект имитирует концентрацию на объекте внимания, делая его более четким по сравнению с перспективой, за объектом. Отключение параметра позволит увеличить производительность. По простому - глубина резкости на объект.
Пример по ссылке: http://www.mrdoob.com/projects/chromeexperiments/depth_of_field/
ParticleLODBias = 0
Параметр установки размера смещения частиц. -1 – максимальное значение и может быть снижена от 0 до 10.
SkeletalMeshLODBias=0
Изменение системы частиц и скелетной анимации. Чем больше число, тем хуже качество.
0 – максимум, 4 – минимальное качество отображения.
AllowD3D10 = False
Параметр отключенного/включенного значения установленного на ПК DirectX.
В отдельных случаях (из вражьих форумах) помогает дополнительная строка, которую дописываем ручками:
AllowD3D11 = True
Этой строкой разрешаем задействовать DirectX11, установленной при обновлениях на Windows 7 ,8.
При установке значения в «True» этого параметра, на прорыв в производительности клиента Tera с DirectX11, у меня пока не принесло ощутимых результатов.
DropParticleDistortion = False
При включенном параметре удаляемые частицы карты удаляются, если это разрешено
LightEnvironmentShadows = False
Параметр отвечает за тени в районах, которые блокируются от основного источника света. Так что если ваш персонаж в темной пещере или под большим деревом, если вы заходите глубоко в тень, под вашим персонажем будет тень более темная, при увеличенном гамма освещении - это видно, но расходуются ресурсы видеокарты.
Оно нам надо?
DetailMode =
Значения 0, 1 или 2. Чем выше значения, тем выше детализация. Чтобы увидеть игру во всей красе (ради прикола), устанавливаем 2.
Пошли тормоза – значение уменьшаем.
FogVolumes = True
Параметр отвечает будет ли работать туман. Если туман или его подобие нам не нужно, ставим False
LensFlares = True
Параметр эффекта яркого солнца или эффект частичного ослепления.
lyStreamInTextures = False
При установке на верно это позволит избежать загрузки текстуры, которые не используются повышения качества, как быстро текстуры нагрузки. SpeedTreeLeaves = True SpeedTreeFronds = True Это управление, как листва оказывается при установке на ложь это будет удалить некоторые из листвы что может повысить производительность и увеличение видимости.
Trilinear=TRUE — Включение трилинейной фильтрации текстур.
UseVsync=FALSE — Отключение вертикальной синхронизации.
MouseSensitivity=0.5 — Чувствительность мыши.
bEnableMouseSmoothing=FALSE — Сглаживание передвижений курсора.
MaxAnisotropy=16 — Уровень анизотропной фильрации. 16 — максимальный.
MaxMultisamples=16 — Использование Multisampling, одной из форм антиальясинга. 16 — максимальный.
bSmoothFrameRate=FALSE
SmoothFrameRate=FALSE
EnableHighPolyChars=TRUE — Улучшение качества моделей персонажей.
TEXTUREGROUP_Character_Spec=(MinLODSize=32,MaxLODSize=512,LODBias=0)
DisplayGamma=0.5 — Изменение контрастности картинки.
Brightness=1.2 — Изменение яркости картинки.
SkyBrightness=0.20 — Изменение яркости неба.
LensFlareMaxOcclusionIncrement=0.25 — Изменение размера бликов и солнечных зайчиков от солнца.
ShadowFilterQualityBias=2 — Изменение прорисовки и качества теней.
DisableHWShadowMaps=True — Опция управляет аппаратным расчётом теней, если стоит True, то задача по расчёту теней будет возложена на процессор, а не на видеокарту.
ShadowFilterRadius=5 — Изменение четкости теней.
ParticleLODBias=-1.0
SkeletalMeshLODBias=-1.0 — Изменение системы частиц и скелетной анимации. Чем больше число, тем хуже качество.
Если мы закончили, то сохраняем файл , и далее ставим на этом файле атрибут "только чтение", дабы клиент или новое обновление не перезаписали "по умолчанию" все наши старания.
Что можно проверить дополнительно?
Обновленный Shockwave Player, или Flash Player явно улучшит ситуацию с FPS (UI Tera online использует именно эту технологию).
Ползунок сдвигаем в право до значения в 10 Мб, а затем переходим к следующей вкладке- Глобальные настройки безопасности изменяем место расположения, где у нас установлен исполняемый файл Tera...
TERA / Client / Binaries / TERA.exe. Подтверждаем выбранные действия, закрываем страницу.
Запускаем игру, и наслаждаемся.
У меня, на ноуте, купленном 4 года назад FPS увеличился с 13-16 до 46-56. На Nexus ранее было 1-3 FPS, после "ковыряния" в файле настроек - до 12-15 FPS
P.S. Если вы столкнулись с такими проблемами - экран зависает или другие видео глюки, все, что вам нужно сделать, это, удалить конфигурационный файл, упомянутый выше, или переименовать резервный файл обратно S1Engine
teramortal.ucoz.ru
Тера онлайн: системные требования, оптимизация, FPS

Системные требования Тера онлайн не стали шоком для большого количества геймеров и остаются в пределах, доступных практически каждому. Графика онлайн игры на хорошем уровне и при минимальных настройках можно исключить подтормаживания и лаги, однако для более комфортной игры придется подумать о более мощной видеокарте. Также стоит уделить вниманию частоте процессора и размере кэша второго и третьего уровня. Чем выше эти параметры, тем лучше это скажется на играбельности. Если же вы затрудняетесь ответить о собственных параметрах компьютера, рекомендуем воспользоваться комбинацией клавиш «Win+R», в появившемся окошке введите «dxdiag». Если по каким-либо причинам ваш компьютер не поддерживает системные требования Тера онлайн, рекомендуем выбрать менее взыскательную онлайн игру из нашего каталога.
Тера онлайн минимальные системные требования
Минимальные системные требования Тера онлайн находятся на пороге компьютеров, купленных 4 года назад и являются примерно такими же, как и для Lineage. Подойдет как одноядерный Pentium IV, так и Athlon64 с частотой 3200 GHz. Поддержка ОС не ограничена только Windows 7 и Vista, но и включает более раннюю XP. Поддержка видеокарт по самым скромным расчётам начинается с Nvidia 7600 GT и Radeon X1600XT. Свободное место на жестком диске регламентируется 30 Gb свободного пространства.
- Процессор: Intel Pentium 4 3.2GHZ или AMD Athlon64 3200+;
- Оперативная память: 2 GB;
- ОС: Windows XP/Vista/7;
- Видеокарта: NVIDIA GeForce 7600 GT или ATI Radeon X1600 XT;
- Место на жестком диске: 30 GB.
Тера онлайн рекомендуемые системные требования
Рекомендуемые системные требования для комфортной игры в Тера онлайн жестко ограничены двухъядерными процессорами для обладателей AMD Athlon 64 X2 6000+ или INTEL Core 2 Duo E6750, стоит отметить, что кэш второго уровня должен быть не менее 4Mb. Размер оперативной памяти по сравнению с минимумом увеличен вдвое до 4Gb. Параметры видеокарты: ATI Radeon HD 3870 или NVIDIA Geforce 8800 GT. Все остальные параметры, такие как ОС и место на жестком диске остаются неизменными. Если компьютер начинает плохо работать во время игры, следует снизить настройки до минимума, это позволит увеличить производительность за счёт ухудшения качества графики.
- Процессор: AMD Athlon 64 X2 6000+ или INTEL Core 2 Duo E6750;
- Оперативная память: 4 GB;
- ОС: Windows XP/Vista/7;
- Видеокарта: ATI Radeon HD 3870 или NVIDIA Geforce 8800 GT;
- Место на жестком диске: 30 GB.
Тера онлайн системные требования для ноутбука
Системные требования Тера онлайн для ноутбука по сравнению с PC версией не претерпели изменений, однако есть некоторые корректировки по видеокарте. Так минимально поддерживаемые графические карты будут следующие: ATI Mobility Radeon HD4870 или NVIDIA GTX 200M.

Оптимизация клиента Тера онлайн
Чтобы приступить к оптимизации игры тера онлайн нам потребуется, прежде всего проверить свежесть драйверов видеокарты и всего компьютерного железа в целом. Примерный перечень настроек видеокарты для оптимальной работы тера онлайн приведён ниже.
Оптимизированные настройки графики Тера онлайн для высокой производительности:
| CUDA (графические процессоры) | Все |
| Virtual Reality pre-rendered frames | 1 |
| Анизотропная фильтрация | Все |
| Вертикальный синхроимпульс | Использовать настройку 3D-приложения |
| Затенение фонового освещения | Выкл |
| Кэширование шейдеров | Вкл |
| Максимальное количество подготовленных кадров | 3 |
| Потоковая оптимизация | Авто |
| Режим управления электропитанием | Адаптивный |
| Сглаживание (FXAA) | Выкл |
| Сглаживание (гамма-коррекция) | Выкл |
| Сглаживание (параметры) | Управление от приложения |
| Сглаживание (прозрачность) | Выкл |
| Сглаживание (режим) | Управление от приложения |
| Тройная буферизация | Выкл |
| Ускорение нескольких дисплеев/смешанных ГП | Режим однодисплейной производительности |
| Фильтрация текстур (анизотропный фильтр по выборке) | Вкл |
| Фильтрация текстур (качество) | Производительность |
| Фильтрация текстур (отрицательное отклонение УД) | Разрешить |
| Фильтрация текстур (трилинейная оптимизация) | Вкл |
Как повысить FPS в Тера онлайн
Один из методов повышения FPS (ФПС) в Тера онлайн будет заключаться в обновлении Shockwave Player и Flash Player. Дело в том, что игра построена именно на этой технологии и обновленные продукты Adobe явно улучшатт ситуацию с FPS.
Вторым важным пунктом будет являтся чистка от пыли вашего ПК или ноутбука. Чем чище ваше компьютерное железо, тем выше будет производительность в игре.
Третьим и важным пунктом будет являться чистка системы от остатков деятельности предыдущих программ. Почистите реестр специализированными программными комплексами CCleaner и Defraggler.
Установка 64-битной версии ОС Windows 7 существенно повысит ФПС в Тера онлайн за счёт того, что 32-битные системы не используют оперативную память в полном объёме.
dead-online.ru