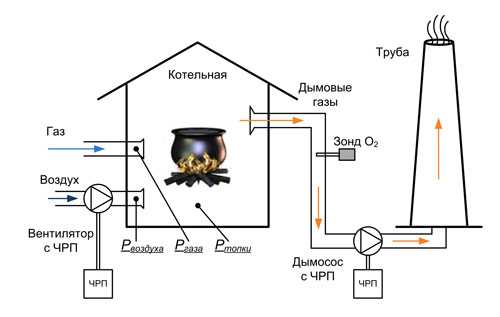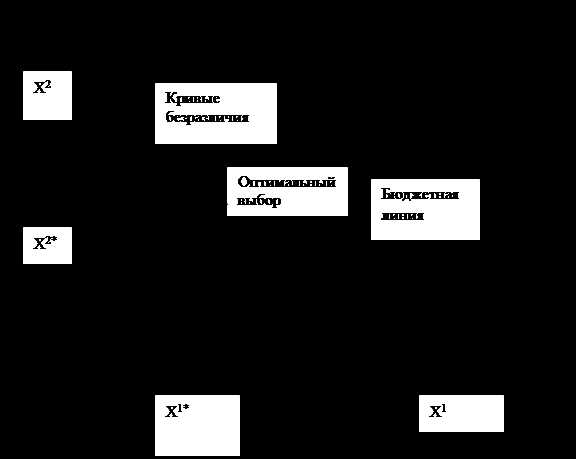Как ускорить ноутбук или повысить его производительность? Оптимизация старого ноутбука
Как увеличить быстродействие старого ноутбука или компьютера
 Сейчас многие до сих пор имеют ноутбуки на базе процессоров Core 2 Duo. Эти ноутбуки работают медленно по сравнению с новыми моделями на базе Core i3 и i5. Но причина медленной работы вовсе не в процессоре! В современные ноутбуки обычно устанавливают 4 Гб оперативной памяти и более быстрые жёсткие диски.
Сейчас многие до сих пор имеют ноутбуки на базе процессоров Core 2 Duo. Эти ноутбуки работают медленно по сравнению с новыми моделями на базе Core i3 и i5. Но причина медленной работы вовсе не в процессоре! В современные ноутбуки обычно устанавливают 4 Гб оперативной памяти и более быстрые жёсткие диски.
Ваш старый ноутбук может работать быстро. Даже быстрее нового, если заменить жесткий диск (HDD) на твердотельный (SSD) и установить 4 Гб оперативной памяти.
Как увеличить производительность вашего старого ноутбука? Об этом я и хочу поделиться с вами. Начнём с самого важного — установки SSD накопителя.
Замена HDD на SSD
Во-первых, вы должны быть готовы к установке Windows 7 или Windows 8. Только эти операционные системы корректно работают с SSD дисками. Windows XP также будет работать быстро, но она не поддерживает команду trim и деградация SSD накопителя будет ощутимо выше, чем на Windows 7 и через некоторое время при работе вы ощутите потерю производительности.
Во-вторых, необходимо проверить может ли SATA контроллер ноутбука работать в режиме AHCI. Это очень важно! Так как только в этом режиме операционная система посылает команду trim SSD диску при удалении файла. Это позволяет накопителю в фоновом режиме очищать ячейки удалённых файлов. Если SATA контроллер работает в режиме эмуляции IDE, то эта команда не поступает и остаётся только уповать на внутренний сборщик мусора самого SSD накопителя…Для проверки, необходимо зайти в BIOS ноутбука (обычно по F2 при включении) и найти настройки SATA контролера. Он должен уметь переключаться в режим Native, или AHCI enable -> yes.
После установки SSD накопителя в ноутбук и до установки операционной системы, надо зайти в BIOS и переключить режим работы SATA контроллера в режим AHCI (native).
В ноутбуках с Core 2 Duo контроллерами обычно поддерживается только режим SATA II. Поэтому можно выбирать дешёвый SSD диск со скоростью передачи данных 300 Мбайт/с (например Intel 320). Если приобретёте самый быстрый и дорогой накопитель, он всё равно будет ограничен по скорости 300 Мбайт/с из-за контроллера.Если контролер поддерживает версию SATA III, то приобретать SSD со скоростью больше 300 Мбайт/с (например Intel 520, OSD Vertex). У них скорость порядка 500 Мбайт/с.
Узнать поддерживаемую версию SATA вашего ноутбука вы можете с помощью бесплатной программы HWiNFO:Bus -> PCI bus -> … SATA … -> SATA Host Controller -> Interface Speed SupportedGen2 2.0 Gbps — это SATA II, любой диск будет выжимать не более 300 Мбайт/с.Gen3 6.0 Gbps — SATA III, можно брать диски с максимальной скоростью. Но верхняя планка будет 600 Мбайт/с.Gen3.2 16.0 Gbps — SATA III, можно брать диски с максимальной скоростью.
Перед покупкой SSD надо учитывать два момента:
- Стоимость хранения гигабайта данных у SSD дисков в несколько раз выше, чем у HDD. Поэтому придётся жертвовать либо деньгами, либо объемом хранимых данных.
- SSD диск из-за особенности архитектуры начинает работать медленней при заполнении более половины своего объема. Если SSD диск забить на 90%, то скорость снизится в разы через некоторое время.
Поэтому, SSD диск желательно забивать только на 50-75 процентов.Если у вас много данных и мало денег, то покупайте SSD диск для системы и важных данных объёмом 100 — 160 Гб, а для фильмов, музыки и данных, которыми вы редко пользуетесь — внешний USB HDD накопитель.
Установка 4 Гб оперативной памяти
Вторым важным моментом является установка двух, а лучше четырёх гигабайт оперативной памяти. Сейчас операционная система Windows и даже браузеры потребляют много памяти. Если оперативной памяти не хватает, программы начинают тормозить, поскольку данные начинают активно кешироваться в файл подкачки, который расположен на медленном диске (даже SSD), а не быстрой оперативной памяти.
В подавляющем большинстве случаев ноутбуки поддерживают установку двух планок памяти и имеют простой доступ для замены. Память обычно располагается под крышкой снизу ноутбука, либо под клавиатурой.Прежде чем покупать память, необходимо посмотреть какая память поддерживается ноутбуком. Это можно сделать с помощью программы HWiNFO.Memory -> Maximum Supported Memory Clock333.3 MHz — покупать память PC2-5300 (667 МГц) или PC2-6400 (800 МГц)400 MHz — покупать память PC2-6400 (800 МГц)
Затем необходимо при выключенном и обесточенном ноутбуке (даже без аккумулятора) добраться до памяти и посмотреть наличие еще одного слота под память. Как выглядит память вы можете посмотреть последнюю фотографию в статье (на примере моего ноутбука Asus F9E).Если слот всего один, то покупать одну планку 2 Гб или 4 Гб (крайне редкая и дорогая и не все ноутбуки поддерживают такую память).Если два слота, то покупать две планки памяти по 2 Гб.
Наглядный пример из жизни
Ноутбук Asus F9E при покупке имел:
- Операционную систему Windows Vista.
- Процессор Intel Core 2 Duo T5550 1.83 ГГц.
- Память DDR2 SO-DIMM 1 Гб PC2-5300.
- HDD Seagate ST9160821AS Momentus 5400.3 160 Гб.
HDD накопитель был заменён на SSD OCZ Vector 150 120 Гб, SATA-III, 600 MB/s.Материнская плата ноутбука Asus F9E поддерживает только SATA II и накопитель работает на максимальной скорости 300 Мбайт/с. Я этот диск взял из-за гарантии 5 лет. Более дешёвые и медленные модели имели гарантию 3 года.
Ноутбук (Windows 8.1 x64) сейчас стал загружаться за 30 секунд с момента нажатия на кнопку включения и сразу готов к работе. Раньше ноутбук загружался минуты две-три. И приходилось ждать ещё некоторое время после отображения рабочего стола перед запуском приложений. Вы, наверное, это ощущаете каждый раз при включении своего ноутбука, если ещё не сделали обновление.
График скорости чтения случайных данных ДО замены на диске Seagate Momentus 5400.3.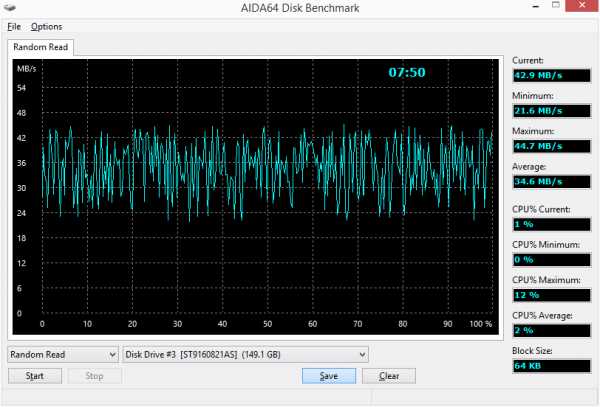
График скорости чтения случайных данных ПОСЛЕ замены на диск OCZ Vector 150 120 Гб на ноутбуке Asus F9E.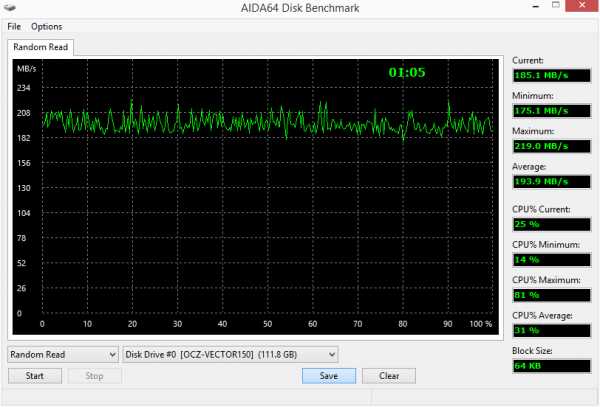
Как видите, скорость чтения случайных данных выросла в 6 раз.
На компьютере, этот SSD диск, подключённый к порту SATA 3, показывает скорость линейного чтения около 500 Мбайт/с, а случайных данных порядка 400 Мбайт/с.
Также, я установил две планки памяти DDR2 SO-DIMM по 2 Гб каждая:— Kingston ASU256X64D2S800C6 2Gb 2Rx8 PC2-6400S 666-12-E2— Hynix HYMP125S64CP8-S6 2Gb 2Rx8 PC2-6400S 666-12Материнская плата ноутбука не поддерживает скорость 800 МГц (PC2-6400) и поэтому память работает на частоте материнской платы 667 МГц. Можно было купить память PC2-5300, но в наличии была только память PC2-6400.
Новая память:

Расположение процессора, памяти и накопителя в ноутбуке Asus F9E.

Заключение
Замена HDD диска на SSD в любом новом ноутбуке или компьютере обеспечит ощутимый прирост производительности. Попробовав скорость SSD уже никогда не захочется возвращаться на HDD.
Сейчас стоимость SSD дисков достаточно велика. Поэтому на SSD диск устанавливается операционная система и хранятся программы и игры, а под тяжёлые данные типа видео, музыки, фотографии всё еще придётся использовать медленные, но достаточно дешёвые жёсткие диски.
Ссылки по теме
wikipedia.org/wiki/Твердотельный_накопитель — Твердотельный накопитель (англ. solid-state drive, SSD) — компьютерное немеханическое запоминающее устройство на основе микросхем памяти.
wikipedia.org/wiki/TRIM — TRIM (англ. to trim — подрезать) — команда интерфейса ATA, позволяющая операционной системе уведомить твердотельный накопитель о том, какие блоки данных уже не содержатся в файловой системе и могут быть использованы накопителем для физического удаления.
wikipedia.org/wiki/SATA — SATA (англ. Serial ATA) — последовательный интерфейс обмена данными с накопителями информации.
wikipedia.org/wiki/DDR2_SDRAM — DDR2 SDRAM (англ. double-data-rate two synchronous dynamic random access memory — синхронная динамическая память с произвольным доступом и удвоенной скоростью передачи данных, второе поколение).
hwinfo.com — Hardware Info (HWiNFO) — бесплатная утилита для определения детальной информации об аппаратном обеспечении вашего компьютера или ноутбука на Windows и DOS.
aida64.com — AIDA64 — утилита для сбора детальной информации о программном и аппаратном обеспечении вашего компьютера или ноутбука на Windows.
ithz.ru
Как ускорить ноутбук или повысить его производительность? | Find-key.ru
Повышение производительности ноутбука целесообразно по следующим причинам:
Серия простых манипуляций с вашим ноутбуком:
Ноутбук практически всегда выполняет автоматические загрузки из сети Интернет. И если одни автозагрузки необходимы устройству для обновления текущих версий программ, то другие совершенно не нужны. Внушительную часть этих загрузок пользователь вообще не применяет при работе за ноутбуком. Вот только их присутствие в памяти устройства, а также автоматический запуск и функционирование параллельно с операционной системой сильно сказываются на скорости работы настольного компьютера.
Оформление рабочего стола по умолчанию предполагает выдачу разных визуальных эффектов. Конечно, визуализация делает работу более приятной, но именно эта фишка интенсивно поглощает ресурсы процессора, оперативной памяти видеоадаптера. Для повышения производительности ноутбука подобные «украшения» лучше отключить.
После этого отобразится перечень всех задействованных фоновых служб с кратким описанием каждой из них. Пройдитесь по списку и выберите те службы, которые не используете. При нажатии на название службы будет всплывать маленькое меню, в котором вам нужно выбрать кнопку «Отключить».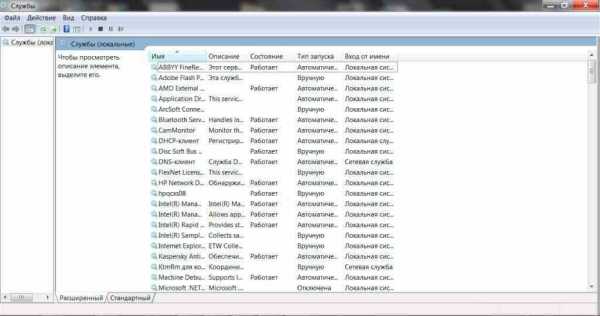
Отключенные параметры при желании всегда можно восстановить, подобрав для своего ноутбука наиболее корректный рабочий режим. Отключение фоновых служб позволит ощутимо разгрузить процессор, параллельно уменьшив объем потребления оперативной памяти. В результате производительность ноутбука повысится, он станет работать намного быстрее.
В процессе работы на жестком диске устройства накапливается много фрагментированных файлов. Каждый раз при обращении к этим файлам система тратит много времени, что выражается в виде «зависаний» и «торможений». Дабы исключить подобные явления, периодически следует проводить дефрагментацию жесткого диска.
Эту операцию можно выполнить с помощью специальных программ (утилит). Самыми популярными утилитами, которые действительно помогают улучшить работу системы, выступают Defraggler и CCleaner. После запуска они автоматически оптимизируют систему и проводят дефрагментацию жесткого диска, очищая систему от временных файлов и накопившихся на диске ошибок.
Произвести дефрагментацию диска также можно вручную, используя встроенный дефрагментатор. Для этого заходим в главное меню устройства «Пуск», далее переходим в «Программы» – «Стандартные» – «Служебные», находим «Дефрагментация диска» и запускаем приложение.
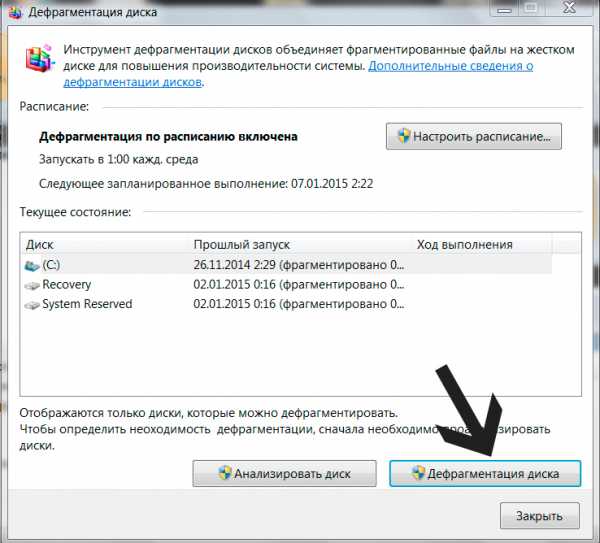
Способ 4: выполняем настройку планов электропитания
В современных операционных системах (например, Windows 7) предусмотрена возможность управления опциями энергосбережения, в частности, пользователь может самостоятельно настраивать планы электропитания своего ноутбука. Система по умолчанию может использовать один из режимов:
- «Сбалансированный» – режим, который включается автоматически, как только ноутбук подключается к сети.
- «Экономный» – режим, который используется при эксплуатации устройства от аккумуляторной батареи.
Если настроить план «Экономный» более детально, можно еще больше повысить производительность ноутбука. Если же активировать режим «Высокая производительность», то все ресурсы устройства будут использоваться по максимуму без каких-либо ограничений.
Для авторизации этого плана и доступа к настройкам центра, отвечающего за энергопотребление устройства, нужно нажать на иконку «Батарея». После этого откроется новое окно, в котором вам нужно выбрать пункт «Дополнительные параметры электропитания». Как только план будет активирован, он станет отображаться в окошке «Электропитание». Обычно в ноутбуках режим «Высокая производительность» скрыт по умолчанию. Отобразить его можно нажатием на стрелку «Показать дополнительные планы».
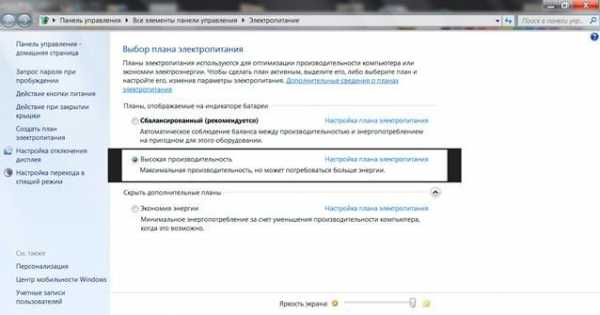
Для настройки плана «Экономный» необходимо перейти по ссылке «Настройка плана электропитания», которая располагается напротив названия режима. Это переведет систему в экономный режим, т. е. устройство автоматически будет потреблять минимальное количество энергии.
Как ускорить ноутбук с помощью замены его элементов
Не стоит проделывать данные операции, если вы никогда раньше не имели дела со сборкой компьютера, вы можете серьезно навредить своему ноутбуку. Лучше всего в данном случае обратиться к профессионалу!
Шаг 1: замена жесткого диска и увеличение объема оперативной памяти
Произвести замену процессора или видеокарты на ноутбуке, особенно в домашних условиях, невозможно. Однако повысить производительность аппарата можно путем замены жесткого диска и оперативной памяти. Изначально потребуется заменить жесткий диск специальным накопителем типа SSD. Это даст возможность заметно сократить время открытия основных программ устройства и ускорить процесс загрузки операционной системы, а также в целом повысит производительность «железа».
Что касается оперативной памяти, то многие производители с целью снизить цену готового устройства заметно экономят на оперативной памяти, устанавливая в ноутбуки самые простые и дешевые модули. Поэтому «родные» модули машины целесообразно заменить более современными и скоростными модулями памяти, например, типа SODIMM. Но перед заменой обязательно следует проверить, какой стандарт памяти поддерживает ваш ноутбук (DDR3, DDR2 или DDR), а также какой максимально допустимый объем памяти можно установить на вашу машину.
На покупке основных системных компонентов лучше не экономить, поскольку заменить другие элементы системы на ноутбуке самостоятельно крайне проблематично, а иногда и невозможно. Вообще, чтобы не сталкиваться с подобными проблемами, нужно заранее приобретать ноутбуки с теми процессорами, которые соответствуют задачам, стоящим перед ноутбуком.
Шаг 2: устанавливаем на ноутбук систему охлаждения
Игнорировать систему охлаждения не стоит, поскольку от того, насколько быстро «греется» ноутбук, напрямую зависят его производительность, работоспособность и продолжительность эксплуатационного периода. Выбирая кулер (устройство для охлаждения ноутбука), желательно отдавать предпочтение известным и проверенным производителям (например Cooler Master, Zalman или Thermaltake). Система охлаждения обеспечит устройству более тихую и надежную работу в самых экстремальных условиях работы.
Также нелишней будет установка в ноутбук вентилятора, который станет охлаждать фронтальную панель устройства, где обычно располагается корзина с жесткими дисками. Можно дополнительно установить вентилятор в тыльной части системного блока.
Некоторые простые советы о том, как ускорить работу ноутбука
Повысить производительность можно также с помощью современных программ (утилит), которые автоматически чистят жесткий диск от лишней информации, и используя тонкие системные настройки. Однако в основном сохранить и приумножить результат можно, если не загружать на свой ноутбук программы из подозрительных и непроверенных источников.
Загружая различный пиратский контент, а также различное ПО с подозрительных сайтов, вы подвергаете свой ноутбук серьезной угрозе!
Обязательно стоит установить антивирус, который будет блокировать все попытки несанкционированного доступа к вашим личным данным.
Помимо защиты вашего ноутбука антивирус также станет способствовать его лучшей работе благодаря запрету зловредного софта.
Надеюсь, мы смогли объяснить вам, как достаточно просто ускорить ноутбук. Если у вас есть какие-то вопросы, не стесняйтесь задавать их ниже, в комментариях.
find-key.ru
Как улучшить производительность ноутбука самостоятельно

Возможности ноутбуков ограничиваются их электрическими параметрами. Мощное железо потребляет много энергии и выделяет немало тепла. Относительно скромные аккумуляторы и компактные корпуса не позволяют установить мощную батарею и эффективную систему охлаждения. Производительность ноутбуков, вследствие этого, становится недостаточной быстрее, чем у ПК. Если десктоп актуального поколения способен справляться с новыми тяжелыми играми и программами в течении нескольких лет, то лэптоп уже через год после покупки может не «потянуть» новые приложения с обеспечением достаточного уровня комфорта от использования.
В такой ситуации закономерным становится вопрос, как улучшить производительность ноутбука. Простым способом решения проблемы является программный метод. Отключение лишних приложений из автозапуска, очистка системы, удаление неиспользуемых программ – позволяют повысить скорость работы устройства. Но они только раскрывают потенциал аппаратной части. Повысить существенно производительность ноутбука таким методом не получится.
Выходом из сложившейся ситуации становится апгрейд лэптопа. Замена комплектующих на более производительные позволяет повысить скорость работы девайса, открыв перед ним новые возможности. К сожалению, конструкция мобильных компьютеров имеет свои ограничения, не позволяющие поменять все внутренние составляющие, но апгрейд возможен.
Можно ли улучшить процессор на ноутбуке
Центральный процессор – основная деталь компьютера, от которой зависит общий уровень быстродействия. Если возможностей старого ЦП недостаточно, его нужно заменить. В ПК эта операция не вызывает затруднений: нужно снять охлаждение, вынуть старый чип, установить на его место модель побыстрее, смазать термопастой и вернуть кулер на свое место. В ноутбуках же существует ряд нюансов.
Для экономии внутреннего пространства, уменьшения толщины устройства, упрощения производства и снижения цены инженеры прибегают к установке процессора методом BGA (ball grid array – буквально «массив шариков»). В таком случае чип распаивается на плате на маленьких оловянных шариках и его демонтаж (без сложного оборудования) невозможен. Если в ноутбуке установлен процессор Intel Atom – заменить его, скорее всего, нельзя.

Процессор с контактами BGA распаян на плате и заменить его нельзя
Другое дело, если установка ЦП осуществляется в сокет – специальный многоконтактный разъем. Демонтировать старый и поставить новый процессор в таком случае не сложнее, чем в ПК. В Lenovo для этого даже не надо разбирать ноутбук: достаточно снять нижнюю крышку и отвинтить систему охлаждения.
При замене процессора стоит учитывать тип сокета и поколение ЦП. Выбирать замену нужно так, чтобы и разъем, и архитектура у старого и нового чипа совпадали. Даже при идентичном сокете у купленного ЦП материнская плата может не опознать его, если на момент создания ноутбука такой модели процессора еще не существовало. Для уточнения совместимости лэптопа и выбранной «обновки» следует обратиться в техподдержку производителя компьютера, посоветоваться со специалистами в СЦ или на тематическом форуме.

Процессорный разъем на плате ноутбука
С поиском нового ЦП могут возникнуть затруднения: в свободной продаже ноутбучные процессоры встречаются реже, чем десктопные.
Можно ли улучшить видеокарту на ноутбуке
Замена видеопроцессора в ноутбуке может интересовать не только тех, кто увлекается компьютерными играми. Программы, использующие многопоточные вычисления и функции GPGPU, нагружают не только ЦП, но и ГП. Улучшить работу заменой видеокарты на более мощную. Как и в случае с процессором, такая возможность поддерживается не всеми моделями переносных компьютеров. Устройства на базе Atom проапгрейдить нельзя. Недоступно обновление графического ускорителя также моделям со встроенной видеокартой, не имеющим слота расширения на плате.

Видеокарту ноутбука, распаянную на плате, улучшить нельзя
В бюджетных ноутбуках графический чип часто устанавливают отдельно от ЦП, но тоже методом BGA. Сменить его теоретически можно, но придется потратиться на услуги мастера, обладающего профессиональным паяльным оборудованием.
Если графический процессор съемный – сменить его на более мощный тоже можно самому. Нужно просто найти в продаже более новую, совместимую по разъему, видеокарту. В ноутбуках используется разъем MXM, который гораздо меньше полноразмерного PCI-E, но относится к тому же стандарту передачи данных. Существует два поколения этого интерфейса, в каждом из которых представлено несколько типоразмеров контактных групп. Между собой они совместимы лишь частично. В рамках одного поколения можно устанавливать модули меньшего размера в больший слот, но не наоборот. Разные поколения между собой не совместимы.

Съемную видеокарту ноутбука можно заменить
Больше всего повезло обладателям бюджетных версий ноутбуков, относящихся к средней категории. В таких лэптопах производители используют те же версии системной платы, но для снижения стоимости устанавливают недорогие процессоры со встроенным видео и оставляют слот для дискретной графики пустым.
Как улучшить работу ноутбука другими способами
Помимо замены центрального и графического процессоров, существуют и другие методы улучшить работу ноутбука. Зачастую они проще и дешевле, чем замена ЦП и ГП.
Добавление оперативной памяти
С появлением в продаже чипов памяти с большим объемом и переходом на 64-разрядные ОС разработчики ПО стали меньше внимания уделять потреблению ОЗУ. Даже простые «Опера» или «Хром», при большом количестве открытых вкладок, могут потреблять более 2 Гб. 3 или 4 Гб ОЗУ, установленных в ноутбуке, становится мало даже для несложных задач.
К счастью, платы памяти типоразмера SO-DIMM, применяемые в ноутбуках, можно свободно купить в магазинах электроники. Смена старых планок на более вместительные позволяет ускорить портативный ПК.

Объем оперативной памяти ноутбука можно увеличить
Невозможен такой апгрейд в некоторых недорогих нетбуках, где чипы напрямую распаяны на системной плате. Но таких моделей относительно мало на рынке, поэтому проблема эта несущественна для 95% пользователей.
Замена жесткого диска
Еще один способ улучшить производительность ноутбука – заменить накопитель. Жесткие диски лэптопов, при перемещении и использовании в поездках, подвергаются воздействию механических нагрузок. Они отрицательно влияют на состояние механических элементов конструкции, приводят к появлению сбойных секторов, замедляя скорость работы ЖД. Датчик движения, встроенный в накопитель, срабатывает от небольших вибраций и запускает механизм парковки головок. Это тоже способствует снижению скорости работы компьютера (при езде в транспорте или в процессе использования лэптопа, поставленного на колени).

Замена жесткого диска на SSD ускорит ноутбук
Чтобы избежать этого, можно сменить жесткий диск на твердотельный накопитель (читайте наш материал об этом). Обладатели ноутбуков с установленным CD/DVD дисководом (который, скорее всего, используется редко или не нужен) могут сэкономить, установив, как основной накопитель, SSD и поставив вместительный ЖД на место привода DVD (для этого существуют специальные адаптеры).

Специальный адаптер позволяет установить HDD или SSD на место дисковода DVD
Заключение
Улучшить ноутбук путем замены процессора, видеокарты, жесткого диска и оперативной памяти можно. Недоступна такая возможность обладателям бюджетных устройств, где компоненты установлены методом пайки BGA и владельцам старых ноутбуков. В первом случае сделать ничего на практике нельзя, во втором – придется искать на руках (новые или б/у) детали, давно снятые с производства.
При апгрейде следует внимательно изучить характеристики лэптопа, ознакомиться с видами разъемов, которыми оснащается системная плата, и списком поддерживаемых процессоров. При планировании бюджета на улучшение ноутбука нужно учесть, что комплектующие обойдутся дороже аналогов для настольных ПК.
blog.priceok.ru
Как ускорить работу ноутбука (нетбука) с Windows 7 и Windows 10
Вступление
Сегодня поговорим об очень актуальной проблеме — о том, как заставить нетбук с Windows 7 или Windows 10 шевелиться шустрее. Проблема эта кроется в следующем. Подавляющее большинство нетбуков, выпущенных с 2008 по 2012 зачастую имеют 1 ГБ оперативной памяти и маломощный центральный процессор, оптимизированный под низкое потребление энергии. Windows 7 или 10 для таких конфигураций чересчур «тяжёлые» операционные системы.
Многие скажут «так поставьте Windows XP!» Теоретически верно, ведь те модели нетбуков, которые обеспечиваются официальными драйверами для Windows XP, работают на ней значительно быстрее. Но сейчас уже практически невозможно найти нетбук, имеющий драйверы под XP. А когда драйверов на официальном сайте нет, то шансы заставить Windows XP полноценно работать на современном ноутбуке уменьшаются. Если попытаться установить Windows XP на современный нетбук, выпущенный в 2013-14 гг, вы как минимум столкнётесь с проблемой отсутствия драйвера функциональных клавиш (не будут работать клавиши регулировки яркости, громкости, переключения мониторов), и как максимум — вы останетесь даже без драйвера видеокарты (драйверов для интегрированной графики Intel, которая встроена в некоторые процессоры, под XP не существует). Естественно, Windows XP без драйверов на нетбуке будет работать ещё медленнее, чем Windows 7 или 8 с драйверами. Поэтому, не будем сегодня трогать тему установки Windows XP или других ОС.
Дано: технически исправный нетбук со свежеустановленным Windows 7/8.1/10. Обладает:
- процессором Atom или аналогичным по мощности;
- 1-2ГБ ОЗУ
- традиционным шпиндельным винчестером ноутбучного формфактора.
Как заставить нетбук работать быстрее с Windows 7, 8.1, 10
1. Увеличение объёма ОЗУ — без этого ускорение невозможно
Если нетбук имеет меньше 2ГБ ОЗУ, очень желательно установить как минимум 2ГБ, а в идеале — 4ГБ.
Windows 7 и 10 лучше всего работают с 4 ГБ ОЗУ. В нетбуках, как правило, один слот для модуля ОЗУ. Придётся старый модуль удалить, а на его место установить другой более ёмкий.
Многие скажут, что 4 ГБ — это много и тем более для нетбука. Мол, для запуска Windows достаточно и 1 ГБ. Как сказать. Во-первых, Интернет-технологии развиваются. Постоянно увеличивается пропускная способность каналов. Теперь, когда у каждого в доме есть безлимитный Интернет, нет смысла сжимать каждую картинку или медиаконтент. Теперь в цене как раз качество передачи цвета, звука и видео. Современные сайты содержат уже не килобайты, как десять лет назад, а десятки и сотни мегабайт контента. А если вы открываете по 5-10 сайтов на разных вкладках, ваш браузер легко может занять и 3ГБ, и 4 ГБ оперативной памяти.
Во-вторых, редко кто использует Windows и браузер. Часто пользователи устанавливают антивирус, файервол, скайп и другие программы, которые запущены постоянно.
Внимание! Многие нетбуки, особенно 2011-2014 годов выпуска, не поддерживают более 2 ГБ ОЗУ. Т.е., если вы купите модуль 4ГБ и вставите его вместо модуля на 1 ГБ, ваш нетбук может просто не включиться. Поэтому, желательно уточнить максимальный поддерживаемый объем ОЗУ перед покупкой модуля либо прийти в компьютерный магазин с нетбуком и проверить работу новой планки оперативной памяти перед оплатой.
2. Отключить визуальные эффекты — ускорить ноутбук без вложений
Самое главное — выключить анимацию окон при свертывании и развертывании (читать здесь). В идеале нужно также включить тему «Классическая» , если у вас Windows 7. В Windows 8 и 10 такой темы нет.
При включении классической темы элементы станут менее красивыми, отключатся ресурсоёмкие эффекты прозрачности и облик интерфейса станет похожим на Windows XP. Но отклик системы при этом ощутимо улучшится.
Так уж получилось, что нетбуки не справляются с красивыми темами Windows. На месте Майкрософт было бы разумно разработать особую облегчённую версию Windows, но таковой пока нет. Да, существуют Windows 7 Starter и Windows 8 Core, но они обладают лишь урезанными возможностями, однако системные требования у них практически те же, что и у полных версий операционных систем. Поэтому, проблемы быстродействия они не решают даже частично.
Включаем тему Классическая в Windows 7
Если у вас Windows 7 Профессиональная или Максимальная, зайдите в Панель управления — Оформление и персонализация — Персонализация и выберите тему Классическая:
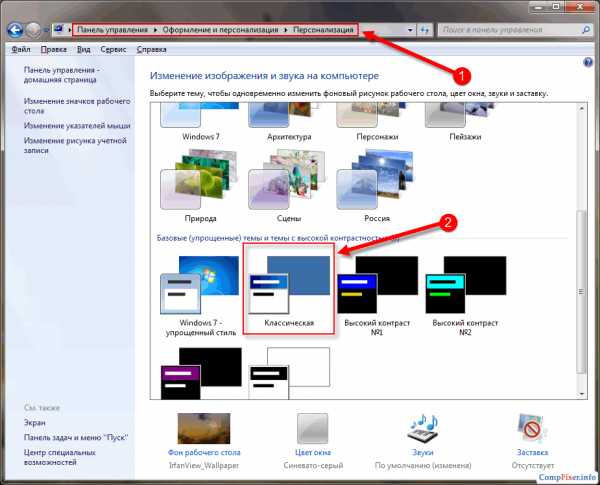
Если у вас Windows 7 Домашняя или Начальная, зайдите в Панель управления — Оформление — Экран, затем нажмите на ссылку Изменение цветовой схемы:
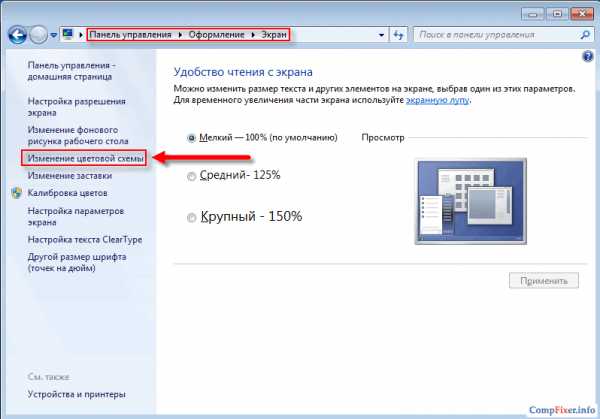
В окне Цвет и внешний вид окна выберите Классическая и нажмите ОК:
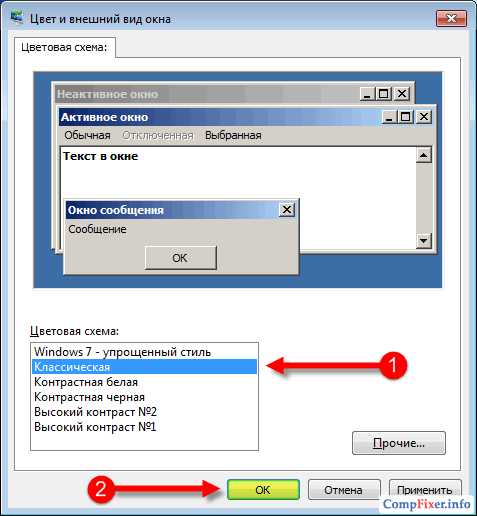
После применения Классической цветовой схемы ваш рабочий стол и меню Пуск будет выглядеть вот так и отклик существенно ускорится:
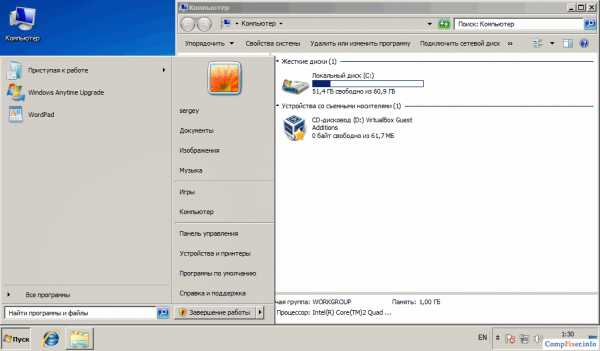
Отключаем визуальные эффекты
Нажмите WIN+Break — откроется окно Система.
Нажмите на ссылку Дополнительные параметры системы:
Перейдите на вкладку Дополнительно, нажмите кнопку Параметры:
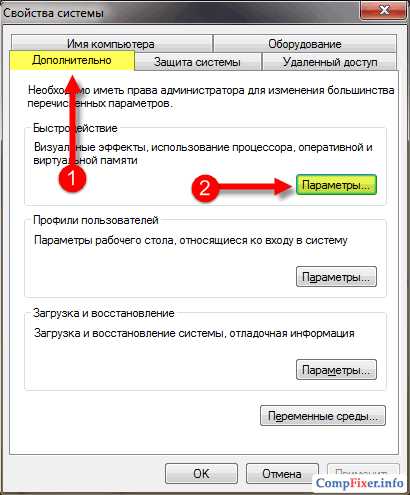
На вкладке Визуальные эффекты установите переключатель в положение Особые эффекты.
Обязательно снимите галку с параметра Анимация окон при свертывании и развертывании и других ненужных вам эффектов на ваше усмотрение. Имеет смысл оставить галку возле параметра Отображать содержимое окна при перетаскивании.
После этого нажмите ОК:
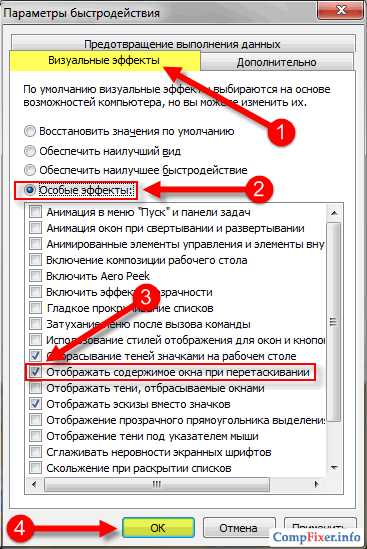
3. Обновить BIOS нетбука
Обновление BIOS очень часто помогает улучшить общее быстродействие. А для владельцев ноутбуков и нетбуков производства Acer это пункт — первый! Знаю случаи, когда обновление БИОСа на стабильную версию позволяло ускорить ноутбук раза в два.
4. Удаление ненужных программ
Часто производители ноутбуков и нетбуков поставляют свои устройства напичканными всевозможными программами и утилитами. При этом, многие из фирменных утилит загружаются при запуске компьютера, занимают оперативную память и нагружают процессор. Если вы опытный пользователь, вы можете отключить ненужные элементы автозапуска с помощью программы CCleaner или удалить ненужные программы с компьютера полностью. Очень часто это позволяет существенно ускорить загрузку ноутбука.
5. Установка SSD
Этот пункт очень заметно повлияет на быстродействие. Но мы привели его самым последним по причине дороговизны решения. Покупка SSD обойдётся порой в треть стоимости самого нетбука. Поэтому, решайте сами, имеет ли это смысл лично для вас. Здесь снова могу привести пример из собственной практики. Замена классического жесткого диска на SSD в ноутбуке Fujitsu AH531 помогла увеличить скорость чтения и записи с 60 МБ/сек до 400 МБ/сек. Неплохое ускорение ноутбука, неправда ли?
Первые два пункта — очень важны. Если установить в систему 4 ГБ ОЗУ, включить тему «Классическая» и отключить визуальные эффекты, ваш нетбук будет работать заметно быстрее.
Внимание! Приводя вышеуказанные советы, мы подразумеваем, что ваш ноутбук исправен как на аппаратном, так и на программном уровне, т.е. не имеет проблем ни с железом, ни с программами, ни с операционной системой. Падение быстродействия нетбука, как и любого другого компьютера, может быть вследствие неисправности комплектующих, нестабильных или неродных драйверов, «кривых» программ или же давно эксплуатируемой операционной системы. Имейте это в виду.
compfixer.info
Как повысить производительность ноутбука? Как улучшить производительность ноутбука :: SYL.ru
За последние 10-15 лет ноутбуки прочно вошли в жизнь огромного числа людей по всему миру. Если первоначально пользователи приобретали их главным образом для того, чтобы иметь возможность автономной работы в любом удобном для себя месте, то в настоящее время от лэптопов уже требуют производительности как минимум стационарного компьютера средней мощности, а то и выше. Данная статья о том, как повысить производительность ноутбука, влияя на его техническое и программное обеспечение.

Из чего складывается производительность ноутбука?
Составляющие производительности ноутбука ничем не отличаются от составляющих обычного стационарного компьютера. И лэптоп, и десктоп имеют тем большую производительность, чем выше и сбалансированней по своим техническим характеристикам их ключевые элементы: процессор, оперативная память, видеокарта, материнская плата, винчестер и иные важные компьютерные составляющие. Именно качественное соотношение сбалансированных характеристик учитывается при определении такого важного комплексного показателя, как индекс производительности ноутбука или индекс производительности компьютера.
Основная разница состоит в том, что апгрейд (модернизацию с целью улучшения производительности) ноутбука технически провести гораздо сложнее ввиду суперкомпактности расположения основных его элементов и на порядок дороже, чем у стационарного компьютера, так как стоимость комплектующих для ноутбуков всегда дороже их собратьев из десктопов. Последнее обстоятельство может склонить пользователя лишь к минимальной модернизации технического обеспечения, а то и вовсе к полному отказу от нее в пользу настройки одного только софта ноутбука.

Цели повышения производительности ноутбуков
Цели, которые преследуют пользователи, прибегая к техническим и программным способам повышения производительности своих ноутбуков, могут быть разными, но в конечном итоге все они сводятся к одной - желанию сэкономить на покупке нового лэптопа, выжав со старого максимум возможностей. И не важно, было ли это пользователю действительно жизненно необходимо (например, для нормальной работы с каким-либо требовательным софтом), или у него присутствовал некий "спортивный", а то и просто "больной" интерес к разного рода компьютерным апгрейдам.
Сбор информации о техническом и программном обеспечении ноутбука
Первое, что необходимо сделать, решившись на увеличение производительности ноутбука, - собрать о его "начинке" полную информацию. Сделать это можно как традиционным способом (воспользовавшись технической документацией на ноутбук), так и при помощи многочисленных ныне специализированных программ (например, Everest, SIV, CPU-Z и др.). Опытные специалисты, зная марку и "состав" вашего ноутбука, без долгих раздумий дадут дельные советы: что и как можно улучшить, а куда вообще не стоит соваться. В любом случае, все предложенные меры будут сводиться к двум направлениям - оптимизации технического и программного обеспечения лэптопа.
Виду того что большую часть (до 80%) в повышении производительности компьютера занимает именно техническая сторона вопроса, с нее и начнем.
Замена жесткого диска (HDD) ноутбука на твердотельный накопитель (SSD)
Первый ответ на вопрос многих пользователей о том, как повысить производительность ноутбука, представим в виде усовершенствования жесткого диска. Долгое время в части винчестера (HDD) пользователь мог усилить свой ноутбук лишь заменой одного жесткого диска другим, с большей скоростью и объемом памяти.
Ситуация в корне изменилась, когда на рынке появился прямой полноценный конкурент винчестера - твердотельный накопитель SSD, обладающий в разы большей производительностью, чем самый скоростной жесткий. Кроме того, SSD-накопитель абсолютно бесшумен, имеет низкое энергопотребление, малый габарит и вес, не требует проведения дефрагментаций, а все современные операционные системы прекрасно загружаются и работают с него.
Разумеется, противники SSD укажут на его более высокую, чем у винчестера, стоимость и ограниченный ресурс записи (от 10 000 до 100 000 раз). Но, во-первых, цена на данные накопители постоянно снижается, а во-вторых, до того, как он перейдет в режим чтения (после выработки указанного ресурса записи), пройдет около пяти лет, что не так уж и мало. К тому же технологии SSD не стоят на месте, и вполне вероятно, что в скором времени указанная ограниченность твердотельных накопителей существенно снизится.
Впрочем, апгрейд ноутбука и старый добрый вариант замены низкопроизводительного винчестера на его же высокопроизводительный вариант не просто имеет право на жизнь, а в некоторых случаях (например, при ограничении в финансовых средствах или при "допотопности" ноутбука) может стать единственно возможным вариантом.
Увеличение оперативной памяти ноутбука
Идем далее и даем второй ответ на вопрос "Как повысить производительность ноутбука?". Им является апгрейд оперативной памяти. Увеличение оперативной памяти ноутбука всегда вызывает чуть ли не линейный рост его производительностио, потому данной мерой грех не воспользоваться.

Конечно, увеличение "оперативки" имеет четкие физические и программные пределы. Так, во-первых, если производитель ноутбука не заложил физическую возможность увеличения (наращивания) его оперативной памяти, то об этой мере пользователю придется позабыть. Во-вторых, если пользователь ноутбука с 32-разрядной операционной системой семейства Windows задумал нарастить оперативку, например, с 1-2 до 6-8 Гб, то должен будет сразу учесть, что реально его "операционка" увидит лишь 3-3,5 Гб оперативной памяти. Вот почему увеличение оперативной памяти ноутбука свыше 3 Гб должно обязательно сопровождаться установкой на него 64-разрядной операционной системы. Благо, в настоящее время с этим никаких проблем нет.
Замена процессора и его разгон
Еще одним способом того, как повысить производительность ноутбука, является замена его центрального процессора. Некоторые "лихие" пользователи с целью преодолеть низкую производительность процессоров ноутбуков, практикуют данный апгрейд вкупе с последующим разгоном этого важнейшего устройства, то есть осуществляют разгон ноутбука, хотя производители лэптопов делать это крайне не рекомендуют.

Впрочем, если вы в силу своего опыта знаете в этом толк или не ограничены в деньгах и жаждете "компьютерного адреналина", то, скачав из Интернета специальные программы для "разгона" ноутбука, вполне можете побаловать себя этим опасным средством увеличения производительности ноутбука.
Добраться до процессора с целью его замены не так уж и сложно. В относительно новых моделях лэптопов он располагается на специальной панели. Однако следует помнить, что заменяющий процессор должен быть из той же серии, что и заменяемый, так как производитель проектировал всю систему ноутбука конкретно под определенный процессор, а значит, при установке в ноутбук процессора помощнее та же система охлаждения может просто не выдержать увеличившейся нагрузки.
Не следует забывать и об экономической составляющей описываемого усовершенствования: новые процессоры являются весьма дорогими игрушками, чтобы легкомысленно подходить к их частому и необоснованному обновлению.
Установка в ноутбук аккумулятора повышенной емкости
Установка в ноутбук аккумулятора повышенной емкости может быть мерой того, как улучшить производительность ноутбука. По прошествии двух-трех лет активной работы ноутбука пользователь неизбежно сталкивается с необходимостью замены батареи. Если владелец часто работает за ним в автономном режиме питания, ему целесообразно заменить пришедшую в негодность батарею питания батареей повышенной емкости. В настоящее время их несложно найти в любом специализированном магазине практически для любой модели.

Замена оптического привода ноутбука
Отчасти ответом на вопрос "Как улучшить производительность ноутбука?" может служить замена оптического привода ноутбука. Даже у аккуратного пользователя при более или менее частой загрузке через два-три года оптический привод начнет "барахлить", и придется задуматься о его разумной замене. Усовершенствование ноутбука в этой части связано с заменой его CD-привода на DVD-привод или (если владелец компьютера "платит за все") DVD-привода на Blue-Ray-привод.
Невозможное и маловажное в апгрейде ноутбука
Незаметно мы подобрались к проблемным местам в деле повышения производительности ноутбуков. К сожалению, именно производительность видеокарт ноутбуков и их материнских плат больше всего не дает покоя компьютерным рационализаторам, ведь указанные элементы практически не подлежат усовершенствованию.

Новую материнскую плату установить в старый корпус ноутбука из-за несоответствия главным по форме и (или) размерам просто не удастся. Что же касается видеокарты, то она в подавляющем большинстве случаев интегрирована в материнскую плату, а значит, ни о каком ее физическом апгрейде речи быть не может. Правда, в тех довольно редких случаях, когда видеоадаптер не является встроенным в "материнку" блоком, подобрать другую видеокарту под соответствующий тип и размер тоже не всегда представляется возможным. Таким образом, производительность видеокарт ноутбуков и их материнских плат пока остается вне прямого влияния рядовых пользователей.
Маловажным, хотя и возможным для апгрейда, представляется так называемая встроенная периферия. Так, например, при отсутствии в вашем ноутбуке ИК-порта, модема, Wi-Fi, Bluetooch, TV-тюнера, сетевой карты или картридера целесообразнее всего воспользоваться соответствующими внешними устройствами через подключение их через USB-интерфейс или через имеющиеся слоты ExpressCard или PCMCIA.
Общие программные средства улучшения производительности ноутбука
Некоторые авторы при освещении вопросов улучшения производительности ноутбуков на первый план ставят именно программные настройки, а затем уже обращают свой взор на техническую составляющую вопроса. Этому есть свое разумное объяснение. Действительно, жалобы пользователей на недостаточную производительность ноутбуков могут быть разрешены системными программными средствами без или с минимальным техническим апгрейдом.
Специалисты всегда подчеркивают, что для ноутбука правильный выбор, корректные установка и настройка той же операционной системы имеют при прочих равных условиях фундаментальное значение. Так, согласитесь, глупо даже пытаться ставить на "старое железо" новейшую операционную систему или последние версии различных программ. Работать они будут, но со значительным торможением. А вот установив "старое", но соответствующее технической "начинке" ноутбука системное программное обеспечение, вы будете вполне довольны скоростью его работы.
Рядовым пользователям, которые самостоятельно решились покончить с проблемным вопросом "Как повысить производительность ноутбука?", можно посоветовать простые программные меры.
Во-первых, регулярно (не реже одного раза в квартал) проводите проверку жесткого диска на наличие ошибок. Для этого достаточно правой кнопкой мыши последовательно для всех его разделов (локальных дисков C, D, Е и т. д.) вызвать контекстное меню, в котором выбрать "Свойства" - "Сервис" - "Выполнить проверку". Установить галочку на параметр "Проверять и восстанавливать поврежденные сектора" и нажать "Запуск".
Во-вторых, сразу после выполнения предыдущих действий запускайте программу дефрагментации имеющихся разделов жесткого диска: "Пуск" - "Программы" - "Стандартные" - "Служебные" - "Дефрагментация диска" - последовательно выбираем локальные диски и нажимаем "Дефрагментация".
В-третьих, обязательно освободите автозагрузку системы от лишних программ, чтобы они не "тормозили" операционку вашего ноутбука при запуске. Делается это следующей цепочкой команд: "Пуск" - "Выполнить" - вписать в открывшейся строке msconfig и нажать ввод. В появившемся окне "Автозагрузка" следует снять галочки со всех ненужных программ и перезагрузить компьютер.
В-четвертых, отключите ненужные вам локальные фоновые службы. Для этого нажмите "Пуск" - "Выполнить" - впишите в открывшейся строке services.msc и подтвердите вводом. В следующем окне отключите известные вам лишнее локальные службы.
Специализированные программы для улучшения производительности ноутбука
Все приведенные меры, безусловно, улучшат производительность ноутбука, но в своей совокупности будут периодически отнимать у пользователя немало драгоценного времени. Для того чтобы избежать этого, в настоящее время пользователю ноутбука достаточно установить одну из множества специализированных программ оптимизации и очистки системы. Программа для производительности ноутбука должна быть лицензионной, демо-версией пользоваться не стоит.
Мы можем посоветовать пару проверенных "игроков" на рынке оптимизационного программного обеспечения - это Glary Utilities и Advanced SystemCare. Данные утилиты быстро и качественно выполнят свою работу и позволят обладателю ноутбука реально почувствовать увеличение производительности ноутбука.
www.syl.ru
Как ускорить работу ноутбука
 Сегодня речь пойдет об ускорении работы ноутбука. В силу своих конструкционных особенностей данный тип устройств может работать немного медленнее, чем обычный персональный компьютер. Особенно это заметно в тех случаях, когда ноутбук работает от аккумуляторной батареи.
Сегодня речь пойдет об ускорении работы ноутбука. В силу своих конструкционных особенностей данный тип устройств может работать немного медленнее, чем обычный персональный компьютер. Особенно это заметно в тех случаях, когда ноутбук работает от аккумуляторной батареи.
Ускоряем работу ноутбука при помощи оптимизации интерфейса
Сегодня многие модели ноутбуков функционируют на базе операционных систем Windows Vista или Windows 7. Обе платформы используют интерфейс Aero для рабочего стола и окон. Для функционирования данного интерфейса требуются значительные ресурсы компьютера. Поэтому иногда разумнее отключить данный интерфейс. Чтобы выполнить отключение Aero, нужно нажать правой кнопкой мыши по пустой области рабочего стола. В результате на экране появится контекстное меню. В нем необходимо выбрать команду «Персонализация». В правом окошке отобразятся темы, которые доступны для выбора. Следует выбрать варианты «Классическая» или «Упрощенная». После этого необходимо нажать на кнопку «Сохранить».
Ускоряем работу ноутбука за счет настройки автозагрузки
Существует и еще один способ ускорения работы ноутбука. Это корректировка автозапуска программ. Вполне возможно, что на вашем ноутбуке в фоновом режиме одновременно работает множество программ. Причем, вы можете даже ничего не подозревать об этом. Запускаются подобные программы одновременно с операционной программой, не уведомляя при этом владельца ПК. Такие приложения могут заполнить оперативную память, что скажется на скорости работы вашего ноутбука. Чтобы контролировать список программ автозапуска, можно использовать специальную утилиту Ccleaner.
Работа с программой Ccleaner
При использовании данной программы вы можете ускорить работу ноутбука несколькими способами. В Интернете можно найти множество бесплатных версий данной программы, однако по своей функциональности они будут ограничены. Для наших целей подойдет любая версия. Прежде всего запустите программу Ccleaner и откройте вкладку «Сервис». Здесь вам нужно будет выбрать пункт «Автозагрузка». Откроется новое окно, в котором будут перечислены все программы, которые запускаются вместе с операционной системой Windows. Теперь достаточно просто снять галочки напротив тех пунктов, которые вы не используете. Рекомендуется оставить в меню автозагрузки только наиболее востребованные программы, такие как антивирус или почтовый клиент.
Процессор
Существуют ли способы ускорения работы процессора? Прежде всего, вам потребуется установить на свой компьютер полный пакет драйверов, в том числе и драйвер чипсета. Некоторые пользователи на устанавливают данный драйвер, поскольку все функции компьютера даже без установки данного программного обеспечения работают оптимально. Но это только на первый взгляд. Установка такого драйвера позволяет значительно оптимизировать работу ноутбука. Чтобы установить его, используйте диск, который прилагался к вашему ноутбуку при покупке. Вставьте его в дисковод и дождитесь запуска носителя. После этого необходимо перейти ко вкладке «Driver» и выбрать компонент «Chipset drivers». После этого начнется процесс установки. После завершения установки вам будет предложено перезагрузить компьютер.
Реестр Windows
Если вы стремитесь оптимизировать и ускорить работу своего ноутбука, можно попробовать еще один способ. Далее речь будет идет об очистке реестра Windows. Для этого вам нужно будет скачать и установить на свой компьютер программу «Tune Up Utilities». В главном меню программы вы можете выбрать компонент под названием «Оптимизация системы». Также здесь имеется средство под названием «Чистка реестра». При выборе данной опции программа автоматически удалит с вашего ноутбука все лишние и ненужные компоненты. Это позволит ускорить работу ноутбука.
Совершенствуем видеокарту
Далее мы попробуем разобраться с вопросом разгона графического адаптера на ноутбуке. На сегодняшний день существует два типа графических адаптеров, которые используются на портативных компьютерах. Это внешние адаптеры и интегрированные. Второй тип видеокарт использует в процессе своей работы ресурсы оперативной памяти ноутбука. По этой причине такие видеокарты по сравнению с внешними имеют меньшую производительность. Ресурсов видеокарты время от времени не хватает даже на то, чтобы обеспечить стабильную работу игры или приложения. Как можно исправить данное положение?
Разгон видеокарты
Обычно под разгоном графического адаптера имеют ввиду изменение параметров работы устройства, которое может сказаться на уровне производительности во время работы с приложениями. Интегрированные графические адаптеры при этом самостоятельно забирают из оперативной памяти ноутбука необходимую часть. Благодаря этому устройство может автоматически подпитывать свои ресурсы. Внешние графические адаптеры оснащены собственной оперативной памятью, что позволяет им не использовать основные ресурсы компьютера. Поэтому при использовании таких графических адаптеров работа устройства не замедляется.
Прежде чем приступать к разгону видеокарты, необходимо отключить те параметры, которые могут замедлять работу приложений. Это такие параметры, как вертикальный синхроимпульс, 3D-буферизация и анизотропная фильтрация. В том случае, если ни один из указанных параметров не имеет особого значения при работе используемых пользователем приложений, их можно отключить. Для этого необходимо использовать панель управления графическим адаптером. Если вы используйте графический адаптер Radeon, то необходимо использовать специальное ATI-приложение.
bezwindowsa.ru
Как вернуть былую производительность ноутбука?
Производительность любого ноутбука или настолько персонального компьютера зависит от двух составляющих – железо и программный комплекс.
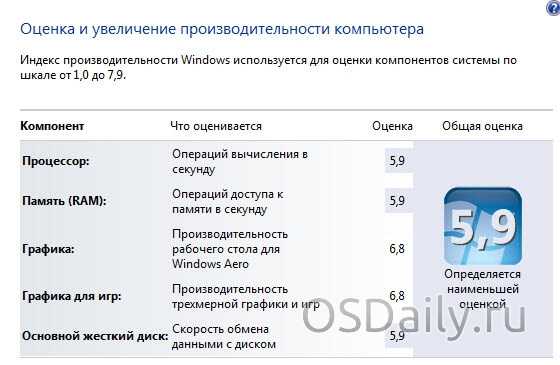
- Возможно, внутри вашего ноутбука очень много пыли. От чего происходит перегрев и снижение производительности. Проверите профилактику ноутбука. Разберите корпус и очистите железо от пыли, а также замените термопасту на процессоре. Очищать ноутбук от пыли можно простым бытовым пылесосом на небольших оборотах и не касаясь платы ноутбука. Также стоит очистить контакты оперативной памяти от возможных загрязнений. Просто достаньте планки оперативной памяти и простите контакты стиркой (ластиком).

- Второй фактор – это программный комплекс. Просканируйте систему на наличие вирусов, воспользовавшись любым доступным антивирусом с предварительно обновленными базами данных. Проведите Scandisk винчестера, а также воспользуйтесь утилитами по оптимизации компьютера и очистки реестра. Зайдите в msconfig и уберите с автозагрузки все лишнее.
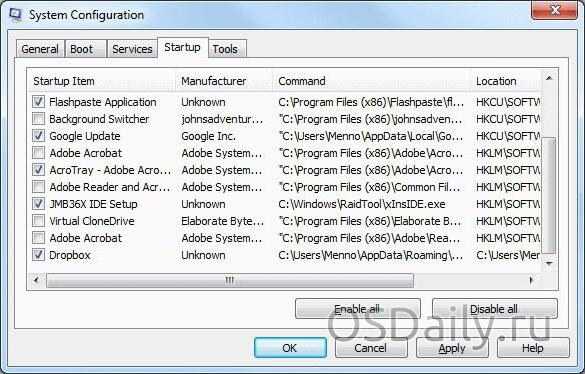
- Отдельным пунктом будет настройка служб Windows, так как зачастую там включено много лишнего и неиспользуемого, однако оно влияет на производительность системы. В настройки служб, можете отталкиваться от тех параметров, которые приведены ниже, однако если что-то вам нужно, то оставьте включенным.
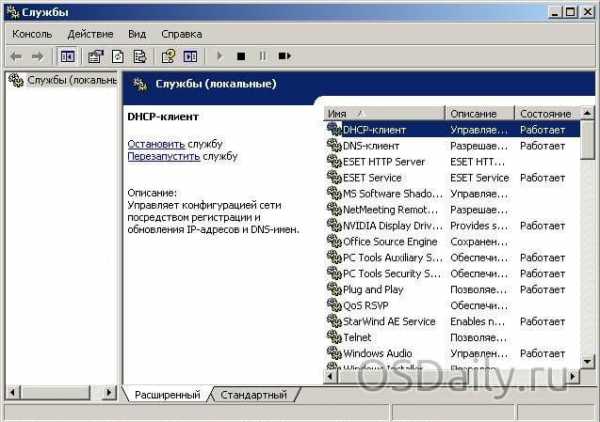
AST Service (Nalpeiron Licensing Service) — Отключена.
BranchCache (Эта служба кэширует сетевое содержимое, полученное от кэширующих узлов локальной подсети) — Вручную.
DHCP-клиент (Регистрирует и обновляет IP-адреса и DNS-записи для этого компьютера) – Авто.
DNS-клиент (Служба DNS-клиента (dnscache) кэширует имена DNS (Domain Name System) и регистрирует полное имя данного компьютера.) — Отключено. При наличии сети — Авто.
KtmRm для координатора распределенных транзакций (Координирует транзакции между MS DTC и диспетчером транзакций ядра (KTM).) — Вручную.
Microsoft .NET Framework NGEN v2.0.50727_X86 (Microsoft .NET Framework NGEN) — Вручную.
Parental Controls (Эта служба является заглушкой для функциональных возможностей службы родительского контроля Windows, которая существовала в ОС Vista.) — Вручную.
Plug-and-Play (Позволяет компьютеру распознавать изменения в установленном оборудовании и подстраиваться под них, либо не требуя вмешательства пользователя, либо сводя его к минимуму) — Авто.
Quality Windows Audio Video Experience (Quality Windows Audio Video Experience (qWave) — сетевая платформа для потоковой передачи аудио и видео в домашних сетях на основе IP-протокола) — Вручную.
Remote Desktop Configuration (Remote Desktop Configuration) — Вручную.
Superfetch (Поддерживает и улучшает производительность системы.) — Авто.
Windows Audio (Управление средствами работы со звуком для программ Windows.) — Авто.
Windows CardSpace (Это обеспечивает надежную возможность создания, управления и раскрытия цифровых удостоверений.) — Вручную.
Windows Driver Foundation — User-mode Driver Framework (Управление хост-процессами драйверов пользовательского режима.) — Вручную.
Windows Search (Индексирование контента, кэширование свойств и результатов поиска для файлов, электронной почты и другого контента.) — Авто. Если не пользуетесь поиском на компьютере, то можно и Отключить.
WMI Performance Adapter (Provides performance library information from Windows Management Instrumentation (WMI) providers to clients on the network.) — Вручную.
Автонастройка WWAN (Эта служба управляет мобильными широкополосными (GSM и CDMA) карточками данных и встроенными модульными адаптерами, а также подключениями и автоматической настройкой сетей.) — Вручную.
Автономные файлы (Служба автономных файлов выполняет работу по обслуживанию кэша автономных файлов, ) — Вручную.
Агент защиты сетевого доступа (Агент службы защиты доступа к сети собирает и управляет сведениями о работоспособности клиентских компьютеров в сети) — Вручную.
Агент политики IPsec (Безопасность протокола IP (IPsec) поддерживает проверку подлинности кэширующих узлов на сетевом уровне) — Вручную.
Адаптивная регулировка яркости (Предназначена для наблюдения за датчиком внешнего освещения и корректировки яркости монитора в соответствии с изменениями освещенности.) — Вручную.
Архивация Windows (Поддержка архивации и восстановления в Windows.) — Вручную.
Биометрическая служба Windows (Биометрическая служба Windows предназначена для сбора, сравнения, обработки и хранения биометрических данных в клиентских приложениях без получения непосредственного доступа к биометрическим образцам или оборудованию) — Вручную.
Брандмауэр Windows (Брандмауэр Windows помогает предотвратить несанкционированный доступ к вашему компьютеру через Интернет или сеть.) — Отключено. Используется Брандмауэр от стороннего производителя.
Веб-клиент (Позволяет Windows-программам создавать, получать доступ и изменять файлы, хранящиеся в Интернете) — Вручную.
Виртуальный диск (Предоставление служб управления дисками, томами, файловыми системами и массивами запоминающих устройств.) — Вручную.
Вспомогательная служба IP (Provides tunnel connectivity using IPv6 transition technologies) — Вручную.
Вторичный вход в систему (Позволяет запускать процессы от имени другого пользователя) — Вручную.
Группировка сетевых участников (Включает многосторонние взаимодействия с помощью группировки одноранговой сети.) — Вручную.
Дефрагментация диска (Предоставляет возможность дефрагментации дисков.) — Вручную. Можно оставить и Авто, задав расписание для запуска.
Диспетчер автоматических подключений удаленного доступа (Создает подключение к удаленной сети, когда программа обращается к удаленному DNS- или NetBIOS-имени или адресу.) — Вручную.
Диспетчер печати (Загрузка файлов в память, чтобы напечатать позже) — Авто. Если нет принтера, то Отключено.
Диспетчер подключений удаленного доступа (Управляет подключениями удаленного доступа и виртуальной частной сети (VPN) с данного компьютера к Интернету или другим удаленным сетям.) — Вручную.
Диспетчер сеансов диспетчера окон рабочего стола (Обеспечивает запуск и обслуживание диспетчера окон рабочего стола) — Авто.
Диспетчер удостоверения сетевых участников (Предоставляет службы идентификации для протокола однорангового разрешения имен (PNRP) и группировки одноранговой сети) — Вручную.
Диспетчер учетных данных (Обеспечивает защищенное хранение и извлечение учетных данных пользователей,) — Вручную.
Диспетчер учетных записей безопасности (Запуск этой службы служит для других служб сигналом о том, что диспетчер учетных записей безопасности (SAM) готов к приему запросов.) — Авто.
Доступ к HID-устройствам (Обеспечивает универсальный доступ к HID-устройствам ) — Вручную.
Журнал событий Windows (Эта служба управляет событиями и журналами событий) — Авто.
Журналы и оповещения производительности (Служба журналов производительности и оповещений собирает данные с локальных и удаленных компьютеров соответственно заданным параметрам расписания, а затем записывает данные в журнал или выдает оповещение.) — Вручную.
Защита программного обеспечения (Разрешает загрузку, установку и принудительное применение цифровых лицензий для Windows и приложений Windows) — Авто.
Защитник Windows (Защита от шпионских и потенциально опасных программ) — Авто. Но все же рекомендуется использовать продукты от сторонних производителей для защиты своего компьютера от вирусов.
Изоляция ключей CNG (Служба изоляции ключей CNG размещается в процессе LSA) — Вручную.
Инструментарий управления Windows (Предоставляет общий интерфейс и объектную модель для доступа к информации об управлении операционной системой, устройствами, приложениями и службами.) — Авто.
Информация о совместимости приложений (Обработка запросов на проверку совместимости для приложений по мере их запуска) — Вручную.
Клиент групповой политики (Данная служба ответственна за применение параметров, определенных администраторами для компьютеров и пользователей через компонент групповой политики.) — Авто.
Клиент отслеживания изменившихся связей (Поддерживает связи NTFS-файлов, перемещаемых в пределах компьютера или между компьютерами в сети.) — Авто.
Координатор распределенных транзакций (Координация транзакций, охватывающих несколько диспетчеров ресурсов, таких как базы данных, очереди сообщений и файловые системы.) — Вручную.
Кэш шрифтов Windows Presentation Foundation (Оптимизирует производительность приложений Windows Presentation Foundation (WPF) путем кэширования обычно используемых данных шрифтов.) — Вручную.
Ловушка SNMP (Принимает сообщения перехвата, созданные локальными или удаленными агентами SNMP и пересылает их программам управления SNMP, запущенными на этом компьютере.) — Вручную.
Локатор удаленного вызова процедур (RPC) (В Windows 2003 и более ранних версиях Windows служба «Локатор удаленного вызова процедур (RPC)» управляла базой данных службы имен RPC.) — Вручную.
Маршрутизация и удаленный доступ (Предлагает услуги маршрутизации организациям в локальной и глобальной сетя) — Отключена.
Модули ключей IPsec для обмена ключами в Интернете и протокола IP с проверкой подлинности (Служба IKEEXT содержит модули для работы с ключами в Интернете (IKE) и по протоколу IP с проверкой подлинности (AuthIP).) — Авто.
Модуль запуска процессов DCOM-сервера (Служба DCOMLAUNCH запускает серверы COM и DCOM в ответ на запросы активации объектов) — Авто.
Модуль поддержки NetBIOS через TCP/IP (Осуществляет поддержку NetBIOS через службу TCP/IP (NetBT) и разрешение имен NetBIOS для клиентов в сети) — Вручную.
Немедленные подключения Windows — регистратор настройки (Служба WCNCSVC содержит конфигурацию Windows Connect Now (реализация протокола WPS от Майкрософт)) – Вручную.
Обнаружение SSDP (Обнаруживает сетевые устройства и службы, использующие протокол обнаружения SSDP, такие как устройства UPnP) — Вручную.
Обнаружение интерактивных служб (Включает уведомление пользователя о необходимости пользовательского ввода для интерактивных служб, которое предоставляет доступ к диалоговым окнам, созданным интерактивными службами, по мере их появления.) – Вручную.
Обозреватель компьютеров (Обслуживает список компьютеров в сети и выдает его программам по запросу) — Вручную.
Общий доступ к подключению к Интернету (ICS) (Предоставляет службы трансляции сетевых адресов, адресации, разрешения имен и службы предотвращения вторжения для домашней сети или сети небольшого офиса.) — Отключена.
Определение оборудования оболочки (Предоставляет уведомления для событий автозапуска на различных устройствах.) — Авто.
Основные службы доверенного платформенного модуля (Разрешает доступ к доверенному платформенному модулю (TPM), который предоставляет услуги криптографии на основе оборудования компонентам системы и приложениям.) – Вручную.
После проведенных мероприятий производительность компьютера должна улучшиться!
Вконтакте
Google+
- 5
- 4
- 3
- 2
- 1
osdaily.ru