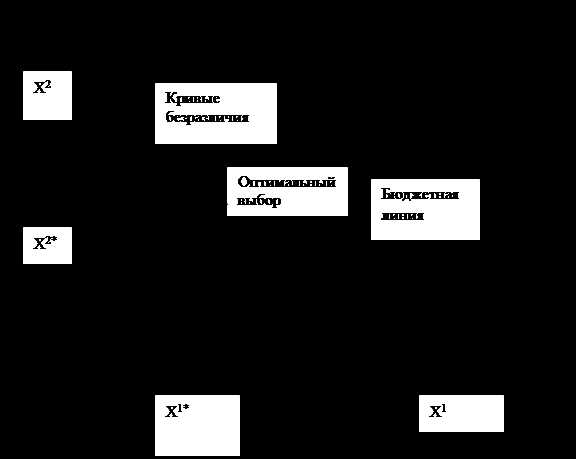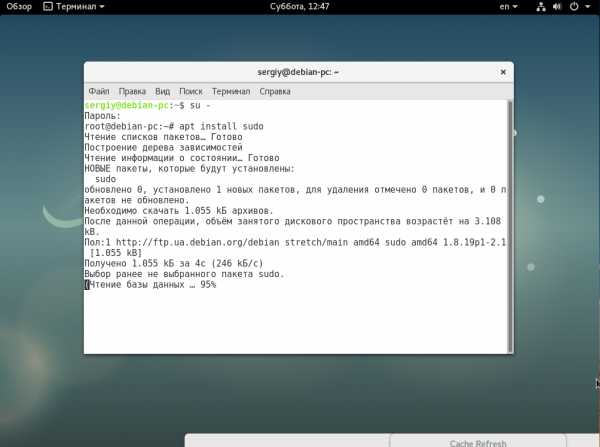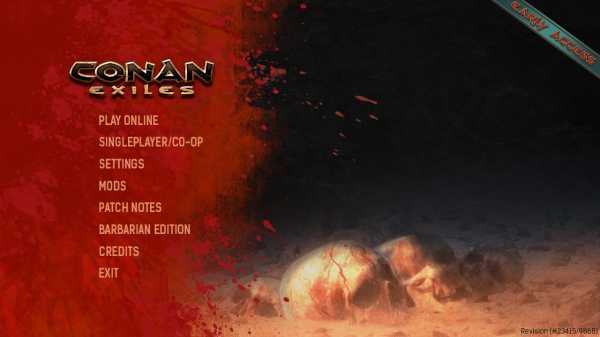Как увеличить автономную работу iPad и iPhone. Оптимизация ipad 2
Как увеличить работу iPad и iPhone
Несколько дней назад я устроился в поезде, раскидал вещи и посмотрел уровень заряда, который показывал мой iPhone. На иконке батареи высвечивались обнадеживающие 85 процентов заряда. Повода для беспокойства за мобильную связь не было.

Не прошло и трех часов, как подлый смартфон разрядился. Много времени было потрачено мной на ругань в адрес iOSHYPERLINK 7, но, в конце концов, стало понятно, что виноват я сам. Давайте проведем анализ и разберемся, какие настройки были выполнены неправильно, и определим список правил, которым должны следовать люди, желающие максимально продлить автономную работу своего iPod touch, iPad или iPhone.
Ремарка-примечание для знатоков и экспертов. Многое, из перечисленного ниже, вам уже известно. Да-да, мы знаем об этом. Следовательно, просьба: не убивайте время на тирады о том, какое множество из приведенных советов вам известно уже Года три, ибо есть сомнения, что это кому-то интересно 😉
Первое и наиболее важное
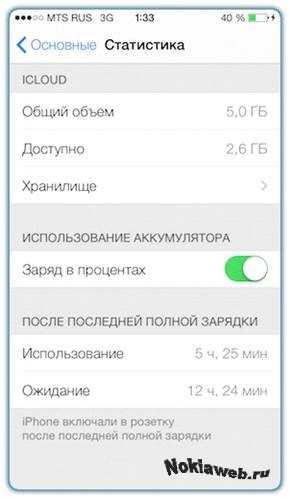
Пройдите по ссылке «Настройки», затем «Основные», теперь «Статистика». Нажмите на иконку «Заряд в процентах», вы увидите степень заряда батареи в числовой форме. Это намного более информативно, по отношению к схематической картинке, расположенной в углу.
С помощью заряда в процентах следить за батареей очень удобно. Обычно, годовалые или же новые устройства прекращают работу на отметке 2-3% индикатора. Для остальных iPod и iPhone она может отключиться на 5-10% от максимального заряда. Буквально через неделю у вас будет наработана своя собственная статистика.
А теперь поговорим об экономии.
Легкие методы
В представленном разделе приведены советы, которые почти не повлияют на функциональную составляющую устройств. Их можно выполнить и забыть.
Отключить вспомогательные службы геолокации
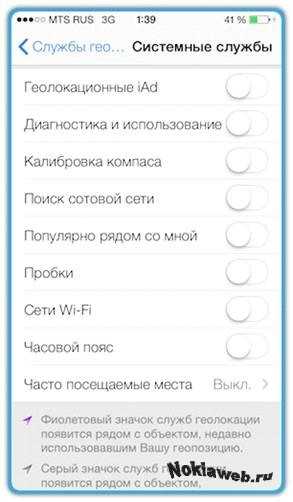
Чтобы найти нужное меню, нужно проследовать по маршруту: «Настройки», затем «Приватность», потом «Службы геолокации» и уже там «Системные службы» (находятся в самом низу). Первые четыре позиции отключаем смело, потому что они не будут влиять на реальную функциональность.
· Позиция Популярно рядом со мной включает в себя функцию в App Store. Если вы ею не пользуйтесь — отключайте.
· Пробки нужны для работы сервиса, который отображает пробки на картах, встроенных компанией Apple (но это не работает для других карт – к примеру, на картах Яндекс). Если не используете карты Apple или не проверяете через них наличие пробок – стоит отключить.
Остальные позиции, и Часто посещаемые места в том числе, можете без зазрений совести отключать. На исходе списка находится позиция Значок в меню статуса, который отображается каждый раз, когда происходит запрос о геолокационных данных системой или каким-нибудь приложением. Электроэнергию он не потребляет, так что можете оставить его в покое.
Отключение функций центра уведомлений
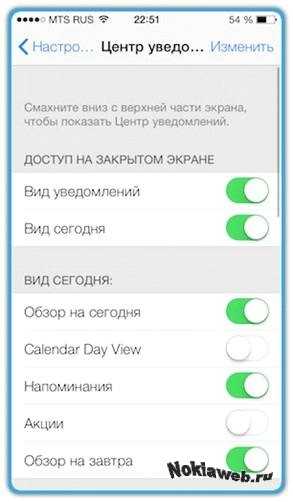
В настройках по умолчанию первой бета-редакции iOS 7, в разделе Центр уведомлений и по вкладке Сегодня, Отображаются системные виджеты в наличии пяти штук. Один из них, мало того, что занимает много памяти, но и съедает ресурсы батареи, постоянно обновляя данные, и, тем самым, влияя на автономную работу системы. Разговор идет про вкладку Акции.
Нужно открыть «Настройки» после чего «Центр уведомлений». Далее, под заголовком Вид сегодня находится пять переключателей. Смело отключайте «Акции». А вместе с ними и «Напоминания вместе с опцией Календарь, естественно, если вы ими не пользуетесь.
Отключаем фоновое обновление программ
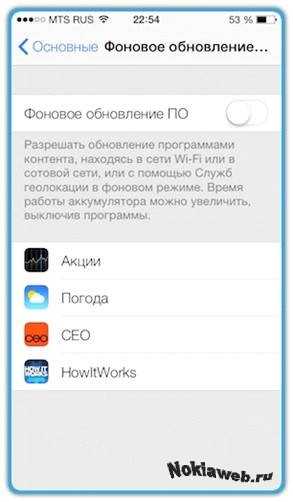
В систему iOS 7 добавили новую функцию, которая обновляет данные в установленных программах, не запуская их. В первую очередь, это относится к приложениям Погода И Акции. Но даже компания Apple сообщает, что данная возможность может снизить период автономной работы, потому что регулярно подключается к сети.
Заходим по адресу «Настройки», там выбираем «Основные», а дальше «Фоновое обновление программ». Тут можно увидеть информацию о программах, регулярно скачивающих данные из Интернета, не спрашивая ваше на то разрешение. Просто отключаем и выбрасываем это из своей памяти навеки. Работе самих приложений это не помешает.
Настраиваем яркость и автоблокировку
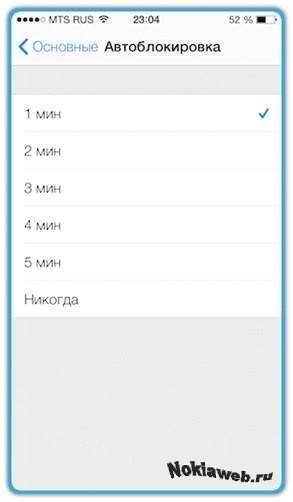
У современного смартфона экран потребляет множество энергии, по этой причине его регулярное отключение дает возможность в разы увеличить длительность автономной работы. Многие из нас уже выработали рефлекс, отвечающий за блокировку iPhone, перед тем, как поместить его в сумку или карман. Но бывают моменты, когда мы об этом всё-таки забываем. Именно в этих ситуациях помогает автоматическая блокировка.
Идём в «Настройки», потом «Основные», далее «Автоблокировка». Устанавливаем таймер блокировки экрана на время 1 минута после использования. Стоит обратить внимание, что не зависимо от выбранного вами периода, на экране блокирования вступают в силу другие правила: гаджет будет всегда производить затемнение и отключение экрана спустя десять секунд простоя.
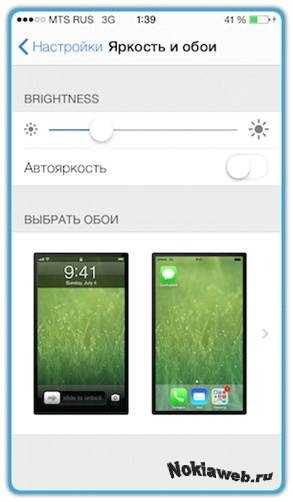
Кроме этого стоит проследовать в «Настройки» и выбрать там «Яркость и обои». Установите яркость на одну треть, если вы находитесь в закрытом помещении. Обычно, этого вполне достаточно, если отсутствует яркий солнечный свет. Да и новые, осветленные, меню iOS 7, теперь намного более заметны, благодаря невысокой яркости дисплея. Можно отключить и автояркость.
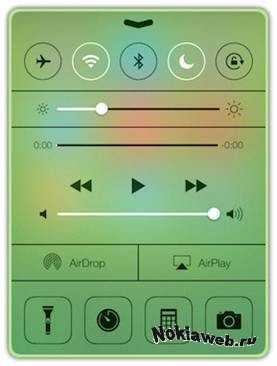
Есть возможность быстро уменьшить или увеличить уровень яркости в Пункте управления. Вызвать его можно следующим образом: нужно провести пальцем с самой нижней границы экрана вверх.
Отключаем автоматические загрузки из App Store и iTunes
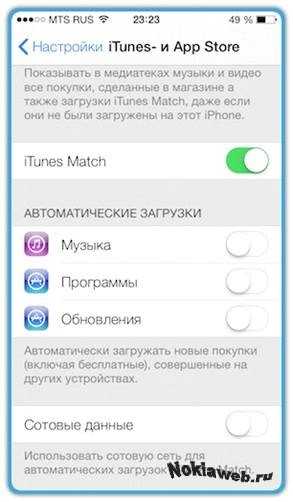
Такая функция, как автоматические загрузки из App Store и iTunes, будет полезна для тех, у кого имеется ещё один iPad, iPod touch или iPhone. Благодаря этой функции, система отслеживает то, что вы приобрели либо установили на другое собственное устройство, и все это автоматически загружает на остальные ваши гаджеты Apple. По умолчанию, для скачивания, система использует только сеть Wi-Fi, соответственно, если вы находитесь в местах доступа к безлимитному интернету, то эту функцию вполне можно и не отключать.
Если же безлимитного интернета нет, открываем «Настройки», оттуда «iTunes» и там «App Store». Ниже пункта «Автоматические загрузки» можно увидеть три переключателя – «Обновления», «Программы» и «Музыка», которые осуществляют автоматическое скачивание приобретенной вами музыки, приложений для App Store и отвечают за обновление установленных вами игр и программ в фоновом режиме. Если отключить все три пункта, будет сэкономлен, кроме трафика, еще и заряд аккумулятора. Однако, стоит запомнить, что в этом случае всю свежекупленную музыку и приложения пройдется собственноручно устанавливать и обновлять для остальных своих устройств Apple. Ничего страшного в этом нет.
Полностью закрываем приложения социальных сетей

В новых версиях iOS, есть множество запущенных приложений, которые продолжают свою работу на протяжении 10 минут. Результатом этого является то, что система активно скачивает данные из интернета, а это, в свою очередь, сильно бьет по времени автономной работы смартфона, а о трафике и говорить не стоит (относительно лимитированного подключения к GPRS/3G). Для примера, возьмем приложение Facebook, которое имеет свойство значительно разряжать заряд батареи устройств на iOS. О данной особенности можно прочитать подробную информацию в интернете, источников масса.
Поэтому обязательно закрывайте Instagram, Facebook, Вконтакте и остальные сетевые программы, находящиеся в панели многозадачности, если вы их не используете в данный конкретный момент. Чтобы это сделать, нужно дважды кликнуть на кнопку «Home», найти изображение интернет-приложения, а потом, зацепив и утянув картинку вверх, удалить его.
Жесткие методы
К советам, рассмотренным в этом разделе, стоит прибегать, если вам нужно выжать максимум из заряда батареи,- в экстренных случаях или в дороге.
Отключаем 3G либо полностью отключаем передачу интернет-данных
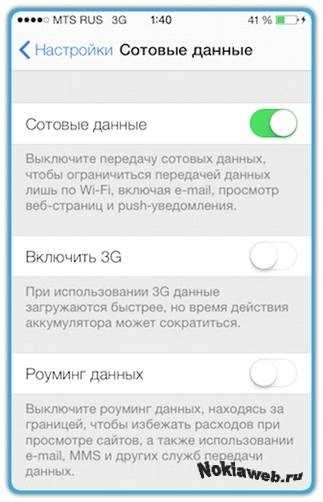
Если нужды в скоростном подключении к интернет-сети оператора нет, стоит отключить поддержку 3G-сигнала. Сделав это, вы всё равно сможете пользоваться Сетью, потому что будет использоваться GPRS или EDGE-подключение вместо 3G. Обычно, у операторов не установлена раздельная тарификация на различные виды сигнала, так что денег с вас снять не должны.
Нужно открыть «Настройки», а в них — «Сотовые данные». Что делать с позицией «Включить 3G», вы знаете.
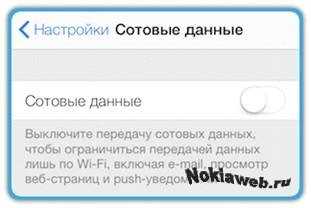
Если же вы не используете интернет от оператора вообще и работаете в Сети только через Wi-Fi, нужно отключить передачу данных по сотовой сети. Нужно помнить, что если подключение к Wi-Fi будет отсутствовать, вы не получите Push-оповещений из приложений или iMessage.
Отключаем Bluetooth и режим модема
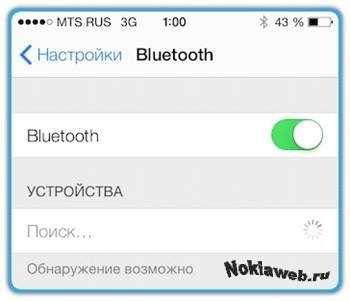
Стоит вам включить Bluetooth, как в углу экрана сразу появится соответствующая иконка. Именно по этой причине забыть о нём достаточно сложно. Отключить Bluetooth можно, перейдя в «Настройки», а затем, собственно, «Bluetooth».
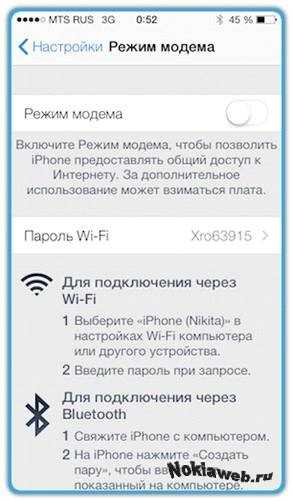
А вот работа устройства в режиме модема никоим образом не отмечена, за исключением тех случаев, когда к вашему iPad или iPhone подключены какие-либо другие аппараты. И очень даже зря! Работа в этом режиме расходует заряд батареи совершенно впустую и достаточно быстро. Поэтому, не забывайте всегда отключить режим модема после его использования. Сделать это можно так: «Настройки», а далее «Режим модема».
Отключаем геолокацию
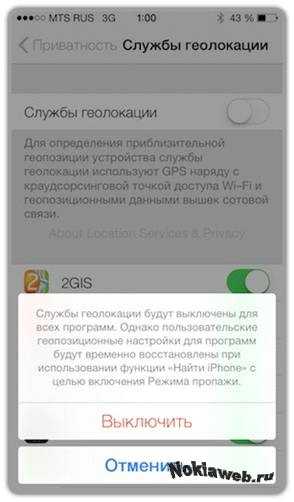
Так же как и режим модема, сервисы геолокации способны разряжать батарею iPad или iPhone в течение считанных часов. Если вы не пользуетесь приложениями, которые функционируют с помощью определения местоположения, к примеру, сервис Foursquare или карты 2ГИС,– отключайте геолокацию в iOS, зайдя в «Настройки», затем «Приватность», потом «Службы геолокации» и передвинув там соответствующий ползунок.
Отключаем анимированные обои и 3D-эффекты рабочего стола

В системе iOS 7 есть возможность установить Анимированные обои, изменяющиеся в зависимости от расположения гаджета в пространстве. Не нужно быть Энштейном, чтобы осознать негативное влияние, которое они оказывают на длительность автономной работы аппарата. Ведь не один только процессор занят обработкой эффекта, но и чипы гироскопа и акселерометра. Ведь в стационарных обоях тоже ничего плохого нет. Другие обои можно выбрать в меню «Настройки», во вкладке «Яркость и обои».
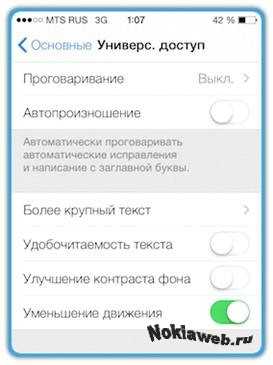
Ещё одно нововведение системы — это 3D-эффект рабочего стола. По-моему, вполне можно использовать устройство и без этой опции, что позволит сэкономить заряд батареи за счет снижения нагрузки на процессор. Отключить можно здесь: «Настройки», дальше «Основные» и, в завершение, «Универсальный доступ». Нам следует найти опцию «Уменьшение движения» и включить её. Этого будет достаточно. От подкручивания остальных настроек этого меню лучше воздержаться.
Закрываем все запущенные приложения
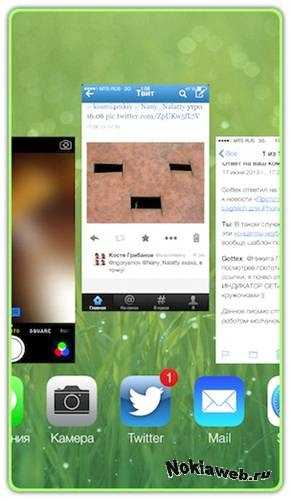
Чем более новый ваш iДевайс, тем большее количество программ он способен поддерживать одновременно. Однако, частые запросы от системы к ним уменьшают длительность автономной работы. В том случае, если заряд батареи почти на нуле, не стесняйтесь закрыть абсолютно все программы, запущенные на вашем устройстве. Для этого нужно сделать даблклик на кнопке «Home» и тянуть ярлыки программ вверх, до тех пор, пока не останется один лишь рабочий стол системы iOS. Подсказка: если приловчиться, можно тремя пальцами закрывать по три приложения сразу.
Включаем Авиарежим
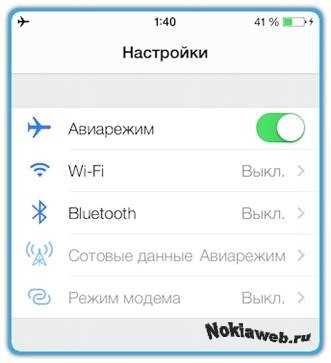
Для многих это наиболее экстренный и очевидный метод. Бывают моменты, когда лучше ненадолго «отключиться», для того, чтобы быть на связи в нужное время ради проверки почты или важного звонка. Включая Авиарежим, вы отключаете локационные сервисы, Wi-Fi, передачу данных и сотовую связь.
Лишившись любого контакта с внешним миром, ваш гаджет замедлит скорость своего разряжения в два-три раза. Думаю, что каждому понятно,- если включить авиарежим, до вас не смогут дозвониться, вам не будут доходить ни сообщения, ни оповещения. Если есть необходимость, в указанном режиме можно активировать Bluetooth или Wi-Fi.
Все перечисленное выше актуально не только для системы iOS 7, но и для операционки iOS 6. Расходуйте энергию рационально и будьте на связи!
planshetelefon.com
Тормозит iOS 8? Четыре способа, которые помогут исправить ситуацию — Apple-iPhone.ru
 Несмотря на все преимущества iOS 8 над iOS 7, переходить на новую мобильную операционную систему решили не все. Причина всем известна — «восьмерка» далека от идеальной стабильности, а скорость работы системы нередко оставляет желать лучшего. Ускорить работу системы можно прямо сейчас, не дожидаясь выхода iOS 8.1. В этой статье мы расскажем как это сделать.
Несмотря на все преимущества iOS 8 над iOS 7, переходить на новую мобильную операционную систему решили не все. Причина всем известна — «восьмерка» далека от идеальной стабильности, а скорость работы системы нередко оставляет желать лучшего. Ускорить работу системы можно прямо сейчас, не дожидаясь выхода iOS 8.1. В этой статье мы расскажем как это сделать.
Множество ошибок разработчики из Apple исправили, выпустив iOS 8.0.2, однако, далеко не всем обновление помогло. На днях выйдет iOS 8.1 и в ней, как ожидают эксперты, «восьмерка» будет приведена к максимально стабильному виду. Если терпеть зависания, задержку анимации, вылеты приложений и прочие неудобства уже нет сил, попробуйте воспользоваться одним из следующих способов.
Сделайте «жесткую» перезагрузку iPhone или iPad
«Жесткая» перезагрузка нередко спасала пользователей iPhone и iPad от различных, даже самых серьезных багов. На официальном форуме технической поддержки Apple владельцы iPhone и iPad отмечают, что и от притормаживания iOS 8 она может помочь.
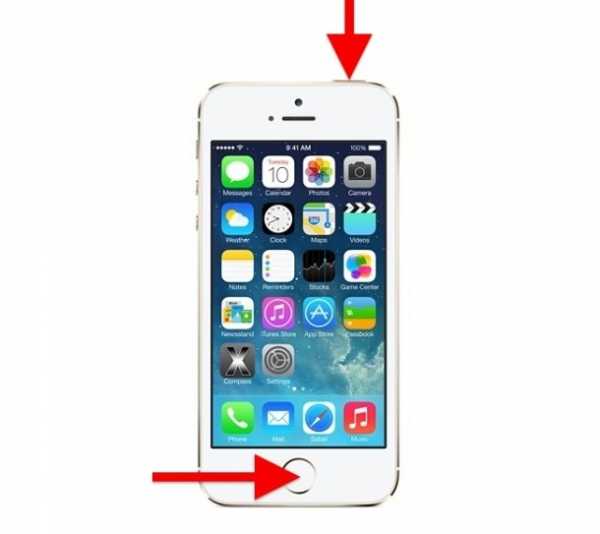 Для того чтобы осуществить «жесткую» перезагрузку устройства, одновременно зажмите и удерживайте кнопки Домой и Питание до тех пор, пока на экране не появится логотип Apple. После включения гаджета скорость его работы можно значительно возрасти.
Для того чтобы осуществить «жесткую» перезагрузку устройства, одновременно зажмите и удерживайте кнопки Домой и Питание до тех пор, пока на экране не появится логотип Apple. После включения гаджета скорость его работы можно значительно возрасти.
Переустановите iOS 8.0.2 через iTunes
Обновление по «воздуху» так же может являться одной из причин замедления работы системы. К сожалению, выяснить, что именно установка iOS 8 через Wi-Fi послужила причиной нестабильной работы системы, нельзя. Поэтому здесь придется уповать на случай.
Внимание: перед установкой необходимо ознакомиться с этой статьей, где вы можете узнать о том, как сделать резервную копию устройства.
Переустановить iOS 8.0.2 при помощи iTunes довольно просто: загрузите версию прошивки для своего устройства, подключите устройство к компьютеру и удерживая клавишу Shift (на PC) или Option (на Mac) нажмите «Обновить». После этого выберите загруженную прошивку и вновь нажмите «Обновить». Процесс установки iOS 8.0.2 запустится — теперь главное не отключать устройство от компьютера.
Отключите эффект параллакса на значках
Помочь ускорить работу iOS 8, по крайней мере визуально, может отключение движений пользовательского интерфейса. Делается это очень просто:
Шаг 1. Перейдите в меню Настройки -> Основные -> Универсальный доступ
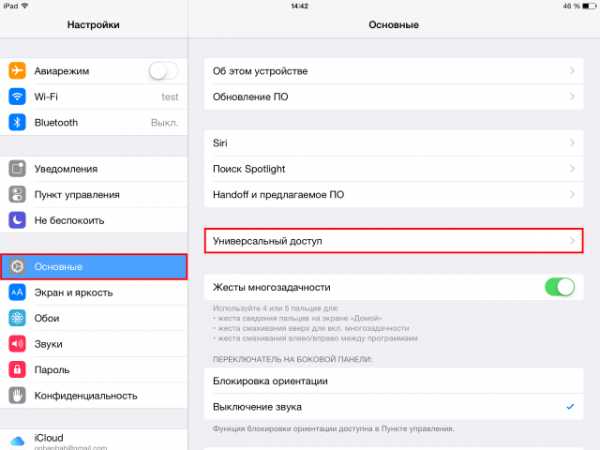 Шаг 2. Выберите раздел «Уменьшение движения»
Шаг 2. Выберите раздел «Уменьшение движения»
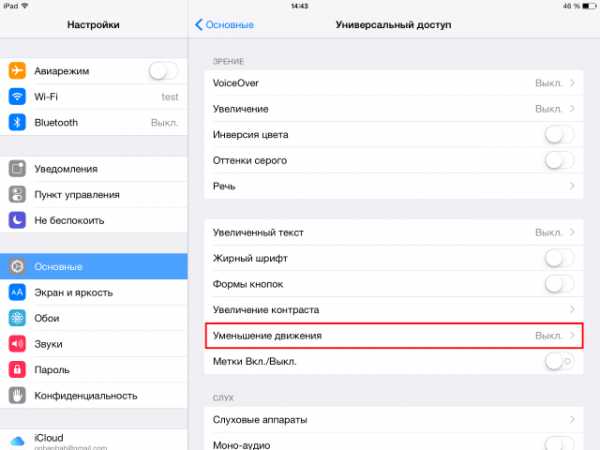 Шаг 3. Активируйте переключатель «Уменьшение движения»
Шаг 3. Активируйте переключатель «Уменьшение движения»
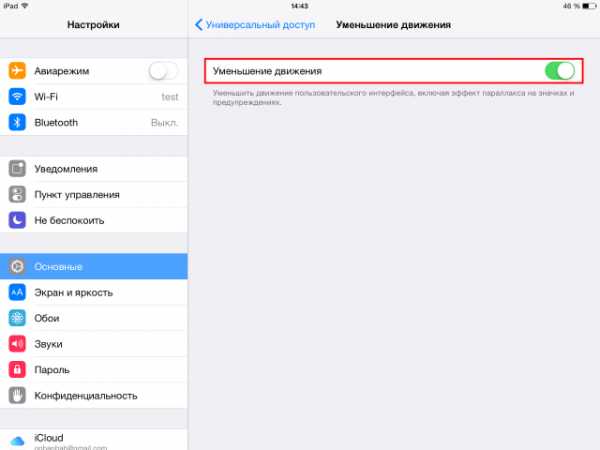
Сделайте полный сброс устройства
Данный способ подойдет только тем, кого тормоза iOS 8 действительно доконали. Полный сброс контента и настроек подразумевает под собой удаление всей имеющейся информации на устройстве, поэтому если вы неуверены в том, что после него вы сможете восстановить данные из резервной копии, лучше дождитесь выхода iOS 8.1. О том, как осуществить полный сброс вы можете прочитать в этой статье.
Внимание: iOS 8.0.2 содержит ошибку, в результате которой все документы офисного пакета iWork удаляются из iCloud Drive в случае сброса настроек. Убедитесь, что перед сбросом вы создали резервные копии всех необходимых документов.
Еще айфоновские темы:
Поставьте 5 звезд внизу статьи, если нравится эта тема. Подписывайтесь на наши соцсети ВКонтакте, Facebook, Twitter, Instagram, YouTube и Яндекс.Дзен.
Загрузка...Вернуться в начало статьи Тормозит iOS 8? Четыре способа, которые помогут исправить ситуацию
www.apple-iphone.ru
App Store: Оптимизатор Устройства
Описание
Оптимизатор Устройства - основное приложение для мониторинга и оптимизации производительности устройства. Работает на iPhone / IPad / IPod Touch.
В дополнении, вы можете:
- просмотреть системный журнал для обзора возможных неполадок устройства
ОСНОВНЫЕ ХАРАКТЕРИСТИКИ- Полная поддержка мультизадачности iOS- Universal binary - поддержка всех моделей iPhone, iPod Touch and iPad - Оптимизированная графика как для retina display, так и для более старых дисплеев для идеальной пиксельной графики- Граммотно организованный пользовательский интерфейс; наиболее часто используемые данные поступают сразу же- Поступление информации об обновлениях дисплея каждый раз, когда меняются обозреваемые параметры- Подробная помощь
ОБЗОР ПАМЯТИ И ДИСКА
- Мониторинг памяти в режиме реального времени- Графическое представление проводной, активной, неактивной и свободной памяти- Круговые и линейные диаграммы (гистограммы)- Детальная статистика страницы, включая входы и выходы со страниц- Обзор возможнстей используемого и свободного дисков.
МОНИТОРИНГ СЕТИ И ТЕЛЕФОНА- Информация о 3G и Wi-Fi подключении- IP и MAC адреса текущего соединения- Внешний IP-адрес- Шлюз по умолчанию
ОБЗОР ПРОЦЕССОВ И CPU- Список всех запущенных процессов с детальной информацией о каждом процессе, включая название, время работы, приоритет и PID- CPU пользование обновляется в реальном времени
ОПЕРАЦИОННАЯ СИСТЕМА И АППАРАТНОЕ ОБЕСПЕЧЕНИЕ- Системный журнал с состоянием устройства и уведомлениях об ошибках- Время загрузки и работоспособности системы- Операционная система и версия ядра- Модель устройства, имя пользователя и UDID- Подробная информация о CPU и GPU - модель, основной номер процессора и частота BUS
itunes.apple.com
Стоит ли обновлять iPad 2 на iOS 9?
Разработчики компании Apple постоянно работают над улучшением операционной системы для i-устройств. Довольно часто выходят обновления версий iOS, которые имеют более слаженную работу и дополнительные функции, которых нет у предшественниц. Обновлять систему необходимо, чтобы устранить имеющиеся баги и внести какие-то новшества. Но, не все планшеты могут одинаково хорошо работать с iOS 9.
9 iOS на iPad 2
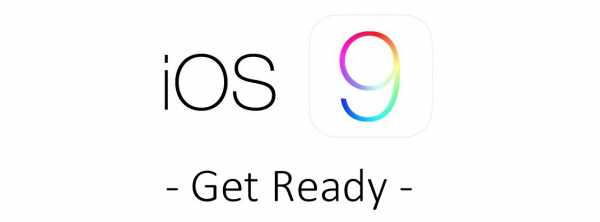
Иногда при обновлении версии iOS гаджет может начать сильно тормозить. И это большая проблема. Так происходит с iPad 2 (про iPad 1, и говорить не стоит) при переходе на 9.0. При обновлении iOS до 9 у iPad Mini тоже появляется значительное торможение в работе. А вот при переходе на iOS 9 iPad 3 работает нормально.
При обновлении прошивки iOS 9 на iPad Mini (2, 3, 4) работа устройства идет прекрасно, пользователи довольны. Не рекомендуется обновлять iPad Mini 1 до iOS 9, планшет начнет однозначно тормозить, как только вы начнете его заполнять «своей» информацией. Раз уж вернуться на более раннюю прошивку не получится, то можно решить проблему со скоростью работы через оптимизацию настроек.
Начать оптимизацию лучше с Safari, откройте значок настроек и зайдите в настройки браузера. Найдите «очистка истории и данных», очистите. Делать это лучше периодически. В разделе «основные» отыщите «универсальный доступ» и перейдите в него. Найдите «уменьшение движения» и активируйте тумблер. В этом же подразделе кликните «увеличение контраста» и активируйте «понижение прозрачности».
Вернитесь к разделу «основные» и найдите «обновление контента». Деактивируйте ползунок фоновых обновлений. Можно для всех приложений, можно только для некоторых. Так же для экономии ресурса батареи можно еще выключить авто яркость и установить ползунок на приемлемый для вас уровень. Определить это вы можете опытным путем.
Перед тем как обновлять систему необходимо знать, что обновить ее можно только до той версии прошивки, которая в данный момент актуальна. Обновить на какую-то промежуточную версию систему невозможно. Т. е. если у вас стоит версия 7.0, то обновить на 8.0 вы не сможете, если уже есть «девятка». В течение двух недель после выхода последней версии есть окно, в это время вы можете установить предпоследнюю прошивку. После того, как это окно закроется, сделать даунгрейд будет мало возможно.
Backup прошивки
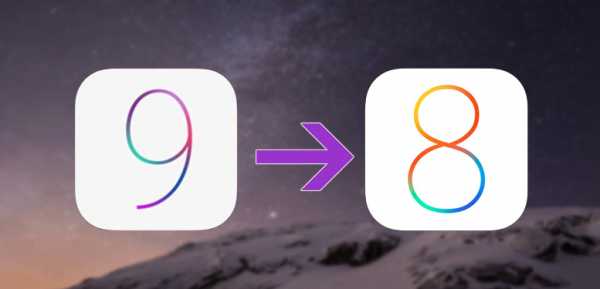
Однако есть способ поправить ситуацию. Как откатить обратно прошивку, если вы случайно обновились? Есть гаджеты, которые можно откатить на более ранние версии, но не все. Чтобы узнать, входит ли ваш айпад в эту категорию, найдите в интернете сайт, где можно узнать доступные версии iOS для возврата. Таких сервисов много, это не будет сложно.
При скачивании прошивки учтите тип гаджета, его поколение и версию ОС. Перед началом отката обязательно сделайте копию личных данных. Использовать для этого можно программу iTunes или облачное хранилище. Учтите, что стандартная резервная копия сделанная в iTunes будет совместима с 9.0 версией, а не с той на которую вы хотите сделать backup. Если вы воспользуетесь облачным хранилищем, у вас не возникнет проблемы с совместимостью и данные восстановятся для любой прошивки.
Если в процессе отката произойдет сбой, вы всегда можете вернуться к 9.0. Перед началом первого шага отключите функцию поиска устройства. Если этого не сделать, будет выходить ошибка. Второе: включите интернет. Теперь сама процедура backup. Осуществить ее можно через два способа: режим DFU и Recovery Mode. Способ один идет в обход ОС на аппаратном уровне, вариант два используется для восстановления после аварийного отключения через ОС.
Откат через Recovery Mode
Отключите устройство, подождите пару минут для завершения процессов и подсоедините к ПК должным образом. А именно, в момент подсоединения удерживайте нажатой клавишу «home» и держите ее до появления на дисплее планшета значка iTunes и кабеля. Откройте iTunes, дождитесь идентификации.
Нажмите «восстановление» с зажатой клавишей Shift (для Windows) или Alt (для Mac). В открывшемся диспетчере файлов укажите нужную ОС iOS (файл предварительно вами скачен). Нажмите «открыть», укажите вид «.ipsw». Запустится автоматическое исполнение. После завершения отключите гаджет от ПК и отключите сам гаджет. После включите планшет.
Откат через DFU
Отключите устройство и подсоедините к компьютеру. Зажмите две кнопки «home» и «power» одновременно на десять секунд. После отпустите «power» удерживая нажатой вторую кнопку еще какое-то время, пока iTunes не выдаст оповещение о подключении устройства в аварийном режиме.
В программе укажите свой планшет. Нажмите «восстановление» через зажатую клавишу Shift (для Windows) или Alt (для Mac). Найдите и откройте сохраненную ранее прошивку. Ожидайте завершения процесса. После чего отсоедините и отключите гаджет. Используйте данный способ, если по каким-то причинам метод с использованием Recovery Mode не подошел.
appls.me