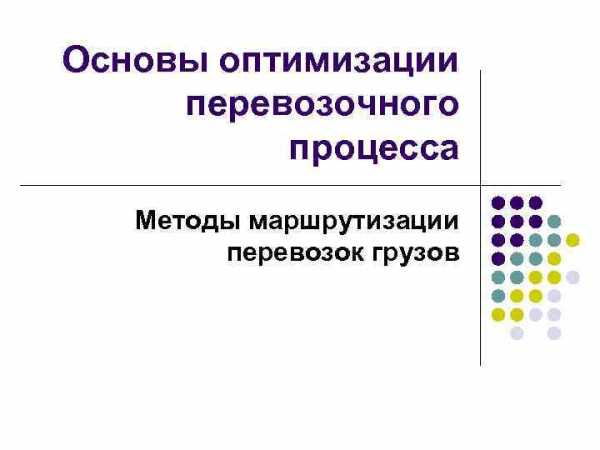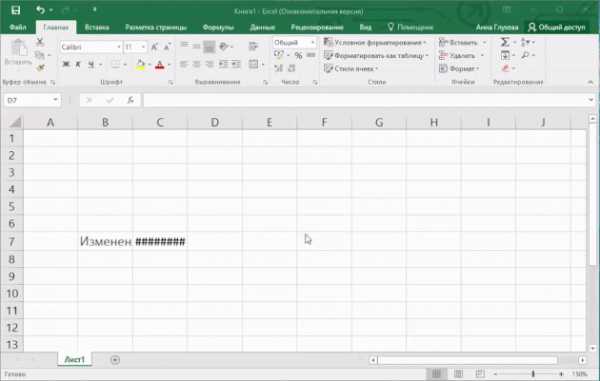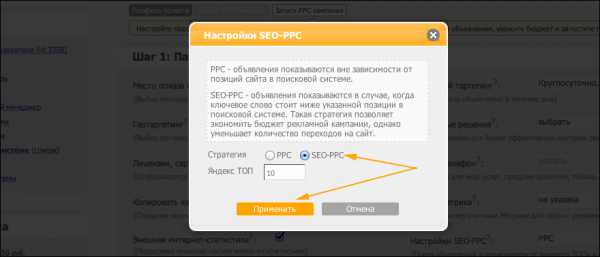Мифы об оптимизации SSD дисков. Оптимизация ssd для
Советы по оптимизации Windows для использования SSD / Блог компании OCZ Storage Solutions / Хабр
Многие трюки по оптимизации устарели с того момента, когда SSD были слишком дорогими и ограничивались максимальной емкостью в 128 ГБ. Тем более в погоне за более высокой производительностью накопителя вы можете затронуть другие процессы и в конечном итоге сделать только хуже. Поэтому очень важно знать, какие советы действительно окажутся полезными и будут работать, а какие в современных реалиях бестолковые и не имеют практического смысла. Улучшить производительность твердотельного накопителя можно не только посредством снижения нагрузки на диск стандартными средствами Windows, но и также при помощи сторонних действий. Одно из них — обновление прошивки SSD. Для дисков компании OCZ предусмотрен удобный апдейт в один клик в специальной утилите SSD Guru, о которой мы вам уже рассказывали.
Достаточно запустить программу, выбрать соответствующую вкладку и запустить процедуру обновления. Ничего сложного, к тому же поставляется утилита бесплатно и совместима со всеми современными накопителями OCZ.
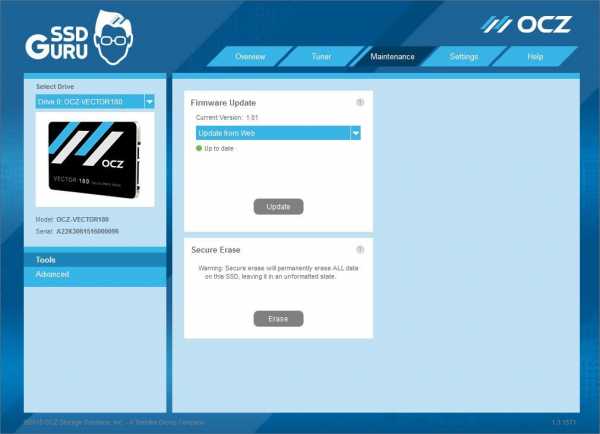
В целом, многие пользователи могут ограничиться одним лишь обновлением прошивки. Но продвинутые гики, уверены, на этом не остановятся. И если вы хотите, чтобы накопитель прослужил вам максимально долго, можете воспользоваться еще несколькими советами. А мы, в свою очередь, поможем определить, какие из них полезные.
Первый, актуальный и для Windows 10 — выбор интерфейса. Чтобы SATA SSD нормально функционировал, необходимо обязательно выбирать интерфейс AHCI. Если выбрать IDE, твердотельный накопитель может либо вообще не работать, либо работать с ошибками. Также использование AHCI позволяет активировать TRIM для накопителя SATA, а также очередь команд NCO.
Хотите добиться наибольшей производительности на той же «семерке»? Обязательно устанавливайте AHCI в качестве интерфейса, если еще этого не сделали.
Сперва зажмите клавиши WIN + R, введите msconfig и нажмите Enter. Во вкладке «Загрузка» выберите безопасный режим, примените изменения и перегрузитесь.

При загрузке зажмите F2 или DEL для входа в настройки BIOS, а затем измените интерфейс SATA с IDE на AHCI. После этого сохраните настройки и снова перезагрузитесь. Осталось вновь проделать нехитрые действия с msconfig и отключить безопасный режим.
Не лишним будет также перенести каталог для кеширования временных файлов с твердотельного накопителя на HDD, если у вас есть такая возможность. В Windows это папки TMP и TEMP, которые сперва необходимо создать на том диске, куда будем их переносить, если вы хотите достить увеличения ресурса SSD. Затем заходим в «Компьютер» — «Свойства» — «Дополнительные параметры системы» — вкладка «Дополнительно». Заходим в «Переменные среды», где при помощи кнопки «Изменить» указываем новые значения переменных взамен старых.
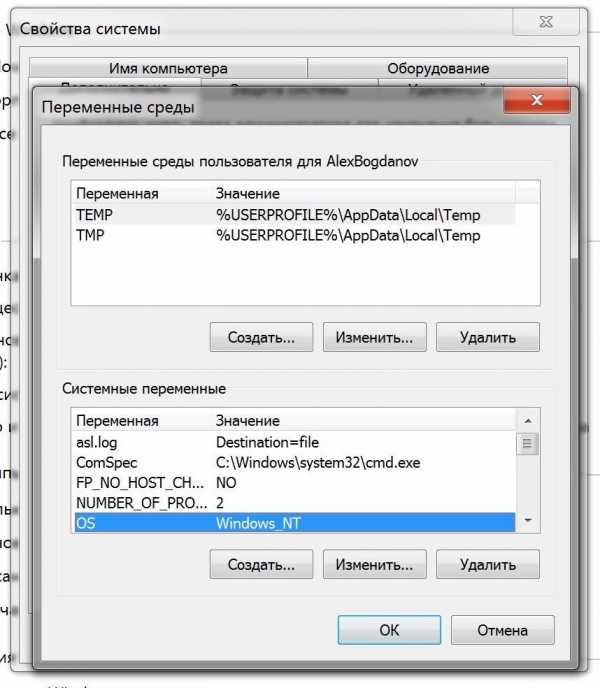
Вам останется перезагрузить компьютер для внесения изменений, а потом удалить содержимое папок на SSD, поскольку оно вам больше не потребуется.
Отключение гибернации — пожалуй, первый спорный совет из нашего списка. Да, круто избавиться от файла, который занимает львиную долю оперативной памяти (hiberfil.sys), и снизить износ SSD посредством уменьшения количества записей при гибернации. Но у этого совета есть два ключевых минуса.
Во-первых, вы не сможете быстро приступать к работе, придется заново открывать часто используемые приложения. Конечно, с накопителями OCZ система стартует быстро, но зачем создавать себе лишние неудобства? Кроме того, без гибернации велик риск снижения автономной работы компьютера. Впрочем, это актуально только для ноутбуков, а не для стационарных машин. В случае с последними гибернация имеет хоть какой-то смысл.
Даже с включенной гибернацией SSD прослужит вам долго, гарантия говорит сама за себя. Однако если вы все же хотите поэкспериментировать и убедиться в спорности данного утверждения, можете воспользоваться командой ниже.
powercfg -h of А вот отключение Prefetch, напротив, положительно скажется на твердотельном накопителе, поскольку вам удастся уменьшить количество записей на диск. Если на HDD от этой технологии еще есть какой-то толк, то в случае с SSD она оказывается практически бесполезной, так как не дает ощутимый прирост скорости загрузки приложений.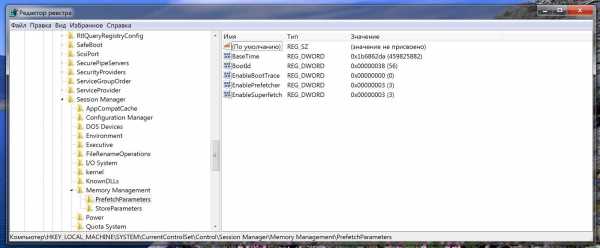
Здесь достаточно установить значение параметра EnablePrefetcher на 0.
Что касается Superfetch и ReadyBoot, от их отключения вы вряд ли выиграете. В случае с первой оно вовсе нецелесообразно, поскольку никак не отражается на объеме данных, записанных на диск. Избавление от ReadyBoot защитит SSD от некоторого дополнительного износа, но сделает это настолько незаметно, что вы даже не почувствуете.
Также полезным может оказаться отключение индексации диска, так как это снизит количество записей на SSD. На производительности системы это никак не скажется, зато накопитель скажет вам спасибо. Тем более каких-либо хитрых телодвижений совершать не нужно: просто открываете свойства диска и отключаете индексацию во вкладке «Общие».

Дефрагментация диска также оказывает на SSD негативное влияние — она ему просто не нужна, данные в NAND всегда фрагментированы из-за процесса выравнивания износа ячеек. На Windows 7 ее нет, но в Windows 8 и Windows 10 она может встречаться. Если ваша система еще сама не поняла, что столкнулась с твердотельным накопителем, а не с SSD, ей нужно об этом напомнить.
Зажимаем Win + R и вводим команду dfrgui. Здесь вы сможете проверить, выполняет система дефрагментацию SSD или нет, а также настроить ее расписание для жестких дисков.

Как видите, в нашем случае система сама поняла, что установлен SSD (диск C:), и никогда не будет запускать его дефрагментацию.
Многие спросят про отключение или перенос файла подкачки, но для современных накопителей это уже бесполезный совет. Ни в коем случае не стоит переносить его на HDD, поскольку вы ничего от этого не выиграете, а вот с производительностью и работой сторонних программ могут возникнуть проблемы.
В то же время эффективно будет устанавливать большие программы на HDD при наличии такой возможности, не говоря уже о хранении больших объемов данных на внешнем накопителе или на жестком диске на этом же компьютере. Особенно актуально для тех дисков, которые работают на технологиях MLC и TLC — они способствуют быстрому износу.
Стоит отметить, что большинство этих советов положительно не влияют на производительность Windows, но зато способствуют долголетию SSD. Просто надо помнить одну вещь: современные твердотельные накопители от OCZ надежные и прослужат вам много лет даже без применения подобных трюков. А те, кто до сих пор считают обратное и верят в сильный износ дисков, могут положить свои SSD на полку — эффект будет тот же.
Предлагайте свои умные советы по оптимизации Windows для работы с SSD в комментариях, будет интересно обсудить опыт владельцев.
habr.com
Оптимизация Windows для использования SSD диска: мифы и реальность
Когда весь интернет пестрит холиварами на тему «SSD ненадежны» и «SSD настолько быстрые, что я больше никогда не буду работать с HDD», думаю самое время внести немного ясности в то море противоречевой информации о самих SSD и о настройке Windows для работы с ними.
Вот я и стал счастливым обладателем этого чуда современной техники: OCZ Vertex 3 120 Gb. Сначала я загрузился в старой системе и обновил прошивку SSD, т.к. программа прошивки от OCZ не позволяет обновлять прошивку, когда диск является системным. Думаю, обновление прошивки – это первое, что нужно сделать после приобретения SSD, т.к. как показывает практика, ошибок в микропрограммах предостаточно, особенно в новых моделях SSD (по сравнению с которыми Vertex 3 уже и не самый новый :) ).
Далее я решил поставить на SSD чистую систему. Установка Windows 7 с флешки (USB 2.0) заняла где-то минут 10. Вау, подумал я, раньше установка некоторых тяжелых программ шла гораздо дольше, не говоря уж об операционной системе!
С этого момента можно было просто начать пользоваться супер быстрым диском и радоваться жизни, но меня не покидало параноидальное чувство, что мой SSD быстро сломается из-за частых перезаписей. Действительно, ограниченное количество циклов перезаписи SSD – это пока еще не миф. Но все уже знают, что даже ресурс в 10000 перезаписей – это очень и очень много при объеме диска в 120 Gb. В зависимости от контроллера SSD также может применять различные внутренние технологии выравнивания износа, релокации данных из одного места в другое, сжатия записываемых данных (актуально для контроллеров SandForce) – диск старается изо всех сил, чтобы работать быстро и долго :) Как либо повлиять на эту внутреннюю логику практически невозможно (разве что обновлением прошивки), поэтому при выборе SSD под какие-то особые задачи нужно искать информацию по логике работы его контроллера.
Для тех, кто особо заботится о диске и бережет его, в интернете имеется масса советов, как снизить нагрузку на диск по записи со стороны операционной системы. Эти советы можно разделить на полезные, вредные и спорные.
1) Перенос каталога для временных файлов на обычный (HDD) диск
Пути к каталогам TEMP находятся тут:Компьютер – Свойства – Дополнительные параметры системы – вкладка Дополнительно – Переменные среды – TMP и TEMP (для текущего пользователя и общие).
Кто-то советует переносить Temp на RAMDisk, но это скорее вредный совет. Связано это с тем, что некоторые программы (в т.ч. апдейты) пишут данные во временный каталог, затем отправляют компьютер в ребут, а затем ожидают, что данные никуда не делись за это время. А RAMDisk по умолчанию очищается при перезагрузке. Но даже если ваш RAMDisk поддерживает сохранение данных в образ и восстановление после перезагрузки, это тоже не панацея, т.к. возможна ситуация, при которой служба RAMDisk’а просто не успеет запуститься и проинициализироваться к тому моменту, как программы начнут обращаться к временному каталогу.
2) Отключение гибернации
Это довольно странный совет. С одной стороны, отключение гибернации позволяет избавиться от файла hiberfil.sys, размер которого равен объему оперативной памяти, а место на SSD нам особенно дорого. Также при каждой гибернации на SSD пишется относительно большой объем данных, что «ведет к износу и бла-бла-бла-бла»… Апологеты данного совета пишут мол «зачем вам гибернация, ведь с SSD система и так стартует за несколько секунд». Но лично мне гибернация нужна не ради быстрого старта, а чтобы не закрывать (и не открывать потом заново) чертову кучу приложений, которыми я постоянно пользуюсь, так что целесообразность отключения гибернации находится под большим вопросом.Я с радостью переместил бы файл hiberfil.sys на другой диск (на HDD), но в силу системных ограниченийсделать это невозможно.
3) Отключение защиты системы.
Компьютер – Свойства – Защита системы – вкладка Защита системы – Настроить – Отключить защиту системы.Сделать это можно, если вы пользуетесь хоть какими-то другими средствами резервного копирования системы. В противном случае есть большой риск получить нерабочую систему в случае каких-то сбоев.
4) Отключение файла подкачки.
Этот совет вызывает самые бурные споры и даже от Microsoft не удалось добиться внятных разъяснений.Я считаю данный совет вредным и рекомендую переносить файл подкачки на обычный (HDD) диск (но ни в коем случае не на RAMDisk :), почему, даже пояснять не буду – эту информацию легко найти в сети).Полностью отключать файл подкачки вредно со следующей точки зрения. Некоторые «шибко умные» программы (например, MS SQL Server) резервируют себе виртуальное адресное пространство в очень больших количествах (про запас). Зарезервированная память не показывается в диспетчере задач, ее можно увидеть например в Process Explorer, включив отображение колонки «Process Memory – Virtual Size». При наличии файла подкачки система резервирует память в нем (т.е. некий диапазон объявляется недоступным для использования другими приложениями). При отсутствии файла подкачки резервирование происходит непосредственно в оперативной памяти. Если кто-то сможет прояснить в комментариях (со ссылками на достоверные источники), как именно это влияет на работу других программ и производительность, буду очень благодарен.
5) Отключение Prefetch, ReadyBoot, и Superfetch.
5.1. Prefetch – это технология ускорения загрузки системы и приложений за счет упреждающего чтения данных с диска. Она актуальна только для медленных носителей. Поскольку с Random reads у SSD все в порядке, Prefetch можно безболезненно отключать.Служебные данные Prefetcher хранит в C:\Windows\Prefetch.Для отключения Prefetch нужно изменить на 0 значение параметра Enable Prefetcher в ключе реестра HKEY_LOCAL_MACHINE\SYSTEM\CurrentControlSet\Control\Session Manager\Memory Management\PrefetchParameters.
5.2 ReadyBoot (не путать с ReadyBoost) – это дополнение к Prefetch, которое логгирует процесс загрузки для определения порядка и состава требуемых при загрузке данных и на основе этих логов подготавливает требуемые данные для ускорения процесса загрузки.Сами логи лежат в C:\Windows\Prefetch\ReadyBoot. Отключение Prefetcher’а не приводит к остановке записи этих логов. Для остановки логгирования необходимо установить в 0 параметр Start ключа HKEY_LOCAL_MACHINE\SYSTEM\CurrentControlSet\Control\WMI\Autologger\ReadyBootОтключение ReadyBoot в целом является относительно бесполезным советом, т.к. никакого прироста по скорости это не даст, разве чуть-чуть сократит записи на диск, т.к. не будут вестись логи загрузки (которые довольно маленькие, порядка нескольких мегабайт).
5.3 Superfetch – это технология предзагрузки часто исполняемых программ в оперативную память. Отключать его не имеет смысла, т.к. Superfetch не приводит к записи на диск.
6) Отключение индексации
В свойствах диска можно убрать галку «Разрешить индексировать содержимое файлов на этом диске в дополнение к свойствам файлов». Это может снизить размер индексов, которые строит индексатор Windows, т.е. снизить нагрузку по записи на SSD.Сами индексы лежат в C:\ProgramData\Microsoft\SearchТакже можно полноcтью отключить индексатор, отключив службу Windows Search.
7) Перенос кэшей приложений на RAMDisk.
Под приложениями здесь имеются в виду в основном браузеры, т.к. именно они активно используют кэш посещенных страниц. Переносить этот кэш на HDD было бы довольно глупо, т.к. нам же нужно ускорение! А поэтому вполне хорошим решением является вынесение этих кэшей на небольшой (например, 1 Гб) RAMDisk (лично я использую AMD Radeon RAMDisk, правда несмотря на громкое название это продукт фирмы Dataram).У каждого браузера свой способ указания местоположения кэша, эту информацию легко найти в сети.
8) Отключение usn журнала файловой системы NTFS.
Один из спорных и противоречивых советов. С одной стороны, у меня не получилось отключить usn журнал для системного раздела. Также usn журнал используется некоторыми программами (напр., Everything) для отслеживания измененных файлов. Если кто-то может прокомментировать ситуацию насчет полезности отключения usn, буду очень благодарен.
UPD 9) Отключение дефрагментации диска
Windows 7 должна сама отключать дефрагментацию для SSD-дисков, поэтому ничего настраивать руками не нужно.
Выводы:1. Даже если не прибегать ни к каким советам по конфигурированию системы для работы с SSD, Windows 7 будет работать на SSD чуть менее чем превосходно.2. Некоторые советы позволят вам снизить количество записей на SSD-диск, что может продлить и без того относительно долгий срок его работы.3. Многие советы позволят вам изменить некоторые параметры, не убив при этом производительность системы, но и не давая никакой практической пользы :)
Другие идеи и советы крайне приветствуются! Надеюсь, вместе мы сможет разграничить их на полезные и вредные :)
Люблю Хабрахабр.
csslike.me
Мифы об оптимизации SSD дисков
SSD-диски становятся все популярнее среди пользователей. В связи с этим на просторах интернета все больше и больше статей о твердотельных накопителях, правдивость части из которых можно ставить под сомнение. Так или иначе, люди, воспользовавшиеся неправильными советами, наверняка ощутили все последствия неправильной оптимизации и использования SSD в целом на себе. Что же из фактов правда, а что — нет?
SSD совместим со всеми операционными системами
В принципе, если подключить новенький SSD на старенькую Windows XP, то работать он будет, но вопрос о корректности такой работы останется открытым. Если говорить кратко, то старые операционные системы не поддерживают TRIM (опция, уведомляющая SSD о состоянии блоков данных: какие из них отсутствуют в файловой системе, и какие с накопителя можно удалить физически). А раз нет TRIM, то данные будут удаляться только из поля зрения — физически на диске они останутся. В итоге снизится скорость работы накопителя, да и придется дополнительно очищать секторы от оставшихся файлов.
Дефрагментация важна для всех типов накопителей
SSD-диски не нужно дефрагментировать по двум причинам. Первая: твердотельный накопитель старого образца имеет сравнительно небольшое количество циклов перезаписи, поэтому дефрагментация лишь приблизит срок его «смерти». Вторая: твердотельный накопитель нового образца, хоть и имеет больший лимит на циклы перезаписи (обычному пользователю придется изрядно потрудиться, чтобы его исчерпать), совершенно не нуждается в дефрагментации как таковой. Почему? Накопитель на магнитном диске (HDD) работает на основе головки, которая перемещается по диску и считывает файлы с секторов. Соответственно, чем сильнее там разбросаны файлы, тем больше времени будет затрачено для чтения файла. У SSD нет подобного механизма, доступ ко всем ячейкам одинаково быстрый, а значит, двигать их туда-сюда бессмысленно.
SSD может с легкостью заменить устаревший HDD
Возможно, но через много-много лет. Нынешние SSD просто не смогут этого обеспечить: их объемы малы, а цены высоки. Это просто не позволит каждому желающему купить накопитель емкостью 1 ТБ и радоваться жизни, храня на диске все подряд. И хотя HDD как изобретению уже более 50 лет, они не потеряют своей актуальности еще долго. Вместе с этим можно сказать, что SSD нельзя использовать как хранилище. Его предназначение — быть системным диском. Ускорять запуск и работу ОС, программ и игр. Хочется накачать FullHD видео и песен во FLAC? HDD к вашим услугам. Для ультрабуков со встроенным SSD есть выход: приобретение внешнего HDD с USB 3.0 или Thunderbolt.
Отключив некоторые системные функции, можно оптимизировать работу SSD
Речь идет об отключении системного поиска, индексирования диска и создания точек восстановления. Как ни странно, но некоторые действительно считают это оптимизацией работы твердотельного накопителя. Включите все обратно! Индексирование диска и поиск Windows — полезные функции, которые иногда могли замедлять работу HDD, но только не SSD. Аргумент, что твердотельный диск сам по себе быстрый, и эти функции не придадут скорости в поиске, также неверны. Это очень удобный системный инструмент, особенно, если речь идет о Windows 8, в которой поиск проработан просто превосходно. Что касается точек восстановления, то действительно, они создают файл, перезаписывают его в дальнейшем, а это негативно отражается на SSD. Но в случае с восстановлением системы «ущерб» диску будет нанесен совершенно небольшой. Гораздо больше нервов потратит пользователь, когда обнаружит системную ошибку, требующую откат системы.
prostocomp.net