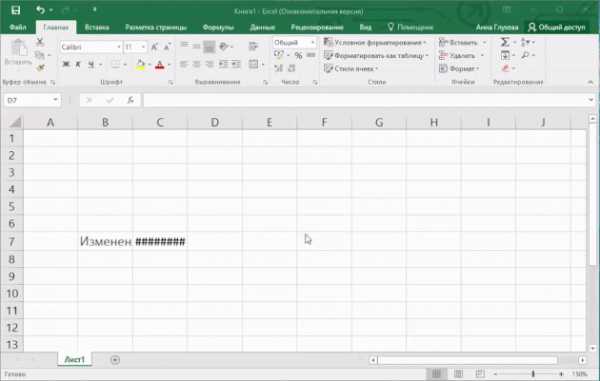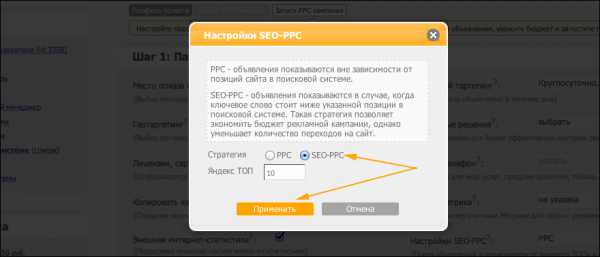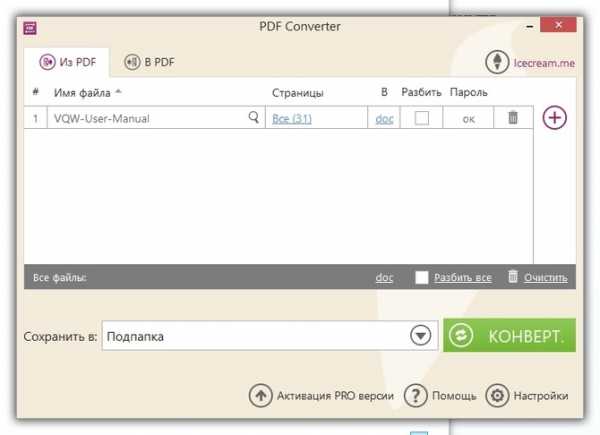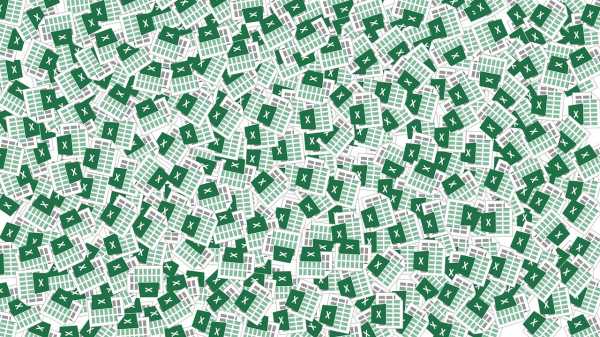Как оптимизировать и повысить производительность Flash в OS X. Оптимизация flash player
Настройка Флеш Плеера
 Несмотря на то, что технология HTML5 старается активно вытеснить Flash, вторая остается по-прежнему востребованной на многих сайтах, а значит, пользователям требуется установленный на компьютере Flash Player. Сегодня речь пойдет о настройке данного медиапроигрывателя.
Несмотря на то, что технология HTML5 старается активно вытеснить Flash, вторая остается по-прежнему востребованной на многих сайтах, а значит, пользователям требуется установленный на компьютере Flash Player. Сегодня речь пойдет о настройке данного медиапроигрывателя.
Настройка Flash Player, как правило, требуется в нескольких случаях: при решении проблем с работой плагина, для правильно работы оборудования (веб-камеры и микрофона), а также для тонкой настройки работы плагина для разных веб-сайтов. Данная статья – это небольшой экскурс по настройкам Flash Player, зная предназначение которых, вы сможете настроить работу плагина на свой вкус.
Настройка Adobe Flash Player
Вариант 1: настройка Flash Player в меню управления плагинами
Прежде всего, Flash Player работает на компьютере в виде браузерного плагина, соответственно, и управлять его работой можно через меню браузера.
В основном через меню управления плагинами осуществляется активация или отключение работы Flash Player. Данная процедура выполняется для каждого браузера по-своему, поэтому данный вопрос более подробно прежде уже был освящен в одной из наших статей.
Как активировать Adobe Flash Player для разных браузеров
Кроме этого, настройка Flash Player через меню управления плагинами может потребоваться для устранения неполадок. Сегодня браузеры делятся на две категории: те, в которые Flash Player уже вшит (Google Chrome, Яндекс.Браузер), и те, для которых установка плагина производится отдельно. Если во втором случае, как правило, все решает переустановка плагина, то для браузеров, в которые уже вшит плагин, неработоспособность Flash Player остается неясной.
Дело в том, если у вас на компьютере установлено два браузера, например, Google Chrome и Mozilla Firefox, а для второго дополнительно установлен Flash Player, то оба плагина могут вступать друг с другом в конфликт, из-за чего в браузере, в котором уже по идее предустановлен рабочий Flash Player, Flash-контент может и не работать.
В данном случае нам потребуется провести небольшую настройку Flash Player, которая позволит устранить этот конфликт. Для этого в браузере, в котором Flash Player уже «вшит» (Google Chrome, Яндекс.Браузер), вам потребуется перейти по следующей ссылке:
chrome://plugins/
В верхнем правом углу отобразившегося окна щелкните по кнопке «Подробнее».
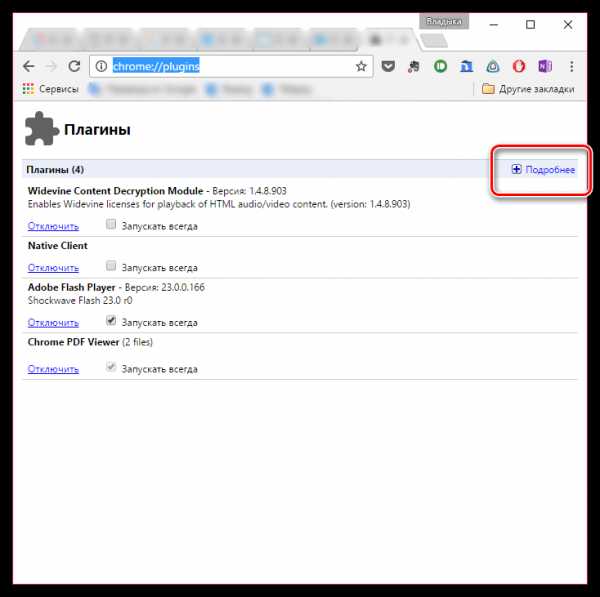
Найдите в списке плагинов Adobe Flash Player. В вашем случае может работать два модуля Shockwave Flash – если это так, вы сразу это увидите. В нашем случае же работает только один модуль, т.е. конфликт отсутствует.
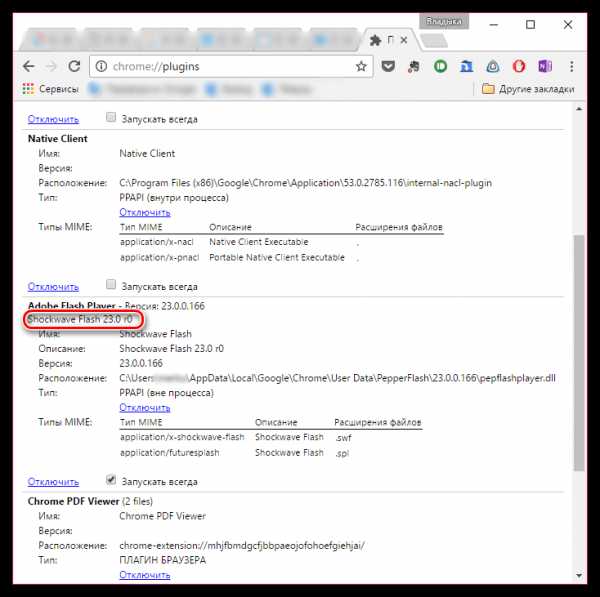
Если в вашем случае имеется два модуля, вам потребуется отключить работу того, расположение которого находится в системной папке «Windows». Обратите внимание, что кнопку «Отключить» необходимо нажать непосредственно относящуюся к определенному модулю, а не ко всему плагину в целом.
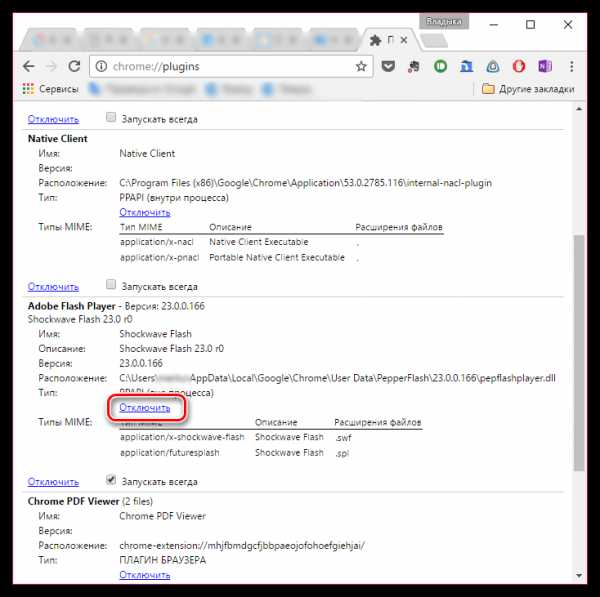
Перезагрузите браузер. Как правило, после такой небольшой настройки конфликт flash Player решается.
Вариант 2: общая настройка Flash Player
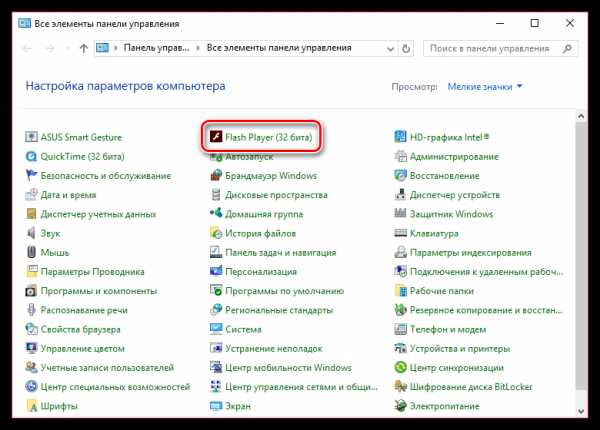
На вашем экране отобразится окно, поделенное на несколько вкладок:
1. «Хранилище». Данный раздел отвечает за сохранение некоторых данных сайтов на жесткий диск компьютера. Например, здесь могут храниться настройки разрешения видео или громкости звука. При необходимости, здесь можно как полностью ограничить сохранение этих данных, так и настроить список сайтов, для которых хранение будет разрешено или, наоборот, запрещено.
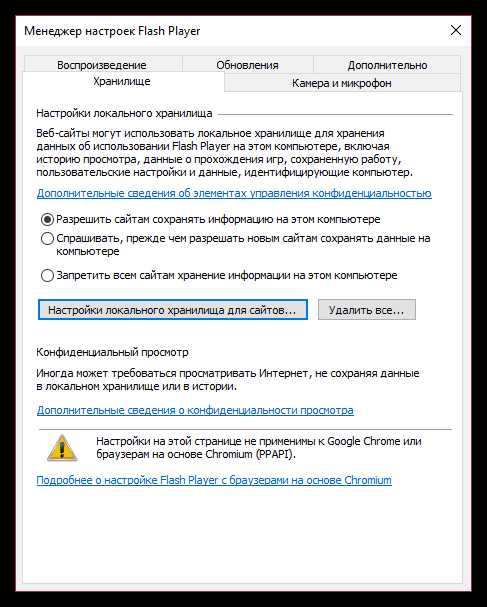
2. «Камера и микрофон». В данной вкладке настраивается работа камеры и микрофона на различных сайтах. По умолчанию, если при переходе на сайт Flash Player потребуется доступ к микрофону или камере, соответствующий запрос будет отображаться на экране пользователя. При необходимости, подобный вопрос плагина может быть и вовсе отключен или же составлен список сайтов, для которых, например, доступ к камере и микрофону будет всегда разрешен.
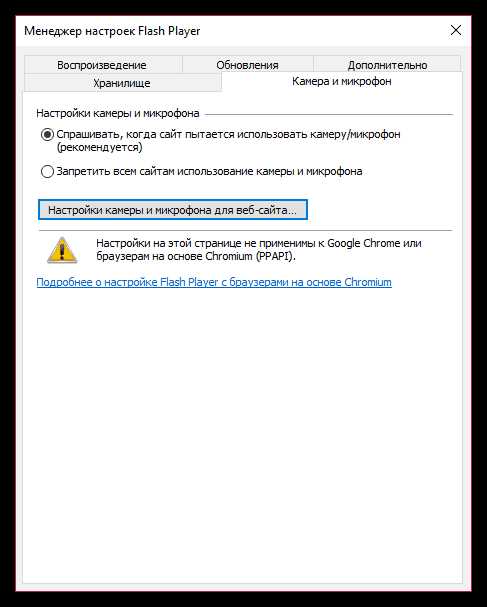
3. «Воспроизведение». В этой вкладке осуществляется настройка пиринговой сети, которая направлена на повышение стабильности и производительности за счет нагрузки на канал. Как и в случае с предыдущими пунктами, здесь вы можете полностью отключить сайтам использование пиринговой сети, а также настроить белый или черный список веб-сайтов.
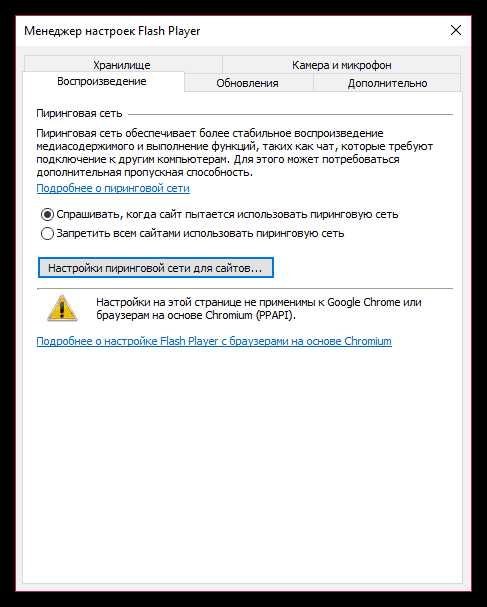
4. «Обновления». Крайне важный раздел настройки Flash Player. Еще на этапе установки плагина вам поступает вопрос, как вы хотите устанавливать обновления. В идеале, конечно, чтобы у вас была активирована автоматическая установка обновлений, что, собственно, и можно активировать через данную вкладку. Перед тем как вы сможете выбрать нужный параметр обновления, кликните по кнопке «Изменить настройки обновления», которая требует подтверждения действий администратора.
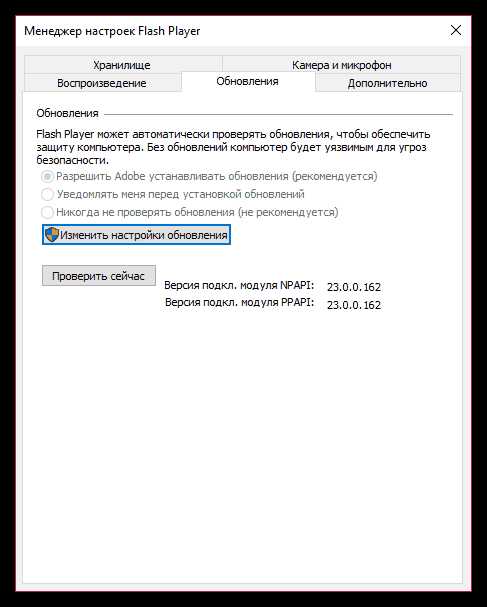
5. «Дополнительно». Заключительная вкладка общих настроек Flash Player, которая отвечает за удаление всех данных и настроек Flash Player, а также за деавторизацию компьютера, что позволит предотвратить воспроизведение с помощью Flash Player ранее защищенных видеозаписей (к подобной функции следует прибегать при передаче компьютера чужому человеку).
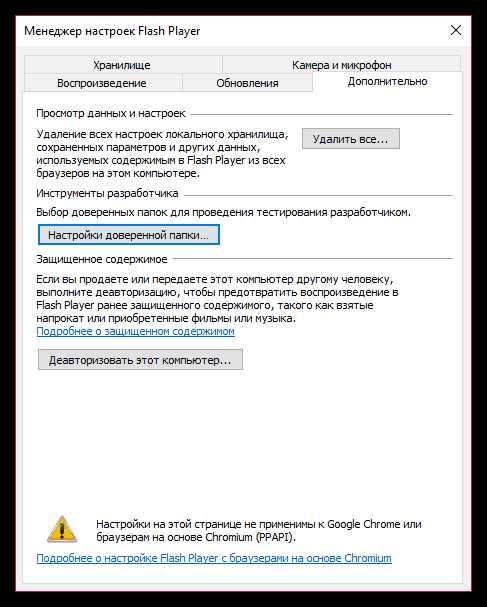
Вариант 3: настройка через контекстное меню
В любом браузере при отображении Flash-контента можно вызвать специальное контекстное меню, в котором осуществляется управление медиапроигрывателем.
Чтобы выбрать подобное меню, щелкните в браузере по любому Flash-контенту правой кнопкой мыши и в отобразившемся контекстном меню выберите пункт «Параметры».
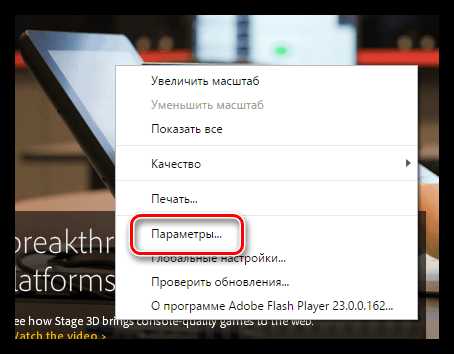
На экране отобразится миниатюрное окошко, в котором умудрились разместиться несколько вкладок:
1. Аппаратное ускорение. По умолчанию в Flash Player активирована функция аппаратного ускорения, которая позволяет снизить нагрузку Flash Player на браузер. Однако, в некоторых случаях данная функция может провоцировать неработоспособность плагина. Именно в такие моменты ее и следует отключать.
2. Доступ к камере и микрофону. Вторая вкладка позволяет разрешать или запрещать текущему сайту доступ к вашей камере или микрофону.
3. Управление локальным хранилищем. Здесь для открытого данный момент сайта вы можете разрешить или запретить хранить на жестком диске вашего компьютера информацию о настройках Flash Player.
4. Настройка микрофона. По умолчанию за основу взят усредненный вариант. Если сервис, после предоставления Флеш Плееру микрофона, по-прежнему вас не слышит, здесь вы можете настроить его чувствительность.
5. Параметры веб-камеры. Если вы используете на компьютере несколько веб-камер, то в данном меню вы можете выбрать, какая из них будет использоваться плагином.
Это все настройки Flash Payer, доступные пользователю на компьютере.
Мы рады, что смогли помочь Вам в решении проблемы. Задайте свой вопрос в комментариях, подробно расписав суть проблемы. Наши специалисты постараются ответить максимально быстро.Помогла ли вам эта статья?
Да Нетlumpics.ru
Что делать если тормозит Flash Player? — Maksovich.ru
В начале 2012 года, когда я пользовался еще старым компьютером сборки 2005 года, в свет выходит новый Flash Player 11-ой версии. И все бы ничего, но стали тормозить игры, плеера, вообще все что работает на Flash. Некоторое время я мирился с тормозами, искал решение проблемы, но все было бесполезно. Я списал все на то что компьютер старый, не тянет уже новый Flash и откатился обратно до 10-ой версии.
Так продолжалось до тех пор пока это было возможно. Пока игры и плеера не начинали выдавать уведомление о слишком старой версии и отказывались работать. В итоге все же пришлось обновится и снова смотреть на тормоза.
Летом 2013 с купил себе отличный ноутбук HP c неплохими параметрами. Наконец-то смог насладится более-менее плавной работой Flash и всей системы в целом. Но в конце 2014 я взял стационарный PC, тоже не слабый и вновь столкнулся с той же проблемой. Как вообще такое может быть. Не слабый PC, а Flash тормозит. Тут я все таки задумался над тем что проблема то кроется совсем не в мощности PC, не в актуальности драйверов и.т.п. Оказалось все проще.
Ближе к делу:
Начиная с версии Flash Player 11.3 появился так называемый защищенный режим (Protected Mode) который служит для ограничения воздействия нападений от вредоносного Flash-содержимого (SWF файлов).
В этом режиме запускается второй процесс Flash, который работает в «песочнице» с ограниченными правами и общается с ресурсами операционной системы через брокера, что затрудняет злоумышленникам превращение возможных уязвимостей в реальную угрозу.
Функция работает с Firefox 4.0 и выше в Windows Vista / Windows 7 и выше, аналогичная функциональность реализована в Internet Explorer и Google Chrome, Adobe Reader и Adobe Acrobat. Как утверждают разработчики режим проверенный и надежный и проблем с ним быть не должно, но на деле как вы знаете все зачастую получается иначе.
Так же минусом защищённого режима является повышение нагрузки на систему, так как песочница представляет собой некое подобие виртуальной машины, в которой многие стандартные функции приходится эмулировать другими средствами. Так что браузер Firefox с включенным флэшем, особенно на слабых компютерах, начинает работать чуть медленнее.
Решение проблемы:
Есть два способа исправить это. Какой из способов подходит больше решать вам.
1-й Способ:
Необходимо отредактировать файл mms.cfg который для разных операционных систем находится по разным путям.
Windows 32bit: C:\Windows\System32\Macromed\Flash
Windows 64bit: C:\Windows\SysWOW64\Macromed\Flash
Открываем файл любым текстовым редактором и добавляем с новой строки в конец параметр ProtectedMode=0
2-ой Способ:
В Firefox выше 35 версии можно открыть страницу about:config а затем в поле поиска ввести dom.ipc.plugins.flash.disable-protected-mode и установить его значение в true
Предпочтительнее все же первый способ, так как его преимущество в том что не важно какая у вас версия и какие настройки браузера. Работать будет всегда.
maksovich.ru
Обновление Adobe Flash Player (зависает и тормозит видео
Доброго дня.
Многие динамичные приложения на сайтах (в том числе и видео) воспроизводится в браузерах благодаря Adobe Flash Player (флеш плеер, как многие его называют). Иногда, из-за различных конфликтов (например, несовместимость ПО или драйверов) флеш плеер может начать вести себя нестабильно: например, видео на сайте начнет зависать, воспроизводиться рывками, тормозить…
Обновление Adobe Flash Player
Обычно все происходит достаточно просто: в браузере начинает мелькать напоминание о необходимости обновления Flash Player.
Далее необходимо зайти по адресу: https://get.adobe.com/ru/flashplayer/
Система на сайте сама автоматически определит вашу ОС Windows, ее разрядность, ваш браузер и предложит обновить и скачать именно ту версию Adobe Flash Player, которая необходима вам. Остается лишь согласиться на установку, нажав на соответствующую кнопку (см. рис. 1).
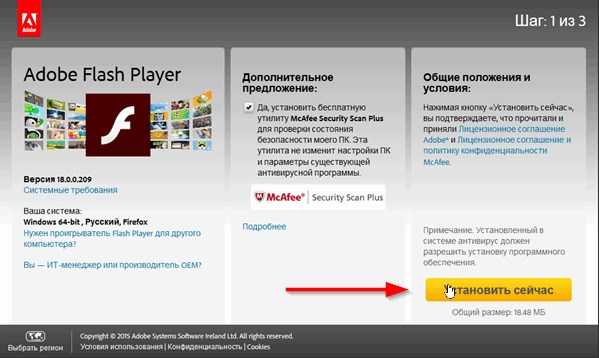
Рис. 1. обновление Flash Player
Важно! Далеко не всегда обновление Adobe Flash Player на самую последнюю версию — повышает стабильность и производительность работы ПК. Частенько ситуация обратная: со старой версией все работало как нужно, после обновления же — некоторые сайты и сервисы зависают, видео тормозит и не воспроизводиться. Так произошло и с моим ПК, который начал зависать при воспроизведении потокового видео как раз именно после обновления Flash Player (о решении этой проблемы далее в статье) …
Откат на старую версию Adobe Flash Player (если наблюдаются проблемы, например, тормозит видео и пр.)
Вообще, конечно, лучше всего использовать самые последние обновления драйверов, программ, в том числе и Adobe Flash Player. Использовать более старую версию я рекомендую только в случаях, когда нестабильно работает новая.
Для того, чтобы установить нужную версию Adobe Flash Player, необходимо сначала удалить старую. Для этого будет достаточно возможностей самой Windows: нужно зайти в панель управления/программы/программы и компоненты. Далее в списке найти название «Adobe Flash Player» и удалить его (см. рис. 2).
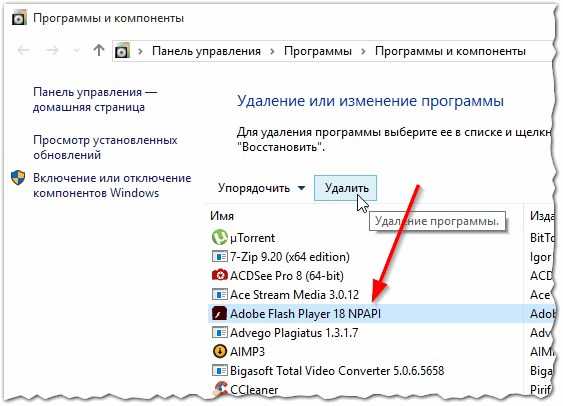
Рис. 2. удаление флеш плеера
После удаления флеш плеера — на многих сайтах, где, например, можно смотреть интернет-вещание какого-нибудь канала — вы будете видеть напоминание о необходимости установки Adobe Flash Player (как на рис. 3).
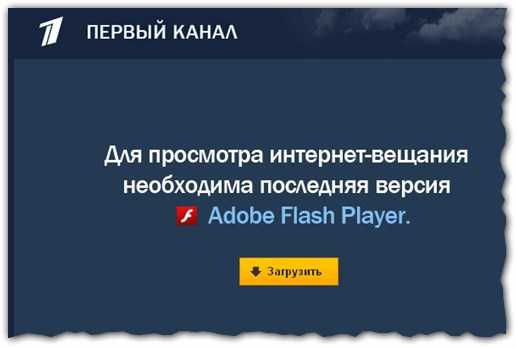
Рис. 3. Невозможно воспроизвести видео, так как нет Adobe Flash Player.
Теперь нужно зайти по адресу: https://get.adobe.com/ru/flashplayer/otherversions/ и нажать ссылку «Архивированные версии Flash Player» (см. рис. 4).
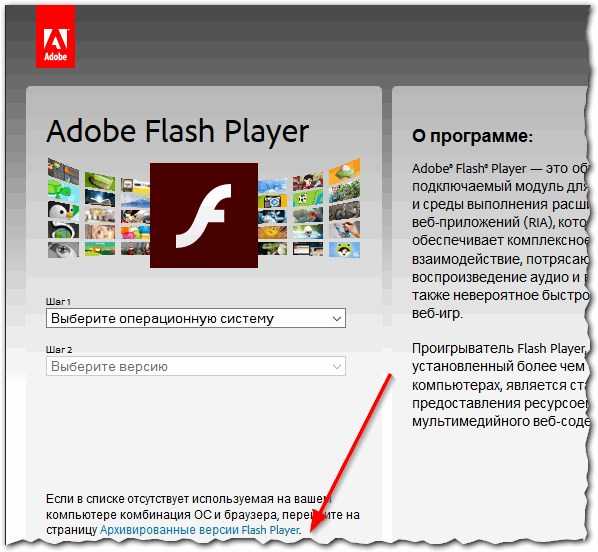
Рис. 4. Архивированные версии Flash Player
Далее перед вами появиться список с огромным разнообразием версии Flash Player. Если вы знаете, какую версию вам нужно — выбирайте и устанавливайте именно ее. Если нет — логично выбрать ту, которая была до обновления и при которой все работало, скорее всего, эта версия 3-4-я в списке.
В крайнем случае можно скачать несколько версии и поочередно их попробовать…
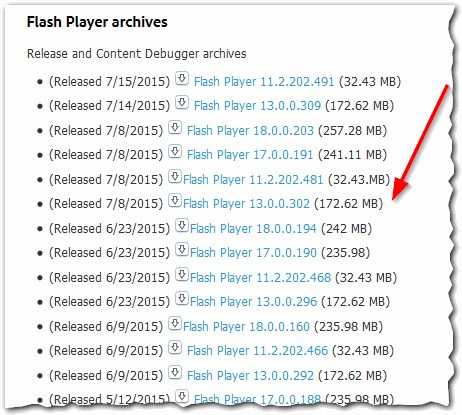
Рис. 5. Архивные версии — можно выбрать нужную версию.
Скачанный архив необходимо извлечь (лучшие бесплатные архиваторы: https://pcpro100.info/vyibor-arhivatora-luchshie-besplatnyie-arhivatoryi/) и запустить установку (см. рис. 6).
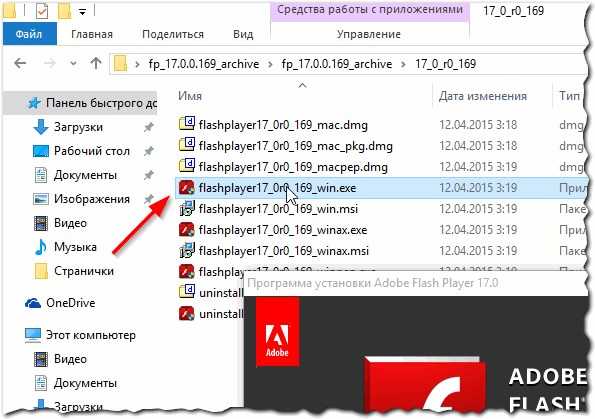
Рис. 6. запуск распакованного архива с Flash Player
Кстати, некоторые браузеры проверяют версию плагинов, дополнений, флеш плеера — и если версия не самая новая, начинают предупреждать об этом, что нужно обновиться. Вообще, если вы вынужденно установили более старую версию Flash Player — то это напоминание лучше отключить.
В Mozilla Firefox, например, чтобы выключить это напоминание, нужно открыть страницу настроек: в адресную строку ввести about:config. Затем перевести значение extensions.blocklist.enabled в false (см. рис. 7).
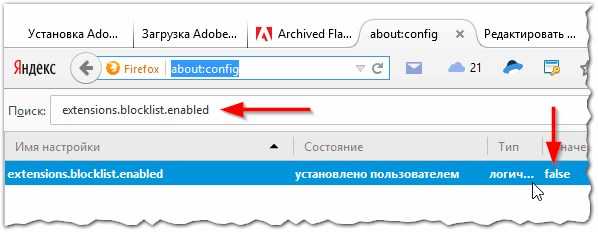
Рис. 7. Отключение напоминания о обновлении флеш плеера и плагинов
PS
На этом статья завершена. Всем хорошей работы плеера и отсутствия тормозов при просмотре видео 🙂
Оцените статью: Поделитесь с друзьями!
pcpro100.info
Adobe — Flash Player: диспетчер параметров
Диспетчер параметров
This information applies to Adobe Flash Player on desktop and notebook computers. To change Flash Player settings on mobile devices, visit the Settings Manager for mobile devices.
Для кого предназначено это приложение Settings Manager?
Начиная с Flash Player версии 10.3, локальное приложение Settings Manager заменяет онлайн-приложение Settings Manager в области управления глобальными настройками для компьютеров с ОС Windows, Mac и Linux.Доступ к Settings Manager можно получить через «Панель управления» на Windows и «Системные настройки» на Mac. Пользователи других операционных систем и более ранних версий Flash Player могут использовать онлайн-приложение Settings Manager.
Чтобы получить доступ к локальному приложению Flash Player Settings Manager, оригинальному для операционной системы:
- Windows: выберите «Пуск» > «Настройки» > «Панель управления» > «Flash Player»
- Macintosh: «Другое» > «Системные настройки» > «Flash Player»
- Linux Gnome: System > Preferences > Adobe Flash Player
- Linux KDE: System Settings > Adobe Flash Player
Для доступа к справочной документации по локальному приложению Settings Manager, нажмите любую из ссылок «Learn more» (Подробнее) на вкладках приложения Settings Manager или нажмите любую из этих сссылок:
Что можно делать с помощью диспетчера параметров?
Компания Adobe стремится предоставить пользователям возможность управлять содержимым SWF или FLV, а также приложениями, выполняемыми в проигрывателе Adobe Flash Player. Диспетчер параметров Flash Player позволяет управлять глобальными параметрами конфиденциальности, параметрами хранения и параметрами безопасности используя следующие панели.
- Чтобы указать, должны ли веб-сайты запрашивать разрешение перед использованием камеры или микрофона, необходимо использовать панель «Глобальные параметры конфиденциальности».
- Чтобы указать объем дискового пространства, которое еще не посещенные веб-сайты могут использовать для хранения данных на компьютере, или предотвратить хранение данных на компьютере еще не посещенными веб-сайтами, используется панель «Глобальные параметры хранения».
- Чтобы просмотреть или изменить параметры безопасности используется панель «Глобальные параметры безопасности».
- Чтобы указать как часто Flash Player должен проверять наличие обновленных версий, используется панель «Глобальные параметры уведомлений».
- Чтобы просмотреть или изменить параметры конфиденциальности для уже посещенных веб-сайтов, используется панель «Параметры конфиденциальности веб-сайтов».
- Чтобы просмотреть или изменить параметры хранения для уже посещенных веб-сайтов, а также чтобы удалить данные, уже сохраненные на компьютере каким-либо или всеми веб-сайтами, используется панель «Параметры хранения веб-сайтов».
- Просмотреть или изменить параметры воспроизведения можно на панели «Параметры воспроизведения защищенного содержимого».
- Просмотреть или изменить параметры работы в пиринговых сетях можно на панели «Пиринговая сеть».
Как перейти в диспетчер параметров?
Диспетчер параметров — это специальная панель управления, которая запускается на локальном компьютере, но отображается на страницах веб-сайта Adobe и доступна с этого сайта. Корпорация Adobe не имеет доступа к параметрам, установленным в диспетчере параметров и к персональным данным на компьютере.
Щелкните следующие ссылки, чтобы открыть требуемую панель диспетчера параметров. Диспетчер параметров, отображаемый на этой странице, не просто картинка, это настоящее окно диспетчера параметров. Чтобы изменить свои параметры, используя вкладки, откройте нужную панель, затем нажмите параметры, отображаемые на панелях диспетчера параметров для этой веб-страницы.
Параметры, установленные в диспетчере параметров, действуют для всех веб-сайтов, содержащих материалы SWF или FLV, а не только для определенного веб-сайта.
Что такое параметры конфиденциальности?
Приложениям, выполняемым в Flash Player, может потребоваться доступ к имеющимся на компьютере камере и/или микрофону. Параметры конфиденциальности позволяют указать, будет ли у приложений с определенного веб-сайта такой доступ. Обратите внимание, что доступ запрашивается лицом или компанией, создавшими используемое приложение, не корпорацией Adobe (если приложение, которому требуется доступ к камере или микрофону, разработано не Adobe).
Лицо или компания, запрашивающие доступ, должны объяснить, почему он им нужен, и как предполагается использовать аудио- и видеоданные. Необходимо иметь сведения о политике конфиденциальности любого, кто запрашивает доступ к аудио- или видеоданным. В качестве примера см. Политика конфиденциальности Adobe. Свяжитесь с веб-сайтом, запросив доступ к сведениям по их политике конфиденциальности.
Необходимо понимать, что хотя эта панель и является частью проигрывателя Flash Player, аудио- и видеоданные будут использоваться сторонним приложением. Корпорация Adobe не несет никакой ответственности за политики конфиденциальности сторонних поставщиков, за действия этих компаний по сохранению аудио- и видеоданных на пользовательском компьютере, а также за использование таких сведений компаниями.
Чтобы указать параметр конфиденциальности для всех веб-сайтов, используйте панель «Глобальные параметры конфиденциальности». Чтобы указать параметры конфиденциальности для определенных веб-сайтов, используйте панель параметров конфиденциальности веб-сайта.
Что такое параметры хранения?
Приложениям, выполняемым в Flash Player, может потребоваться сохранить данные на компьютере. Но пока пользователь не разрешит выделить для этого дополнительное пространство, объем хранимых ими данных ограничивается 100 килобайтами. Параметры локального хранения позволяют указать объем дискового пространства, если это возможно, который приложения с определенного веб-сайта могут использовать для хранения информации на компьютере. Обратите внимание, что доступ запрашивается лицом или компанией, создавшими используемое приложение, не корпорацией Adobe (если приложение, которому требуется сохранить данные, разработано не Adobe). Лицо или компания, запрашивающие доступ, должны объяснить, почему он им нужен, и как предполагается использовать сохраняемые данные. Необходимо иметь сведения о политике конфиденциальности любого, кто запрашивает доступ к вашему компьютеру. В качестве примера см. Политика конфиденциальности Adobe*. Свяжитесь с веб-сайтом, запросив доступ к сведениям по их политике конфиденциальности.
Необходимо понимать, что хотя эта панель и является частью проигрывателя Adobe Flash Player, данная информация будет использоваться сторонним приложением. Корпорация Adobe не несет никакой ответственности за политики конфиденциальности сторонних поставщиков, за действия этих компаний по сохранению данных на пользовательском компьютере, а также за использование таких сведений компаниями.
Чтобы указать параметры хранения для еще не посещенных веб-сайтов, используйте панель «Глобальные параметры хранения». Чтобы указать параметры хранения для уже посещенных веб-сайтов, используйте панель «Параметры хранения веб-сайтов».
Что такое параметры безопасности?
Корпорация Adobe разработала проигрыватель Flash Player для использования с параметрами безопасности, не требующими явного разрешения или запрещения доступа в большинстве ситуаций. С течением времени содержимое SWF и FLV стало более сложным, проигрыватель Flash Player также усложнился, теперь в нем предлагаются дополнительные возможности по обеспечению конфиденциальности и безопасности пользователей. Однако время от времени можно встретить старое содержимое SWF и FLV, созданное с использованием прежних правил безопасности. В этих случаях проигрыватель Flash Player выводит запрос: можно разрешить работу с таким содержимым, как задумывалось его создателем, используя старые правила безопасности; можно выбрать соблюдение новых, более строгих правил безопасности. Последний выбор подразумевает, что будет отображаться или воспроизводиться только то содержимое, которое соответствует последним стандартам безопасности, но в некоторых случаях это может помешать правильной работе старого содержимого SWF и FLV.
Если старое содержимое воспроизводится на более новой версии проигрывателя, и для Flash Player необходимо принять решение о соблюдении или не соблюдении более новых правил, может открыться одно из следующих всплывающих окон. Эти диалоговые окна запрашивают разрешение пользователя, прежде чем позволить содержимому SWF и FLV в старом формате взаимодействовать с другими сайтами в Интернете.
- Может появиться диалоговое окно, предупреждающее пользователя о том, что воспроизводимое содержимое SWF и FLV пытается использовать старые правила безопасности для доступа к сведениям веб-сайта вне собственного домена, а также о возможном обмене данными между сайтами. Проигрыватель Flash Player запрашивает, требуется ли разрешить или запретить такой доступ.
Помимо выбора вариантов в диалоговых окнах, можно использовать панель «Глобальные параметры безопасности», чтобы указать, должен ли проигрыватель Flash Player всегда запрашивать разрешение пользователя, в разных диалоговых окнах, перед разрешением доступа; всегда запрещать доступ, без предварительного запроса; или всегда разрешать доступ к другим веб-сайтам или доменам, не спрашивая разрешения.
- (Для Flash Player 8 и более поздних версий) Если содержимое SWF и FLV уже загружено на компьютер, может появиться диалоговое окно, предупреждающее, что содержимое пытается взаимодействовать с Интернетом. Проигрыватель Flash Player 8 или более поздней версии по умолчанию не позволяет локальному содержимому SWF и FLV взаимодействовать с Интернетом.
Используя панель «Глобальные параметры безопасности», можно указать определенные приложения, выполняемые в Flash Player на компьютере, которые могут взаимодействовать с Интернетом.
Чтобы изменить свои параметры безопасности или получить дополнительные сведения о них, см. раздел Панель «Глобальные параметры безопасности».
Что такое параметры воспроизведения защищенного содержимого?
Содержимое, опубликованное в Интернете, может быть защищено его поставщиком с помощью Adobe Flash Access. Для просмотра защищенного содержимого пользователям необходимо получить лицензию у его поставщика. Лицензии загружаются на компьютер пользователя автоматически, например, после того как защищенное содержимое было взято напрокат или приобретено. Проигрыватель Flash Player сохраняет эти лицензии на компьютере данного пользователя.
Управлять лицензиями или деактивировать их можно на панели «Параметры воспроизведения защищенного содержимого».
Что такое параметры работы в пиринговых сетях?
Например, загрузка аудио- или видеосодержимого с определенного веб-сайта будет производиться быстрее, если пользователи, просматривающие или прослушивающие то же содержимое, предоставят свои ресурсы. Благодаря этому воспроизведение производится плавно, без рывков и пауз, возникающих из-за незаполнения буфера. Это и называется пиринговые сети, так как для повышения производительности ресурсы одного пользователя могут использоваться другим. Для работы в пиринговых сетях проигрывателю Flash Player требуется ваше разрешение.
Если этот режим включен, то это не значит, что приложение будет использовать ресурсы вашего канала доступа в Интернет без дальнейших запросов. Этим вы только разрешаете приложению выводить запрос на использование части ресурсов вашего канала доступа. В большинстве случаев использование этой функции имеет смысл только при высокоскоростном подключении к Интернету.
Помните, что при работе в данном режиме увеличивается объем данных, передаваемых вашим поставщиком услуг Интернета на устройство. Если у вас безлимитный доступ в Интернет с фиксированным размером ежемесячной абонентской платы, то использование этой функции не приведет к увеличению расходов на Интернет.
Если объем доступного ежемесячного трафика у вас ограничен или вы не знаете, по какому принципу производится расчет за услуги Интернета, то, возможно, эту функцию лучше отключить. В этом случае приложение не будет выводить запросы на использование части ресурсов вашего канала доступа.
Разрешить или запретить работу в пиринговых сетях можно на панели «Пиринговая сеть».
Если параметры конфиденциальности и дискового пространства уже установлены в обозревателе, надо ли выполнять эти настройки повторно?
Общеизвестно, что некоторые веб-сайты взаимодействуют с обозревателем, сохраняя на компьютере для последующего использования небольшие объемы данных, называемые файлами cookies. Например, если пользователя при регулярном посещении им веб-сайта приветствуют по имени, вероятнее всего, что имя пользователя сохраняется в файле cookie, а с помощью параметров обозревателя можно определить, следует ли использовать файлы cookies или нет. Также в обозревателе можно указать, что посещаемые страницы могут использовать только определенный объем дискового пространства.
При воспроизведении содержимого SWF или FLV параметры, выбранные для проигрывателя, используются вместо параметров, заданных в настройках обозревателя. То есть, даже если в настройках обозревателя указано, что на компьютере нельзя сохранять файлы cookies, может быть запрошено разрешение на сохранение данных приложением, выполняемом в Flash Player. Это объясняется тем, что данные, сохраняемые проигрывателем Flash Player, не соответствуют данным в файлах cookie; они используются только приложением Adobe Flash и никак не связаны с другими параметрами конфиденциальности и безопасности в Интернете, которые могли быть установлены в обозревателе.
Таким же образом объем дискового пространства, разрешенный для использования приложению Adobe, не связан с объемом дискового пространства, выделенного для сохраняемых страниц в обозревателе. То есть, когда воспроизводится содержимое SWF или FLV, объем дискового пространства, разрешенный в проигрывателе, добавляется к тому пространству, которое обозреватель использует для хранения страниц.
Не имеет значения, как настроен обозреватель, в любом случае есть возможность разрешить или запретить приложению, выполняемому в проигрывателе Flash Player, сохранять данные, а также указать, какой объем дискового пространства могут занимать эти сведения.
www.macromedia.com
диспетчер параметров — панель «Глобальные параметры безопасности»
Панель «Глобальные параметры безопасности»
Примечание. Диспетчер параметров, отображаемый на этой странице, не просто картинка, это настоящее окно диспетчера параметров. Используя вкладки, откройте различные панели, выберите на панелях параметры Adobe Flash Player для изменения.
Если вы являетесь дизайнером или разработчиком приложений для проигрывателя Flash Player, см. вместо этого раздел Глобальные параметры безопасности для разработчиков содержимого.
При помощи панели «Глобальные параметры безопасности» укажите, имеет ли содержимое SWF или FLV, использующее устаревшие правила безопасности, доступ к сети Интернет. (Информацию о том, почему вам может потребоваться сделать это, см. в разделе Что такое параметры безопасности?)) Чтобы решить, является ли безопасным использование устаревших правил безопасности, задайте себе вопрос: Было ли изначально загружено данное содержимое вами с надежного веб-сайта? Пытается ли содержимое SWF или FLV установить связь с веб-сайтом, которому вы доверяете? Веб-сайт, с которым содержимое SWF или FLV хочет установить связь, указан во всплывающем окне, которое появляется при первой попытке этого содержимого установить связь с этим веб-сайтом.
Вы можете выбрать следующие параметры.
- Можно выбрать параметр, согласно которому проигрыватель Flash Player будет всегда запрашивать ваше разрешение перед тем, как позволить содержимому SWF или FLV использовать устаревшие правила безопасности; всегда разрешать содержимому SWF или FLV использовать устаревшие правила безопасности; или всегда запрещать содержимому SWF или FLV использовать устаревшие правила безопасности. Эти параметры, перечисленные в верхней части панели, применяются к содержимому SWF или FLV, используемому в Интернете и хранящемуся на локальном диске компьютера. Подробнее читайте в разделе Интерактивное и локальное содержимое, использующее устаревшие правила безопасности ниже.
- (Flash Player 8 и более поздних версий) Для более точного управления можно разрешить конкретному содержимому SWF или FLV на вашем компьютере использовать устаревшие правила безопасности для доступа к любому сайту в Интернете. Этот параметр, приведенный в нижней части панели, применяется только к содержимому SWF или FLV, хранящемуся на локальном диске компьютера, а не к содержимому, доступ к которому осуществляется с веб-сайта. Прочитайте раздел Содержимое SWF или FLV, хранящееся на вашем компьютере (Flash Player 8 и более поздних версий).
Если не разрешить содержимому SWF или FLV использовать устаревшие правила безопасности, оно может не функционировать должным образом. Если вы передумаете, можно всегда вернуться на панель «Глобальные параметры безопасности» и изменить эти параметры.
Вопросы, связанные с глобальными параметрами безопасности, освещаются в разделе Что такое параметры безопасности? при обсуждении диспетчера параметров.
Интерактивное и локальное содержимое, использующее устаревшие правила безопасности
Некоторое содержимое SWF или FLV на веб-сайтах или на локальном компьютере использует устаревшие правила безопасности для доступа к информации с других сайтов или для обмена данными с сетью Интернет. Предположим, вы совершаете покупки на сайте shoes.companyA.com. Вы хотите добавить пару сандалий в свою корзину, но их цена находится на другом сайте — sandals.companyA.com. В данном примере первый сайт пытается получить доступ ко второму, используя устаревшие правила безопасности. Либо содержимое SWF или FLV, хранящееся на локальном диске вашего компьютера, может попытаться установить соединение с Интернетом. Если содержимое использует устаревшие правила безопасности и пытается выполнить эти действия, Flash Player запрашивает ваше разрешение. Разрешение можно установить для всего содержимого SWF или FLV, использующего устаревшую систему безопасности.
- Если вы хотите, чтобы Flash Player всегда запрашивал разрешение перед использованием устаревших правил безопасности, выберите «Всегда запрашивать разрешение». Выбор этого параметра позволяет вам решать для каждого отдельного случая, доверять содержимому SWF или FLV или нет. (Надежным веб-сайтом является широко известный и знакомый вам сайт, которому вы доверяете.) При попытке содержимого SWF или FLV использовать устаревшие правила безопасности появится всплывающее окно безопасности. На этом этапе вы можете разрешить содержимому SWF или FLV использовать устаревшие правила безопасности или запретить их использование.
- Если вы хотите всегда разрешать содержимому SWF или FLV использовать устаревшие правила безопасности, выберите параметр «Всегда разрешать доступ». При выборе этого параметра вы сообщаете проигрывателю Flash Player, что доверяете любому содержимому SWF или FLV и больше не хотите получать запросы. Всплывающее окно безопасности больше не будет появляться.
Данный параметр удобен, но может разрешить передачу информации, например личной информации, которую вы предоставили одному сайту, другим сайтам.
- Если вы не хотите разрешать содержимому SWF или FLV использовать устаревшие правила безопасности, выберите параметр «Всегда отказывать в доступе». Выбор этого параметра подразумевает, что вы не доверяете никакому содержимому SWF или FLV, использующему устаревшую систему безопасности. Всплывающее окно безопасности больше не будет появляться.
Поскольку содержимое SWF или FLV не сможет использовать устаревшую систему безопасности для доступа к данным с других сайтов, такое содержимое может не функционировать должным образом.
Содержимое SWF или FLV, хранящееся на вашем компьютере (Flash Player 8 и более поздних версий)
Некоторое содержимое SWF или FLV, которое вы загружаете на компьютер, может попытаться использовать устаревшие правила безопасности для обмена данными с сетью Интернет. Например, вы введете данные в отслеживающее расходы приложение, выполняемое в Flash Player, которое вы используете в автономном режиме, а затем эти данные будут отправлены на веб-сайт какой-либо компании для обработки. В другом примере справочная система, выполняемая в Flash Player и установленная на вашем компьютере, может подключиться к Интернету для поиска обновлений.
Можно указать, какое содержимое SWF или FLV на вашем компьютере всегда может использовать устаревшие правила безопасности, добавив местоположение этого содержимого на панель «Безопасность». После добавления местоположения на вашем компьютере на панель «Безопасность» содержимое в указанном местоположении становится надежным. Проигрыватель Flash Player не будет запрашивать ваше разрешение и сможет всегда использовать устаревшие правила безопасности, даже если на панели «Безопасность» выбран параметр «Всегда отказывать в доступе». Список «Всегда доверять файлам в данных местоположениях» переопределяет параметры на панели «Параметры». Другими словами, если вы выберете всегда запрещать локальному и веб-содержимому использовать устаревшие правила безопасности, локальные файлы в списке надежных файлов всегда смогут использовать такие правила.
Список надежных файлов в нижней части панели действителен только для содержимого SWF или FLV, которое вы загрузили на компьютер, а не для содержимого, используемого во время посещения веб-сайта.
(Flash Player 8 и более поздних версий) Чтобы указать, что содержимое SWF или FLV на вашем компьютере может использовать устаревшие правила безопасности для обмена данными с сетью Интернет.
- На панели «Глобальные параметры безопасности» диспетчера параметров, как показано выше, вызовите всплывающее меню и выберите «Добавить местоположение».
Откроется окно «Добавить местоположение». Если вы перешли к диспетчеру параметров, нажав кнопку «Параметры» в диалоговом окне, окно «Добавить местоположение» будет содержать примерно такой путь: C:\directoryname\filename.swf или /Users/directoryname/filename.swf; этот путь указывает на файл, который пытался установить соединение с сетью Интернет и был блокирован системой безопасности проигрывателя Flash Player. Если путь указывает на содержимое, которому вы хотите разрешить обмен данными с сетью Интернет, скопируйте и вставьте этот путь в окно «Доверять данному местоположению». Либо нажмите одну из кнопок «Обзор», чтобы самостоятельно найти содержимое.
Можно добавить отдельный файл или целый каталог. При добавлении целого каталога все файлы и вложенные каталоги этого каталога будут считаться надежными. Некоторое содержимое SWF или FLV состоит из множества связанных файлов, и может потребоваться сделать надежным весь каталог, в котором расположены все связанные файлы. Как правило, следует избегать доверять каталогам верхнего уровня.
- Нажмите кнопку «Подтвердить».
Местоположение будет добавлено на панель «Параметры безопасности». Перечисленные местоположения всегда могут использовать устаревшие правила безопасности, даже если на панели «Безопасность» выбран параметр «Всегда запрещать» или «Всегда спрашивать».
После добавления надежных местоположений необходимо перезапустить локальное содержимое SWF или FLV, обновив страницу обозревателя или перезапустив проигрыватель.
www.macromedia.com
Как настроить флеш плеер (Flash Player)
Приветствую всех пользователей нашего сайта.Это самая первая статья и речь в ней пойдет о настройках флэш плеера.Все манипуляции, для того чтобы избавиться от тормозов, можно провести двумя путями:
- отредактировать файл конфигурации
- выставить необходимые параметры в менеджере настроек
Рассмотрим первый способ, он предоставляет больше возможностей для ускорения и решения проблем при подтормаживании флэша.
Настройка конфигурации флэш плеера
Будем считать, что Вы уже обновились до последней версии проигрывателя.Поэтому переходим в каталог C:\windows\system32\macromed\flashдля 64-разрядных систем в C:\windows\syswow64\macromed\flashоткрываем файл mms.cfg на редактирование (если его нет, создаем обычный текстовый файл, переименовываем его) и проверяем все параметры указанные в таблице 1, нужные — добавляем/убираем. В скобках — это значение по-умолчаниюПочти все параметры могут принимать значения 1 (включить) или 0 (отключить). За исключением нескольких.
Таблица 1. Описание настроек
| Параметр | Описание |
| AssetCacheSize | Размер кэша флэш плеера в мегабайтах (по-умолчанию 20) |
| AutoUpdateDisable | Отключить автоматическое обновление (0) |
| AutoUpdateInterval | Интервал проверки новой версии в днях (30) |
| AutoUpdateVersionUrl | Адрес сервера обновлений |
| AVHardwareDisable | Для флэш приложений доступ к мультимедийному оборудованию будет закрыт (в частности камере и микрофону) (0) |
| DisableDeviceFontEnumeration | Не пересылать информацию о шрифтах (0) |
| DisableIncrementalGC | Отключить сборщик мусора |
| DisableMulticoreRenderer | Отключить многопроцессорную отрисовку |
| DisableNetworkAndFilesystemInHostApp | Отключить доступ в сеть для флэш проигрывателя |
| ForceGPUBlend | Задействовать видеокарту |
| FullScreenDisable | Отключить полноэкранный режим для всех флэш (0) |
| LocalFileReadDisable | Запрещает доступ к локальным файлам на жестком диске для флэш-приложений |
| LocalStorageLimit | Задает размер кэша Локального Хранилища Файлов в мегабайтах (по-умолчанию 6) 1 = без размера, 2 = 10KB, 3 = 100KB, 4 = 1MB, 5 = 10MB, 6 = Пользовательский размер |
| OverrideGPUValidation | Включить GPU-акселерацию (может увеличиться скорость отрисовки. Данный пункт обязательно стоит попробовать тем, у кого наблюдаются тормоза при воспроизведении. Если после включения данного параметра появились проблемы, отключите его) (по-умолчанию 0) |
| ProductDisabled | Список приложений, на которые выставлен запрет на запуск и установку |
| ProtectedMode | Отключить защищенный режим (При возникновении тормозов во флэш необходимо убедиться, что данный параметр выключен ) |
| ScriptStuckTimeout | Максимальное время исполнения скрипта в секундах |
| ThirdPartyStorage | Разрешить флэш-приложениям иметь свой собственный кэш |
| WindowlessDisable | Управляет отображением флеша на страницах браузера. (0) |
Когда наблюдаются тормоза при запуске онлайн-игр на флэш, данные настройки помогут исправить ситуацию. Особенно стоит обратить внимание на параметр ProtectedMode (защищенный режим). Возможно это самый важный параметр при проблемах с флэш.
Также если при просмотре видео оно подтормаживает, появляются задержки, можно попробовать поиграться с настройками кэша браузера. Либо полностью его отключить, либо увеличить до размера, чтобы ролик целиком поместился в его кэше.
Пример того, как настроен мой файл конфигурации флеш плеера, можно увидеть на скриншоте: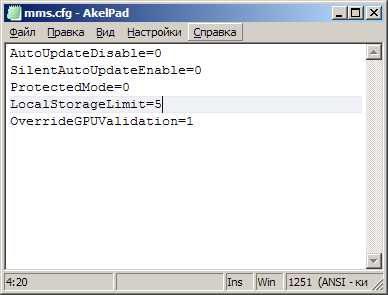
И по теме, если тормозит проигрывание Flash, применение рекомендаций из видео позволит от них избавиться:
Подробности Опубликовано: 02.10.2013 г.soft-tuning.ru
Как оптимизировать и повысить производительность Flash в OS X
Если веб-контент подвисает, тормозит или вообще не отображается, то вам может помочь настройка некоторых системных параметров и Flash.

Adobe Flash Player обеспечивает доступ к большинству онлайн-контента, в том числе с многих популярных сайтов, таких как YouTube. Однако, иногда случается так, что посещение Интернет-ресурсов, использующих этот плагин, может вызвать падение производительности системы или невозможность просмотреть представленный на сайте контент. Стоит отметить, что это может произойти даже с обновленным браузером, на котором установлены все необходимые расширения. Если это случилось с вами, то вы можете попробовать несколько способов оптимизации производительности Flash.
1. Обновите Flash
Первое, что вам стоит предпринять при появлении проблем с Flash, это убедиться в том, что у вас установлена последняя версия плагина. Это позволит не только повысить общую безопасность системы, но и устранить ошибки, которые могут повлиять на отображение Flash-контента. Последнюю версию плагина можно найти на официальной страничке Adobe Flash.
2. Включите/выключите аппаратное ускорение
Последние версии плагина позволяют использовать графический процессор (GPU) для обработки Flash-контента, тем самым снижая нагрузку на центральный процессор (CPU). Вы можете найти эту опцию, кликнув правой кнопкой мыши по Flash-контенту и выбрав пункт “Настройки”. В появившемся окне перейдите на первую вкладку и поэкспериментируйте с флажком “Включить аппаратное ускорение”. После этого перезапустите Flash-контент, чтобы увидеть, поспособствовало ли это повышению производительности.
3. Отключите другие Flash плагины
Часто пользователи устанавливают плагины, такие как Click to Flash, чтобы блокировать контент до тех пор, пока он не будет активирован вручную. Такие плагины могут снизить производительность Flash, поэтому попробуйте их отключить или удалить, чтобы убедиться в том, что они не являются причиной ваших проблем.
4. Отключите расширения
В дополнение к плагинам, Safari и другие браузеры поддерживают отельные расширения, которые также могут блокировать Flash-контент, так что попробуйте отключить или удалить и их. В Safari это можно сделать в разделе “Расширения”, а в Firefox – во вкладке “Дополнения”, расположенной в меню “Сервис”. В других браузерах найти менеджер расширений тоже довольно легко.
- 5. Измените настройки локального хранилища Flash
Другой метод оптимизации Flash заключается в изменении настроек локального хранилища, которое сохраняет кэш для плавного воспроизведения контента (в первую очередь кэш используется при нестабильном или медленном Интернет-соединении). Вновь кликните правой кнопкой мыши по Flash-контенту и на этот раз выберите третью вкладку. Попробуйте увеличить объем хранилища для текущего медиа-сервера.
6. Очистите все локальное хранилище Flash
Как и в случае чистки системного кэша или кэша веб-браузера, для повышения производительности вы также можете удалить все сохраненные файлы и настройки Flash-контента. Для этого откройте настройки Flash Player и в разделе “Хранение” нажмите кнопку “Удалить все”. Это удалит все прошлые файлы Flash-контента. Для удаления настроек перейдите во вкладку “Дополнительные настройки” и тоже нажмите кнопку “Удалить все”.
7. Настройте размер MTU
MTU или Maximum Transmission Unit это максимальный размер блока данных сетевых пакетов. Каждый пакет содержит заглавную информацию (откуда поступили данные и куда направляются) и собственно сами данные. Настройка системы на использование MTU большого объема, как правило, приводит к снижению количества отправленных пакетов, а, следовательно, и к снижению нагрузки на сеть. Но если размер MTU слишком большой, то некоторые системные службы могут начать терять часть пакетов. Хотя стандартный размер Ethernet MTU составляет 1.500 байт (такой объем подходит для большинства случаев и он оптимизирован для многих сетей), он может оказаться слишком большим для некоторых соединений. Таким образом, снижение размера может предотвратить потерю пактов и поднять производительность Flash, а также всего Интернет-соединения в целом.
Для изменения размера MTU в OS X перейдите в системные настройки сети и выберите активное подключение. Затем нажмите кнопку “Дополнительно” и откройте вкладку “Оборудование”. Здесь в меню “Конфигурации” выберите пункт “Вручную”, а затем кликните по кнопке “Пользовательская настройка” в меню MTU. После этого два поля внизу окна станут активны, и вы сможете попробовать уменьшить значение MTU. Как правило, лучше держать размер MTU не выше 1.400 байт, но вы можете попробовать различные значение, в том числе 1472 и 1453 байт – такой размер MTU зарекомендовал себя в сетях с медленным соединением.
linuxoids.org