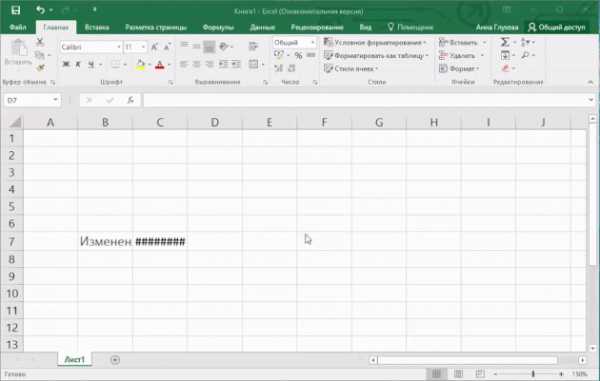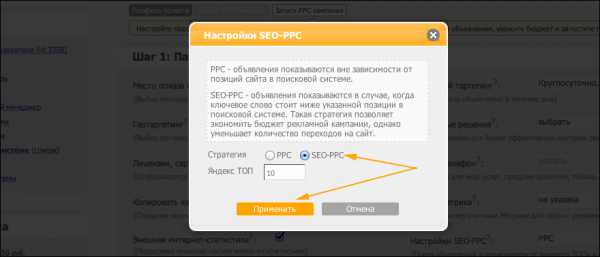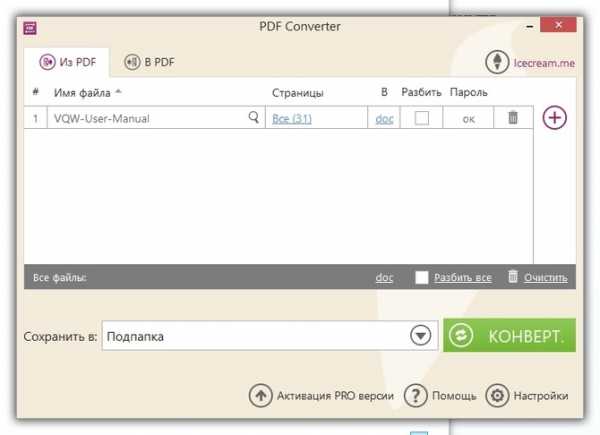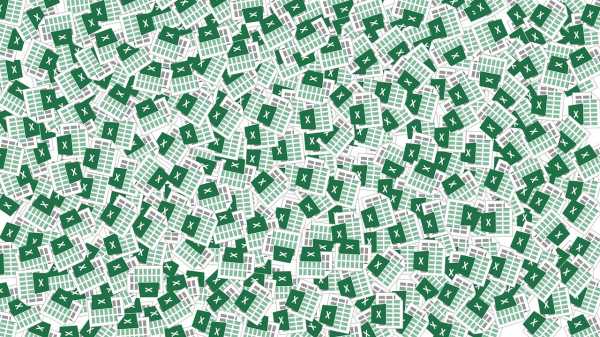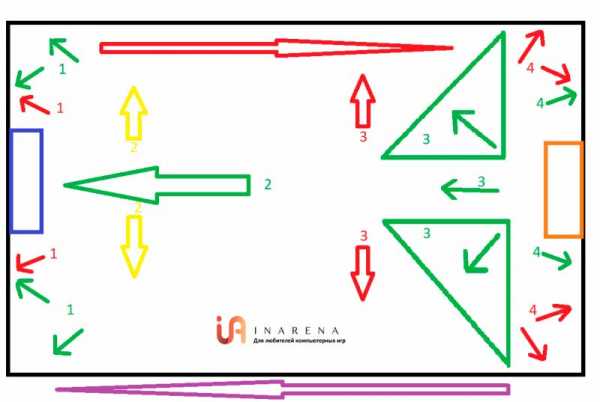Как уменьшить размер офисных файлов в FILEminimizer Suite. Оптимизация файла excel
Трюк №14. Предотвращение распухания рабочей книги Excel — MS Excel
Вы когда-нибудь замечали, что рабочая книга увеличивается в размере с пугающей скоростью без какой-либо очевидной причины? Это происходит по нескольким причинам, и мы предлагаем решения, помогающие вашим книгам похудеть.Бывало ли с вами такое, что из-за переедания случались проблемы пищеварения? Распухание книги в Excel очень похоже на такую ситуацию. Распухание рабочей книги — это термин, обозначающий ситуацию, когда в книге сделано так много и она увеличилась до такого размера, что не может правильно функционировать.
Мы проверили размер типичной книги, содержащей достаточно много данных. Только с данными размер файла книги был равен 1,37 Мбайт. Затем мы добавили сводную таблицу, которая ссылалась на четыре полных столбца исходных данных, и заметили, что размер файла существенно увеличился — до 2,4 Мбайт. Добавьте еще немного форматирования, и размер типичной книги возрастет практически вдвое после выполнения всего лишь нескольких действий.
Одна из наиболее часто встречающихся причин распухания файла, особенно в ранних версиях Excel, — это наложение форматирования на столбцы или строки целиком, а не только на используемый диапазон данных. Другая причина — это ссылки на полные столбцы как на источники данных для диаграмм и сводных таблиц, а не только на ячейки с фактическими данными. Чтобы исправить эти ошибки, понадобится исключить излишнее форматирование и ограничить источники данных только нужными диапазонами ячеек.
Перед тем как выполнять такие изменения, всегда создавайте резервную копию рабочей книги.
Устранение излишнего форматирования
Первый шаг при устранении излишнего форматирования — это вычисление ячейки, где заканчиваются данные на рабочем листе, то есть правого нижнего угла таблицы данных. Не полагайтесь на команду Правка → Перейти → Выделить → Последнюю ячейку (Edit → Go To → Special → Last Cell), так как она приведет вас к последней ячейке, содержащей форматирование, а не фактические данные. Вручную найдите последнюю ячейку с фактическими данными, выделите строку сразу же за ней. Удерживая клавиши Ctrl и Shift, нажимайте на клавиатуре стрелку вниз, чтобы выделить все строки ниже, и выберите команду Правка → Очистить → Все (Edit → Clear → All), чтобы очистить их.
Теперь примените ту же логику к нежелательному форматированию в столбцах. Найдите ячейку в последнем столбце, содержащем данные, и щелкните кнопку столбца справа. Удерживайте сочетание клавиш Ctlr+Shift и нажимайте на клавиатуре стрелку вправо, чтобы выделить все остальные столбцы справа, а затем очистите их командой Правка → Очистить → Все (Edit → Clear → All).
Не нужно фактически удалять эти строки или столбцы вместо их очистки, так как при этом в формулах любых ячеек, которые могут ссылаться на них, часто возникает ошибка #REF!.
Сохраните книгу и радостно взгляните на изменение в размере файла, выбрав команду Файл → Свойства → Общие (File → Properties → General).Если у вас есть макросы, то теперь необходимо обратиться к модулям, в которые помещен код макросов. Это достаточно быстрый, безболезненный и очевидный процесс, который включает экспорт всех модулей и пользовательских форм UserForm на жесткий диск, удаление существующих модулей и форм, сохранение и импортирование только что экспортированных модулей.
Чтобы сделать это, перейдите в редактор Visual Basic и в окне Project Explorer правой кнопкой мыши щелкните каждый модуль и выберите команду Remove Module1 (считайте, что вместо Module1 стоит имя любого вашего модуля). Когда появится сообщение с вопросом, нужно ли экспортировать модуль перед удалением, ответьте Yes и запомните путь, куда будут экспортированы модули.
Выполните это для всех модулей по очереди, а также для любых форм UserForm, которые у вас могут быть. Не забывайте частные модули вашей книги и листов, если в них также содержится код. Закончив, сохраните рабочую книгу. Затем выберите команду Файл → Импорт (File → Import File) и импортируйте все модули и формы UserForm обратно в рабочую книгу. При этом будет создан текстовый файл для каждого модуля и удалено все лишнее, что может содержаться в модулях.
В сети можно найти несколько бесплатных утилит, которые до некоторой степени автоматизируют эту задачу, но мы встречались со случаями, когда такие утилиты только усложняли код, увеличивая размер файлов. Если вы все же применяете подобные утилиты, всегда сначала сохраняйте резервную копию книги, так как разработчики утилит не несут ответственности за потерю данных.
Настройка источников данных
Если после выполнения предыдущих действий вы все же уверены, что размер файла слишком большой, можно проверить ссылки на неиспользуемые ячейки в сводных таблицах (PivotTable) и сводных диаграммах (PivotChart). Это особенно касается сводных таблиц, так как пользователи часто создают ссылки на все 65 536 строк, чтобы избежать обновления диапазонов вручную после добавления данных. Если это ваш случай, используйте динамические именованные диапазоны [Трюк № 42] для источников данных.
Очистка поврежденных книг
Если вы все так же считаете, что ваша книга слишком большая, возможно, эта книга или составляющие ее листы повреждены. К сожалению, определение точки повреждения требует выполнить процесс исключения вручную.
И снова мы настоятельно рекомендуем сохранить копию рабочей книги перед переходом к следующей процедуре.
Чтобы гарантировать, что вы ничего не пропустили, отобразите все скрытые листы командой Формат → Лист → Отобразить (Format → Sheet → Unhide). Если эта команда недоступна, вам незачем беспокоиться о скрытых листах — у вас их нет. Теперь, когда все листы видимы, начните с самого левого и по очереди обрабатывайте все листы.Чтобы заменить в книге поврежденный лист, создайте новый лист, вручную выделите данные на поврежденном листе, вырежьте (не копируйте!) и вставьте их на новый лист. Удалите поврежденный лист из книги, сохраните ее и повторите процесс.
Благодаря вырезанию, а не копированию данных Excel автоматически будет переносить на новый лист данные с соответствующими ссылками.
excel2010.ru
8 простых способов ускорить работу в Excel
А вы знаете, как быстро выделить всю строку или столбец, вписать данные внутри ячейки в несколько строк, добавить комментарий, вставить текущую дату? Сегодня мы раскрываем секреты работы в Excel.
1. Как быстро подогнать размер столбцов под ширину содержимого
В каждую ячейку Excel вмещается 32 767 знаков. Поэтому функция быстрого изменения ширины столбца по его содержимому не всегда удобна. :) Хотя в большинстве случаев она выручает. Наведите курсор мыши на правую границу заголовка столбца и дважды кликните по ней, чтобы программа подобрала оптимальную ширину столбца. Этот трюк работает и для нескольких столбцов, а также для всего листа.
2. Как быстро выделить всю строку или столбец
При работе с большими объёмами данных невозможно обойтись без клавиатурных сокращений, с помощью которых легко перемещаться по листу и выделять отдельные столбцы или строки. Комбинации Ctrl + Spacebar и Shift + Spacebar как раз и отвечают за быстрое выделение текущего столбца или строки.
3. Как быстро выделить диапазон данных
Однажды я наблюдал, как четырёхлетний ребёнок использовал горячие клавиши копирования и вставки для ввода ключа к игре. Похоже, неразлучная троица Ctrl + C, Ctrl + V и Ctrl + A впитывается молодым поколением вместе с молоком матери. К слову, команда «Выделить всё» в Excel имеет небольшую особенность: одиночное нажатие Ctrl + A выделяет текущий диапазон, а двойное — таблицу целиком.
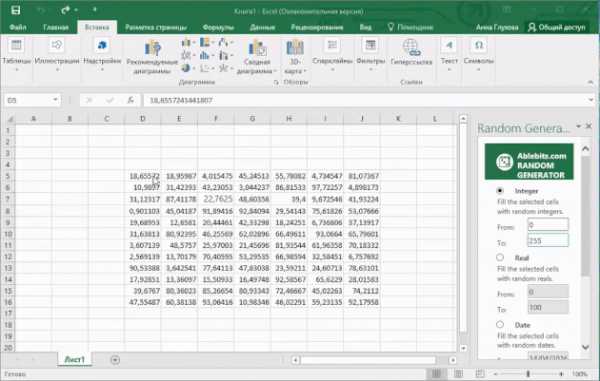
4. Как внести изменения на нескольких листах одновременно
Пареная репа, твой выход! К примеру, чтобы поменять размер шрифта сразу на всех листах, необходимо собрать их в группу с помощью щелчков мышью по закладкам листов, удерживая клавишу Ctrl.
5. Как перенести строку в текущей ячейке
Хочешь поиздеваться над новичком в Excel — попроси его вписать данные внутри ячейки в несколько строк. Конечно, школьный трюк, но со старшим поколением работает на ура. Комбинация Alt + Enter предотвращает переход к другой ячейке и переводит курсор на новую строку в пределах текущей ячейки.
6. Как вставить сразу несколько столбцов или строк
Вставка дополнительной строки или столбца отнимает три-четыре щелчка мышью. Это немного, но только до той поры, пока вам не понадобится сразу десяток новых столбцов, например. Однако, предварительно выделив необходимое количество уже существующих ячеек, можно отделаться всё тем же числом кликов.
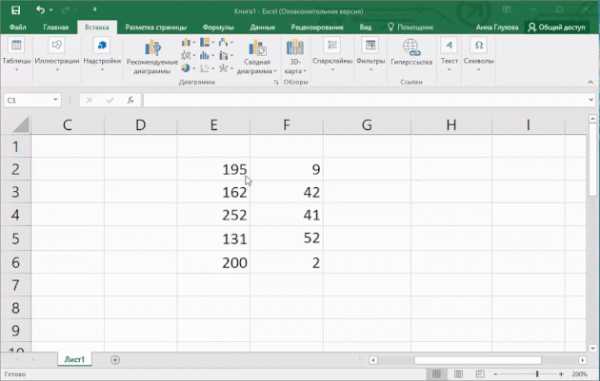
7. Как быстро вставить текущую дату
Судя по всему, горячие клавиши Ctrl + ; и Ctrl + Shift + ; нужно крутить по радио вместо утреннего гимна. Эти комбинации стоит повторять до той поры, пока на планете не останется того трудяги, который вбивает дату и время вручную.
8. Как быстро добавить комментарий
Программисты нередко добавляют комментарии к своему коду, чтобы в случае необходимости они сами их коллеги смогли разобраться в ахинее тонкостях написанного. Пользователям Excel такая привычка тоже не помешает. Благо под это дело выделены свои горячие клавиши: Shift + F2. Комбинация Ctrl + Shift + O выделяет все ячейки листа, к которым прикреплено примечание. Пригодится, если вы захотите избавиться от всех комментариев одним махом.
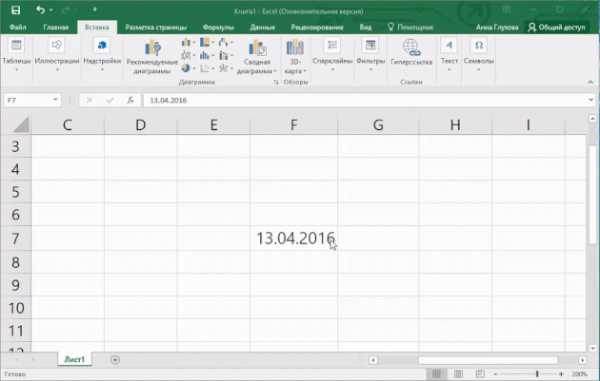
lifehacker.ru
Рабочая область Excel | ПТИЦА-СЕКРЕТАРЬ
У каждого своя специфика работы. В том числе и при работе в редакторе Excel. Однако, если у Вас большинство данных хранятся в табличном виде, то наверняка на экране открыты не одна и даже не две рабочие книги Excel, а несколько. Например, если работаете в каком-нибудь плановом отделе.
В этом случае рабочий день каждый раз начинается с чашечки кофе и последовательного разворачивания любимой великой кучки таблиц на экране. А для этого необходимо зайти в какие-то папки или недавно открытые документы и выбрать нужные для работы файлы. Наверняка, это несколько отвлекает от дегустации с утренней медитацией. 🙂
Что же, эту многоступенчатую процедуру общения с Excel можно значительно упростить. Для этого ввели такое понятие как Рабочая область. Эта область позволяет хранить информацию о заранее выбранном наборе файлов Excel. Рабочая область представляет собой небольшой файл с расширением .XLW, в котором прописывается информация о документах Excel, как бы входящих в данную рабочую область и которые необходимо запустить на открытие при активации данной области.
В принципе, достаточно удобно. Надо Вам поработать с некими планами на полугодие, запускаете одну рабочую область, а если с штатными расписаниями, то другую.
Рассмотрим, как можно задать эту область. Для начала следует открыть те несколько файлов редактора Excel, которые Вам нужны для работы над какой-то конкретной задачей. После этого нужно обратиться к ленте меню и перейти на вкладку Вид, в правой части которой есть кнопка – Сохранить рабочую область (рис.1).
Рис.1. создаем рабочую область
По нажатии на кнопке Сохранить рабочую область откроется стандартное окно сохранения документа, в котором следует ввести имя файла и указать, куда будет выполняться сохранение. Ввиду того, что это своего рода ярлык на запуск нескольких документов, и я бы рекомендовал разместить его на рабочем столе. Сохраненный файл будет иметь характерный значек:
После запуска созданного файла рабочей области системой будут открыты все относящиеся к этой области файлы Excel. Для облегчения перехода между документами Excel предусмотрен отдельный инструмент – кнопка Перейти в другое окно, которая открывает список входящих в рабочую область документов (рис.2).
Рис.2. Файлы рабочей области
Очень жаль, однако в последней версии Excel 2013 не стало команды Сохранить рабочую область. Вот это они зря! Осталась только возможность открывать файлы, управляющие рабочей областью (XLW), созданные в предыдущей версии Excel.
Теперь, чтобы просмотреть несколько окон в Excel 2013, нужно открыть рабочие книги, с которыми выполняется работа, а затем упорядочить их удобным образом при помощи команды Вид > Упорядочить все.
Для получения анонсов статей удобно воспользоваться рассылкой, подписаться на которую можно ЗДЕСЬ.
Вконтакте
Google+
machula.ru
Как уменьшить размер файлов Word, Excel и PowerPoint.

Многие пользователи, может быть слышали про утилиту оптимизации PPTminim , которая служит для сжатия и уменьшения размера презентаций Microsoft Office PowerPoint и документов формата Word. Утилита PPTminimizer была переименована и вновь появилась , как FILEminimizer, в настоящее время версия 5.0 с дополнительными возможностями и функциональностью.
Утилита FILEminimizer сжимает PowerPoint, Word и Excel файлы и уменьшает размер файла до 98% с помощью интеллектуального программного обеспечения и техники сжатия файлов, которая сжимает картинки и встроенные объекты, сохраняя исходный формат и качество файла. Преимуществом FILEminimizer является то, что оптимизированные офисные файлы остаются в исходном формате и гораздо меньше по объёму. Средний файл PPT PowerPoint , остаётся в прежнем формате PPT . Файлы не остаються, как сжатый архив, который пользователю требуется распаковать или извлечь при открытии.
Утилитой FILEminimizer полезно сжимать офисные файлы для меньшего размера оставляя их в оригинальном формате, так что конечные пользователи могут открывать, просматривать, изменять, редактировать и печатать файлы непосредственно с помощью соответствующего приложения Office. Меньший размер файла идеально подходит для совместного их использования в Интернете или отправки по электронной почте как вложения.
Особенности FILEminimizer v5.0:
- Управление сжатием для PowerPoint, Word и Excel до 98% — 50 МБ документ сжимается до 1 МБ в размере.
- Компрессирует PowerPoint 2007, Word 2007, Excel 2007 файлы — полная оптимизация PPTX, DOCX, XLSX файлов.
- Сжатие «старых» PowerPoint 97 до 2003, Word 97 до 2003, Excel 97 до 2003 файлов — полная оптимизация PPT, DOC, XLS файлов.
- Сжатие изображений и внедренных объектов и уменьшение размера офисных файлов.
- Сохраняет исходный формат файла – можно просто редактировать, просматривать и изменять его без необходимости распаковки.
- Сжатие StarOffice и OpenOffice файлов, если они сохраняются в формате Microsoft.
- Компактное издание запускается непосредственно с компакт-диска или USB-флэш — не требует установки.
- Встроенная функция поиска находит все файлы на оптимизируемом ПК.
- «Drag & Drop» файлы непосредственно в FILEminimizer оптимизируються сразу несколько файлов (пакетная обработка).
- Надстройки для PowerPoint, Word, Excel и Windows Explorer.
- Упаковка: можно отправить оптимизированные вложения по электронной почте одним нажатием кнопки.
- Надстройка Outlook : сжатие PowerPoint, Word и Excel вложений автоматически перед отправкой.
- Полная совместимость с Windows Vista.
Утилита FILEminizer лучше всего работает на офисных файлах, которые содержат изображения, картинки, фотографии и внедренные объекты таблиц Excel, Excel графики, документы Word, Visio диаграммы, CAB чертежи и т.д. Для обеспечения максимального сокращения размера файла, FILEminimizer может преобразовать этим внедренным объектам простые картинки (сгладить объекты), значительно уменьшить размер объектов, хотя некоторые пользователи, которым требуется иметь дело непосредственно с объектами не рекомендуется, чтобы объекты имели сглаживание. Для офисных документов для всего текста, процент сокращения размера файла игнорируется или не будет какого-либо сокращения размера файла, как показано на рисунке ниже.
Одной из главной процедурой сжатия утилитой FILEminimizer являються картинки, фотографии, графика и изображения в офисных документах. В FILEminimizer , пользователи могут выбрать разные варианты из стандартных — сильный стандарт, и низкая степень сжатия, или определять собственную компрессию на пользовательские разрешения изображений, сохранить или изменить JPEG (. JPG) коэффициент сжатия (качество) и качества для DOC и XLSX форматов.
Утилита FILEminimizer платная и стоит € 34,95 за лицензию. 12 бесплатных прогамм оптимизации (требуется регистрация) и 5 бесплатных пробных версий оптимизатора FILEminimizer ,. Для пользователей, которым ещё предстоит убедиться в работоспособности FILEminimizer, и они не хотят ничего устанавливать на компьютер,есть FILEminimizer Compact Edition (Standalone) исполняемый файл, который не имеет надстройки для Microsoft Office и может запускаться непосредственно с флэш- диска или CD.
Установочный пакет Microsoft Office 2007 ,можно скачать в интернете.
P.P.S. Если у Вас есть вопросы, желание прокомментировать или поделиться опытом, напишите, пожалуйста, в комментариях ниже.
Оцените статью: Поделитесь с друзьями!kompkimi.ru
Как уменьшить размер офисных файлов в FILEminimizer Suite — пк-ГИД
Ещё несколько лет назад, когда основным средством передачи файлов с одного компьютера на другой были дискеты, многие пользователи старались уменьшать размеры файлов всевозможными способами. Сейчас проблема больших размеров файлов уже не так актуальна. Тем не менее, и в наше время возникают ситуации, когда большую презентацию или электронную таблицу желательно несколько уменьшить, не прибегая к помощи архиваторов. Именно для этой цели и разработана утилита FILEminimizer Suite, позволяющая оптимизировать офисные и графические файлы без изменения формата. Иначе говоря, файл остаётся с тем же расширением, но значительно уменьшается его размер.
В главном меню FILEminimizer жмём кнопку [Открыть файлы] и выбираем офисные файлы. Программа поддерживает следующие форматы: DOC (Word), XLS (Excel), PPT (Power Point), графические файлы (JPG, GIF, PNG, BMP, TIFF, EMF) и PDF (Adobe Acrobat). Открывать можно один файл или сразу несколько файлов разного типа.
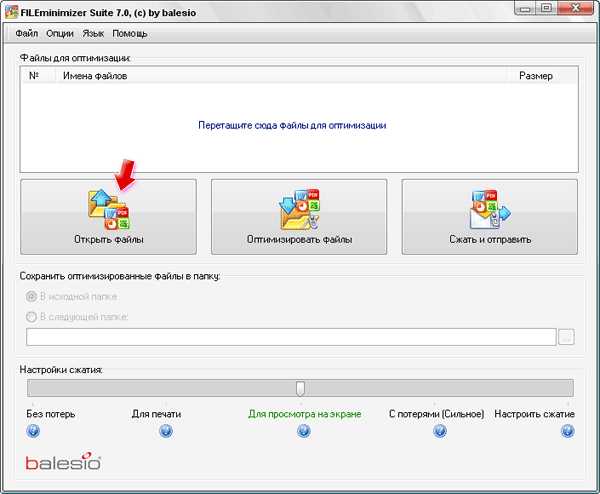
Все выбранные файлы отображаются в списке, здесь указано название файла, иконка и размер. При необходимости список можно дополнить ([Добавить в список]) или удалить. Для уменьшения размера офисных или графических файлов жмём кнопку [Оптимизировать файлы].
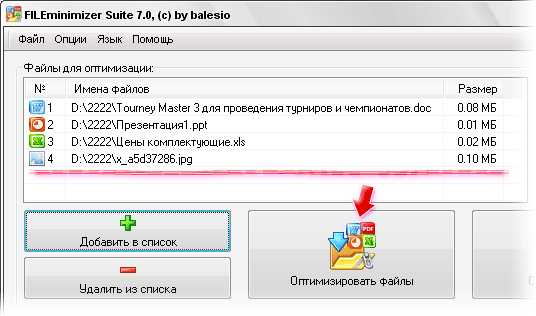
Перед сжатием можно указать папку, куда будут сохранены оптимизированные файлы. По умолчанию это исходная папка, но можно указать и любую другую. По завершении в списке будет указано название файла, его исходный размер, размер после оптимизации и процент сжатия. Если по каким-либо причинам FILEminimizer не смог оптимизировать файл, он будет помечен в списке соответствующим значком. Некоторые типы сжатых файлов можно открыть прямо из списка. В имена сжатых файлов добавляется приставка, по умолчанию это (FILEminimizer), однако в настройках можно изменить её.
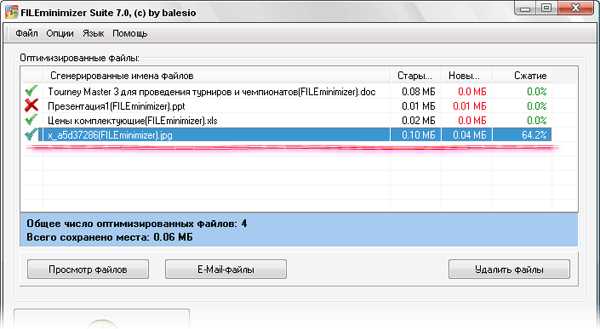
В программе предусмотрено пять способов оптимизации файлов: без потерь, для печати, для просмотра на экране, с потерями (сильное) и настраиваемое сжатие. Выбираются они перемещением соответствующего регулятора.
Последний вариант открывает дополнительные настройки, где можно выбрать степень сжатия для каждого типа файлов: PDF, PowerPoint, Word, Excel, изображения и архивы ZIP.
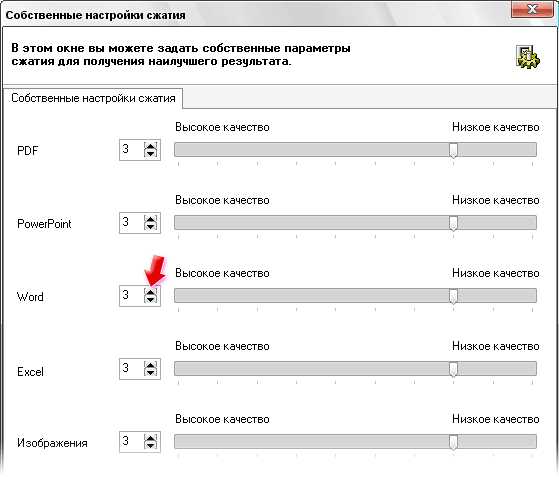
FILEminimizer позволяет отправлять оптимизированные файлы по электронной почте на указанный адрес. Для этого жмём в главном меню кнопку [Сжать и отправить]. Отметим также, что в незарегистрированной версии FILEminimizer на все изображения (даже если они находятся в файле Word, Excel или PDF) накладывается логотип программы.
Характеристики:Язык интерфейса: русский, английский и др.ОС: Windows 98, Me, 2000, XP, Vista, 7Размер файла: 7,6 МбЛицензия: 30-дневная ознакомительная версия, регистрация? 78.00
www.pkgid.ru
FileOptimizer — оптимизация файлов | Формат
Продвинутое приложение, позволяющее повысить степень сжатия многих типов файлов, путем их рекомпресси более эффективными алгоритмами и/или удаление метаданных, содержащих дополнительные сведения, в большинстве случаев которые являются излишним и ненужным.
Структура многих форматов файлов состоит из блоков данных. Эти блоки можно разделить на существенные, например, заголовок и блок данных изображения в формате PNG, и такие, которые содержат дополнительную информацию, например, имя используемое для создания информации или имя автора, но которые не являются необходимыми для правильного чтения данных.
В случае текстовых данных в форматах XML, HTML и подобных им, незначительными данными можно считать пробелы и символы новой строки, которые используются для представления четкой структуры файла. Данные такого типа излишние и их можно беспрепятственно удалить,тем самым мы сможем добиться уменьшения размера файла.
В случае, когда мы имеем дело с блоком данных или файлом, который сжимается с помощью одного из алгоритмов сжатия, можно попробовать заново произвести сжатие данных с более высокой степенью компоновки, а также с другими параметрами, которые в теории позволили бы уменьшить объем.
Хотя для многих форматов файлов доступны специальные оптимизаторы, но их использование не из легких, так как такие приложения, как правило, запускаются из командной строки и рассчитаны на определенные форматы файлов. В таком случае облегчить работу по сжатию файлов поможет программа FileOptimizer, которая позволяет автоматизировать процесс сжатия для большого количества типов файлов.
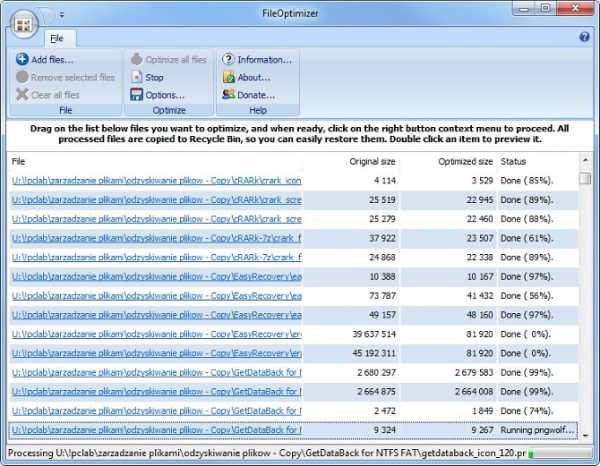
Просто перетащить в окно приложения данные, которые хотите подвергнуть оптимизации, затем нажмите кнопку Optimize All и терпеливо ждите результата. Время, необходимое на выполнение операции, зависит от типа данных, параметров и количества активных плагинов оптимизации. В главном окне программы в режиме реального времени отображаются результаты оптимизации.
Вот некоторые из поддерживаемых форматов файлов:
BMP, DIB, CSS, DLL, BPL, CPL, DRV, LZL, OCX, SYS, VBX, EXE, SCR, FLAC, GIF, GZ, DEB, IPK, TGZ, SVG, SVGZ, VLT, HTM, HTML, MHT, MHTML, XHTML, XML, SGML, ICO, JFI, JIF, JFIF, JNG, JPE, JPG, JPEG, THM, JS, JSON, MKV, MKA, MKS, MNG, MP3, MP4, 3GP, M4A, M4B, M4P, M4R, M4V, ACC, OBJ, O, LIB, A, OGG, OGV, CHM, CHS, CHW, DOC, DOT, FPX, MDB, MDT, MIX, MPD, MPP, MPT, MSI, MSP, MST, ONE, OST, PPS, PPT, PUB, PUZ, RVT, SLDASM, SLDPRT, SLDDRW STICKYNOTES, SNT THUMBS, DB, VSD, VST, VSS, XL, XLC, XLM, XLS, XLW, XSF, XSN, DCX, PCC, PCX, EPDF, PDF, APNG, ICO, PNG, SWF, TAR, CBT, FAX, TIF, TIFF, PTIF, PTIFF, WEBP, XML, FB2, FXG, KML, XSL, XSLT, XHTML, AIR, APK, APPX, BAR, BSZ, CBZ, CDR, CDT, CSL, DES, DOCM, DOCX, DOTX, DOTM, DWF, DWFX, EASM, EPUB, FXG, GRS, KMZ, IPSW, ITZ, IPA, ITA, JAR, KSF, KMZ, MDZ, MIZ, MMIP, MVZ, MPP, MSZ, NAR, ODB, ODF, ODG, ODP, ODS, ODT, OEX, OSK,OXPS, PK3, PPAM, POTM, POTX, PPSM, PPSX, PPTM, PPTX, PUB, R2SKIN, RDB, RMSKIN, S3Z, SLDM, SLDX, STZ, SWC, VDX, VTX, VSX, WAL, WBA, WMZ, WSZ, XAP, XLAM, XLSM, XLSX, XLTM, XLTX, XMZ, XPI, XPS, ZIP, AAI, AVS, FITS, JP2, JPC, HDR, HRZ, MIF, MIFF, MTV, OTB, P7, PALM, PDB, PBM, PCD, PCDS, PFM, PGM, PICON, PIC, PICT, PNM, PPM, PSB, PSD, SUN, VICAR, VIFF, WBMP, XBM, XPM, XWD и другие.
FileOptimizer не позволяет удобно исключить определенные форматы файлов из процесса оптимизации. Чтобы это сделать, необходимо вручную удалить плагин или плагины, ответственные за обработку данного формата. Что в некоторых случаях может быть довольно проблематично, например, в случае формата PNG, где уменьшение осуществляется с помощью нескольких специальных приложений, одна за другой.
Примечание: мы настоятельно рекомендуем вам ознакомиться с параметрами приложения, где вы найдете функции, контролирующие процесс оптимизации некоторых форматов файлов, в том числе исполняемых файлов EXE, оптимизация которых может привести к неработоспособности этих программ.
www.what-format.ru
Оптимизация Excel и Adobe
Вопрос: Как добавить имена вложений Outlook в Excel с последующим сохранением их в указанной папке
Добрый день всем гуру Excel-я.Благодаря этому форуму мне получилось наладить документооборот в Excel (точнее регистрацию входящих-исходящих писем) в более-менее автоматизированном виде. В приложенном файле следующие основные макросы: 1. "Первое_MailSave" - прописывает письма из папки входящие Outlook 2. "Второе_в_шаблон" - выдает входящий номер и выводит данные в определенный шаблон (одобренный руководством в плане удобочитаемости) 3. "Завершение_Печать" - сохраняет лист шаблона в формате pdf в папке с входящим номером и пускает на печать. Т.е. счастье есть, теперь полная обработка 10 писем занимает 3-4 минуты, а не 30-40.
Проблема с обработкой вложений: 1. Как не в ручную прописывать кол-во вложений в письме, а автоматом с выводом в ячейку E4 листа "data" количества + 1 (само письмо) 2. Как в листе "Шаблон" в В5 перечислить все вложения по именам 3. Что добавить в макрос "Завершение_Печать", чтобы вложения сохранялись в новосозданную папку с самим письмом.
Все данные из письма забираются, а вот с вложением так и не придумал как(см.код)
| Код Visual Basic | ||
| ||
С уважением, Лев
Ответ: В итоге получился полный и автоматизированный документооборот. Для переноса писем с вложениями в excel и соотв. папки| Код Visual Basic | ||
| ||
forundex.ru