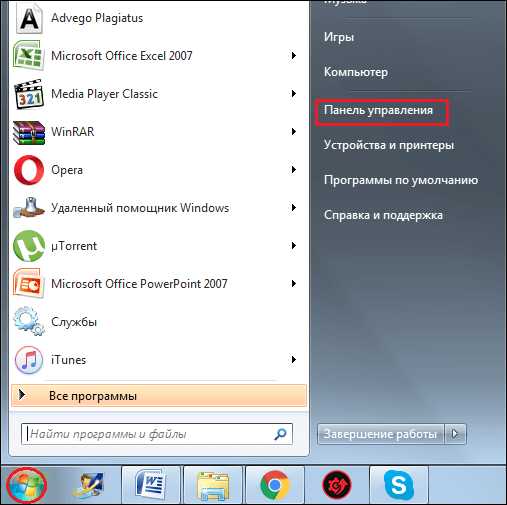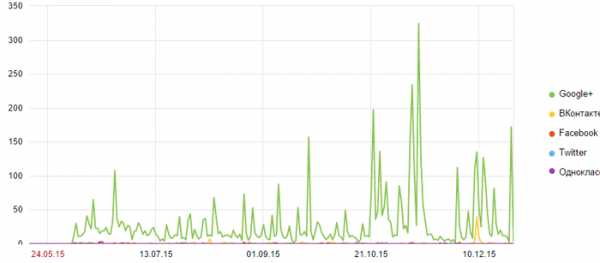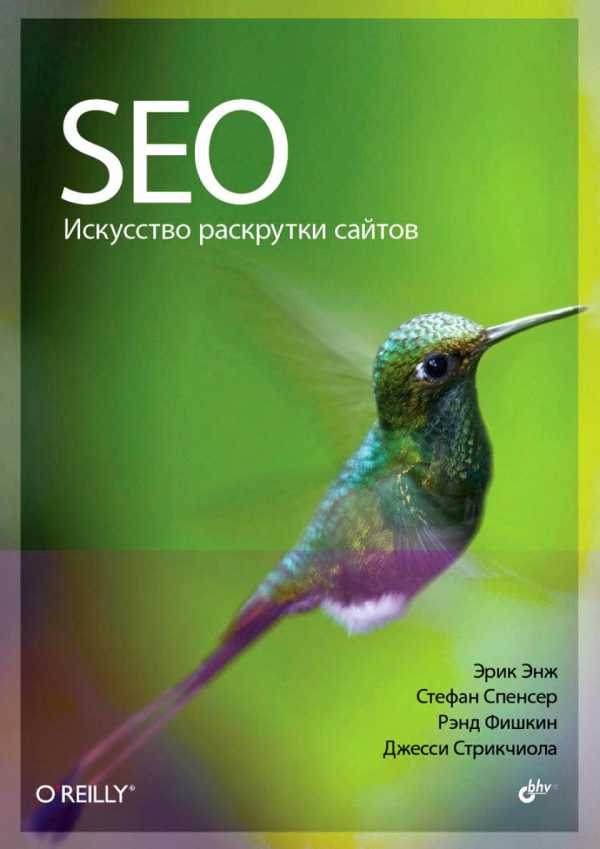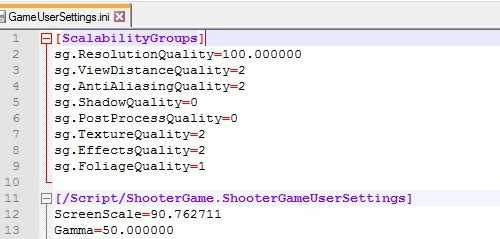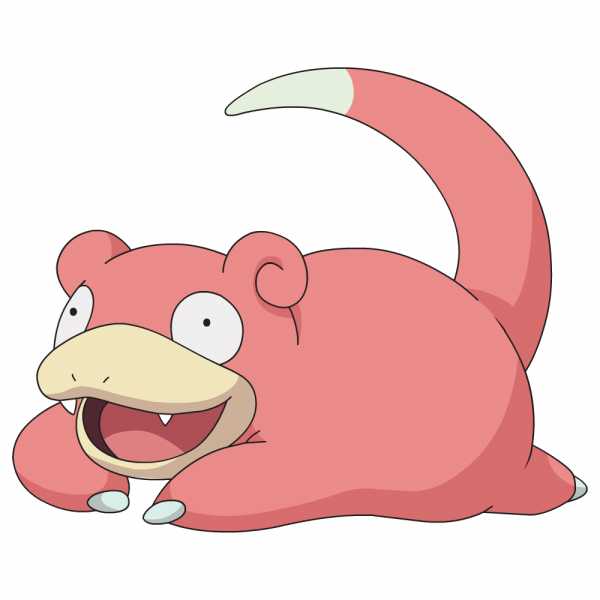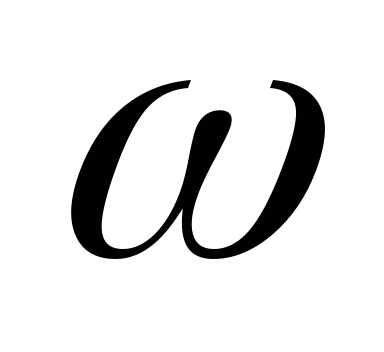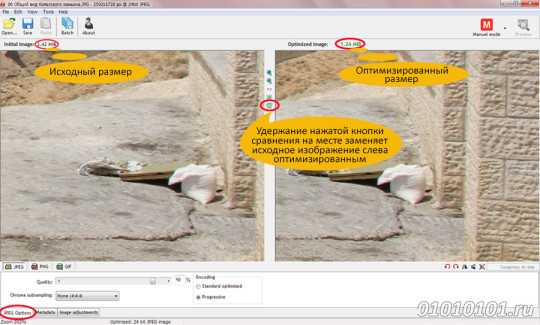Уменьшаем количество полигонов модели в 3d max. Оптимизация спалайнов в 3дмак
Как в 3d max уменьшить количество полигонов
Бывает так, что нам нужно упростить модель. Делается это, например, чтобы облегчить сцену, оптимизировать работу с объектом, или же модель изначально была создана в сторонних программах, или автор модельки при экспорте задал наивысшее число полигонов. В уроке рассмотрим 3 модификатора: Optimize, ProOptimizer, Multires.
Совет: нажмите клавишу «7», чтобы во вьюпорте отображалась информация о количестве полигонов и вершин объекта.
Модификатор Optimize
Выделяем нашу модель. Заходим в Модификаторы, в раскрывшимся списке выбираем Optimize. 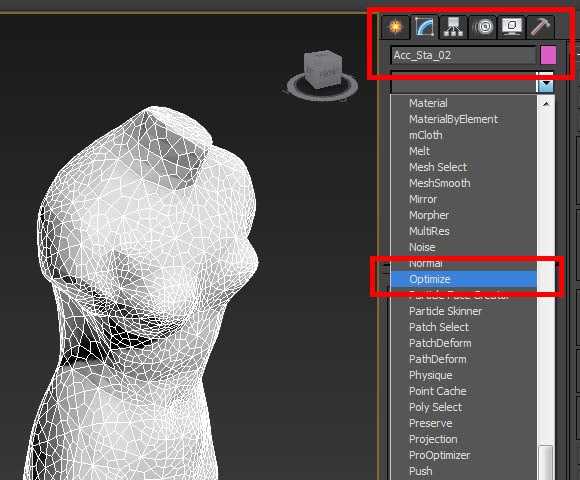 Задаем нужные значения в опциях модификатора.
Задаем нужные значения в опциях модификатора.
- Fase Thresh — отвечает за разбиение граней;
- Edge Thresh — разбивает ребра;
- Max Edge Len — задает максимальную длину ребра;
- Auto Edge — включает режим автоматической оптимизации;
- Bias — задает количество полигонов.
Играя со значениями этих параметров мы уменьшаем количество полигонов. В режиме Realistic (Shift+F3) визуально оцениваем нужную гладкость модели.Конвертируем модель в Editable Poly (ПКМ по вьюпорту — Convert to...), переходим в Object Properties и смотрим параметр Faces (вкладка General). Он показывает количество полигонов модели. С помощью Optimaze можно сократить число полигонов на несколько тысяч без потери качества модели.
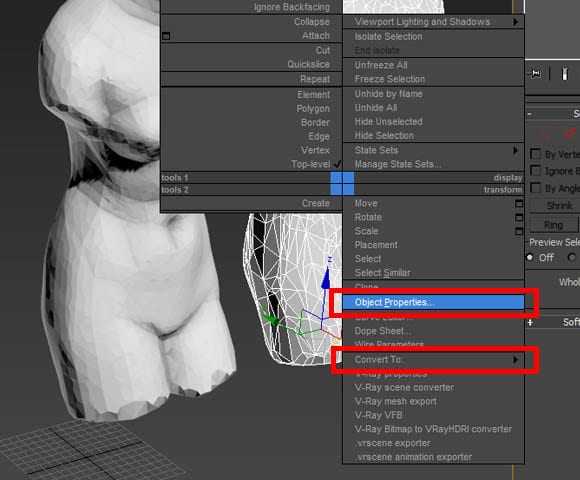
Модификатор ProOptimizer
Там же в Modifier List находим модификатор ProOptimizer. Рассмотрим на примере любимого чайника с намеренно завышенным числом сегментов. Применяем к объекту модификатор. Жмем рассчитать (Сalculate). Указываем на сколько в процентах мы хотим упростить объект (Vertex %) или задаем определенное количество вершин (Vertex Count). Чуть ниже мы видим статистику, где указано количество полигонов до и после модификации.
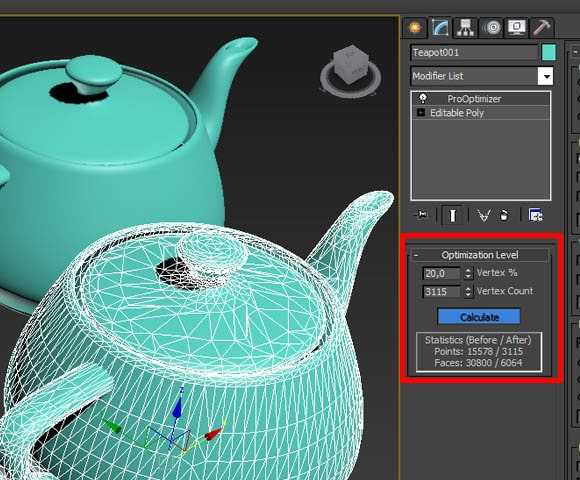
Конвертируем чайник в Editable Poly. Модификатор применился. Сравним два чайника: исходный и с примененным модификатором. Видим, что визуально модель не изменилась, но число полигонов на втором объекте в разы ниже.
Модификатор Multires
Также применяем модификатор через Modifier List. Жмем Generate. Задаем параметры нашего чайника.
- Vert Percent — процентная доля вершин;
- Vert Count определяет количество вершин;
- Fase Count показывает нам число вершин после оптимизации;
- Max Fase — до оптимизации.
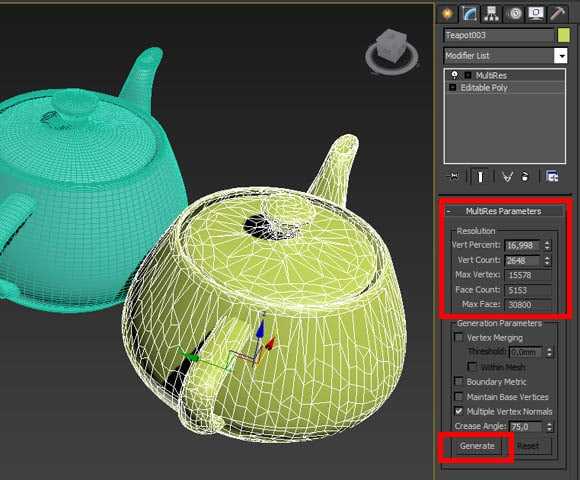
Это три простых способа оптимизировать модель без потери качества с помощью стандартных модификаторов 3д макс. Пробуйте и у вас обязательно все получится!Делитесь с друзьями статьей и ищите остальные ну ооочень полезные советы в нашей группе Вконтакте.
repetitor3d.ru
Уменьшение количества полигонов 3D модели в Autodesk 3Ds Max
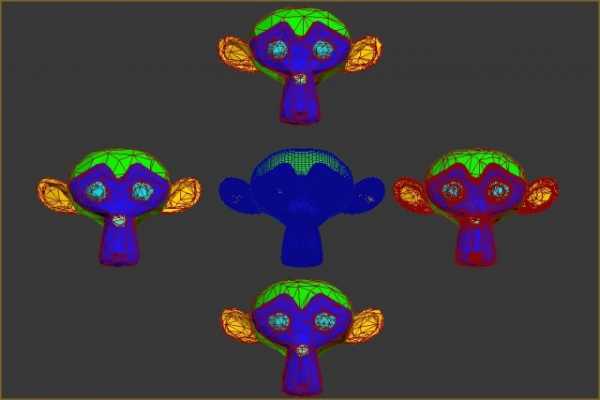
Бывают ситуации, когда требуется уменьшить количество вершин у высокополигональной модели с сохранением геометрии. В этой статье будут рассмотрены некоторые способы решения данной задачи, с помощью специальных инструментов программы Autodesk 3Ds Max: стандартных модификаторов «MultiRes», «Optimize», «ProOptimize» и специального плагина «Polygon Cruncher».
Сразу необходимо сделать одно важное замечание. Если требуется уменьшать полигональную сетку у 3D модели, которая состоит из нескольких миллионов полигонов (а то и десятков миллионов), то для этого нужен мощный компьютер с большим объемом оперативной памяти. Если же ресурсов «железа» не достаточно, то целесообразно 3D модель разделить на несколько частей путем поочередного удаления некоторых групп полигонов и экспорта/импорта по частям.
Так же отметим, что 3D модели, состоящие из нескольких миллионов полигонов, хорошо открываются через Autodesk 3Ds Max. Многие 3D программы при аналогичных характеристиках компьютера обычно зависают, например, Blender, MODO, Sculptris.
Поэтому, данный обзор способов уменьшения полигонов 3D модели рассчитан на такое соотношение характеристик компьютера и модели, при котором ресурсов компьютера хватит не только, чтобы открыть высокополигональную 3D модель, но и применить к ней модификатор изменения полигональной сетки. В противном случае, как было отмечено выше, целесообразно разделить модель на несколько частей и работать с ними поочередно через рассмотренные в данной статье способы.
1. Подготовка 3D модели
В качестве примера была взята стандартная модель из бесплатного 3D редактора Blender голова обезьяны «Сюзанна», которая состоит из 507 вершин, 1005 ребер и 500 граней.
К данной модели сделана развертка, а также наложена текстура для более наглядного результата изменения полигональной сетки. После этого был применен модификатор «Subdivision Surface», с количеством итераций равным 3. В итоге получили высокополигональную модель с 31 658 вершинами, 63 144 ребрами и 31 488 гранями.

2. Уменьшение количества полигонов в программе Autodesk 3Ds Max
Итак, импортируем высокополигональную модель в Autodesk 3Ds Max. Правой кнопкой мыши через опцию «Convert To» переведем её из «Edit Mesh» в «Edit Poly». Отметим, что при этом количество вершин немного увеличится, в данном случае, с 31 488 до 31 658.
Для уменьшения количества полигонов в Autodesk 3Ds Max есть несколько как стандартных модификаторов, так и специальных плагинов. Рассмотрим некоторые их.
2.1 Модификатор «MultiRes»
Модификатор «MultiRes» (Множественное разрешение) относится к стандартным модификаторам 3Ds Max и находится во вкладке «Modify» (Модификаторы) в списке Modifier List (Список модификаторов). Он является наиболее эффективным для оптимизации полигональной сетки в этой программе, поэтому рассмотрим его более подробно.
2.1.1 Уменьшение количества вершин
Применяем модификатор «MultiRes» к модели и в самом низу нажимаем кнопку «Generate» (Генерировать). После этого станет активным раздел «Resolution» (Разрешение) со следующими задаваемыми параметрами:
- «Vert Percent» (Процент Вершин) позволяет установить значение в процентах, до которого необходимо уменьшить модель;
- «Vert Count» (Число Вершин) позволяет установить необходимое количество вершин, до которых необходимо уменьшить модель.
Для примера, уменьшим количество вершин до того значения, которое было у низкополигональной модели, то есть до 507, что составит 1,6% от имеющихся сейчас.

Как видим, модель, более-менее сохранила форму, но текстура у левого виска лежит не так как нужно.
2.1.2 Сохранение расположения текстуры
Это исправляется путем увеличения количества вершин, например до 2%. Либо можно пойти другим путем, через закрепление координат выбранных вершин, которые при оптимизации сетки модификатор трогать не будет. Для этого предназначен параметр «Maintain Base Vertex» в разделе «Generation Parameters» (Задать Параметры).
Активируем его галочкой. Увеличиваем количество вершин до той геометрии, при которой текстура на модели ляжет как надо, например до 2%.
После этого нажимаем на «+» у модификатора «MultiRes» и выбираем «Vertex» (Вершины). Теперь мышью при зажатой клавише «Ctrl» нужно указать те вершины, расположение которых необходимо сохранить. В данном случае выбраны 5 вершин. Затем, нажимаем кнопку «Generate».
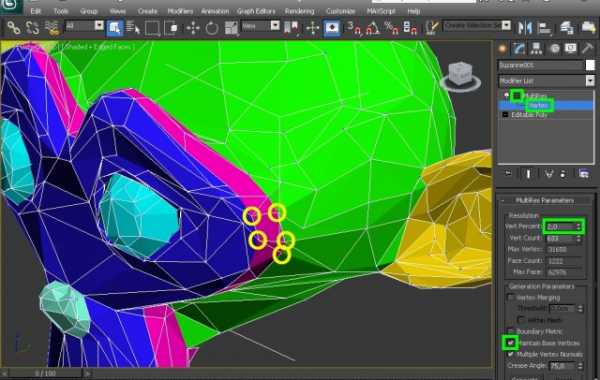
После этого устанавливаем нужное количество вершин в «Vert Count», в данном случае 507. Таким образом, рисунок текстуры на модели будет расположен как нужно при прежнем количестве вершин.

Рассмотрим другие важные параметры этого раздела данного модификатора.
Раздел «Generation Parameters» (Задать Параметры)
«Vertex Merging» (Слияние Вершин) – предназначен для соединения разных элементов одного объекта при оптимизации полигональной сетки. Например, в данном случае, Сюзанна состоит из трех элементов: головы и двух глаз. Оптимизация сетки у этих элементов происходит отдельно друг от друга. Вершины глаз находятся на различном расстоянии от вершин головы. Если диапазон этого расстояния указать в данном параметре, то они соединятся. Например, при значении 0,5 сантиметров, это будет выглядеть следующим образом.
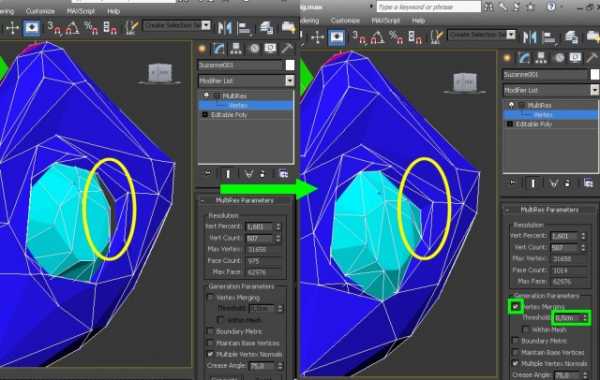
Как видим, вершины глаз, находящиеся на расстоянии до 0,5 сантиметров, соединились с вершинами головы.
Рассмотри другие важные параметры:
- «Within Mesh» (Внутри Сетки) объединяет вершины не только между элементами, но и внутри каждого элемента общей сетки при заданном значении «Vertex Merging»;
- «Boundary Metric» (Метрика Границ) старается сохранить форму на границе областей с разными материалами;
- «Crease Angle» (Сгиб Угла) определяет угол между соседними гранями, который будет отображаться как сглаженный.
2.2 Модификатор «Optimize»
Изучим следующий модификатор. «Optimize» (оптимизация) – также является стандартным модификатором уменьшения граней объекта при сохранении её исходной формы.
Он более ранний, чем модификатор «MultiRes», поэтому он не такой функциональный. В частности, у него отсутствует такая полезная функция, как закрепление вершин, которая позволяет корректировать нужное отображение текстуры на объекте.
Некоторые специалисты по 3D моделированию вообще против его использования, так как, по их мнению, он очень сильно портит полигональную сетку. Но, все-таки списывать со счетов данный модификатор рано, так как, если «MultiRes» больше подходит для работы с вершинами 3D объекта, то модификатор «Optimize» больше рассчитан на работу с ребрами и гранями.
Поэтому, кратко рассмотрим его основные параметры, которые расположены в разделе «Optimize» (Оптимизация) во вкладке «Parameters» (Параметры):
«Face Thresh» (Разбиение Граней) – разбивает грани по заданному значению, чем оно больше, тем меньше полигонов:

«Edge Thresh» (Разбиение Ребер) – разбивает ребра по заданному значению, чем оно больше, тем меньше полигонов:
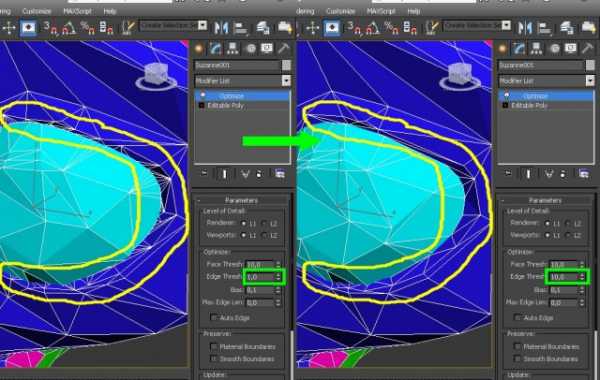
«Bias» (Срез) – отвечает за количество ребер и фасок, чем оно выше, тем больше полигонов:

«Max Edge Len» (Максимальная Длина Ребра) – устанавливает максимальную длину ребёр объекта, чем больше это значение, тем меньше полигонов:

2.3 Модификатор «ProOptimize»
Уменьшить количество полигонов 3D модели с сохранением её геометрии можно ещё одним стандартным модификатором «ProOptimize» (Профессиональная Оптимизация).
При применении данного модификатора, необходимо нажать на кнопку «Calculate» (Посчитать) во вкладке «Optimization Lever» (Уровень Оптимизации), тем самым произойдет подсчет вершин 3D объекта.
Аналогично модификатору «MultiRes», можно установить либо нужное количество вершин, либо их процентное соотношение. Установим значение равное 507.
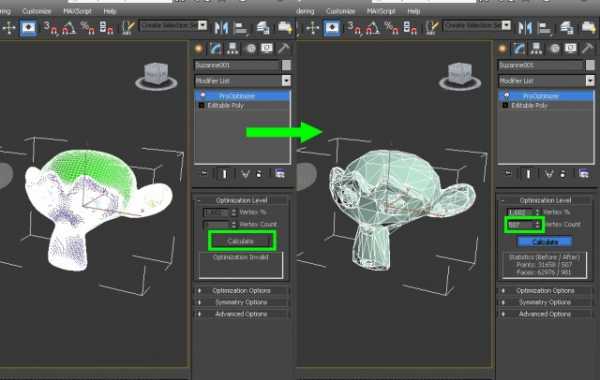
Как видим, исчезла текстура. Чтобы её вернуть, необходимо во вкладке «Optimization Options» (Параметры Оптимизации) в разделе «Materials and UVs» (Материалы и Развертки) активировать опцию «Keep Textures» (Сохранить Текстуры), а после снова пересчитать вершины кнопкой «Calculate».

Теперь сравним полученный результат оптимизации полигональной сетки этого модификатора с результатом модификатора «MultiRes»:
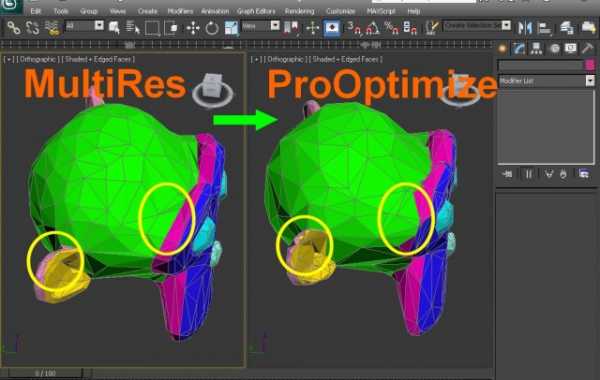
Как видим, он не очень хорошо сохраняет расположение текстуры на объекте.
В данном модификаторе есть возможность оптимизировать сетку объекта симметрично по выбранным осям. Это делается через вкладку «Symmetry Options» (Опции Симметрии).

Бывает, что при просчете сетки модели, появляется облако вершин, представляющее собой лишь точки без ребер и граней. Чтобы это исправить, необходимо перед просчетом, во вкладке «Optimization Options» в разделе «Merge Tool» (Инструмент Соединения) активировать опцию «Merge Vertices» (Соединение Вершин).
2.3 Плагин «Polygon Cruncher»
Помимо стандартных модификаторов Autodesk 3Ds Max для оптимизации полигональной сетки можно использовать специальный плагин «Polygon Cruncher» (Полигональное Сжатие). Он платный, но бесплатно его можно использовать в течение трех дней.
Модель загружается стандартно через вкладку «File» => «Open». Отображение текстуры включается активацией опции «Keep UV Textures» (Сохранить Текстуры).
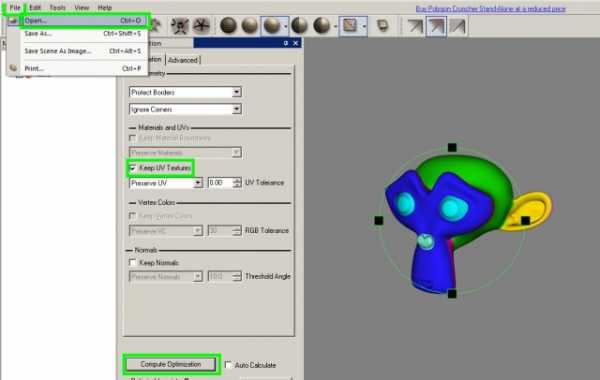
После нажатия внизу на кнопку «Compute Optimization» (Вычисление Оптимизации) откроется дополнительное меню, в котором можно указать количество нужных вершин или граней. Ниже автоматически будет показана информация оптимизации в процентном соотношении. Установим количество вершин равное 507.

Для сравнения полученную модель экспортируем в формат .OBJ и импортируем в 3Ds Max.

Результат получился, почти такой же, как и при использовании стандартного модификатора «MultiRes» с той же самой проблемой исчезновения части текстуры.
Конечно, здесь рассмотрены не все возможности данного плагина и их описание займет немало времени, но некоторые все-таки следует отметить. Плагин поддерживает множество самых популярных 3D форматов, обладает возможностью проигрывания анимации модели, что позволяет оценить насколько оптимизированная полигональная сетка подходит для созданной анимации, экспорт 3D модели осуществляется при помощи достаточно гибких настроек.
В заключении можно сделать следующий вывод, что главным преимуществом модификатора «MultiRes», которому он обязан своей популярностью, является уменьшение количества полигонов сетки не только с сохранением её первоначальной формы, но и с возможностью корректного отображения текстуры на объекте путем выделения и закрепления нужных вершин.
Напомним, что на сайте постоянно обновляются уроки по 3D-графике для новичков и профессионалов. Например, вы можете почитать урок по моделированию спичечного коробка в программе 3ds Max.
Перепечатка и использования данного материала без прямой обратной ссылки категорически запрещена!
уроки 3ds Max3d-modeli.net
Если вылетает 3d max | Полезное
Сентябрь 20th, 2015 3DfoxМногие сталкивались с проблемой в 3d max, когда вдруг неожиданно зависал или вообще вылетал 3d max. Эту проблему можно разделить на несколько способов ее решения. Решения будем рассматривать на примере Windows 7.
Основная проблема вылета 3d max — это загруженность компьютера или недостаточная его мощность. Проблема решается с помощью оптимизации операционной системы, т.е. отключением некоторых программ (функций) операционной системы, которые наверняка можно не использовать, тем самым освободив часть памяти компа для 3d max.
- Отключение визуальных эффектов.
В панели «пуск» (в нижнем левом углу экрана) находим строчку «компьютер», нажимаем на нее правой кнопкой мыши, должно появится окошко, в котором находим строчку «свойства», нажимаем. В следующем окошке находим «Дополнительные параметры системы», нажимаем них.
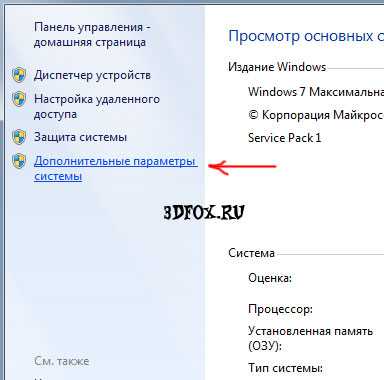
Открывается окошко «Свойства системы», во вкладке «Дополнительно» — находим кнопку «Параметры». См. ниже.
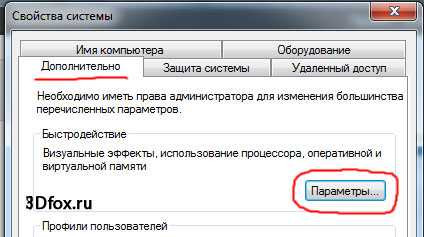
Ниже показаны параметры, которые можно отключить и тем самым повысить производительность компьютера.
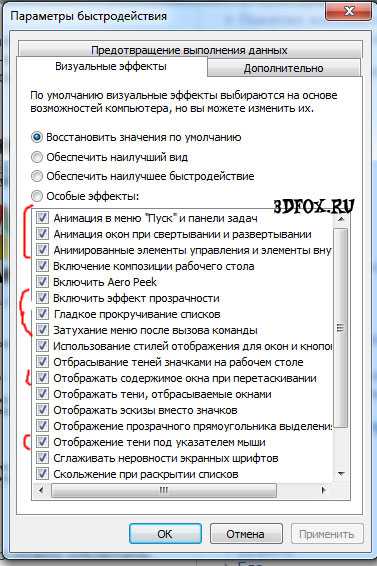
- Отключение автоматического обновления.
Следующий способ повысить производительность и избежать вылета 3d max — это отключение автоматического обновления Windows. В панели «Пуск», нижнем окошке «Найти программы и файлы» пишем команду «msconfig».
Во вкладке «службы» — убираем галочку напротив «Центр обновления Windows».
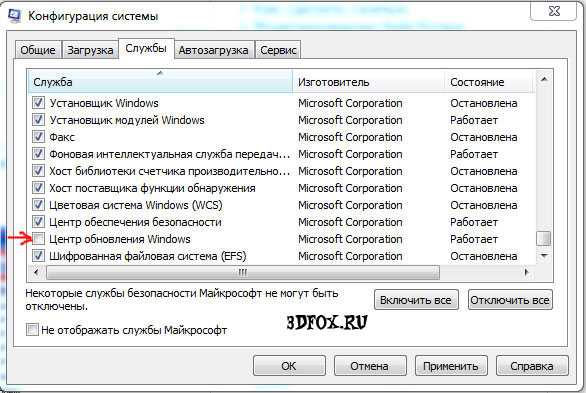
- Оптимизация сцены в 3d max.
Следующие решения по предотвращению вылета 3d max — это оптимизация сцены и настроек 3d max. Для этого:
- По возможности постараемся свернуть все стеки модификаторов, а полигональные объекты преобразуем в Editable Mesh, так как представление редактируемой сетки гораздо проще, чем объектов с модификаторами и Edit Poly;
- Проверим какое у нас количество полигонов в объектах, ведь тяжелые и громоздкие полигоналные объекты жрут очень много памяти, просмотр количества полигонов — клавиша 7;
- При создании и оптимизации нашей сцены стараемся пользоваться модификатором Optimize, затем сворачиваем все в Mesh;
- В простых объектах, где есть возможность указать количество сегментов — уменьшаем до минимально возможного;
- При использовании одинаковых объектов в сцене, пользуемся опцией Instance;
- По возможности снижаем в светильниках, материалах, тенях и.т.д. — параметры subdivision, Irradiance Map и Light Cash;
Надеюсь перечисленные решения помогут вам избежать зависания или вылета 3d max. Если есть вопросы — пишите в комментариях. Удачи!
на Ваш сайт.
3dfox.ru
Как уменьшить количество полигонов в 3d Max
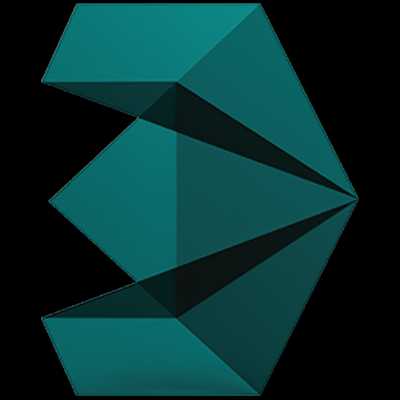
Полигональное моделирование — один из самых популярных и распространенных способов создания трехмерной модели. Чаще всего для этого используют программу 3ds Max, поскольку она обладает оптимальным интерфейсом и широким набором функций.
В трехмерном моделировании различают высокополигональное (high-poly) и низкополигональное (low-poly). Первое характеризуется точной геометрией модели, плавными изгибами, высокой детализацией и чаще всего применяется для фотореалистичных предметных визуализаций, дизайне интерьеров и экстерьеров.
Второй подход встречается в игровой индустрии, мультипликации и для работы на компьютерах невысокой мощности. Кроме этого, низкополигональные модели также применяются на промежуточных этапах создания сложных сцен, и для объектов, для которых не требуется высокая детализация. Реалистичность модели осуществляется с помощью текстур.
В этой статье рассмотрим, как сделать так, чтобы модель имела как можно меньше полигонов.
Скачать последнюю версию 3ds Max
Полезная информация: Горячие клавиши в 3ds Max
Как уменьшить количество полигонов в 3ds Max
Сразу оговоримся, что не существует способа «на все случаи жизни» превращения высокополигональной модели в низкополигональную. По правилам, моделлер должен изначально создавать объект под определенный уровень детализации. Корректно изменить количесвто полигонов мы можем лишь в некоторых случаях.
1. Запустите 3ds Max. Если он не установлен на вашем компьютере, воспользуйтесь инструкцией на нашем сайте.
Пошаговое руководство: Как установить 3ds Max
2. Откройте сложную модель с большим количеством полигонов.
Уменьшить количество полигонов можно несколькими способами.
Снижение параметра сглаженности
1. Выделите модель. Если она состоит из нескольких элементов — разгруппируйте ее и выделите элемент, для которого нужно снизить число полигонов.
2. Если в списке примененных модификаторов присутствует «Turbosmooth» или «Meshsmooth», выберите его.

3. Снизьте параметр «iterations». Вы увидите, как количество полигонов будет убавляться.

Этот способ самый простой, но имеет недостаток — далеко не каждая модель имеет сохраненный список модификаторов. Чаще всего она уже конвертирована в полигональную сетку, то есть, попросту, «не помнит», что к ней применялся какой-либо модификатор.
Оптимизация сетки
1. Предположим, у нас модель без списка модификаторов и имеет много полигонов.
2. Выделяем объект и назначаем ему модификатор «MultiRes» из списка.
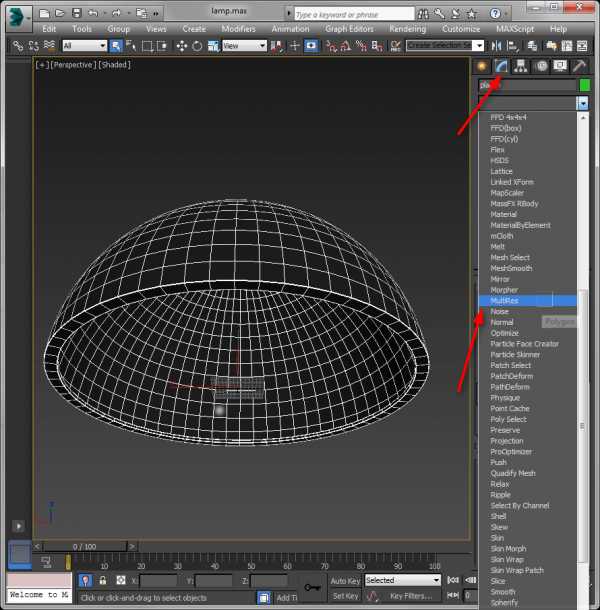
3. Теперь раскройте список модификатора и нажмите в нем «Vertex». Выделите все точки объекта, нажав Ctrl + A. Нажмите кнопку «Generate» внизу окна модификатора.
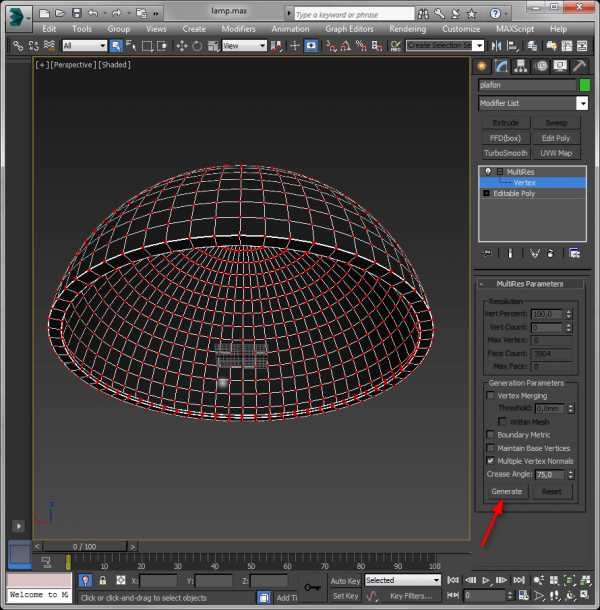
4. После этого станет доступна информация о количестве связанных точек и проценте их объединения. Просто уменьшите стрелочками параметр «Vert percent» до нужного уровня. Все изменения в модели отобразятся моментально!
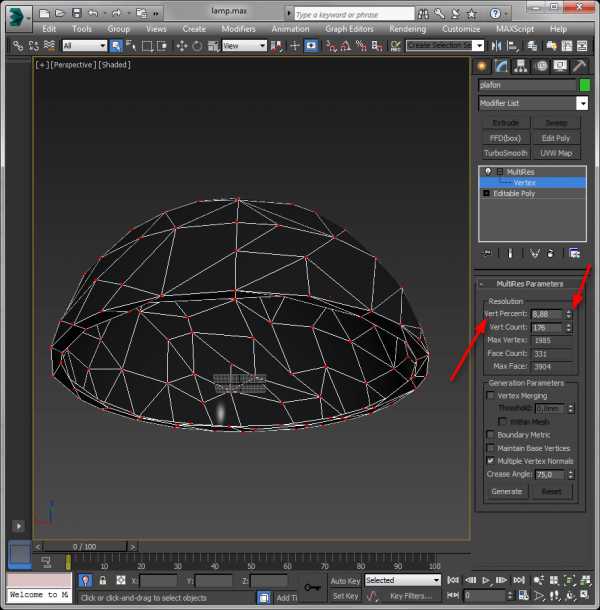
При этом методе сетка становится несколько непредсказуемой, может нарушиться геометрия объекта, однако для многих случаев этот способ является оптимальным для снижения количества полигонов.
Советуем почитать: Программы для 3D-моделирования.
Итак мы рассмотрели два способа упрощения полигональной сетки объекта в 3ds Max. Надеемся этот урок принесет вам пользу и поможет создать качественные 3D-модели.
Мы рады, что смогли помочь Вам в решении проблемы. Задайте свой вопрос в комментариях, подробно расписав суть проблемы. Наши специалисты постараются ответить максимально быстро.Помогла ли вам эта статья?
Да Нетlumpics.ru
Как оптимизировать сцену 3ds Max?
Да, если ты просто спрятал объекты, то они не учувствуют в рендеринге. Однако, когда ты открываешь сцену, то они все же грузятся в оперативную память, так как они все-таки есть в сцене, просто скрыты. Это по большей мере не значительно, но все же определенный ресурс ОЗУ расходует.Если объекты не скрыты, но спрятаны за стенкой, то есть их не видно, тогда они не учувствуют в рендеринге.
Если ты сделал квартиру из нескольких комнат, и проводишь визуализацию в одной из них, то, разумеется, все что находится в других комнатах, которые не видны из за стены и закрытой двери, то, конечно же, они не учувствуют в процессе рендеринга. Не только объекты, но и источники света в том числе, находящиеся за приделами визуализируемого интерьера. За исключением тех случаем, когда в сцене активирован Photon Maping. Но это очень редкие ситуации.
Однако, как сказано выше, даже те объекты, которые не будут учувствовать в процессе рендеринга, но все же присутствуют в сцене, - будут расходовать оперативную память при загрузке сцены.
По поводу прокси, то более рациональным будет более простое решение. А именно разделять сцену на несколько сцен. Если говорить об описанном примере, то разбить ее по комнатам и визуализацию каждой комнаты производить в отдельной сцене. Это будет наиболее рациональный вариант.
Да, конечно, чем меньше полигонов в сцене, тем она "легче", как во вьюпорте, так и для рендеринга. Все модели должны иметь минимально возможное количество полигонов, но достаточное для того, чтобы не было визуальной потери качества моделей.
Мы не станем описывать, что делает модификатор Optimize. Насколько мы понимаем, ты по его названию полагаешь, что он призван оптимизировать сетку 🙂 Мы просто посоветуем использовать модификатор MultiRes. Пользоваться им очень просто.
Выдели нужную модель, примени модификатор. Затем нажми в его параметрах кнопочку Generate. Это заставит его пересчитать количество точек модели, которыми он будет оперировать.
Когда количество вертексов определено, просто крути значения Vert Percent или Vert Count, уменьшая количество вершин в процентном или абсолютном значении соответственно. Крути и наблюдай за моделью во вюпорте, как уменьшается плотность ее сетки, до тех пор, пока результат будет удовлетворительный.
Такой прием позволит разгрузить не только рендер, но и ускорит вращение сцены во вюпорте 😉
По поводу верных настроек света, то это отдельная тема не на одну страницу.Если речь идет об интерьерной визуализации, то в обсуждении верной настройки интерьерного освещения с помощью V-Ray ты прочтешь основную концепцию и полезные рекомендации на конкретном примере 😉
ru.renderstuff.com
Source Inside / Создание моделей / Оптимизация работы в 3ds Max
Всем привет! Это мой первый тутор, в котором я рассмотрю самый важный, на мой взгляд, аспект в разработке моделей в 3DsMax — уменьшение временных затрат на выполнение стандартных операций над объектами и обеспечение удобства работы (умно сказал, а?). В общем, попробую приучить вас держать левую руку на клавиатуре, а не где-либо еще, и расширить рабочее пространство. Сразу оговорюсь, что у меня стоит 3ds max 7, поэтому если у вас что-либо не так работает, посмотрите по справке или проверьте степень кривизны рук (она должна совпадать с моей =).Начнем с простейшего, что можно использовать на свое усмотрение — создание, открытие файлов, выход (мне лично не приходится злоупотреблять этими действиями) — соответственно, Ctrl+N, Ctrl+O, Alt+F4. Однако следующее клавиатурное сокращение следует знать, любить и применять достаточно часто (оно еще не раз сможет спасти ваши нервы и волосы на голове) — сохранение файла (Ctrl+S). Только сегодня, специально для вас — даю один очень важный совет, который стоит запомнить на всю жизнь — не экономьте дисковое пространство, сохраняйте каждое сделанное изменение в сцене в отдельный файл. Для этого следует открыть меню Customize→Preferences, выбрать вкладку Files, и в разделе File Handling поставить галочку напротив Increment on Save (увеличение порядкового номера при сохранении) — этим вы добьетесь автоматического сохранения каждой версии файла с именем, отличающимся от предыдущего на единицу. Кстати, о дисковом пространстве — можно достаточно старые версии сжимать в архивы (у меня RAR сжал 70 файлов с уменьшением размера в 50 раз — с 30 Mb до 550 Kb — не шучу).
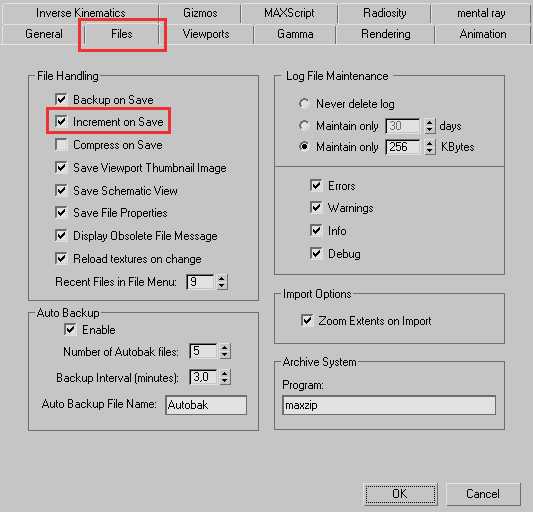 Включаем инкрементирование имен файлов.
Включаем инкрементирование имен файлов.
Значит, как у вас выглядит среда 3ds max? Предполагаю, что таким образом:
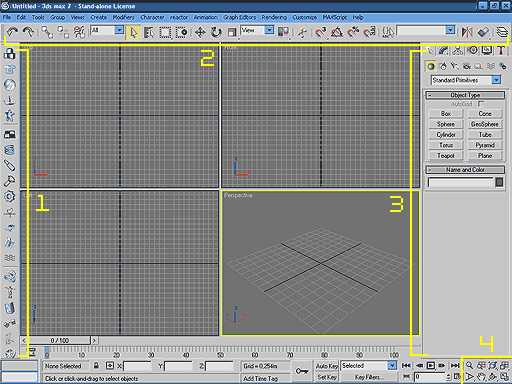 Пример того, как НЕ должно выглядеть рабочее пространство.
1 — Панель инструментов reactor.
2 — Панель инструментов Main Toolbar.
3 — Панель инструментов Command Panel.
4 — Инструменты изменения ракурса.
Пример того, как НЕ должно выглядеть рабочее пространство.
1 — Панель инструментов reactor.
2 — Панель инструментов Main Toolbar.
3 — Панель инструментов Command Panel.
4 — Инструменты изменения ракурса.
1. Убрать все лишнее. Для моделлинга панель инструментов reactor не нужна вовсе — сносим! (наводим на ее верхушку вне самих кнопок, нажимаем правую кнопку мыши и снимаем галочку с reactor).
Убираем панель инструментов reactor.
Теперь разберемся с размером кнопок — если все из них у вас влезают, то считайте себя везучим человеком, переходите к п. 2. Остальные — за мной! Выбираем Customize→Preferences, в разделе UI Display снимаем галочку с Use Large Toolbar Buttons (Использовать большие кнопки на панелях), и радуемся жизни…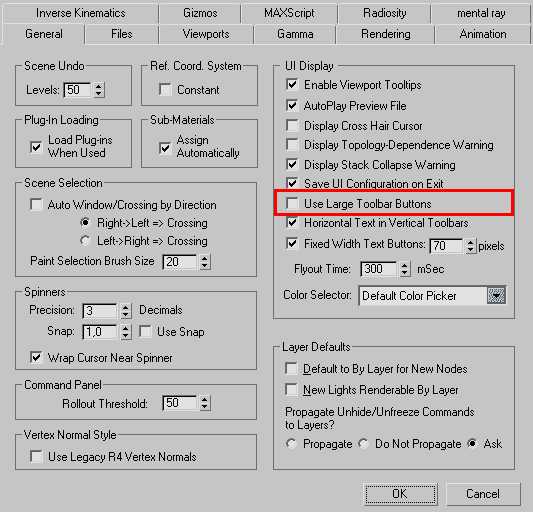 Убираем большие кнопки на панелях инструментов.
Убираем большие кнопки на панелях инструментов.
Пиктограмма Curve Editor. Пиктограмма Schematic View.
2. Развернуть текущую проекцию на площадь всех четырех вам поможет еще одна волшебная комбинация — Ctrl+Alt+Del. упс, не то — Alt+W. Согласитесь, так стало намного лучше! Чтобы не сворачивать окно проекции обратно при выборе иного вида, можно нажать правой кнопкой по названию проекции в левом верхнем углу (к примеру, по надписи Perspective). Выбираем Views и нужный вид проекции. Из этого же меню можно выбрать и режим отображения (каркасный — Wireframe и т.п.) А можно — B (Bottom, вид снизу), T (Top, вид сверху), L (Left, вид слева), F (Front, вид спереди), P (Perspective, перспектива, изометрия) и C (Camera, камера=)) 3. Существуют задачи, для выполнения которых не требуется доступ к панели инструментов Command Panel (справа), как то: размещение объектов, редактирование сетчатых оболочек (частично), анимация объектов (тоже частично)… Для них можно использовать клавиатурное сокращение Ctrl+X, которое телепортирует нас в так называемый экспертный режим (приятно почувствовать себя Богом…). В этом режиме отсутствует все, кроме главного меню, счетчика кадров, окон проекций и мышки. Вернуться домой можно, нажав еще раз то же самое, или нажав самую большую кнопку — Cancel Expert Mode. Экспертный режим со включением показа ребер при тонированном отображении.
Экспертный режим со включением показа ребер при тонированном отображении.
Так, теперь общеупотребительные действия — выбор объекта (Q — Select Object, повторные нажатия выбирают различные виды рамок выбора), перемещение (W — Select and Move), поворот (E — Select and Rotate) и масштабирование (R — Select and Uniform / Non-Uniform Scale или Select and Squash, повторные нажатия выбирают различные виды масштабирования).
Клонирование объектов можно выполнять как минимум двумя способами (я знаю больше, но не скажу): собственно клонированием (Edit→Clone, ему соответствует сокращение Ctrl+V) и клонирование с преобразованием (Shift+W / E / R) — для этого осуществляем преобразование с зажатой клавишей Shift.
Другие клавиатурные сокращения:Ctrl+A (Select All) — выделение всех объектов сценыCtrl+I (Select Invert) — инверсия выделенияCtrl+D (Select None) — снятие выделенияSpace (это так пробел по фиглишу называется, для тех, кто в танке) — фиксация выделения, при этом нельзя выделять другие объекты, не стукнув по клавише еще разAlt+A (Align) — выравнивание одного объекта относительно другого по осям координатAlt+N (Normal Align) — выравнивание нормали одного объекта относительно нормали другого. А нормаль — это, ух, как бы это сказать… В общем, это перпендикуляр к поверхности, проведенный из некоторой точки в положительную сторону (полигоны ведь односторонние по своей сути, при стандартных настройках обратная сторона не видна — так вот нормаль проведена с той стороны, которая видна).G (Show Grid) — показ / скрытие сетку координатH (Select by Name) — выбор объектов по имениM (Material Editor) — редактор материалов` (Redraw all Views) [клавиша с тильдой, включенная в состав Макса по просьбе геймеров=)] - обновление изображения во всех проекциях
Режимы отображения:F3 — переключение режимов отображения Wireframe (каркасный) и Smooth + Highlights (сглаженный + блики)F4 — включение / выключение режима показа ребер в тонированном отображении (что за чудо такое см. пред. скриншот — там видны границы треугольников — ребра, при этом включен режим отображения Smooth + Highlights)F2 — включение / выключение режима закрашивания выбранных граней (см. скриншот — выделенные грани закрашены красным цветом)
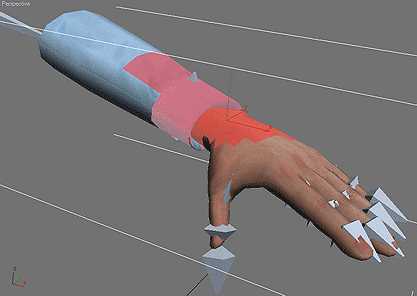 Режим отображения Smooth + Highlights с включенным режимом закрашивания
выбранных граней.
Режим отображения Smooth + Highlights с включенным режимом закрашивания
выбранных граней.
Погодите, тут кто-то в монитор свои щупальца тянет… Нет, сгинь! Ааааа! [Хрум]
>>>>>>>>>>>>>>>>>>>>>>>>>>>>>>>>>>>>>>>>>>>>>>>>>>>>>
Здравия желаю товарищи моделлеры, Фиш снова с вами =)
С детства нас мучают очень важные вопросы, вроде «Кто сильнее Годзилла или Филипп Киркоров?» или «Почему когда одна нога длиннее, то другая обязательно короче?» или «Почему в автобусе одна дверь выход, а другая вход?» или «С какой точки зрения подходить к фразе «делать ноги», с моделлерской или какой-то другой?» или «Почему Фиш всегда начинает свои дурацкие туторы с тупых приколов?», что ж, прочитая этот бред вы не найдёте ответов на все эти вопросы, однако… В общем, начну с самого главного вопроса. Как вы поживаете? Плохо? Ммм. Я так и думал, и я даже знаю с чем это связано. С тем, что в этом корявом (господи прости мою душу) редакторе 3DS Max вам постоянно приходится нажимать Shift+Q, чтобы посмотреть «примерно-конечный» вариант вашей модели, я угадал? Угадал! :Е
Но не всё так плохо… Вы, наверное, знаете, что я дальше хочу сказать, поэтому я не буду этого говорить… :E
В общем, всё поправимо. -«Что поправимо? О чём ты, чёрт возьми, уже полчаса болтаешь, придурок?» Спокойно! Сейчас всё объясню. Вы наверняка мечтали просматривать свою модель в 3Д окне, да так чтобы текстура на ней не размазывалась. Вам надоели эти пафосные (понятия не имею что это слово значит) пиксельные уродства (а вот это слово я каждый день в зерка… кхм-кхм, а? :E), которые лишь отдалённо напоминают вашу текстуру, да, так, как она выглядела бы в девяносто восьмом году. Всё равно непонятно о чём я? Объясняю на пальцах… Вся мысль сводится к простому вопросу. Зачем пользоваться изображениями вроде:


Что с вашим пульсом? Что вас так трясёт? БОЖЕ! У вас пена изо рта идёт! Пойду-ка я отсюда… Эм, зачем вам топор? Ладно-ладно, никуда не иду, сейчас всё расскажу. Ну смотрите — я вас предупреждал, что для всего этого дерь… штуки желателен мощный комп. Так что обладатели настольных канкуляторов отсыхают (Хе-хе хорошо, что у них топора нет).
-«Ну давай же наконец настроим. Хватит из мухи слона делать.» Давайте!
Итак, запустите 3DS Max. Выполните Customize>Preferences… Загрузится вот такое окно:
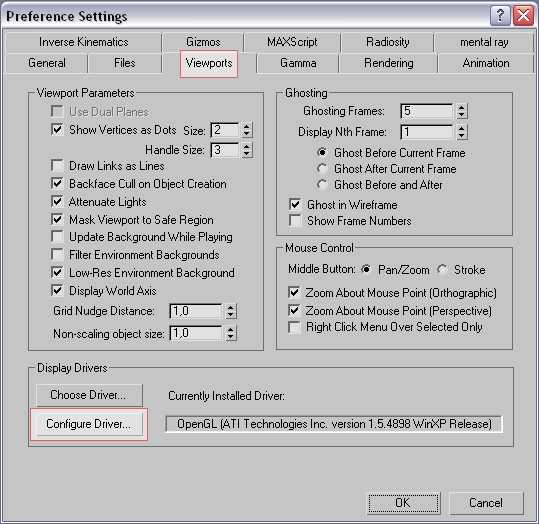
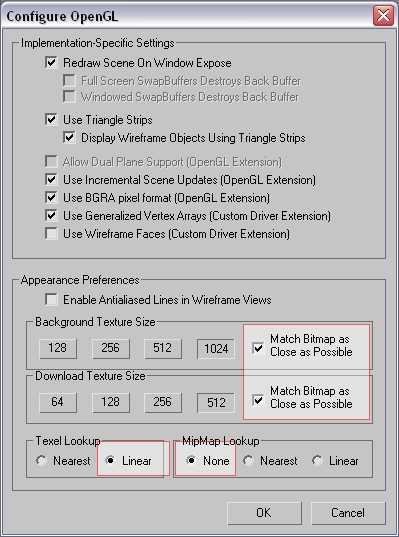
Вот описание функций раздела Appearance Preferences (Графические настройки — грубый перевод), сейчас нас интересует только он:
# Enable Antialiased Lines in Wireframe Views — поставьте галочку для того, чтобы включить антиалиасинг на линиях схематично показывающих границы полигонов. Антиалиазинг, если кто-то не знает, — это усреднение цвета между переходами от одного цвета к другому. Из-за чего возникает ощущение гладкости. Не советую этого делать, оно-то, конечно, всё гладко и красиво, но нам ведь не красота, а точность важна, правда? Параметр на любителя.
Background Texture Size — тут настраивается качество (а точнее разрешение по большей стороне) фонов, загружаемых в макс. Такие фоны применяются для моделирования оружия людей и т.д. О них будет рассказано в другом туторе.
Дальше идут кнопки 128, 256,…, 1024. Забудьте о них.
# Mach Bitmap as Close as Possible — приближать размеры максимально к реальным. Вот почему о кнопках надо забыть. Если поставить галочку тут, то изображение будет почти такого же разрешения, что и оригинал, что нам собственно и надо.
Download Texture Size — тут настраивается качество (а точнее разрешение по большей стороне) текстур, загружаемых в макс. Как вы настроите эту опцию, так и будет смотреться текстура на вашей модели, но я обязан вам напомнить, что чем выше качество, тем больше ресурсов требуется компьютеру, чтобы отображать эту текстуру (для High Poly эти слова обретают свежий смысл: E).
Снова идут кнопки 128, 256,…, 1024. Снова забудьте о них.
# Mach Bitmap as Close as Possible — приближать размеры максимально к реальным. Вот почему о кнопках надо забыть. Если поставить галочку тут, то изображение будет почти такого же разрешения, что и оригинал, что нам собственно и надо. КОПИПАСТ РУЛИИИТ!!! :E
Texel Lookup — в переводе затрудняюсь. В общем, грубо говоря, это качество текселей (пиксель на текстуре).
Nearest — без фильтрации, текстура будет выглядеть «пиксельно», а вернее «тексельно».
Linear — линейная фильтрация. Ничего о ней не знаю, разве что текстура немного размывается.
MipMap Lookup — настройка мипмапов, мипмап — это что вроде LODґa для текстуры. Есть несколько мипмапов для одной текстуры, когда вы отдаляетесь от текстуры, то она заменяется на один из мипмапов, т. е. ту же текстуру только с меньшим разрешением. Это экономит ресурсы, однако размывает саму текстуру, в играх то этого не заметно, а вот в максе разница есть, что включать определяйтесь для себя сами.
None — отрубает мипмапы.
Остальные параметры работают примерно так же, как и у Texel Lookup.
Те, у кого графический драйвер определён как Open GL, расставьте галочки так же как показано на скриншоте выше, чтобы получить максимальное качество.
У кого драйвер определён как Direct 3D, у тех окно выглядит вот так:
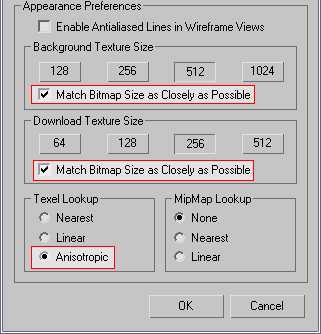
Ну вот и всё. Нажимайте «ОК» на всех окнах, что попадутся вам на пути, закрывайте 3DS Max и запускайте его заново.
Я закончил.
>>>>>>>>>>>>>>>>>>>>>>>>>>>>>>>>>>>>>>>>>>>>>>>>>>>>>
Мой коллега Fishman только что пролил свет на то, что совсем не обязательно каждый раз рендерить свою несравненную во всех отношениях модель и измучивать свою клаву. От себя могу сказать, что неудачный разгон клавиатуры менее сильно бьет по кошельку… В общем, с вами снова вернувшийся к своему бренному существованию покорный слуга Stone.
Не буду сразу начинать злобствовать и давать следующую пачку клавиатурных сокращений, а дам лучше еще один практический советик, который в некоторых задачах позволит облегчить себе жизнь. Знаете, что такое опорная точка (Pivot Point)? Нет?! Как же вы жили-то до сих пор… Еще Архимед говорил, что если дать ему эту pivot point, то он сдвинет глобус! А ведь именно относительно этого не видного на глаз элемента осуществляются все преобразования объектов. Представим себе, что мы имеем дело с веткой, представляющей из себя плоскость, покрытую текстурой. Вокруг какой точки будет она вращаться? Посмотрим:
 Вращение объекта-ветви вокруг опорной точки.
Вращение объекта-ветви вокруг опорной точки.
Настройки на панели инструментов Command Palnel.
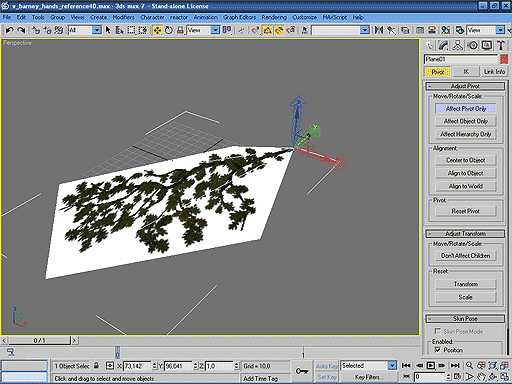 Перемещение опорной точки объекта-ветви.
Перемещение опорной точки объекта-ветви.
Немного расслабились, теперь можно вернуться к предыдущей теме. Перейдем к работе с сетчатыми оболочками (Mesh). Для быстрого выбора уровней правки оболочек используются следующие сокращения:1 — уровень вершин (Vertex)2 — уровень ребер (Edge)3 — уровень граней (Face)4 — уровень полигонов (Polygon=))5 — уровень подобъектов (Element) Как видите, все они расположены в порядке возрастания сложности, если можно так сказать, и запомнить эти сокращения не составляет труда. Существуют сокращения и ряда часто выполняемых при редактировании сеток действий, как то: Слияние вершин в одну в пределах заданной области (Weld) — Ctrl+W Разрезание граней (Cut) — Alt+C Отделение (Detach) — Ctrl+D
Еще один этап работы, на котором могут сильно пригодиться клавиатурные сокращения — редактирование текстурных координат (модификатор Unwrap UVW):Q — перемещение (Move)Ctrl+R — вращение (Rotate)Ctrl+P — перемещение вида (Pan)Z / Скроллинг — увеличение (Zoom)Ctrl+B — «взрыв» вершины, при этом все треугольники, чьи вершины сливались в одну, можно разделить (Break)Ctrl+W — слияние выделенных вершин в пределах заданной области, противоположное предыдущему действие (Weld selected)Ctrl+T — слияние вершины с вершиной-целью (Target Weld)
Утомились? Ладно, скажу вам свою самую распоследнюю фразу, и тогда, может, я вас и отпущу: после недолгого периода привыкания к использованию предложенных способов ускорения работы вы почувствуете, как Макс станет продолжением рук, а не упорно сопротивляющейся вашим действиям программой. Вольно! Куда-куда? Ну и вам того же (и вас туда же)!
source-inside.ru