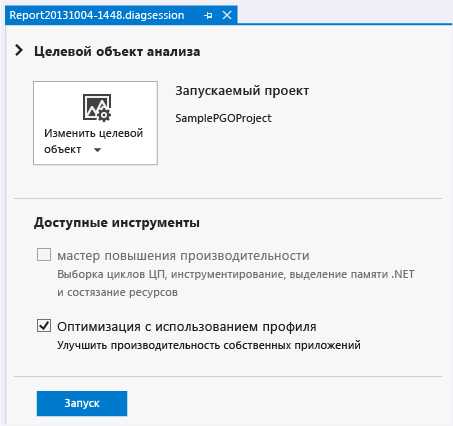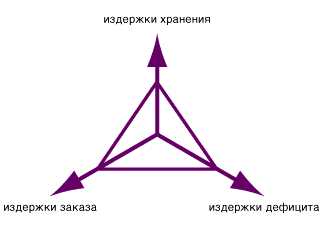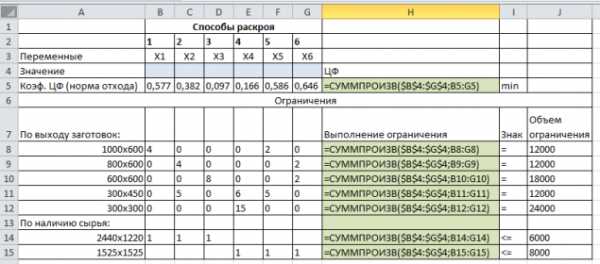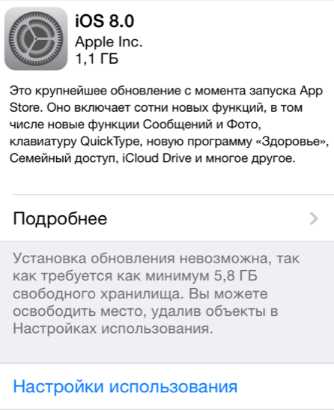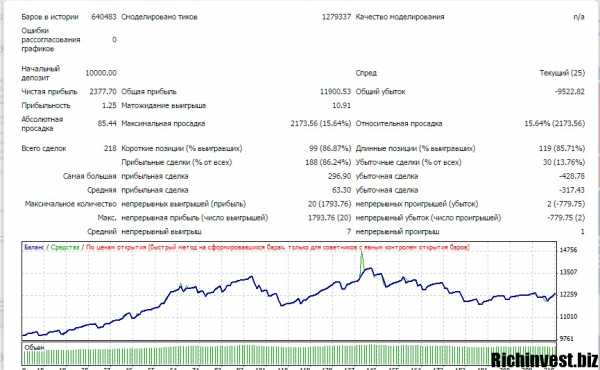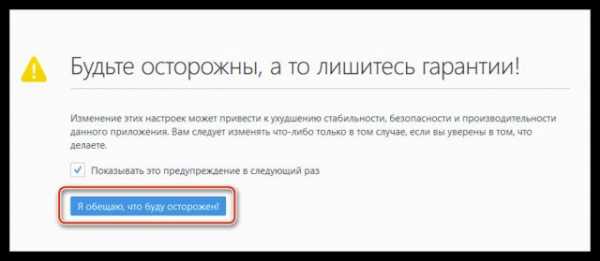Разбираемся как посмотреть автозагрузку windows 7 и как настроить. Оптимизация автозагрузки windows 7
Как настроить автозагрузку в Windows 7
 Автозагрузка – несомненное благо любой операционной системы. Благодаря этой функции пользователю не приходится каждый раз запускать вручную антивирус, программы управления звуковой и видеокартой и другие полезные приложения для Windows.
Автозагрузка – несомненное благо любой операционной системы. Благодаря этой функции пользователю не приходится каждый раз запускать вручную антивирус, программы управления звуковой и видеокартой и другие полезные приложения для Windows.
Однако чем больше программ загружается, тем медленнее запускается и работает система. Обычно человек даже не знает, какое количество утилит загружается самостоятельно при включении компьютера. Возникает резонное желание — настроить автозагрузку Windows 7 так, чтобы там остались только действительно полезные приложения.
Важное замечание: часто советуют удалять программы напрямую из папки «Автозагрузка», которую можно найти в меню «Пуск». Это довольно действенный метод, однако далеко не все приложения находятся в этой папке, поэтому полностью настроить систему так не удастся.
Изменение конфигурации системы
Разработчики Windows 7 предусмотрели довольно удобный инструмент, позволяющий настроить автозагрузку. Итак:
- Сочетанием клавиш Windows+R запустите командную строку.
- В открывшемся поле напишите команду «msconfig» (без кавычек).
- В открывшемся меню «Конфигурация системы» перейдите на вкладку «Автозагрузка».
- Изучите представленный список программ и отключите приложения, которые вам не нужны при запуске системы.
- Нажмите «ОК» и перезагрузите компьютер.
Если вы понимаете, какая служба Windows за что отвечает, и хотите удалить её из списка автозагрузок:
- Откройте меню «Конфигурация системы» и перейдите на вкладку «Службы».
- Внимательно ознакомьтесь со списком всех имеющихся служб Windows и отключите ненужные.
Примечание: отключение некоторых служб приводит к некорректной работе компьютера. Поэтому использовать эту возможность нужно крайне аккуратно.
CCleaner
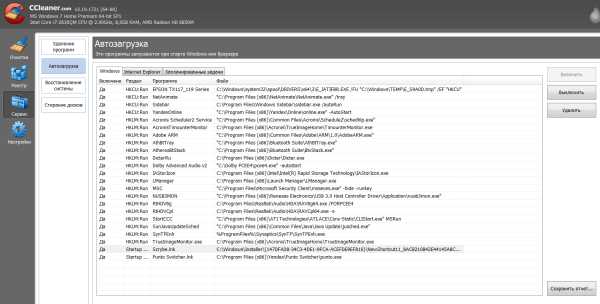
Эта популярная программа для оптимизации позволяет не только уничтожать различный файловый мусор и чистить реестр, но и настроить автозагрузку.
- Откройте утилиту и зайдите на вклад «Сервис».
- Перейдите в подменю «Автозагрузка».
- Отметьте ненужные приложения и нажмите «Удалить».
- Перезагрузите систему и проверьте еще раз, какие программы загружаются автоматически.
Есть и другие способы настройки автозагрузки – например, удаление записей из реестра. Однако обычно применяются указанные выше методы, так как они намного проще.
mysettings.ru
Автозагрузка Windows 7 - Оптимизация компьютера PC-performance.ru
Спустя несколько месяцев после установки Windows, заметили ли вы что компьютер уже не так быстр как прежде. Для включения компьютера требуется больше времени. Программы и игры уже не так плавно работают. Многие из нас допускают очень серьезную ошибку — не обращают внимания на автозагрузку Windows.
После многих установок программ, мы не замечаем что некоторые программы включаются одновременно с компьютером, что очень не хорошо для производительности системы. Каждая программа запускающая одновременно с компьютером, создает дополнительную нагрузку на загрузку и работу системы.
В этой статье, хотел бы показать как удалить лишние программы из «автозагрузки Windows».
Инструкция
Жмём на кнопку Пуск и в поисковой строке пишем «msconfig» и кликнем на утилиту msconfig.exe. (Или воспользуйтесь комбинацией клавиш «Windows + R» и там пишите msconfig).
В любом случае у вас должна открываться такая программа как на показано ниже.

Выбираем вкладку «Автозагрузка»и снимаем галочки со всех ненужных вам программ. (Оставьте только антивирус и драйверы)

Жмите на кнопку «Применить» и «ОК».
После нажатия на кнопку «ОК»у вас появится уведомление. Рекомендую выбрать пункт «Перезагрузка», но ничего страшного не будет, если вы выберете пункт «Выход без перезагрузки».
Всё! Ваш компьютер будет доволен !
(Visited 3 217 times, 1 visits today)
Настройка автозагрузки Windows 7
В этом уроке вы узнаете:- Введение об автозагрузке Windows 7
- Как удалить программу из папки автозагрузки
- Как отключить автозапуск приложения, прописанный в реестре Windows с помощью удобной программы, встроенной в Windows 7
- Как просмотреть автозагрузку приложений в реестре Windows 7
Автозагрузка приложений в Windows 7
Многие программы создаются с автоматическим добавлением ярлыка в меню автозапуска. Этот фактор характерен для программного обеспечения, которое должно работать в фоновом режиме. Таким образом, после включения компьютера, происходит автоматический запуск приложения.Со временем, накопленные программы могут повлиять на производительность и быстродействие системы Windows 7 (стоит отметить, что автозагрузка приложений Steam и Skype может очень существенно увеличивать загрузку операционной системы). Если после включения системы в процессах функционирует только один антивирус, то компьютер работает без потери производительности, но если запущено несколько приложений, могут возникнуть разные неполадки, включая общую заторможенность и нестабильность работы ПК, что особо заметно на обычных или слабых компьютерах.
Удаление программы из папки автозагрузки
Чтобы избавиться от присутствующих проблем и наладить общую функциональность ПК, производится настройка автозапуска Windows 7. Существует несколько методов контроля приложений, которые интегрируются в ОС при инсталляции. По умолчанию ярлыки программ автозапуска Windows 7 находятся в основном меню, привычном для каждого пользователя. Чтобы найти этот раздел, необходимо (рис. 1):- На рабочем столе кликнуть на клавишу Пуск.
- Затем выбрать подкатегорию «Все программы».
- Среди изобилия различных ярлыков приложений и папок необходимо перейти в раздел «Автозапуск».
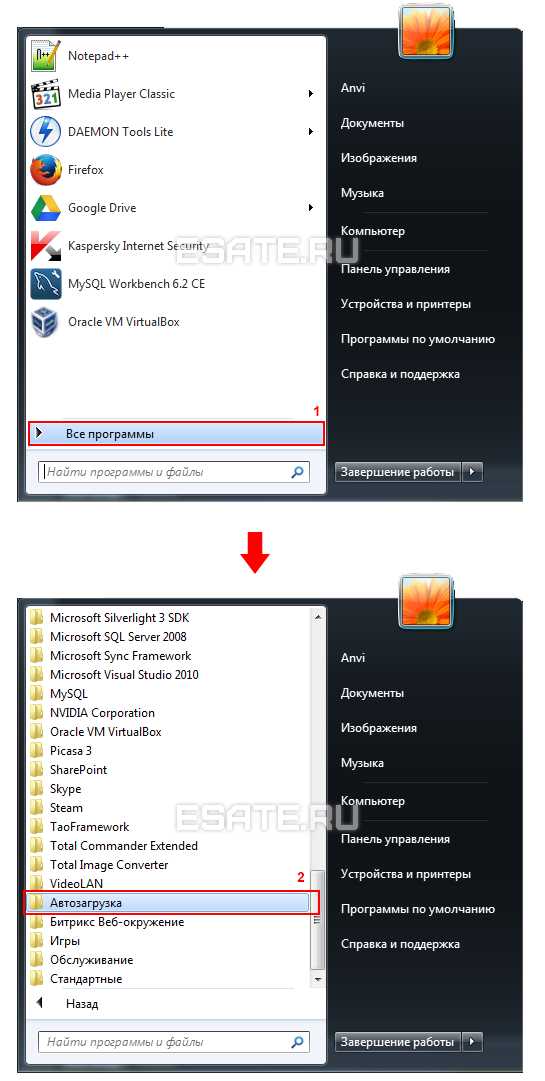 Рисунок 1. Переход к папке автозагрузки через меню Пуск. Здесь открываются именно те приложения, которые функционируют с момента загрузки ОС. Если удалить ярлыки из этой папки, в следующей загрузке они работать в фоне больше не будут. Таким образом, можно удалять приложения из автозагрузки. Но что если ярлык нужной программы в этом списке отсутствует, а сама программа загружается вместе с операционной системой? Чтобы выполнить настройку автозапуска стороннего или системного программного обеспечения, можно применить несколько разных инструментов. Наиболее простой и понятный метод - это использование штатных ресурсов, интегрированных в ОС. Существует два метода настройки приложений участвующих в автозапуске – это реестр и командная строка (командная строка потребуется только для запуска утилиты msсonfig). Как бы устрашающе ни звучал второй способ, msсonfig - очень простая и универсальная утилита, которая помогает выполнять самые разнообразные изменения в системе простыми командами.
Рисунок 1. Переход к папке автозагрузки через меню Пуск. Здесь открываются именно те приложения, которые функционируют с момента загрузки ОС. Если удалить ярлыки из этой папки, в следующей загрузке они работать в фоне больше не будут. Таким образом, можно удалять приложения из автозагрузки. Но что если ярлык нужной программы в этом списке отсутствует, а сама программа загружается вместе с операционной системой? Чтобы выполнить настройку автозапуска стороннего или системного программного обеспечения, можно применить несколько разных инструментов. Наиболее простой и понятный метод - это использование штатных ресурсов, интегрированных в ОС. Существует два метода настройки приложений участвующих в автозапуске – это реестр и командная строка (командная строка потребуется только для запуска утилиты msсonfig). Как бы устрашающе ни звучал второй способ, msсonfig - очень простая и универсальная утилита, которая помогает выполнять самые разнообразные изменения в системе простыми командами.
Как отключить автозапуск приложения прописанный в реестре Windows с помощью удобной программы, встроенной в Windows 7
msсonfig - это серьезная системная утилита с большими возможностями для управления операционной системой Windows 7, но освоить ее сможет любой. Найти ее в Windows можно по названию через привычный поиск в меню Пуск. Также вы можете нажать сочетание клавиш Win + R, после чего ввести ее название в строку и нажать Enter (рис. 2).  Рисунок 2. Запуск утилиты msсonfig через окно «Выполнить». Включив приложение, мы переходим на вкладку автозагрузки. В этом меню внимательно осматриваем каждый пункт, чтобы определить конкретное назначение. Не следует отключать все приложения, поскольку антивирус и подобные программы должны обязательно быть активными. Расставляя галочки напротив приложений, осуществите настройку. Присутствие галочки означает выполнение программы при загрузке операционной системы. Отсутствие, соответственно, деактивирует его.
Рисунок 2. Запуск утилиты msсonfig через окно «Выполнить». Включив приложение, мы переходим на вкладку автозагрузки. В этом меню внимательно осматриваем каждый пункт, чтобы определить конкретное назначение. Не следует отключать все приложения, поскольку антивирус и подобные программы должны обязательно быть активными. Расставляя галочки напротив приложений, осуществите настройку. Присутствие галочки означает выполнение программы при загрузке операционной системы. Отсутствие, соответственно, деактивирует его. 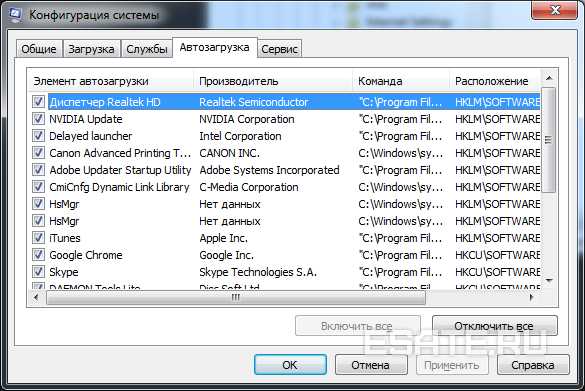
Как просмотреть автозагрузку приложений в реестре Windows 7
Чтобы открыть редактор реестра, вам необходимо нажать клавиши Win + R, после чего в открывшемся окне «Выполнить» написать команду regedit и нажать клавишу Enter (рис. 4). Рисунок 4. Запуск редактора реестра с помощью нажатия клавиш Win+R и ввода команды regedit. Открывшееся окно редактора реестра выглядит устрашающе, но на самом деле напоминает проводник Windows.
Рисунок 4. Запуск редактора реестра с помощью нажатия клавиш Win+R и ввода команды regedit. Открывшееся окно редактора реестра выглядит устрашающе, но на самом деле напоминает проводник Windows.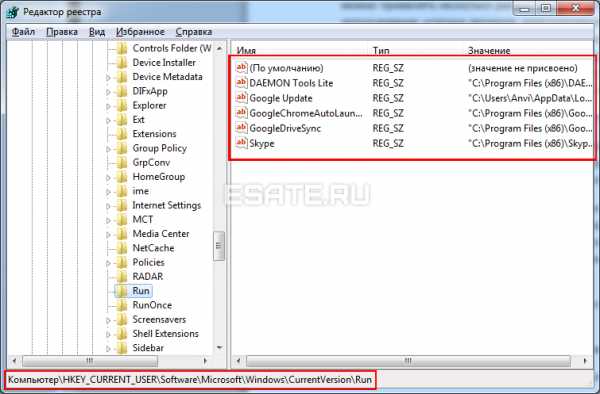 Рисунок 5. Поиск необходимых разделов реестра для настройки автозагрузки приложений. Таким образом можно с легкостью настроить запуск приложений.Список разделов реестра Windows 7, где необходимо искать прописанные в автозагрузку приложения:
Рисунок 5. Поиск необходимых разделов реестра для настройки автозагрузки приложений. Таким образом можно с легкостью настроить запуск приложений.Список разделов реестра Windows 7, где необходимо искать прописанные в автозагрузку приложения:Раздел реестра с записями | В каком случае запускаются |
| [HKEY_CURRENT_USER\Software\Microsoft\Windows\CurrentVersion\Run] | Запуск осуществляется при входе пользователя в систему. |
| [HKEY_CURRENT_USER\Software\Microsoft\Windows\CurrentVersion\RunOnce] | Запуск осуществляется однократно при входе пользователя в систему. |
| [HKEY_LOCAL_MACHINE\SOFTWARE\Microsoft\Windows\CurrentVersion\Run] | Запуск осуществляется при входе любого пользователя в систему. |
| [HKEY_LOCAL_MACHINE\SOFTWARE\Microsoft\Windows\CurrentVersion\RunOnce] | Запуск осуществляется однократно при входе любого пользователя в систему. |
Что нужно для добавления нового приложения в автозапуск?
Для реализации решения этой задачи понадобится создать ярлык нужного программного обеспечения в папке автозапуска. Выполнить это несложно. С рабочего стола следует скопировать по вышеуказанному пути ярлык необходимого приложения, и после очередной перезагрузки программное обеспечение запустится вместе с операционной системой.Так производятся отладка автозапуска приложений в Windows 7. Не забывайте сохранять точки восстановления, чтобы при неправильных действиях, была возможность вернуть систему в исходное состояние.
esate.ru
Разбираемся как посмотреть автозагрузку windows 7 и как настроить
Здравствуйте, уважаемые читатели блога SprosiVideo.com. Любая программа, написанная для выполнения каких либо действий, должна облегчать совершение этих самых действий. Иначе смысла в ней никакого не будет. Собственно и программы между собой отличаются тем, насколько одна выполняет определенные действия лучше чем другая. Операционная система точно так же создана для выполнения действий наилучшим способом. Трудно представить хорошую операционную систему, в которой при каждом включении требовалось бы запускать вручную все системные программы, которые используются вами каждый день независимо от выполняемой работы. Только представьте, вы включаете компьютер, загружается Windows 7 и вы начинаете каждый раз запускать по очереди например такие приложения как:
- программа автоматического переключения неверной раскладки клавиатуры
- облачные сервисы хранения файлов Dropbox или Google Drive
- программу работы с устройствами через Bluetooth и многое другое.
Естественно разработчики Windows придумали еще в самом начале создания операционки инструмент, который позволил автоматизировать запуск всех необходимых вам приложений в автоматическом режиме без вашего участия. Сервис получил естественное название «Автозагрузка». Этот сервис представляет собой список программ с параметрами, которые необходимо запускать сразу после старта операционной системы. Он так же позволяет разделить какие программы запускать для разных пользователей. Один пользователь может запускать одну программу для коррекции раскладки, другой может пользоваться совершенно другим приложением. И это очень удобно. Для настройки автозагрузки под себя, вам необходимо знать как посмотреть автозагрузку windows 7 и как настроить автозагрузку windows 7.
Как посмотреть автозагрузку windows 7
Разработчики ОС Windows 7 решили разделить автозагрузку на две части. Первая доступна как папка в меню пуск. Так и называется «Автозагрузка». Открываете папку и все что находится в ней, будет автоматически запущено. Однако это не все программы и приложения, которые находятся в автозагрузке.
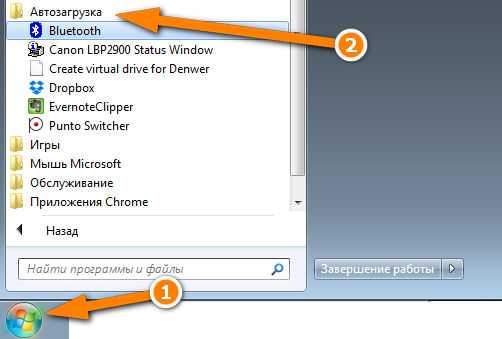
Основной список элементов находится в «конфигурации системы». Чтобы посмотреть список автозагрузки windows 7, нажмите «Пуск» и в строке поиска «Найти программы и файлы» введите полностью слово msconfig. В результате поиска появится программа msconfig.exe. Запускаете ее.
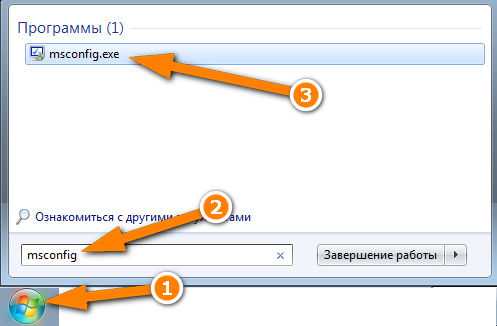
В окне «Конфигурация системы» переходите на вкладку «Автозагрузка». В этом окне будет весь список для автозагрузки.
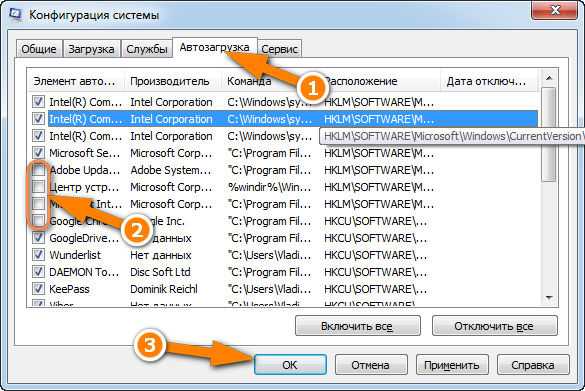
Как настроить автозагрузку windows 7
Чтобы настроить автозагрузку в windows 7 надо сначала разобраться что понимается под настройкой автозагрузки. Одни подразумевают автоматический запуск программ и приложений при старте операционной системы, а другие — управление загрузкой виндовс 7 (т.е. как и с какими параметрами будет стартовать). В первом случае вам необходимо открыть «добраться» до папки или вкладки с элементами и настроить все под себя. Для этого открываем папку «Автозагрузка» или же запускаем конфигурацию системы и переходим во вкладку «Автозагрузка».
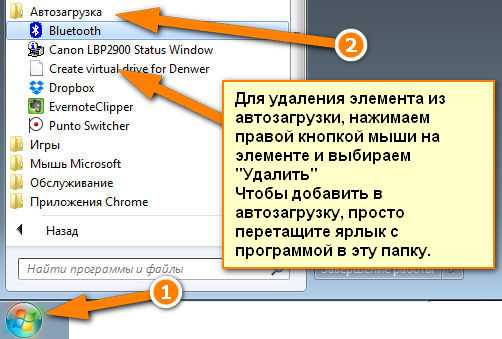
Если вы не нашли в папке нужное для отключения приложение, запустите «Конфигурацию системы» через msconfig. Можно нажать сочетание клавиш Win+R и в строке ввода набрать «msconfig».

В окне перейдите во вкладку «Автозагрузка» и найдите приложение, которое необходимо отключить. Просто снимите галочку с приложения и оно больше не будет запускаться. Для подтверждения не забудьте нажать «Ок» или «Применить».
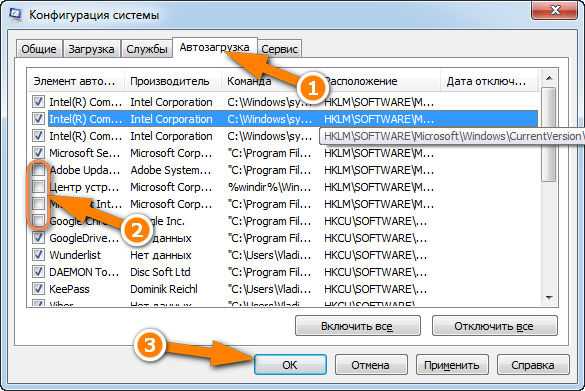
Если же вы хотите настроить параметры того, как будет загружаться Windows 7, все настройки производятся в приложении «Конфигурация системы». Так же как и описано выше, запускаете его через msconfig. И во вкладках настраиваем параметры. Первая вкладка — «Общие» позволяет выбрать один из трех вариантов запуска системы:
- Обычный запуск — параметр по умолчанию при котором операционная система запускается в обычном режиме при отсутствии каких либо проблем со стороны Windows.
- Диагностический запуск — при выборе этого параметра, Windows при загрузке запустит только основные драйвера и службы которые минимально необходимы для нормальной работы. Используется для определения проблем в Windows. В случае, если система в этом режиме работает нормально, значит проблему надо искать дальше и попробовать запустить систему в режиме «Выборочный запуск». Если же в режиме «Диагностический запуск» операционка так же не работает, значит повреждены основные драйвера и файлы. Возможно что придется переустановить ОС.
- Выборочный запуск — позволяет ограничить загрузку одним из трех параметров или же сразу три. Позволяет определить в каком из элементов системы проблема.
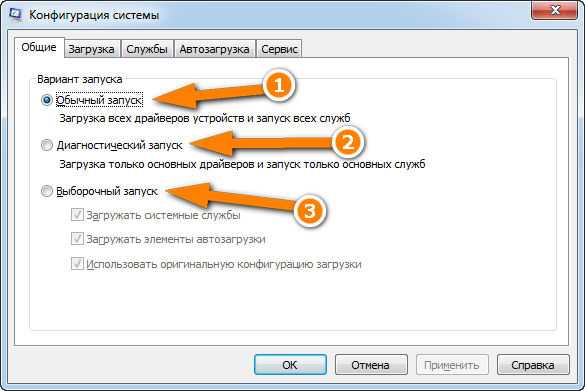
Во вкладке «Загрузка» настраиваются детальные настройки запуска. В области (1) выбирается система, которая будет загружаться по умолчанию. Актуально, если у вас несколько систем на одном компьютере. В этом окне можно как задать загрузку системы по умолчанию, так и убрать из загрузчика одну из установленных (система не удаляется, а удаляется только возможность загрузки).
При выбранном «Безопасный режим» Windows загружается с минимальным набором служб драйверов и устройств. Главное здесь слово — минимальное.
В области (3) можно задать дополнительное ограничение при загрузке:
- Без окна приветствия
- Вести журнал загрузки и записывать все в файл %SystemRoot%Ntbtlog.txt
- Базовое видео активирует минимальный режим VGA при котором отключаются видео драйвер карты, а загружаются стандартный драйвер VGA
- В процессе загрузки отображаются имена драйверов, которые загружаются.
В области (4) можно задать параметр времени выбора операционной системы при старте. Это время, в течение которого можно вместо операционной системы по умолчанию выбрать другую.
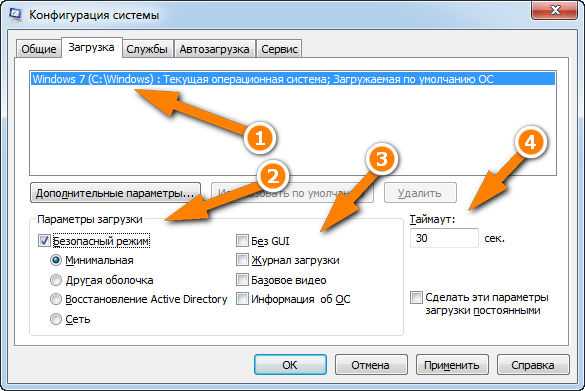
Дополнительные параметры позволяют ограничить число ядер процессора и памяти. Так же можно блокировать PCI чтобы система не распределяла ресурсы ввода-вывода. Отладка включает отладку в режиме ядра для разработчиков драйверов устройств.
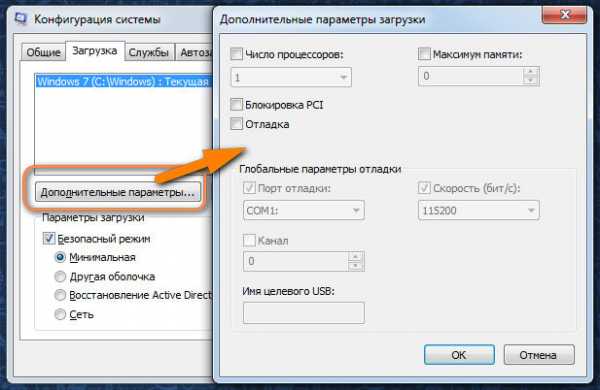 Вкладка «Службы» отображает состояние служб, которые загружаются. В этом окне можно посмотреть работает или остановлена конкретная служба. Для того чтобы отключить службу — снимите галочку напротив. Можно отключить показ служб Майкрософт.
Вкладка «Службы» отображает состояние служб, которые загружаются. В этом окне можно посмотреть работает или остановлена конкретная служба. Для того чтобы отключить службу — снимите галочку напротив. Можно отключить показ служб Майкрософт.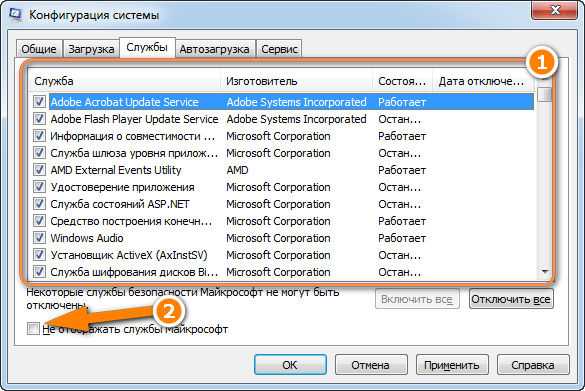
Во вкладке «Автозагрузка» как рассказывалось выше находятся программы, которые загружаются вместе с запуском системы. Убрав галочку напротив можно отключить запуск.
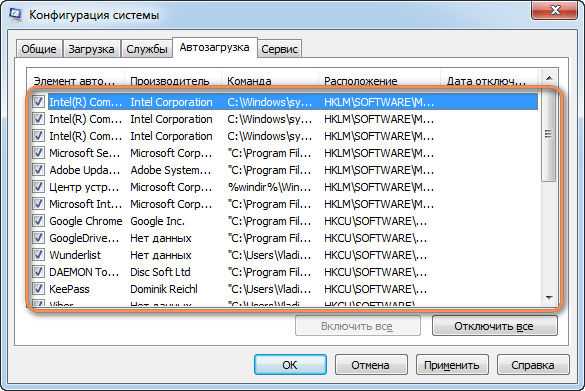
И в последней вкладке «Сервис» содержит список необходимых диагностических средств как говориться «в одном месте». Доступ к этим средствам возможен из самой операционной системы, но из разных мест, а здесь собрано все в одном для удобства.
Поделиться "Разбираемся как посмотреть автозагрузку windows 7 и как настроить"
sprosivideo.com
Как настроить автозагрузку программ в Windows 7?
Содержание:
 Даже новичок, совсем недавно начавший пользоваться компьютером, замечает, что на панели задач справа постоянно находятся ярлычки каких-то приложений. Со временем их количество может увеличиваться из-за установки новых программ, а неудобная настройка панели задач приведет к тому, что половина ее поверхности будет занята именно этими ненужными пользователю значками. За их вывод отвечает автозагрузка программ в Windows 7. Однако проблема заключается не только в занимании ярлыками панели задач, но и в использовании загруженными приложениями оперативной памяти.
Даже новичок, совсем недавно начавший пользоваться компьютером, замечает, что на панели задач справа постоянно находятся ярлычки каких-то приложений. Со временем их количество может увеличиваться из-за установки новых программ, а неудобная настройка панели задач приведет к тому, что половина ее поверхности будет занята именно этими ненужными пользователю значками. За их вывод отвечает автозагрузка программ в Windows 7. Однако проблема заключается не только в занимании ярлыками панели задач, но и в использовании загруженными приложениями оперативной памяти.
Так как для нормальной работы Windows 7 требуется немало оперативки, занимать ее ненужными программами не рекомендуется. Это приведет к замедленной работе компьютера, если в нем недостаточно памяти. Почему же автозагрузка постоянно пополняется какими-то новыми программами? Да потому что разработчики этих программ предусмотрели функцию, позволяющую при установке приложения прописать его туда без разрешения пользователя. После этого оно будет загружаться каждый раз после включения ПК и загрузки Windows 7. Если данным приложением постоянно пользуются, такая предусмотрительность не будет лишней, однако все ненужные программы лучше удалять из автозапуска, чтобы они не занимали оперативную память. Сделать это можно несколькими способами.
Ручное удаление из папки автозагрузки
Этот способ слишком прост, по сравнению с остальными, но он не всегда позволяет избавиться от всех приложений, прописавшихся в автозагрузку в Windows 7. Разработчики программного обеспечения давно научились делать так, чтобы их проекты не отображались в папке «Автозагрузка». Поэтому удалить таким способом ненужную программу можно только в том случае, если она отображается в папке. Если же ее там нет, придется попробовать другие методы решения проблемы.
Для того, чтобы посмотреть ярлыки в папке, отвечающей за автозапуск программ в Windows 7, и удалить ненужные элементы, надо:
- Зайти в меню «Пуск» при помощи клика по кнопке внизу слева.
- Найти в нем папку «Автозагрузка».
- Открыть папку и посмотреть ее содержимое.
- Правой кнопкой по ненужному в автозагрузке ярлыку вызвать контекстное меню.
- Выбрать в меню пункт «Удалить».
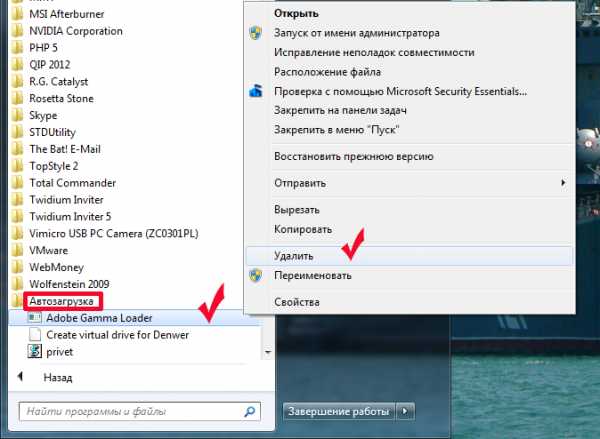
После перезагрузки компьютера удаленное приложение не будет автоматически загружаться. Этот метод больше подходит для добавления в автозагрузку каких-либо ярлыков, чем для удаления их оттуда. К примеру, пользователь постоянно применяет какое-то приложение, поэтому его можно занести в автозапуск, чтобы оно подгружалось самостоятельно. Это сделать очень просто. Достаточно будет перетащить ярлык приложения в папку автозагрузки, находящуюся в меню «Пуск».
Чтобы ярлык оказался в нужной папке, требуется:
- Захватить его мышью.
- Перетащить на кнопку «Пуск» и дождаться появления меню, не отпуская кнопку мыши.
- Перетащить на папку «Автозагрузка» и дождаться ее открытия.
- Передвинуть курсор мыши к списку содержимого папки и только потом уже отпустить кнопку мыши.
Ярлык приложения окажется в папке, а значит сама программа запустится при последующем включении компьютера сразу же после запуска установленной операционной системы.
Удаление через msconfig
Как уже говорилось, предыдущий способ годен лишь для удаления из автозапуска самых примитивных приложений. Однако для более серьезных целей лучше воспользоваться встроенной в windows 7 утилитой msconfig. Данная утилита позволяет настраивать конфигурацию операционной системы и имеет гораздо больше возможностей для качественной работы с автозагрузкой. Чтобы получить доступ к работе с утилитой, нужно:
itpotok.ru
Автозагрузка в Windows 7 | IT-OSNOVA.RU Компьютерное железо, полезный софт, решение проблем и, конечно, самые интересные IT-новости
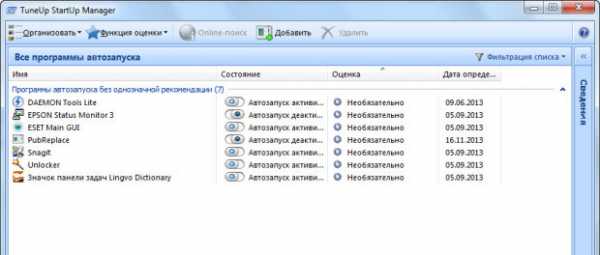
Автозагрузка – это автоматическая загрузка приложений при старте Windows. Часто со временем сюда прописываются много лишних программ и нагружают систему. Один из самых простых методов профилактики – внимательно читать текст напротив галочек при установке программ. Часто там автоматически устанавливается галочка для добавления приложения в автозагрузку. Если же вы все-таки забыли снять галочку, то можно покопаться в настройках программы и отключить автозагрузку. Например, в популярной uTorrent это делается здесь:

Часто пользователь замечает замедленную загрузку ОС и тормоза, особенно в начале работы. Если вы заметили такие признаки, то для начала стоит посмотреть, что находится в автозагрузке и вычистить ее. Существует несколько методов, как это сделать. В этой статье мы рассмотрим редактирование автозагрузки с помощью стандартной утилиты msconfig и двух сторонних приложений.
Настройка автозагрузки с помощью msconfig
Msconfig – это стандартная утилита Windows, которая конфигурирует запуск системы. У нее достаточно широкий функционал, но в данной статье мы рассмотрим только вкладку автозагрузки. С подробным описанием функционала утилиты можно ознакомиться здесь.
Для запуска msconfig в строке поиска Windows 7 пишем “msconfig” и нажимаем Enter или вызываем окно “Выполнить” комбинацией клавиш “Win + R”. Появится окошко, в котором опять же пишем “msconfig”:

Откроется окно, в котором переходим во вкладку “Автозагрузка”.

Загружаются те программы, напротив которых установлены галочки. Снимаем их напротив ненужных приложений и нажимаем “OK”. Появится окно с вопросом, когда перезагружать компьютер. Логично, что изменения вступают в силу после перезагрузки. Если вы выберете “Выход без перезагрузки”, то система будет надоедать призывами к перезагрузке в течение работы. Поэтому лучше согласиться сразу. Заодно и убедитесь, что у вас перестали грузиться ненужные программы и возросла скорость запуска.
Настройка автозагрузки с помощью Tune Up Utilities
Tune Up Utilities – это многофункциональный комбайн, который помогает оптимизировать работу системы в полном объеме. В том числе и в автоматическом режиме. При грамотной настройке программы в автоматическом режиме проводится большинство операций, необходимых для поддержания системы в порядке. Вот их список.
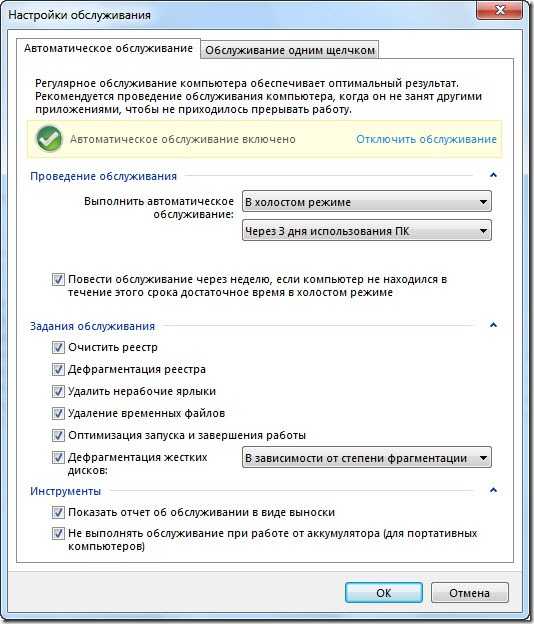
Настоятельно рекомендую пользоваться этой программой. По настройке Tune Up Utilities на сайте имеется развернутая статья, где расписано, как провести полную оптимизацию системы. В этой статье я лишь покажу окно редактирования автозапуска в Tune Up Utilities. Заходим во вкладку “Оптимизация системы” и выбираем “Деактивировать программы автозапуска”.
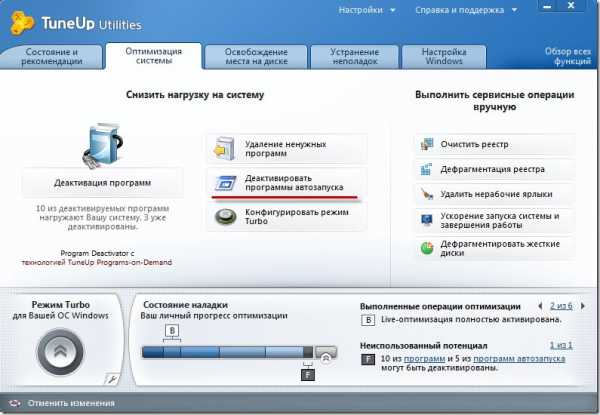
Появляется окно, где можно простым нажатием на кнопку включить или отключить запускающиеся приложения. Если нужно добавить приложение в автозагрузку, нажимаем кнопку “Добавить” сверху и выбираем .exe файл интересующего приложения.
Настройка автозагрузки с помощью CCleaner
Еще один многофункциональный комбайн для очистки системы и поддержания ее в тонусе. Хоть и менее функциональный, чем предыдущий. По этой программе также написана статья с указанием большинства настроек.
Редактирование автозагрузки в CCleaner находится по адресу “Tools – Startup”:
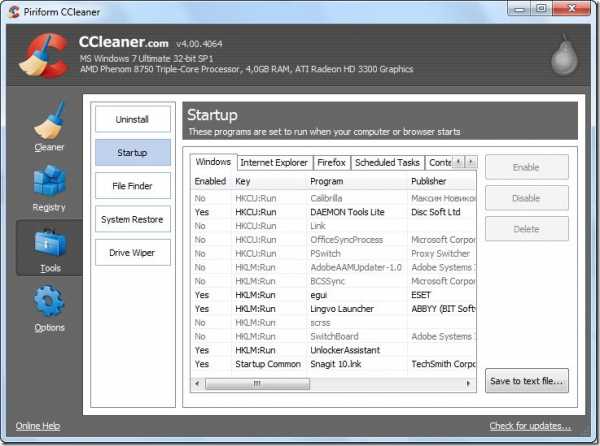
Если напротив “Enabled” стоит “Yes” и строчка программы черная, значит, приложение автоматически загружается. Чтобы его включить или выключить, достаточно выделить соответствующую строчку и нажать “Enable/Disable”.
Что должно находиться в автозагрузке?
Я бы рекомендовал хранить в автозагрузке те программы, которыми вы постоянно пользуетесь. Это касается антивируса и мелких утилит, облегчающих жизнь. Это может быть приложение, оптимизирующее систему (наподобие Tune Up Utilities), словарь (Abbyy Lingvo), автоматический переключатель раскладки (Daemon Tools), программа для разблокировки процессов (Unlocker) и т.п. Все это небольшие утилиты, которые не занимают много ресурсов, но ими часто пользуются. Если они в автозагрузке, то нет необходимости запускать их при каждом старте системы.
Но не стоит увлекаться и добавлять в автозагрузку чрезмерное количество приложений (5-7-ю программами стоит ограничиться). И уж точно не стоит автоматически запускать большие ресурсоемкие программы наподобие Photoshop, даже если вы постоянно ими пользуетесь. Особенно сильно большое количество приложений в автозагрузке замедляет ОС, если в качестве системного используется обычный HDD, а не твердотельный SSD.
Надеюсь, мы достаточно подробно разобрали автозагрузку в Windows 7 и лишние приложения не будут нагружать вашу систему.
Что еще можно почитать
it-osnova.ru
Автозагрузка Windows 7 - Nima First
Загрузка программ в операционной системе Windows 7 производится из папки Автозагрузка и из реестра. Количество загруженных программ влияет на время загрузки системы, также различное вредоносное программное обеспечение использует автозагрузку Windows. Давайте разберем, как убрать из автозагрузки программу. Также можно будет добавить в автозагрузку необходимое п.о.
Проще всего проверить папку Автозагрузка, она находится в списке программ. Нажимаем кнопку Пуск, затем Все программы и прокручиваем до конца списка. Программы, ярлыки которых есть в этой папке, загружаются в оперативную память компьютера при запуске системы. Не нужное можно просто удалить, если необходимо добавить в автозагрузку программу, просто перетягиваем ярлык в эту папку.
В папке Автозагрузка есть не все программы для автозапуска. Чтобы посмотреть весь список программ нужно запустить утилиту Конфигурации системы. В меню кнопки Пуск выбираем диалог Выполнить и вводим команду msconfig.
 В окне Конфигурация системы переходим на вкладку Автозагрузка. Нужно отключить автозагрузку программ, которые не нужны.
В окне Конфигурация системы переходим на вкладку Автозагрузка. Нужно отключить автозагрузку программ, которые не нужны.Будьте внимательны, здесь можно по ошибке отключить лишнее.
Это могут быть драйвера звука (Realtek) или переключение языков клавиатуры (ctfmon), отключайте только то, в чем уверенны. Информации о незнакомых программах проверяйте в интернете.
В колонке Расположение указан раздел реестра, содержащий запись об автозапуске программы. Давайте просмотрим эти разделы. Как запустить редактор реестра, описано в этой статье, также можно перейти на соседнюю закладку Сервис и выделив Редактор реестра (RegEdit) нажать кнопку Запуск.

Переходим последовательно HKEY_LOCAL_MACHINE затем SOFTWARE\Microsoft\Windows\CurrentVersion\Run это программы, которые запускаются для всех пользователей при входе в систему.

Ниже, в разделе RunOnce, записи о программах запускаемых один раз для всех пользователей. После запуска ключ программы будет удален отсюда автоматически. Есть еще один раздел с секцией Run, это HKEY_CURRENT_USER. Дальше нужно открыть подраздел Software\Microsoft\Windows\CurrentVersion\Run, здесь записи об автозапуске программ для текущего пользователя. По аналогии с системной автозагрузкой есть раздел RunOnce.

Чтобы добавить новую запись нужно в меню Правка выбрать пункт Создать и подпункт Строковый параметр. Введите имя добавляемой программы, затем на созданном параметре, щелкнув правой кнопкой мыши выберите Изменить. Введите полный путь к программе и подтвердите ОК. Новая запись для автозагрузки будет создана, все изменения применяются после перезагрузки.

Еще для редактирования автозагрузки удобно использовать программу CCleaner, описанную в других материалах. Переходим на закладку Сервис и пункт Автозагрузка. Программа дает возможность Выключить, Удалить или Открыть в редакторе реестра (RegEdit), работа с которым описана выше.
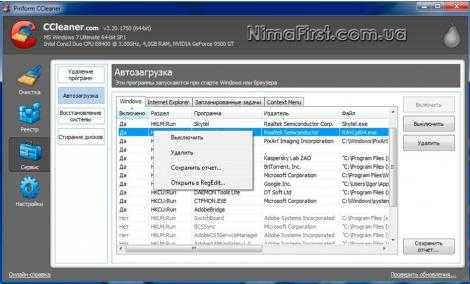
При изменении записей сохраняйте резервные копии разделов реестра с помощью пункта меню Правка, Экспортировать в редакторе реестра. Еще есть возможность управлять автозапуском Windows 7 с помощь групповой политики и назначенных заданий, но подробнее рассмотрим эти способы в других статьях.Прочитать об оптимизации Windows 7 можно в этом материале.
www.nimafirst.com.ua