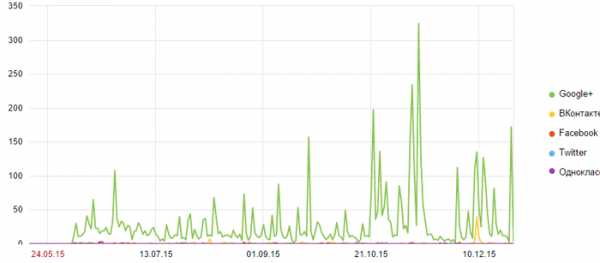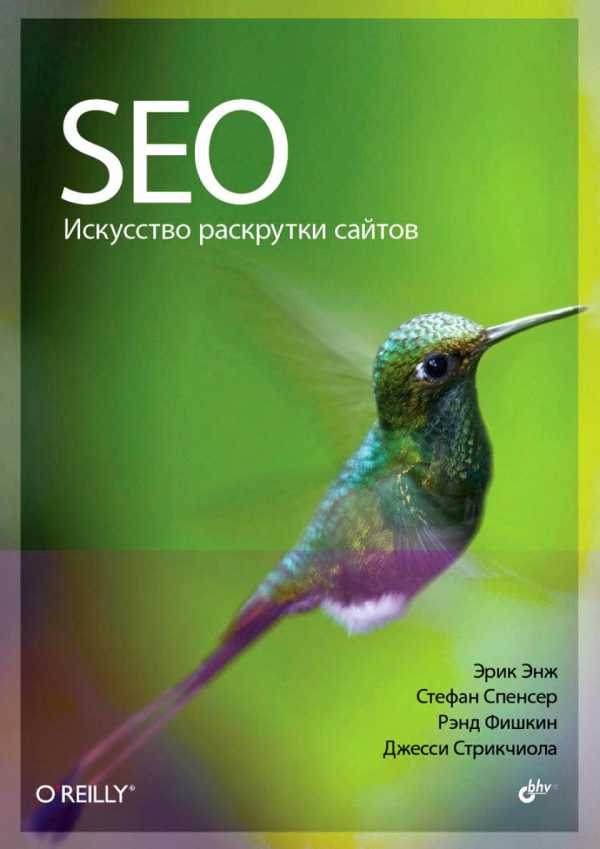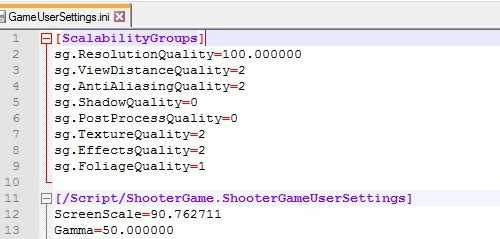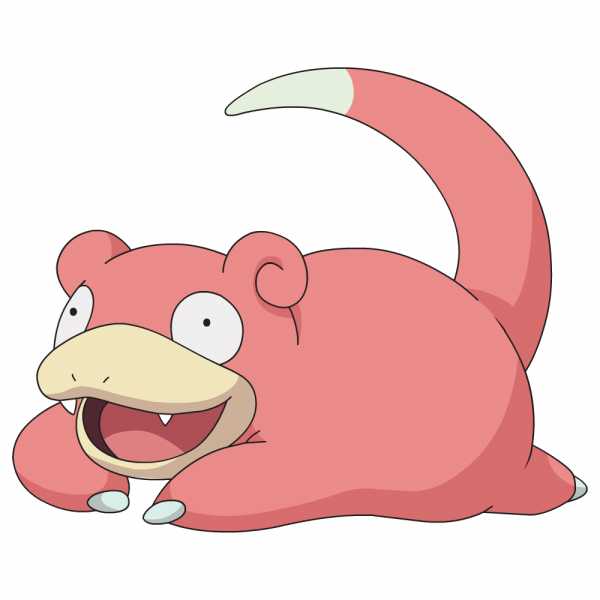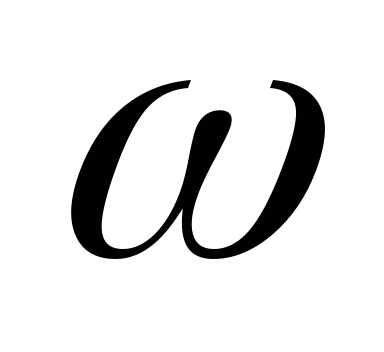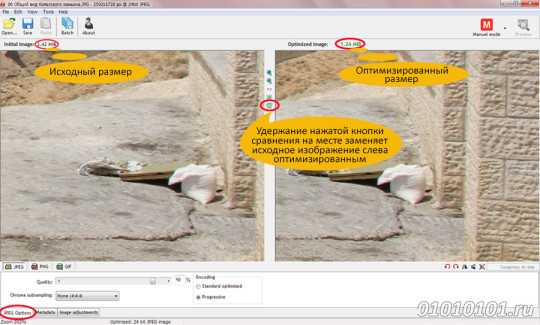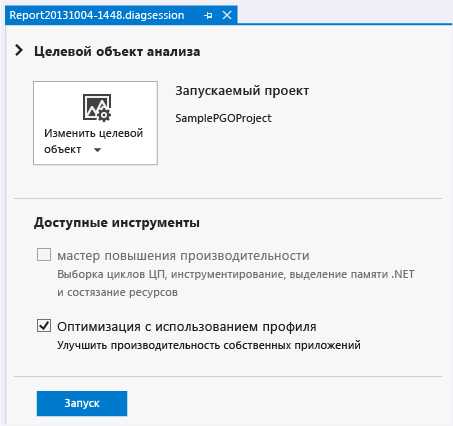Изменение разрешения экрана . Оптимизация экрана windows 7
Как настроить экран на Windows 7?
Дисплей компьютера — это его лицо. В наше время 4К-разрешений, пользователю стало экстремально важно видеть перед собой четкую красивую картинку. При этом, однако, многим приходится терпеть не очень качественное изображение не потому, что возможности ПК ограничены, а потому что дисплей не настроен должным образом. В этой статье расскажем, как настроить экран на Windows 7.
Настройка разрешения экрана
Разрешение экрана, пожалуй, главная характеристика определяющая качество картинки, которое он может демонстрировать. Чем больше разрешение, тем четче изображение и тем визуально приятнее оно для пользователя, а потому настройка разрешения экрана — самый важный момент в ответе на вопрос как настроить экран на Windows 7.
Для того чтобы настроить разрешение экрана необходимо:
1. Кликнуть на кнопку «Пуск», далее «Панель управления».
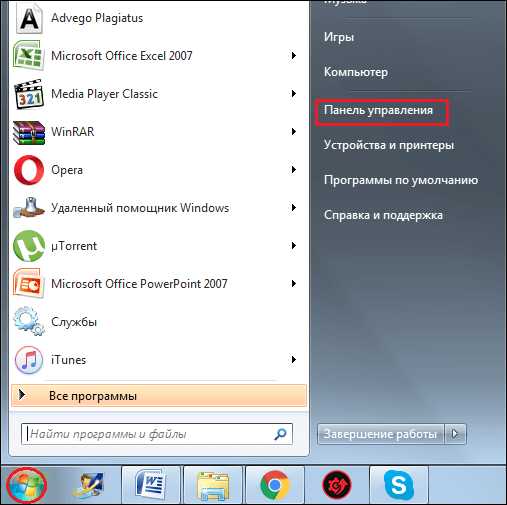
2. Поставить напротив слова «Просмотр» тип отображения «Мелкие значки», нажать на ссылку «Экран».
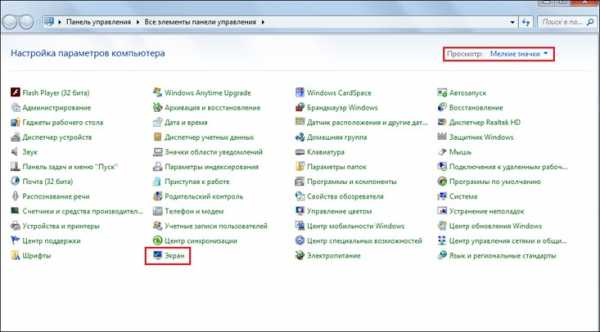
3. В появившемся окне кликнуть ссылку «Настройка разрешения экрана» или «Настройка параметров экрана».

4. Напротив параметра «Разрешение» в раскрывающемся списке установить максимальное разрешение из возможных.
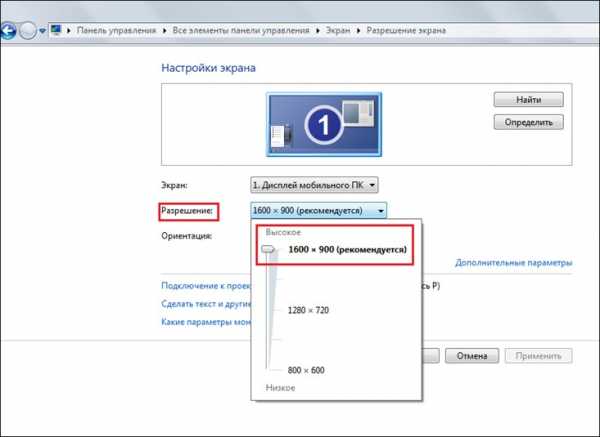
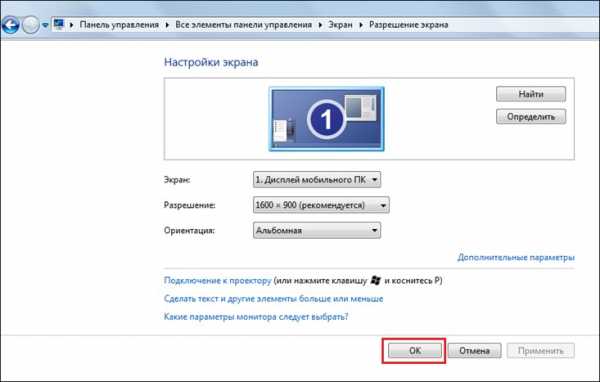
6. Готово! Теперь ваш ПК будет отображать картинку на мониторе с лучшим из возможных разрешений.
Настройка яркости
Яркость экрана — тоже важный момент его визуализации, особенно важен этот параметр, например, если владельцу ноутбука приходится работать на улице в солнечный день. Настройку яркости обычно можно выполнить с помощью горячих клавиш «Fn+стрелочка влево/вправо», однако если на вашем ПК эта комбинация не работает, отрегулируйте яркость следующим образом:
1. Кликните на кнопку «Пуск», далее на «Панель управления».
2. Поставьте напротив слова «Просмотр» тип отображения «Мелкие значки», нажмите на ссылку «Экран».
3. В появившемся окне кликните ссылку «Настройка яркости».

4. Переведите рычажок «Яркость» в необходимое положение.
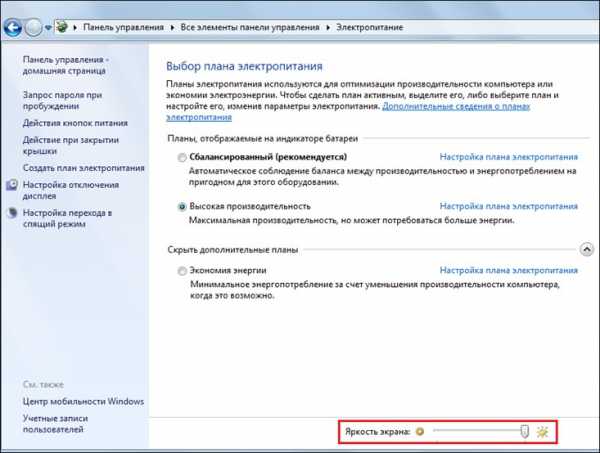
Настройка размера шрифта
По умолчанию во всех ПК на Windows устанавливается мелкий шрифт, он обеспечивает удобочитаемость и при этом все элементы интерфейса и иконки рабочего стола прекрасно умещаются на экране. Однако если вы плохо видите, вы можете увеличить шрифт, при этом, впрочем, система предупредит вас о том, что в данном случае некоторые элементы могут не поместиться на экране.
Тем не менее, чтобы произвести настройку шрифтов Windows 7 необходимо:
1. Кликнуть на кнопку «Пуск», далее «Панель управления».
2. Поставить напротив слова «Просмотр» тип отображения «Мелкие значки», нажать на ссылку «Экран».
3. В правой части окна установить точку в окошко «Средний» или «Крупный» — по желанию, далее нажать «Применить».

Настройка ClearType
Настройку шрифтов Windows 7 можно выполнить также с помощью технологии ClearType, правда, она отвечает уже не за размер, а за качество отображения текста. Появилась технология по время массового перехода от ЭЛТ-экранов к ЖК. Было замечено, что на последних крупный текст выглядит угловато, что приводит к быстрому утомлению глаз, что особенно вредно, если пользователь часто работает с текстом.
Чтобы выполнить настройку ClearType, необходимо:
1. Кликнуть на кнопку «Пуск», далее «Панель управления».
2. Поставить напротив слова «Просмотр» тип отображения «Мелкие значки», нажать на ссылку «Экран».
3. В появившемся окне кликнуть ссылку «Настройка ClearType».

4. В следующем окне установить галочку в окне «Включить ClearType» и нажать «Далее».
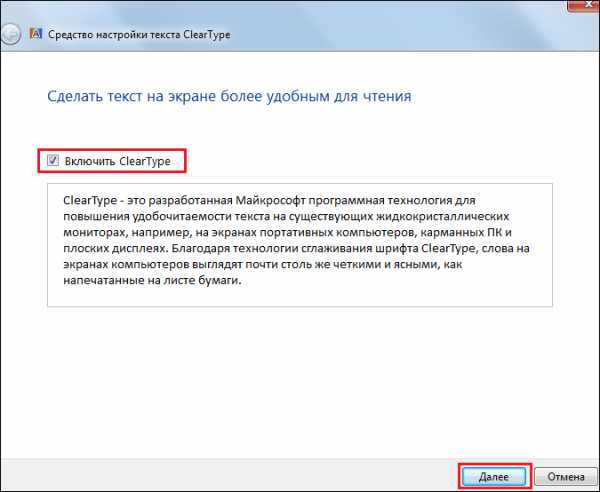
5. Теперь перед вами появится окно настройки, нажмите «Далее».
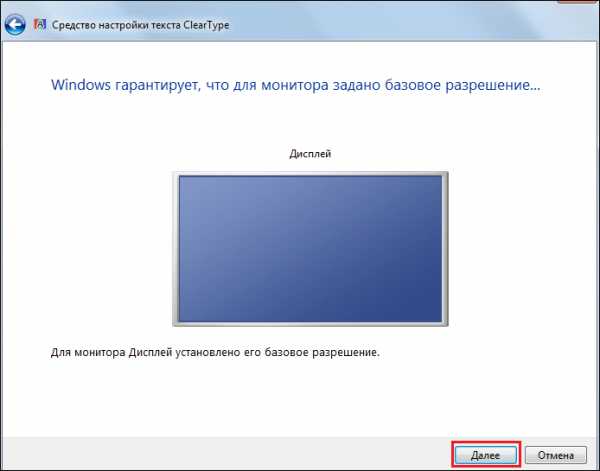
6. В последующих окошках вам необходимо будет несколько раз выбрать вариант текста, на котором шрифт читается лучше всего на ваш взгляд и нажать «Далее».
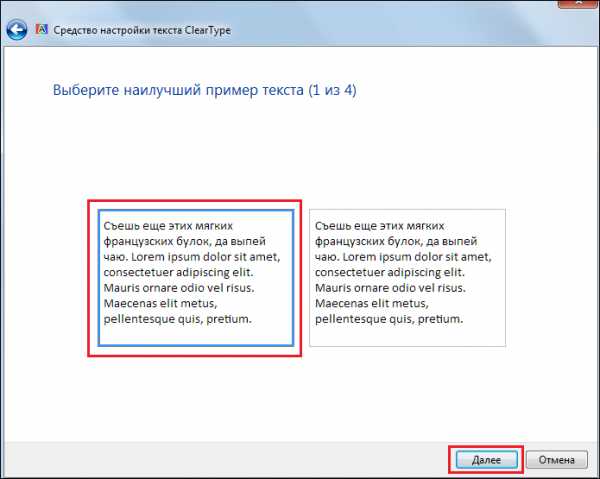
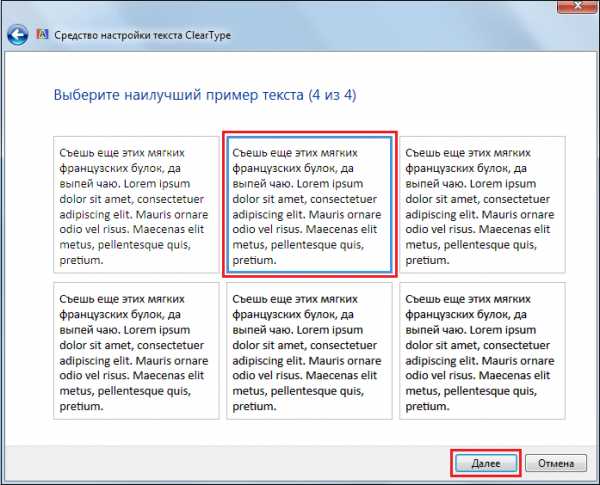
7. После завершения настройки останется лишь нажать на кнопку «Готово».

Настройка отображения цветов
Оптимальное отображение цветов в Windows 7 обеспечивается если глубина цвета дисплея равна 32 битам, иногда же система по умолчанию устанавливает меньшее значение. Чтобы это исправить необходимо:
1. Кликнуть на кнопку «Пуск», далее «Панель управления».
2. Поставить напротив слова «Просмотр» тип отображения «Мелкие значки», нажать на ссылку «Экран».
3. В появившемся окне кликнуть ссылку «Настройка разрешения экрана» и нажать на ссылку «Дополнительные параметры»
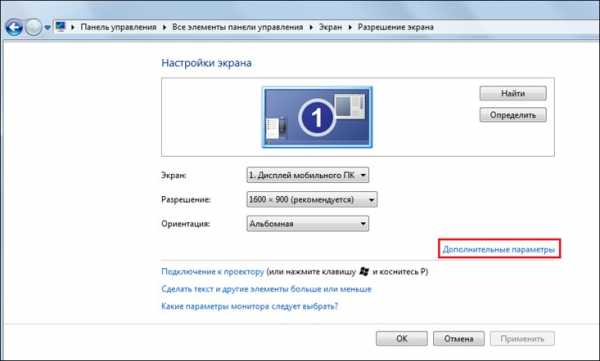
4. Выбрать раздел «Монитор», установить качество цветопередачи «True Color (32 бита)», нажать «ОК».
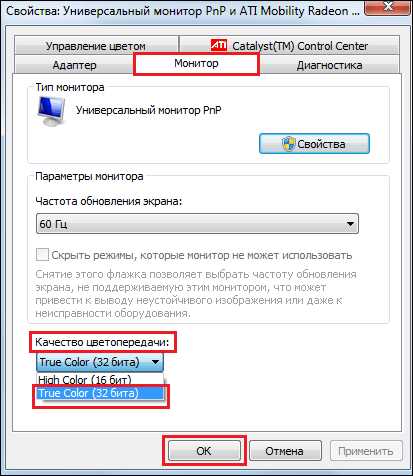
Итоги
Что ж, теперь вы знаете, как настроить экран на Windows 7 и можете наслаждаться высокой четкостью, отличной яркостью, удобочитаемыми шрифтами и реалистичными цветами. Надеемся, наша инструкция вам помогла!
livelenta.com
Оптимизируем Windows 7-1 часть. Настройка анимации
Оптимизация — процесс модифицирования системы для улучшения её эффективности. Викпедия.
Без сомнения интерфейс Aero накладывает на быстродействие Windows 7 большую нагрузку и отключение некоторых настроек, прямо влияющих на анимацию, обычно сразу сказывается значительной прибавкой скорости в Windows 7. И конечно оптимизацию работы Windows 7 нужно начинать с отключения некоторых визуальных эффектов. Но каких? Лично у меня на работе в Параметрах быстродействия->Визуальные эффекты, стоит галочка в пункте Обеспечить наилучшее быстродействие, зачем мне на рабочем месте красивая анимация и плавное исчезновение. Вот если бы можно было плавно исчезнуть с работы и что бы никто этого не заметил, но такой настройки в Windows 7 к сожалению нет. А вот дома друзья мои выключить интерфейс Aero в Windows 7, мне не позволили дети :-„Красиво ведь, Пап”.Ну поговорили немного, давайте переходить к делу. Что я предлагаю, лично я уже давно нашёл для себя золотую середину в настройках визуальных эффектов, о чём меня не раз просили наши читатели и вот делюсь своим опытом.
Я уверен, когда вы дочитаете статью до конца, одну треть визуальных эффектов вы отключите и удивитесь :-„Надо же, я даже не знал(а), что всё это управляется здесь.”
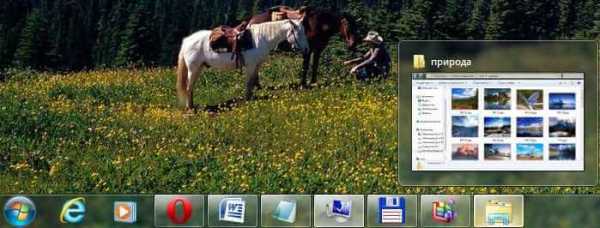
Оптимизируем Windows 7-1 часть. Настройка анимации-01
Пуск->Панель управления->Система и безопасность->Система->Дополнительные параметры системы->Быстродействие->Параметры. Любой визуальный эффект можно отключить, сняв с него галочку и нажав Применить.

Оптимизируем Windows 7-1 часть. Настройка анимации-02
1) Анимация в меню "Пуск” и панели задач. Данная настройка отвечает за плавное появление и затухание списков в меню Пуск, а так же выпадающих кнопок на Панели задач, например щёлкнем правой мышкой на меню Пуск и наведём её на меню Все программы, далее мы сможем заметить эффект плавного выпадения списка программ. Снимем галочку с пункта "Анимация в меню "Пуск” и панели задач" и проделаем то же самое, как видно на иллюстрации список программ теперь выпадает не плавно, но зато быстро, ставить назад галочку или нет, решать Вам.
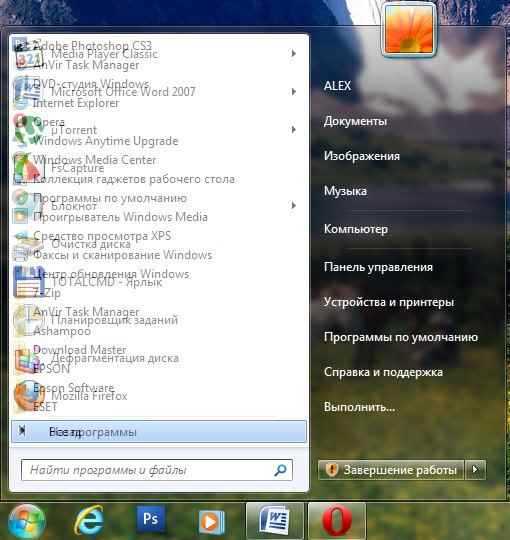
Оптимизируем Windows 7-1 часть. Настройка анимации-03
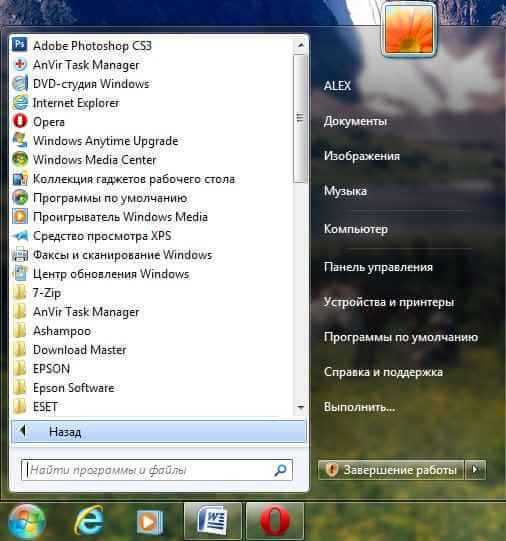
Оптимизируем Windows 7-1 часть. Настройка анимации-04
2) Анимация окон при свёртывании и развёртывании. Название говорит само за себя. При открытии окно плавно появляется, а при закрытии как бы сворачивается. Давайте откроем например окно системной папки Компьютер в Панели управления, эффект явно заметен, а сейчас отключим данную настройку и откроем ещё раз, без сомнения разница в скорости появления окна, будет ощутима.
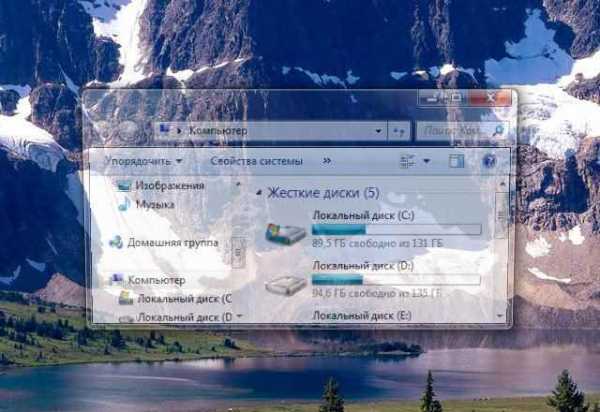
Оптимизируем Windows 7-1 часть. Настройка анимации-05
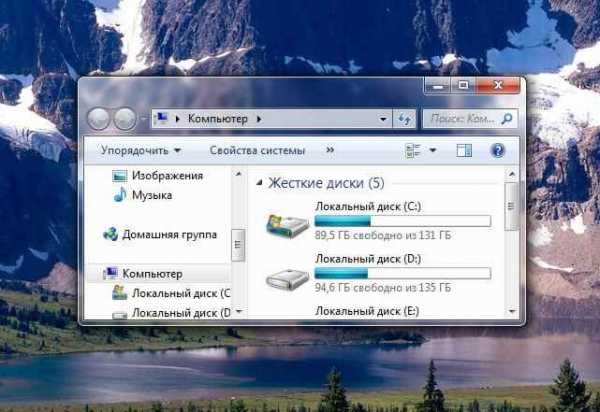
Оптимизируем Windows 7-1 часть. Настройка анимации-06
3) Анимированные элементы управления и элементы внутри окна. Отвечает за эффект плавного подсвечивания на кнопках и стрелок прокрутки в диалоговых окнах. К примеру опять откроем системную папку Компьютер и наведём мышь на стрелку прокрутки, заметили эффект подсвечивания, теперь выключим данную настройку и проделаем то же самое. Мне кажется от этого можно отказаться.

Оптимизируем Windows 7-1 часть. Настройка анимации-07

Оптимизируем Windows 7-1 часть. Настройка анимации-08
4) Включение композиции рабочего стола. Отвечает за эффект прозрачности каждого открытого окна в Windows 7, а также Панели задач. Windows 7 приходится сохранять в памяти информацию об открытых окнах и показывать нам их силуэт при наведении мыши на кнопку в правом нижнем углу рабочего стола под названием Свернуть все окна. Многие считают, что оптимизацию Windows 7, начинать нужно с отключения данного эффекта и прирост производительности не останется незамеченным.
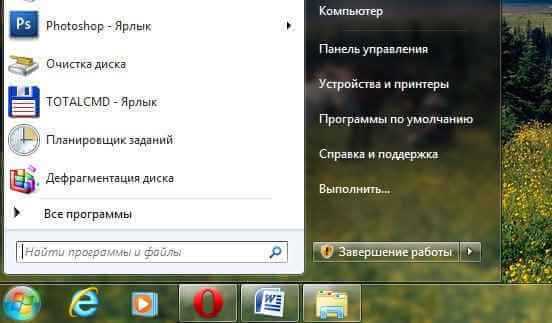
Оптимизируем Windows 7-1 часть. Настройка анимации-09
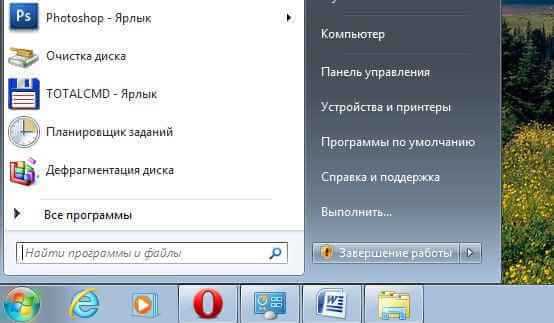
Оптимизируем Windows 7-1 часть. Настройка анимации-10

Оптимизируем Windows 7-1 часть. Настройка анимации-11

Оптимизируем Windows 7-1 часть. Настройка анимации-12
5) Включить Aero Peek. В правом нижнем углу рабочего стола, есть кнопка Свернуть все окна, при наведении на него мыши, мы с вами будем наблюдать данный эффект.
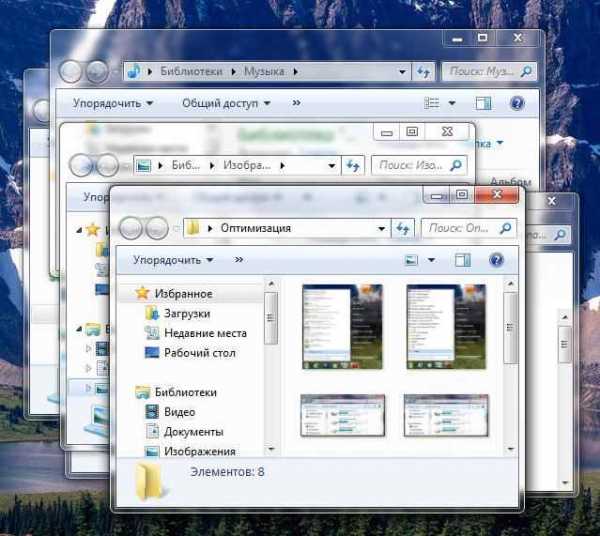
Оптимизируем Windows 7-1 часть. Настройка анимации-13
Оптимизируем Windows 7-1 часть. Настройка анимации-14
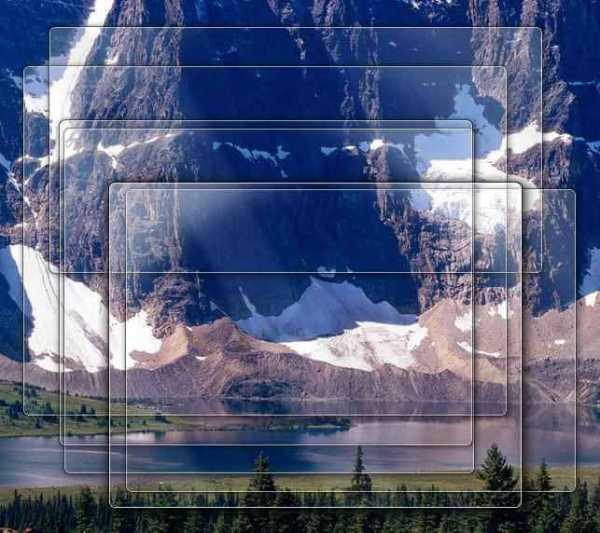
Оптимизируем Windows 7-1 часть. Настройка анимации-15
6) Включить эффект прозрачности. Если отключить данный эффект, то интерфейс Windows 7 потеряет очень много, в окнах исчезнет эффект прозрачности, поэкспериментируйте, может ваша видеокарта выдержит это испытание, оно того стоит.7) Гладкое прокручивание списков. Можете смело снять галочку, особо эффект не заметен.8) Затухание меню после вызова команды. Отключайте, так как разницу заметить довольно сложно.9) Использование стилей отображения для кнопок и окон. При отключении данного параметра, никто не отличит оформление вашей операционной системы от Windows XP-при всех отключенных визуальных эффектах. Если вы, как и я, никак не можете забыть XP, так же можно выбрать классическую тему. Щёлкните по рабочему столу правой кнопкой мыши, выберите персонализация , далее Базовые упрощённые Классическая.
Оптимизируем Windows 7-1 часть. Настройка анимации-16
Оптимизируем Windows 7-1 часть. Настройка анимации-17
10) Отбрасывание теней значками на рабочем столе. Лично я особой разницы не вижу, есть ли тень за значками или нет, можно отключить 11) Отображать содержимое окна при перетаскивании, мне кажется лучше отображать, ресурсов это не много у вас отнимет, как видно на второй иллюстрации, если не отображать, будет не очень удобно.

Оптимизируем Windows 7-1 часть. Настройка анимации-18
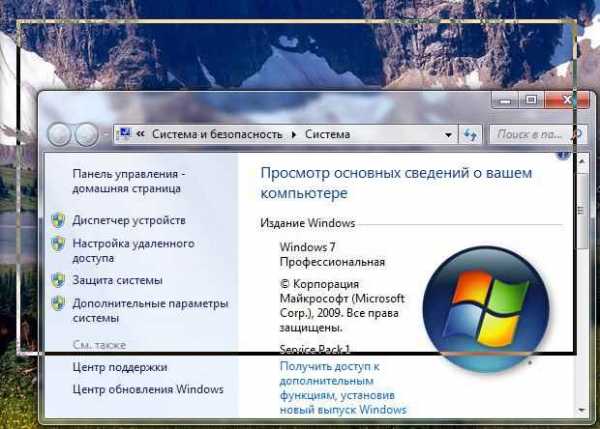
Оптимизируем Windows 7-1 часть. Настройка анимации-19
12) Отображать тени отбрасываемые окнами. На скришноте показана стрелочкой тень, если она вас не устраивает, отключите настройку.
Оптимизируем Windows 7-1 часть. Настройка анимации-20
13) Отображать эскизы вместо значков. Этот визуальный эффект потребляет довольно много ресурсов Windows 7, при его отключении папки будут открываться заметно быстрее. Он отображает файлы всех изображений в проводнике Windows 7 в миниатюре, а так же видеофайлов и других. Если вы часто имеете дело с изображениями, то пользоваться данным эффектом довольно удобно, вы сразу можете заметить нужную вам фотографию и рисунок, но многие люди, работающие с видео, жаловались мне, дело в том, что Windows 7 генерирует все эскизы видеофайлов в проводнике по разному и бывает видеофайл просто невозможно найти в папке с другими типами файлов, такие он принимает причудливые формы. Кстати всё видно на наших иллюстрациях. Черные прямоугольники в папке, это наши с вами фильмы, рядом графические изображения, а вот такой они принимают вид при отключенном эффекте.

Оптимизируем Windows 7-1 часть. Настройка анимации-21

Оптимизируем Windows 7-1 часть. Настройка анимации-22
14) Отображение прозрачного прямоугольника выделения. При выделении нескольких файлов мышью, можно заметить прямоугольную область, двигающуюся вслед за ней, особо на производительность не влияет.

Оптимизируем Windows 7-1 часть. Настройка анимации-23

Оптимизируем Windows 7-1 часть. Настройка анимации-24
15) Отображение тени под указателем мыши. Ресурсы компьютера практически не потребляет.16) Сглаживать неровности экранных шрифтов. Текст на экране, при выключенном данном визуальном эффекте, смотрится не очень приятно, давайте оставим.
Оптимизируем Windows 7-1 часть. Настройка анимации-25

Оптимизируем Windows 7-1 часть. Настройка анимации-26
17) Скольжение при раскрытии списков. Эффект плавного выпадения списков, не особо заметен, можно выключить.18) Сохранить вид эскизов панели задач. Можете поэкспериментировать, если вам это нужно можете оставить.19) Эффекты затухания или скольжения при обращении к меню. Ресурсов потребляет много и нашего времени тоже, лучше отключить.20) Эффекты затухания или скольжения при появлении подсказок. Что лучше для вас, подсказка с эффектом или просто быстрая подсказка? Отключаем.
Оптимизируем Windows 7-1 часть. Настройка анимации-27
Читайте далее вторую часть Ускорение работы Windows 7.
Материал сайта Pyatilistnik.org
pyatilistnik.org
Параметры монитора в Windows 7
Параметры монитора в Windows 7
При выполнении команды Разрешение экрана контекстного меню Рабочего стола открывается окно с настройками важнейших характеристик монитора, от которых зависит качество изображения и здоровье ваших глаз.
С помощью раскрывающегося списка Разрешение можно установить подходящее разрешение для вашего монитора. Обратите внимание, что для жидкокристаллического монитора следует выбрать значение, которое рекомендуется в технической документации (так называемое оптимальное разрешение, позволяющее достичь наилучшего качества изображения).
Изменение размера текста
Если экранные шрифты кажутся вам слишком мелкими, можете увеличить их размер. Для этого в окне Разрешение экрана пройдите по ссылке Сделать текст и другие элементы больше или меньше. В открывшемся окне установите переключатель Удобство чтения с экрана в положение Средний или Крупный для увеличения размера текста.
Настройка CLEARTYPE
Помимо неправильного разрешения, монитор может некорректно отображать шрифты. Это можно исправить с помощью технологии ClearType, позволяющей сгладить неровности экранных шрифтов. Вы можете сами настроить параметры ClearType с помощью специального мастера. Для его вызова щелкните на ссылке Настройка текста ClearType. От вас потребуется установить соответствующий флажок и выбрать подходящий вид текста из предложенных вариантов для точной настройки сглаживания.
Изменение размера текста
Кроме размера и сглаживания текста, вы можете дополнительно настроить размер шрифтов. Для этого нажмите кнопку Другой размер шрифта и в открывшемся окне перетаскивайте линейку вправо или влево до тех пор, пока размер символов текста под линейкой вас не устроит. Учтите, чтобы изменения масштаба вступили в силу, потребуется перезагрузка компьютера.
Панель задач Windows 7
Панель задач предназначена для отображения ярлыков открытых окон и переключения между работающими программами. Здесь также расположено главное меню компьютера - меню кнопки Пуск. Панель задач для Windows 7 сильно изменилась и включает в себя много структурных и графических новшеств. Например, в явном виде панель быстрого запуска, которая располагалась в левой части, отсутствует. Область уведомлений, расположенная справа, содержит в себе часы и значки программ, работающих в фоновом режиме, и совмещена с обновленной кнопкой Свернуть все окна.
cmd4win.ru
Оптимизация изображения экрана компьютера Windows 10 — ТОП
Привет! Мы продолжаем разбирать операционную систему Windows 10! Сегодня вы узнаете как оптимизировать изображение на экране компьютера Windows 10. Всё очень просто и быстро! Смотрите далее!
Оптимизация изображения экрана Windows 10
Чтобы настроить параметры изображения, внизу экрана слева откройте меню «Пуск». В открывшемся окне, в списке всех приложений, внизу, откройте вкладку «Служебные Windows», затем в открывшемся списке нажмите на вкладку «Панель управления».
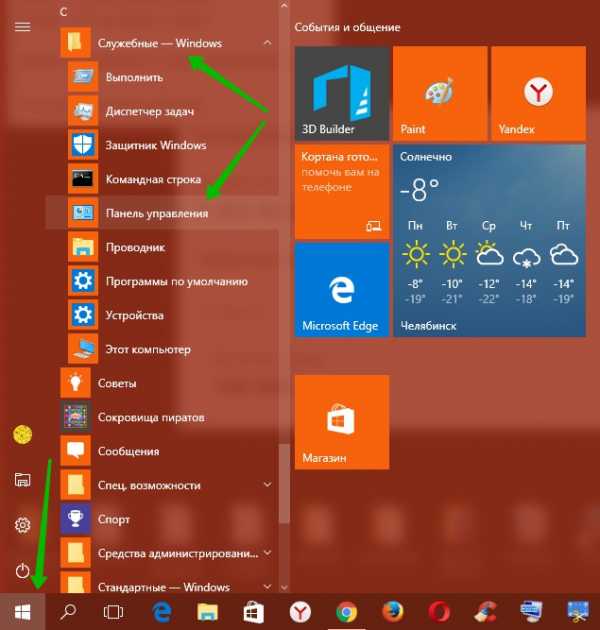
Далее, на странице «Панель управления», возле параметра «Специальные возможности», перейдите на вкладку «Оптимизация изображения на экране».
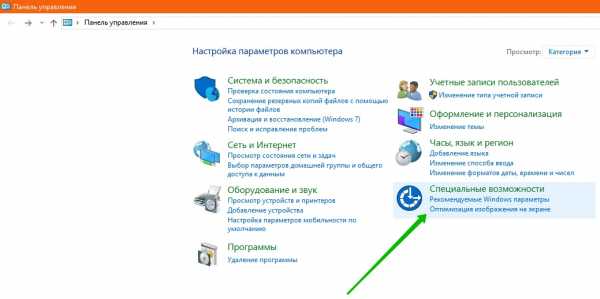
Далее, на странице «оптимизация изображения на экране» вы можете настроить параметры изображения и дополнительные параметры.
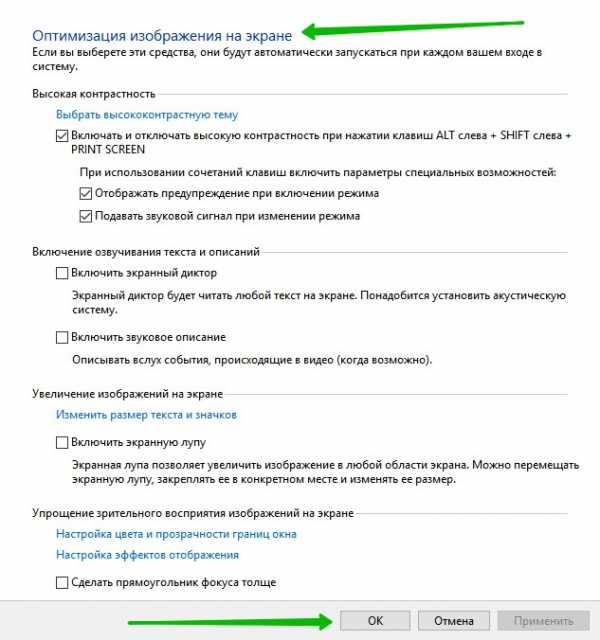
В настройках вы сможете:
— Включать и отключать высокую контрастность при нажатии клавиш ALT слева + SHIFT слева + PRINT SCREEN.
— При использовании сочетаний клавиш отображать предупреждение при использовании режима.
— Подавать звуковой сигнал при изменении режима.
— Включить экранную лупу.
— Упростить зрительное восприятие изображений на экране.
— Настроить цвета и прозрачность границ окна.
— Настройка эффектов отображения.
— Сделать прямоугольник фокуса толще.
— Задать толщину мерцающего курсора.
— Отключить всю излишнюю анимацию.
— Удалить фоновые изображения.
— Настройка внешнего вида и звуковых эффектов.
— Включить Java Access Bridge.
— В конце нажмите на кнопку — OK.
Как настроить экран на компьютере Windows 10
Остались вопросы? Напиши комментарий! Удачи!
info-effect.ru
Оптимизация windows 7.
Со временем, даже самый мощный и продвинутый компьютер, начинает немного, тормозить. По сравнению с тем, когда вы его приобрели, он перестает быстро загружаться, начинает иногда зависать. В чем причина и как с этим можно бороться, будет рассмотрено в этой статье.
Для того чтобы восстановить работоспособность компьютера, его следует периодически оптимизировать. Это означает, что необходимо производить некоторые действия, в зависимости от частоты пользования компьютером. Оптимизация происходит в несколько этапов:
1). Очищение реестра. 2). Дефрагментация дисков. 3). Настройка визуальных эффектов. 4). Тестирование оперативной памяти.Реестр, это часть памяти оперативной системы, которая помогает находить нужные файлы в компьютере. Это своеобразный «мозг» оперативки, если сравнить с телом человека. Со временем этот «мозг», запоминая пути к разным файлам, наполняется мусором. Из-за этого, система, начинает долго искать нужный файл, в результате, компьютер начинает медленнее работать. Поэтому периодически, необходимо чистить реестр. Есть несколько программ, которые с успехом справятся с этой задачей. Одна из них Ccleaner, наверное, самая распространенная, бесплатная программа, распространяемая в интернете.
Дефрагментация диска, так же поможет оптимизировать работу компьютера. Жесткий диск, вашего компьютера, иногда сохраняет файлы, разбивая их на части, они получаются фрагментированными. Чем больше таких файлов, тем дольше компьютер их собирает в один цельный файл. Чтобы облегчить работу компьютеру, необходимо делать дефрагментацию дисков, хотя бы раз в месяц. При игнорировании этого действия, увеличивается износ жесткого диска и медленная загрузка компьютера. Дефрагментировать диски, поможет утилита, входящая в состав оперативной системы. Нажмите пуск, выберете все программы, далее стандартные и служебные. Находите пункт дефрагментация диска и выбираете. Далее выбрать диск (чаще всего надо дефрагментировать системный диск) и выполняете дефрагментацию. Длится эта процедура, иногда, довольно долго, все зависит от степени фрагментации. Можно пользоваться программами других разработчиков, есть платные и бесплатные варианты программ.
Увеличить производительность компьютера, позволит настройка визуальных эффектов. Можно просто выбрать менее качественную цветовую схему, для монитора, на обслуживание которой уходит много ресурсов компьютера. Можно более точно настроить их, отказавшись от ненужных эффектов. Освободите рабочий стол от большого количества ярлыков, которыми вы пользуетесь редко или не пользуетесь совсем. При загрузке, уходит какое-то время, чтобы эти значки появились на столе. Настройте автозапуск, наверняка, при запуске системы, начинают грузиться большое количество программ, которые грузить нет необходимости. Ведь загруженная программа, в режиме автозапуска, постоянно находится «на старте», ждет своего использования и удерживает некоторое количество памяти, для себя. Оставьте в автозагрузке программы, которые обязательно должны быть загружены, это, к примеру, антивирус, электронная почта и скайп. Остальные программы можно запускать в ручном режиме, после включения компьютера, по мере надобности.
Периодически проверяйте состояние оперативной памяти. При не правильной работе оперативки, возможны зависания компьютера, появление синего экрана, мучительно долгая загрузка программ, при включении компьютера. Утилита, встроенная в виндовс 7, сама подвергает оперативку, искусственным проверкам, на работоспособность. Можно диагностировать память при помощи специальных программ, которые визуально выведут на экран неисправность памяти.
Некоторые пользователи, возможно даже не слышали о том, что можно оптимизировать компьютер, своими силами, а сталкиваясь с такими проблемами, несут свои машины в починку. Следует знать, что нужно ухаживать за компьютером, почти, так же как и за домашним животным.
Немного рекламы :)seozar.ru
Компьютерные советы: Повышение производительности интерфейса Windows 7 и 8
Повышение производительности рабочего стола, путем отключения некоторых малозаметных визуальных эффектов Windows 7 и Windows 8.Используемое ПО:Диспетчер визуальных эффектов Windows
Как увеличить производительность рабочего стола Windows без отключения режима Aero и перехода на аскетичную классическую схему оформления? Даже сейчас, после выхода оптимизированной и значительно менее ресурсоёмкой ОС Windows 8, этот вопрос не терят своей актуальности.
Особенно часто с проблемами в работе интерфейса сталкиваются владельцы недорогих ULV-ноутбуков, неттопов и, крайне популярных в последнее время, компактных нетбуков (за исключением, пожалуй, моделей с гибридными процессорами AMD), видеосистема которых не рассчитана на обработку сложных графических элементов Windows 7 и Vista, ведь создавались эти устройства с прицелом на максимальную энергоэффективность и дешевизну, что неизбежно сказалось на их производительности. В результате чего, интерфейс Windows, на таких ПК, может довольно заметно "тормозить".
Однако, это не повод для того чтобы полностью отключать улучшенную цветовую схему Aero или переходить на ОС предыдущего поколения. Существует возможность пользоваться многими эффектами Aero и Modern UI, даже на низкопроизводительных системах, избегая затрат на более мощные решения или даунгрейда Windows.Для обеспечения нормального функционирования системы оснащенной недостаточно производительным видеоадаптером мы рекомендуем произвести тонкую настройку визуальных эффектов, результатом которой станет значительно более быстрая и эффективная работа с интерфейсом операционной системы.
В версиях Windows 7 «Начальная» и «Домашняя Базовая» используется облегченный интерфейс Aero, который, тем не менее, также включает в себя множество ненужных графических эффектов (малозаметных на небольших экранах нетбуков), снижающих производительность системы.Отключив излишние визуальные эффекты Windows 7 и Vista и оставив лишь самые необходимые, вы разгрузите вычислительные мощности компьютера и видеокарты, практически не потеряв графических красот интерфейса Aero.
Настройка визуальных эффектов в Windows 7 и Vista
Все настройки графического интерфейса собраны в «Диспетчере визуальных эффектов Windows». Наиболее простой способ найти его в дебрях системы — ввести словосочетание «Визуальные эффекты» в поисковой строке меню «Пуск».Первым элементов в результатах поиска будет ссылка «Настройка представления и производительности системы», кликнув на которую вы увидите следующее окно:
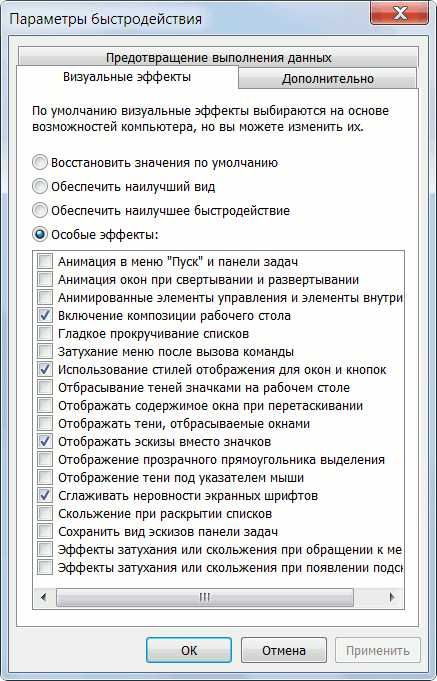 В случае если открыть управление визуальными эффектами с помощью поиска не удается, откройте меню «Пуск» > «Панель управления» > Смените режим просмотра с «Категории» на «Мелкие значки»Откройте раздел «Система» > «Дополнительные параметры системы» и откройте настройки раздела «Быстродействие».Для более удобной настройки параметров установите селектор на пункте «Обеспечить максимальную производительность», убрав тем самым галки со всех настроек интерфейса. После этого отметьте следующие пункты:
В случае если открыть управление визуальными эффектами с помощью поиска не удается, откройте меню «Пуск» > «Панель управления» > Смените режим просмотра с «Категории» на «Мелкие значки»Откройте раздел «Система» > «Дополнительные параметры системы» и откройте настройки раздела «Быстродействие».Для более удобной настройки параметров установите селектор на пункте «Обеспечить максимальную производительность», убрав тем самым галки со всех настроек интерфейса. После этого отметьте следующие пункты: - Включить композицию рабочего стола
- Использование стилей отображения окон и кнопок
- Отображать эскизы вместо значков
- Сглаживать неровности экранных шрифтов.
Нажмите «Применить» для активации настроек и перезагрузите компьютер. Для отмены изменений выберите пункт «Восстановить значения по умолчанию».
Если, после сохранения изменений, у Вас пропадет «прозрачный» интерфейс Aero, кликните правой кнопкой мышки по рабочему столу Windows 7 или Vista, выберите пункт «Персонализация», затем«Цвет и внешний вид окон», поставьте галочку напротив пункта «Включить прозрачность» и нажмите «ОК»
Оптимизация визуальных эффектов в Windows 8
- Откройте поисковую панель сочетанием клавиш + (Win+Q) »
- Введите слово Визуальные эффекты, выделите элемент "Параметры" и выберите "Настройка представления и производительности системы" в результатах поиска.

Откроется системное меню "Параметры быстродействия", вкладка "Визуальные эффекты"
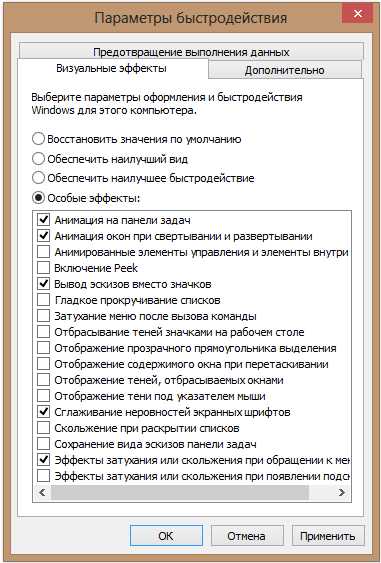
Для более удобной настройки, вначале выделите чекбокс "Обеспечить наилучшее быстродействие". После этого включите следующие параметры, для максимальной производительности интерфейса:
- Выводы эскизов вместо значков
- Эффекты затухания и скольжения при обращении к меню
Если вы все же хотите сохранить наиболее заметные эффекты, отметьте так же:
- Анимация на Панели задач
- Анимация окон при свертывании и развертывании
- Сглаживание неровностей экранных шрифтов
Нажмите "Применить для сохранения настроек". В случае если получившийся результат вас не удовлетворит, всегда можно отметить чекбокс "Настройки по умолчанию" и вернуться к изначальным настройкам интерфейса Windows 8.
Произведенные изменения настроек графики практически не сказались на удобстве работы с операционной системой, но их влияние на общую производительность трудно недооценивать. Высвобожденные ресурсы видеокарты, процессора и оперативной памяти система направит на более насущные задачи, улучшая работу системы в целом.
Для полного раскрытия всего потенциала системы, проследуйте в следующий раздел курса экспресс-оптимизации системы.
sos-rp.blogspot.com
Установка пользовательского разрешения экрана. - Оптимизация Windows 7 - Оптимизация - Каталог статей
У некоторых мониторов разрешение экрана может не соответствовать ни одному из предлагаемых Windows.
Если у Вас установлена видеокарта Nvidia Вы можете добавить своё разрешение экрана одним из указанных способов:
Способ 1.
1) Запустить Панель управления Nvidia.2) Открыть Дисплей → Изменение разрешения → Добавить разрешения... → Создать пользовательское разрешение3) Задать нужные Вам параметры, протестировать их и добавить его в список для выбора4) Выбрать его и использовать.
Способ 2.
Используя реестр добавить нужное Вам разрешение в параметр NV_Modes
HKEY_LOCAL_MACHINE\SYSTEM\CurrentControlSet\Control\Video\{some number}\0000
Также можете найти другие ветки содержащие параметр NV_Modes и также добавить в них необходимое Вам разрешение экрана.
Способ 3. Перед установкой драйвера.
Откройте файл "nv_disp.inf" в папке C:\NVIDIA\Win7\xxx.xx и найдите значение [nv_commonDisplayModes_addreg]Под ним в NV_Modes будут все доступные разрешения экрана, добавьте туда свое.
Но бывает что даже после указанных выше манипуляций, новое разрешение не хочет добавляться. В таком случае, для принудительного добавления пользовательского разрешения Вам придется использовать специальные программы. Рекомендую поискать в интернете следующие программы:
PowerStrip - Программа управления параметрами видеоподсистемы вашего компьютера, поддерживается огромное разнообразие видео карт. Это - фактически единственная программа своего рода, которая поддерживает видео карты из многочисленного набора чипсетов и поставщиков, одновременно, под любой операционной системой. Программа спокойно сидит в трее и оттуда обеспечивает доступ к более 500 элементов управления над вашими дисплейными аппаратными средствами, включая цветные инструментальные средства коррекции, установки уровня периода экранной геометрии, и драйверо-независимыми элементами управления часов.
Screen Resolution Manager - Программа, позволяющая каждому пользователю компьютера устанавливать свое разрешение экрана. Помимо разрешения можно настроить глубину цвета, частоту, яркость и контрастность, цветовую гамму и другие настройки, которые автоматически вступят в силу после загрузки профиля определенного пользователя.
urokpc.ucoz.ru