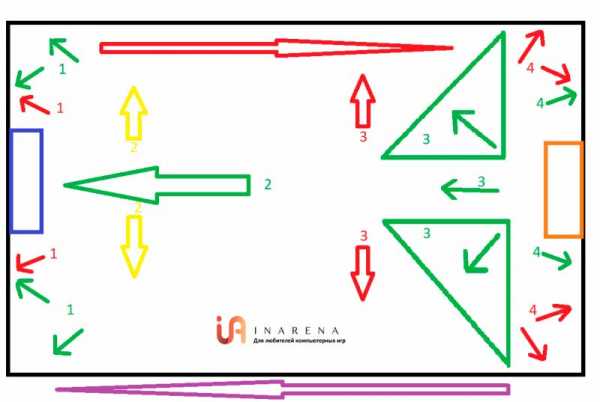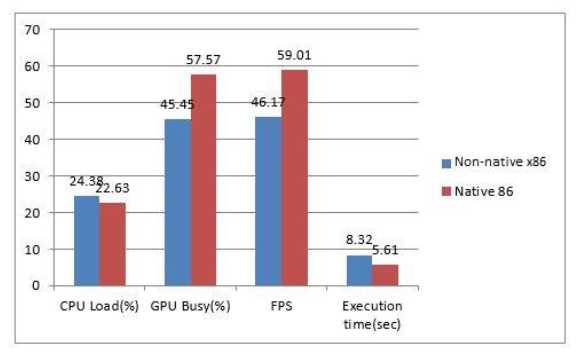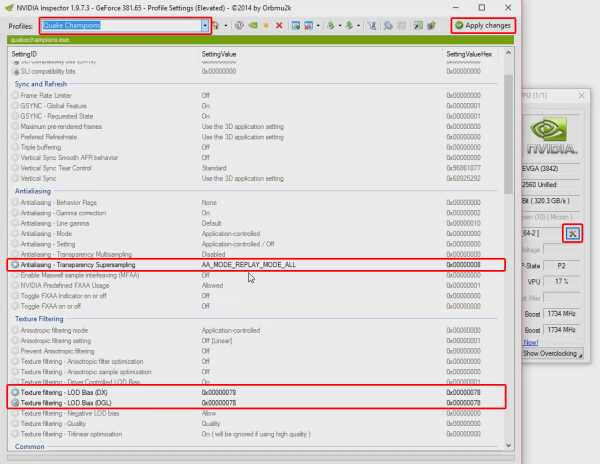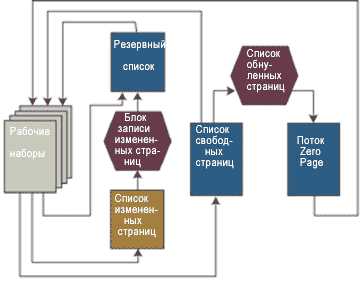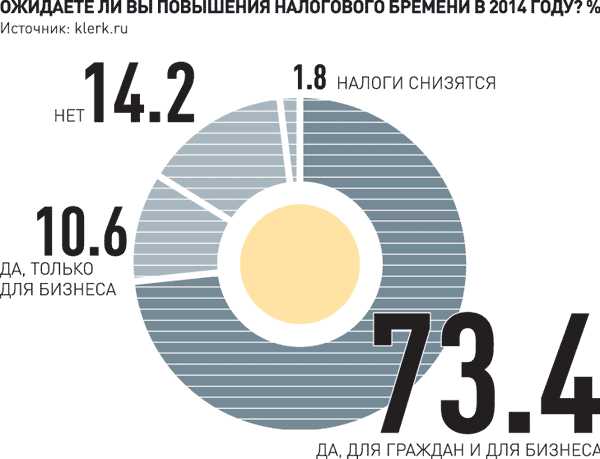Оптимизация беспроводного подключения или iwconfig может всё Перевод. Оптимизация соединения wifi
Трудности WiFi соединения. Стабильный сигнал
| Индикатор Wi-Fi сигнала |
- Пишет подключено, но сайты не загружаются, помогает только перезагрузка
- Постоянно пишет получение IP адреса, но индикатор сигнала более двух "палочек"
- Периодически пропадает и появляется соединение по Wi-Fi, но индикатор сигнала более двух "палочек"
Со временем такие проблемы будут встречаться всё чаще. Как избежать такой ситуации? Есть несколько путей решения проблемы.
- Подбор WiFi канала вручную - Самостоятельный подбор свободного канала Wi-Fi.
- Покупка 5 ГГц роутера - покупка поддерживающего пока ещё не зашумленный диапазон 5ГГц.
- Покупка съёмных антенн с большим коэффициентом усиления (в случае, если роутер имеет возможность смены антенн).
- Смена расположения роутера в квартире.
- Удлинители антенны.
- Установка репитера или точки доступа
- Покупка или сооружение направленной антенны из подручных материалов
- Замена Wi-Fi-адаптера на более мощный
- Покупка более мощного роутера (читай дорогого)
1.Подбор WiFi канала вручную
Подбор канала можно осуществить как наугад так и пользуясь специальными программами для определения свободных или наименее зашумленых каналов в вашем помещении.| Выбор беспроводного канала на роутере фирмы D-Link |
| Анализ зашумлености Wi-Fi-частот |
 |
| Анализ зашумлености Wi-Fi частот |
2.Покупка 5 ГГц роутера
Покупка роутера поддерживающего ac-стандарт Wi-Fi, т.е. работающего на несущей 5 ГГц не всегда может быть панацеей. Стандарт относительно новый и производители конечных устройств не особо спешат его внедрять по разным причинам. Это значит, что если вы не готовы дополнительно приобрести USB Wi-Fi адаптеры к каждому компьютеру не поддерживающему этот стандарт. То и приобретение подобного роутера вам не поможет. Хотя за этой технологией будущее Wi-Fi.3.Покупка съёмных антенн с большим коэффициентом усиления
Приобретённые съёмные антенны с большим коэффициентом усиления могут быть намного длиннее тех что шли в комплекте и часто достигать нескольких десятков сантиметров. Также диаграмма направленности с учётом преград и помех меняется непредсказуемым для пользователя способом. Плюс комплект из двух "недорогих" антенн может по стоимости превышать стоимость самого роутера. |
| Сменная антенна известного производителя |
4.Смена расположения роутера в квартире (меняется диаграмма направленности)
Выбор места расположения в квартире можно осуществить руководствуясь общими правилами для размещения ненаправленных Wi-Fi точек доступа. Точку доступа необходимо расположить в центральной части помещения, а также не располагать на полу, вплотную к стене, и близко к массивным металлическим предметам. Существенно ослабляют сигнал стены и перекрытия, поэтому желательно располагать роутер/точку доступа в прямой видимости от подключаемых устройств.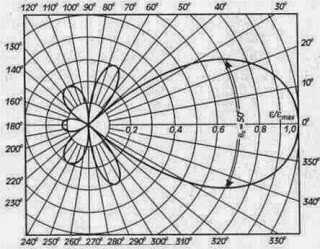 |
| Диаграмма направленности |
5.Удлинители антенны
Если возможность сместить роутер в более благоприятное место отсутствует, то в случае съёмных антенн, есть возможность вынести анетнну в нужное место с помощью коаксиального кабеля (волновода). Удобным вариантом кажется наличие двух "скручиваемых" антенн, что позволит раздавать сигнал, сразу в двух точках.| Коаксиальный волновод |
6.Установка репитера или точки доступа
В условиях повышенных помех зона покрытия вашего Wi-Fi-роутера может значительно уменьшиться, а сигнал станет не стабильным и слабым. Репитер или точка доступа применяются в случае если проблемы со связью возникают только на определённом расстоянии от роутера. Фактически расширяют его зону покрытия. Отличия репитера от точки доступа состоит в том, что точка доступа соединяется с роутером через LAN порт кабелем, и фактически раздаёт свою сеть, в то время как репитер соединяется с роутером по Wi-Fi и расширяет его сеть за счёт своей зоны покрытия. Многие роутеры можно настроить как репитеры, и все Wi-Fi роутеры можно настроить как точки доступа, также все современные "домашние" точки доступа можно сделать репитером.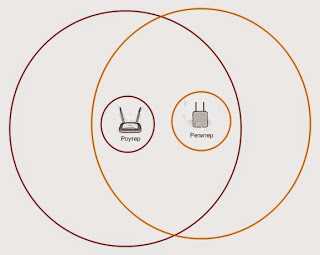 |
| Расширение зоны покрытия Wi-Fi репитером |
7.Покупка или сооружение направленной антенны из подручных материалов
На первый взгляд простейшая самодельная модификация антенны роутера, это добавить параболический отражатель, обычно из фольги или жести, однако этот способ требует точного расчёта расстояния между отражателем и антенной. Вторым вариантом является сооружение направленной антенны, но и он работает только в сторону приёмного устройства, изменяя диаграмму направленности в сторону ослабления сигнала на всех других направлениях.8. Замена Wi-Fi-адаптера на более мощный
Замена Wi-Fi адаптера, читай покупка на более мощный. Обычно покупка более качественного USB Wi-Fi-адаптера поможет значительно увеличить стабильность соединения с сетью Интернет. |
| USB Wi-Fi-адаптер известного производителя |
9.Покупка более мощного роутера
Покупка более мощного роутера. Большой ассортимент Wi-Fi-роутеров может сбить с толку даже хорошо осведомлённого в работе беспроводного оборудования человека. Реализаторы стремятся слить залежалые модели, правда, опасность может крыться, скорее, в недостаточном функционале и чрезмерной чувствительности к перепадам напряжения, что может выражаться в периодическом сбросе настроек, чем в силе Wi-Fi-сигнала. Как же выбрать роутер:- Покупайте роутер только хорошо известных фирм;
- Обратите внимание на коэффициент усиления антенн и их количество;
- Желательно приобретать со съёмными антеннами для возможной последующей замены;
- Разница зоны покрытия двухантенного роутера и одноантенного значительно превышает, разницу между двух- и трёхантенного;
- Если вам предлагают внешне одинаковые роутеры одной и той же фирмы, берите более дорогой.
4 способа и 3 уточнения как улучшить сигнал WiFi в домашних условиях
Проблемы со стабильностью сигнала WiFi и слабым приёмом беспроводной сети в большинстве случаев решаемы в домашних условиях. Первым делом необходимо выбрать оптимальное расположение маршрутизатора. Затем следует проверить его параметры и выставить такие значения, при которых скорость соединения будет максимальной. Если это не помогает, целесообразно использовать внешнюю антенну или репитер.
Переставьте роутер в центр квартиры
Обычные домашние роутеры оснащены всенаправленными антеннами. Радиоволны распространяются во все стороны, и при плохом выборе расположения маршрутизатора большая часть сигнала может уходить соседям. Во избежание этой ситуации устанавливайте устройство в центральной части помещения, в котором он будет использоваться. Это поможет усилить сигнал в отдалённых комнатах.
В вертикальной плоскости роутер следует размещать как можно выше. При выборе расположения точки доступа мысленно проведите линии между ним и местами, в которых будет использоваться беспроводная сеть. На пути распространения сигнала должно быть как можно меньше преград: толстых стен и перегородок, крупной бытовой техники, предметов мебели.

Благодаря своим физическим свойствам, радиоволны способны огибать препятствия, отражаясь от стен и предметов интерьера. Но не все материалы отражают WiFi одинаково. Например, аквариумы и комнатные растения поглощают большую часть энергии волны. Поэтому если между маршрутизатором и конечным устройством находятся такие предметы, усилить сигнал поможет изменение места установки.
Измените настройки маршрутизатора
К основным параметрам, изменение которых может усилить сигнал, относятся:
- Мощность передатчика;
- Канал WiFi;
- Режим работы согласно стандарту 802.11.
Все эти свойства изменяются через веб-интерфейс панели управления маршрутизатором. Информация, необходимая для входа в этот интерфейс, обычно указывается производителем на наклейке с нижней стороны устройства. Если там её нет, проверьте комплект поставки. В нём может быть отдельный вкладыш с данными для входа: IP-адресом админ-панели, стандартным логином и паролем.
Увеличение мощности роутера
Перейдите в раздел меню, отвечающий за настройку сети WiFi. Найдите пункт «Transmit Power», «Tx Power» или «Мощность передатчика». Значение этого параметра на большинстве роутеров можно выбрать из выпадающего списка. При использовании в больших помещениях с множеством преград рекомендуется усилить мощность до 100%.
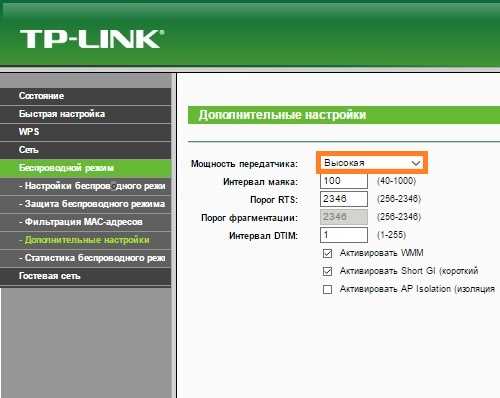
Важно! На оборудовании TP-Link вместо мощности в процентах указывается относительное значение: «High» или «Высокая».
Выбор оптимального канала беспроводной сети
Наиболее распространённый частотный диапазон, на котором работает WiFi — 2,4 ГГц. Он делится на 13 частично пересекающихся полос шириной 20 или 40 МГц. При работе нескольких маршрутизаторов на одной частоте происходит наложение сигнала, в результате которого уменьшается качество связи и скорость передачи данных.
Чтобы усилить уровень приёма, выбирайте наименее загруженный канал в параметрах точки доступа. Узнать, на каких каналах работают маршрутизаторы соседей, можно при помощи бесплатной утилиты inSSIDer. Также в настройках роутера можно активировать автоматический выбор канала.

Изменение режима работы
Стандарт беспроводной связи 802.11 имеет несколько режимов работы беспроводной сети. Наиболее распространённые из них:
- 802.11b/g/n;
- 802.11g/n;
- 802.11n.
Первые два режима обеспечивают обратную совместимость с устаревшим оборудованием, не имеющим возможности работать по стандарту 802.11n. Их главный недостаток заключается в понижении скорости обмена данными с современными устройствами, поддерживающими режим «N». Чтобы усилить быстродействие домашней сети, активируйте передачу данных согласно стандарту 802.11n. После этого перезагрузите роутер и убедитесь, что все сетевые устройства успешно подключились к WiFi.

Совет! Не выбирайте «802.11n», если не всё домашнее оборудование поддерживает работу в этом беспроводном режиме. В противном случае, такие девайсы не смогут подключиться к сети WiFi.
Установите внешнюю антенну или мощный адаптер
Антенны на большинстве маршрутизаторов подключаются через разъём RP-SMA. Стандартные усилители сигнала, как правило, можно снять, после чего поставить на их место антенны с более высоким коэффициентом усиления. При выборе такого оборудования учитывайте тип разъёма, мощность и направленность. Проверить совместимость оборудования можно на сайте производителя.

Но даже подключение мощной антенны не поможет обеспечить высокий уровень сигнала на устройствах с приёмником маленькой мощности. Данные от маршрутизатора будут свободно передаваться на ноутбук или другой девайс. Однако с отправкой обратного сигнала встроенный радиомодуль может не справиться, если на пути к роутеру находится много препятствий. В этом случае целесообразно усилить передатчик подключением внешнего WiFi адаптера с антенной.
Обучающее видео: Как самостоятельно усилить сигнал в своей сети WiFi
Используйте WiFi репитер
Усилить сигнал в больших помещениях можно при помощи повторителей WiFi сигнала (репитеров). Они вставляются в розетку, и после подключения к домашней сети передают сигнал дальше. Вместо репитера также можно использовать дополнительный роутер, чтобы усилить сигнал. Большинство таких устройств поддерживает работу в режиме повторителя.
Ретранслятор нужно устанавливать в области стабильного приёма беспроводной сети, между точкой доступа и конечным оборудованием. Подключение повторителей обычно производится через технологию защищённой установки соединения «WiFi Protected Setup» (WPS). Для того чтобы усилить уровень связи на большой площади, рекомендуется использовать сразу несколько репитеров.

Обратите внимание! Некоторые модели повторителей имеют возможность кабельного подключения к роутеру. Такие устройства могут расширять зону покрытия и усилить WiFi на любом расстоянии от беспроводного роутера.
winetwork.ru
Оптимизация беспроводного подключения или iwconfig может всё / СоХабр
Довольно долго я мучался с потерями пакетов и падением скорости WiFi на своем ноутбуке после некоторого времени работы. И вот я наткнулся на небольшую статью, которая помогла мне обобщить свои знания и осознанно подобрать необходимые параметры для оптимизации работы моей сетевой карты. Ниже я предлагаю ознакомится с переводом данной статьи.Данное руководство раскрывает возможности iwconfig по регулировке настроек вашего беспроводного соединения. Из коробки значения по умолчанию весьма либеральные, они дают хорошую пропускную способоность при оптимальных условиях. В реальности же вы никогда не будете настолько близки к точке доступа, как бы вам хотелось, каналы могут перекрываться, а толпы людей будут пытаются использовать тот же канал, что и вы. И настройки по умолчанию в этих условиях уже не так хороши.
Пожалуйста, при чтении данного руководства держите под рукой открытую справку (страничку man) по iwconfig. Я опишу только одиночные примеры различных команд. Справка вам даст намного больше детализированной информации относительно того, как оптимально всё настроить.
Первое и наиболее важное — понимание, что может привести к появлению проблем.
Затухание (Attenuation)
[сущ.] свойство чего-либо, что может ослабевать Затухание происходит при удалении от точки доступа или при наличии на пути сигнала отражающих поверхностей или поглощающих материатов. Примером отражающей поверхности могет быть алюминиевый сайдинг или светоотражающая пленка на окне. Сигналы не могут пройти сквозь такие поверхности, они будут отражаться. Поглощающие материалы более очевидны. Технология WiFi преимущественно использует частоты вблизи 2,4 ГГц. Микроволновые печи работают на той же частоте из-за поглощения водой этих частот, что позволяет нагревать воду. Таким образом, любой большой объем воды между вами и точкой доступа уменьшит сигнал. Примеры: деревья (и повышенная влажность рядом с ними из-за испарения), цемент, бетон и шлакоблоки — все они примерно на половину состоят из воды (по весу). Большинство же других строительных материалов содержат меньшее количество воды и создают меньше проблем.Симптомы:
- Слабый сигнал
Варианты решения:
- Разместите точку доступа в прямой видимости.
- Установите направленную антенну для увеличения ослабленного сигнала.
- Увеличьте мощность передатчика.
- Увеличьте чувствительность приемника.
- Снизьте скорость соединения для увеличения соотношения сигнал/шум.
Шум (Noise)
[сущ.] электромагнитная активность, мешающая связи Если затухание снижает уровень сигнала, то шум повышает уровень шума. Грубо говоря, затухание и шум приводят к одинаковому эффекту — снижается соотношение сигнал/шум. А раз так, то и варианты решения будут те же. Ну разве что увеличение чувствительности приемника не поможет...Обычно это шум окружающей среды, или, по крайней мере, непреднамеренный побочный эффект. Но с другой стороны есть один особый случай.
Но сначала небольшое отступление от темы. Концепция 50% в технике очень важна. Часто трудно провести четкую границу. Многие измеримые свойства просто затухают (сходят на нет, fade away), но никогда не заканчиваются. Таким образом, мы должны искусственно ввести порог, где что-то заканчивается. Этот порог часто 50%. Как только что-то пересекает 50%-ный порог, оно больше не существует. То, где происходит этот 50% переход, является одной из самых важных технических характеристик для многих изобретений.
Разработчики стандарта 802.11 разместили все каналы как можно ближе друг к другу, на границе 50% переходов по мощности. В теории, это означает, что два канала не будут друг с другом интерферировать. Но только в равных условиях. На практике же, если ваша точка доступа работает на первом канале, а у соседа на втором, то вы не сможете воспользоваться своей точкой доступа, находясь в гостях у соседа. Ваша точка слишком далеко и сигнал слишком ослаблен. (В некоторых случаях можно обойтись направленной антенной.)
Для вас ближайшие точки доступа — это просто шум. Можно применить вышеприведенные техники для снижения уровня шума, с тем лишь исключением, что более мощный передатчик будет мешать уже соседу из-за интерференции сигналов.
Если вам нравится делать антенны, то это может решить и остальные проблемы. Другие точки доступа в вашей местности могут «ослепить» ваш приемник. Например, в развитом районе вы можете испытывать трудности со связью на расстоянии более 100 метров. В то время как при отключении всех ближайших точек доступа, забивающих радиоэфир, та же самая антенна сможет видеть точки доступа в километре от неё.
Конкуренция (Contention)
[сущ.] соревнование/состязание за приз Когда несколько человек используют одну и ту же точку доступа, страсти накаляются. Во-первых, каждый работает на самой медленной скорости. Если хоть один человек подключится с древнего адаптера WiFi стандарта 802.11b, никто не разгонится быстрее, чем 11MB. (Для high end точек доступа с множеством антенн это может быть не справедливо.)Самая большая проблема конкуренции — это возможность использовать только один радио канал одновременно. Каждый по очереди занимает канал и должен завершить передачу за свою долю времени. Это, пожалуй, самая большая проблема с WiFi на Linux. Настройки по умолчанию настроены для оптимальной передачи и эти значения ужасны для ситуаций с большим количеством разногласий (коллизий).
Симптомы:
- Невозможно установить соединение.
- Невозможно получить IP-адрес.
- Частые задержки и таймауты при загрузке веб-страниц.
- Много чрезмерных повторов и поврежденных пакетов.
Варианты решения:
- Увеличьте скорость. Чем выше скорость подключения каждого, тем короче время передачи, тем меньше коллизий. Это обычно настраивается на стороне точки доступа, а не клиента.
- Фрагментируйте передачу. Обычно мелкие пакеты собираются в один, настолько большой, насколько это возможно. Используйте iwconfig wlan0 frag 256, чтобы разбить пакеты на меньшие размеры. Это немного снизит скорость передачи, зато будет создавать меньше коллизий.
- Включите rts handshaking. Перед отправкой пакета клиент совершает предварительный обмен с точкой доступа, чтобы убедиться, что та готова принять данные. Это тоже снижает скорость. По умолчанию такой обмен проводится только для пакетов длиннее 2Кб. Чтобы заставить клиента совершать такой обмен при каждой передаче пакета, используйте iwconfig wlan0 rts 1.
- Увеличьте количество повторов. Настойчивость — ключ к возможности пробиться через толпу, это справедливо и для беспроводной сети. Обычно ваша карта сдается после семи попыток передачи пакета. Тридцать является более разумным значением, настраиваится с использованием iwconfig wlan0 retry 30.
Что насчет iwpriv?
iwpriv — шокирующе мощная утилита. В основном все нестандартные функции сливают туда. Некоторые опции бессмысленны, другие замечательны, все зависит от драйверов, ни одна из них не документирована в полной мере. Экспериментируйте с вашей wifi картой. iwpriv скорее всего нуждается в отдельной статье.После подключения
Вам нужен ip-адрес. Обычно dhcpcd чрезвычайно медленный и на слабом железе часто таймаутится. Dhcpcd будет работать в 40 раз быстрее, если его запустить dhdpcd -A wlan0. До того, как Amtrak начали размещать wifi на поездах, -A имело решающее значение для стягивания нового пуша с git или получить почту по IMAP во время пролета мимо станции. Обычно -A доверяет точке доступа и пропускает проверку того, что полученный ip-адрес уникален в сети.В заключение
От себя добавлю, что я не перевел последнюю часть статьи, где приводятся предупреждения о легальности повышения мощности передатчика. С этим, я думаю, и так всё понятно. Мне эта статья весьма помогла, надеюсь, что и вам тоже. Мои настройкиsudo iwconfig wlan0 frag 1000 sudo iwconfig wlan0 rts 1024 sudo iwconfig wlan0 retry 30
sohabr.net
Как ускорить домашний Wi-Fi - Лайфхакер
Диапазон частот для работы Wi-Fi разбит на 12 каналов (в некоторых странах бывает 13 и даже 14). Поэтому при работе нескольких устройств на одном канале они начинают мешать друг другу, что приводит к обоюдному снижению скорости и устойчивости связи. Дело ещё осложняется тем, что, вещая на своём канале, роутер фактически захватывает ещё два канала слева и два канала справа. Ваша задача заключается в том, чтобы настроить свой роутер на работу в наиболее свободном диапазоне. Сделать это нетрудно.
1. Скачайте и установите программу inSSlDer. Она поможет нам определить свободные каналы в вашем окружении. Программа бесплатна, работает на всех версиях Windows.
2. Запустите inSSlDer. После непродолжительного сканирования вы увидите примерно такое:
Здесь нас интересуют прежде всего номера каналов, занятых конкурентами, а также карта перекрытия диапазонов. Вам требуется узнать, какой канал свободен. В идеале нужно, чтобы ваш новый диапазон почти не пересекался с сетями соседей. В моём случае, как видите, это довольно затруднительно.
3. Откройте настройки роутера в браузере и измените канал. Обычно для этого достаточно ввести в адресную строку 192.168.1.1.
Если у вас другой адрес, то это легко можно узнать. Нажмите сочетание клавиш Win + R, в появившемся окне введите команду cmd. Открывается окно терминала, где нужно ввести команду ipconfig. Вот значение параметра «Основной шлюз» — это именно то, что нам и нужно.
4. В панели управления найдите опцию изменения каналов. Обычно она находится в разделе настроек сети (Wireless Settings). У некоторых роутеров есть опция «Авто», позволяющая им самостоятельно искать свободные каналы. Для всех остальных рекомендуется установить этот параметр вручную, указав тот канал, который вы обнаружили с помощью inSSlDer.
5. Перезагрузите роутер и заново подключите ваш компьютер к сети, чтобы сделанные настройки вступили в силу.
Сразу хочу оговориться, что данные советы помогают далеко не всегда и не всем. Возможно, вам понадобится поэкспериментировать с разными каналами. Однако очень часто этот метод помогает увеличить стабильность и скорость вашего подключения, так что попробовать определённо стоит.
Если вы уж всё равно открыли настройки роутера, то не забудьте проверить его безопасность, как описано в этом руководстве!
inSSlDer →
lifehacker.ru
| Довольно долго я мучался с потерями пакетов и падением скорости WiFi на своем ноутбуке после некоторого времени работы. И вот я наткнулся на небольшую статью, которая помогла мне обобщить свои знания и осознанно подобрать необходимые параметры для оптимизации работы моей сетевой карты.Ниже я предлагаю ознакомится с переводом данной статьи. Данное руководство раскрывает возможности iwconfig по регулировке настроек вашего беспроводного соединения. Из коробки значения по умолчанию весьма либеральные, они дают хорошую пропускную способоность при оптимальных условиях. В реальности же вы никогда не будете настолько близки к точке доступа, как бы вам хотелось, каналы могут перекрываться, а толпы людей будут пытаются использовать тот же канал, что и вы. И настройки по умолчанию в этих условиях уже не так хороши. Пожалуйста, при чтении данного руководства держите под рукой открытую справку (страничку man) по iwconfig. Я опишу только одиночные примеры различных команд. Справка вам даст намного больше детализированной информации относительно того, как оптимально всё настроить. Первое и наиболее важное — понимание, что может привести к появлению проблем. Затухание (Attenuation)[сущ.] свойство чего-либо, что может ослабеватьЗатухание происходит при удалении от точки доступа или при наличии на пути сигнала отражающих поверхностей или поглощающих материатов. Примером отражающей поверхности могет быть алюминиевый сайдинг или светоотражающая пленка на окне. Сигналы не могут пройти сквозь такие поверхности, они будут отражаться. Кстати, это касается и радиочастот.Поглощающие материалы более очевидны. Технология WiFi преимущественно использует частоты вблизи 2,4 ГГц. Микроволновые печи работают на той же частоте из-за поглощения водой этих частот, что позволяет нагревать воду. Таким образом, любой большой объем воды между вами и точкой доступа уменьшит сигнал. Примеры: деревья (и повышенная влажность рядом с ними из-за испарения), цемент, бетон и шлакоблоки — все они примерно на половину состоят из воды (по весу). Большинство же других строительных материалов содержат меньшее количество воды и создают меньше проблем.Симптомы:
Варианты решения:
Шум (Noise)[сущ.] электромагнитная активность, мешающая связиЕсли затухание снижает уровень сигнала, то шум повышает уровень шума. Грубо говоря, затухание и шум приводят к одинаковому эффекту — снижается соотношение сигнал/шум. А раз так, то и варианты решения будут те же. Ну разве что увеличение чувствительности приемника не поможет...Обычно это шум окружающей среды, или, по крайней мере, непреднамеренный побочный эффект. Но с другой стороны есть один особый случай. Но сначала небольшое отступление от темы. Концепция 50% в технике очень важна. Часто трудно провести четкую границу. Многие измеримые свойства просто затухают (сходят на нет, fade away), но никогда не заканчиваются. Таким образом, мы должны искусственно ввести порог, где что-то заканчивается. Этот порог часто 50%. Как только что-то пересекает 50%-ный порог, оно больше не существует. То, где происходит этот 50% переход, является одной из самых важных технических характеристик для многих изобретений. Разработчики стандарта 802.11 разместили все каналы как можно ближе друг к другу, на границе 50% переходов по мощности. В теории, это означает, что два канала не будут друг с другом интерферировать. Но только в равных условиях. На практике же, если ваша точка доступа работает на первом канале, а у соседа на втором, то вы не сможете воспользоваться своей точкой доступа, находясь в гостях у соседа. Ваша точка слишком далеко и сигнал слишком ослаблен. (В некоторых случаях можно обойтись направленной антенной.) Для вас ближайшие точки доступа — это просто шум. Можно применить вышеприведенные техники для снижения уровня шума, с тем лишь исключением, что более мощный передатчик будет мешать уже соседу из-за интерференции сигналов. Если вам нравится делать антенны, то это может решить и остальные проблемы. Другие точки доступа в вашей местности могут «ослепить» ваш приемник. Например, в развитом районе вы можете испытывать трудности со связью на расстоянии более 100 метров. В то время как при отключении всех ближайших точек доступа, забивающих радиоэфир, та же самая антенна сможет видеть точки доступа в километре от неё. Конкуренция (Contention)[сущ.] соревнование/состязание за приз Когда несколько человек используют одну и ту же точку доступа, страсти накаляются. Во-первых, каждый работает на самой медленной скорости. Если хоть один человек подключится с древнего адаптера WiFi стандарта 802.11b, никто не разгонится быстрее, чем 11MB. (Для high end точек доступа с множеством антенн, это не может справедливо.)Самая большая проблема конкуренции — это возможность использовать только один радио канал одновременно. Каждый по очереди занимает канал и должен завершить передачу за свою долю времени. Это, пожалуй, самая большая проблема с WiFi на Linux. Настройки по умолчанию настроены для оптимальной передачи и эти значения ужасны для ситуаций с большим количеством разногласий (коллизий). Симптомы:
Варианты решения:
Что насчет iwpriv?iwpriv — шокирующе мощная утилита. В основном все нестандартные функции сливают туда. Некоторые опции бессмысленны, другие замечательны, все завиист от драйверов, ни одина из них не документирована в полной мере. Экспериментируйте с вашей wifi картой. iwpriv скорее всего нуждается в отдельной статье.После подключенияВам нужен ip-адрес. Обычно dhcpcd чрезвычайно медленный и на слабом железе часто таймаутится. Dhcpcd будет работать в 40 раз быстрее, если его запустить dhdpcd -A wlan0. До того, как Amtrak начали размещать wifi на поездах, -A имело решающее значение для стягивания нового пуша с git или получить почту по IMAP во время пролета мимо станции. Обычно -A доверяет точке доступа и пропускает проверку того, что полученный ip-адрес уникален в сети.В заключениеОт себя добавлю, что я не перевел последнюю часть статьи, где приводятся предупреждения о легальности повышения мощности передатчика. С этим, я думаю, и так всё понятно.Мне эта статья весьма помогла, надеюсь, что и вам тоже.http://habrahabr.ru/post/209572/ |
laptop.ucoz.ru
Как починить WiFi и оптимизировать домашнюю сеть?
Медленная загрузка, ненадежное соединение или отсутствие доступа к сети в стратегических местах в квартире — в домашней сети что-то может пойти не так. Разнообразными могут быть и возможные причины неполадок: они могут крыться в конфигурации или расположении компьютера и роутера.
Кроме того, трудности могут возникать из-за внутренних проблем в роутере, нарушения соединения с интернет-провайдером, или дело может быть в сайте, с которого вы хотите скачать данные. Устранение досадных задержек и обрывов — не такая уж сложная задача.
Наши советы помогут проанализировать работу всех компонентов вашей домашней сети, а также доступность и скорость работы посещаемых сайтов. Для этого вам нужно будет обратиться к веб-интерфейсу вашего роутера, командной строке Windows или сторонним инструментам, которые мы порекомендуем.
Если вы забыли пароль роутера, советую прочитать статью 4 способа восстановить пароль роутера. Которая описывает все способы восстановления пароляНо прежде чем приступить к оптимизации сети, обязательно установите самую свежую прошивку для вашего роутера. Новые прошивки улучшают качество работы, а также устраняют бреши в безопасности. Помимо этого стоит установить новейший драйвер для беспроводного адаптера вашего компьютера. Производителя и модель адаптера можно узнать, нажав комбинацию клавиш Win+Pause, а затем выбрав Диспетчер устройств | Сетевые адаптеры.
Проблемы с WiFi
При плохом соединении подозрение в первую очередь падает на компьютер и роутер.
1. Проверка компьютера
Если вы можете установить беспроводное соединение до вашего роутера, но при этом скорость загрузки медленная, перейдите к шагу 3, чтобы установить стабильное соединение. А в случае, если вы вообще не можете наладить соединение Wi-Fi, сначала проверьте, не был ли по ошибке отключен Wi-Fi-адаптер вашего компьютера — у ноутбуков для подключения и отключения беспроводной связи может иметься сочетание функциональных клавиш.

В управлении системой откройте страницу Сеть и интернет | Сетевые подключения… и выберите в левой колонке Изменение параметров адаптера. Если «Беспроводное сетевое соединение» помечено красным крестиком, то вам следует подключить его с помощью аппаратного переключателя или функциональных клавиш либо отсоединить и снова подсоединить Wi-Fi-адаптер. Если соединение обозначено серым цветом, кликните прямо по нему и выберите Активировать, чтобы подключить его на программном уровне.
2. Проверка Роутера
Если со стороны компьютера проблем не обнаружилось, проверьте, включен ли Wi-Fi на роутере, что можно определить по светящемуся светодиоду.
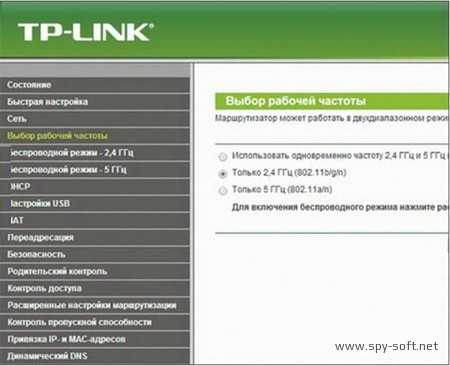
Если это не так, активируйте Wi-Fi либо с помощью соответствующего аппаратного переключателя на устройстве, либо с компьютера с помощью веб-интерфейса — для этого временно подключите кабель LAN.
3. Проверка соединения Wi-Fi
Если несмотря на наличие беспроводного соединения ваши загрузки идут очень медленно или часто «впадают в ступор», проверьте надежность соединения между вашим компьютером и роутером. Для этого запустите командную строку Windows: используйте сочетание Win+R, введите cmd и нажмите Enter. Команда «ipconfig» отображает все сетевые интерфейсы компьютера. У одного из них в качестве «основного шлюза» указан IP-адрес — это IP-адрес вашего роутера.
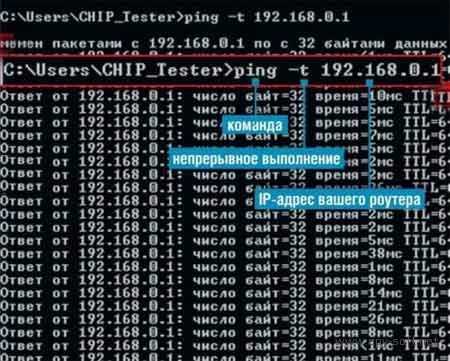
У распространенных моделей, например у маршрутизаторов TP-Link, это адрес «192.168.0.1». Введите команду ping -t 192.168.0.1, чтобы на роутер непрерывно отправлялся коммуникационный запрос. Если выводится «Ответ от 192.168.178.1: Bytes=32…», то базовая коммуникация между ПК и роутером функционирует. В этом случае прервите команду ping с помощью клавиш Ctrl+C и переходите к шагу 5.
4. Идентификация неполадок
Если время отклика команды ping больше, чем 20 мс, это | указывает на необходимость оптимизации (смотрите руководство начиная с шага 6).
При появлении уведомления «Общий сбой» еще раз произведите проверку по шагу 1, при появлении уведомления «Заданный узел недоступен» переходите к следующему шагу.
5. Проверка расположения устройств
Большие задержки, разрывы соединения и низкий уровень сигнала Wi-Fi (например, на индикаторе 1—2 из 5 полосок) указывают на то, что, хотя сигнал и поступает, он настолько слабый, что почти невозможно передавать данные. Часто проблема решается, если расположить роутер повыше и таким образом, чтобы его антенны стояли вертикально. На приемной стороне следует не прятать Wi-Fi-адаптер на полу за ПК, а ставить на стол, используя USB-удлинитель.

Положение своего ноутбука вы можете оптимизировать в ходе Ping-теста посредством изменений позиции — порой даже несколько сантиметров дают ощутимую разницу в качестве связи. Определив наилучшее положение, оптимизируйте настройки Wi-Fi.
6. Оптимизация характеристики
Инструмент InSSIDerc показывает, на каком канале и насколько мощный сигнал передают все беспроводные точки доступа вокруг вас. Если вы, например, находясь в многоквартирном доме, видите несколько чужих сетей, сигнал в которых такой же мощности, как и в вашей, необходимо оптимизировать параметры трансляции сигнала Wi-Fi.

Для этого выберите один из каналов — 1, 5, 9 или 13, — отдавая предпочтение тому, в котором имеется минимальное количество других сетей или присутствуют только сети со слабым сигналом.
7. Добиваемся наибольшей скорости
Если InSSIDer отображает мало сетей и их сигнал слаб, то можно достичь большей скорости принудительно, используя более широкий диапазон частот.

В веб-интерфейсе вашего роутера, в разделе настроек беспроводной сети выберите полосу частот 40 МГц.
8. Используем аппаратные решения
Если попытки оказываются безуспешными, нужно новое аппаратное обеспечение. Для расширения зоны действия домашней сети лучше всего выбрать Powerline-адаптер. Ретранслятор Wi-Fi еще проще, но он дает неизбежные потери в скорости. Оптимальным будет использование нового роутера и адаптеров стандарта WiFi 802.11 ас. В проведенном нами тестировании мы достигли таким образом очень хороших скоростей. Однако USB-адаптеры и платы расширения для ПК с 802.11 ас на большем расстоянии едва ли будут лучше, чем ноутбук с Wi-Fi стандарта «п».
Смартфоны и планшеты из-за своих маленьких и плотно прилегающих друг к другу антенн в большинстве своем принимают WLAN хуже, нем ноутбуки. Если проблемы с такими устройствами возникают у вас преимущественно в определенных местах в вашей квартире, стоит проанализировать окружение WLAN в этих местах и оптимально настроить свой роутер, как описано выше в шаге 6. Используйте для этого приложение Wifi Analyzer для Android из Play Market. Для устройств с iOS таких приложений нет из-за ограничений со стороны Apple.
Если несмотря на хорошее соединение с роутером скорость скачивания низкая, проверьте доступность интернет-ресурса.
9. Проверка скорости
Если между ПК и маршрутизатором проблем нет, запустите тест скорости Интернета. Перед этим обеспечьте отсутствие сетевой активности в домашней сети. На компьютере, подсоединенном к роутеру посредством кабеля, откройте в браузере сайт speedtest и выберите «Начать проверку».

Через несколько секунд будут отображены результаты для загрузки и передачи данных, которые должны примерно соответствовать скорости вашего соединения. В противном случае заново соединитесь с сервером вашего провайдера или перезагрузите роутер.
10. Тест сайта в Интернете
Если тест скорости дает хорошие результаты, но определенный сайт все-таки «тормозит», локализуйте проблему. Откройте командную строку, введите команду tracert и через пробел — доменное имя сайта: для http://www.spy-soft.net например, spy-soft.net.

Команда выдаст цепочку промежуточных серверов, ведущих к конечному ресурсу. Для каждого узла отображается время реакции (в каждом случае три параметра). Причина «тормозов» заключается в удаленных серверах, если время отклика у них существенно превышает 100 мс.
На этом все. Надеюсь, в это серии статей, мы помогли вам решить проблемы возникающие в домашних WiFi сетях. Также, если вы хотите защитить ваш Wi-Fi советую прочесть статью «Как защитить домашнюю Wi-Fi сеть». И как, для лучшей защиты ее скрыть. Об вы может узнать в статье «Как скрыть Wi-Fi сеть».
www.spy-soft.net
Как ускорить WiFi роутер | Настройка оборудования

В своей практике я неоднократно встречаю пользователей, недовольных скоростью работы своего маршрутизатора. А в нашей группе ВК один из популярных вопросов — как ускорить роутер и получить от него максимум отдачи.Самое интересное, что жалуются не только владельцы устройств уровня «дешево и сердито», но и обладатели весьма дорогих девайсов типа ASUS RT-N66U, Zyxel Keenetic Giga, TP-Link Archer D50. Один товарищ поменял по гарантии несколько экземпляров подряд и магазин даже пошёл ему на встречу без каких-либо возражений. Конечно, брак встречается и нередко. Но чаще всего причина по которой тормозит роутер — это его программная начинка.
Обновление прошивки маршрутизатора
Вообще, нужно взять за правило с этой операции начинать первоначальную настройку модема или маршрутизатора перед установкой его на сеть. Профессионалы так и делают, а вот обычные пользователи этим пренебрегают. А зря! С завода беспроводные устройства часто идут с очень старой версией ПО, которая в лучшем случае не имеет ряда функций, появившихся в поздних версиях, а в худшем случае — софт не совсем работоспособный. Поэтому, если Вы считаете, что Ваш роутер тормозит — попробуйте сначала его перепрошить.
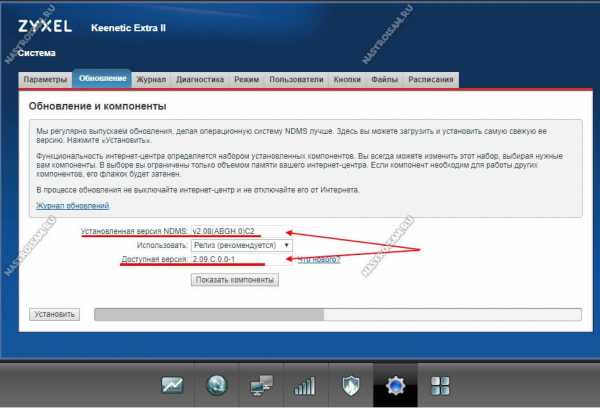
Яркий пример, с которым приходится постоянно встречаться — это D-Link DIR-300 и DIR-615, у которых от прошивки к прошивке то появляются, то исчезают различные глюки. Недалеко от них ушли маршрутизаторы ASUS RT-N10 и RT-N12, на которых на заводском ПО, как правило, урезанный функционал IPTV и нестабильно работает WiFi.
В некоторых случаях единственный способ ускорить работу Вай-Фай роутера — это использование альтернативных прошивок. Причём это касается не только бюджетных устройств типа ASUS RT-AC53, D-Link DIR-320, TP-Link TL-WR740N и TL-WR841ND. Например, полностью раскрыть потенциал и выжать максимум из достаточно дорогих роутеров типа ASUS RT-N56U, RT-AC68U можно только с помощью альтернативного ПО — прошивки от Падавана, Мерлина, Олега. Для устройств от TP-Link отлично подходит свободное ПО OpenWRT.
Для D-Link DIR-320 и DIR-620 подходит софт от Zyxel Keenetic. Поразительно, но порой один или несколько посторонних программистов умудряются сделать то, что не может целая команда высокооплачиваемых разработчиков. Узнать есть ли альтернативная прошивка для вашего маршрутизатора можно только поискав в Интернете по соответствующему запросу с указанием модели.
Правильная настройка WiFi-модуля
Второй фактор, от которого зависит скорость работы WiFi роутера — это параметры настройки беспроводной сети. При подключении компьютера к модему или маршрутизатору через кабель жалоб практически нет, а вот если соединение организовано посредством сети Вай-Фай, то очень часто пользователи жалуются что роутер тормозит и им не хватает скорости. Само устройство, как правило, оказывается ни при чём. Просто пользователь оставил заводские параметры, в лучшем случае изменив только идентификатор SSID и пароль. А зря. Производитель по умолчанию выставляет настройки таким образом, чтобы они были оптимальным практически для любых условий. И тут в приоритете не столько скорость, сколько стабильность и качество соединения.
Итак, что надо изменить, чтобы ускорить работу Вай-Фай у роутера?!
1. Во первых, необходимо удостоверится, что используются только «быстрые» стандарты связи. Для этого нужно зайти в веб-интерфейс устройства (обычно используя адрес 192.168.1.1 или 192.168.0.1) и открыть базовые настройки WiFi:
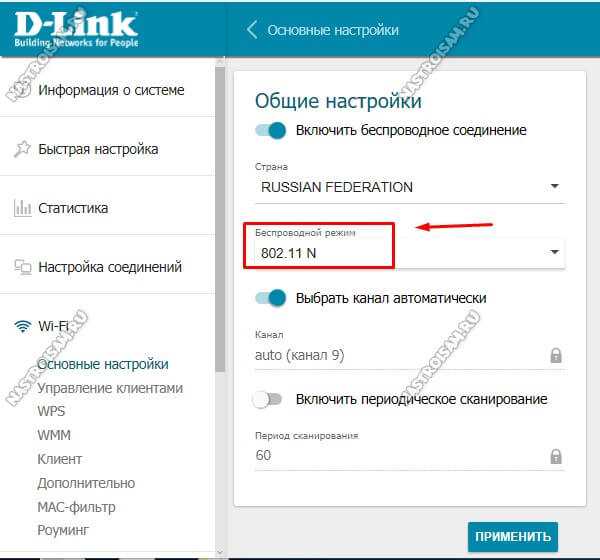
Обратите внимание на пункт «Беспроводной режим» здесь необходимо проверить, чтобы использовался либо только стандарт 802.11N. Помимо лучших скоростных характеристик он ещё поддерживает и технологию MIMO, предусматривающую наличие нескольких приёмников и передатчиков на одном девайсе. Либо, если такого варианта в списке нет, используйте смешанный тип — 802.11G/N. Но лучше бы первый вариант, конечно. Если клиенты будут подцепляться через стандарт G, то выше 18-20 Мбит/с. скорость в сети вряд поднимется.
Примечание:Для диапазона 5 ГГц более быстрым будет стандарт 802.11AC. И если он поддерживается и маршрутизатором и адаптером на ПК, то оптимальнее всего использовать именно его.
2. Следующее на что стоит обратить внимание — это ширина радиоканала. На большинстве роутеров производитель по умолчанию использует ширину 20 МГц. Измените значение на 40 МГц.

3. Третьим шагом включаем режим Wireless MultiMedia — WMM. Это своеобразный аналог технологии QoS в беспроводных сетях. Если он не активирован, то снять максимум со стандарта 802.11N у Вас не получится.
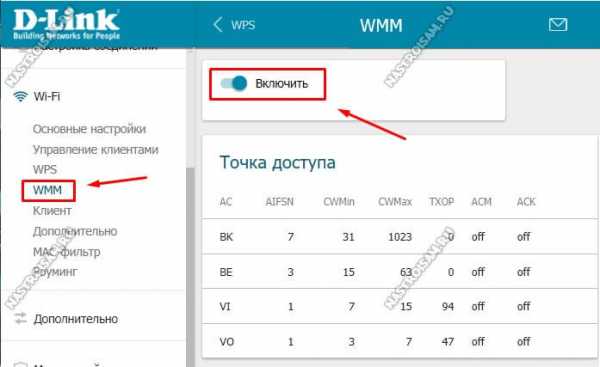
4. Если Вы хотите ускорить работу WiFi роутера, то обязательно проверьте чтобы в настройках безопасности сети обязательно использоваться стандарт безопасности WPA2-PSK и только он. Если используется устаревший WPA или смешанный режим — «Mixed», то выше 54 Мбит/с. разогнаться у Вас не получится в виду программных ограничений устаревшего стандарта.

5. Ну и последний немаловажный момент! Попробуйте поиграться с мощностью передатчика. Она обычно регулируется в дополнительных параметрах Вай-Фай:
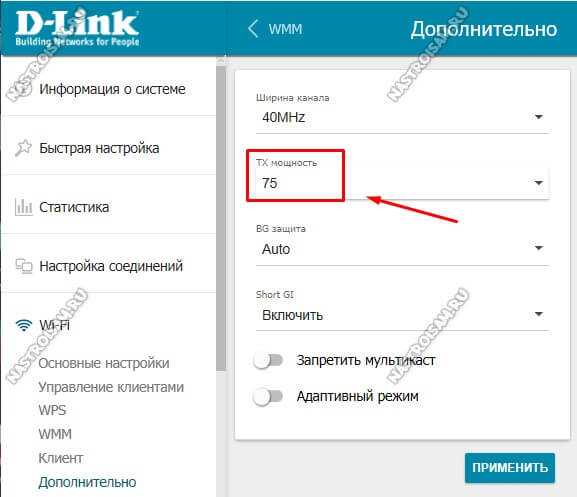
Дело в том, что установленная по умолчанию максимальная мощность идёт во вред скорости при близком расположении устройств. Индикатор сигнала у клиента будет полным, а передача данных будет хромать «на обе ноги». Снижение мощности позволяет более-менее уровнять их и тем самым повысить скорость работы беспроводной сети.
nastroisam.ru