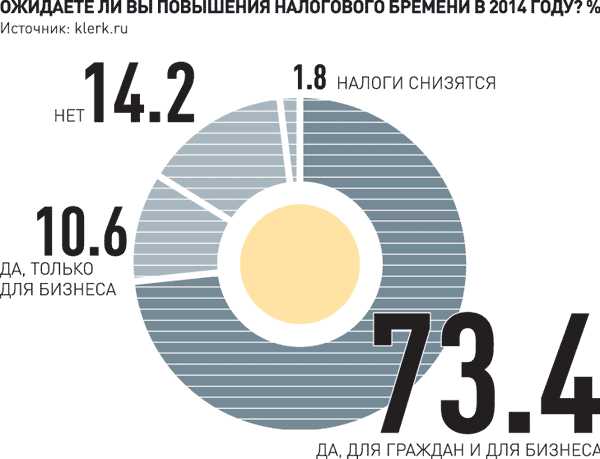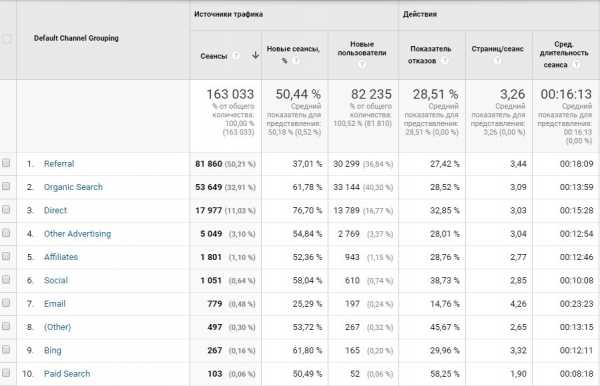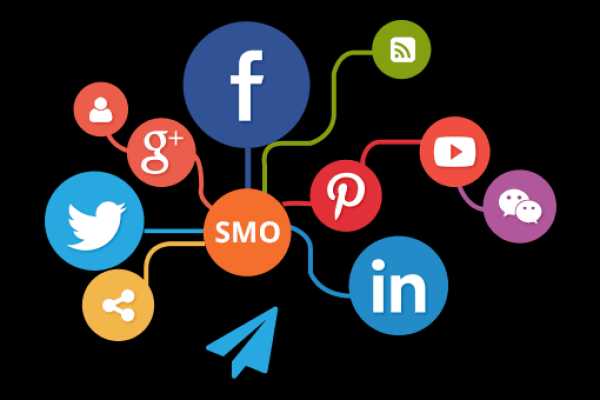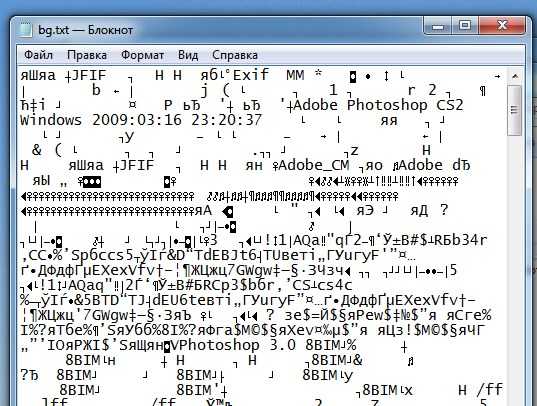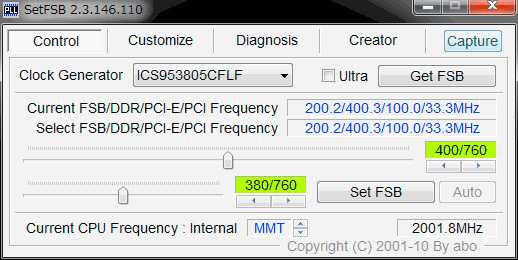Способы оптимизации памяти и системы меню. Средства оптимизации памяти
Способы оптимизации памяти и системы меню
Операционная система поддерживает и отдельную оптимизацию двух видов памяти – виртуальной и физической. К слову, физическая память представляет собой оперативную память, которая установлена в Вашем ПК. Виртуальная память – это та память, содержимое которой может быть записано на диск. Если Вам необходимо произвести оптимизацию быстродействия системы, то страничный файл виртуальной памяти необходимо предусматривать на всех физических дисках. Стоит знать, что для страничного файла устанавливать необходимо равные максимальный и исходный размеры. Благодаря этому будет сохранена целостность, а так же появится возможность сохранить его на диске, как один файл. Есть еще один небольшой нюанс, общий размер страничных файлов, которые расположены на всех дисках, должен в два раза физическую память. Для примера, если в ОС доступно 128 Мб памяти, то страничный файл, соответственно, должен быть 256 Мб.
1. Необходимо выполнить открытие окна под названием Система. После этого выполнить переход на Дополнительно и кликнуть по кнопке, имеющей название Параметры. Данная кнопка располагается в области Быстродействие.
2. Выполнить переход на вкладку Дополнительно. Тут располагается переключатель (в области Использовании памяти). Данный переключатель необходимо переместить в положение Программы.
3. Выполнить клик по кнопке Изменить. Откроется еще одно окно под названием Виртуальная память.
4. После того, как Вы выбрали нужный том, осталось переместить переключатель в положение Особый размер. В полях под названием Максимальный и Исходный размеры, следует указать требуемые размеры страничного файла.
5. Кликните по кнопке ОК и подтвердите перезапись уже существующего файла PAGEFILE.SYS.
6. Теперь можно выполнить закрытие окна System и, если возникнет необходимость, выполнить перезапуск системы.
Визуальные эффекты данной операционной системы радуют глаз, но определенно замедляют быстродействие системы, поглощая большое количество памяти и ресурсов процессора. Но эти эффекты, за ненадобностью, можно и отключить.
1. Необходимо выполнить открытие окна под названием Система. После этого выполнить переход на Дополнительно и кликнуть по кнопке, имеющей название Параметры. Данная кнопка располагается в области Быстродействие.
2. Выполнить переход на – Визуальные эффекты. Переключатель требуется установить в – Особые эффекты. Теперь можно выполнить сброс флажков, которые Вы посчитаете ненужными.
Это интересно:
winsecrets.ru
Управление персоналом, образование, личное развитие. Тесты. Внимание. Память. IQ-тесты. Effecton Studio. Эффектон
Упражнения и рекомендации для оптимизации запоминания
Упражнения и рекомендации имеют четко очерченную рубрикацию, и содержат все необходимое для самостоятельной работы. Перед началом занятий внимательно просмотрите, и поймите назначение всех упражнений и рекомендаций. Затем последовательно (не за один подход) освойте разделы "Гигиенические рекомендации", "Осмысленное запоминание", "Использование анализаторов при запоминании", так как они достаточно просты для понимания, не требуют тренировки и дают быстрый позитивный эффект.
Далее, Вы можете освоить разделы "Эмоциональное запоминание", "Развитие образной памяти", "Ассоциативное запоминание", "Мнемотехники". Эти разделы более сложны и достижение значимых результатов потребует времени и терпения. Занимайтесь регулярно, последовательно и постепенно, следуя инструкциям. С помощью тестов Вы сможете проверить эффективность занятий.
Пакет тестов "Память" не только позволяет протестировать, но и содержит научно-апробированный набор различных методик и тренировочных заданий для оптимизации и развития памяти.
Упражнения и рекомендации содержат все необходимое для самостоятельной работы. Часть из них, достаточно просты для понимания, не требуют тренировки, и дают быстрый позитивный эффект. Другие, более сложны, достижение значимых результатов потребует времени и терпения:
- Психогигиенические рекомендации для лучшего запоминания.
- Оптимальные условия для запоминания.
- Осмысленное запоминание.
- Использование ведущего анализатора при запоминании.
- Использование эмоций при запоминании.
- Использование релаксации при запоминании.
- Использование ассоциаций при запоминании.
- Мнемотехники для запоминания русских слов.
- Мнемотехники для запоминания иностранных слов.
- Мнемотехники для запоминания цифр.
Можно ли улучшить свою память? Безусловно, да. Необходимое условие — отсутствие патологических расстройств памяти, связанных с нарушениями нервной системы или перенесенными заболеваниями.
Любой здоровый человек может развить свою память до такого состояния, что без особого труда будет запоминать нужный ему материал надолго и за более короткий промежуток времени. Только нужно очень захотеть этого, и есть благоприятная возможность воспользоваться для этого пакетом тестов "Память".
А при этом снять физическую и умственную усталость и улучшить умственную работоспособность можно с помощью пакета "Комфорт" из системы "Эффектон".
Начальный этап процесса памяти — запоминание, от его качества зависит результат, т.е. воспроизведение или узнавание запомненного. Успех запоминания зависит от того, насколько материал осмысливается человеком. Осмысленное запоминание основывается на понимании внутренних логических связей между частями запоминаемого.
Осмысленное запоминание
Осмысление материала достигается разными приемами, но основное — это выделение главных мыслей и группирование их в виде плана. Каждый пункт плана — это обобщение определенной части информации. Должна быть логическая последовательность при переходе от пункта к пункту, осознание связей между пунктами сокращает количество информации. Информация, содержащаяся в каждом пункте, должна быть необходимой для достижения ваших целей. Такое запоминание гораздо продуктивнее механического запоминания. Можно предложить такие практические советы для учащихся и студентов:
не следует писать конспект под диктовку преподавателя, либо вслед за ним. Эта автоматическая запись не оставит у вас следов памяти.
Постарайтесь сконцентрировать свое внимание и понять информацию, предлагаемую преподавателем.
Если возникнут вопросы, следует их задать преподавателю и затем записать понятую и осознанную информацию.
Позже, может быть вечером или на следующий день, желательно "прокрутить" полученную информацию, заглянуть в конспект и сравнить, что запомнилось.
Таким образом, при подготовке к экзаменам, вам нужно будет лишь "освежить" в памяти необходимое, не прибегая к механическому заучиванию.
Запоминание связанного текста
Для успешного запоминания связанного материала используются смысловые "узелки на память". Это ключевые слова, которые помогут воспроизвести смысл выбранного отрывка. Их можно выписать, затем по ним постараться воспроизвести запомненный текст, затем сравнить его с первоисточником и выявить свои ошибки, не забыв сделать собственные комментарии. Затем, убрав выписанные ключевые слова, постараться вспомнить их и воспроизвести текст по памяти. Упражняясь таким способом, можно добиться непроизвольного запоминания текста.
Запоминание научной литературы
В случае с запоминанием научной литературы следует воспользоваться тем же методом, что и при запоминании связанного текста, но при этом, необходимо запомнить: наименование работы, ее автора, тему работы и ее основное содержание, научные факты, спорные моменты, новизну этой работы. Осмыслив изученную работу, следует подумать, как ее можно использовать в ваших личных интересах и особо выделить то что представляет для вас интерес.
Использование мнемотехники для запоминания вербальной информации
Чтобы запомнить большие объемы не связанной информации можно использовать приемы мнемотехники.
При запоминании логически не связанных слов используются такие методы, как:
Метод "привязки" запоминаемой информации
Для запоминания последовательность из 15 - 25 предметов следует расставить их на заранее известные объекты. Например, это могут быть полки в книжном шкафу, либо дома на вашей улице, либо еще какие-либо объекты, к которым можно привязать единицу запоминаемой информации. После этого следует представить эту связку предметов образно, ярко и необычно.
Метод "цепочка"
Предположим, Вам необходимо запомнить слова: мышь, тарелка, камень, вода, песок, цветы, небо, лист, девочка, яблоко.
Чтобы запомнить эту информацию надо постараться составить ассоциативную цепочку между соседними словами. Логической последовательности между всеми словами в ряду нет.
Например: мышь сидит в тарелке, тарелка стоит на камне, камень торчит из воды, вода уходит в песок, песок засыпает цветы, цветы смотрят в небо, с неба падает лист, лист кружит над девочкой, девочка ест яблоко.
Метод "цепь"
В этом случае для запоминания надо научиться создавать "сценарий", связывающий воедино все слова из списка.
Например, используя те же слова: мышь сидит в тарелке, которая стоит на камне, вокруг вода, а дальше песок, за ним цветы, а над ними небо, в котором кружит лист, на все это смотрит девочка, жующая яблоко.
Тренировки на запоминание слов
Запоминание слов надо начинать с более простых упражнений от слов, обозначающих предметы к словам, обозначающим понятия.
Если вначале тренировок интервал между запоминаемыми словами 15 — 20 секунд, следует затем сократить его до 2 — 3 секунд, увеличивая количество запоминаемых слов от 10 до 100, занимаясь ежедневно по 60 — 90 минут. При этом следует создавать яркие необычные образные ассоциации. Через месяц вы с легкость будете запоминать любые слова в большом количестве.
Использование мнемотехники для запоминания иностранных слов
Изучение иностранного языка подразумевает запоминание большого количества слов, необходим большой словарный запас. Существует несколько приемов, облегчающих это запоминание, здесь не имеются ввиду слова схожие по звучанию и имеющие тот же смысл, они как раз легко запоминаются.
Один из приемов для запоминания, это подбор созвучного слова в русском языке, например, clever — умный, созвучно русскому слову "клевер". Представьте, что Вы в поле. Все работают, а Вы "умный" легли в клевер и отдыхаете.
Также возможно подобрать к иностранному слову, слово ассоциативно связанное с переводом, например, stupid [stju:pid] — глупый. Запоминаем это слово через предложение: Глупый толчет воду в ступе.
Кроме того, помогает при запоминании слов и словосочетаний визуализация, произнося слово нужно ярко представить себе его смысл образно. Например, «autumn is gold» — связываем это предложение с осенним ярким днем, деревья с желтыми листьями, как будто облитыми золотом, и повторяем это предложение, оно становится наполненным золотом осени. И через много лет оно опять вам покажется таким.
Эти приемы не позволяют сразу запомнить точное произношение заучиваемых слов. Тренировки в заучивании иностранных слов будут облегчены после обучения запоминанию не связанных русских слов.
Использование мнемотехники для запоминания цифровой информации
Необходимо предварительно составить и твердо заучить наизусть по нескольку однородных слов на каждую цифру:
например:
0 — лебедь, пеликан, петух...
1 — теплоход, подлодка, парусник ...
2 — лев, тигр, медведь ...
3 — слон, верблюд, олень ...
4 — мотоцикл, трактор, автомобиль ...
5 — бомбардировщик, вертолет, космолет ...
6 — крокодил, морж, осьминог ...
7 — кот, мышь, белка ...
8 — паук, стрекоза, кузнечик ...
9 — акула, ихтиозавр, бронтозавр ...
-- количество образов на каждую цифру составляется в зависимости от количества цифр, которые требуется запомнить и от Вашей способности удержать в памяти энное число слов;
--- подобно шифру эти слова выучиваются заранее;
-- становится ясно, что если цифра (допустим, единица) повторяется, то мы берем второе слово, то есть "подлодка" и т. д.;
-- к примеру, требуется запомнить такое число: 931042591758063. Составляются сюжеты из образов, уже заранее выученных нами:
Акула (9) укусила за хвост слона (3), который стоял на палубе теплохода (1) и учил лебедя (0) ездить на мотоцикле (4), принадлежащим льву (2), который пилотировал бомбардировщик (5), уничтожавший глубинными бомбами ихтиозавров (9), плывущих рядом с подлодками (1), с одной из которых выплыл кот (7), взятый на борт вертолета (5), издалека напоминающего паука (8), съеденного пеликаном (0), который сидел на шее крокодила (6), укусившего верблюда (3).
Тренироваться в запоминании цифр следует после обучения запоминанию не связанных слов.
Использование эмоций при запоминании
Информация запомнится лучше, если ей придать эмоциональный окрас, и чем больше интереса вы к ней проявите, тем лучше она запомнится. Качество запоминания при этом в 7 раз выше, чем при безразличном отношении.
При запоминании информации ставьте ударение на разных слогах слов по очереди, обращайте внимание на их звучание и произносите с выражением различных эмоций (удивления, радости, гнева, восхищения).
Использование ассоциаций при запоминании
Чтобы облегчить запоминание, нужно применить группировку слов по содержанию, или слов с общим корнем, или слов сходных по звуковому составу. Целесообразно сравнивать новое слово с известным, находить сходство и различие между ними. Можно также установить внешние ассоциации: запомнить, на какую букву слово начинается, на какой слог кончается, на каком месте в книге или словаре напечатано.
Развивайте ассоциативное мышление, придумывая к каким-либо парам слов различные ассоциации.
Использование релаксации при запоминании
Запоминание в состоянии релаксации (расслаблении) в 2 раза выше, чем при обычном бодрствовании. Это связано с уменьшением внешних и внутренних сигналов, мешающих фиксации внимания на материале. Большинство людей запоминает лучше всего с 8 до 12 часов и в течение часа перед засыпанием.
Использование анализаторов при запоминании
Существует два основных вида памяти (по восприятию) - зрительная и слуховая. Используйте при запоминании в большей степени тот вид памяти, который у Вас превалирует, но все равно надо стараться использовать обе анализаторные системы.
Рекомендации по оптимальному повторению материала для запоминания на несколько дней
Для лучшего запоминания материал следует повторить 4 раза: сразу, затем через 30 мин., через 8 часов после второго повторения и через сутки после третьего повторения.
Рекомендации по оптимальному повторению материала для запоминания на длительное время
Для лучшего запоминания материал повторяют 4 раза: первый раз сразу после чтения, второй раз - через 24 часа, затем отдых на 24 часа, потом третье повторение, следующее четвертое повторение через двое суток.
Следует повторять прочитанный текст своими словами, и смотреть в книгу только, если не удается вспомнить материал в течение 2 — 3 минут.
Определена "кривая забывания", которая показывает, что в течение первых 10 часов после запоминания объем усвоенной информации падает со 100% до 35%, а потом падение резко замедляется. На основании "кривой забывания" и предлагаются рекомендации по повторению усвоенного материала.
Гигиенические рекомендации при запоминании
Для оптимизации мозговой деятельности во время запоминания существуют следующие гигиенические рекомендации:
В начале работы запоминайте легкий материал (примерно 20 минут), а потом более сложный. При длительной работе учитывайте наступление умственного утомления и снова переходите к работе с более легким материалом. Максимальная интенсивность запоминания в режиме запоминания возможна в течение 30 - 40 минут, а длительно человек может работать на уровне 40 - 50% от максимальной интенсивности.
Отдых должен наступать через каждые 40 — 50 минут работы на 5 — 10 минут, при этом наилучший отдых — это физические, дыхательные и психотехнические упражнения.
Специальное дыхательное упражнение для активизации работы мозга перед запоминанием:
Сделайте энергичный выдох, зажмите правую ноздрю большим пальцем и вдохните воздух через левую ноздрю за 4 секунды.
Задержите дыхание на 16 секунд.
Зажмите левую ноздрю, освободив правую, и выдохните воздух за 8 секунд.
Так делайте от трех до семи раз.
Если трудно выдержать предложенный ритм дыхания, то можете делать упражнение в ритме 8 — 8 — 8 или 8 — 8 (без задержки на вдохе и выдохе).
Специальное психотехническое упражнение для быстрого отдыха с последующей мобилизацией для продолжения запоминания:
Закройте глаза и расслабьтесь. Представьте, что Ваше тело состоит из триллионов плотно упакованных клеток. Но если бы Вам пришлось посмотреть на них в мощный микроскоп, Вы бы увидели, что на самом деле эти клетки не так уж сильно спрессованы, и между ними есть свободное пространство. Теперь вообразите, что они сжимаются, и все Ваше тело превращается в одну плотную массу. А затем пространство между ними увеличивается и становится даже большим, чем в начале. Дайте возможность каждой мышце, каждой частице Вашего тела полностью расслабиться.
Почувствуйте, как наступает торможение всех жизненных процессов в организме, как замедляется сознание. Напряжение постепенно покидает Вас. Вас омывает ощущение покоя и отдыха, все клетки Вашего тела имеют теперь достаточно свободы для жизни.
Представьте, что они теперь начали двигаться ритмически. Миллиарды клеток заводят пляску. Всем своим существом Вы чувствуете этот прекрасный танец жизни. Вы наполняетесь энергией. В Вас бурлит энергия как пенящееся шампанское. Насладитесь этим ощущением, сохраните его в сознании, после чего начните постепенно возвращаться к действительности, медленно открывая глаза.
После запоминания материала в течение 30 минут не следует ничем заниматься (это время необходимо для консолидации следов памяти в мозге). В этом случае Вы запомните в два раза больше материала, чем, если Вы будете делать другую работу.
Выполнив все наши рекомендации, вы поймете, насколько прав был французский философ Мишель де Монтень, выбрав своим девизом: «Голова хорошо устроенная стоит больше, чем голова полная».
www.effecton.ru
Оптимизация памяти
Советы по Windows · Советы по железу · Советы по программам · Оптимизации видеокарта · винчестер · интернет · память · процессор Страницы: 0 · 1 · одной страницейЗдесь мы поговорим (точнее, я расскажу вам:)) о том, как оптимизировать использование памяти на вашем компьютере. Вообще, все способы оптимизации памяти можно условно разделить на 2 основных типа – оптимизация под конкретные ресурсоёмкие программы (в первую очередь, конечно, игры, а также другие приложения типа 3DMax) и оптимизация под саму Windows. Эти два типа в чем-то противоречат друг другу, и решать, какой из них выбрать – вам; а можно найти какой-нибудь баланс между ними.
I
Сначала я расскажу всё, что знаю о первом типе оптимизации. Его цель проста, как грабли – нам нужно освободить для своих нужд как можно больше памяти. Отталкиваться буду от русской версии Windows XP. Всё, что справедливо для Home, работает и на Pro. Vista не сильно отличается, и, если у вас стоит она, это и вам пригодится.
Службы
Первым делом отрубим ненужные службы. Службы – это мелкие программки, запускающиеся автоматически при старте винды, и кушающие память и ресурсы процессора. Эти службы обычному пользователю не нужны и могут быть отключены. Каждая служба практически невесома, но они берут количеством :). Поэтому, отключив с пять десятков служб, можно нехило освободить память.
Вот где это можно сделать: Пуск \ Выполнить \ msconfig \ службы (снимаем галочки). Или ещё один путь: Панель управления \ Производительность и обслуживание \ Администрирование \ Службы (правый клик по службе \ свойства \ тип запуска). Второй путь предпочтительнее, так как кроме вкл. (там это называется «авто») или выкл. Можно поставить «вручную», это значит, что служба запустится только тогда, когда будет нужна, а не при старте системы. Ну и ещё там есть краткое описание каждой службы (если вдруг я ошибусь), и путь к этой службе, и вообще, там – интереснее. Сразу предупреждаю – нельзя бездумно отрубать ВСЕ службы, иначе виндовоз просто не загрузится, или будет сильно глючить, придется войти в безопасном режиме (долбите по клавише F8 сразу после включения компа, появится менюшка выбора о/с, где выбираете безопасный режим) и включить нужные службы, что называется, взад.
Ну а теперь, наконец, список служб, которые можно спокойно отрубить. Некоторых из этих служб у вас может не оказаться, но могут быть другие: разные программы типа Photoshop или Winamp добавляют свои службы, и их тоже можно попробовать выключить.
DHCP-клиент (DHCP Client) - Управляет конфигурацией сети посредством регистрации и обновления IP-адресов и DNS-имен… бла-бла, но многие DSL или кабельные подключения требуют эту службу для выхода в интернет. Если вы отключите эту службу и ваше соединение перестанет работать, то верните значение в Автоматически.
DNS-клиент (DNS Client) - Разрешает для данного компьютера DNS-имена в адреса и помещает их в кэш. Если вдруг вылезло окно: "DNS resolver failed to flush the cache", то данная служба является причиной возникновения данной ошибки, и её надо включить.
FTP-публикации (FTP Publishing Service) – Чисто серверная служба, обеспечивает связь и администрирование FTP-узла с помощью оснастки IIS. Отключайте.
IIS Admin – Чисто серверная служба, позволяет администрировать веб- и FTP-службы с помощью оснастки IIS. Отключайте.
Message Queuing - Системная служба очереди сообщений - средство разработки распределенных программ для обмена сообщениями в Windows. Вы таким занимаетесь? Отключайте.
Message Queuing Triggers - Связывает входящие или исходящие сообщения в очереди с работой COM-компонент или исполняемого файла. Вы таким занимаетесь? Отключайте.
Ms Software Shadow Copy Provider - Синхронизация данных на нескольких компах в фоновом режиме. Отключено.
NetMeeting Remote Desktop Sharing – Вы пользуетесь Net Meeting-ом? Если нет, то спокойно вырубайте.
QoS RSVR - обеспечивает контроль трафика в сети, используя IPSEC, программы, а также адаптеры, поддерживающие технологию QoS. Я советую отключить данную службу, т.к. в 99% случаев в ней нет необходимости.
Simple Mail Transport Protocol (SMTP) - Передает по сети сообщения электронной почты. Но для этого ведь у вас есть почтовый клиент, так что вырубайте.
Telnet - Позволяет удаленному пользователю входить в систему и запускать программы, поддерживает различных клиентов TCP/IP Telnet, включая компьютеры с операционными системами UNIX и Windows. Вам нужно, чтобы у вас в компе кто-то ковырялся? Отключайте.
Автоматическое обновление (Automatic Updates) – Во время автоскачивания апдейта ваша скорость серфинга серьёзно упадёт, да и трафик немалый, да и не нужны эти автоапдейты – вся суть в сервиспаках… отрубайте...
Адаптер производительности WMI (WMI Performance Adapter) - эта служба предоставляет инфу о компе специальным прогам, короче, нафиг не нужна.
Беспроводная настройка (Wireless Zero Configuration) - автоматическая настройка беспроводных сетей. Если к компьютеру не подключено адаптеров беспроводной связи, зачем вам?
Брандмауэр Windows /Общий доступ к Интернету (ICS) (До выхода SP2 называлась Брандмауэр Интернета/Общий доступ к Интернету) — если вы пользуетесь сторонним файерволом, то этот вам не нужен, отключайте. Если даже не пользуетесь, всё равно отключите, кроме тех случаев, когда у вас с кем-нибудь общий доступ в интернет.
Веб-клиент (WebClient) - Позволяет Windows-программам создавать, получать доступ и изменять файлы, хранящиеся в Интернете. Для выхода в сеть, что самое гдавное, он не нужен, поэтому отключайте.
Веб-публикации (World Wide Web Publishing) - Чисто серверная служба, обеспечивает связь и администрирование веб-узла с помощью оснастки IIS, отключайте.
Вторичный вход в систему (Secondary Logon) - если на вашем компе куча учетных записей, то эта служба может пригодиться, а если нет - то откл.
Диспетчер автоподключений удаленного доступа (Remote Access Auto Connection Manager) - отключайте, так как может затруднить просмотр страниц в оффлайне, но если у вас перестал работать интернет, то верните значение службы в Автоматически.
Диспетчер отгрузки (Upload Manager) - Управляет синхронной и асинхронной передачей файлов между клиентами и серверами в сети, пригодится только серверу, отключайте.
Диспетчер очереди печати (Print Spooler) - если есть принтер, оставьте, если нет - отключайте.
Диспетчер сеанса справки для удаленного рабочего стола (Remote Desktop Help Session Manager) – это чтобы вам мог помочь удаленный помощник, а вдруг возьмёт и поможет :) отрубайте.
Диспетчер сетевого DDE (Network DDE DSDM) - Управляет сетевыми общими ресурсами динамического обмена данными (DDE), пригодится только серверу, отключайте.
Диспетчер учётных записей безопасности (Security Accounts Manager) - Хранит информацию о безопасности для учетной записи локального пользователя, пригодится только серверу, отключайте.
Доступ к HID-устройствам (Human Interface Device Access) - Вы можете не иметь проблем с внешними устройствами при отключении этой службы. Если же какая-нибудь уникальная функция вашего устройства перестанет работать, то измените значение на "Автоматически".
Журналы и оповещения производительности (Performance Logs and Alerts) - эта служба предоставляет инфу о компе специальным прогам, короче, нафиг не нужна.
Защищенное хранилище (Protected Storage) - хранит ваши пароли, причем обойти эту "защиту" не так уж сложно, откл.
Источник бесперебойного питания (Uninterruptible Power Supply) - если есть ИБП, то не трогайте.
Клиент отслеживания изменившихся связей (Distributed Link Tracking Client) - Поддерживает связи NTFS-файлов, перемещаемых в пределах компьютера или между компьютерами в домене, пригодится только серверу, отключайте.
Координатор распределенных транзакций (Distributed Transaction Coordinator) – Можно отключить, но данная служба может быть необходима для приложений .NET в будущем.
Локатор удаленного вызова процедур (RPC) (Remote Procedure Call (RPC) Locator) - Системная служба локатора удаленного вызова процедур управляет базой данных службы имен RPC. Она почти нигде не используется, но если после отключения данной службы у вас появились проблемы при работе с сетью, то измените значение службы на Вручную.
Маршрутизация и удаленный доступ (Routing and Remote Access) - нужно для игры по сети с помощью модемов, не трогайте, если собираетесь гамить.
Модуль поддержки NetBIOS через TCP/IP (TCP/IP NetBIOS Helper Service) - Данная служба необходима для нормальной поддержки NetBIOS через TCP/IP. Если ваша сеть не использует NetBIOS или WINS, то отключите данную службу. Скорее всего, это вам не понадобится, отключайте.
Модуль моддержки смарт-карт (Smart Card Helper) - Данная служба используется для поддержки локальной или сетевой авторизации через смарт-карты. Если вы не используете смарт-карты, то смело можете отключать данную службу.
Обозреватель компьютеров (Computer Browser) - Пригодится только серверу в локальной сети, отключайте.
Оповещатель (Alerter) - Посылает выбранным пользователям и компьютерам административные оповещения, пригодится только серверу, отключайте.
Планировщик заданий (Task Scheduler) - Позволяет выполнять программы в назначенное время. Если не пользуетесь, то откл.
Поставщик поддержки безопасности NT LM (NT LM Security Support Provider) - Управляет локальной системной информацией о безопасности на компьютере. Вам необходима данная служба при использовании Telnet сервера, иначе – отрубайте.
Простые службы TCP/IP (Simple TCP/IP Services) - Поддержка служб TCP/IP, таких как Character Generator, Daytime, Discard, Echo, и Quote of the Day, то есть совершенно ненужных служб, отключайте.
Протокол HTTP SSL - этим протоколом не пользуются, отключайте.
Расширения драйверов WMI (Windows Management Instrumentation Driver Extension) - Обеспечивает обмен управляющей информацией с устройствами. Отключайте, но если вдруг у вас что-то перестанет работать, включите обратно :)
Сервер (Server) - Вы можете отключить эту службу, если у вас нет необходимости открывать доступ к вашим файлам и принтерам.
Сервер папки обмена (ClipBook) - дает возможность удаленным пользователям просматривать вашу папку обмена. Отключаем хотя бы по соображениям безопасности.
Сервер печати TCP/IP (TCP/IP Printer Server) - Поддержка для службы печати протокола Line Printer на основе TCP/IP, отключайте.
Серийный номер переносного медиа-устройства (Portable Media Serial Number) - C выходом SP2 данная служба была переименована в Служба серийных номеров переносных устройств мультимедиа. Зачем винде знать номер вашего плеера? отключайте.
Сетевой вход в систему (Net Logon) - Данная служба не нужна в домашних условиях или в условиях домашних сетей, поэтому можете ее отключить.
Система событий COM+ (COM+ Event System) - Поддержка службы уведомления о системных событиях (SENS). Полностью отрубать не стоит, но поставьте «вручную».
Системное приложение COM+ (COM+ System Application) - Управление настройкой и отслеживанием компонентов COM+. Если данная служба остановлена, большинство компонентов COM+ не будет работать правильно. Полностью отрубать не стоит, но поставьте «вручную».
Служба восстановления системы (System Restore Service) - для восстановления системы есть много хороших прог, например, Acronis TrueImage, а этот инвалид пусть отдохнет, отключайте его.
Служба COM записи компакт-дисков IMAPI (IMAPI CD-Burning COM Service) - это не что иное, как Мастер записи компакт дисков. Установите себе какую-нибудь хорошую прогу типа Nero, а это отрубите.
Служба SNMP (SNMP Service) - Включает агентов, производящих наблюдение за работой сетевых устройств и выводит результаты на рабочую станцию сетевой консоли. Нафиг надо, отключайте.
Служба времени Windows (Windows Time) - Управляет синхронизацией даты и времени на всех клиентах и серверах в сети. Отрубайте, точное время можно и по радио узнать.
Служба загрузки изображений WIA (Windows Image Acquisition (WIA)) - это мастер работы со сканером. Так как в комплекте со сканером проги идут куда лучше, этого мастера можно отключить.
Служба индексирования (Indexing Service) - Индексирует содержимое и свойства файлов на локальном и удаленных компьютерах, обеспечивает быстрый доступ к файлам, пригодится только серверу, отключайте, к тому же она жрет сравнительно много ресурсов.
Служба ловушек SNMP (SNMP Trap Service) - Принимает сообщения перехвата, созданные локальными или удаленными агентами SNMP и пересылает их программам управления SNMP, запущенными на этом компьютере, отключайте.
Служба обнаружения SSDP (SSDP Discovery Service) - нужна для обнаружения UPnP устройств в сети, короче, вам не понадобится, отключайте.
Служба регистрации ашыбак (Error Reporting Service) - позволяет просмотреть журнал ошибок, можете отключить.
Служба сетевого DDE (Network DDE) - Обеспечивает сетевой транспорт и безопасность для динамического обмена данными (DDE) для программ, выполняющихся на одном или на различных компьютерах, пригодится только серверу, отключайте.
Служба сообщений (Messenger) - Данная служба посылает и получает сообщения, переданные администраторами или службой оповещений. Если служба остановлена, оповещение не будет передано. Эта служба позволяет обмениваться сообщениями между клиентами и серверами, не имеет отношения к программе Windows Messenger, пригодится только серверу, отключайте.
Служба факсов (Fax Service) - С ее помощью пользователи могут принимать и отправлять факсы из прикладных программ, используя локальные или общие сетевые устройства. Вам это очень нужно?
Служба IPSEC (IPSEC Services) - служит для поддержки шифрования IP-трафика, как правило, не нужна, отключайте.
Слушатель RIP (RIP Listener) - Принимает обновления маршрутов, отправленные маршрутизаторами, использующими протокол RIPv1, отключайте.
Смарт-карты (Smart Card) - вы пользуетесь смарт-картами? если нет – отключайте.
Совместимость быстрого переключения пользователей (Fast User Switching Compatibility) — позволяет менять пользователя, не прерывая запущенных задач. Если вы единственный пользователь, смело отключайте.
Справка и поддержка (Help and Support) - это центр справки и поддержки, отключайте, все равно никакой помощи, кроме предложения «обратиться к поставщику вашего компьютера» от него не дождетесь.
Съемные ЗУ (Removable Storage) - USB, ZIP и прочие. Если таковых не имеется, смело отключаем (к USB-to-IDE винтам отношения не имеет). Если у вас стали возникать проблемы (перестал работать автозапуск и т.д.) с вашими CD-ROM, DVD-ROM и т.д., то поставьте значение Автоматически.
Темы (Themes) – Если вам не нужны всякие навороты интерфейса винды, отключайте.
Теневое копирование тома (Volume Shadow Copy) - Управляет созданием теневых копий (контрольных точек состояния) дисковых томов, которые используются для архивации и восстановления или для иных целей. Если вы не используете стандартный механизм восстановления системы (его только ламеры используют), отключайте.
Уведомление о системных событиях (System Event Notification) - Данная служба протоколирует системные события, такие как регистрация в Windows, в сети и изменения в подаче электропитания. Уведомляет подписчиков из разряда COM+ системное событие, рассылая оповещения. Можете отрубить, но если что-то пойдёт не так, включайте обратно.
Удаленный реестр (Remote Registry Service) - Позволяет удаленным пользователям изменять параметры реестра на вашем компьютере. Зачем вам такое счастье? Отключайте.
Узел универсальных PnP устройств (Universal Plug and Play Device Host) - нужна для обнаружения UPnP устройствв сети, короче, вам не понадобится, отключайте.
Фоновая интеллектуальная служба передачи (Background Intelligent Transfer Service) - Данная служба позволяет использовать для передачи данных резервы сети по пропускной способности. Служба используется для передачи асинхронных данных через http 1.1 сервера. Например: На сайте Microsoft это используется для Windows Update. Служба позволяет продолжить загрузку при завершении сеанса или выключении компьютера (при следующем его запуске). Вряд ли вам это реально понадобится, отключите или поставьте «вручную».
Центр обеспечения безопасности (Security Center) - апплет панели управления, в котором сосредоточены настройки, обеспечивающие безопасность. Получить доступ к ним можно из других мест, да и не особо он нужен, отключайте.
Страницы: 0 · 1 · одной страницей ROCK AND METAL.ru| Copyleft «центаз.народ.ру» 2006-2009. Хостинг от uCoz. Копирование материалов с данного сайта запрещено вашей совестью! |
centaz.narod.ru
Оптимизаторы памяти | Windows IT Pro/RE
Пользователям Web, вероятно, не раз приходилось видеть всплывающую рекламу, в которой содержатся предложения «дефрагментировать память» или «снизить до минимума сбои приложений и системы и освободить неиспользуемую память». Ссылки указывают на утилиты, с помощью которых можно решить эти и другие проблемы всего за 9,95, 14,95 или 29,95 долл. Звучит неправдоподобно? Действительно, на первый взгляд утилиты полезны, но на самом деле оптимизаторы оперативной памяти в лучшем случае не оказывают никакого влияния, а в худшем — приводят к заметному снижению производительности.
Буквально десятки так называемых «оптимизаторов памяти» распространяются бесплатно и на коммерческой основе. Какие же функции на самом деле выполняют эти утилиты и каким образом их производители обманывают пользователей, заставляя поверить в эффективность своих программ? Заглянем внутрь оптимизатора памяти и разберемся, какие манипуляции производятся с видимыми пользователю счетчиками памяти Windows.
Пользовательский интерфейс оптимизатора
Оптимизаторы памяти, как правило, выводят на экран диаграмму Available Memory (доступная память) с линией, указывающей порог, при превышении которого утилита вступает в действие. Другая линия, как правило, показывает объем памяти, который оптимизатор попытается освободить. Обычно пользователь может настроить один или оба уровня, а также запускать процедуру оптимизации памяти вручную или по расписанию. Некоторые инструменты отображают активные процессы в системе.
После выполнения плановой оптимизации показания счетчика свободной памяти часто увеличиваются, иногда значительно. При этом у пользователя складывается впечатление, что утилита действительно освобождает память для прикладных программ. Чтобы понять, каким образом утилиты повышают количество доступной памяти, необходимо сначала разобраться, как Windows управляет физической памятью.
Управление памятью Windows
Как и в большинстве современных операционных систем, в Windows используется виртуальная память с подкачкой страниц по требованию. Благодаря виртуальной памяти приложения могут работать так, как будто в компьютере установлено больше физической памяти, чем на самом деле.
Адресное пространство виртуальной памяти объемом 4 Гбайт в 32-разрядных машинах Windows, как правило, делится поровну между процессами и операционной системой. Таким образом, процессу может быть выделено до 2 Гбайт виртуальной памяти, в зависимости от величины доступного пространства. Общий размер виртуальной памяти, выделяемой всем процессам, не может превышать сумму страничных файлов и большей части физической памяти (операционная система резервирует некоторую часть физической памяти).
Учитывая, что при наличии достаточно большого страничного файла процессам может быть выделена виртуальная память, превышающая емкость физической памяти компьютера, подсистема Windows Memory Manager должна делить физическую память между процессами и кэшированными файлами данных Cache Manager. Как показано на рис. 1, Memory Manager выделяет каждому процессу (например, Microsoft Word, Notepad, Windows Explorer) часть физической памяти, которая известна как рабочий набор (working set) процесса. Сохраняемым на диске фрагментам ядра, драйверам и буферам памяти ядра, называемым страничным пулом, а также физической памяти, управляемой Cache Manager, назначается собственный рабочий набор System.
Memory Manager расширяет и сжимает рабочие наборы System и процессов в соответствии с потребностью процессов в быстром доступе к программному коду и данным. Из-за особенностей аппаратных схем компьютера Windows управляет рабочими наборами и виртуальной памятью, разделяя их на блоки страничного размера. В 32-разрядных процессорах x86 размер страницы обычно составляет 4096 байт. Однако при возможности в целях оптимизации операционная система и программы, занимающие много памяти, используют большие 4-мегабайтные страницы.
Если процесс обращается к странице виртуальной памяти, которой нет в рабочем наборе, то возникает исключительная ситуация — ошибка обращения к странице. При этом Memory Manager выделяет страницу свободной физической памяти для хранения данных, к которым обратился процесс. Кроме того, Memory Manager может расширить рабочий набор процесса, добавив к нему страницу. Но если размеры рабочего набора достаточно велики, то Memory Manager заменяет страницу, находящуюся в рабочем наборе, новой страницей. Из рабочего набора удаляется страница, с момента обращения к которой прошло больше всего времени (предполагается, что вероятность обращения процесса к этой странице самая низкая).
При удалении страницы из рабочего набора процесса Memory Manager должен решить, что с ней делать. Если страница была изменена, то Memory Manager сначала заносит ее в список измененных страниц, которые в конечном итоге будут записаны в страничный файл или в отображаемые в память файлы, которым соответствуют страницы. Memory Manager перемещает страницы из списка измененных страниц в пул, называемый резервным списком (standby list). Неизмененные страницы направляются прямо в резервный список. Таким образом, резервный список можно рассматривать как кэш данных файлов.
Доступная память
Ранее уже отмечалось, что Memory Manager выделяет страницу свободной физической памяти процессу, в котором произошла ошибка обращения к странице, но не было дано определение доступной памяти. Резервный список — часть физической памяти, которую Memory Manager рассматривает как доступную. Другие пулы, составляющие доступную память, — это страницы с данными освобожденной виртуальной памяти (например, страницы с данными, принадлежащими завершенным процессам) и страницы, освобожденные и впоследствии заполненные нулевыми данными низкоприоритетным потоком zero page диспетчера памяти. Страницы этих типов хранятся в списке свободных страниц и в списке обнуленных страниц Memory Manager соответственно.
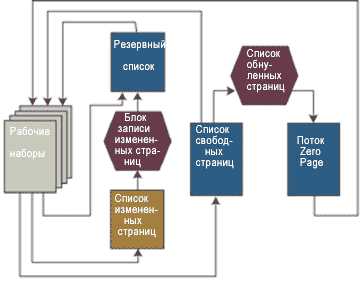 |
| Рисунок 2. Рабочие наборы и переходы между списками страниц |
На рис. 2 показаны переходы между рабочими наборами и списками страниц. Один раз в секунду системный поток активизируется и вызывает диспетчера рабочих наборов Memory Manager для анализа рабочих наборов процессов и System. Если пространство доступной памяти мало, то диспетчер рабочих наборов удаляет страницы из процессов, для которых число ошибок при обращениях к страницам было невелико. Удаленные страницы направляются в измененный или резервный список и пополняют доступную память. Важный побочный эффект этого механизма настройки состоит в том, что если системе необходима память для других процессов, то Memory Manager забирает страницы из рабочих наборов неактивных процессов. Таким образом, эти рабочие наборы постепенно исчезают, и в конечном итоге процессы, не проявлявшие активности в течение достаточно длительного времени, освобождают всю физическую память.
Если процессу требуется новая страница физической памяти, то Memory Manager сначала выясняет, не находится ли нужная процессу страница в списках резервных или измененных страниц. Если страница была удалена из рабочего набора и не использовалась для других целей, то она находится в одном из этих списков. Процедура возвращения страницы в рабочий набор процесса называется «программной» страничной ошибкой (soft page fault), так как, в отличие от аппаратных страничных ошибок, она не связана с операцией чтения из страничного файла или другого файла на диске.
Если страницы нет в резервном списке или в списке измененных страниц, то Memory Manager извлекает страницу из списка, в котором она находится, проверяя сначала список свободных, затем обнуленных страниц и, наконец, резервный список. Если свободной памяти нет, то Memory Manager запускает диспетчер Balance Set Manager, чтобы изменить рабочие наборы и пополнить один из трех списков доступной памяти. Если Memory Manager приходится удалять страницу из обнуленного, свободного или резервного списка для повторного использования, то он определяет, каким образом следует обратиться к целевому программному коду или данным. В частности, Memory Manager может прочитать данные из страничного файла или исполняемого образа либо создать нулевые данные — если приложение записывает свежие данные, а страница извлечена не из списка обнуленных страниц.
Создание доступной памяти
Зная принципы работы Memory Manager, можно приступить к изучению механизма действия оптимизаторов памяти. Значение доступной памяти, отображаемое оптимизатором оперативной памяти, есть та самая величина, которую Task Manager показывает в строке Available раздела Physical Memory на вкладке Performance (экран 1). Данная величина представляет собой сумму размеров страниц в резервном, обнуленном и свободном списках. System Cache — сумма размеров страниц в резервном списке и рабочем наборе System. В Windows NT 4.0 и более ранних версиях File Cache отображает размер только рабочего набора System.
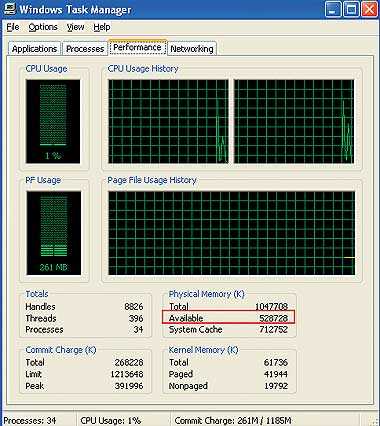 |
| Экран 1. Счетчик доступной памяти в Task Manager |
Оптимизаторы оперативной памяти используют особенности поведения Memory Manager, выделяя, а затем освобождая большие пространства виртуальной памяти. На рис. 3 показаны результаты работы оптимизатора оперативной памяти в системе. Первая горизонтальная полоса отображает рабочие наборы и доступную память до оптимизации. Вторая полоса показывает, что оптимизатор оперативной памяти создает значительную нагрузку на память, вызывая многочисленные ошибки обращения к страницам за короткое время. В ответ Memory Manager увеличивает рабочий набор оптимизатора. Расширение рабочего набора оптимизатора происходит за счет доступной памяти и, когда доступной памяти мало, за счет рабочих наборов других процессов. На третьей полосе видно, как после освобождения оптимизатором занятой им памяти Memory Manager перемещает все страницы, выделенные оптимизатору оперативной памяти, в свободный список. Таким образом увеличивается объем доступной памяти. Большинство оптимизаторов скрывают быстрое уменьшение доступной памяти на первом этапе, но если запустить Task Manager во время оптимизации, то часто можно увидеть, как сокращается память.
Увеличение доступной памяти может показаться полезной функцией, но в действительности это не так. Оптимизаторы оперативной памяти повышают значение счетчика доступной памяти, но вытесняют из памяти данные и программный код других процессов. Например, при работе Word оптимизатор увеличивает значение счетчика памяти, но текст открытых документов и программный код, которые были частью рабочего набора Word до оптимизации (и потому располагались в физической памяти), приходится повторно считывать с диска, чтобы продолжить редактировать документ. Такой метод может привести к заметному снижению производительности серверов, потому что данные файлов, кэшированные в резервном списке и рабочем наборе System (а также программный код и данные, используемые активными серверными приложениями), могут быть удалены.
Прочие возможности оптимизаторов оперативной памяти
Некоторые поставщики утверждают, что у оптимизаторов памяти есть и другие преимущества. Например, что продукт освобождает память, бесполезно занимаемую бездействующими процессами, такими как процессы из панели задач. Все подобные заявления ложны, потому что Windows автоматически уменьшает рабочие наборы бездействующих процессов. Memory Manager выполняет всю необходимую оптимизацию памяти.
Изготовители оптимизаторов оперативной памяти также утверждают, что их продукты дефрагментируют память. Образование больших сплошных областей доступной памяти — естественный побочный эффект операций выделения и последующего освобождения значительного пространства виртуальной памяти. Однако, поскольку виртуальная память скрывает физическую память от процессов, последние не получают прямой выгоды от работы с виртуальной памятью, которой соответствует непрерывное пространство физической памяти. По мере изменения и роста рабочих наборов процессов отображение их виртуальной памяти на физическую неизбежно фрагментируется, несмотря на наличие непрерывного пространства памяти.
Непрерывная область памяти повышает быстродействие в одном случае: если в целях увеличения скорости кэш-памяти процессора Memory Manager использует механизм page coloring для назначения страниц, выделяемых процессам из списков свободных или обнуленных страниц. Однако негативные последствия удаления из памяти ценных программ и данных значительно перевешивают выигрыш, который можно извлечь из непрерывного пространства физической памяти.
И наконец, поставщики часто утверждают, что оптимизаторы оперативной памяти возвращают память, потерянную из-за утечек. Данное утверждение в большей степени, чем другие, вводит потребителей в заблуждение.
Memory Manager все время отслеживает физическую и виртуальную память, используемую процессом. Однако если процесс выделяет память, а затем не освобождает ее из-за ошибки (это явление известно как утечка), то Memory Manager не может определить, что выделенная память не будет использоваться вновь, и вернет ее только после того, как процесс завершит работу.
Даже если допускающий утечку процесс работу не завершит, Memory Manager в конечном итоге удалит из рабочего набора процесса все физические страницы, связанные с потерянной виртуальной памятью. Этот процесс отправляет утерянные страницы в страничный файл, и система может использовать физическую память для других целей. Таким образом, утечка не оказывает особого влияния на доступную физическую память. В основном утечка отражается на потреблении виртуальной памяти (для обозначения которого в Task Manager используются термины PF Usage и Commit Charge). У любой утилиты есть только один способ повлиять на потребление виртуальной памяти — закрыть процессы, занимающие память.
В заключение хочу сказать, что до сих пор я не видел ни одного оптимизатора, возможности которого соответствовали бы обещаниям его создателей. На Web-узлах поставщиков часто бывают скрыты длинные и запутанные отказы от обязательств, в которых говорится то же самое, о чем я рассказал в статье, — продукт может не оказать никакого влияния на производительность и даже ухудшить ее. Не обязательно знать, как эти продукты используют Memory Manager для раздувания заметных параметров памяти с броскими названиями. Простой здравый смысл подсказывает, что если бы оптимизация оперативной памяти была возможна (и была под силу столь многим мелким фирмам), то программисты Microsoft давно бы интегрировали эту технологию в ядро операционной системы.
Марк Русинович ([email protected]) - редактор Windows & .NET Magazine и докладчик на Windows & .NET Magazine Connections 2004. Соавтор Inside Windows 2000, 3rd edition (Microsoft Press) и автор многих популярных утилит для Windows, включая Process Explorer и Regmon
www.osp.ru
Оптимизация памяти
Советы по Windows · Советы по железу · Советы по программам · Оптимизации видеокарта · винчестер · интернет · память · процессор Страницы: 0 · 1 · одной страницейЗдесь мы поговорим (точнее, я расскажу вам:)) о том, как оптимизировать использование памяти на вашем компьютере. Вообще, все способы оптимизации памяти можно условно разделить на 2 основных типа – оптимизация под конкретные ресурсоёмкие программы (в первую очередь, конечно, игры, а также другие приложения типа 3DMax) и оптимизация под саму Windows. Эти два типа в чем-то противоречат друг другу, и решать, какой из них выбрать – вам; а можно найти какой-нибудь баланс между ними.
I
Сначала я расскажу всё, что знаю о первом типе оптимизации. Его цель проста, как грабли – нам нужно освободить для своих нужд как можно больше памяти. Отталкиваться буду от русской версии Windows XP. Всё, что справедливо для Home, работает и на Pro. Vista не сильно отличается, и, если у вас стоит она, это и вам пригодится.
Службы
Первым делом отрубим ненужные службы. Службы – это мелкие программки, запускающиеся автоматически при старте винды, и кушающие память и ресурсы процессора. Эти службы обычному пользователю не нужны и могут быть отключены. Каждая служба практически невесома, но они берут количеством :). Поэтому, отключив с пять десятков служб, можно нехило освободить память.
Вот где это можно сделать: Пуск \ Выполнить \ msconfig \ службы (снимаем галочки). Или ещё один путь: Панель управления \ Производительность и обслуживание \ Администрирование \ Службы (правый клик по службе \ свойства \ тип запуска). Второй путь предпочтительнее, так как кроме вкл. (там это называется «авто») или выкл. Можно поставить «вручную», это значит, что служба запустится только тогда, когда будет нужна, а не при старте системы. Ну и ещё там есть краткое описание каждой службы (если вдруг я ошибусь), и путь к этой службе, и вообще, там – интереснее. Сразу предупреждаю – нельзя бездумно отрубать ВСЕ службы, иначе виндовоз просто не загрузится, или будет сильно глючить, придется войти в безопасном режиме (долбите по клавише F8 сразу после включения компа, появится менюшка выбора о/с, где выбираете безопасный режим) и включить нужные службы, что называется, взад.
Ну а теперь, наконец, список служб, которые можно спокойно отрубить. Некоторых из этих служб у вас может не оказаться, но могут быть другие: разные программы типа Photoshop или Winamp добавляют свои службы, и их тоже можно попробовать выключить.
DHCP-клиент (DHCP Client) - Управляет конфигурацией сети посредством регистрации и обновления IP-адресов и DNS-имен… бла-бла, но многие DSL или кабельные подключения требуют эту службу для выхода в интернет. Если вы отключите эту службу и ваше соединение перестанет работать, то верните значение в Автоматически.
DNS-клиент (DNS Client) - Разрешает для данного компьютера DNS-имена в адреса и помещает их в кэш. Если вдруг вылезло окно: "DNS resolver failed to flush the cache", то данная служба является причиной возникновения данной ошибки, и её надо включить.
FTP-публикации (FTP Publishing Service) – Чисто серверная служба, обеспечивает связь и администрирование FTP-узла с помощью оснастки IIS. Отключайте.
IIS Admin – Чисто серверная служба, позволяет администрировать веб- и FTP-службы с помощью оснастки IIS. Отключайте.
Message Queuing - Системная служба очереди сообщений - средство разработки распределенных программ для обмена сообщениями в Windows. Вы таким занимаетесь? Отключайте.
Message Queuing Triggers - Связывает входящие или исходящие сообщения в очереди с работой COM-компонент или исполняемого файла. Вы таким занимаетесь? Отключайте.
Ms Software Shadow Copy Provider - Синхронизация данных на нескольких компах в фоновом режиме. Отключено.
NetMeeting Remote Desktop Sharing – Вы пользуетесь Net Meeting-ом? Если нет, то спокойно вырубайте.
QoS RSVR - обеспечивает контроль трафика в сети, используя IPSEC, программы, а также адаптеры, поддерживающие технологию QoS. Я советую отключить данную службу, т.к. в 99% случаев в ней нет необходимости.
Simple Mail Transport Protocol (SMTP) - Передает по сети сообщения электронной почты. Но для этого ведь у вас есть почтовый клиент, так что вырубайте.
Telnet - Позволяет удаленному пользователю входить в систему и запускать программы, поддерживает различных клиентов TCP/IP Telnet, включая компьютеры с операционными системами UNIX и Windows. Вам нужно, чтобы у вас в компе кто-то ковырялся? Отключайте.
Автоматическое обновление (Automatic Updates) – Во время автоскачивания апдейта ваша скорость серфинга серьёзно упадёт, да и трафик немалый, да и не нужны эти автоапдейты – вся суть в сервиспаках… отрубайте...
Адаптер производительности WMI (WMI Performance Adapter) - эта служба предоставляет инфу о компе специальным прогам, короче, нафиг не нужна.
Беспроводная настройка (Wireless Zero Configuration) - автоматическая настройка беспроводных сетей. Если к компьютеру не подключено адаптеров беспроводной связи, зачем вам?
Брандмауэр Windows /Общий доступ к Интернету (ICS) (До выхода SP2 называлась Брандмауэр Интернета/Общий доступ к Интернету) — если вы пользуетесь сторонним файерволом, то этот вам не нужен, отключайте. Если даже не пользуетесь, всё равно отключите, кроме тех случаев, когда у вас с кем-нибудь общий доступ в интернет.
Веб-клиент (WebClient) - Позволяет Windows-программам создавать, получать доступ и изменять файлы, хранящиеся в Интернете. Для выхода в сеть, что самое гдавное, он не нужен, поэтому отключайте.
Веб-публикации (World Wide Web Publishing) - Чисто серверная служба, обеспечивает связь и администрирование веб-узла с помощью оснастки IIS, отключайте.
Вторичный вход в систему (Secondary Logon) - если на вашем компе куча учетных записей, то эта служба может пригодиться, а если нет - то откл.
Диспетчер автоподключений удаленного доступа (Remote Access Auto Connection Manager) - отключайте, так как может затруднить просмотр страниц в оффлайне, но если у вас перестал работать интернет, то верните значение службы в Автоматически.
Диспетчер отгрузки (Upload Manager) - Управляет синхронной и асинхронной передачей файлов между клиентами и серверами в сети, пригодится только серверу, отключайте.
Диспетчер очереди печати (Print Spooler) - если есть принтер, оставьте, если нет - отключайте.
Диспетчер сеанса справки для удаленного рабочего стола (Remote Desktop Help Session Manager) – это чтобы вам мог помочь удаленный помощник, а вдруг возьмёт и поможет :) отрубайте.
Диспетчер сетевого DDE (Network DDE DSDM) - Управляет сетевыми общими ресурсами динамического обмена данными (DDE), пригодится только серверу, отключайте.
Диспетчер учётных записей безопасности (Security Accounts Manager) - Хранит информацию о безопасности для учетной записи локального пользователя, пригодится только серверу, отключайте.
Доступ к HID-устройствам (Human Interface Device Access) - Вы можете не иметь проблем с внешними устройствами при отключении этой службы. Если же какая-нибудь уникальная функция вашего устройства перестанет работать, то измените значение на "Автоматически".
Журналы и оповещения производительности (Performance Logs and Alerts) - эта служба предоставляет инфу о компе специальным прогам, короче, нафиг не нужна.
Защищенное хранилище (Protected Storage) - хранит ваши пароли, причем обойти эту "защиту" не так уж сложно, откл.
Источник бесперебойного питания (Uninterruptible Power Supply) - если есть ИБП, то не трогайте.
Клиент отслеживания изменившихся связей (Distributed Link Tracking Client) - Поддерживает связи NTFS-файлов, перемещаемых в пределах компьютера или между компьютерами в домене, пригодится только серверу, отключайте.
Координатор распределенных транзакций (Distributed Transaction Coordinator) – Можно отключить, но данная служба может быть необходима для приложений .NET в будущем.
Локатор удаленного вызова процедур (RPC) (Remote Procedure Call (RPC) Locator) - Системная служба локатора удаленного вызова процедур управляет базой данных службы имен RPC. Она почти нигде не используется, но если после отключения данной службы у вас появились проблемы при работе с сетью, то измените значение службы на Вручную.
Маршрутизация и удаленный доступ (Routing and Remote Access) - нужно для игры по сети с помощью модемов, не трогайте, если собираетесь гамить.
Модуль поддержки NetBIOS через TCP/IP (TCP/IP NetBIOS Helper Service) - Данная служба необходима для нормальной поддержки NetBIOS через TCP/IP. Если ваша сеть не использует NetBIOS или WINS, то отключите данную службу. Скорее всего, это вам не понадобится, отключайте.
Модуль моддержки смарт-карт (Smart Card Helper) - Данная служба используется для поддержки локальной или сетевой авторизации через смарт-карты. Если вы не используете смарт-карты, то смело можете отключать данную службу.
Обозреватель компьютеров (Computer Browser) - Пригодится только серверу в локальной сети, отключайте.
Оповещатель (Alerter) - Посылает выбранным пользователям и компьютерам административные оповещения, пригодится только серверу, отключайте.
Планировщик заданий (Task Scheduler) - Позволяет выполнять программы в назначенное время. Если не пользуетесь, то откл.
Поставщик поддержки безопасности NT LM (NT LM Security Support Provider) - Управляет локальной системной информацией о безопасности на компьютере. Вам необходима данная служба при использовании Telnet сервера, иначе – отрубайте.
Простые службы TCP/IP (Simple TCP/IP Services) - Поддержка служб TCP/IP, таких как Character Generator, Daytime, Discard, Echo, и Quote of the Day, то есть совершенно ненужных служб, отключайте.
Протокол HTTP SSL - этим протоколом не пользуются, отключайте.
Расширения драйверов WMI (Windows Management Instrumentation Driver Extension) - Обеспечивает обмен управляющей информацией с устройствами. Отключайте, но если вдруг у вас что-то перестанет работать, включите обратно :)
Сервер (Server) - Вы можете отключить эту службу, если у вас нет необходимости открывать доступ к вашим файлам и принтерам.
Сервер папки обмена (ClipBook) - дает возможность удаленным пользователям просматривать вашу папку обмена. Отключаем хотя бы по соображениям безопасности.
Сервер печати TCP/IP (TCP/IP Printer Server) - Поддержка для службы печати протокола Line Printer на основе TCP/IP, отключайте.
Серийный номер переносного медиа-устройства (Portable Media Serial Number) - C выходом SP2 данная служба была переименована в Служба серийных номеров переносных устройств мультимедиа. Зачем винде знать номер вашего плеера? отключайте.
Сетевой вход в систему (Net Logon) - Данная служба не нужна в домашних условиях или в условиях домашних сетей, поэтому можете ее отключить.
Система событий COM+ (COM+ Event System) - Поддержка службы уведомления о системных событиях (SENS). Полностью отрубать не стоит, но поставьте «вручную».
Системное приложение COM+ (COM+ System Application) - Управление настройкой и отслеживанием компонентов COM+. Если данная служба остановлена, большинство компонентов COM+ не будет работать правильно. Полностью отрубать не стоит, но поставьте «вручную».
Служба восстановления системы (System Restore Service) - для восстановления системы есть много хороших прог, например, Acronis TrueImage, а этот инвалид пусть отдохнет, отключайте его.
Служба COM записи компакт-дисков IMAPI (IMAPI CD-Burning COM Service) - это не что иное, как Мастер записи компакт дисков. Установите себе какую-нибудь хорошую прогу типа Nero, а это отрубите.
Служба SNMP (SNMP Service) - Включает агентов, производящих наблюдение за работой сетевых устройств и выводит результаты на рабочую станцию сетевой консоли. Нафиг надо, отключайте.
Служба времени Windows (Windows Time) - Управляет синхронизацией даты и времени на всех клиентах и серверах в сети. Отрубайте, точное время можно и по радио узнать.
Служба загрузки изображений WIA (Windows Image Acquisition (WIA)) - это мастер работы со сканером. Так как в комплекте со сканером проги идут куда лучше, этого мастера можно отключить.
Служба индексирования (Indexing Service) - Индексирует содержимое и свойства файлов на локальном и удаленных компьютерах, обеспечивает быстрый доступ к файлам, пригодится только серверу, отключайте, к тому же она жрет сравнительно много ресурсов.
Служба ловушек SNMP (SNMP Trap Service) - Принимает сообщения перехвата, созданные локальными или удаленными агентами SNMP и пересылает их программам управления SNMP, запущенными на этом компьютере, отключайте.
Служба обнаружения SSDP (SSDP Discovery Service) - нужна для обнаружения UPnP устройств в сети, короче, вам не понадобится, отключайте.
Служба регистрации ашыбак (Error Reporting Service) - позволяет просмотреть журнал ошибок, можете отключить.
Служба сетевого DDE (Network DDE) - Обеспечивает сетевой транспорт и безопасность для динамического обмена данными (DDE) для программ, выполняющихся на одном или на различных компьютерах, пригодится только серверу, отключайте.
Служба сообщений (Messenger) - Данная служба посылает и получает сообщения, переданные администраторами или службой оповещений. Если служба остановлена, оповещение не будет передано. Эта служба позволяет обмениваться сообщениями между клиентами и серверами, не имеет отношения к программе Windows Messenger, пригодится только серверу, отключайте.
Служба факсов (Fax Service) - С ее помощью пользователи могут принимать и отправлять факсы из прикладных программ, используя локальные или общие сетевые устройства. Вам это очень нужно?
Служба IPSEC (IPSEC Services) - служит для поддержки шифрования IP-трафика, как правило, не нужна, отключайте.
Слушатель RIP (RIP Listener) - Принимает обновления маршрутов, отправленные маршрутизаторами, использующими протокол RIPv1, отключайте.
Смарт-карты (Smart Card) - вы пользуетесь смарт-картами? если нет – отключайте.
Совместимость быстрого переключения пользователей (Fast User Switching Compatibility) — позволяет менять пользователя, не прерывая запущенных задач. Если вы единственный пользователь, смело отключайте.
Справка и поддержка (Help and Support) - это центр справки и поддержки, отключайте, все равно никакой помощи, кроме предложения «обратиться к поставщику вашего компьютера» от него не дождетесь.
Съемные ЗУ (Removable Storage) - USB, ZIP и прочие. Если таковых не имеется, смело отключаем (к USB-to-IDE винтам отношения не имеет). Если у вас стали возникать проблемы (перестал работать автозапуск и т.д.) с вашими CD-ROM, DVD-ROM и т.д., то поставьте значение Автоматически.
Темы (Themes) – Если вам не нужны всякие навороты интерфейса винды, отключайте.
Теневое копирование тома (Volume Shadow Copy) - Управляет созданием теневых копий (контрольных точек состояния) дисковых томов, которые используются для архивации и восстановления или для иных целей. Если вы не используете стандартный механизм восстановления системы (его только ламеры используют), отключайте.
Уведомление о системных событиях (System Event Notification) - Данная служба протоколирует системные события, такие как регистрация в Windows, в сети и изменения в подаче электропитания. Уведомляет подписчиков из разряда COM+ системное событие, рассылая оповещения. Можете отрубить, но если что-то пойдёт не так, включайте обратно.
Удаленный реестр (Remote Registry Service) - Позволяет удаленным пользователям изменять параметры реестра на вашем компьютере. Зачем вам такое счастье? Отключайте.
Узел универсальных PnP устройств (Universal Plug and Play Device Host) - нужна для обнаружения UPnP устройствв сети, короче, вам не понадобится, отключайте.
Фоновая интеллектуальная служба передачи (Background Intelligent Transfer Service) - Данная служба позволяет использовать для передачи данных резервы сети по пропускной способности. Служба используется для передачи асинхронных данных через http 1.1 сервера. Например: На сайте Microsoft это используется для Windows Update. Служба позволяет продолжить загрузку при завершении сеанса или выключении компьютера (при следующем его запуске). Вряд ли вам это реально понадобится, отключите или поставьте «вручную».
Центр обеспечения безопасности (Security Center) - апплет панели управления, в котором сосредоточены настройки, обеспечивающие безопасность. Получить доступ к ним можно из других мест, да и не особо он нужен, отключайте.
А сейчас я перечислю службы, отключать которые не следует. В смысле, всё остальное можно вырубить :)
Windows Audio - Отключите - останетесь без звука.
Windows Installer - Нужно для установки программ.
Plug and Play - Без него и не туды и не сюды. Не трогаем.
Диспетчер логических дисков (Logical Disk Manager) - Обнаружение и наблюдение за новыми жесткими дисками и передача информации о томах жестких дисков службе управления диспетчера логических дисков. Если эта служба остановлена, состояние динамических дисков и информация о конфигурации может оказаться устаревшей.
Диспетчер подключений удаленного доступа (Remote Access Connection Manager) - нужно для выхода в интернет.
Журнал событий (Event Log) — Ведет протоколирование системных событий. Эта служба не может быть остановлена.
Запуск серверных процессов - Нужно для выхода в интернет.
Инструментарий управления Windows (Windows Management Instrumentation) — Это Управление компьютером в Администрировании. Не трогаем.
Определение оборудования оболочки Shell Hardware Detection) - Реально нужная функция, служит для автозапуска оборудования, без нее не работает диспетчер устройств.
Рабочая станция (Workstation) - Нужно для выхода в интернет и ещё много для чего.
Сетевые подключения (Network Connections) - нужно для выхода в интернет.
Служба администрирования диспетчера логических дисков (Logical Disk Manager Administrative Service) - Выполняет настройку жестких дисков и томов. Эта служба выполняется только во время процессов настройки конфигурации, а затем останавливается. Данная служба необходима для запуска оснастки Управление дисками для динамических разделов. Поставьте запуск вручную.
Службы криптографии (Cryptographic Services) - Эта служба необходима для обновления Windows в ручном и автоматическом режимах, а также для инсталляции Service Pack’ов и DirectX 9.0. Windows Media Player и некоторые .NET приложения могут требовать эту службу для функционирования некоторых функций.
Служба сетевого расположения (NLA) (Network Location Awareness (NLA)) — теоретически, нужно для сети, установите запуск вручную.
Служба терминалов (Terminal Services) — нужна для работы проги HyperTerminal и для сети, установите запуск вручную.
Служба шлюза уровня приложения (Application Layer Gateway Service) - нужно для выхода в интернет, установите запуск вручную.
Телефония (Telephony) - нужно для выхода в интернет, установите запуск вручную.
Удаленный вызов процедур (RPC) (Remote Procedure Call (RPC)) — базовая службы. Не трогаем.
Управление приложениями (Application Management) - Запускается вручную. Оставляем как есть.
В msconfig есть ещё одна полезная функция – редактор автозагрузки. Там можно запретить загрузку ненужных программ. Например стоят там только DrWeb(антивирус) и ATiTrayTools (разгон и управление видюхои)
Реестр
Вот и добрались до реестра. Как работать с ним можно узнать здесь.
Идём в HKEY_LOCAL_MACHINE\ SOFTWARE\ Microsoft\ WindowsNT\ CurrentVersion\ AeDebug там меняем значение поля Auto на 0. Так мы избавились от постоянного присутствия Доктора Ватсона.
Для автоматической выгрузки всех DLL из памяти установите значение строкового параметра AlwaysUnloadDLL равным "1" в разделе HKEY_LOCAL_MACHINE\ SOFTWARE\ Microsoft\ Windows\ CurrentVersion\ Explorer
Для ускорения загрузки часто используемых программ у винды есть функция Prefetch. Где ссуть? Вот где - некоторые данные часто используемых программ помещаются в память (а нам ведь нужно больше свободного места). Для отключения функции Prefetch необходимо в реестре в ветке HKEY_LOCAL_MACHINE\ SYSTEM\ CurrentControlSet\ Control\ Session Manager\ Memory Management\ PrefetchParameters выбрать параметр EnablePrefetcher и установить значение, равное 0.
XP всегда загружает определённый набор DLL, даже если они не используются. Список этих DLL находится здесь: HKLM\ SYSTEM\ CurrentControlSet\ Control\ Session Manager\ KnownDLLs Если вы уберёте из этого списка лишнее, это может освободить некоторое количество памяти и ускорить работу.
Советы
Bся информация буфера обмена хранится в оперативной памяти компьютера и, копируя в буфер изображения True Color размерами 2000х2000 пикселей, вы тратите около 15 Мб ОЗУ. Поэтому, чтобы такого не происходило, после работы с изображением из буфера выделите один символ любого текста и скопируйте его в буфер. Таким образом этот символ заменит рисунок и высвободит память.
Различные программы-менеджеры памяти на деле не так уж полезны. В случае критической нехватки памяти Винда сама уступит немного мегабайт. Можете проверить. Откройте диспетчер задач (правый клик по панели задач), перейдите на вкладку быстродействие и посмотрите, сколько памяти свободно. Теперь запустите какую-нибудь требовательную игру и, вдоволь наигравшись и выйдя из игры, снова посмотрите, сколько памяти свободно. Если у вас "правильная" Винда, то памяти должно быть свободно больше, чем в предыдущем случае.
В Виндовозе есть две стратегии использования памяти - оптимизация под программы и под кэш. Нам нужно ускорить работу программ. Для этого правый клик по значку Мой Компьютер\ Дополнительно\ Параметры Быстродействия\ Дополнительно и ставите галочку напротив оптимизации памяти под программы.
II
Теперь второй тип оптимизации. Его цель – использовать по возможности память вместо файла подкачки на жестком диске, а также некоторые настройки, позволяющие хранить в памяти часто используемые данные для ускорения загрузки программ. Скорость памяти в тысячи раз выше быстродействия жесткого диска, поэтому польза от этих методов будет заметна. Но не в играх. Там наоборот это может привести к уменьшению производительности из-за недостатка памяти. Но чтобы польза от этих оптимизаций была, хорошо иметь 1 Гб ОЗУ. Первым делом нужно позаботиться об отключении ненужных служб – память не бывает лишней. А вот модифицировать реестр по первому способу не стоит. Тут свои настройки реестра.
Реестр
По умолчанию, все запущенные системные драйвера и пользовательские коды сбрасываются в файл подкачки на диске. Можно разрешить не сохранять данные на диске. Для этого используйте ключ типа DWORD DisablePagingExecutive со значением 1 в разделе HKEY_LOCAL_MACHINE \ SYSTEM\ CurrentControlSet\ Control\ Session Manager\ Memory Management
Можно ускорить действие файловой системы, увеличив параметр типа DWORD IoPageLockLimit в разделе HKEY_LOCAL_MACHINE\ SYSTEM\ CurrentControlSet\ Control\ Session Manager\ Memory Management от заданных по умолчанию 512 КБ до 16 МБ (более не нужно, если вы не хотите сделать свой комп сервером). Значения указываются в десятичной системе в БАЙТАХ (например, 4 МБ = 4096000 Б)
Изменение значения ключа LargeSystemCache по адресу HKEY_LOCAL_MACHINE \ SYSTEM\ CurrentControlSet\ Control\ Session Manager\ Memory Management от «0» до «1» заставит Windows XP оставить больше памяти для кэша файловой системы. Это означает, что ядро XP может работать непосредственно в памяти, увеличивая производительность.
Разница в скорости запуска приложений под Vista около 15% по сравнению с Windows XP. В числе оптимизаций используется Super Prefetch. Но оказалось, эта фишка есть и в Windows XP SP2, но в отключенном состоянии (видимо, чтобы польза от перехода с Windows XP SP2 на Windows Vista была более заметна). Чтобы его включить, создаем в HKEY_LOCAL_MACHINE\ SYSTEM\ CurrentControlSet\ Control\ Session Manager\ MemoryManagement\ PrefetchParameters ключ DWORD EnableSuperfetch со значением "1".
Советы
Чтобы уменьшиить время загрузки приложения, нужно в свойствах ярлыка программы добавить команду /prefetch:1, и время его загрузки уменьшится в несколько раз. Допустим у вас на компьютере установлен Adobe Photoshop. Правой кнопкой нажимаете на ярлыке Adobe Photoshop и выбираете из меню пункт «Свойства». В ячейке «Объект» после пути к файлу добавьте /prefetch:1 (не забудьте перед «/» поставить пробел), нажмите «OK».
В файле system.ini, который находится в каталоге C:\ Windows, в разделе [386Enh], можно дописать строку «ConservativeSwapfileUsage=1». Это позволит системе не создавать файл подкачки без необходимости.
В Виндовозе есть две стратегии использования памяти - оптимизация под программы и под кэш. Нам нужно ускорить работу кэша. Для этого правый клик по значку Мой Компьютер\ Дополнительно\ Параметры Быстродействия\ Дополнительно и ставите галочку напротив оптимизации памяти под кэш.
Страницы: 0 · 1 · одной страницей ROCK AND METAL.ru| Copyleft «центаз.народ.ру» 2006-2009. Хостинг от uCoz. Копирование материалов с данного сайта запрещено вашей совестью! |
centaz.narod.ru
Оптимизация памяти ПК - Система - Каталог статей
Давайте поговорим о том, как оптимизировать использование памяти на Вашем компьютере. Вообще, все способы оптимизации памяти можно условно разделить на 2 основных типа – оптимизация под конкретные ресурсоёмкие программы (в первую очередь, конечно, игры, а также другие приложения типа 3DMax) и оптимизация под саму систему Windows. Эти два типа в чем-то противоречат друг другу и решать, какой из них выбрать – Вам; а можно найти какой-нибудь баланс между ними.
I тип оптимизации
Сначала я расскажу всё, что знаю о первом типе оптимизации. Его цель проста, как грабли – нам нужно освободить для своих нужд как можно больше памяти. Отталкиваться буду от русской версии Windows XP. Всё, что справедливо для Home, работает и на Pro. Vista не сильно отличается, и, если у Вас стоит она, это и Вам пригодится.
Службы
Первым делом отрубим ненужные службы. Службы – это мелкие программки, запускающиеся автоматически при старте винды и кушающие память и ресурсы процессора. Эти службы обычному пользователю не нужны и могут быть отключены. Каждая служба практически невесома, но они берут количеством. Поэтому, отключив с пять десятков служб, можно не хило освободить память.
Вот где это можно сделать: Пуск \ Выполнить \ msconfig \ службы (снимаем галочки). Или ещё один путь: Панель управления \ Производительность и обслуживание \ Администрирование \ Службы (правый клик по службе \ свойства \ тип запуска). Второй путь предпочтительнее, так как кроме вкл. (там это называется «авто») или выкл. Можно поставить «вручную», это значит, что служба запустится только тогда, когда будет нужна, а не при старте системы. Ну и ещё там есть краткое описание каждой службы (если вдруг я ошибусь), и путь к этой службе и вообще, там – интереснее.
Сразу предупреждаю – нельзя бездумно отрубать ВСЕ службы, иначе виндовоз просто не загрузится или будет сильно глючить, придется войти в безопасном режиме (долбите по клавише F8 сразу после включения компа, появится менюшка выбора о/с, где выбираете безопасный режим) и включить нужные службы, что называется, взад.
Ну а теперь, наконец, список служб, которые можно спокойно отрубить. Некоторых из этих служб у вас может не оказаться, но могут быть другие: разные программы типа Photoshop или Winamp добавляют свои службы и их тоже можно попробовать выключить.
DHCP-клиент (DHCP Client) - Управляет конфигурацией сети посредством регистрации и обновления IP-адресов и DNS-имен… бла-бла, но многие DSL или кабельные подключения требуют эту службу для выхода в интернет. Если вы отключите эту службу и ваше соединение перестанет работать, то верните значение в Автоматически.
DNS-клиент (DNS Client) - Разрешает для данного компьютера DNS-имена в адреса и помещает их в кэш. Если вдруг вылезло окно: "DNS resolver failed to flush the cache", то данная служба является причиной возникновения данной ошибки, и её надо включить.
FTP-публикации (FTP Publishing Service) – Чисто серверная служба, обеспечивает связь и администрирование FTP-узла с помощью оснастки IIS. Отключайте.
IIS Admin – Чисто серверная служба, позволяет администрировать веб- и FTP-службы с помощью оснастки IIS. Отключайте.
Message Queuing - Системная служба очереди сообщений - средство разработки распределенных программ для обмена сообщениями в Windows. Вы таким занимаетесь? Отключайте.
Message Queuing Triggers - Связывает входящие или исходящие сообщения в очереди с работой COM-компонент или исполняемого файла. Вы таким занимаетесь? Отключайте.
Ms Software Shadow Copy Provider - Синхронизация данных на нескольких компах в фоновом режиме. Отключено.
NetMeeting Remote Desktop Sharing – Вы пользуетесь Net Meeting-ом? Если нет, то спокойно вырубайте.
QoS RSVR - обеспечивает контроль трафика в сети, используя IPSEC, программы, а также адаптеры, поддерживающие технологию QoS. Я советую отключить данную службу, т.к. в 99% случаев в ней нет необходимости.
Simple Mail Transport Protocol (SMTP) - Передает по сети сообщения электронной почты. Но для этого ведь у вас есть почтовый клиент, так что вырубайте.
Telnet - Позволяет удаленному пользователю входить в систему и запускать программы, поддерживает различных клиентов TCP/IP Telnet, включая компьютеры с операционными системами UNIX и Windows. Вам нужно, чтобы у Вас в компе кто-то ковырялся? Отключайте.
Автоматическое обновление (Automatic Updates) – Во время автоскачивания апдейта Ваша скорость серфинга серьёзно упадёт, да и трафик немалый, да и не нужны эти автоапдейты – вся суть в сервиспаках… отрубайте...
Адаптер производительности WMI (WMI Performance Adapter) - эта служба предоставляет инфу о компе специальным прогам, короче, нафиг не нужна.
Беспроводная настройка (Wireless Zero Configuration) - автоматическая настройка беспроводных сетей. Если к компьютеру не подключено адаптеров беспроводной связи, зачем Вам?
Брандмауэр Windows /Общий доступ к Интернету (ICS) (До выхода SP2 называлась Брандмауэр Интернета/Общий доступ к Интернету) - если Вы пользуетесь сторонним файерволом, то этот Вам не нужен, отключайте. Если даже не пользуетесь, всё равно отключите, кроме тех случаев, когда у Вас с кем-нибудь общий доступ в интернет.
Веб-клиент (WebClient) - Позволяет Windows-программам создавать, получать доступ и изменять файлы, хранящиеся в Интернете. Для выхода в сеть, что самое гдавное, он не нужен, поэтому отключайте.
Веб-публикации (World Wide Web Publishing) - Чисто серверная служба, обеспечивает связь и администрирование веб-узла с помощью оснастки IIS, отключайте.
Вторичный вход в систему (Secondary Logon) - если на Вашем компе куча учетных записей, то эта служба может пригодиться, а если нет - то отключайте.
Диспетчер автоподключений удаленного доступа (Remote Access Auto Connection Manager) - отключайте, так как может затруднить просмотр страниц в оффлайне, но если у Dас перестал работать интернет, то верните значение службы в Автоматически.
Диспетчер отгрузки (Upload Manager) - Управляет синхронной и асинхронной передачей файлов между клиентами и серверами в сети, пригодится только серверу, отключайте.
Диспетчер очереди печати (Print Spooler) - если есть принтер, оставьте, если нет - отключайте.
Диспетчер сеанса справки для удаленного рабочего стола (Remote Desktop Help Session Manager) – это чтобы Вам мог помочь удаленный помощник, а вдруг возьмёт и поможет отрубайте.
Диспетчер сетевого DDE (Network DDE DSDM) - Управляет сетевыми общими ресурсами динамического обмена данными (DDE), пригодится только серверу, отключайте.
Диспетчер учётных записей безопасности (Security Accounts Manager) - Хранит информацию о безопасности для учетной записи локального пользователя, пригодится только серверу, отключайте.
Доступ к HID-устройствам (Human Interface Device Access) - Вы можете не иметь проблем с внешними устройствами при отключении этой службы. Если же какая-нибудь уникальная функция вашего устройства перестанет работать, то измените значение на "Автоматически".
Журналы и оповещения производительности (Performance Logs and Alerts) - эта служба предоставляет инфу о компе специальным прогам, короче, нафиг не нужна.
Защищенное хранилище (Protected Storage) - хранит Ваши пароли, причем обойти эту "защиту" не так уж сложно, отключайте.
Источник бесперебойного питания (Uninterruptible Power Supply) - если есть ИБП, то не трогайте.
Клиент отслеживания изменившихся связей (Distributed Link Tracking Client) - Поддерживает связи NTFS-файлов, перемещаемых в пределах компьютера или между компьютерами в домене, пригодится только серверу, отключайте.
Координатор распределенных транзакций (Distributed Transaction Coordinator) – Можно отключить, но данная служба может быть необходима для приложений .NET в будущем.
Локатор удаленного вызова процедур (RPC) (Remote Procedure Call (RPC) Locator) - Системная служба локатора удаленного вызова процедур управляет базой данных службы имен RPC. Она почти нигде не используется, но если после отключения данной службы у Вас появились проблемы при работе с сетью, то измените значение службы на Вручную.
Маршрутизация и удаленный доступ (Routing and Remote Access) - нужно для игры по сети с помощью модемов, не трогайте, если собираетесь гамить.
Модуль поддержки NetBIOS через TCP/IP (TCP/IP NetBIOS Helper Service) - Данная служба необходима для нормальной поддержки NetBIOS через TCP/IP. Если Ваша сеть не использует NetBIOS или WINS, то отключите данную службу. Скорее всего, это Вам не понадобится, отключайте.
Модуль моддержки смарт-карт (Smart Card Helper) - Данная служба используется для поддержки локальной или сетевой авторизации через смарт-карты. Если Вы не используете смарт-карты, то смело можете отключать данную службу.
Обозреватель компьютеров (Computer Browser) - Пригодится только серверу в локальной сети, отключайте.
Оповещатель (Alerter) - Посылает выбранным пользователям и компьютерам административные оповещения, пригодится только серверу, отключайте.
Планировщик заданий (Task Scheduler) - Позволяет выполнять программы в назначенное время. Если не пользуетесь, то отключайте.
Поставщик поддержки безопасности NT LM (NT LM Security Support Provider) - Управляет локальной системной информацией о безопасности на компьютере. Вам необходима данная служба при использовании Telnet сервера, иначе – отрубайте.
Простые службы TCP/IP (Simple TCP/IP Services) - Поддержка служб TCP/IP, таких как Character Generator, Daytime, Discard, Echo, и Quote of the Day, то есть совершенно ненужных служб, отключайте.
Протокол HTTP SSL - этим протоколом не пользуются, отключайте.
Расширения драйверов WMI (Windows Management Instrumentation Driver Extension) - Обеспечивает обмен управляющей информацией с устройствами. Отключайте, но если вдруг у Вас что-то перестанет работать, включите обратно.
Сервер (Server) - Вы можете отключить эту службу, если у вас нет необходимости открывать доступ к Вашим файлам и принтерам.
Сервер папки обмена (ClipBook) - дает возможность удаленным пользователям просматривать Вашу папку обмена. Отключаем хотя бы по соображениям безопасности.
Сервер печати TCP/IP (TCP/IP Printer Server) - Поддержка для службы печати протокола Line Printer на основе TCP/IP, отключайте.
Серийный номер переносного медиа-устройства (Portable Media Serial Number) - C выходом SP2 данная служба была переименована в Служба серийных номеров переносных устройств мультимедиа. Зачем винде знать номер Вашего плеера? отключайте.
Сетевой вход в систему (Net Logon) - Данная служба не нужна в домашних условиях или в условиях домашних сетей, поэтому можете ее отключить.
Система событий COM+ (COM+ Event System) - Поддержка службы уведомления о системных событиях (SENS). Полностью отрубать не стоит, но поставьте «вручную».
Системное приложение COM+ (COM+ System Application) - Управление настройкой и отслеживанием компонентов COM+. Если данная служба остановлена, большинство компонентов COM+ не будет работать правильно. Полностью отрубать не стоит, но поставьте «вручную».
Служба восстановления системы (System Restore Service) - для восстановления системы есть много хороших прог, например, Acronis TrueImage, а этот инвалид пусть отдохнет, отключайте его.
Служба COM записи компакт-дисков IMAPI (IMAPI CD-Burning COM Service) - это не что иное, как Мастер записи компакт дисков. Установите себе какую-нибудь хорошую прогу типа Nero, а это отрубите.
Служба SNMP (SNMP Service) - Включает агентов, производящих наблюдение за работой сетевых устройств и выводит результаты на рабочую станцию сетевой консоли. Нафиг надо, отключайте.
Служба времени Windows (Windows Time) - Управляет синхронизацией даты и времени на всех клиентах и серверах в сети. Отрубайте, точное время можно и по радио узнать.
Служба загрузки изображений WIA (Windows Image Acquisition (WIA)) - это мастер работы со сканером. Так как в комплекте со сканером проги идут куда лучше, этого мастера можно отключить.
Служба индексирования (Indexing Service) - Индексирует содержимое и свойства файлов на локальном и удаленных компьютерах, обеспечивает быстрый доступ к файлам, пригодится только серверу, отключайте, к тому же она жрет сравнительно много ресурсов.
Служба ловушек SNMP (SNMP Trap Service) - Принимает сообщения перехвата, созданные локальными или удаленными агентами SNMP и пересылает их программам управления SNMP, запущенными на этом компьютере, отключайте.
Служба обнаружения SSDP (SSDP Discovery Service) - нужна для обнаружения UPnP устройств в сети, короче, Вам не понадобится, отключайте.
Служба регистрации ошибок (Error Reporting Service) - позволяет просмотреть журнал ошибок, можете отключить.
Служба сетевого DDE (Network DDE) - Обеспечивает сетевой транспорт и безопасность для динамического обмена данными (DDE) для программ, выполняющихся на одном или на различных компьютерах, пригодится только серверу, отключайте.
Служба сообщений (Messenger) - Данная служба посылает и получает сообщения, переданные администраторами или службой оповещений. Если служба остановлена, оповещение не будет передано. Эта служба позволяет обмениваться сообщениями между клиентами и серверами, не имеет отношения к программе Windows Messenger, пригодится только серверу, отключайте.
Служба факсов (Fax Service) - С ее помощью пользователи могут принимать и отправлять факсы из прикладных программ, используя локальные или общие сетевые устройства. Вам это очень нужно?
Служба IPSEC (IPSEC Services) - служит для поддержки шифрования IP-трафика, как правило, не нужна, отключайте.
Слушатель RIP (RIP Listener) - Принимает обновления маршрутов, отправленные маршрутизаторами, использующими протокол RIPv1, отключайте.
Смарт-карты (Smart Card) - Вы пользуетесь смарт-картами? если нет – отключайте.
Совместимость быстрого переключения пользователей (Fast User Switching Compatibility) - позволяет менять пользователя, не прерывая запущенных задач. Если Вы единственный пользователь, смело отключайте.
Справка и поддержка (Help and Support) - это центр справки и поддержки, отключайте, все равно никакой помощи, кроме предложения «обратиться к поставщику Вашего компьютера» от него не дождетесь.
Съемные ЗУ (Removable Storage) - USB, ZIP и прочие. Если таковых не имеется, смело отключаем (к USB-to-IDE винтам отношения не имеет). Если у Вас стали возникать проблемы (перестал работать автозапуск и т.д.) с Вашими CD-ROM, DVD-ROM и т.д., то поставьте значение Автоматически.
Темы (Themes) – Если Вам не нужны всякие навороты интерфейса винды, отключайте.
Теневое копирование тома (Volume Shadow Copy) - Управляет созданием теневых копий (контрольных точек состояния) дисковых томов, которые используются для архивации и восстановления или для иных целей. Если Вы не используете стандартный механизм восстановления системы (его только ламеры используют), отключайте.
Уведомление о системных событиях (System Event Notification) - Данная служба протоколирует системные события, такие как регистрация в Windows, в сети и изменения в подаче электропитания. Уведомляет подписчиков из разряда COM+ системное событие, рассылая оповещения. Можете отрубить, но если что-то пойдёт не так, включайте обратно.
Удаленный реестр (Remote Registry Service) - Позволяет удаленным пользователям изменять параметры реестра на вашем компьютере. Зачем Вам такое счастье? Отключайте.
Узел универсальных PnP устройств (Universal Plug and Play Device Host) - нужна для обнаружения UPnP устройствв сети, короче, Вам не понадобится, отключайте.
Фоновая интеллектуальная служба передачи (Background Intelligent Transfer Service) - Данная служба позволяет использовать для передачи данных резервы сети по пропускной способности. Служба используется для передачи асинхронных данных через http 1.1 сервера.
Например: На сайте Microsoft это используется для Windows Update. Служба позволяет продолжить загрузку при завершении сеанса или выключении компьютера (при следующем его запуске). Вряд ли Вам это реально понадобится, отключите или поставьте «вручную».
Центр обеспечения безопасности (Security Center) - апплет панели управления, в котором сосредоточены настройки, обеспечивающие безопасность. Получить доступ к ним можно из других мест, да и не особо он нужен, отключайте.
А сейчас я перечислю службы, отключать которые не следует. В смысле, всё остальное можно вырубить.
Windows Audio - Отключите - останетесь без звука.
Windows Installer - Нужно для установки программ.
Plug and Play - Без него и не туды и не сюды. Не трогаем.
Диспетчер логических дисков (Logical Disk Manager) - Обнаружение и наблюдение за новыми жесткими дисками и передача информации о томах жестких дисков службе управления диспетчера логических дисков. Если эта служба остановлена, состояние динамических дисков и информация о конфигурации может оказаться устаревшей.
Диспетчер подключений удаленного доступа (Remote Access Connection Manager) - нужно для выхода в интернет.
Журнал событий (Event Log) - Ведет протоколирование системных событий. Эта служба не может быть остановлена.
Запуск серверных процессов - Нужно для выхода в интернет.
Инструментарий управления Windows (Windows Management Instrumentation) - Это Управление компьютером в Администрировании. Не трогаем.
Определение оборудования оболочки Shell Hardware Detection) - Реально нужная функция, служит для автозапуска оборудования, без нее не работает диспетчер устройств.
Рабочая станция (Workstation) - Нужно для выхода в интернет и ещё много для чего.
Сетевые подключения (Network Connections) - нужно для выхода в интернет.
Служба администрирования диспетчера логических дисков (Logical Disk Manager Administrative Service) - Выполняет настройку жестких дисков и томов. Эта служба выполняется только во время процессов настройки конфигурации, а затем останавливается. Данная служба необходима для запуска оснастки Управление дисками для динамических разделов. Поставьте запуск вручную.
Службы криптографии (Cryptographic Services) - Эта служба необходима для обновления Windows в ручном и автоматическом режимах, а также для инсталляции Service Pack’ов и DirectX 9.0. Windows Media Player и некоторые .NET приложения могут требовать эту службу для функционирования некоторых функций.
Служба сетевого расположения (NLA) (Network Location Awareness (NLA)) - теоретически, нужно для сети, установите запуск вручную.
Служба терминалов (Terminal Services) - нужна для работы проги HyperTerminal и для сети, установите запуск вручную.
Служба шлюза уровня приложения (Application Layer Gateway Service) - нужно для выхода в интернет, установите запуск вручную.
Телефония (Telephony) - нужно для выхода в интернет, установите запуск вручную.
Удаленный вызов процедур (RPC) (Remote Procedure Call (RPC)) - базовая службы. Не трогаем.
Управление приложениями (Application Management) - Запускается вручную. Оставляем как есть.
В msconfig есть ещё одна полезная функция – редактор автозагрузки. Там можно запретить загрузку ненужных программ. Например, стоят там только DrWeb(антивирус) и ATiTrayTools (разгон и управление видюхи)
Реестр
Вот и добрались до реестра. Как работать с ним можно узнать здесь.
Идём в HKEY_LOCAL_MACHINE\ SOFTWARE\ Microsoft\ WindowsNT\ CurrentVersion\ AeDebug там меняем значение поля Auto на 0. Так мы избавились от постоянного присутствия Доктора Ватсона.
Для автоматической выгрузки всех DLL из памяти установите значение строкового параметра AlwaysUnloadDLL равным "1" в разделе HKEY_LOCAL_MACHINE\ SOFTWARE\ Microsoft\ Windows\ CurrentVersion\ Explorer
Для ускорения загрузки часто используемых программ у винды есть функция Prefetch. Где ссуть? Вот где - некоторые данные часто используемых программ помещаются в память (а нам ведь нужно больше свободного места). Для отключения функции Prefetch необходимо в реестре в ветке HKEY_LOCAL_MACHINE\ SYSTEM\ CurrentControlSet\ Control\ Session Manager\ Memory Management\ PrefetchParameters выбрать параметр EnablePrefetcher и установить значение, равное 0.
XP всегда загружает определённый набор DLL, даже если они не используются. Список этих DLL находится здесь: HKLM\ SYSTEM\ CurrentControlSet\ Control\ Session Manager\ KnownDLLs Если вы уберёте из этого списка лишнее, это может освободить некоторое количество памяти и ускорить работу.
Советы
Bся информация буфера обмена хранится в оперативной памяти компьютера и, копируя в буфер изображения True Color размерами 2000х2000 пикселей, вы тратите около 15 Мб ОЗУ. Поэтому, чтобы такого не происходило, после работы с изображением из буфера выделите один символ любого текста и скопируйте его в буфер. Таким образом этот символ заменит рисунок и высвободит память.
Различные программы-менеджеры памяти на деле не так уж полезны. В случае критической нехватки памяти Винда сама уступит немного мегабайт. Можете проверить. Откройте диспетчер задач (правый клик по панели задач), перейдите на вкладку быстродействие и посмотрите, сколько памяти свободно. Теперь запустите какую-нибудь требовательную игру и, вдоволь наигравшись и выйдя из игры, снова посмотрите, сколько памяти свободно. Если у вас "правильная" Винда, то памяти должно быть свободно больше, чем в предыдущем случае.
В Виндовозе есть две стратегии использования памяти - оптимизация под программы и под кэш. Нам нужно ускорить работу программ. Для этого правый клик по значку Мой Компьютер\ Дополнительно\ Параметры Быстродействия\ Дополнительно и ставите галочку напротив оптимизации памяти под программы.II тип оптимизации
Теперь второй тип оптимизации. Его цель – использовать по возможности память вместо файла подкачки на жестком диске, а также некоторые настройки, позволяющие хранить в памяти часто используемые данные для ускорения загрузки программ. Скорость памяти в тысячи раз выше быстродействия жесткого диска, поэтому польза от этих методов будет заметна. Но не в играх. Там наоборот это может привести к уменьшению производительности из-за недостатка памяти. Но чтобы польза от этих оптимизаций была, хорошо иметь 1 Гб ОЗУ. Первым делом нужно позаботиться об отключении ненужных служб – память не бывает лишней. А вот модифицировать реестр по первому способу не стоит. Тут свои настройки реестра.
Реестр
По умолчанию, все запущенные системные драйвера и пользовательские коды сбрасываются в файл подкачки на диске. Можно разрешить не сохранять данные на диске. Для этого используйте ключ типа DWORD DisablePagingExecutive со значением 1 в разделе HKEY_LOCAL_MACHINE \ SYSTEM\ CurrentControlSet\ Control\ Session Manager\ Memory Management
Можно ускорить действие файловой системы, увеличив параметр типа DWORD IoPageLockLimit в разделе HKEY_LOCAL_MACHINE\ SYSTEM\ CurrentControlSet\ Control\ Session Manager\ Memory Management от заданных по умолчанию 512 КБ до 16 МБ (более не нужно, если вы не хотите сделать свой комп сервером). Значения указываются в десятичной системе в БАЙТАХ (например, 4 МБ = 4096000 Б)
Изменение значения ключа LargeSystemCache по адресу HKEY_LOCAL_MACHINE \ SYSTEM\ CurrentControlSet\ Control\ Session Manager\ Memory Management от «0» до «1» заставит Windows XP оставить больше памяти для кэша файловой системы. Это означает, что ядро XP может работать непосредственно в памяти, увеличивая производительность.
Разница в скорости запуска приложений под Vista около 15% по сравнению с Windows XP. В числе оптимизаций используется Super Prefetch. Но оказалось, эта фишка есть и в Windows XP SP2, но в отключенном состоянии (видимо, чтобы польза от перехода с Windows XP SP2 на Windows Vista была более заметна). Чтобы его включить, создаем в HKEY_LOCAL_MACHINE\ SYSTEM\ CurrentControlSet\ Control\ Session Manager\ MemoryManagement\ PrefetchParameters ключ DWORD EnableSuperfetch со значением "1".
Советы
Чтобы уменьшиить время загрузки приложения, нужно в свойствах ярлыка программы добавить команду /prefetch:1, и время его загрузки уменьшится в несколько раз. Допустим у Вас на компьютере установлен Adobe Photoshop. Правой кнопкой нажимаете на ярлыке Adobe Photoshop и выбираете из меню пункт «Свойства». В ячейке «Объект» после пути к файлу добавьте /prefetch:1 (не забудьте перед «/» поставить пробел), нажмите «OK».
В файле system.ini, который находится в каталоге C:\ Windows, в разделе [386Enh], можно дописать строку «ConservativeSwapfileUsage=1». Это позволит системе не создавать файл подкачки без необходимости.
В Виндовозе есть две стратегии использования памяти - оптимизация под программы и под кэш. Нам нужно ускорить работу кэша. Для этого правый клик по значку Мой Компьютер\ Дополнительно\ Параметры Быстродействия\ Дополнительно и ставите галочку напротив оптимизации памяти под кэш.
www.21nn.ru
Оптимизация виртуальной памяти
Для более эффективной работы операционной системы необходимо настроить виртуальную память (или файл подкачки) наиболее оптимальным образом, чтобы заставить её работать на максимальной скорости. О чем и пойдет речи в данном уроке, а в частности я расскажу о 3-х способах, добиться максимальной производительности виртуальной памяти. Частично я задел данные вопросы в вводном уроке по виртуальной памяти, это указание фиксированного размера файла подкачки и перенос его на другой жесткий диск. Но если тема фиксации размера файла подкачки была раскрыта полностью, то обоснование переноса виртуальной памяти на другой диск осталась не раскрыта, по этому давайте разберем этот момент.
1) Зачем перемещать файл подкачки на другой жесткий диск? Системный диск постоянно находится в работе (считывание системных файлов, драйверов, программ и т.д.), что этому, чтобы не добавлять ему проблем работой еще и с виртуальной памятью, лучше файл подкачки переместить на другой жесткий диск. Но! Перемещать его нужно не на другой раздел того же диска, а на другой физический диск (опять же если есть такая возможность). И собственно почему, так как оба раздела будут находиться на одном физическом диске, то не имеет разницы на каком он разделе находится, так как считывающее устройство будет носиться по одному и тому же диску. А если файл подкачки пометить на другой физический диск, тут будет разделение обязанностей, т.е. первый диск работает на функционирование операционной системы, а второй на работу с виртуальной памятью, что разгрузит первый диск.
Если все таки диск всего один, то все равно лучше переместить его на другой диск, чтобы освободить пространство системного диска, но это уже на ваш выбор
2) Фрагментация виртуальной памяти Пример на картинках При переносе файла на другой жесткий может возникнуть один подводный камень, это фрагментация, возможно второй диск уже использовался и фрагментирован, тогда в данном случае, есть риск того, что и сам файл подкачки будет фрагментирован, а следовательно и информация из него будет считываться дольше. Причем выполнение дефрагментации после перемещения не поможет, так как дефрагментатор не дефрагментирует файл подкачки!.
На моем опыте было, что виртуальная память была раскидана по всему диску, он весь состоял из зеленых полосок, и это ужасно!
По этому, перед тем, как перемещать виртуальную память на другой диск, убедитесь в том, что диск дефрагментирован.
Свойства системы \ Дополнительные параметры системы \ Дополнительно \ Быстродействие \ Параметры \ Дополнительно \ Виртуальная память \ Без файла подкачки \ Задать \ ОК \ Перезагружаемся \ Дефрагментируем второй диск \ Заново задаем файл подкачки.
Опять же, если у вас только один системный диск, и файл подкачки уже фрагментирован, то нужно сделать следующее
а) Удалить файл подкачки (Свойства системы \ Дополнительные параметры системы \ Дополнительно \ Быстродействие \ Параметры \ Дополнительно \ Виртуальная память \ Без файла подкачки \ Задать \ ОК)
б) Перезагрузить Windows
в) Выполнить дефрагментацию системного диска
г) Создать файл подкачки
Появляется сообщение, что без файла виртуальной памяти не получится записать отладочную информацию (dump – файл в который записывается состояние системы при сбое, необходимый для выявления причины сбоя), жмем Да \ ОК \ Перезагружаем компьютер \ Выполняем дефрагментацию системного диска \ Задаем на нем файл подкачки \ Перезагружаемся
Но если объем оперативной памяти очень мал, то дефрагментация может и не запуститься, так как для запуска данного процесса не достаточно памяти.
3) Лучше перемещать виртуальную память на диск с большей скоростью чтения, это тоже увеличит производительность
И на последок несколько заметок:
1) если у вас установлено несколько ОС, на разных дисках. Не стоит для обеих операционных систем указывать виртуальную память на одном и том же диске! Могут возникнуть конфликты и скорее всего возникнут!
2) Чтобы убедиться в Windows 7, что все идет по плану и файл подкачки не фрагментирован, лучше использовать портативную программу для дефрагментации диска бесплатную типа Defraggler
3) Если у вас много оперативной памяти (8Гб), то можно задать небольшой файл подкачки, чтобы его хватило для записи отладочной информации. Таким образом, все данные будут храниться в оперативной памяти, и жесткий диск будет не задействован, что опять же увеличит производительность, так как оперативная память работает быстрее, чем жесткий диск. У меня её 16Гб, по этому, я могу себе это позволить. Но думаю, не следует это делать, если у вас менее 8 Гб оперативки.
sys-team-admin.ru