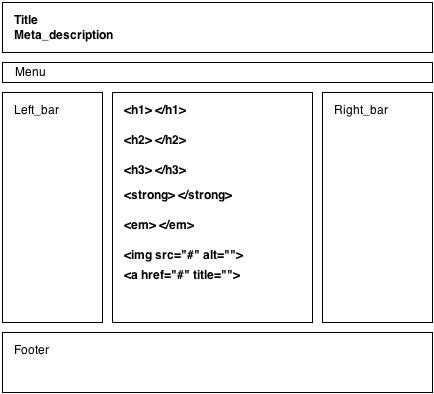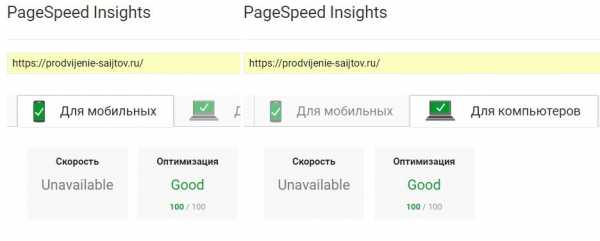Ремонт компьютеров. Оптимизация работы пк
Оптимизация работы компьютера. Программа SlimComputer.
1. Обновить элементы материнской платы (увеличить оперативную память, заменить видеокарту, разогнать процессор) – все это позволит увеличить производительность Вашего ПК.
2. Использовать программные средства для оптимизации работы компьютера.
Разумеется, первый пункт является радикальным. Не каждый готов менять железо своего компьютера, это стоит денег. И вообще это занятие довольно хлопотное.
Мы расскажем, как оптимизировать работу компьютера с помощью специально предназначенных для этого программ. И, исходя из концепции сайта CADELTA.RU, речь пойдет о бесплатных программах.
Итак, наиболее простым решением оптимизации работы компьютера является переустановка Windows. Однако, хотя переустановка Windows хорошее средство для повышения быстродействия компьютера, производить ее каждые 2-3 месяца довольно хлопотно, т.к. на это требуется время и желание. Гораздо проще поддерживать систему в хорошем состоянии, а Windows имеет смысл переустанавливать 1-2 раза в год, в зависимости от необходимости.
Сейчас поговорим о том, как можно производить профилактические действия для оптимизации работы Вашего компьютера. Для начала стоит обратить внимание на файл подкачки. Если у Вас не самый новый компьютер и в нем меньше 8 ГБ оперативной памяти, хорошим средством ускорить работу ПК является увеличение файла подкачки в 1.5-2 раза по сравнению с объемом оперативной памяти. О том, как изменить размер файла подкачки, читайте в статье - Изменение размера файла подкачки.
После этого необходимо выбрать качественный антивирус, ведь вирусы, троянские кони и прочие вредные для компьютера программы в разы замедляют его работу. В разделе Безопасность мы знакомим читателей с бесплатными средствами для защиты компьютера. Однако, на наш взгляд, необходимо задуматься о полноценной платной версии антивируса, а перечисленные на нашем сайте методы повышения защиты компьютера использовать как дополнительные. Ведь безопасность не та сфера, где стоит экономить.
Следующим шагом по оптимизации работы компьютера может стать дефрагментация диска. Дефрагментация позволит упорядочить данные на жестком диске, тем самым повысить скорость чтения информации, а это позволит Вашему компьютеру работать быстрее. Подробнее о дефрагментации читайте в нашей статье - Дефрагментация диска. Программа "Auslogics Disk Defrag".
После дефрагментации диска рационально будет оценить, какие программы находятся в автозагрузке и удалить лишние. Программы, находящиеся в автозагрузке, запускаются автоматически с загрузкой Windows, следовательно, чем больше в автозагрузке программ, тем дольше загружается Ваша операционная система. О том, как работать с автозагрузкой Windows, читайте в статье - Добавление/удаление программы из автозагрузки. Программа "AnVir Task Manager".
Теперь самое время очистить реестр Windows от лишних записей. Очистка реестра подробно описана в статье - Очистка системы. Программа "CCleaner". Но прежде, чем что-то удалять, нужно быть уверенным, что удаляемый файл или программа не принесет вред работе операционной системы. А здесь уже встает другой вопрос: как обычному пользователю определить, можно ли удалять какую-то программу? Разумеется, описание всех программ и файлов есть в Интернете, нужно только их найти. Но несколько дней назад нам на глаза попалась хорошая программа - SlimComputer, которая может помочь пользователю выяснить, какие программы наиболее сильно загружают процессор, тем самым замедляя работу компьютера.
SlimComputer присваивает программам специальный рейтинг, насколько сильно они тормозят работу компьютера. На основании этого рейтинга Вы можете выбрать самые тяжеловесные программы и удалить их.
Программа SlimComputer
Скачать SlimComputer можно с официального сайта программы по этой ссылке.
Установка программы
Запустите скачанный файл и следуйте инструкциям мастера установки. Во время установки Вам будет предложено установить дополнительный сервис AVG Security Toolbar от компании AVG (рис.1).
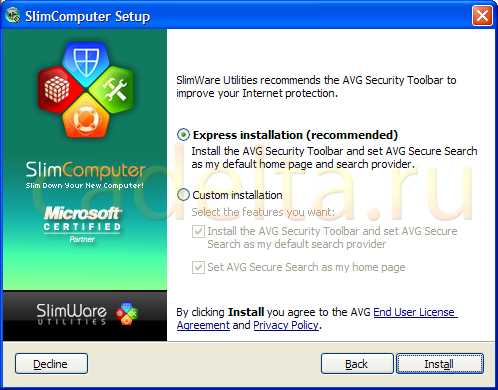
Рис.1 Установка дополнительных сервисов
Данный продукт призван помочь Вам обеспечить дополнительную безопасность компьютера, но его установка не является обязательной. Она никак не скажется на работе программы. Нажмите Install, через несколько секунд установка SlimComputer будет завершена.
Работа с программой
Сразу же после установки SlimComputer перед Вами появится приветственное окно программы (рис.2).
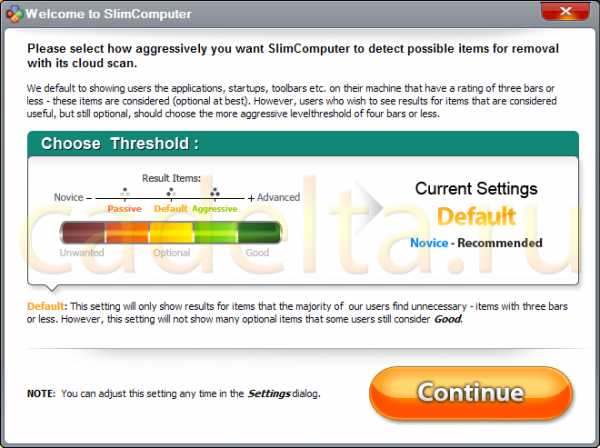
Рис.2 Справочная информация
Прочитайте эту информацию и нажмите Continue, после чего перед Вами появится основное окно программы (рис.3).
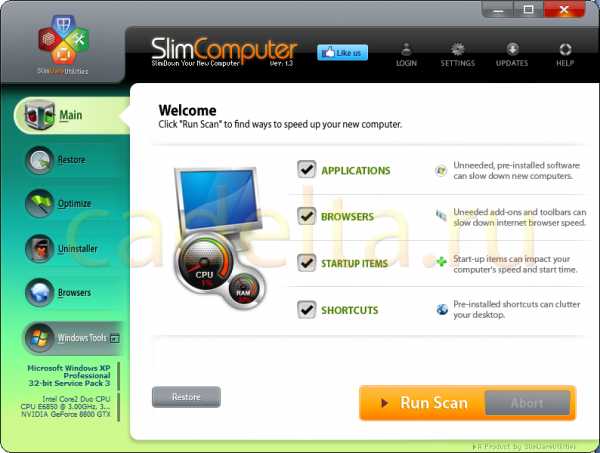
Рис.3 Главное окно SlimComputer
Несмотря на то, что SlimComputer имеет английский интерфейс, пользоваться этой программой очень просто. Как Вы, наверное, обратили внимание, слева расположено основное меню программы. Сейчас по умолчанию открыт пункт Main. Сразу же после запуска SlimComputer предлагает провести сканирование вашей системы. Для этого нажмите Run Scan. Если у Вас открыт какой-либо Интернет-браузер, Вам будет предложено закрыть его на время сканирования (рис.4).
Рис.4 Предложение закрыть браузер
После окончания проверки Вам будет представлен отчет (рис.5).
Рис.5 Отчет
В нашем случае SlimComputer не удалось обнаружить приложений, замедляющих работу Windows, и это очень хорошее сообщение. Наш компьютер в полном порядке. Если в Вашем случае SlimComputer обнаружил приложения или надстройки, снижающие производительность операционной системы, Вам будет предложено от них избавиться. Не бойтесь удалить лишнее. В SlimComputer есть специальный пункт меню Restore, который позволит вернуть удаленное приложение или надстройку.
Теперь рассмотрим другие пункты меню SlimComputer. Следующий пункт после Main называется Restore (рис.6).
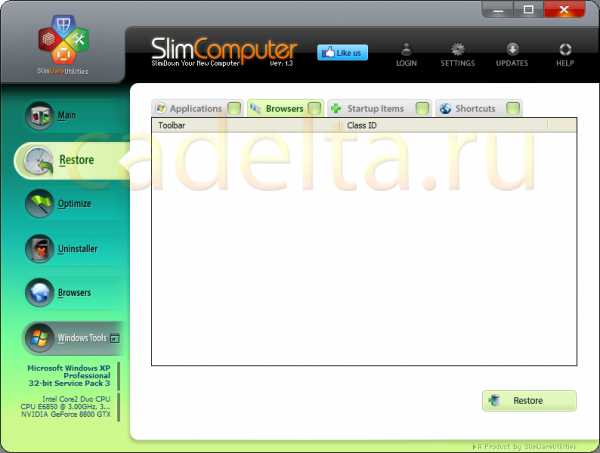
Рис.6 SlimComputer. Пункт меню Restore
Здесь Вы можете восстановить ошибочно удаленные приложения. Удаленные файлы будут находиться в одной из четырех категорий (Aplication, Browsers, Startup Items, Shortcuts) в зависимости от своей принадлежности.
Следующим пунктом является Optimize (рис.7).
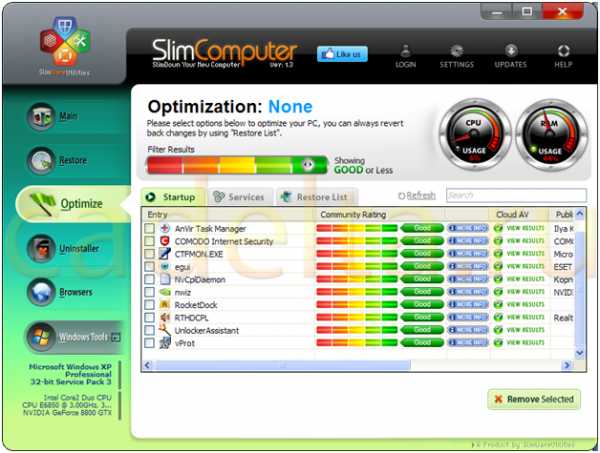
Рис.7 SlimComputer. Пункт меню Optimize
Здесь представлены программы, находящие на данный момент в автозагрузке. Как мы уже говорили раньше, чем больше программ в автозагрузке, тем медленнее загружается Ваш компьютер. SlimComputer анализирует каждую из представленных программ и определяет, насколько данная программа тормозит работу Windows. Как видно на рис.7, около всех представленных программ стоит статус Good. Это означает, что данные программы не сильно замедляют работу системы. Если Вы не знаете, что за программа представлена в списке, Вы можете прочитать о ней подробную информацию. Для этого выберите пункт More INFO (рис.8).
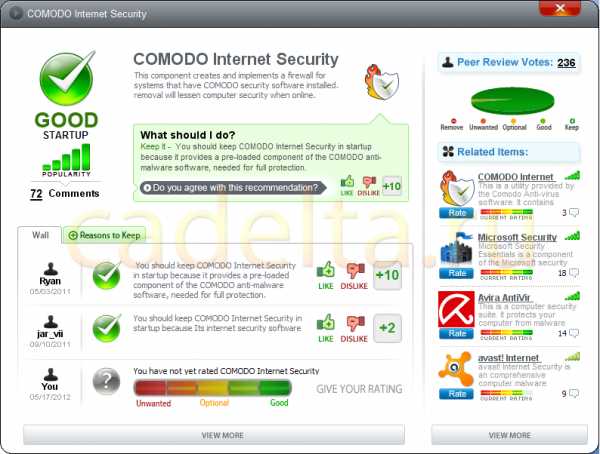
Рис.8 Подробная информация о выбранной программе
Не поленитесь разобраться в назначении каждой программы, находящейся в автозагрузке Windows. Если возникли сложности с переводом, незнакомые слова всегда можно перевести на русский язык. Например, можно воспользоваться переводчиком Google, на нашем сайте есть посвященная этому статья - Голосовой онлайн переводчик. Переводчик Google
Если Вы решили удалить какую-либо программу из автозагрузки, отметьте ее галочкой. После этого появится предупреждение (рис.9).
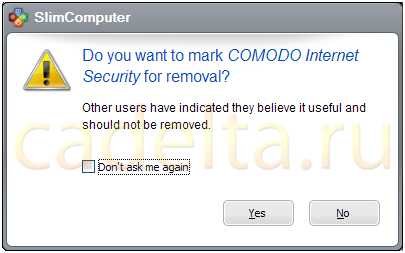
Рис.9 Предупреждение
Суть этого предупреждения в том, что Вы помечаете программу для удаления из автозагрузки, хотя она может быть полезной. Если Вы не хотите видеть это предупреждение, поставьте галочку Don’t ask me again. После этого для удаления программы из автозагрузки нажмите Remove Selected. После этого перед Вами опять появится предупреждение (рис.10).
Рис.10 Предупреждение
Разработчики SlimComputer очень переживают за дружественность интерфейса своего продукта. Оно и понятно - такое тонкое дело, как оптимизация операционной системы, требует тщательного подхода и осмысления. Если Вы твердо уверены удалить выбранную программу из автозагрузки, нажмите Yes (Да). В любом случае, восстановить удаленную программу проще простого. Для этого зайдите в пункт Restore (см.рис.4). Удаленная из автозагрузки программа будет находиться в категории Startup Items. Для восстановления этой программы, отметьте ее галочкой и нажмите Restore.
Переходим к следующему пункту меню SlimComputer, который называется Uninstaller (рис.11).
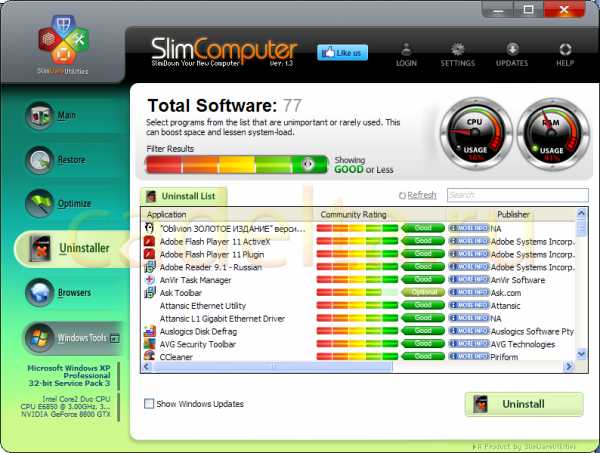
Рис.11 SlimComputer. Пункт меню Uninstaller
Данный пункт очень похож на рассматриваемый ранее Optimize. Отличие состоит в том, что здесь представлены все установленные на Вашем компьютере программы, а не только те, которые были добавлены в автозагрузку. Вы можете выбрать ненужные Вам программы и удалить их с помощью кнопки Uninstall.
Переходим к следующему пункту меню Browsers (рис.12).
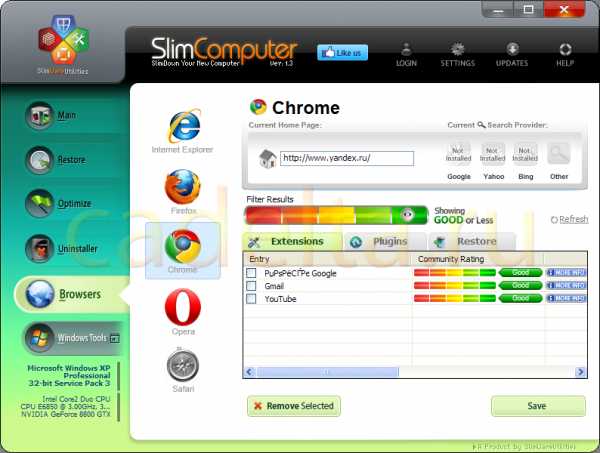
Здесь показаны надстройки, установленные на имеющихся у Вас браузерах. В SlimComputer перечислены 5 самых популярных на сегодняшний день браузеров. При клике по каждому из них Вы получаете информацию об установленных надстройках. Рядом с каждой надстройкой указан ее статус (в нашем случае - Good) и кнопка для получения подробной информации MORE INFO. Внимательно посмотрите, какие надстройки установлены на браузер, которым Вы пользуетесь. Зачастую большинство имеющихся надстроек Вы никогда не будете использовать, а ведь каждая надстройка в той или иной степени тормозит работу браузера и негативно сказывается на скорости загрузки страниц. Определитесь, какие надстройки Вам нужны, а какие - нет, удалите ненужные с помощью кнопки Remove Selected, а затем нажмите Save.
Переходим к заключительному пункту меню SlimComputer, который называется Windows Tools (рис.13).
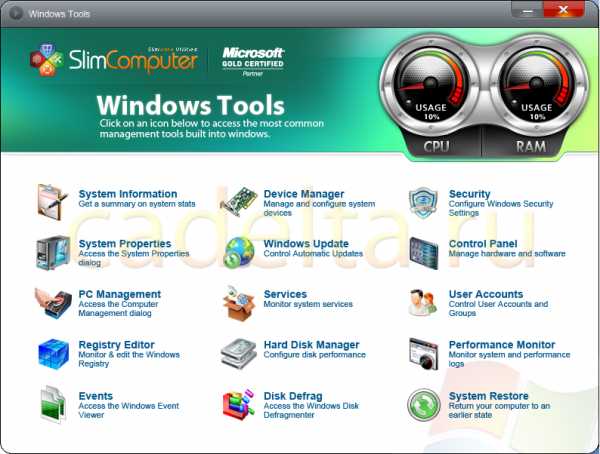
Рис.13 SlimComputer. Пункт меню Windows Tools
Windows Tools представляет собой очень удобный навигатор по управлению системой Windows. Представленные здесь пункты дают быстрый доступ к информации о системе, диспетчеру устройств, оснастке управления дисками, редактору реестра и т.д. Пользоваться Windows Tools очень удобно, не нужно ничего искать, любая оснастка запускается в один клик, вся информация о системе всегда находится под рукой, она структурирована и имеет четкое описание. В общем, мы очень довольны, что разработчики SlimComputer добавили этот пункт.
В данном обзоре мы постарались ответить на вопрос, как можно оптимизировать работу компьютера.
Если у Вас остались какие-либо вопросы, задайте их на нашем форуме. Будем рады Вам помочь!
cadelta.ru
Как оптимизировать работу компьютера в windows 7?
 Многие начинающие пользователи, сами не зная того, засоряют компьютер разным хламом, что в свою очередь, приводит к замедлению его работы. И если по этой или любой другой причине ваш компьютер уже начал зависать, то сегодня я расскажу как оптимизировать его работу, очистив от ненужных программ, а также отключив нежелательные службы и компоненты.
Многие начинающие пользователи, сами не зная того, засоряют компьютер разным хламом, что в свою очередь, приводит к замедлению его работы. И если по этой или любой другой причине ваш компьютер уже начал зависать, то сегодня я расскажу как оптимизировать его работу, очистив от ненужных программ, а также отключив нежелательные службы и компоненты. Как оптимизировать работу компьютера windows 7?
Причин того, что компьютер начал зависать, может быть большое множество, это и загрязнение реестра битыми файлами и неправильно настроенный план электропитания и даже наличие слишком большого количества программ в автозагрузке. А чтобы вы знали как исправить все недочёты, ниже я расскажу о способах решения этих проблем и оптимизации работы windows.
Недостаточно памяти на жёстком диске
Первая из возможных причин, это недостаток памяти на жёстком диске. Чтобы проверить это, запустите проводник windows 7 и вверху выберите вкладку «Свойства». После этого откроется окно, где будет показан объем и свободное место каждого локального диска по отдельности. Если свободное место диска C составляет меньше 10 ГБ, то это повод задуматься об удалении ненужных файлов.

Для начала проверьте корзину, если она забита, то очистите её. Также следует проверить папку Temp, находящуюся в каталоге: Мой компьютер → Локальный диск C → Users → ваше имя пользователя → App data → Local → Temp. Если эта папка будет чем-либо заполнена, то смело можете удалять её содержимое,
Внимание: удалять следует только содержимое этой папки, ни в коем случае не трогайте ее саму.
И еще, для экономии места на диске советую архивировать те файлы, которые вам не нужны в данный момент, а потом, когда они понадобятся, вы сможете разархивировать их обратно.
Много ненужных программ
Также для дополнительной оптимизации работы windows попробуйте удалить ненужные программы.
Для этого, зайдите в меню пуск → панель управления → удаление программ.
Посмотрите какие из них ненужные, например, это могут быть браузер Амиго, Спутник мэйл ру или всякие Тулбары. Мало того что они занимают большой объем памяти, так они ещё и стоят в автозагрузке, что в свою очередь, сказывается на производительности компьютера.
Чтобы впредь вас больше не беспокоили никакие тулбары и спутники, советую прочитать руководство о запрете на установку нежелательных программ.
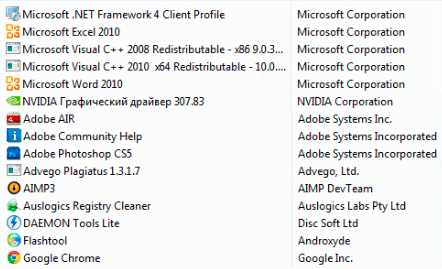
Автозагрузка
Еще одним очень важным фактором скорости работы компьютера является автозагрузка, которая отвечает за программы, запускающиеся вместе с системой windows 7, подробнее об этом можно узнать из поста о настройке автозапуска.
Чтобы открыть окно автозагрузки, входите в меню пуск и в строке поиска вводите «msconfig».Далее, в появившемся окне выбираете вкладку «автозагрузка» и видите программы, которые загружаются вместе с системой. Вам следует отключить те из них, которыми вы редко пользуетесь.
После того как закончите, нажмите «OK» и перезагрузите ПК (это необходимо).
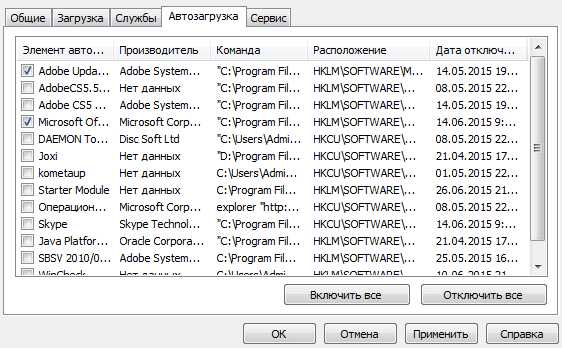
Перегружена оперативная память
Кроме всего прочего, из-за слишком большого количества работающих программ, может быть перегружена оперативная память. Чтобы хоть немного её разгрузить и оптимизировать работу компьютера, можно увеличить файл подкачки.
Помимо этого, перегружать оперативную память могут компоненты и службы windows 7, которые вместе с программами из автозагрузки, тормозят систему при запуске, узнайте какие компоненты и службы стоит отключить.
Засорён реестр
Если вы часто устанавливаете на свой компьютер различные игры, а потом через некоторое время их удаляете, то реестр системы windows 7 постепенно будет засоряться.
На данный момент в мире есть много утилит, способных очистить его, но лишь единицы из них действительно хороши, узнать какие из них стоит выбирать, вы можете в статье: 5 лучших утилит для чистки реестра.
А чтобы впредь не засорять реестр системы windows, советую удалять все программы утилитой revo uninstaller.
На этом у меня все, сегодня я рассказал вам всего лишь о нескольких способах оптимизации работы компьютера, на самом деле их гораздо больше. Об остальных способах я буду рассказывать в следующих статьях. Подписывайтесь на мой RSS канал, чтобы не пропустить их. А я с вами прощаюсь, всем до скорого.
yrokicompa.ru
услуга по ускорению работы компьютера |IT-Trend
Компьютерная техника, ставшая важной частью жизни людей, используется повсеместно. Но любое оборудование нуждается в периодическом обслуживании и настройке. Также для нормальной работы требуется оптимизация или ремонт компьютеров СПб или ноутбука.
Зачем нужна оптимизация компьютера?
Новый компьютер работает быстро и с высокой производительностью. Но со временем из-за интенсивного использования быстродействие системы падает, программы начинают медленнее загружаться, тормозить. Работать и играть в игры на таком устройстве становится неудобно, а иногда и просто невозможно.
Это происходит из-за того, что в памяти устройства остается много лишней, неиспользуемой информации, а в реестре появляются ошибки. Сильная фрагментация файлов на жестком диске также приводит к замедлению при загрузке приложений и открытии документов. Полная оптимизация и ускорение работы компьютера позволяет сделать загрузку операционной системы быстрее, а использование ПК – удобнее. Благодаря этому можно запускать игры, требующие значительных ресурсов, даже на старых устройствах.
Вы замечаете, что ваш компьютер стал тормозить, и считаете, что он устарел и нужна модернизация? Это не всегда так. Возможно, просто необходимо произвести правильную настройку компьютера и оптимизацию его работы, чтобы производительность и быстродействие увеличились на 50–200%. Кроме того, это будет дешевле, чем делать апгрейд.
Очистка и оптимизация компьютера
Мероприятия по ускорению портативного или стационарного ПК начинаются с физической работы с аппаратной частью устройства. Нередко простая очистка техники от пыли и смена термопасты снижает нагрев компонентов и положительно сказывается на скорости обработки информации.
После этого производится программная оптимизация работы компьютера. Она может быть полной и частичной. Полная подразумевает тонкую настройку всей системы, начиная от ОС и заканчивая приложениями, использующимися для определенных целей. Частичная оптимизация относится к ускорению работы отдельных программ или игр. Для получения максимальной производительности нужно выполнить полную настройку.
Выделяют два способа оптимизации:
- автоматический;
- ручной.
Конфигурации, установленные автоматически по умолчанию, обычно не позволяют в полной мере использовать все возможности аппаратуры. Поэтому лучшая оптимизация работы компьютера достигается при ручном конфигурировании. При этом специалист производит настройку BIOS, драйверов, параметров операционной системы, автозагрузки, сервисов, антивируса, браузера и других программ и приложений.
Часть действий по оптимизации все же необходимо выполнять в автоматическом режиме с помощью специальных программ. Это:
- исправление ошибок реестра;
- дефрагментация жесткого диска;
- удаление временных файлов;
- поиск и устранение дублирующихся файлов.
После очистки и правильной настройки ресурсы процессора, оперативной памяти и винчестера правильно распределяются между запущенными приложениями и процессами. Это увеличивает быстродействие и делает работу с ПК удобнее для пользователя. Оптимизацию работы персонального компьютера можно производить для устройства, работающего под управлением любой операционной системы: Windows 7, XP, Vista, Windows 8, Windows 10, Linux, Mac OS.
Профессиональная компьютерная помощь
Если компьютер или ноутбук стал заметно тормозить, вы можете попытаться самостоятельно оптимизировать его или обратиться к профессионалам. Первый способ отнимет много времени и сил, но выполнить это вполне реально. Главное – используйте только лицензионное ПО, предназначенное для улучшения работы компьютера. Попытка проведения оптимизации с помощью пиратских программ может привести к нарушению работы системы, потере данных и необходимости переустановки Windows.
Если у вас нет опыта оптимизации, настройки, очистки и конфигурирования ПК, доверьте это дело специалистам компьютерного центра. Наши мастера за полчаса-час произведут все необходимые действия, которые позволят повысить быстродействие, производительность и удобство работы с устройством. Мы поможем вам сэкономить ваше время и выполним оптимизацию компьютерной техники на дому. Просто позвоните нам в любое удобное для вас время.
С этой услугой также интересуются:
it-trend.ru