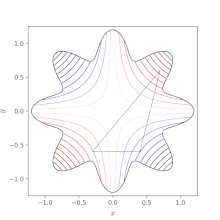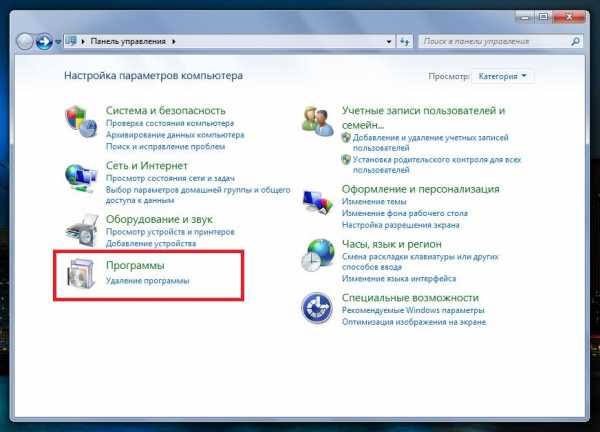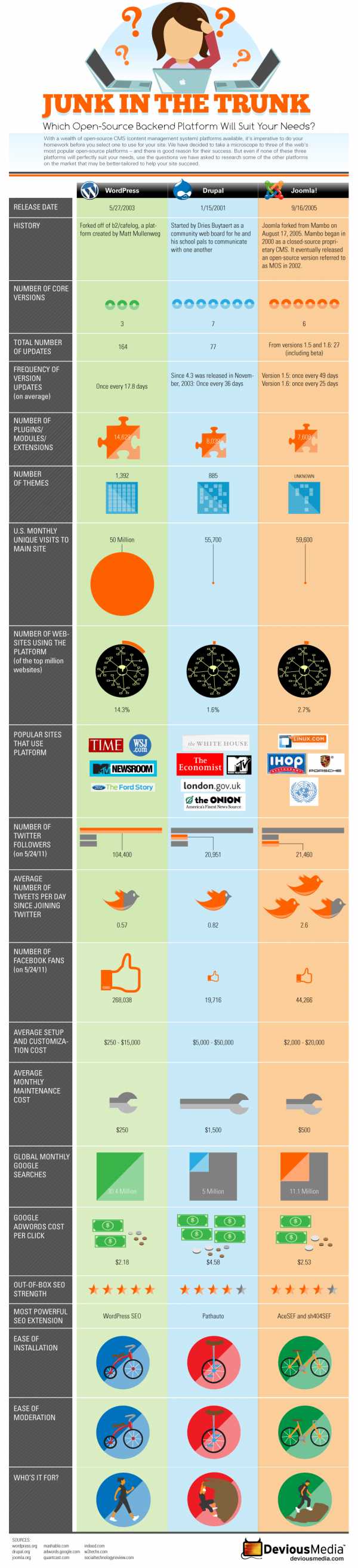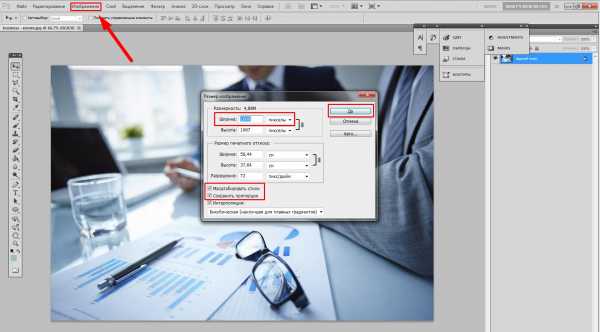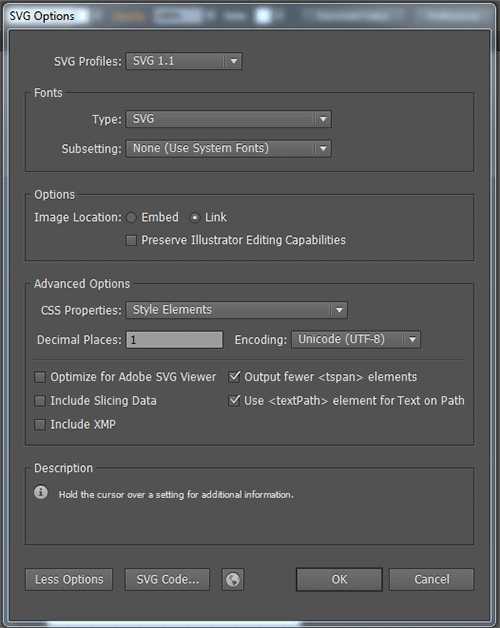Как уменьшить размер PDF файла: 5 простых способа. Оптимизация пдф
Как уменьшить размер PDF файла: 5 простых способа
С помощью Adobe Reader
Уменьшить размер документа можно с помощью бесплатной версии программы Adobe Acrobat Reader. Функция сжатия доступна только при оформлении платной подписки. Устанавливается утилита без проблем, поэтому сразу перейдём к работе. Из начального меню переходим на вкладку “Файл”. Кликаем на пункт “Открыть” и выбираем документ. В данном примере будем использовать учебник весом 69,9 Мб. Он полностью состоит из отсканированных страниц печатного издания. Также открыть документ можно кликнув по нему в файловом менеджере. Переходим в меню, указанное на скриншоте.
Из начального меню переходим на вкладку “Файл”. Кликаем на пункт “Открыть” и выбираем документ. В данном примере будем использовать учебник весом 69,9 Мб. Он полностью состоит из отсканированных страниц печатного издания. Также открыть документ можно кликнув по нему в файловом менеджере. Переходим в меню, указанное на скриншоте.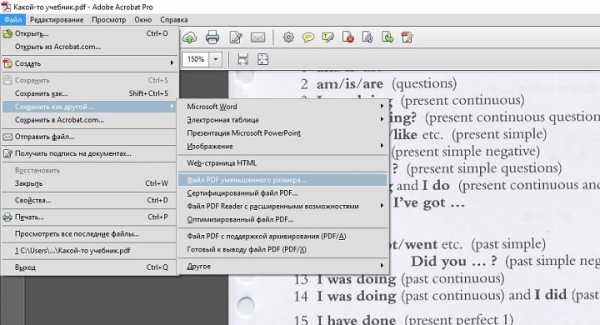
Если необходима установка дополнительных параметров, то поможет оптимизатор. Открываем необходимый нам документ. Нажимаем на кнопку, указанную на иллюстрации ниже.
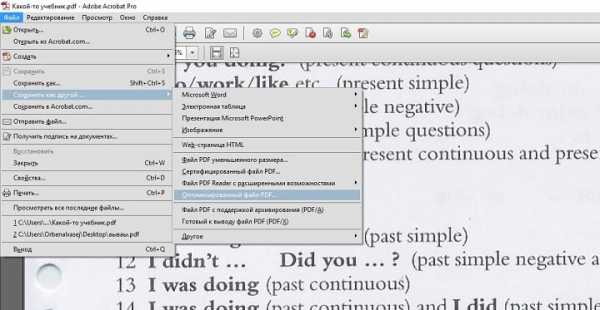 Настроек немного, но выглядят они сложными для освоения. Дадим определения основным. Находятся они в левом меню “Изображения”. Даунсамплинг определяет разрешение изображений. Справа от параметра можно задать ppi (количество пикселей на дюйм). Крайне не рекомендуется использовать при печати. Советуется при размещении иллюстраций на сайте. Ниже можно задать тип сжатия. ZIP используется для простых изображений с преобладанием одного цвета. JPEG — для любых изображений. Его усовершенствованная версия — JPEG2000.
Настроек немного, но выглядят они сложными для освоения. Дадим определения основным. Находятся они в левом меню “Изображения”. Даунсамплинг определяет разрешение изображений. Справа от параметра можно задать ppi (количество пикселей на дюйм). Крайне не рекомендуется использовать при печати. Советуется при размещении иллюстраций на сайте. Ниже можно задать тип сжатия. ZIP используется для простых изображений с преобладанием одного цвета. JPEG — для любых изображений. Его усовершенствованная версия — JPEG2000.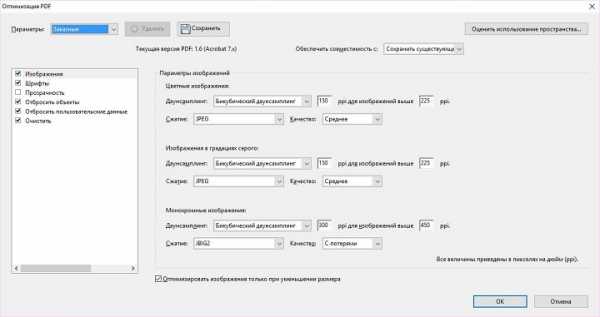 После настройки выбираем место для сохранения файла. Сравним качество оптимизированного документа и оригинала. Слева — исходный файл, справа — сжатый.
После настройки выбираем место для сохранения файла. Сравним качество оптимизированного документа и оригинала. Слева — исходный файл, справа — сжатый.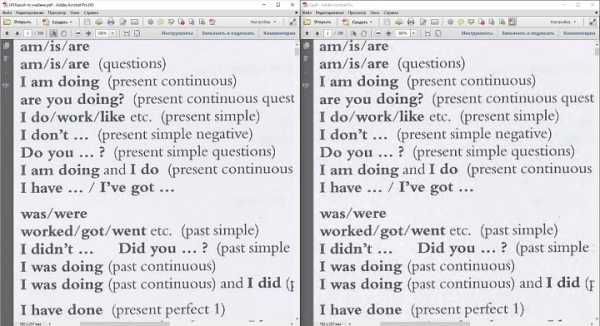
С помощью стороннего ПО
На роль бесплатного аналога подойдёт PDF Compressor.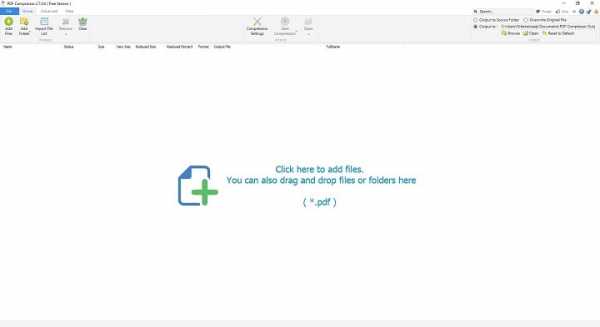 Интуитивно понятный интерфейс и небольшой вес программы понравятся любому пользователю. В верхней левой части окна необходимо нажать кнопку “Add Files” для открытия документа. Также можно перетащить файл непосредственно в рабочую область программы.
Интуитивно понятный интерфейс и небольшой вес программы понравятся любому пользователю. В верхней левой части окна необходимо нажать кнопку “Add Files” для открытия документа. Также можно перетащить файл непосредственно в рабочую область программы.Для оптимизации следует нажать “Start Compression”. Кнопка находится вверху по центру. Предварительно нужно установить параметры компрессии, нажав кнопку “Compression Settings”.
После открытия меню настроек, вас уведомят о покупке лицензии. Она нужна для тонкой настройки компрессии. Нажимаем “Continue”, во вкладках “Compression” и “Optimization” ставим галочки. Закрываем окно и нажимаем “Start Compression”.В процессе сжатия вес учебника из примера уменьшился с 69,9 Мб до 56,9 Мб. Сравним качество. Слева — документ до оптимизации, справа — после.
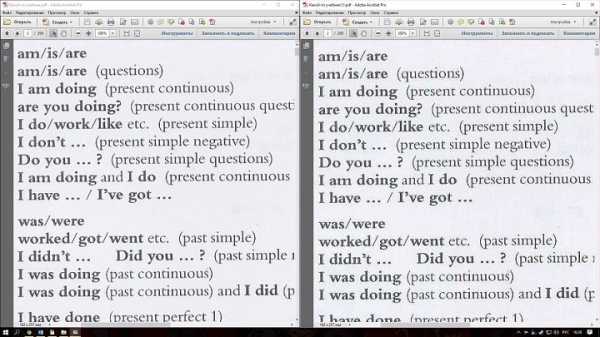 Результат хуже, чем у Adobe Acrobat Reader. Теперь в сжатом файле заметны искажения. Плюсом программы является то, что сжать файл можно абсолютно бесплатно. Как следствие — худшее качество и больший размер. Также на первую страницу добавляется логотип утилиты.
Результат хуже, чем у Adobe Acrobat Reader. Теперь в сжатом файле заметны искажения. Плюсом программы является то, что сжать файл можно абсолютно бесплатно. Как следствие — худшее качество и больший размер. Также на первую страницу добавляется логотип утилиты.
С помощью WinRAR
WinRAR — бесплатная программа с возможностью покупки лицензии. Создана для помещения файлов в архив и их последующего сжатия. Качество при этом не меняется. В любой момент из архива можно извлечь оригинал.В рабочей области утилиты показана файловая система вашего компьютера. Выбираем папку для создания архива. Нажимаем на “Добавить”. Кнопка находится в левом верхнем углу. Перед нами меню настроек архива.
 Нас интересует выпадающий список “Метод сжатия” во вкладке “Общие”.
Нас интересует выпадающий список “Метод сжатия” во вкладке “Общие”. Их названия говорят сами за себя. Скоростной менее затратный по времени, также имеющий низкую степень сжатия. Максимальный имеет противоположные характеристики.
Их названия говорят сами за себя. Скоростной менее затратный по времени, также имеющий низкую степень сжатия. Максимальный имеет противоположные характеристики.Добавляются документы из вкладки “Файлы”.
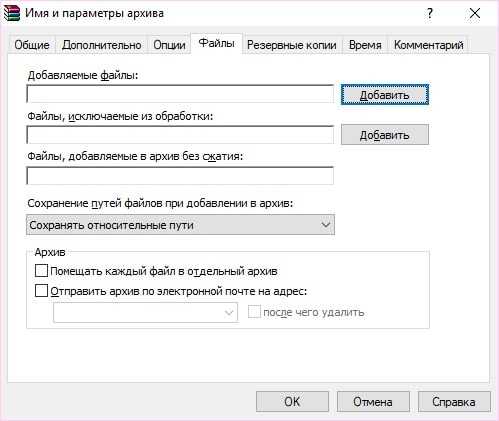 Компрессия файла из примера производилась несколько секунд. Вес файла изменился с 69,9 Мб до 68,3 Мб. Вывод: WinRAR плохо работает с файлами формата pdf. Плюс программы — оригинал сохраняется в неизменном виде.
Компрессия файла из примера производилась несколько секунд. Вес файла изменился с 69,9 Мб до 68,3 Мб. Вывод: WinRAR плохо работает с файлами формата pdf. Плюс программы — оригинал сохраняется в неизменном виде.
С помощью онлайн-сервиса ILovePdf
Удобным решением являются веб-сервисы по работе с pdf-файлами. ILovePdf может не только редактировать содержимое файла, но и уменьшать его размер. Начинаем работу с нажатия большой красной кнопки “Выбрать PDF файлы”. Откроется проводник, где мы укажем путь к pdf-документу.
Начинаем работу с нажатия большой красной кнопки “Выбрать PDF файлы”. Откроется проводник, где мы укажем путь к pdf-документу.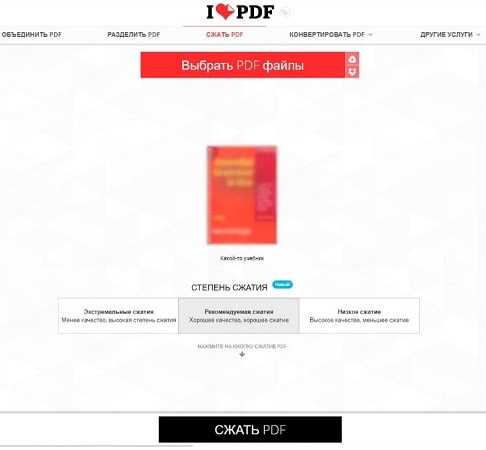 После выбора снизу появятся настройки компрессии. В комментариях они не нуждаются. Оставим рекомендуемые параметры. В самом низу находится кнопка “Сжать PDF”. Нажмём на неё.
После выбора снизу появятся настройки компрессии. В комментариях они не нуждаются. Оставим рекомендуемые параметры. В самом низу находится кнопка “Сжать PDF”. Нажмём на неё.После процесса компрессии попадаем на новую страницу и вновь нажимаем на большую красную кнопку.
На скриншоте выше нам также сообщили об изменениях веса документа. Вместо 69,9 Мб теперь учебник весит 55,9 Мб. Результат аналогичен результату приложения PDF Compressor. Отличие в том, что ничего скачивать и устанавливать не нужно. Сравним качество. Слева оптимизированный документ, справа — оригинал.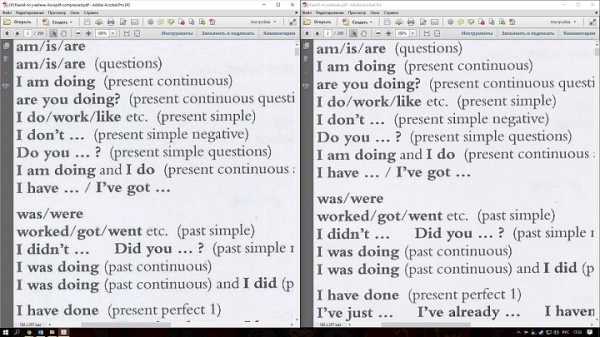 Заметна незначительная потеря качества, на восприятие информации не влияет.
Заметна незначительная потеря качества, на восприятие информации не влияет.
С помощью онлайн-сервиса SmallPdf
Данный сервис позволяет загружать файлы из Google Drive или DropBox. С компьютера документы отправляются через проводник или перетаскиванием файла в окно браузера.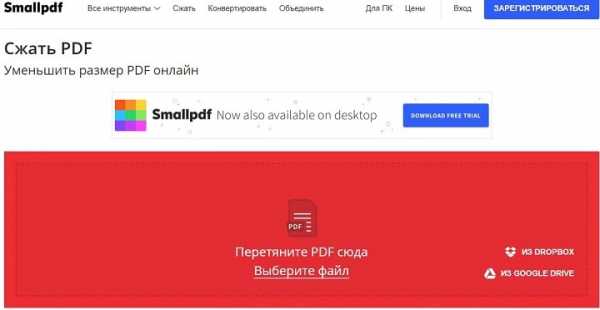 Кликаем по большой красной кнопке. Для уменьшения размера файла в формате pdf ничего нажимать не нужно. Оно происходит сразу после загрузки. Затем скачиваем документ, нажимая на кнопку “Скачать файл”.
Кликаем по большой красной кнопке. Для уменьшения размера файла в формате pdf ничего нажимать не нужно. Оно происходит сразу после загрузки. Затем скачиваем документ, нажимая на кнопку “Скачать файл”.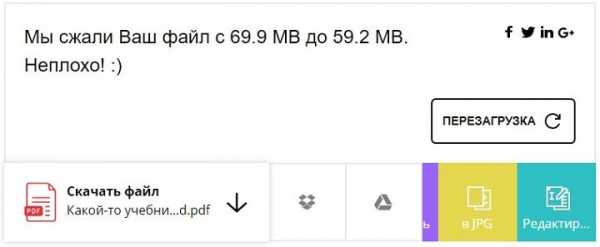 Из сервиса документ можно отправить в Google Drive или DropBox (соседние кнопки). На иллюстрации указан объём сжатого документа. Размер файла изменился с 69.9 Мб до 59,2 Мб. Несколько больше, чем у предыдущего сервиса. Проверим качество. Слева — сжатый pdf, справа — оригинал.
Из сервиса документ можно отправить в Google Drive или DropBox (соседние кнопки). На иллюстрации указан объём сжатого документа. Размер файла изменился с 69.9 Мб до 59,2 Мб. Несколько больше, чем у предыдущего сервиса. Проверим качество. Слева — сжатый pdf, справа — оригинал.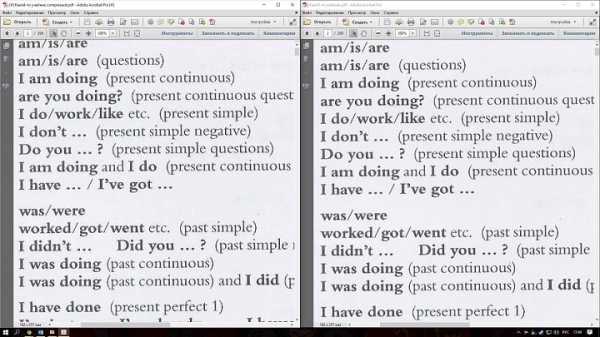 SmallPdf смог сжать файл практически без потери качества. Минусом сервиса является отсутствие настроек компрессии.
SmallPdf смог сжать файл практически без потери качества. Минусом сервиса является отсутствие настроек компрессии.Делая вывод, архиваторы плохо работают с PDF документами, а лучший метод сжатия - это онлайн сервисы и стандартный инструмент Adobe.
droidway.net
Сжатие и уменьшение PDF файлов
Это очень просто установить PDF принтер с PDF24. PDF24 устанавливает свой собственный PDF принтер. Спросите себя насколько простой для вас будет установка PDF принтера, с помощью которого вы сможете создавать PDF файлы.
Зачем сжимать и сокращать PDF файлы?
PDF файлы могут быть сжаты для разных целей или вам необходимо уменьшить размер PDF по разным причинам. Подумаем о резюме, которое вы отправляете через Интернет и почту. PDF файлы не могут быть ощутимо большими, когда отправляете их по почте, если хотите, чтобы PDF файл достиг получателя. Почтовый ящик не всегда большой и конечно есть риск, что почтовый ящик получателя не примет ваш PDF файл. Неопытные пользователи не уделяют внимание размеру файла. PDF файл с резюме иногда может быть очень большим, если вы не уделили внимание некоторым моментам. Резюме часто содержит изображения и вот почему PDF файлы становятся большими, это то, что часто не учитывается, потому что пользователь не уделял достаточно внимания этому, когда файл создавался.
В случае если вы желаете позаботиться о размере PDF при том, что до этого никогда этим не занимались, не беспокойтесь, мы разработали небольшую программу, которая берет на себя эту задачу. Эта программа является частью PDF24 Creator и называется PDF24 Compress. Вы можете скачать последнюю версию PDF24 Creator прямо сейчас с этой страницы. Программа бесплатна и используется миллионами пользователями. PDF24 Creator это утилита, которая решает вопросы создания PDF файлов.
Установите PDF24 Compress
Утилита PDF24 Compress это часть PDF24 Creator. Скачайте бесплатный PDF24 Creator с этой страницы, скачайте и установите приложение. После скачивания просто сделайте двойной клик по скачанному файлу. Программа установки запустится и проведет вас по процессу установки. После установки, вы сможете запустить программу сжатия PDF24 на вашем рабочем столе. Кликните на иконку PDF24.
Сжатие PDF файлов с PDF24 и сокращение размера PDF файлов
Запустите PDF24 Compress. Откройте ваш PDF файл, который вам нужно уменьшить. Для этого используйте соответствующую иконку или просто перетащите его в список файлов. Ваши PDF файлы будут отображены в этом списке.
Эта утилита загружает файл и показывает текущий размер и размер после сжатия. Используя основные параметры, вы можете управлять сжатием. Настройте параметры согласно своим предпочтениям. Информация о каждом параметре встроена в утилиту. После настройки параметров кликните на иконку «Пересчитать Размер», чтобы посчитать новый размер файла. Если размер файла находится в ожидаемом вами диапазоне, вы можете увидеть результат и сравнить качество с оригиналом. Если результат сжатия и качество удовлетворительны, вы можете сохранить ваш сжатый PDF файл. В ином случае, вы просто измените параметры и затем попробуйте ещё раз.
С PDF24 Compress вы можете уменьшить размер файла значительно в некоторых случаях. В зависимости от оригинального файла и используемые параметры, сокращение в более чем половину от размера оригинала частое явление.
Подробнее о PDF24 Creator
Сжатие PDF файлов онлайн
Если вы не хотите устанавливать какое-либо ПО или вам нужен онлайн инструмент для уменьшения размера PDF файлов, PDF24 так же подходит для этого. PDF24 предоставляет вам разные бесплатные онлайн PDF утилиты, с помощью которых вы сможете легко решать проблемы с PDF. Вы сможете также сократить PDF файлы с одной из этих утилит
Сжатие PDF файлов онлайн
ru.pdf24.org
Как сжать PDF файл: 4 бесплатных инструмента
PDF файлы в течении долгого времени были и до сих пор остаются чрезвычайно популярным форматом для документов. Причём возможности редактирования pdf файлов гораздо слабее других офисных документов, таких как DOC или DOCX в Microsoft Word, ODG в LibreOffice Writer.
И всё же PDF используется огромным количеством пользователей компьютеров. Иногда размер файла pdf занимает несколько килобайт, но чаще размер может достигать нескольких десятков мегабайт из-за большого количества страниц, имеющих тяжелые графические элементы. Это может накладывать определенные трудности при попытке отправить pdf файлы по электронной почте или выкладке их в облачное файловое хранилище.
Чтобы помочь Вам сократить размер pdf файла, я рассмотрю в этой статье бесплатные инструменты, которые помогут сжать файл и уменьшить его размер. Среди таких инструментов представлю и онлайн-сервисы и отдельные приложения windows. Если у Вас есть свои варианты классных компрессоров pdf, пожалуйста, порекомендуйте их в комментариях.
Smallpdf
Платформа: онлайн
Если Вы ищете быстрый и простой способ уменьшить Ваши PDF-файлы без необходимости использования сложных манипуляций, то Smallpdf для Вас. Это онлайн-сервис, который является легким в использовании, предлагая просто перетащить на сервис файлы и выполнить сжатие. Это действительно удобного, когда необходимо иметь возможность периодически сжимать файлы из любого места.
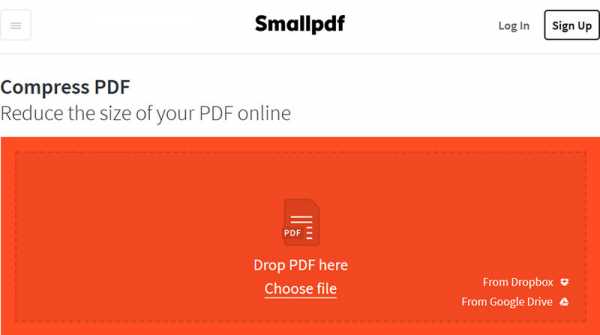 Онлайн-сервис Smallpdf
Онлайн-сервис Smallpdf Хотя сервис довольно простой по своей функциональности, у него есть некоторые дополнительные функции, такие как возможность импортировать файл из Google Drive или Dropbox и сохранить его обратно в облако, как только закончится операция сжатия. Единственным недостатком является то, что есть ограничения на 2 сжатия PDF-файлов в час. Хотите больше придётся раскошелиться на 6$ в месяц.
Результаты сжатия неоднозначны. Сервис настроен на сжатие pdf-файла до 144 dpi без указания каких-либо настроек. Отсюда разные показатели сжатия. Например, исходный файл размером 5.72 Мбайт может быть сжат до размера в 3.17 Мбайт без каких-либо потерь в качестве при просмотре, что весьма не плохо. Однако бывает и так, что файл размером 96.98 Мбайт сжимается всего лишь до 87.12 Мб. Это лишний раз доказывает на использование сервисом Smallpdf простейших алгоритмов уменьшения размера файла pdf. Тем не менее, если Вы просто хотите получить файла меньшего размера, то Smallpdf однозначно подойдёт Вам.
iLovePDF
Платформа: онлайн
Еще один сервис в Интернете, но который предлагает немного больше возможностей сжатия. iLovePDF позволяет загрузить файл из системы, Google Drive или Dropbox, а затем выбрать один из трех уровней сжатия. Чем больше сжатие Вы применяете, тем хуже будет качество выходного PDF-файла. Но это также означает, что выходной файл будет иметь меньший размер.
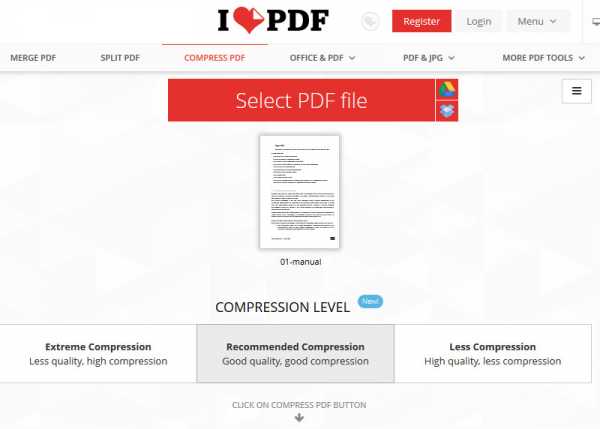 Онлайн-сервис iLovePDF
Онлайн-сервис iLovePDF Используя тот же файл, что и в первом случае, размером 97 Мбайт и применяя предельное сжатие, мне удалось сжать его до 50.29 Мбайт, т.е. сократить более чем наполовину - отличный результат.
У меня получалось загружать любые pdf-файлы; сжимаются они достаточно быстро, и кроме того я не заметил каких-либо ограничений в отношении того, сколько раз можно было бы использовать услугу. Единственное ограничение сервиса - загрузка одного файла за раз.
Файлы автоматически удаляются из сервиса примерно через час. Это ограничение вряд ли можно назвать серьёзным. За это время можно успеть загрузить полученный pdf-файл к себе на компьютер или отправить его в облако.
Если Вы ищете онлайн-компрессор PDF, который максимально качественно жмёт pdf-файлы без существенной потери качества, попробуйте iLovePDF.
Free PDF Compressor
Платформа: Windows, офлайн
Этот легкий компрессор делает то, что нужно и не более. Хотя он и не обновляется регулярно, но прекрасно работает на Windows 10 и предыдущих операционных системах вплоть до Windows XP. Если онлайн-инструменты по разным причинам Вам недоступны, то Free PDF Compressor может Вам пригодиться.
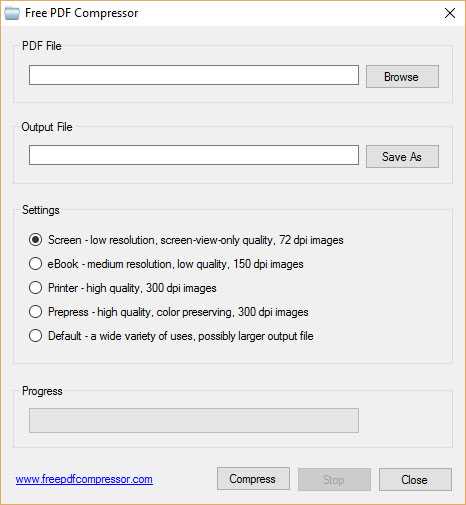 Free PDF Compressor
Free PDF Compressor Free PDF Compressor дает возможность выбора одного из пяти пресетов, чтобы сжать pdf-файл. Просто выберите настройку сжатия, выберите путь к pdf-файлу, куда сохраниться выходной файл и нажмите кнопку Compress.
Мой файл размером в 97 Мбайт сжался до 50 Мбайт, используя первую настройку сжатия. Процесс прошёл быстрее, чем на онлайн сервисах. Хотя, возможно, это благодаря установленному железу в компьютере.
PDF Compressor
Платформа: Windows, офлайн
Если ни один из вышеперечисленных инструментов Вам не подошёл, попробуйте PDF Compressor. Судя по информации на приведённом ресурсе, приложение гарантированно работает на Windows XP/Vista/7/8. Но проверив, работу его на Windows 10, я убедился что и эта операционная система вполне подходит для PDF Compressor.
В отличии от конкурентов, сжимать можно более чем один файл за раз, и даже больше: можно указать файл со списком pdf-файлов, которые требуется уменьшить, или указать целую папку с файлами.
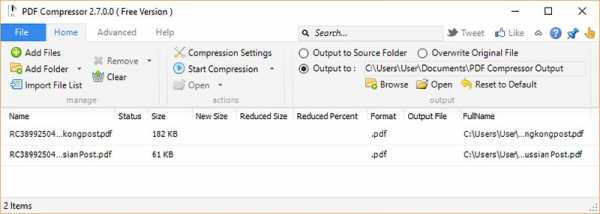 PDF Compressor
PDF Compressor Единственное предостережение в PDF Compressor является то, что иногда приложение в бесплатном режиме может быть неэффективным в сжатии. Наш файл размером 97 Мбайт потерял чуть более 15 Мбайт, что не столь много по сравнению с конкурентами. Но стоит изменить параметры сжатия и pdf-файл от 97 Мбайт оставил только 46 Мбайт - это наилучший результат. Жаль, что все настройки компрессора только в платной версии.
Другие способы уменьшения размера pdf-файла
Сжатие PDF путём изменения его качества является одним из способов уменьшить размер файла, но это не единственный путь. Можно удалить страницы или заархивировать pdf в ZIP. 4 приведённых выше способа помогут Вам выбрать наиболее подходящий и уменьшать файлы PDF быстро и с минимальными потерями в качестве.
А какие бесплатные инструменты Вы используете для достижения этой цели?
userello.ru
В Adobe Acrobat Reader и онлайн
После создания PDF документа он, как правило, имеет очень большой размер, чтобы оптимизировать его, необходимо знать, как уменьшить размер PDF файла.
Содержание:
PDF – очень популярный среди пользователей формат документов. Универсальная программа для просмотра данного формата на всех типах ОС — adobe reader.
Преимущества формата:
- Качество отображение файлов превосходит такие виды сжатия, как JPEG и GIF;
- Стандартизированность – документі с таким форматом можно открыть на всех устройствах, при этом внешний вид документа не будет меняться;
- Обеспечение безопасности – передавая файлы PDF в режиме онлайн, вы всегда можете быть уверенными в том, что доступ к редактированию файла никто не получит. Также в такие файлы сложно встроить вирусный вредоносный скрипт;
- Поддержка большого количества алгоритмов сжатия;
- Автоматическое определение подлинности документа.
Кстати, вас могут заинтересовать еще статьи:
Adobe Acrobat Pro для сжатия. Использование стандартных функций
Одна из самых популярных программ для работы с файлами формата PDF – это Adobe Acrobat Pro. С ее помощью вы сможете отредактировать ранее созданный документ и уменьшить его конечный размер.
Приложение платное, однако, пользователи могут скачать бесплатную пробную версию на 30 дней или портативную версию с урезанным функционалом для редактирования.
Внешний вид главного окна утилиты Adobe Acrobat
Программа позволяет существенно уменьшить размер конечного файла.
Следуйте инструкции:
- Откройте свой документ в программе Adobe Acrobat;
- На главной панели включить вкладку Файл;
- Найдите и выберите пункт «Сохранить как другой документ…» и затем «Файл с уменьшенным размером», как указано на рисунке ниже;
Процесс уменьшения размера в приложении
- Далее появится окно, в котором вам нужно будет указать необходимые параметры и уровень защиты создаваемого документа;
- После преобразования файла снова нажмите на вкладку «Открыть» — «Оптимизированный файл» и во всплывающем списке нажмите на пункт «Сохранить как другой…»;
- Выберите место на жестком диске, куда следует сохранить документ с уменьшенным размером и нажмите на кнопку ОК. Данная программа позволяет провести компрессию без потери качества.
Сохранение уменьшенного документа
В программе Adobe Acrobat можно не только оптимизировать файл, но и принудительно уменьшить его размер.
Для этого следуйте инструкции:
- Откройте документ в программе;
- Теперь включите вкладку Файл на главной панели инструментов утилиты;
- Выберите пункт «Сохранить как другой» и в новом появившемся списке нажмите на «Уменьшить размер», как показано на рисунке ниже;
Принудительное уменьшение размера
Данный способ прекрасно подойдет, если после проведения оптимизации, размер не уменьшился до необходимого вам уровня.
- В новом окне выберите версию программы, с которой будет совместим конечный файл;
Настройки совместимости
- Нажмите клавишу ОК, чтобы применить опции только к одному файлу или Apply To Multiple, чтобы сохранить настройки сразу для нескольких ПДФ.
Сжать файл можно с помощью встроенных функций операционной системы Windows. Если документ не открывается или запускается слишком долго, необходимо провести экстренное сжатие.
Для этого необходимо открыть свойства PDF-файла.
Затем в общих настройках найдите клавишу «Другие» и в открывшемся окне поставьте галочку напротив отмеченного на рисунке ниже пункта «Сжимать содержимое…».
Сохраните внесенные изменения, нажав клавишу ОК.
Данный способ сжатия является самым простым, поэтому после компрессии файлов, размер которых составляет несколько ГБ, может быть немного искажено общее изображение содержимого.
После проведения сжатия откройте документ в программе adobe reader, чтобы проверить его качество.
Если он будет недопустимым, верните первоначальные свойства и оптимизируйте файл с помощью сторонних утилит.
Отображение дополнительных атрибутов
Если вам нужно уменьшить размер файла только на определенное время, воспользуйтесь утилитами для архивации данных.
Например, 7Zip или WinRAR. В дальнейшем, при необходимости, можно быстро распаковать архив и получить ПДФ с начальным размером.
вернуться к меню ↑Утилита Cute PDF
Рассмотрим программу Cute PDF. Она является одним из наиболее распространённых приложений для конвертации в PDF и проведения оптимизации конечных документов.
Утилита бесплатна для загрузки, при этом в ней доступен широкий спектр функций.
Программа создает на компьютере виртуальный принтер, с помощью которого и происходит взаимодействие пользователя с основными функциями.
Чтобы уменьшить размер нужного файла с помощью Cute PDF следуйте инструкции ниже:
- Откройте документ в любом ридере для формата ПДФ;
- Теперь нажмите на кнопку «Печать»;
Включение окна для печати в ридере
- В открывшемся окне для настройки параметров печати укажите, что принтер имеет название «Cute PDF» найдите клавишу «Properties» или «Свойства» и кликните по ней. В операционной системе Виндоус данная клавиша располагается напротив имени принтера;
Клавиша свойств принтера
Обратите внимание! Если в выпадающем списке доступных принтеров отсутствует наименование Cute PDF, возможно, программа была установлена некорректно или вы не перезагрузили свой компьютер после инсталляции.
- В появившемся окне откройте вкладку Compression, затем вберите нужный уровень качества и степень компрессии документа. Сохраните настройки и закройте окно свойств;
- Теперь в окне настроек принтера для печати нажмите клавишу Печать;
- Далее появится окно для выбора места сохранения документа;
- Дождитесь окончания сохранения и проверьте, какой размер получился у конечного файла. При необходимости можно провести все вышеуказанные шаги со сжатым файлом, чтобы еще больше уменьшить его размер.
Использование хранилища Google Drive и программы Adobe Acrobat
Проводить компрессию можно напрямую через ваш диск Гугл. Также на компьютере должна быть установлена программа Adobe Acrobat.
Зайдите в свою учетную запись на диске и загрузите необходимый файл ПДФ.
Потом необходимо открыть ПДФ в вашем браузере.
Для этого выберите документ из списка загруженных ранее, нажмите на нем правой клавишей мыши и кликните на пункт «Open» или «Открыть».
Процесс открытия файла в браузере
Теперь нужно отправить содержимое вкладки с ПДФ на очередь печати. Для этого в настройках браузера вызовите окно для настройки печати.
В списке доступных устройств выберите Adobe PDF. Далее нажмите на клавишу ОК.
Вместо привычного нам процесса печати, начнется процесс сохранения документа на жесткий диск компьютера.
При этом программа автоматически оптимизирует его, благодаря чему будет уменьшен размер.
Помните! Для того чтобы в списке печати был доступен пункт Adobe PDF, на вашем персональном компьютере обязательно должен быть установлен Adobe Acrobat. В противном случае сохранения данным способом будет невозможно.
вернуться к меню ↑Сжатие с помощью MS Word
Популярный текстовый процессор Word из пакета программного обеспечения MS Office также поможет вам уменьшить объем конечного ПДФ. Откройте файл с помощью утилиты Адоб Акробат.
Затем сохраните документ, как MS Word (Рисунок ниже).
Сохранение файла в качестве объекта Word
Теперь найдите сохраненный объект и нажмите на нем правой кнопкой мышки. Во всплывающем списке нажмите на пункт «Конвертировать в Adobe PDF», как указано на рисунке ниже.
Конвертирование файла
Дождитесь окончания процесса. Как правило, он не займет больше двух минут.
Таким образом можно уменьшить размер документа приблизительно на тридцать процентов без существенной потери качества.
вернуться к меню ↑Лучшие онлайн конвертеры
Благодаря программному обеспечению с открытыми исходниками в интернете появилось множество сервисов, которые заменяют некоторые десктопные программы.
Чтобы уменьшить объем нужного вам документа, можно использовать следующие сервисы:
- Shrink PDF. Официальная ссылка на ресурс: http://shrinkPDF.com/ru/. Данный онлайн-конвертер позволяет без потери качества уменьшить размер до 20 документов за один раз.
Чтобы начать работу, нажмите на клавишу «Открыть» и выберите на своем компьютере документы для проведения компрессии. Дождитесь загрузки объекта на сервис.
Теперь в нижней части страницы появится файл и состояние процесса его сжатия. Дождитесь завершения процесса и скачайте полученный файл на свое устройство.
На рисунке ниже показан пример использования сервиса;
Процесс работы сервиса Shrink PDF
Страница загрузки сжатого документа
Также с помощью данного сервиса вы можете провести мгновенную компрессию файлов формата JPEG и PNG. Для этого переключитесь на соответствующее вкладку сервиса.
- SmallPDF. Ссылка на главную страницу сайта: https://smallPDF.com/ru/compress-PDF. С помощью этого сервиса вы сможете провести оптимизацию популярных форматов, в том числе и PDF.
Чтобы начать работу, перетащите файл с рабочего стола на красную область открытой страницы в браузере. Также вы можете открыть файл с помощью облачного хранилища от Google или Dropbox.
Внешний вид конвертера
Дождитесь окончания загрузки вашего документ ан сервис. Далее автоматически начнется процесс компрессии. Как правило, сервис позволяет сжать файл на 5—20%.
Это немного, но такой метод позволяет сохранить первоначальное качество документа.
Диалоговое окно после завершения оптимизации
- Онлайн-конвертер IlovePDF. Ссылка на страницу: http://www.ilovePDF.com/ru/compress_PDF. Данная онлайн-утилита позволяет провести компрессию максимально быстро.
Схема его работы стандартна: перетащите ПДФ на поле в окне браузера, затем дождитесь окончания компрессии и скачайте файл.
Внешний вид сервиса
- Универсальная онлайн-утилита PDF-docs. Ссылка на страницу сайта: http://PDF-docs.ru/.
Чтобы провести сжатие, найдите небольшое окно в правой части страницы. Затем загрузите свой файл и выберите тип компрессии.
Нажмите клавишу «Вперед» и подождите несколько минут, пока процесс не закончится.
Далее автоматически запустится скачивание файла на ваш компьютер.
Использование утилиты PDF-docs
Видеоматериалы:
Как уменьшить размер pdf файла: В Adobe Acrobat Reader и онлайн
Проголосоватьgeek-nose.com
Как уменьшить размер PDF-файла
Сейчас на многих компьютерах уже стоят жесткие диски размером от сотен гигабайт до нескольких терабайт. Но все равно каждый мегабайт остается ценным, особенно, когда речь идет о быстрой загрузке на другие компьютеры или в интернет. Поэтому часто приходится уменьшать размер файлов, чтобы они были более компактными.
Как уменьшить размер PDF
Есть много способов сжать файл PDF до нужного размера, чтобы затем использовать его в любых целях, например, для передачи по электронной почте за считанные мгновения. Все способы имеют свои плюсы и минусы. Некоторые варианты уменьшить вес являются бесплатными, а другие – платными. Мы рассмотрим самые популярные из них.
Способ 1: конвертер Cute PDF
Программа Cute PDF заменят собой виртуальный принтер и позволяет сжимать любые документы PDF. Для уменьшения веса надо лишь все правильно настроить.
Скачать Cute PDF
- Первым делом надо загрузить с официального сайта саму программу, которая является виртуальным принтером, и конвертер для нее, установить их и только после этого все будет работать правильно и без ошибок.
- Теперь надо открыть необходимый документ и перейти к пункту «Печать» в разделе «Файл».
- Следующим шагом надо выбрать принтер для печати: CutePDF Writer и нажать на кнопку «Свойства».
- После этого надо последовательно перейти во вкладку «Бумага и качество печати» — «Дополнительно…».
- Теперь осталось выбрать качество печати (для лучшего сжатия можно уменьшить качество до минимального уровня).
- После нажатия на кнопку «Печать» надо сохранить новый документ, который был сжат, в нужном месте.
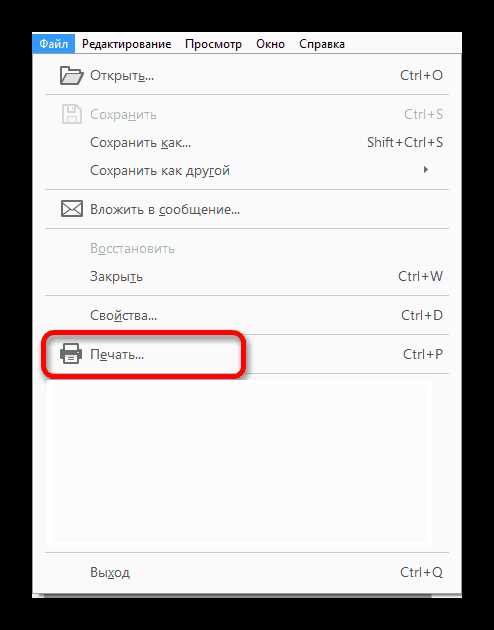
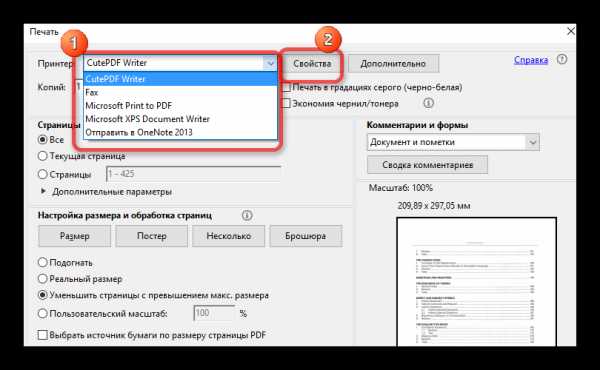
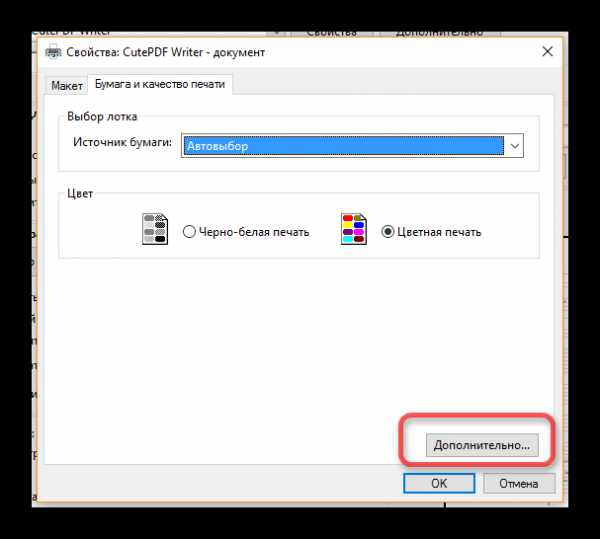
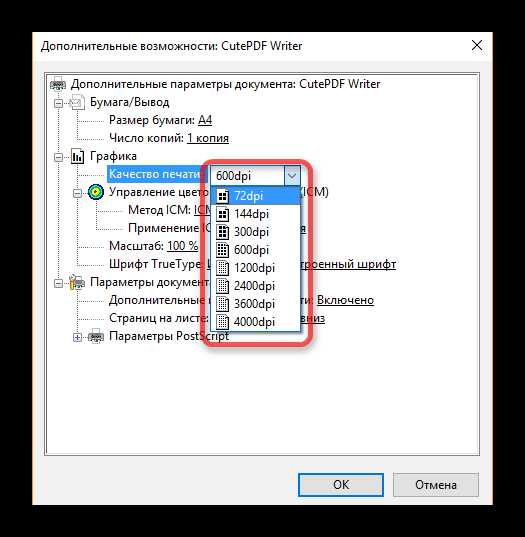
Стоит помнить, что уменьшение качества влечет за собой сжатие файла, но если в документе были какие-то изображения или схемы, то они могут стать нечитаемыми при определенных условиях.
Способ 2: PDF Compressor
Еще недавно программа PDF Compressor только набирала обороты и не была столь популярной. Но потом слишком резко она обрела много негативных отзывов в интернете, и многие пользователи не скачивали ее именно из-за них. На это есть всего одна причина – водный знак в бесплатной версии, но если это не критично, то качать можно.
Скачать PDF Compressor бесплатно
- Сразу после открытия программы пользователь может загрузить туда любой файл PDF или сразу несколько. Это можно сделать нажатием на кнопку «Add» или перетаскиванием файла прямо в окно программы.
- Теперь можно настроить некоторые параметры уменьшения размера файла: качество, папку сохранения, уровень сжатия. Рекомендуется оставить все на стандартных настройках, так как они вполне оптимальны.
- После этого надо лишь нажать на кнопку «Start» и подождать некоторое время, пока программа сожмет документ PDF.
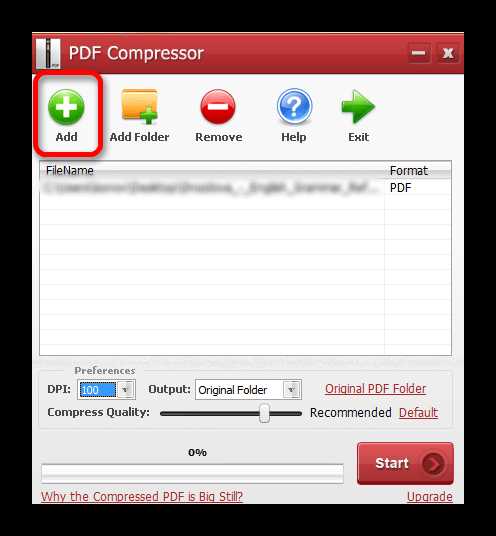
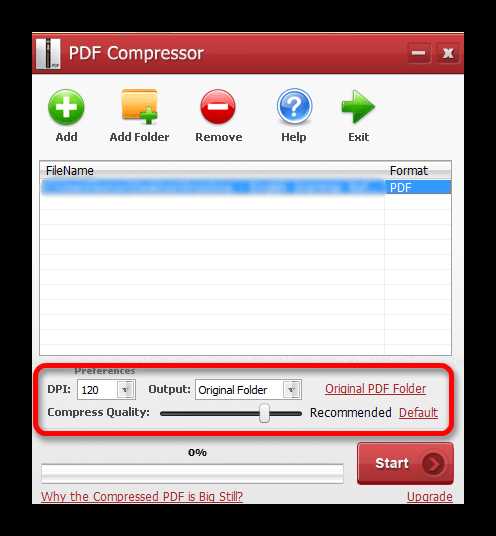
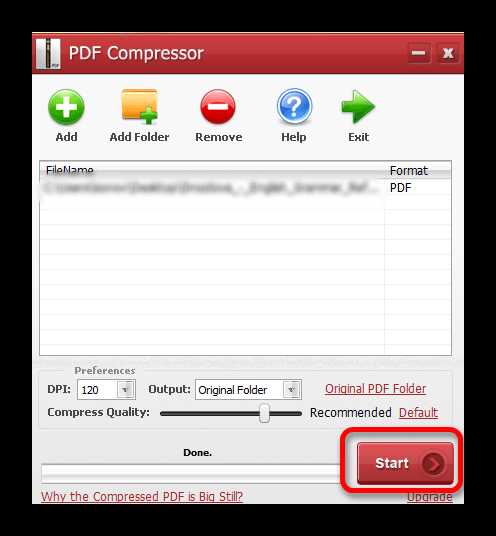
Файл с начальным размером чуть более 100 килобайт программа сжала до 75 килобайт.
Способ 3: Сохранения PDF с меньшим размером через Adobe Reader Pro DC
Программа Adobe Reader Pro является платной, но отлично помогает уменьшить размер любого документа PDF.
Скачать Adobe Reader Pro
- Первым делом надо открыть документ и во вкладке «Файл» перейти в «Сохранить как другой…» — «Файл PDF уменьшенного размера».
- После нажатия на эту кнопку программа выведет на экран сообщение с вопросом о том, с какими версиями добавить совместимость файла. Если оставить все на начальных настройках, то размер файла уменьшиться больше, чем с добавлением совместимости.
- После нажатия на кнопку «ОК», программа быстро сожмет файл и предложит его сохранить в любое место на компьютере.
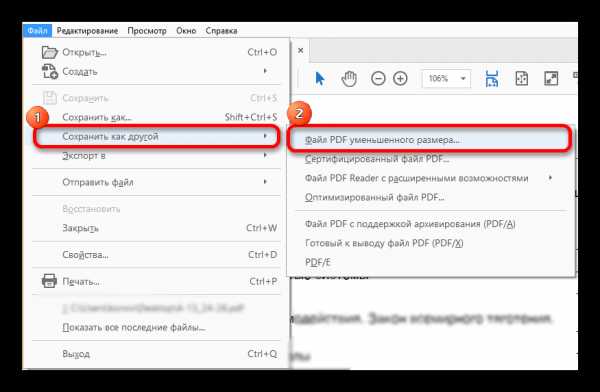
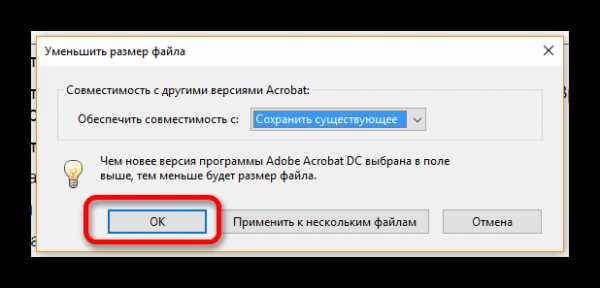
Способ является очень быстрым и довольно часто сжимает файл почти на 30-40 процентов.
Способ 4: Оптимизированный файл в Adobe Reader
Для этого способа вновь понадобиться программа Adobe Reader Pro. Здесь придется немного повозиться с настройками (если хочется), а можно просто оставить все так, как предлагает сама программа.
- Итак, открыв файл, надо перейти во вкладку «Файл» — «Сохранить как другой…» — «Оптимизированный файл PDF».
- Теперь в настройках надо перейти в меню «Оценка использованного пространства» и посмотреть, что можно сжимать, а что можно оставить без изменения.
- Следующим шагом надо приступить к сжатию отдельных частей документа. Можно настроить все самостоятельно, а можно оставить стандартные настройки.
- Нажав на кнопку «ОК», можно пользоваться полученным файлом, который будет в разы меньше первоначального.
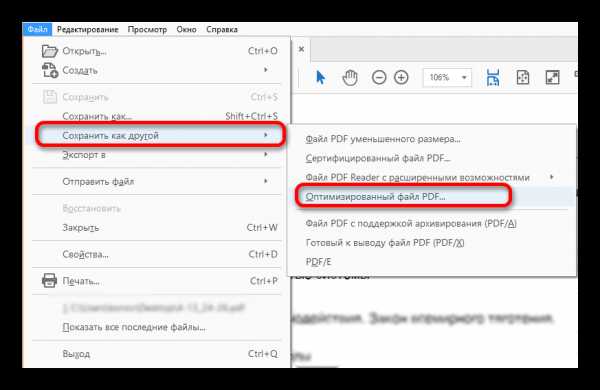

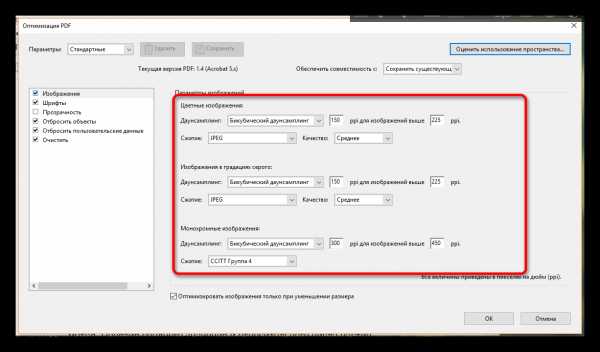
Способ 5: Microsoft Word
Данный способ может показаться кому-то топорным и непонятным, но он довольно удобен и быстр. Итак, для начала потребуется программа, которая может сохранять документ PDF в текстовом формате (можно поискать ее среди линейки Adobe, например, Adobe Reader или найти аналоги) и Microsoft Word.
Скачать Adobe Reader
Скачать Microsoft Word
- Открыв нужный документ в Адобе Ридере, надо его сохранить в текстовом формате. Для этого во вкладке «Файл» надо выбрать пункт меню «Экспорт в…» — «Microsoft Word» — «Документ Word».
- Теперь надо открыть сохраненный только что файл и экспортировать его обратно в PDF. В Microsoft Word через «Файл» — «Экспорт». Там есть пункт «Создать PDF», который и надо выбрать.
- Дальше осталось лишь сохранить новый документ PDF и использовать его.
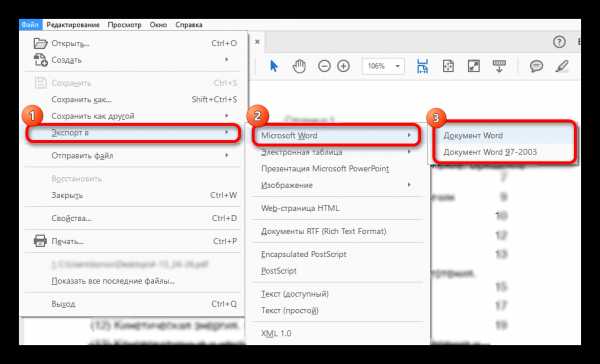
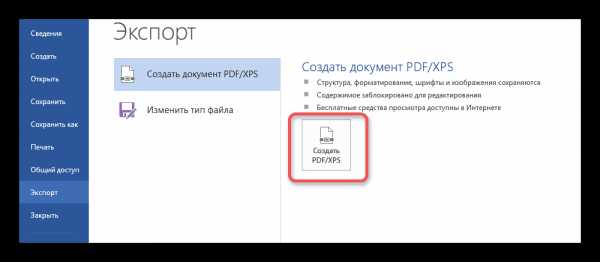
Вот так за три простых шага можно уменьшить размер файла PDF в полтора-два раза. Это происходит за счет того, что документ DOC сохраняется в PDF с самыми слабыми настройками, что равносильно сжатию через конвертор.
Способ 6: Архиватор
Самый обычный способ сжать любой документ, в том числе и файл PDF, — архиватор. Для работы лучше использовать 7-Zip или WinRAR. Первый вариант распространяется бесплатно, а вот вторая программа по истечению пробного периода просит продлить лицензию (хотя можно работать и без нее).
Скачать 7-Zip бесплатно
Скачать WinRAR
- Архивация документа начинается с его выбора и нажатия по нему правой кнопкой мыши.
- Теперь надо выбрать пункт меню, который связан с установленным на компьютере архиватором «Добавить в архив…».
- В настройках архивации можно поменять название архива, его формат, метод сжатия. Также можно установить на архив пароль, настроить размеры томов и многое другое. Лучше ограничиться только стандартными настройками.
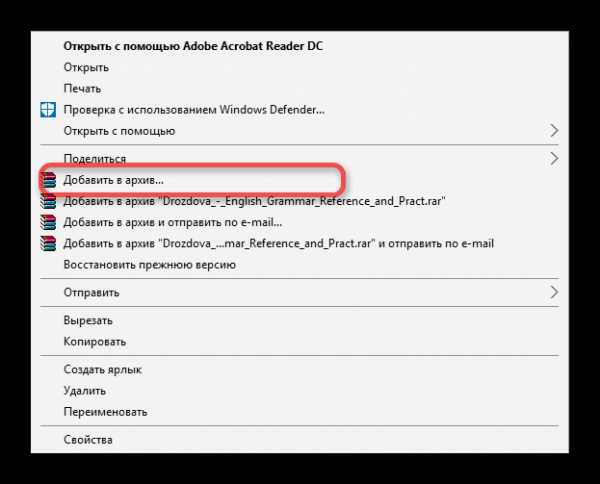
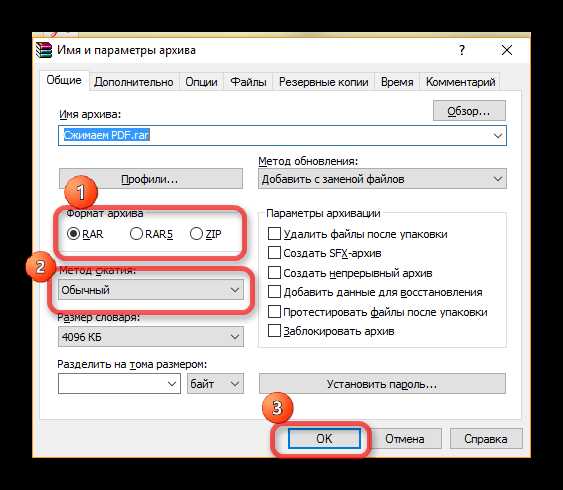
Теперь файл PDF сжат и может использоваться по назначению. Отправлять его по почте теперь получится в разы быстрее, так как не придется долго ждать, пока документ прикрепится к письму, все произойдет мгновенно.
Нами были рассмотрены самые лучшие программы и способы сжатия файла PDF. Пишите в комментариях, каким способом у вас получилось сжать файл проще всего и быстрее или предлагайте свои удобные варианты.
Мы рады, что смогли помочь Вам в решении проблемы. Задайте свой вопрос в комментариях, подробно расписав суть проблемы. Наши специалисты постараются ответить максимально быстро.Помогла ли вам эта статья?
Да Нетlumpics.ru
PDF документы для SEO раскрутки сайта

Часто при поиске в выдаче результатов мы можем видеть ссылки на pdf-документы, которые давно уже прекрасно индексируются на ровне с обычными html страницами. Pdf-документы являются хорошими рекламными материалами для привлечения клиентов и чаще всего они используются для продвижение бизнес маркетинга и фирм. Многие клиенты ищут услуги, и они в первую очередь выбирают именно pdf-проспекты, поэтому если ваша фирма предоставляет, какие либо услуги, то именно вам необходимо разместить SEO оптимизированные pdf-проспекты, а если же у вас интернет-магазин, то это делать бессмысленно.
Как создать SEO pdf-документ?
Во-первых нужно создать текстовый pdf, а не графический, так как поисковики индексируют текст содержимого pdf. Проверить какой у вас pdf очень легко, для этого в любом ридере pdf файлов есть функция выделения текста.
Если в просматриваемом pdf-файле вы можете выделить текст и скопировать его потом в word или блокнот, то значит у вас текстовый pdf, а если этого не получается, то значит графический.
А во-вторых, о самом главном — после того как вы создали pdf-документ нужно задать его свойства. Эти свойства включают заголовок (title), тему, автора и ключевые слова — все как у обычной статьи на сайте. Для того, чтобы их указать нужно пойти во вкладку свойства программы и занести их.
Можно сказать, что все просто, но проблема заключается в том, что отредактировать свойства pdf-документа могут только специальные программы, а в обычных ридерах эта функция заблокирована.
В основном эти программы платные, но можно можно найти и free, к примеру PDF24 Creator (+ смотрите комментарии внизу, там ссылка на еще одну).
Программа позволяет создавать и редактировать pdf. К примеру у вас есть уже pdf и вы хотите отредактировать его свойства – для этого вы открываете его в PDF24 Creator и нажимаете «сохранить как» – тогда появляется окно в котором вы заносите свои характеристики.
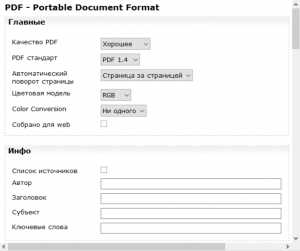
Описание pdf для раскрутки сайта является одним из самых главных SEO параметров, так как именно оно отображается в результатах выдачи.
Вот пример не заполненного описания в свойствах pdf.
Поисковик взял заголовок из текста документа, так как он не был прописан в свойствах. На этом примере можно наглядно видеть необходимость заполнения свойств.
С точки зрения SEO продвижения требования к тексту pdf ни чем не отключаться от требований к тексту статей заносимых на сайт (уникальность, плотность ключевых слов и т.д.), так как поисковик одинаково индексирует текстовое содержимое.
chastnyj-optimizator.ru
Как уменьшить размер файла pdf и сжать его
Наверняка для вас не новость, что pdf формат широко используется во всех сферах деятельности благодаря своему “весу” и своему качеству изображения. Почему я сделал акцент на “весе”? Потому что обычно данный файл весит очень много из-за множества цветных, громоздких и ярких графиков и так далее. Поэтому сегодня мы рассмотрим вопрос: “как уменьшить размер файла pdf”, так как у большинства возникают вопросы именно поэтому поводу. Некоторые вообще предпочитают использование других программ из-за данной проблемы. Сжатие пдф файлов – процесс, который требует использования специального программного обеспечения. Для уменьшения размера файла можно воспользоваться следующими программами: Adobe Acrobat, при помощи использования стандартного сжатия в Windows. Adobe Acrobat можете скачать можно с сайта разработчика.
Как сжать pdf файл?
Метод, используя Adobe Acrobat
Для того, чтобы уменьшить pdf файл откройте Adobe Acrobat, затем нажмите в главном меню на вкладку “Файл” – “Открыть” – эти действия дают нам возможность открыть необходимый для сжатия файл. Затем повторите действия “Файл” – “Открыть” – “Сохранить как другой” – “Файл PDF уменьшенного размера”. В появившемся окне выберите установку совместимости версий и нажмите “OK”, для того, чтобы применить настойки к нескольким файлам нажмите “Применить для всех”, чтобы сохранить нужно нажать “Сохранить как”.
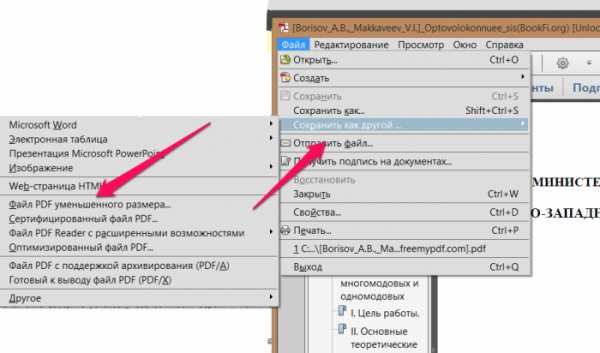
Метод уменьшения размера файла в Adobe Acrobat, по средствам PDF оптимизатора
Как вы заметили, Adobe Acrobat даёт возможность удобным для нас способом произвести уменьшение размера файла. Для начала необходимо выбрать документы, которые необходимо уменьшить в размере. Для этого нам необходимо нажать в главном меню на вкладку “Файл” – “Открыть”. Потом повторяем те же действия, затем нажимаем на “Сохранить как другой” – “Оптимизированный файл PDF”. Затем нужно на свой вкус отрегулировать настройки и сохранить файл путём нажатия на кнопку “Сохранить как”.

Метод уменьшения веса pdf файла по стандартам OS Windows
Для того, чтобы добиться наилучшего качества и наименьшего веса, разработчики OS Windows настоятельно рекомендуют использоваться стандартное уменьшение файлов до начала работы над ним. Это можно производить путём нажатия правой кнопкой мыши на созданный вами файл – “Свойства” – “Общие” – “Другие” – далее нужно поставить галочку на надпись “Сжать…”. Данная процедура занимает не более одной минуты и является одной из самых эффективных.
Если вам нравиться наш сайт или конкретные страницы, пожалуйста, нажмите на кнопку "Мне нравится" ниже. Вы сможете поделиться с друзьями интересной и полезной информацией, а я буду очень признателен вам.
Также стоит прочитать:
voprosi4ek.ru