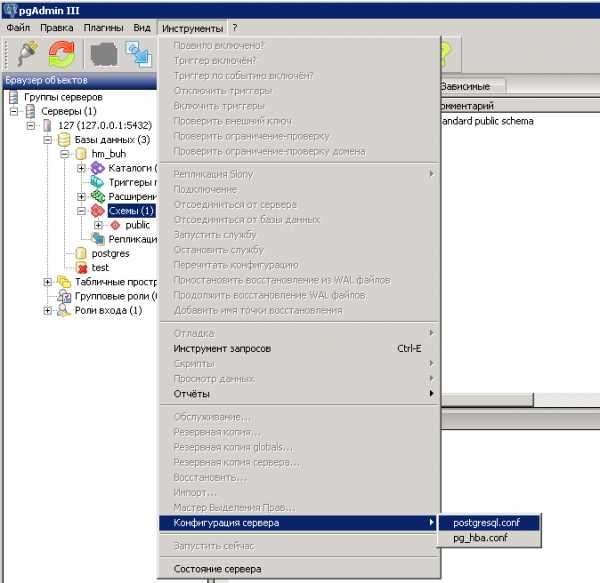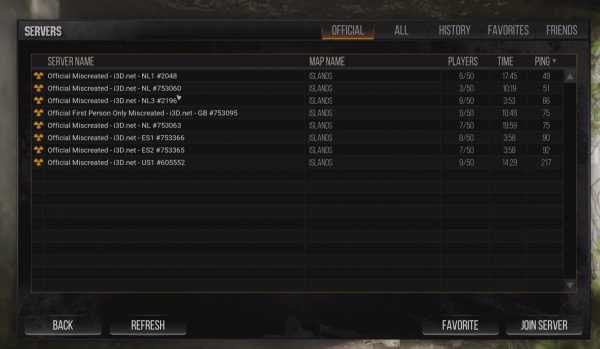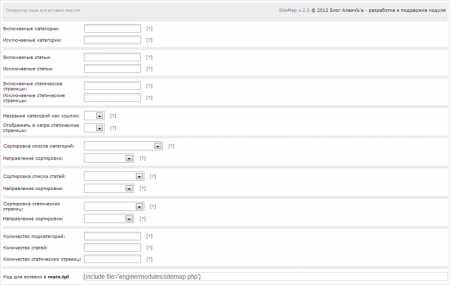Настройка и оптимизация операционной системы Windows. Оптимизация ос
Оптимизация операционной системы Windows. Что стоит делать
 Самая «горячая тема» — это оптимизация операционной системы Windows.
Самая «горячая тема» — это оптимизация операционной системы Windows.
Сколько написано по этой теме материалов, но почти все они говорят об одном и том же.
Я считаю половину из предлагаемых мероприятий пустой тратой времени, так как они не окажут никакого существенного влияния на производительность, а значит не понятно, в чем же тут заключается оптимизация?
Думаю, что в первую очередь стоит оптимизировать свое время и отказаться от бесполезных, а порой и потенциально небезопасных операций.
Я уже высказал свою точку зрения о том, что кроме слова «оптимизация», есть слово «рациональность» и всегда стоит рассматривать ситуацию со всех сторон, а не однобоко, как делают практически все авторы, пишущие заметки на тему оптимизации компьютера.
Кое что я затрону в этой заметке и продолжу развивать данную тему в следующей.
Что оптимизировать?
Итак, все статьи по оптимизации операционной системы Windows обычно в разных комбинациях перечисляют следующие мероприятия:
- Отключение системных служб Windows
- Отключение компонентов Windows
- Дефрагментация диска
- Чистка и оптимизация реестра
- Оптимизация автозапуска
- Измениение файла подкачки
- Проверка диска на целостность и проверка файловой системы
- Отключение визуальных эффектов
- Удаление ненужных программ
- Перенос пользовательских папок на другой диск
О последних двух пунктах мы уже говорили, поэтому их касаться не будем, а вот со всем остальным давайте разберемся.
Системные службы Windows
Первое место в этом хит-параде занимают службы Windows. Вокруг них столько шума и пора давно развеять этот миф, который, возможно, был правдой во времена Windows 2000, но абсолютно неактуален в настоящее время.
Итак, самый частый вопрос — какие службы Windows можно отключить?
Задам вполне логичный встречный вопрос — зачем их отключать?
Если для того, чтобы освободить ресурсы компьютера, то стоит задаться вопросом — о каком объеме ресурсов, собственно, идет речь?
Даже если вы правильно отключите все неиспользуемые вами службы, то не почувствуете абсолютно никакого прироста в производительности. Да и безболезненно отключить можно не так уж много системных служб, поэтому опять же зададимся вопросом — а стоит ли вообще по этому поводу заморачиваться?
Тем более что у разных версий и редакций Windows набор служб будет различным. Я имею в виду, что набор службы будет различным не только, скажем, у Windows 7 и Windows 10, но и у Windows 7 Домашняя Базовая и Windows 7 Максимальная.
Не говоря уже о различных сборках Windows, которыми завалены торрент-трекеры.
Кроме этого службы могут создавать программы, которые вы устанавливаете на компьютер, поэтому вообще нельзя говорить о какой-то универсальности.
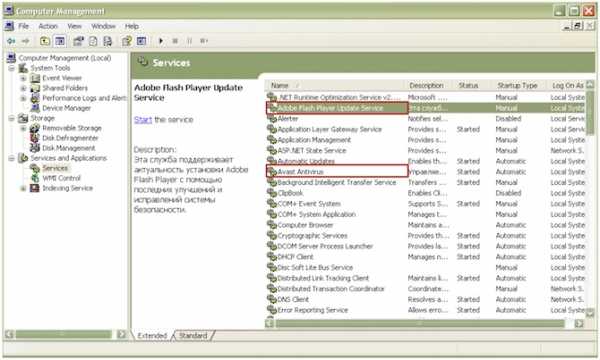
На каждом компьютере набор служб будет свой и нужно тщательно анализировать каждую службу перед ее отключением, так как ее отключение может повлиять на работу других системных служб или установленных на компьютере программ.
Это означает, что нет и быть не может универсального «лекарства», которое бы позволило пройдя по списку отключить абсолютно все ненужное именно в вашей операционной системе.
Но, как я уже сказал, не вижу в этом абсолютно никакого смысла. Времени и сил вы потратите много, а результат не увидите, разве что столкнетесь с абсолютно непредсказуемыми проблемами, если ошибочно отключите что-то нужное.
Откройте консоль «Службы». Вы здесь увидите несколько десятков служб. Отсортируйте их по типу запуска. Вы обнаружите, что только треть этих служб стартует автоматически.
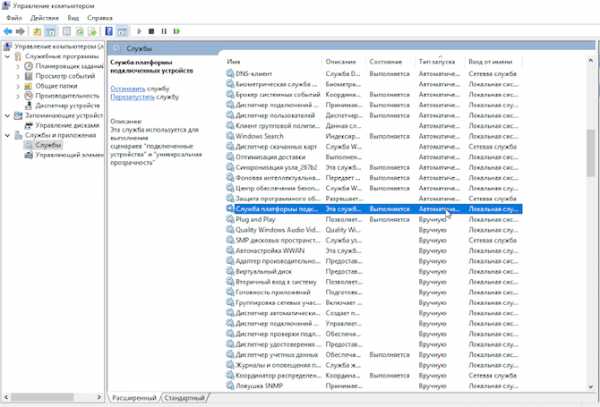
Большинство служб либо отключено по умолчанию, либо переведено вручной режим, что по сути практически равно отключению. Данный режим позволяет запускать службу другой службе, если в этом возникает необходимость, но служба по умолчанию не стартует с запуском операционной системы, а значит и ресурсы компьютера никак не использует.
Тем не менее, не стоит забывать, что в стандартных службах есть потенциально небезопасные службы вроде удаленного управления реестром, но данная служба обычно по умолчанию отключена, хотя стоит это проверить.
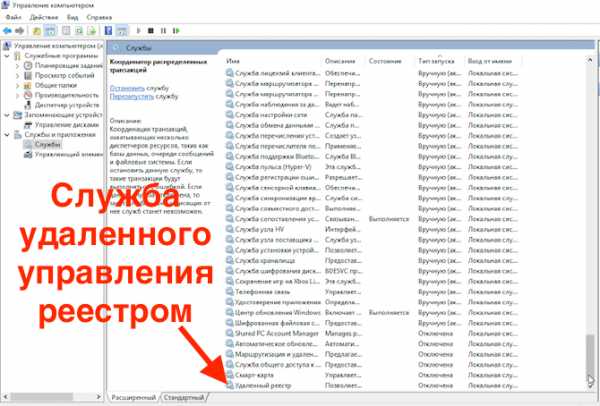
Так что мое мнение такое — отключение системных служб просто нерационально. Если есть желание и время разобраться со службами в вашей системе, то детально изучите перечень запускаемых служб и отключите то, чем не пользуетесь. Прироста производительности вы не почувствуете, но тем не менее некоторую оптимизацию совершите.
Стандартные компоненты Windows
Следующий пункт оптимизации, о котором часто говорят — это отключение стандартных компонентов Windows.
В операционной системе есть множество стандартных компонентов и приложений, которыми вы можете не пользоваться. Опять же, практически во всех статьях по оптимизации предлагается эти компоненты отключить. Само собой, никто и никогда не скажет, как это повлияет на скорость работы компьютера или на свободное место на системном диске.
Логика тут проста — если меньше программ, то все должно работать шустрее и места на диске должно быть больше.
Но вернемся к рациональности, а именно зададимся вопросами — «насколько шустрее?» и «сколько места освободится?»
Первый вопрос, как понятно, риторический, а на второй вполне можно ответить, так как это действительно можно замерить. Конечно, все зависит от версии Windows и от тех компонентов, которые вы посчитаете ненужными, поэтому вы и только вы можете судить о том, насколько рационально в вашем случае отключение стандартных компонентов.
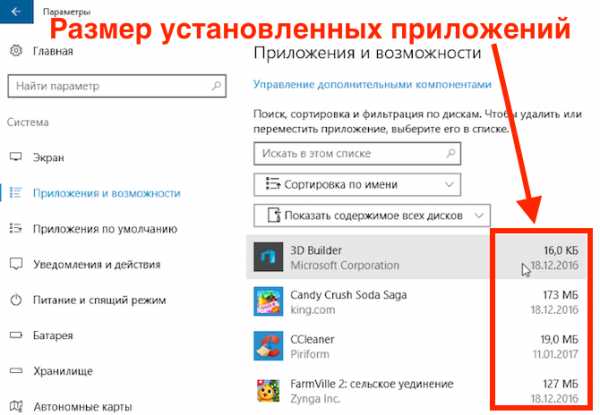
Я же по собственному опыту скажу, что в данной операции особого смысла нет. Как правило, стандартные компоненты не занимают много места на диске и намного рациональнее провести ревизию установленных на компьютере программ, нежели удалять системные приложения.
Ну и стоит знать, что отключение некоторых стандартных компонентов может привести к проблемам. Так, например, если вы не пользуетесь стандартным браузером Internet Explorer, то скорее всего пожелаете его отключить. Но некоторые программы используют стандартный браузер для своей работы и установив такую программу вы столкнетесь с проблемой и придется возвращать браузер обратно.
Что касается Windows 10, то в ней действительно есть масса сомнительных стандартных модулей и приложений и умельцы уже давно создали утилиты, которые все эти модули отключают в два щелчка мышью. Я не большой знаток «десятки», так как не являюсь ее постоянным пользователем. Тем не менее я считаю, что нельзя слепо следовать предлагаемому кем-то алгоритму отключения всего в системе. Нужно рассматривать каждый отключаемый модуль и решать самостоятельно, нужен он вам или нет.
Заключение
Мне кажется абсолютно абсурдной ситуация, когда пользователи устанавливают все подряд на свой компьютер (вроде описанного мною в одном из предыдущих видео случая с установкой профессиональной версии офисного пакета), а потом начинают вычищать систему, удаляя «ненужные» компоненты или системные службы.
Повторюсь, я считаю, что ЛОГИЧНЕЙ и более выгодней следить за теми программами, которые вы устанавливаете, чем пытаться вычистить пару десятков мегабайт, удалив стандартное приложение или отключив системный компонент.
Не засоряйте компьютер и он будет работать намного лучше, нежели если вы вычистите систему от неиспользуемых компонентов Windows, отключите системные службы, но будете продолжать устанавливать все подряд и нарушать те простые правила, о которых я рассказывал в этой и предыдущих заметках.
Настройка и оптимизация операционной системы Windows
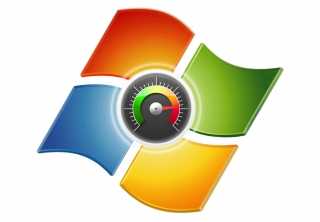 В данной публикации, мы постараемся объяснить, для чего требуется настройка Windows и что подразумевается под словами "оптимизация операционной системы".
В данной публикации, мы постараемся объяснить, для чего требуется настройка Windows и что подразумевается под словами "оптимизация операционной системы".Через несколько месяцев после покупки стационарного компьютера или ноутбука, вы начинаете замечать, что он уже не работает также быстро и стабильно как раньше.
Операционная система, а также некоторые приложения, запускаются по несколько минут, в трее появились значки программ которых вы никогда не устанавливали, иногда компьютер "зависает" или самопроизвольно перезагружается.
Подобные неприятности могут исчисляться десятками, но суть их сводится к одному - ваш ноутбук или стационарный компьютер работает медленно и нестабильно.
Самый простой, быстрый и недорогой выход из сложившейся ситуации - переустановка операционной системы. Но как поступить, если на компьютере всего один жесткий диск, который изначально не был "разбит" на разделы? Данные для авторизации на многих сайтах нигде не записаны, диски с драйверами давно утеряны... в общем вариант с переустановкой ОС вам совершенно не подходит.
Разумеется, для опытного пользователя, все вышеперечисленное не является проблемой. Жесткий диск, при помощи специального программного обеспечения, можно разделить на две части и переместить все важные файлы на созданный раздел, логины и пароли можно без труда извлечь из любого браузера или сделать запрос на получение новых данных, все необходимые драйверы скачать из сети интернет... после чего, произвести инсталляцию новой операционной системы.
Но для подавляющего большинства пользователей, подобные процессы фактически невыполнимы. Поэтому многие из них, пытаются ускорить работу компьютера при помощи различных программ, которые обещают фантастический прирост производительности сразу после установки и запуска. К сожалению, чаще всего, это лишь осложняет ситуацию или приводит к полной неработоспособности системы.
Наши мастера могут быстро и качественно оптимизировать работу компьютера без переустановки операционной системы:- удалить бесполезные программы;- ускорить загрузку Windows;- очистить систему от ненужных файлов;- дефрагментировать жесткий диск;- отключить не требующиеся службы;- оптимизировать системный реестр;- обновить драйверы;
Помимо оптимизации на программном уровне, наш специалист подскажет каким образом можно увеличить производительность вашего компьютера в несколько раз и что для этого необходимо.
Свяжитесь с нами любым удобным для вас способом и наши сервис-инженеры незамедлительно окажут вам профессиональную компьютерную помощь. Настройка и оптимизация операционной системы вашего ноутбука или стационарного компьютера, будет выполнена на самом высоком уровне и по приемлемой цене.
Гарантируем, вы останетесь довольны качеством нашей работы!
prorempc.ru
Повышение быстродействия операционной системы Windows 7
Сейчас уже прошли те времена, когда мы злостно боролись за каждый мегабайт оперативной памяти и усиленно пытались разгрузить процессор, оптимизирую систему разнообразными настройками. Но всё равно кое-где ещё остались системы, которым нужна подобного рода оптимизация, ибо Windows 7, мягко говоря не везде «летает». Да и на современных, мощных системах, данного рода действия придутся очень кстати.

Итак, можем поэтапно приступить к такому процессу как оптимизация windows 7 , постараемся поговорить обо всех моментах: начиная оформлением и заканчивая отключением служб. Хочу сразу сказать, что приведённые здесь советы не являются панацеей, и не подойдут абсолютно всем пользователям.
Так что применять или нет – это уже ваше дело, но вот ознакомиться рекомендую всем.
Оптимизация оформления Windows 7
Если взглянуть на оформление Windows 7, то оно выглядит очень даже привлекательно, ну хотя бы по сравнению с той же «ХPюшей». Правда через пару месяцев, лично мне, оно очень приелось: вроде бы всё хорошо и красиво, окна плавно разворачиваются и сворачиваются, но вот именно из-за этого и создается эффект замедления и торможения системы. Нет, Windows имеет в своём распоряжении довольно внушительные аппаратные ресурсы, но именно обилие анимации создает данный эффект. Для тех, кого данный эффект также не устраивает, предлагаю установить классическую тему, как по мне – просто и со вкусом. Когда установлена эта тема, всё визуально начинает работать намного шустрее, учитывая тот факт, что лишней «прорисованности» практически не осталось. А на слабых системах отключение Aero (красивого графического интерфейса Win 7), даст небывалый прирост производительности.
Кому уж совсем не по вкусу классическая тема и нет желания вспоминать о 98 старушке, то предлагаю альтернативу в виде «Windows 7 – упрощённый стиль» (рис.1). Я бы назвал данную тему компромиссом между классическим оформлением и наиболее насыщенным различными анимационными эффектами.
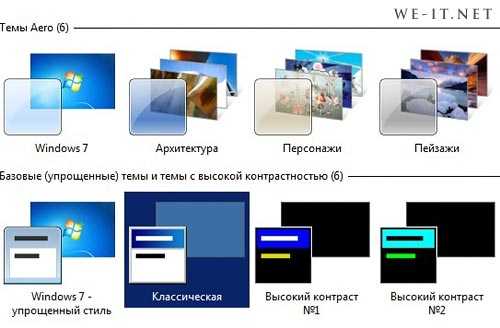
Рис.1
Также, если продолжать разговор относительно оптимизации windows 7, а именно оформления, то можно его настроить более тонко. Такой метод очень часто применялся при настройке и оптимизации Win XP. Необходимо перейти: Пуск => Панель управления=> Система и безопасность=> Система => Дополнительные параметры системы => В разделе «Быстродействие» выбрать «Параметры».
Перед Вами откроется окно «Параметры быстродействия» (рис.2) В данном окне, Вы сможете более подробно настроить каждый из параметров оформления.

Рис.2
Вот и немного разобрались относительно оформления. Тут, опять же, каждый решает для себя, что ему нужно от системы: различные «няшки» или строгий рабочий стиль. Теперь переходим к следующему пункту нашей «грандиозной» оптимизации windows 7.
Оптимизируем жёсткий диск в Win 7
1. Параметры оптимизации жесткого диска, были включены в Windows Xp по умолчанию, но по каким-то причинам данные параметры были отключены в Windows 7. Предлагаю включить их, для обеспечения больше производительности.
Для этого необходимо перейти: Пуск => Панель управления => Диспетчер устройств. В окне диспетчера устройств выбираем Дисковые устройства и кликаем правой кнопкой мыши по пункту, где указано название жёсткого диска, и выбираем «Свойства». Затем, в открывшемся окне переходим на вкладку «Политика» и ставим галочку напротив пункта «Отключить очистку буфера кэша записей Windows для этого устройства» (рис3).
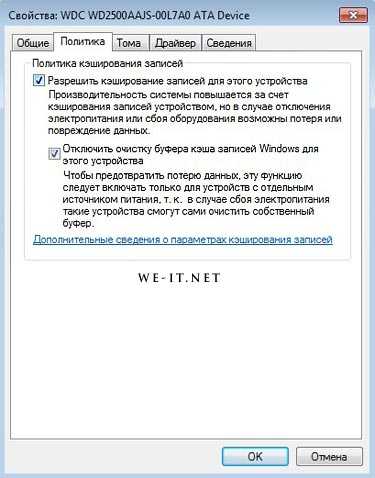
Рис.3
2. Также, в диспетчере устройств, в пункте IDE/ATA ATAPI контроллеры, желательно проверить все каналы и установить во вкладке «Дополнительные устройства», галочку «Задействовать DMA» (где этот пункт присутствует) (рис.4)
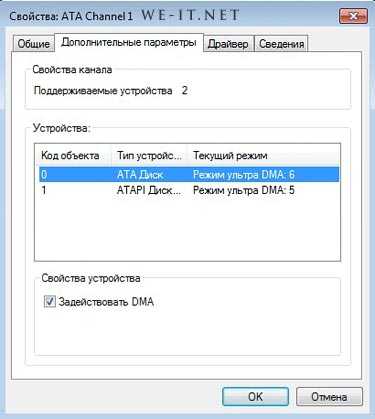
Рис. 4
3. Оптимизация windows 7 довольно трудоемкий процесс, но делается это всего лишь один раз, поэтому продолжаем. Сейчас, я предлагаю отключить функцию индексации для быстрого поиска. Таким образом, мы сохраним общую производительность, так как система не будет индексировать жёсткий диск при обращении к нему. Для этого необходимо зайти в Мой компьютер, затем кликнуть правой кнопкой мыши и зайти в свойства локального диска. Потом, в окне свойств, нужно перейти на вкладку общие и снять галочку возле пункта «Разрешить индексировать содержимое файлов на этом диске в дополнение к свойствам файла». После всех этих действий Вы нажимаете кнопку «Применить», и у Вас появляется окно как на рис.5. Нажимаете ОК.
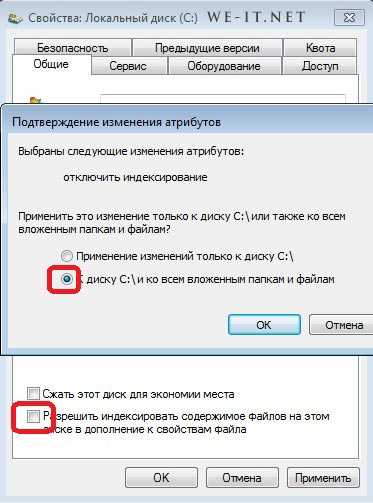
Рис.5
Оптимизация служб (отключение ненужных) в Windows 7
Теперь мы переходим к службам Windows. Службы в Windows – это специальные программки, которые запускаются и работают без ведома пользователя, выполняя полезные и бесполезные действия. Так вот некоторые такие бесполезные службы можно отключить, ведь лишняя нагрузка на систему не к чему.
Для того чтобы отключить какую-либо службу необходимо проследовать:
Пуск => Панель управления => Администрирование => Службы
Вот небольшой список тех служб, которые можно отключить:
- Автономные файлы
- Агент защиты сетевого доступа
- Адаптивная регулировка яркости
- Вспомогательная служба IP
- Вторичный вход в систему
- Группировка сетевых участников
- Дефрагментация диска
- Диспетчер автоматический подключений удаленного доступа
- Диспетчер удостоверения сетевых участников
- Журналы и оповещения производительности
- Защитник Windows (если не используете встроенный в систему антивирус)
- Защищенное хранилище
- Настройка сервера удаленных рабочих столов
- Политика удаления смарт-карт
- Прослушиватель домашней группы
- Сетевой вход в систему
- Служба ввода планшетного ПК
- Смарт-карта
- Узел службы диагностики
- Факс
Есть ещё другие службы, которые, возможно, Вам не нужны. Но это уже можно выяснить лишь опытным методом, но будьте аккуратнее с этим.
Удаление «лишнего» из автозагрузки
Хотелось бы напомнить и относительно этого рутинного действа. Неиспользуемые программы, которые автоматически запускаются при старте Windows, могут существенно замедлять время инициализации операционной системы, так что желательно удалить эти программы из автозапуска.
Для исключения программ из автозагрузки существует множество стороннего софта, но мы в данном случае реализуем это при помощи встроенных средств Windows.
Для этого мы нажимаем комбинацию клавиш Win + R, а в открывшемся окне вписываем msconfig. Перед нашим взором появляется окно как на рис.6, сразу же переходим на вкладку Автозагрузка. Теперь просто необходимо снять галочки напротив тех программ, которые не являются для Вас «жизненно необходимыми».

Рис. 6
Вот и всё, оптимизация windows 7 закончена. Вышеуказанными нехитрыми действиями, мы немного ускорили нашу систему. Для чистки операционной системы, существуют множество стороннего софта, но это уже тема другой статьи. А пока всё :)
we-it.net
Оптимизация операционной системы | В гостях у Халыча
 Тема эта, оптимизация операционной системы довольно спорная. Кто-то одно говорит, кто-то другое. А я предлагаю разобраться. Зачем вообще нужна оптимизация операционной системы и что для этого предлагают.
Тема эта, оптимизация операционной системы довольно спорная. Кто-то одно говорит, кто-то другое. А я предлагаю разобраться. Зачем вообще нужна оптимизация операционной системы и что для этого предлагают.
Во вторых. Задумайтесь, а что делают программы для оптимизации операционных систем? Они отключают ненужные службы, очищают автозапуск, чистят систему от мусора, занимаются дефрагментацией и т.д. Но давайте задумаемся... Зачем нам устанавливать лишний софт, который может внести изменения в реестр нашей системы? Проще говоря, зачем нам нужны программы, которые могут нагадить, если все эти телодвижения (чистка, отключение служб, дефрагментация и т.д.), всё это мы можем сделать сами. Причём сделать это, мы можем силами самой операционной системы, не устанавливая никаких лишних программ и утилит.
Да, конечно, придётся попыхтеть денёк, поизучать, что нам надо, а что можно отключить и т.д. Но ведь это и хорошо. Во первых, узнаете компьютер получше. Во вторых, вы будете точно знать, что сделали, что отключили и т.д. И в случае косяка, всегда сможете вернуть операционную систему в дооптимизационное состояние Так что, все эти программы для оптимизации операционных систем, это ненужный шлак по определению.
Кстати, вы отзывы почитайте, по форумам походите. Только читайте коменты нормальных, думающих людей. А то там много воплей типа "поставил и забыл и всё летает", или ещё что. Воплей таким много и они заглушают слова разумных людей. И остальных людей, которые пишут, что при помощи этих программ оптимизаторов, они нашли себе столько приключений на задницу, что и врагу не пожелают. Ведь практически у каждого второго человека, после использования программ оптимизаторов, возникали глюки в работе операционной системы. И ведь такие глюки, которые и исправить невозможно. Как я сказал выше, восстановление системы не всегда спасает, а что там программа для оптимизации делает, мы не знаем. Вот и остаёмся у разбитого корыта.
А почему так много воплей, что эти программы оптимизаторы хорошо работают? Тут всё просто. Есть товар, в этот товар вложены большие деньги, но ещё больше вложено в его продвижение. Так что этих воплей, типа "ткнул на кнопку и всё залетало", будет всегда много.
Я конечно понимаю, что самим чистить и дефрагментировать, бывает лень и всё такое. Но компьютер надо чистить и дефрагментировать не так часто, как заявляют некоторые личности. Эти операции можно выполнять раз в месяц, можно раз в два месяца, можно реже. У меня сосед к примеру, в жизни не чистил операционной системы. А про дефрагментацию услышал от меня впервые в жизни. И что, думаете компьютер у него виснет и стонет? Ничего подобного, работает как часы. Так что все эти плюсы от чисток, дефрагментаций, от отключенных служб и т.д., все эти плюсы сильно преувеличены.Возможно на старых машинах это и давало некоторые преимущества, точнее не возможно, а давало, реально давало - более быструю загрузку, более высокую скорость работы, освобождало некоторые системные ресурсы и т.д. Помню тогда даже порты отключали, чтобы немножко оперативки сэкономить. Да, вот такой я старый, что даже такое помню Но ведь когда это было? Сейчас, когда всё поотключаешь, ну освободится сотня метров и то навряд-ли. А сколько приключений найдёшь на свою пятую точку, пока отключаешь? Ага, много, блин А ведь ещё нечаянно отключишь что-то не то и глюки появятся. А появиться могут не сразу а потом. А потом, сами понимаете, ПОТОМ вы уже и софт какой-нибудь установить успеете и ещё пару служб отключить. В общем потом уже и не разобраться.
И что мы имеем в результате таких приключений? Экономию в пару метров оперативки, ну может чуток процессорного времени. А сколько сейчас оперативки у компьютеров? Если даже у несчастных телефонов, 1 гигабайт оперативной памяти, это уже не великая новость. Сейчас на самом хламе, гигабайта по 2 стоит это точно. Я конечно не имею в виду офис, компьютеры предприятий и всё такое. Там да, там железо старше меня наверное, так что там можно и поколупать и пооптимизировать. Но нам, с нашими компьютерами, у которых от 4 гигабайт оперативной памяти, процессоры по 8 ядер и т.д. Разве нам надо задумываться о такой экономии? И кстати, не обязательно по 8 ядер. У меня и двухъядерный процессор волокёт запросто такие ресурсоёмкие игры как "Сталкер" и им подобные. Нет, оригинальный Сталкер много не жрёт, но вот различные моды, жрут столько, что любое железо повесить могут
Так что задумайтесь хорошенько. А нужна ли вам, оптимизация вашей операционной системы, в принципе? Наверное в большинстве случаев ответ будет - нет.
Ну а ухаживать за компьютером, чтобы он хорошо и чётко работал, чистить и всё такое можно и при помощи встроенных программ. Их вы можете найти в меню "пуск". Это чистка и дефрагментация. Эти операции можно выполнять раз в месяц. В крайнем случае, если всё время мусолите операционную систему, всё время что-то устанавливаете, переустанавливаете... Ну тогда можно заниматься чисткой и дефрагментацией раз в неделю. Но не чаще.Ну а чтобы сильно не напрягаться, всё это можно сделать в автоматическом режиме. Да, да, и не надо никаких программ оптимизаторов. В семёрке можно кстати, дефрагментацию и так сделать в определённое время. А вот с Виндовс ХР посложнее будет... Так, лучше сразу в подробностях:
Автоматическая чистка. Вбиваем в командную строку (она есть в меню "Пуск") команду cleanmgr.exe /sageset:1 Затем, в появившейся менюшке, ставим галочки. У меня, на семёрке, вообще везде поставлены. А вот на Виндовс ХР, пропустил галочку "сжимать данные". Это опция хоть и позволяет экономить место на дисках, но несколько замедляет работу самой операционной системы. В общем на фиг не нужна Далее, открываете планировщик заданий, создаёте простую задачу, выставляете время выполнения. А там где "запуск программы", прописываем C:\WINDOWS\system32\cleanmgr.exe /sagerun:1 Вот собственно и вся оптимизация. Разве что, после установки различных обновлений, сервис паков, можно вручную всё почистить. Но лучше еще раз вбить команду в командную строку, там появится новая строчка "удаление резервных копий". Поставить галочку напротив этого удаления и всё. Дальше, как говорится, можно забыть о чистке вашей системы. Причём система будет всё чистить сама и не удалит ничего лишнего. А то ведь эти оптимизаторы могут и нужные документы уничтожить и т.д.
Автоматическая дефрагментация. В семёрке, восьмёрке, можно и так её включить. Просто зайдите в дефрагментацию через панель управления, или меню "Пуск". А вот с Виндовс ХР тут посложнее будет. Надо создать бат-файл. Тут ничего умного, просто открываете блокнот, прописываете команду:@echo offdefrag.exe -f c:defrag.exe -f d:defrag.exe -f e:defrag.exe -f f:defrag.exe -f g:
И так далее. Какие диски нужно отдефрагментировать, те и прописываете. Они у меня идут под буквами c,d,e,f,g А команда f это чтобы дефрагментировать даже переполненные диски. А то ведь по умолчанию, если свободного пространства меньше 10%, то и дефрагментировать не будет.
Затем сохраняете этот текстовый файл с расширением bat к примеру сохраняем тупо с названием defrag.bat и всё дела. Теперь можете ткнуть по нему и запустится дефрагментация. А чтобы её сделать автоматической, надо сделать задание. Заходите в планировщик заданий, создаёте задачу. Там прописываете, в какое время и какой файл запустить и прописываете там путь до своего батника и все дела.
Кстати, Виндовс ХР, потребует ввод пароля. На семёрке ничего вводить не надо. А вот на Виндовс ХР, если у вас нет пароля, то его придётся сделать, это в учётных записях, в панели управления. Правда, тогда, после каждой перезагрузки операционной системы, вам придётся вводить этот пароль, но этого можно избежать. В меню "Пуск", есть команда "Выполнить", нажимаете на неё и прописываете в сплывшем окошке команду control userpasswords2 Далее просто снимаете галочку в нужном месте и как всегда - все дела
Вот и вся оптимизация операционной системы. Всё это не так сложно, как может показаться на первый взгляд. Если кто, что не поймёт спрашивайте, разрисую всё в подробностях со скринами, со всеми делами. Просто сейчас все такие "продвинутые" пошли, что мне уже в пору учиться у вас. Я не шучу кстати. Хоть нашу молодёжь и хают по всякому, но ведь умные ребята растут. Да и вообще, как говориться - если знаешь, поделись, и не фиг выпендриваться
Автозагрузка. Ну а тут вообще всё просто. Почему начинает тормозить компьютер? Правильно, в первую очередь потому что мы устанавливаем кучу программ. Но дело даже не в установке, а в том, что они все стараются прописаться в автозагрузку. Нет, не в ту автозагрузку, которая в меню "Пуск". Их есть ещё несколько, есть автозагрузка для служб и т.д. Да это не важно. Нам нужна автозагрузка, куда прописываются устанавливаемые нами программы. Найти её просто. В семёрке, надо зайти в панель управления / администрирование / конфигурация системы, дальше вкладка "автозагрузка". Вот там и будет скопление всякого хлама. Только всё подряд не вырубайте. Там ведь и драйвера тоже находятся. Но если отключите что-то не то, то всегда можно зайти в систему в безопасном режиме и всё включить обратно.Кстати в Виндовс ХР, чтобы открыть автозагрузку, надо запустить "Выполнить" и вбить туда команду msconfig Все дела
Итак, подводим итоги. Ваша операционная система оптимизирована. А что для этого надо? Всего три простых шага. Чистка операционной системы от мусора, дефрагментация системы, чистка автозагрузки. Все дела. Конечно, всё это я потом разберу в подробностях и поотдельности. Но это чуть позже, а то и так уже коменты встречаю типа "афтар, много букаф, не осилил"
И вот кстати, извините не удержался, но просто реально хороший совет. Если у вас слабое железо, то меняйте операционную систему. Семёрка, восьмёрка, то ещё говно прожорливое. У меня компьютер с процессором в два ядра, 5 гигабайтами оперативной памяти, частота работы тоже неплохая, в общем "Сталкер" идёт на ура. Дак вот, мой компьютер немного притормаживает с семёркой и восьмёркой, про висту вообще молчу. Так что я поставил Виндовс ХР 64. Очень хорошая операционная система. Прекрасно ставятся все дрова, как на новое железо, так и на старое. По крайней мере у меня подключены и камеры и видео и принтеры, сканеры, телефоны и новые и старые и т.д. И всё это прекрасно работает. Ой, вру, для старого принтера, наверное минут 5 драйвера искал на официальном сайте. И это было только один раз. Все остальные дрова вставали без проблем. А если какая-нибудь программа будет требовать 3 сервис пак. Дак ведь его можно и вручную сделать, но об этом чуть позже. У меня к примеру Офисы все стояли, начиная с 2003. Вот только с 2010 и последующими, пришлось начинать немного шаманить. Но 3 сервис пак делается за 5 минут, так что это не проблема.А что мы имеем? Хоть все и хвалят сейчас Виндовс 7, 8, 8.1 и т.д. НО, ага, опять это НО Но они жрут очень много. Семёрка сжирает в районе гигабайта оперативной памяти и запускает в районе 40 процессов. Восьмёрка тоже примерно так-же. Говорят, что она более экономичная и всё такое. Но вырубите "Аэро" у семёрки, сделайте минималистичный интерфейс, вот и получите такой-же гроб, как и восьмёрка, только без этих плиток.
А что Виндовс ХР 64? Она "сжирает" 160 метров оперативной памяти и запускает в районе 20 процессов. Точно не помню, но вот сейчас у меня установлены все драйвера, работают два торговых терминала, торрент-клиент, антивирус Авира и т.д. И со всем этим счастьем, у меня всего 29 процессов. А ведь только одна Авира запускает 4 процесса. Стоит задуматься, да? Кстати, семёрка на моём железе работает реально медленнее, чем Виндовс ХР 64. Когда была семёрка, приходилось иногда по несколько секунд ждать, пока откроется какой-нибудь документ, или запустится программа. А на Виндовс ХР, ещё подумать не успел, а всё уже открылось и запустилось Так что по скорости работы она пожалуй всех переплюнет. Я ведь на Семёрке не один год просидел, на Восьмёрке тоже зависал и на слабом железе пробовал... Да, конечно немного поудобнее и всё такое. Но всё это можно и на Виндовс ХР 64 прилепить, так что... А восьмёрка вообще жуть. Но в принципе не жуть, просто сделана для других целей, для пальцетыканья
Но кто-то любит говорить. Что можно и семёрку так оптимизировать, поотключать службы и всё такое. Да, можно. НО, ага, опять НО Но во первых, меньше 20 процессов вы всё-равно не сделаете. А почему? А просто потому что операционная система, после "такой" оптимизации, просто тупо не запустится. А если и запустится, то глюков будет немерено, защита будет будет практически вырублена и т.д.Но если так рассуждать, то и на Виндовс ХР можно половину служб вырубить. Так что выигрыш тут очевиден. Да и сами немного подумайте. Почему мелкомягкие так активно давят свою-же операционную систему? Да потому что она хорошая, жрёт мало и т.д. А ведь надо продвигать семёрку, восьмёрку, вот и давят Виндовс ХР как могут.
Кстати, на счёт программ оптимизаторов, я их поперепробовал кучу великую. Кучу раз убивал операционную систему наглухо. Один раз были полностью уничтожены все данные на компьютере. Причём так тщательно, что я смог восстановить только процентов 30 данных. Это я к чему? Просто вспомнил, что после одной такой программы для оптимизации операционной системы, у меня появилось 7 лишних процессов и 3 службы. Вот тут и зачешешь репу и задумаешься, да?
halych.ru
Оптимизация windows 7
В этой статье мы будем рассматривать всем известную пользователям ПК проблему, а именно поговорим о оптимизации операционной системы Windows 7. Данная статья также пригодится и будет полезна для пользователей ОС Windows XP. Методы и способы оптимизации Windows 7 мало чем отличаются от XP.
Несмотря на то, что загрузка и отклик операционной системы Windows 7 во многом превосходят ее предшественницу Vista, ее стандартные настройки являются далеко не самыми оптимальными для работы. Однако, ускоряя работу «семерки», необходимо учитывать, что некоторые вносимые в ее настройки изменения приводят ухудшению функциональности и внешнего вида системы. Вашей задачей является выбор такой конфигурации, которая обеспечит вам оптимальное соотношение между производительностью, функциональностью и внешним видом.
Далее мы рассмотрим несколько способов ускорить работу ряда системы Windows 7, а также ряда ее утилит.
Оптимизация загрузки системы Windows 7
Известно, что наибольшее раздражение у пользователя вызывает долгая загрузка операционной системы. Несмотря на то, что «семерка» оптимизирована разработчиками таким образом, что ее загрузка происходит на 10-20 секунд быстрее Vista, пользователи всегда стремятся сделать ее еще более быстрой.
Многоядерные процессоры позволяют ускорить загрузки системы еще больше, для чего необходимо выполнить ряд настроек.
Открываем утилиту msconfig, набрав ее название в строке меню Пуск.
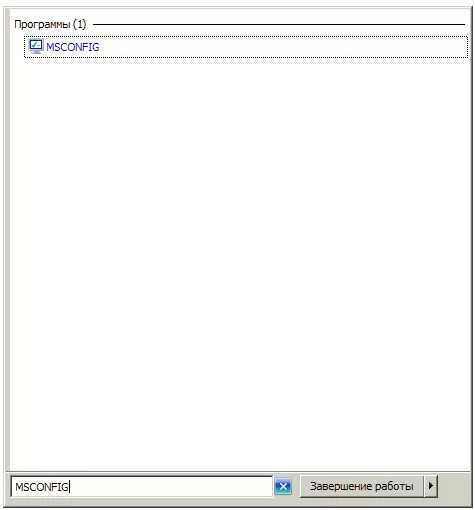
В открывшемся окне нам необходима вкладка Загрузка, где необходимо нажать на кнопку Дополнительные параметры.

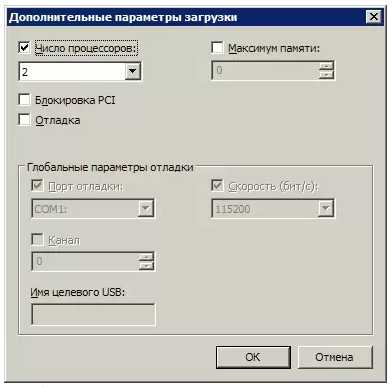
Поставьте галочку возле пункта Число процессоров и в выпадающем меню выберите максимальное число ваших ядер. После того, как вы нажмете ОК для сохранения настроек, перезагрузите системы, и вы увидите, насколько более быстрой стала загрузка Windows 7.
Для ускорения загрузки системы следует учитывать и то, что ее скорость напрямую зависит от числа процессов и приложений, запускаемых вместе со стартом Windows. Поэтому, снова открыв утилиту msconfig, перейдем на другую ее вкладку Автозагрузка.
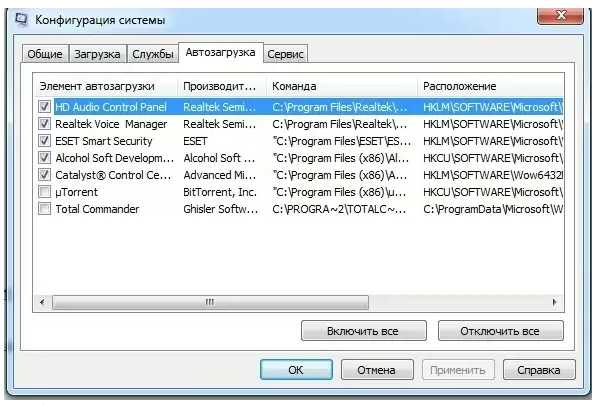
Многие приложения Windows прописываются в автозагрузку системы незаметно от пользователя. Когда таких программ становится слишком много, загрузка начинает значительно тормозить. Поэтому внимательно проанализируйте список представленных во вкладке автозагрузка приложений и снимите галочки со всех программ, которые вам не нужны. В идеале следует оставить галочку только напротив названия вашего антивируса.
Точно также ускорить загрузку Windows позволит отключение всех ненужных служб, которые тормозят не только запуск, но и работу. Их отключение мы рассмотрим ниже.
Оптимизация работы служб в Windows 7
Во всем семействе OS Windows имеется множество служб, предназначенных для взаимодействия с внутренним оборудованием, драйверами и некоторыми опциями системы. Многие посторонние программы также добавляют в систему свои службы. Работая в фоновом режиме, многие службы заметно снижают производительность системы, при этом, нисколько не улучшая ее функциональность. Более того, ряд служб Windows 7 является пагубным для общей безопасности системы. К таким службам, в первую очередь, относится по умолчанию запущенный Удаленный реестр, позволяющий злоумышленнику вносить в систему любые изменения в систему.
Открыть утилиту управления службами можно двумя способами: перейти по пути Панель управления – Администрирование – Службы или ввести в строку меню Пуск services.msc.
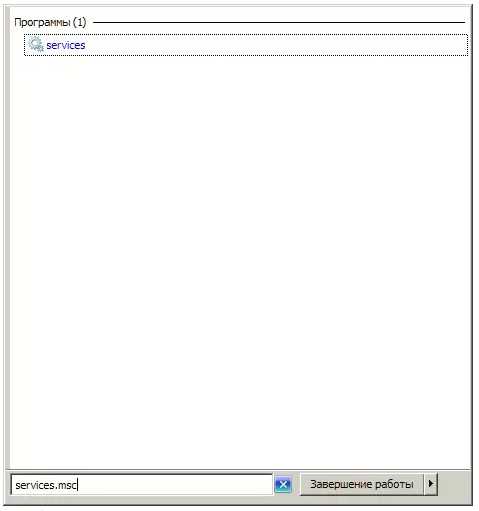
После запуска данного приложения перед вами откроется окно со списком всех служб.
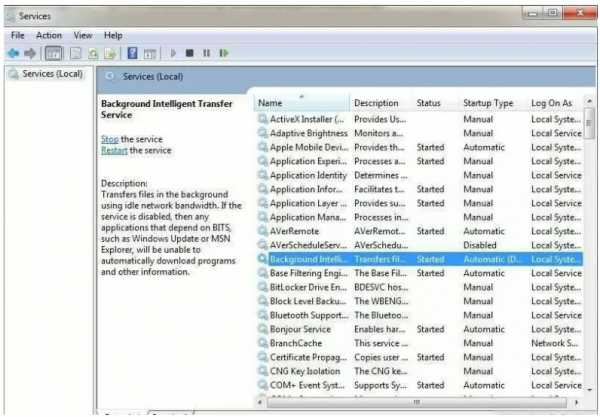
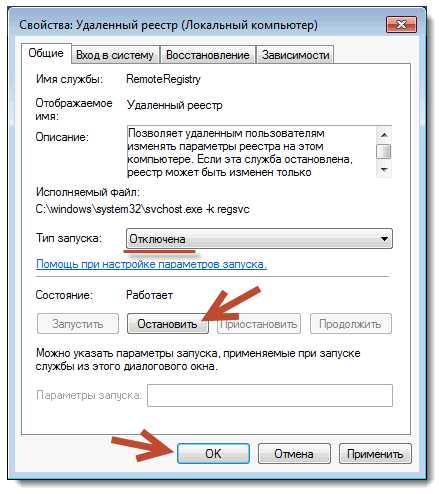
Нажмите на кнопку Остановить, чтобы прекратить работу службы и измените тип запуска на Отключена, чтобы предупредить ее дальнейшее включение при последующем запуске системы. После этого нажмите Применить и ОК, служба больше не будет мешать работе вашего компьютера.
При работе со списком служб следует быть особенно внимательным, так как отключение нужного процесса может привести к частичной потере работоспособности системы: может прекратить работу определенное оборудование или приложение. Если вы внесли изменения в свойства нескольких десятков служб одновременно, найти нужную службу, требующуюся для работы той или иной программы, будет нелегко.
Ниже мы приведем список служб, которые можно отключить практически на любом компьютере, будь то одиночная машина или часть локальной сети.
- Удаленный реестр позволяет вносить изменения в реестр системы удаленным пользователям. Из соображений безопасности эту службу следует отключить в обязательном порядке.
- Автономные файлы отвечает за реализацию API автономных файлов. Не нужна подавляющему большинству пользователей. Отключаем.
- Служба ввода планшетного ПК необходима для работы пера и аналогичных устройств ввода на планшетах. Отключаем.
- Служба регистрации ошибок Windows отвечает за ведение журнала ошибок системы. Если в случае возникновения проблем с ПК вы имеете привычку анализировать записи журнала с целью выявления причин возникновения ошибок, оставьте тип запуска службы в Авто. Если вы практически никогда не интересуетесь тем, что фиксируется в журнале работы системы, службу можно отключить.
- Модули ключей IPsec для обмена ключами… — обеспечивает работу с ключами IKE и работу протокола IP с проверкой подлинности. Отключаем.
- Клиент отслеживания изменившихся связей. Служба отслеживает связи файлов, находящихся в пределах NTFS- системы. После отключения ваш компьютер будет работать быстрее.
- Поиск Windows необходим для индексации находящихся на компьютере файлов с целью обеспечения работы поиска. Если вы не пользуетесь встроенным поиском системы, службу можно отключить.
- Parental Control. Данная служба попала в Windows 7 из версии Vista и нужна лишь для совместимости с ней. Отключаем.
На большинстве домашних ПК, не входящих в состав локальной сети, можно отключить и еще некоторые службы.
- Агент политики IPSec. Практически никогда не используется на домашнем ПК. Отключаем.
- KtmRm для координатора распределенных транзакций. Если ознакомиться с описанием службы, станет ясно, что запускать ее не рекомендуется, если вы не уверены в том, что она вам нужна. Отключаем.
- Вспомогательная служба IP. Не используется на домашнем компьютере. Отключаем.
- Диспетчер печати. Если вы не пользуетесь принтером, отключайте эту службу. Если время от времени вы печатаете документы, попробуйте установить запуск Вручную. Если в этом случае печать не будет работать, измените тип запуска на Авто. Будет ли работать ваш принтер или нет при типе запуска Вручную, зависит только его драйверов.
- Вторичный вход в систему необходим для запуска процессов от имени другого пользователя. Отключаем из соображений безопасности.
- Факс. Отключаем если вы не отправляете и не получаете факсы.
- Защитник Windows защищает от шпионских программ. Можно отключить, если вы планируете установить в систему альтернативную систему защиты.
- Брандмауэр Windows. Можно отключить, если вы установили в систему сторонний брандмауэр.
- Политика удаления смарт-карт. Если вы не пользуетесь смарт-картами, служба вам не нужна.
- Служба инициатора Майкрософт iSCSI. Если вы не пользуетесь устройствами с интерфейсом iSCSI, можно установить для службу тип запуска Вручную.
- Обнаружение SSDP необходимо для устройств, использующих протокол SSDP. Можно отключить.
- Адаптивная регулировка яркости необходима только владельцам ПК с встроенным датчиком света для автоматической регулировки яркости монитора.
- Браузер компьютеров требуется для обнаружения рабочих машин в локальной сети. Одиночному компьютеру служба не нужна. Отключаем.
- Сервер. Служба требуется только компьютерам, использующимся для организации общего доступа к файлам или принтера. Отключаем.
- Служба поддержки Bluetooth. Отключайте, если у вас нет Bluetooth.
Не следует отключать все службы сразу. Лучше отключайте их по две-три, а затем перезагружайте систему. Если компьютер и другое оборудование будет нормально работать, отключайте следующие службы. В ином случае вы можете столкнуться с тем, что не поймете, отключение какой службы мешает полноценной работе компьютера.
Уменьшение времени выключения: оптимизация Windows 7
Время выключения системы также можно уменьшить, однако сделать это можно только при помощи несколько варварского способа – уменьшения времени, которое дается процессу на завершение запущенных программ. Если система не успеет завершить их работу, они будут остановлены принудительно.
Снова откройте реестр и найдите там ветку HKEY_LOCAL_MACHINE -> System -> CurrentControlSet -> Control.
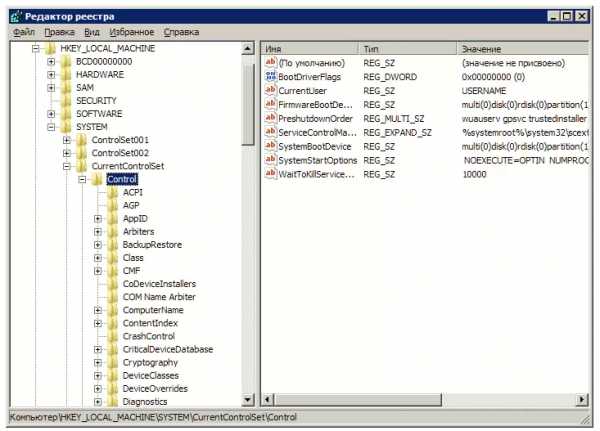
Найдите там параметр WaitToKillServiceTimeout и измените его значение с 12000 на 2000.
Функция ReadyBoost в Windows 7
В Windows 7 реализована опция использования flash накопителей дополнительно к ОЗУ для кэширования данных. Это позволяет ускорить операции чтения и записи данных, а также увеличивает производительность системы.
Для использования опции ReadyBoost необходимо наличие USB накопителей или flash карт, подключаемых к ПК при помощи картридера. Вставьте накопитель в USB порт компьютера и в окне Автозапуска выберите пункт Ускорить работу системы используя Windows ReadyBoost.

Укажите лимит места, доступный для использования. Для сохранения настроек нажмите кнопки Применить и ОК.
После этого на USB носителе будет создан файл ReadyBoost.sfcache. Ни в коем случае не вынимайте флешку из компьютера!
Оптимизация работы жесткого диска в Windows 7
Данная функция действует в семействе систем Windows, начиная с версии XP, имеется она и в «семерке», однако если в XP эта опция была включена по умолчанию, в Windows включать ее надо самостоятельно.
Щелкнете правой кнопкой по значку Мой компьютер и откройте Диспетчер устройств. Найдите в списке Дисковые устройства, щелкнете правой кнопкой по названию HDD и выберете Свойства. Появится окно, где нам требуется вкладка Политика. Ставим галочку у пункта «Отключить очистку буфера…».
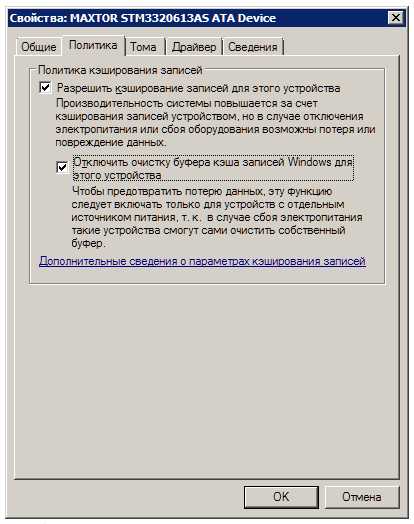
Здесь же в Диспетчере устройств находим в списке ветку IDE ATA/ATAPI контроллеры, где в свойствах всех каналов ATA во вкладке Дополнительные параметры устанавливаем галочку возле пункта Задействовать/Включить DMA (Enable DMA).

Ускорение копирования и перемещения файлов
Одной из новых опций Windows 7 является удаленное разностное сжатие, предназначенное для вычисления различий между двумя объектами, что позволяет сократить объем передаваемых данных, однако требует больше времени на калькуляцию. Отключить эту опцию можно в утилите Компоненты Windows. Найдите в Панели управления значок Программы и компоненты и откройте в списке слева Включение и отключение компонентов Windows. Возле пункта Удалённое разностное сжатие следует убрать галочку.

Отключение проверки цифровой подписи драйверов
Данная настройка позволит значительно сократит время, необходимое для установки драйверов. Найдите с помощью меню Пуск утилиту gpedit.msc.
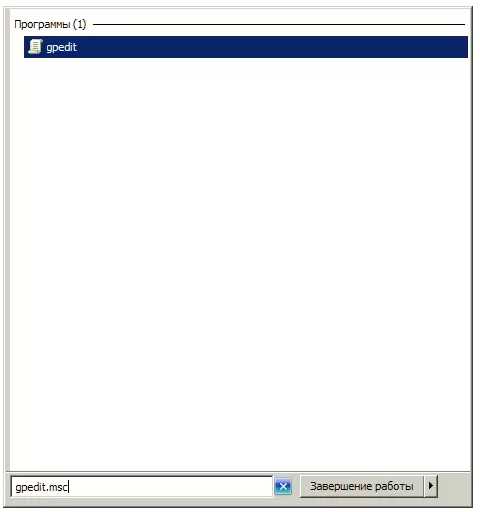
Затем в пункте Конфигурация пользователя перейдите по пути Административные шаблоны -> Система -> Установка драйвера. Кликните Цифровая подпись драйверов устройств и в открывшемся окне выберет пункт Отключить, нажмите Применить и ОК.
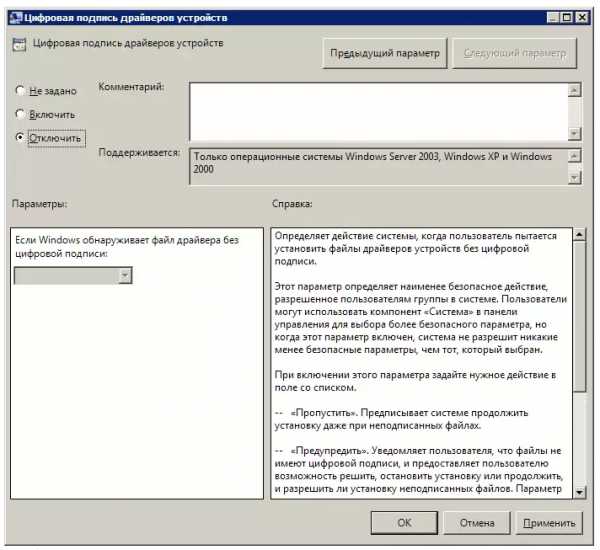
Ускорение просмотра эскизов
Для увеличения скорости просмотра миниатюр внесите необходимые настройки в реестр. Откройте ветку HKEY_CURRENT_USER -> Control Panel -> Mouse.
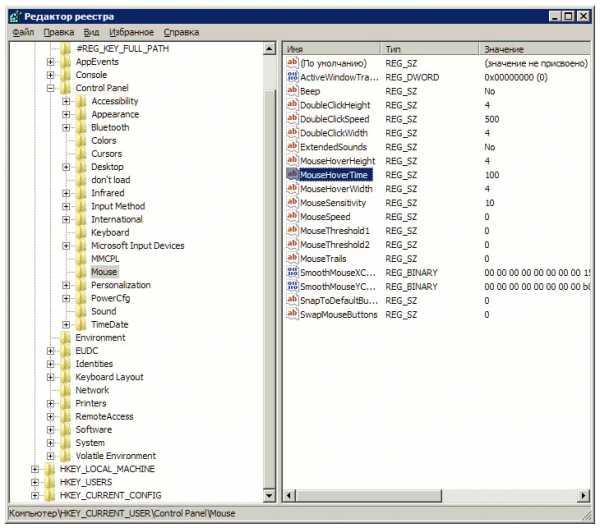
Измените параметр MouseHoverTime на 100 или ниже.
Ускорение работы меню Пуск
При открытии меню Пуск система тратит некоторое время на определение и подсветку недавно установленных программ. Если вы не нуждаетесь в данной опции, то можете отключить ее, сократи время открытия меню.
Кликните правой кнопкой на кнопку Пуск и выберете в появившемся меню Свойства.
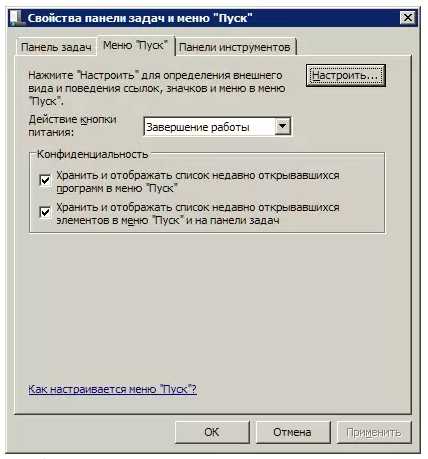
Во вкладке Меню нажмите на кнопку Настроить. В появившемся окне со списком настроек уберите галочку с элемента «Выделять недавно установленные программы».
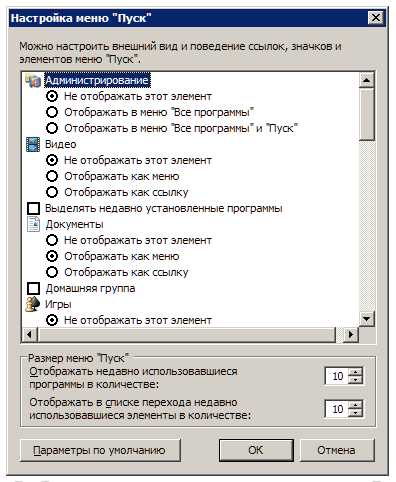
Перед открытием меню Пуск возникает небольшая пауза, уменьшить которую можно изменив соответствующий параметр реестра. Для этого первоначально запустим реестр, введя в строку меню Пуск слово regedit и нажав Enter.
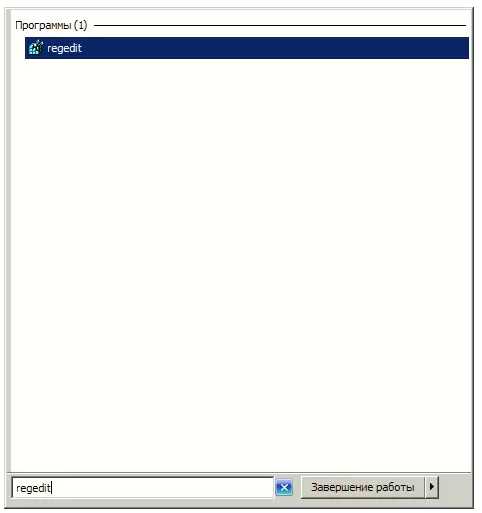
В открывшемся редакторе реестра найдите ключ HKEY_CURRENT_USER -> Control Panel -> Desktop и измените значение ключа MenuShowDelay с 400 до 50. После этого пауза при открытии меню заметно сократится.
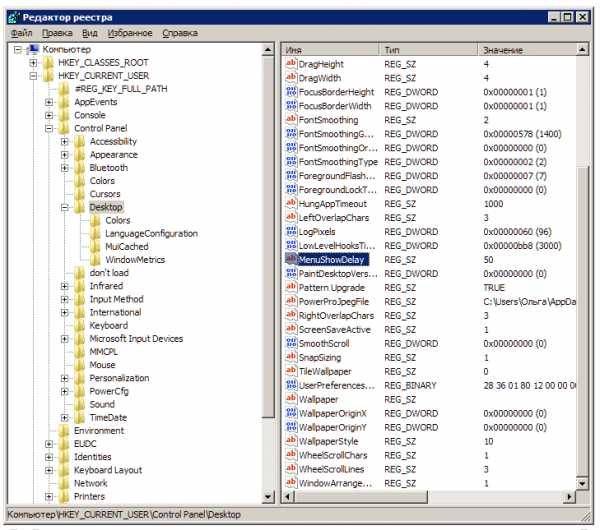
Отключение ненужных визуальных эффектов Windows 7
Если ваш компьютер оснащен не очень мощной видеокартой или использует для работы с графикой решение, встроенное в материнскую карту, то заметное снижение производительности могут оказать визуальные эффекты Aero. Особенно часто с этой проблемой сталкиваются владельцы недорогих лэптопов, преимущественно предназначенных для офисной работы.
В Панели управления щелкнете по значку Система и в открывшемся окне выберете Дополнительные параметры системы. Перед вами появится окно, где следует перейти на вкладку Дополнительно.

Нажмите кнопку Параметры в разделе Быстродействие. Откроется окно со списком спецэффектов, многие из которых заметно влияют на производительность системы.

Вам предстоит настроить систему так, чтобы обеспечить оптимальное соотношение между внешним видом и быстродействием. На слабых компьютерах можно отключить все эффекты, выбрав пункт «Обеспечить наилучшее быстродействие». Сделав активным пункт «Особые эффекты», вы можете самостоятельно выбрать, какие именно эффекты вам нужны. Большинство пользователей предпочитает не отключать пункт «Сглаживать неровности экранных шрифтов».
pkpo.ru
Как провести оптимизацию ОС Windows правильно
Пожалуйста, оцените:
Устанавливаемый софт, создаваемые файлы, серфинг в сети и прочие действия рано или поздно накапливают в памяти компьютера остаточную, ненужную и просто мусорную информацию.

В конечном итоге это, кроме банальной нехватки места на накопителе, приводит к подтормаживанию и зависанию системы.
В таких случаях поможет правильно осуществленная оптимизация, проведенная как вручную, так и с помощью сторонних инструментов:
- Удаляем ненужные программы, видео, музыку и т.д. Не стоит жалеть то, что до сих пор не пригодилось.
- Чистим автозагрузку. Нажимаем пуск+R, пишем msconfig, нажимаем Enter, отключаем лишние программы и службы.
- Наводим порядок на рабочем столе. Кучи ярлыков, непонятных ссылок и папок — в корзину, удаляем.
- Осторожно чистим реестр. Тут новичку все же понадобится что-то наподобие CCleaner.
- Дефрагментируем накопитель, правой клавишей мыши выбрав Свойства → Сервис → Дефрагментация.
- Для лучшего быстродействия: Компьютер → Свойства → Дополнительные → Быстродействия → Обеспечить наилучшее.
- Выставляем максимальное количество используемых процессоров: пуск+R, прописываем msconfig, пункт Загрузка → Дополнительные.
А для защиты компьютера от зловредов рекомендуем скачать Яндекс браузер на компьютер для Виндовс 7, 8 и 10, чтобы проверять все загружаемые файлы на вирусы.
Кроме того, подвисания также могут нас сопровождать из-за непомерно возросшей нагрузки. Устанавливая антивирус и другое мощное ПО, не забываем учитывать его требовательность к системе и трезво оцениваем возможности нашего ПК.
Полезный совет? Расскажите друзьям!
soft-file.ru
Оптимизация и настройка ОС
Настройка компьютера.
Начнем с того, что о банальных настройках компьютера уже не написал только ленивый. По этому рассматривать их (общие настройки) на мой взгляд, не имеет никакого смысла. Я думаю, что если пользователь не в состоянии понять, как установить оптимальное разрешение экрана монитора, или поменять заставку на своем рабочем столе, то ему стоит поискать себя в другой области.
Настройки проводника MS Windows .
О меню проводника «сервис» говорить тоже по моему не стоит, там все ясно и понятно расписано, ребята из Майкрософт неплохо постарались. А вот о том, что с проводником можно сделать, не задевая меню «сервис» мы сейчас немного и поговорим.
Для того чтобы внести кое-какие изменения в ваш проводник нужно для начала на его ярлыке кликнуть правой кнопкой мыши, появиться контекстное меню. Затем выбрать вкладку свойства и кликнуть по ней левой кнопкой мыши. Появиться меню ярлыка с двумя закладками, «общие» и «ярлык». Нам нужна закладка «ярлык», выбираем ее левой кнопкой мыши. Вот тут в поле «объект» и можно вводить дополнительные параметры для нашего проводника.
Не секрет что по умолчанию проводник открывается в папке рабочий стол \ мои документы. Но разве это удобно? А если я хочу увидеть при открытии диск С:\? Что мне делать? Каждый раз переходить в нужную папку? А если я хочу при открытии попадать в субкаталог 5 уровня? Вот тут и пригодятся команды, вводимые в поле «объект».
Ниже приведены, наиболее часто используемы команды.
Все команды вводятся через пробел и запятые.
«/e» - позволяет открыть две панели в стандартном окне проводника, левую дерево каталогов и правую содержимое текущего каталога левой панели Просмотр всех папок и содержимого исходной папки. Без данного параметра открывается только содержимое исходной папки.
/select - Выделение требуемого объекта в родительской папке.
«с:\» - открыть одну панель с конкретно заданным диском. Вместо «с:\», можно указать любой существующий диск. Также можно прописать путь к заданной папке или субкаталогу. Например «с:\мои документы\документы». Нетрудно догадаться что можно сочетать выше приведенные команды, делается это через запятую и пробел. Например «/e, с:\мои документы\документы».
«/root» - запрещает перемещение по дереву проводника выше указанного после нее пути. Например «/root, c:\» введя данную команду, получим окно проводника с одной панелью и видом диска с:\, но мы не сможем попасть, например, на диск а:\ так как он в данный момент не виден и нет возможности перехода к данному диску. Эта команда также может через запятую объединяться с командой «/е».
Ну, вот если с проводником все понятно, то остается еще много всего, куда хотелось бы заглянуть и кое-что подправить. И дело вовсе не в том, что Windows плохая «ось». Просто сложно создать такую систему, чтобы она угодила всем. Но ведь голова то нам и дана, для того чтобы познавать окружающий мир, в том числе и ПК. (сугубо мнение автора реферата)
Всякий раз при загрузке, Windows опрашивает состояние папок для хранения временных файлов, а так же загружает в оперативную память шрифты, проигрывает логотип, выделяет динамический IP адрес для TCP/IP и делает кучу всяких других ненужных вещей. От некоторых таких вещей можно с успехом избавиться. И так приступим.
Настройка и оптимизация ОС Windows .
Кстати, предупреждаю: перед началом любых экспериментов сделайте резервное копирование всех важных файлов и системного реестра. Предохраняться еще никому не вредило!
Шрифты
По шрифтам лишь один совет - не сходите с ума, не ставьте их больше, чем Вам реально нужно. Часто приходилось видеть людей, которые, жаловались что их компьютеры гораздо медленнее аналогов у соседей. При проверке выяснялось, что в 70% случаев в этом были виноваты забитая корзина и огромное количество дополнительных шрифтов. А в 10% - излишняя мнительность. В остальных же случаях - как правило, их же кривые руки, лезущие в BIOS, Setup и другие запретные для неопытных пользователей места.
IP адрес
С этой проблемой пришлось, столкнулся относительно недавно на адаптерах Either Express 100TX PnP от Intel, при установке которых в систему приходилось ожидать загрузки около 5 минут на P2-450. При всём притом, что HDD при этом не работал в принципе. При установке постоянного IP адреса вместо динамически выделяемого время загрузки удалось сократить более чем в 5 раз. Делается так: открывается Панель Управления, в ней заходим в Свойства Сети, там открываем свойства TCP/IP (внимание, имеется в виду настройки ЛОКАЛЬНОЙ сети, пожалуйста, не гробьте свой Internet прописанием не тех IP адресов) . А в свойствах протокола прямо на первой вкладке меняем получение IP адреса автоматически на постоянный адрес из 4 цифр. Пример 169.254.0.1 для первой машины, 169.254.0.2 для второй машины и т.д. Почему первые две цифры такие? Потому что Microsoft считает неписаным стандартом (может и писанным, но сами знаете, наше отношение к ими писанному) , что в локальных сетях адреса IP начинаются с этих двух цифр.
Настройки рабочего стола
Первая проблема - многие любят делать себе рисунки на рабочий стол. А совершенно зря, этим они довольно прилично снижают производительность системы в некоторых моментах, а так же тратят драгоценную оперативную память. Пример снижения производительности не раз наблюдался у любителей посидеть в Photoshop, когда создавались картинки меньшего или что ещё более страшно большего размера, чем разрешение рабочего стола, и после этого устанавливался параметр "Растянуть" в настройках заднего фона. Один мой знакомый из-за этого заставил меня
поменять ему вполне приличный по скорости в 2D ASUS AGP/V3000TV на Banshee, полагая, что Riva128 - страшно медленный в 2D чип… Ну я уже молчу, что Windows довольно убого масштабирует картинку, напрочь теряя при этом её качество. Но, кроме того, элементарный задний фон при 1024 на 768 точек занимает более 2 мегабайт оперативной памяти, что скажем так, довольно существенно при объеме памяти менее 128Мб. Кроме того, если уж есть острое желание повесить на background картинку, то не лучше ли постараться её оптимизировать при помощи Photoshop до 256 цветов, включив при этом дитеринг. Даже некоторые фотографии выглядят при этом весьма неплохо. Для практического примера можете заглянуть в раздел рекомендации\настройки Detonator… , там есть фотография зайца при 256 и 16Млн цветов. Выглядит почти идентично. Зато памяти занимает совершенно разное количество.
Вторая проблема - наша любимая корпорация увлекается дизайном, и иногда доводит это увлечение до маразматической величины. Пример - сплошная анимация Windows98, всякие эти выезжающие менюшки, свёртывающиеся окошки и т.д. Сами понимаете, что отобразить моментально появившееся окно гораздо проще, чем такое же, но выезжающее из пустого места, и соответственно ресурсов для этого требуется гораздо меньше. А, кроме того, всякие красивости и анимация здорово повышают нестабильность системы. Отключить тоже просто - надо залезть в Свойства Экрана (через панель управления или просто вызвав свойства рабочего стола), зайти там, в раздел, где настраиваются все красивости (в английской версии - Effects), и там отключить вывод анимации. Кстати, если там включено смазывание шрифтов, можно заодно и его отключить, быстрее будет.
Настройка звуков
Совет из той же серии, что и про шрифты. Не надо - не ставьте, тоже ест оперативку и замедляет загрузку, особенно если повесить на старт Windows что-нибудь долгое и красивое. Убирается через панель управления, в настройках звуков. Просто ставите схему на None, больше ничего не надо. (Вообще мое личное мнение , аскетизм в виндах самая полезная штука, давно известно надежнее то, что проще! )
Создание иконок.
Ну, это уже совет из области красивостей, к оптимизации системы отношения не имеет. Все, наверное, видели, как при установке компакта с игрушкой иконка сидюка менялась на иконку игрушки, и многие знают, как это делалось. А если кто не знает - скажу. Все дело в файле AUTORUN.INF, который лежит в корне сидюка. Он примерно такой:
[Autorun]
icon=icon.ico
А никто не думал, что будет, если такие файлы переписать на винт? Оказывается, поменяется иконка харда (HDD). А уж редакторов иконок то в интернете, как квакеров недорезанных. Так что можно неплохо разукрасить "свой компьютер"
Оптимизация Msdos.sys
Файл Msdos.sys, имеющий атрибуты – «скрытый», «системный» и «только для чтения», находится в корневом каталоге загрузочного диска. Чтобы приступить к работе с ним. нужно снять эти атрибуты с помощью любого современного менеджера файлов, например того же проводника.
Все изменения в файл вносятся любым текстовым редактором, например блокнотом или вордпадом.
Параметры с небольшим описанием:
WinDir=путь
где путь - это место каталога windows, например C:\Windows. Благодаря этому можно без всяких дополнительных утилит держать на винте несколько копий Windows, предварительно поставленных в разные каталоги. Просто когда надо запустить другую версию, просто заходим в файл и исправляем путь. Но только не думайте, что достаточно РАСКОПИРОВАТЬ винды в разные папки и указывать к ним путь, и всё будет OK. Ведь информация о пути к системным файлам хранится не в этом файле, и при загрузке могут возникнуть (и, скорее всего, возникнут) ошибки.
WinBootDir=путь - то же самое, только о том, откуда загружается Windows.
HostWinBootDrive=диск_без_двоеточия - диск, с которого грузится Windows.
UninstallDir=путь - место, куда программа установки положила файлы для деинсталляции. В принципе большинству людей это не надо…
BootMulti=1 (или 0) - даёт возможность сохранить старый DOS, при этом по нажатию F4 произойдёт загрузка именно DOS. Раньше было страшно глюкаво, теперь не знаю. В принципе напрочь не нужно, практически все старые программы можно обмануть программой SETVER, которая идёт в комплекте к DOS ядру Windows.
BootGUI=1 (или 0) - разрешает сразу же после обработки AUTOEXEC и CONFIG перейти к загрузке Windows. Можно убрать и сделать многовариантовую загрузку для старых приложений DOS или чего-либо ещё. Если нужно после этого зайти в Windows, просто наберите WIN или напишите это в AUTOEXEC.BAT
mirznanii.com