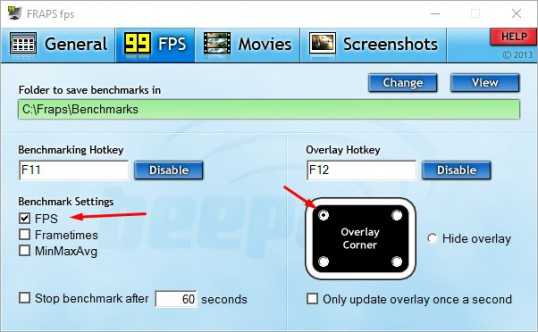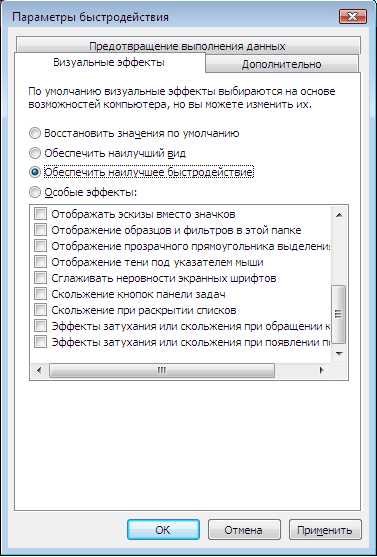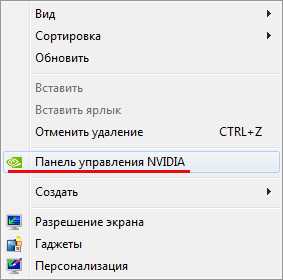Реферат: Оптимизация операционной системы. Оптимизация операционной системы
Оптимизация операционной системы Windows 7 для аудио — МегаЛекции
Операционная система
Настройка ОС Windows 7 позволяет:
- произвести остановку некоторых процессов, которые конкурируют с процессами аудио, мешая им;
- отключить компоненты и остановить службы, которые не нужны для работы музыкального сервера;
- оптимизировать использование ресурсов процессора в первую очередь для аудио;
- снизить энергопотребление, чтобы не использовать вентиляторы;
- устранить проблемы с передискретизацией из-за ошибок операционной системы.
Описанная ниже процедура может применяться не только для настройки аппаратов, описанных на нашем сайте, но также компьютеров других конфигураций, предназначенных для воспроизведения музыки. Уточним только, что такая оптимизация предназначена для автономного устройства, не подключённого к Интернету.
1. Отключение визуальных эффектов
Чтобы снизить количество не связанных с аудио команд, поступающих на процессор в единицу времени, и таким образом разгрузить его для выполнения нужных нам заданий, можно отключить визуальные эффекты, а также различные неиспользуемые службы и компоненты, о чём будет сказано ниже.
Последовательность действий для отключения визуальных эффектов:
а. Нажать на кнопку Пуск.
б. Oткрыть Панель управления.
в. В правом верхнем углу окна в строке Просмотр:выбрать [Мелкие значки].
г. Из списка Настройка параметров компьютера выбрать Система, слева в появившемся окне выбрать пункт Дополнительные параметры системы.
д. В группе Быстродействие нажать на кнопку Параметры....
е. Появится новое диалоговое окно «Параметры быстродействия», на вкладке которого Визуальные эффекты выбрать пункт Обеспечить наилучшее быстродействие.
ж. Нажать сначала Применить, а затем ОК.
В дальнейшем, для краткости, перечисленные выше действия будем обозначать следующим образом:
Пуск → Панель управления → вверху справа Просмотр: [Мелкие значки] → Система → слева Дополнительные параметры системы → в группе Быстродействие кнопка Параметры... → вкладкаВизуальные эффекты → Обеспечить наилучшее быстродействие.
2. Оптимизация работы процессора
Как известно, различные алгоритмы работы процессора, заложенные в ОС, заставляет его всё время перескакивать с выполнения одного задания на другое, создавая иллюзию параллельного выполнения разных работ. Выбор алгоритма работы процессора оказывает влияние на выполнение заданий, связанных с аудиоприложениями и, в конечном счёте, на качество звука.
Оптимизация расписания работы процессора позволяет передать приоритет использования ресурсов процессора от программ к прикладным процессом, к которым относится аудио. Она даёт ощутимую прибавку в качестве звука при воспроизведении файлов высокого разрешения.
Так же как в п.1 попадаем в диалоговое окно «Параметры быстродействия».
Вкладка Дополнительно → в группе Распределение времени процессора → Оптимизировать работу: служб, работающих в фоновом режиме.
Дополнительная тонкая регулировка распределения времени процессора с помощью специального файла («твикера»)
Эта настройка предложена одним из разработчиков аудиофильского программного проигрывателя Jplay, который провёл сравнение различных комбинаций распределения времени выполнения заданий и выбрал соотношение, позволяющее, по его мнению, получить наиболее качественный звук. Регулировка может быть выполнена с помощью специального файла следующим образом:
1) Скачать файл Download the file с сайта Jplay, расположив его в любом месте, например на рабочем столе. Если музыкальный сервер отключён от Интернета, то файл можно скачать на другой компьютер и затем перенести на музыкальный сервер.
2) Щёлкнуть два раза Win32PrioritySeparation.regи подтвердить изменение.
То же самое можно сделать и вручную с помощью Редактора реестра.
Пуск → в строке поиска regedit→ regedit.exe → подтвердить Да → развернуть ветку HKEY_LOCAL_MACHINE\System\CurrentControlSet\Control\PriorityControl → щёлкнуть один раз PriorityControl → щёлкнуть два раза Win32PrioritySeparation →в окне «Изменение параметра DWORD (32 бита)» вместо цифры 2 (или 18, если вы уже выполнили настройку по п. 2) записать 14 → ОК.
3. Отключение файлов подкачки
Файлы подкачки предназначены для перемещения и хранения на жёстком диске отдельных фрагментов из оперативной памяти в ожидании, пока пользователь не начнёт работать с тем или иным приложением, и дают наибольший эффект, когда задействовано большое количество различных приложений. В музыкальном сервере, где нет потребности в больших объёмах оперативной памяти для одновременной работы с несколькими приложениями, файлы подкачки могут быть отключены. Это будет способствовать также увеличению долговечности твердотельного накопителя.
Так же как в п.1 попадаем в диалоговое окно «Параметры быстродействия».
Вкладка Дополнительно → в группе Виртуальная память кнопка Изменить… → в окне «Виртуальная память» снять флажок с пункта Автоматически выбирать объём файла подкачки и ниже выбрать Без файла подкачки → Задать → ОК. В конце процедуры потребуется перезагрузить компьютер.
4. Отключение неиспользуемых компонентов
Пуск → Панель управления → Программы и компоненты → слева Включение или отключение компонентовWindows.
В появившемся окне «Компоненты Windows» снять флажки со следующих компонентов:
Internet Explorer 8
Windows Search
Игры
Компоненты для работы с мультимедиа
Компоненты планшетного ПК
Платформа гаджетов Windows
Службы XPS
Службы печати документов
Средство просмотра XPS
Удалённое разностное сжатие
В тех пунктах, где потребуется, подтвердить Да. В конце настройки нажать ОК внизу окна «Компоненты Windows» и перезагрузить компьютер.
5. Остановка служб Windows
Пуск → Панель управления → Администрирование → Службы.
Прежде, чем остановить какую-либо службу, можно ознакомиться с её кратким описанием. Для этого щёлкнуть по выбранной службе – слева появится информация. После ознакомления с описанием дважды щёлкнуть по выбранной службе. В появившемся диалоговом окне во вкладке Общие сначала остановить действие службы (если она работает), нажав на кнопку Остановить в группе Состояние, а затем в окошке Тип запуска выбрать [Вручную].
После остановки служб необходимо перезагрузить компьютер. Рекомендуется проводить остановку служб последовательно, одну за другой, с проверкой работоспособности компьютера.
Можно остановить следующие службы:
Агент политики IPsec (IPsec Policy Agent)
Брандмауэр Windows (Windows Firewall)
Вспомогательная служба IP (IP Helper)
Диспетчер печати (Print Spooler)
Защитник Windows (Windows Defender)
Клиент отслеживания изменившихся связей (Distributed Link Tracking Client)
Кэш шрифтов Windows Presentation Foundation 3.0.0.0 (Windows Presentation Foundation Font Cache 3.0.0.0)
Модули ключей IPsec для обмена ключами в Интернете и протокола IP с проверкой подлинности (IKE and AuthIP IPsec Keying Modules)
Модуль поддержки NetBIOS через TCP/IP (TCP/IP NetBIOS Helper)
Перечислитель IP-шин PnP-X (PnP-X IP Bus Enumerator)
Публикация ресурсов обнаружения функции (Function Discovery Resource Publication)
Распространение сертификата (Certificate Propogation)
Служба базовой фильтрации (Base Filtering Engine)
Служба ввода планшетного ПК (Tablet PC Input Service)
Служба времени Windows (Windows Time)
Служба поддержки Bluetooth (Bluetooth Support Service)
Служба политики диагностики (Diagnostic Policy)
Служба регистрации ошибок Windows (Windows Error Reporting)
Служба шифрования дисков BitLocker (BitLocker Drive Encryption)
Темы (Themes)
Удаленный реестр (Remote Registry)
Узел системы диагностики (Diagnostic System Host)
Управление сертификатами и ключом работоспособности (Health Key and Certificate Management)
Центр обеспечения безопасности (Security Center)
Центр обновления Windows (Windows Updates)
Ещё раз подчеркнём, что этот переченнь составлен для автономного аппарата, который не предполагается подключать к сети.
6. Установка упрощённого внешнего вида интерфейса ОС
Для высвобождения ресурсов компьютера, которые в значительной степени используются для обеспечения развитой графической системы ОС Windows 7, можно установить упрощённый внешний вид интерфейса.
Хотя при выполнении предыдущих пунктов внешний вид интерфейса уже был упрощён, дополнительно можно сделать следующее:
Пуск → Панель управления → Персонализация.
В появившемся окне передвинуть движок вниз и из базовых (упрощённых) тем выбрать [Классическая] или какую-либо другую по вкусу.
7. Отключение звукового сопровождения
Здесь речь идёт об отключении нежелательных звуков сопровождения системных событий. Кроме того, что они раздражают, когда вы настроились на прослушивание музыки, действие звуков сопровождения может привести к различным щелчкам. Хотя при использовании, например, интерфейса WASAPI в так называемом исключающем режиме все системные звуки отключаются, провести такую настройку, по нашему мнению, будет не лишним.
Пуск → Панель управления → Звук → вкладка Звуки → в окошке Звуковая схема выбрать [Без звука].
Можно также снять флажок с Проигрывать мелодию запуска Windows.
8. Включение высокой производительности и настройка плана электропитания
Пуск → Панель управления → Электропитание → внизу Показать дополнительные планы → Высокая производительность.
Следующие настройки плана электропитания выполняются для того, чтобы исключить автоматическое отключение экрана дисплея, жёсткого диска или разёмов USB во время использования музыкального сервера.
Cправа Настройка плана электропитания→ в окне «Изменение параметров плана» Отключать дисплей →[Никогда]→ Сохранить изменения.
Снова нажать на Настройка плана электропитания → в окне «Изменение параметров плана» Изменить дополнительные параметры питания.
В окне «Электропитание»:
а. Ветка Жесткий диск\Отключить жесткий диск через\Значение: [Никогда].
б. Ветка Сон\Гибернация после\Значение: [Никогда].
в. Ветка Параметры USB\Параметр временного отключения USB-порта\Значение: [Никогда].
Применить → ОК.
9. Отключение контроля учётных записей
Пуск → Панель управления → Учетные записи пользователей → внизу Изменение параметров контроля учетных записей.
В открывшемся окне перевести ползунок в нижнее положение, соответствующее уровню Никогда не уведомлять. Нажать ОК и ещё раз ОК в окне «Контроль учетных записей пользователей». Перезагрузить компьютер.
10. Отключение неиспользуемых аудиоустройств
Пуск → Панель управления → Диспетчер устройств → в окне «Диспетчер устройств» развернуть Звуковые, видео и игровые устройства → правая клавиша Устройство с поддержкой High Definition Audio→ Удалить →OK.
Развернуть Системные устройства. В списке устройств последовательно щёлкнуть правой клавишей поВстроенному динамику и Контроллеру High Definition Audio (Microsoft)→ Отключить → ОК.
Следующие пять пунктов предназначены для ПК с твердотельным накопителем (SSD).
11. Отключение индексирования
Функция индексирования данных была разработана для механических жёстких дисков, чтобы обеспечить более быстрый доступ к файлам, и предполагает проведение операций записи на диск индекс-файлов. Поскольку время отклика у твердотельных накопителей значительно меньше (порядка 0,1 мс), то эта функция может быть отключена, что позволит сократить количество циклов записи на диск. Этому же способствует отключение служб и режимов в следующих трёх пунктах.
Пуск → Компьютер → правая клавиша Локальный диск (С:) → Свойства → снять флажок с Разрешить индексировать содержимое файлов на этом диске в дополнение к свойствам файла → Применить.
В появившемся окне «Подтверждение изменения атрибутов» выбрать К диску С:\ и ко всем вложенным папкам и файлам и нажать ОК. Для обработки компьютеру потребуется некоторое время.
12. Остановка службы Superfetch
Как в п. 5: Пуск → Панель управления → Администрирование → Службы→ Superfetch → Остановить→[Вручную].
Подробнее об этой настройке, а также о настройках по пп. 13 и 15 можно прочитать (на англ. яз.) на сайте Microsoft Поддержка.
13. Отключение папки Prefetch
Производится с помощью Редактора реестра.
Пуск → Все программы → Стандартные программы → Выполнить: regedit → развернуть ветку HKEY_LOCAL_MACHINE\SYSTEM\CurrentControlSet\Control\Session Manager\Memory Management\PrefetchParameters → справа два раза щёлкнуть по EnablePrefetcher → в окне «Изменение параметра DWORD (32 бита)» вместо значения 3 установить 0 → ОК.
14. Отключение режима гибернации
Производится через Командную строку.
Пуск→Все программы→ Стандартные программы →правя клавишаКомандная строка→ Запуск от имени администратора → в появившемся окне «Администратор: Командная строка» набрать
Рекомендуемые страницы:
Читайте также:
Воспользуйтесь поиском по сайту:
megalektsii.ru
Настройка, оптимизация операционной системы Виндовс
 Ну и как оно, установили операционную систему? Ну и хорошо. Но это была самая лёгкая часть работы по приведению компьютера в боевое состояние Самое тяжёлое тут, это настроить компьютер под себя. Ведь тяжело заранее предугадать какие программы будут нужны, какие возможности операционной системы будут востребованы и т.д. Ну на счёт программ я уже говорил. А теперь пройдёмся по настройкам самой операционной системы Виндовс и займёмся её начальной оптимизацией.
Ну и как оно, установили операционную систему? Ну и хорошо. Но это была самая лёгкая часть работы по приведению компьютера в боевое состояние Самое тяжёлое тут, это настроить компьютер под себя. Ведь тяжело заранее предугадать какие программы будут нужны, какие возможности операционной системы будут востребованы и т.д. Ну на счёт программ я уже говорил. А теперь пройдёмся по настройкам самой операционной системы Виндовс и займёмся её начальной оптимизацией.
Для чего всё это надо? Тут всё просто. 90% хлама, предустановленного в операционной системе Виндовс, большинству людей на фиг не нужна. Половина народа к примеру не пользуется встроенным браузером IE, или проигрывателем Виндовс и т.д. Дак зачем они тогда нужны на компьютере? Так-же есть масса ненужных запущенных служб, которые просто забирают ресурсы компьютера.
Только не забудьте сперва установить, или обновить драйвера и все нужные вам программы. Ведь они тоже могут устанавливать свои службы, оставлять задания в планировщике заданий и т.д. А то сперва всё оптимизируете, потом установите драйвера и будет опять куча левых служб. У меня к примеру вместе с драйверами устанавливается и запускается ещё в районе 6 служб, ну и конечно появляется куча заданий в планировщике.
Немного о винчестере
Конечно отключением служб и удалением ненужного хлама много не сэкономишь. Для современных компьютеров это вообще в принципе на фиг не нужно. Тогда зачем париться и отключать весь этот хлам? Хороший вопрос. Тут ведь дело не в мощностях компьютера. Какая самая тормозная часть нашего компьютера? Правильно винчестер. И чем будет больше работать различных служб и запускаться различных программ, тем будет больше обращений к винчестеру. Он конечно от этого не сломается, но блин, у него есть лимит скорости и он не очень высокий, это всего в районе 100 Мб/с. Бывает конечно и чуть больше и чуть меньше, не важно. Важно то, что скорость винчестера жёстко ограничена. Можно конечно купить более навороченный винчестер, с более высокой скоростью работы. Но скорость работы винчестера зависит в основном от скорости вращение шпинделя. Так-что чем выше скорость, тем больше "звуков", а это не айс. Но и тут тоже есть ограничения, по моему до 7600 оборотов. В общем, винчестер, это самая тормозная часть компьютера и чем больше включено служб и запущено программ, тем больше нагрузка на винчестер, тем больше тормозов.
Можно конечно поставить и твёрдотельный накопитель, SSD называется. Но во первых это довольно дорогое удовольствие, во вторых он менее долговечен. А это сразу приводит к лишним запаркам. Люди сразу начинают искать варианты, как продлить ему жизнь и всё такое. К примеру выносят виртуальную память на винчестер. Вот спрашивается, а за фига вы тогда ставили SSD? Ведь если вынесите виртуальную память на винчестер, то можно забыть о высокой скорости.
А вообще, вот что интересно. Я к примеру при использовании SSD не заметил ни какого особенного прироста скорости. Да вот так, не заметил. Конечно если провести всякие тесты, то прирост скорости будет значительный. Но блин если я этого не вижу на глаз, то на фиг мне париться на эту тему? Ну запустится процесс за 1.12 секунды, или за 1.11, ну какая мне на фиг разница, я этого всё-равно не замечу. Дак зачем и покупать тогда SSD и дрожать над каждой перезаписью? В общем, если есть деньги, то покупайте и не парьтесь. А если денег жалко, то забейте на SSD и тоже не парьтесь
Но даже если вы купите твёрдотельный накопитель, то один фиг желательно отключить весь ненужный хлам. Опять возникает вопрос - почему? А ответ опять простой Потому что все эти службы, программы, они не просто забирают ресурсы, но ещё имеют одну очень нехорошую привычку - запускаться не вовремя. Вот к примеру вы рубитесь в Сталкера, кругом куча мутантов, на вас наступают орды зомби, на мозг давит контролёр, в паре шагов бесится химера, а тут ещё и пулемёт заклинило. В общем страсти накаляются, и вдруг, ко всем прелестям игры "Сталкер" добавляется ещё одна "прелесть", это тормоза. Откуда они взялись? А очень просто, это могла просто запуститься служба, к примеру индексации, а она может довольно сильно нагрузить ваш винчестер, или проверка жёсткого диска, или ещё какая-нибудь ненужная хрень, этих ненужных хреней очень много и как правило они все запускаются не вовремя И будь тут хоть простой винчестер, хоть SSD, но практически на 100% вы получите жёсткие тормоза в игре. Ну и конечно будет испорчен не только кайф от игры, но возможно будет испорчен и сам компьютер. Да, да, ведь не у всех железные нервы
Так-что, чтобы избежать различных нервных напряжений и материальных убытков, лучше всего отключить всё лишнее.
Настройка, оптимизация операционной системы Виндовс
Ндя, что-то я тут уже слишком много наговорил... Но ничего, бывает Итак, настройка, оптимизация операционной системы Виндовс.
1). Надо удалить на фиг все ненужные программы. Да, да, каждая программа просто мечтает прописаться в автозагрузке. И не в той автозагрузке, которую вы можете найти в меню "Пуск", а в другой автозагрузке. Да, да, у операционной системы Виндовс есть несколько автозагрузок. Для чего это сделано? Наверное для того, чтобы неопытные пользователи не лезли куда не надо своими кривыми ручонками. Но этим стали пользоваться и многие недобросовестные разработчики софта. И после установки программы, она может запуститься без нашего ведома и начать к примеру собирать и отправлять информацию, или ещё что-то делать. А нам это надо? Не фига не надо. Поэтому ненужные программы лучше всего просто удалить, не надо оставлять их на всякий случай. Ведь любую программу, можно в любой момент найти в интернете. Так-что зачем создавать лишнюю нагрузку на компьютер и на собственную нервную систему. Удаление программ находится в панели управления, "установка, удаление программ" называется. Только смотрите, в разных версиях Виндовс, этот пункт может называться по разному. В Семёрке к примеру, это просто "удаление программ". Только не удаляйте всё без разбору. Там ведь есть и драйвера, без которых может к примеру пропасть звук, или сеть. Есть и программы, без которых не смогут запуститься некоторые игры, к примеру - "Microsoft Visual C++", или "Microsoft .NET Framework" и т.д. В общем надо быть немного поаккуратнее. Лично у меня, кроме драйверов, установлено всего две программы, демон и кипер. Всё остальное, это портативные версии программ. Ну.., на них я уже останавливался вот здесь - Программы, поиск, установка, советы.
2). Итак, программы удалили, теперь не куда не уходим, а прямо там, в "удалении программ", переходим по пункту "Включение, или отключение компонентов Виндовс". Ну и снимаете галочки с тех пунктов, которые вам не нужны (может потребоваться перезагрузка, на чахлых компьютерах она иногда идёт довольно долго). Я к примеру снял галочки вообще со всех пунктов. Но на вкус и цвет фломастеры конечно разные. Может вам что-то там и понадобится, я фиг его знает
3). Теперь отключим ненужные службы. В Семёрке - панель управления / система и безопасность / администрирование / службы. В Виндовс ХР примерно так-же. У меня к примеру оставлены службы:
В Виндовс 7:
Авто:
DHCP-клиентPlug-and-PlayWindows AudioМодуль запуска процессов DCOM-сервераПитаниеПланировщик классов мультимедиаСлужба интерфейса сохранения сетиСлужба профилей пользователейСопоставитель конечных точек RPCСредство построения конечных точек Windows AudioТемыУдаленный вызов процедур (RPC)Защита программного обеспечения
Вручную:
Дефрагментация виндовсИнформация о совместимости приложенийСлужбы криптографииУстановщик WindowsУстановщик модулей Windows
В Виндовс ХР:
Авто:
DHCP-клиентWindows АудиоЗапуск серверных процессов DCOMПодключай и ИграйТемыУдаленный вызов процедур (RPC)
Вручную:
Службы криптографииУстановщик Windows
Можно конечно ещё и темы отключить и т.д. А можно что-то и оставить. К примеру если вы постоянно что-то печатаете, то вам понадобится служба "Диспетчер печати". Да, да, как всегда у всех свои фломастеры Ну а примеры я привёл.
Особенно хочу остановиться на планировщике заданий. Отключить его можно, можно просто отключить службы от которых он зависит, можно через реестр, но это отдельная история, если кто захочет её послушать, чиркните, обрисую В общем, если оставите включенной службу "планировщик заданий", то время от времени эта служба будет запускать различные задачи, к примеру индексирование, всякие проверки и т.д. С одной стороны это конечно нужно, но с другой стороны вот лично мне это ни разу не пригодилось, вообще ни разу. Так-что если вам понадобится планировщик заданий, для каких-то своих целей, то не забудьте удалить из него все другие задания, ну или хотя-бы поменять время и причину запуска. А то некоторые задания запускаются каждый час, другие по каким-либо событиям, к примеру при смене пользователя и т.д. Вот и получается, что у вас постоянно нагружен компьютер, что-то там шуршит, напрягается, лампочками "мыргает". Это конечно мелочи, но на фиг это надо, если вам это на фиг не надо
4). А вот теперь можно почистить автозагрузку. Ведь если-бы мы начали сразу её чистить, то там могли остаться хвосты от удалённых программ, отключенных служб и т.д. Это конечно мелочи, они легко исправляются, но зачем лишний раз напрягаться, если можно этого избежать? В общем переходим в автозагрузку. В Семёрке - панель управления / система и безопасность / администрирование / конфигурация системы. В Виндовс ХР - меню "Пуск" / выполнить, вбиваете msconfig и все дела. Далее переходим на вкладку "Автозагрузка" и убираем галочки со всего что можно и что нельзя Только не забудьте, что там тоже есть довольно нужные пункты, к примеру ваши драйвера. Но я к примеру сперва всё настроил, качество звука, яркость и т.д. и после этого снял галочки вообще со всего. А на фига мне надо чтобы постоянно всякий хлам запускался? На крайняк можно и вручную запустить, или особо нужные галочки на место поставить. Ведь к примеру панель управления звуком нам на фиг не нужна. Её один раз настроил и всё. Дак зачем нам постоянно любоваться на её значок на панели задач? Лишний процесс, лишние ресурсы, а смысл? Но может кто-то и постоянно в ней копается Так-что конечно дело вкуса.
Вот собственно говоря и всё. Конечно если компьютер мощный, то эффекта вы практически не заметите, зато вот от этих коварных "тормозов не в тему", вы точно избавитесь. Ну а если у вас чахлый компьютер, то сразу заметите прирост скорости. Кстати, скорее всего заметит прирост скорости даже народ и с крутыми компьютерами. Почему? А потому что сейчас у всех установлено ну очень много всяких программ и приблуд. Я у одного знакомого насчитал более 60 программ в автозагрузке. А он ещё удивлялся, говорил - что-то у меня компьютер подтормаживать начал. Не знаю, не знаю, лично мой компьютер после такого обращения, вообще просто колом встал-бы Он конечно у меня мощный товарищ, но после такого обращения мог просто элементарно обидеться
Можно ещё кстати отключить все красивости, в Семёрке отключить аэро, включить классическую тему, но в принципе на скорость компьютера это особо не повлияет, только если он не совсем древний. И постарайтесь не хранить большие файлы на рабочем столе, ведь рабочий стол это по сути таже папка и находится она на диске "С".
Конечно это не всё. Для того, чтобы оптимизировать компьютер надо ещё будет заняться его чисткой, дефрагментацией и т.д. Но это уже, ага, отдельная история. И удачи вам в настройке вашего железного кореша
halych.ru
Оптимизация операционной системы
Оптимизация операционной системы
Авторы статьи не несут никакой ответственности за сохранность ваших данных и работоспособность вашей системы в целом. Все, что описано в этой статье было опробовано на практике и во время тестирования не вызвало никаких сбоев.Перед тем как выполнять какие-либо модификации, описанные в этой статье, желательно заново переустановить Windows и сделать резервную копию реестра. Для того чтобы сделать копию реестра запустите редактор реестра (Пуск -> Выполнить -> regedit) и в меню «Файл» выберите пункт «Экспорт…», далее введите название файла и выберите в качестве «Диапазона экспорта» опцию «Весь реестр». Конечно, можно и не переустанавливать Windows. Сразу после инсталляции установите все драйвера и самые нужные прикладные программы. Только не переусердствуйте…. Те из вас кто решился перейти на Windows Server 2003 должны выполнить следующие действия:
1. Включить DirectX ускорение (Пуск -> Выполнить -> dxdiag). Для этого в открывшемся окне на вкладке «Дисплей» включаем «Ускорение DirectDraw», «Ускорение Direct3D», «Ускорение текстур AGP».
2. Поставить на максимум аппаратное ускорение в свойствах видеоадаптера. Для этого заходим в свойства экрана, на закладке «Параметры» вызываем окно с дополнительными свойствами и там, на закладке «Диагностика» выставляем полное аппаратное ускорение.
3. Также можно включить темы оформления от Windows XP. Хотя конечно это производительности не добавит. Для этого идем на Панель управления -> Администрирование -> Службы. Там находим службу «Темы» (Themes) и в ее свойствах выбираем автоматический тип запуска и нажимаем «Пуск». Далее в свойствах экрана выбираем тему Windows XP.
Теперь переходим к главной части нашего повествования. 36 простых шагов, выполнив которые вы увеличите производительность операционной системы. Простым пользователям руководство поможет привести в порядок свой компьютер, владельцам слабых систем — сэкономить на апгрейде, а бенчмаркерам — выжать дополнительные «попугаи».
1. Отключаем «Удаленную помощь» (Remote Assistance and Desktop Sharing) для этого жмем Win + Break и на одноименной вкладке снимаем галочки.
2. Устанавливаем оптимальное значение файла подкачки, например, для 128Mb или 256Mb — 400 мегабайт, для 512Mb — 200 мегабайт. Делается это на закладке Мой компьютер -> Свойства -> Дополнительно -> Быстродействие -> Дополнительно -> Виртуальная память. После того, как вы задали размер своп-файла, необходимо перезагрузиться и тщательно протестировать систему на предмет обращений к жесткому диску. Вообще-то оптимальный размер файла подкачки определяется экспериментально и разнится от системы к системе. Для некоторых задач, когда все данные не помещаются в ОЗУ (например, сжатие видео или визуализация в 3DMax'е) желательно иметь довольно большой своп-файл.
3. Отключаем Windows Update, для этого на вкладке Мой компьютер -> Свойства -> Автоматическое обновление снимаем галочку «Выполнять автоматическое обновление» Это для пользователей WindowsXP SP1 и Windows2003, а те, у кого 2000 или XP (без SP1), должны поставить галочку напротив «Отключить автоматическое обновление. Я хочу выполнять обновление программного обеспечения вручную».
4. Если у вас Windows XP, то отключаем «Восстановление системы» (System Restore). Жмем Win + Break (Вызывает «Свойства системы») и на вкладке «Восстановление системы» (System Restore), ставим галочку (она там одна, так что не ошибётесь).
5. Отключаем отчеты об ошибках. Вызываем «Свойства системы» и на вкладке Дополнительно -> Отчет об ошибках, выбираем «Отключить отчет об ошибках» и снимаем галочку «Но уведомлять о критических ошибках» (Хотя ее можно и оставить, если вы хотите, чтобы система уведомляла вас о критических ошибках).
6. Также на вкладке Дополнительно -> Загрузка и восстановление -> Параметры убираем галочку «Записать событие в системный журнал» и «Отправить административное оповещение». В категории «Запись отладочной информации» ставим значение «Отсутствует».
7. Удаляем Windows Messenger. Если вы не используете Windows Messenger (большинство нормальных людей даже не задумывается об его использовании:)), то почему бы ни удалить его вовсе? Каждый раз при загрузке системы Messenger тоже стартует, замедляет при этом процесс загрузки, пожирает системные ресурсы. А для того, чтобы его удалить, надо всего лишь один раз в командной строке (Пуск -> Выполнить) напечатать следующее: «RunDll32 advpack.dll,LaunchINFSection %windir%\INF\msmsgs.inf,BLC.Remove» и нажать «OK». После этой операции вам будет предложено перезагрузиться. После перезагрузки Messenger у себя на компьютере вы больше не найдете.
8. Отключаем индексирование. Открываете «Мой компьютер», кликаете правой клавишей мыши на иконке жесткого диска и выбираете «Свойства». В открывшемся окне снимаете галочку «Разрешить индексирование диска для быстрого поиска». После нажатия кнопок «Применить» или «ОК» появится новое окно, в котором вам будет задан вопрос, применить ли выбранные атрибуты только к текущему диску или и к вложенным файлам и папкам тоже. Окончательное исполнение данной процедуры может занять пару минут (зависит от того, сколько у вас файлов на диске), но в результате вы сможете наслаждаться немного более быстрой работой ОС. Естественно, что работает это только для дисков с файловой системой NTFS.
9. Убираем звуковое сопровождение Windows. Заходим на Панель управления -> Звуки и аудиоустройства на закладке «Звуки» выбираем звуковую схему «Нет звуков» После этого можно удалить папку c:\windows\media.
10. Увеличиваем производительность NTFS. Сначала, отключим создание коротких имен. По-умолчанию NTFS генерирует имена согласно старому правилу 8.3 для совместимости с MS-DOS и Windows 3.x клиентами. Если в вашей сети таких клиентов не наблюдается, то можно смело эту функцию отключать, для чего следует поменять значение ключа NtfsDisable8dot3NameCreation на «1». Найдете вы этот ключ в реестре в разделе HKEY_LOCAL_MACHINE\SYSTEM\CurrentControlSet\Control\Filesystem. Вторым шагом мы отключим запись даты последнего обновления файла. По-умолчанию NTFS каждый раз при изменении любого файла записывает дату и время его последнего обновления. На больших разделах NTFS это может очень существенно влиять на производительность файловой системы. А отключить это так же просто: надо ключу NtfsDisableLastAccessUpdate присвоить значение «1». Находится этот ключ в том же разделе HKEY_LOCAL_MACHINE\SYSTEM\CurrentContolSet\Control\Filesystem. Может так оказаться, что такого ключа не существует, тогда его надо создать с типом REG_DWORD. Теперь отведем достаточно места для главной файловой таблицы. Добавьте в системный реестр ключ NtfsMftZoneReservation типа REG_DWORD в раздел HKEY_LOCAL_MACHINE\SYSTEM\Current ControlSet\Control\File System. Когда вы это сделаете, система зарезервирует место на диске для главной таблицы размещения файлов. Для чего это нужно? Да для того, чтобы взять под контроль процесс роста этой таблицы. Если на ваших разделах NTFS мало файлов, но они большого размера, то наилучшим значением созданного параметра будет «1» (По-умолчанию). Обычно оптимальным значением является «2» или «3». А «4» (максимальное значение) следует использовать только в случае, если у вас на диске действительно огромное количество файлов. Тем не менее, со значениями больше «2» следует экспериментировать осторожно, так как в этом случае система может отхватить для таблицы размещения файлов немалый кусок дискового пространства.
11. Изменяем приоритет запросов на прерывание (IRQ). Для тех, кто не знаком с этим понятием, напомним, что каждому компоненту Вашего компьютера назначается номер прерывания IRQ для доступа к системной шине. Если увеличить приоритет CMOS-памяти и часов реального времени, то можно увеличить производительность всех элементов системной платы. Для начала необходимо определить, для какого устройства вы хотите увеличить производительность. Затем, Вы должны определить, какой запрос на прерывание использует это устройство. Для этого необходимо открыть «Свойства системы» (Если вы забыли, то это делается нажатием клавиш Win + Break). На закладке «Оборудование» (Hardware) нажмите кнопку «Диспетчер устройств» (Device Manager). Теперь откройте свойства интересующего вас устройства, и выберите закладку «Ресурсы» (Resources). Здесь вы можете увидеть, какой номер IRQ используется выбранным устройством. Запомните номер прерывания и закройте все окна. Теперь запустите RegEdit. Найдите раздел HKEY_LOCAL_MACHINE/System/CurrentControlSet/Control/PriorityControl. Создайте новый DWORD ключ IRQ#Priority (где '#' номер IRQ) и установите его в «1». Например, в нашем случае IRQ08 зарезервирован под System CMOS. Поэтому мы создали ключ IRQ8Priority. Теперь, после перезагрузки, Вы должны обратить внимание на увеличение производительности выбранного компонента. Мы рекомендовали бы именно CMOS, поскольку он увеличивает производительность всей системной платы. Так же вы можете создать множественные приоритеты IRQ, однако это не очень эффективно и может привести к неустойчивой работе. Для удаления настройки, просто удалите созданный ключ. Также можно попробовать повторить операцию с видеокартой.
12. Настройка производительности памяти. В XP имеется несколько функций настройки памяти, которые позволяют увеличить производительность. Все они расположены в разделе HKEY_LOCAL_MACHINE/SYSTEM/CurrentControlSet/Control/Session Manager/MemoryManagement. Отключение диспетчера памяти. По умолчанию XP распределяет страницы памяти от RAM к жесткому диску. Если Вы имеет большой объем памяти (512МБ ибольше), то можете отключить эту функцию, и оставить все страницы в RAM. В итоге можно увеличить производительность. Для этого вам необходимо изменить значение ключа DisablePagingExecutive от «0» к «1». Увеличение системного кэша. Изменение значения ключа LargeSystemCache от «0» до «1» заставит Windows XP оставить 4MB системной памяти для кэша файловой системы это означает, что ядро XP может работать непосредственно в памяти, увеличивая производительность. 4MB оставленной памяти используется для дискового кэша, но если потребуется больше, XP выделит дополнительное место. Однако в некоторых интенсивных приложениях это изменение снизит производительность. Для реализации этой настройки необходимо иметь не менее 256MB RAM (желательно 512MB и более).
13. Я думаю, что многие пользователи Windows XP Professional заметили, что на вкладке пользователей (если смотреть через Settings -> Control Panel -> Administrative Tools -> Computer Management | Local Users and Groups -> Users) есть один недокументированный пользователь — SUPPORT_388945a0. Он хоть и деактивирован, но далеко не факт, то он не активизируется по указке извне. И вообще — это потенциальная проблема с безопасностью, так как данный пользователь может создавать пользователей с любыми правами, в том числе и правами администратора. Настоятельно рекомендуется вообще удалить данный аккаунт.
14. Отключение POSIX. Отключение этой не используемой подсистемы может несколько увеличить скорость работы. Чтобы не возиться с удалением файлов и с отключением для этой цели файловой защиты Windows XP откройте в редакторе реестра ветку HKEY_LOCAL_MACHINE\SYSTEM\CurrentControlSet\Control SessionManager\SubSystems и удалите строки Optional и Posix.
15. Для ускорения навигации по папкам, содержащим графические файлы можно отметить пункт — «Не кэшировать эскизы» (Панель управления -> Свойства папки -> Вид), а заодно убрать галочку с пункта «Помнить параметры отображения каждой папки».
16. Отключение кэширования DLL. Используя редактор реестра, в ветви HKEY_LOCAL_MACHINE\SOFTWARE\Microsoft\Windows\Current Version\Explorer создаем новый DWORD параметр AlwaysUnloadDLL, и устанавливается его значение равным «1».
17. Настройка кэша процессора второго уровня — [HKEY_LOCAL_MACHINE\SYSTEM\CurrentControlSet\Control\Session Manager\MemoryManagement\SecondLevelDataCache] — изменяем значение (десятичное), указывая объем L2 кэша процессора.
18. Отключение Dr.Watson'а — [HKEY_LOCAL_MACHINE\SOFTWARE\Microsoft\Windows NT\CurrentVersion\AeDebug] — выставить ключ Auto равным «0».
19. Отключение сообщений о нехватке свободного места на диске — [HKEY_CURRENT_USER\Software\Microsoft\Windows\CurrentVersion\Policies\Explorer], добавляем новый параметр (DWORD) под названием NoLowDiskSpaceChecks и устанавливаем его параметр равным «1».
20. Отключение заданий по расписанию (scheduled tasks). В реестре удаляем следующий ключ — [HKEY_LOCAL_MACHINE\Software\Microsoft\Windows\Current Version\explorer\Remote Computer\Name Space\{D6277990-4C6A-11CF-8D87-00AA0060F5BF}].
21. Освобождение канала (bandwidth), зарезервированного за сервисом QoS. (Данный совет не относится к Windows2003). Как оказалось, Windows XP по умолчанию выделяет часть интернет-канала для «очень полезной штуки», которая называется Quality of Service (QoS). Назначение QoS — улучшать распределение трафика программ, написанных с учетом QoS API. Другое дело, что этих программ днем с огнем не найдешь, поэтому резервирование канала под ненужный сервис — непозволительная роскошь. Вот что нужно проделать для того, чтобы освободить и без того узкий канал отечественного соединения с Интернетом. В меню Пуск -> Выполнить запустите редактор групповых политик gpedit.msc. Для выполнения всех этих процедур вам необходимо быть администратором системы. В разделе «Конфигурация компьютера» (Computer Configuration) выберите пункт «Административные шаблоны» (Administrative Templates), далее «Сеть» (Network) и затем в правой панели выберите «Диспетчер пакетов QoS» (QoS Packet Scheduler) и кликните на нем два раза. Выберите опцию «Ограничить резервируемую пропускную способность» (limit reservable bandwidth) и опять-таки кликните на ней два раза. В открывшемся окне включите Enabled, а затем укажите лимит канала в процентах равный нулю, нажмите «ОК» и выйдите из программы. Откройте «Сетевые подключения» (Network Connections) на «Панели управления», откройте свойства вашего подключения и на закладке «Сеть» (Networking) убедитесь, что протокол «Планировщик пакетов QoS» (QoS Packet Scheduler) подключен (enabled). Если его там нет, то добавьте из списка и перезагрузите компьютер.
22. Ускорение доступа к соседним компьютерам. При доступе к соседнему компьютеру вы, скорее всего не раз сталкивались с ситуацией, когда система замирает на достаточно длительное время, прежде чем отобразить список подключенных компьютеров. Во время такого подключения Windows XP проверяет запуск плановых задач на соседнем компьютере, что может занять до 30 секунд. По большому счету эта операция бесполезна! К счастью, в системном реестре есть возможность отключить эту функцию. Нужный ключ расположен в разделе HKEY_LOCAL_MACHINE/Software/Microsoft/Windows/Current Version/Explorer/RemoteComputer/NameSpace. Он называется {D6277990-4C6A-11CF-8D87-00AA0060F5BF}. Для отключения функции необходимо удалить этот ключ, и перегрузить Windows.
23. Освободить до 400МБ места и ускорить загрузку Windows можно, очистив папку %SystemRoot%\system32\dllcache\, но тут есть одна хитрость. Для того, чтобы система не заполнила её при очередной проверке системных файлов, нужно установить значение «0» для ключа реестра HKEY_LOCAL_MACHINE\SOFTWARE\Microsoft\Windows NT\Current Version\Winlogon\SFCQuota, тем самым, определив максимальный размер кэша системных файлов в 0МБ. Затем удалить все файлы из папки %SystemRoot%\system32\dllcache\.
24. Удаление части компонентов. Открываем файл sysoc.inf из папки %SystemRoot%\ inf с помощью любого текстового редактора. Уберем все вхождения слова «hide». Например, надо, чтобы строка WBEM=ocgen.dll,OcEntry,wbemoc.inf,hide,7 выглядела как WBEM=ocgen.dll,OcEntry,wbemoc.inf,,7. После этого увеличится количество пунктов во вкладке «Установка компонентов Windows» панели «Установка и удаление программ», таким образом появится возможность удалить некоторые неиспользуемые компоненты.
25. Выключение автозапуска CD — [HKEY_LOCAL_MACHINE\SYSTEM\Current ControlSet\Services\CDRom] — изменить параметр Autorun типа DWORD: «0» = отключено, «1» = включено.
26. Отключаем Boot Logo. В Windows XP возможно отключить Boot Logo, это ускорит процесс загрузки операционной системы. Замечание: Имейте в виду, что при отключении Boot Logo вы не увидите некоторые сообщения, появляющиеся при загрузке (например: chkdsk, convert и другие), но если ваша система работает стабильно, то у вас не будет необходимости в этом. Для отключения заходим в Пуск -> Выполнить -> msconfig выбираем вкладку Boot.ini и ставим галочку около пункта /NOGUIBOOT.
27. Отключаем запись документов в history. Обычно при открытии какого-либо документа он сразу же добавляется в список, который находится в Пуск -> Мои документы. Для того чтобы отключить ее, используя редактор реестра, ищем ветку HKEY_CURRENT_USER(HKEY_LOCAL_MACHINE)\Software\Microsoft\Windows\Current Version\Policies\ и создаем ключ (если он еще не создан) NoRecentDocsHistory, устанавливаем ему значение «1».
28. Уменьшаем время загрузки приложений. Достаточно добавить в свойствах ярлыка программы команду /prefetch:1 и время ее загрузки уменьшится в несколько раз. Допустим у вас на компьютере установлен Adobe Photoshop 7.0. Правой кнопкой нажимаете на ярлыке Adobe Photoshop 7.0 и выбирает из меню пункт «Свойства». В ячейке «Объект» после пути к файлу добавьте /prefetch:1 (не забудьте перед «/» поставить пробел), нажмите «OK».
29. Ускоряем работу системы путем очищения папки prefetch. Мы знаем, что в Windows 98/2000 периодически необходимо было очищать реестр и временные файлы для улучшения работы системы. В Windows XP необходимо также очищать папку C:\windows\prefetch, в которой находятся редко используемые или устаревшие ссылки. Очистка этой папки ускорит быстродействие вашей системы. Замечание: Очистка этой папки перед каждой перезагрузкой может УХУДШИТЬ быстродействие системы.
30. Медленная работа HDD при загрузке. Если у вас во время загрузки Windows XP экран с лого не меняется пару минут, то этот твик как раз для вас. Пример, который приведен ниже, подразумевает наличие 1 винчестера на первичном IDE-канале и наличие CD-ROM+CD-RW на вторичном IDE-канале. Открываем «Диспетчер устройств» и выбираем IDE/ATAPI-контроллеры. Открываем свойства «Первичного IDE канала» и выбираем пункт «Дополнительные Параметры». В разделе Устройство 0 (или Устройство 1) выбираем, где можно значение «Отсутствует».
31. Ускоряем появление иконок в Windows. Каждый раз, когда вы пытаетесь открыть папки с помощью иконки «Мой компьютер», которая находится на рабочем столе, система начинает искать сетевые папки и принтеры. Это вызывает задержки при отображении пользовательских иконок. Возможно, вы увидите стандартные иконки Windows XP и при скроллинге, они заменятся на правильные иконки. Для того, чтобы исправить это, открываем Мой компьютер -> Сервис -> Свойства папки, на закладке «Вид» убираем галочку около первого пункта, который называется «Автоматический поиск сетевых папок и принтеров».
32. Удаляем ненужные программы из автозагрузки. У вас есть программы, которые запускаются при загрузке Windows XP и замедляют работу системы (например: icq, messenger и т.д.)? Запустите msconfig (Пуск -> Выполнить -> msconfig), откройте вкладку «Автозагрузка» и уберите галочки около программ, которые вы не хотите видеть в автозагрузке.
33. Убираем папку Shared Documents из My Computer (Windows2003 это не касается). В ветви [HKEY_LOCAL_MACHINE\SOFTWARE\Microsoft\Windows\Current Version\Explorer\My Computer\NameSpace\DelegateFolders] удаляем ключ {59031a47-3f72-44a7-89c5-5595fe6b30ee}.
34. Отключаем нажатие CTRL+ATL+DEL сразу после загрузки Windows. Панель управления -> Администрирование -> Локальная политика безопасности -> Локальные политики -> Параметры безопасности находим пункт «Интерактивный вход в систему: не требовать нажатия CTRL + ALT + DELETE» щелкаем на нем два раза и выбираем пункт «Включен».
35. Отключаем окно ввода пароля. В ветви системного реестра [HKEY_LOCAL_MACHINE\SOFTWARE\Microsoft\Windows NT\CurrentVersion\Winlogon] ставим значение ключа AutoAdminLogon = 1, DefaultUserName = «Имя пользователя», DefaultDomainName = «Имя компьютера или имя домена», добавляем string ключ DefaultPassword = «Ваш пароль».
36. Отключаем окно, которое появляется при попытке выйти/выключить/перегрузить компьютер на базе Windows2003, то есть, отключаем Shutdown Event Tracker. Запускаем редактор групповых политик (Пуск -> Выполнить -> gpedit.msc), находим событие «Отображать диалог слежения за завершением работы» (Display Shutdown Event Tracker) (Конфигурация компьютера -> Административные шаблоны -> Система) и в свойствах в качестве параметра ставим «Отключен».
do.gendocs.ru
Реферат - Оптимизация операционной системы
Оптимизация операционной системы Авторы статьи не несут никакой ответственности за сохранность ваших данных и работоспособность вашей системы в целом. Все, что описано в этой статье было опробовано на практике и во время тестирования не вызвало никаких сбоев.Перед тем как выполнять какие-либо модификации, описанные в этой статье, желательно заново переустановить Windows и сделать резервную копию реестра. Для того чтобы сделать копию реестра запустите редактор реестра (Пуск -> Выполнить -> regedit) и в меню «Файл» выберите пункт «Экспорт…», далее введите название файла и выберите в качестве «Диапазона экспорта» опцию «Весь реестр». Конечно, можно и не переустанавливать Windows. Сразу после инсталляции установите все драйвера и самые нужные прикладные программы. Только не переусердствуйте…. Те из вас кто решился перейти на Windows Server 2003 должны выполнить следующие действия:
1. Включить DirectX ускорение (Пуск -> Выполнить -> dxdiag). Для этого в открывшемся окне на вкладке «Дисплей» включаем «Ускорение DirectDraw», «Ускорение Direct3D», «Ускорение текстур AGP».
2. Поставить на максимум аппаратное ускорение в свойствах видеоадаптера. Для этого заходим в свойства экрана, на закладке «Параметры» вызываем окно с дополнительными свойствами и там, на закладке «Диагностика» выставляем полное аппаратное ускорение.
3. Также можно включить темы оформления от Windows XP. Хотя конечно это производительности не добавит. Для этого идем на Панель управления -> Администрирование -> Службы. Там находим службу «Темы» (Themes) и в ее свойствах выбираем автоматический тип запуска и нажимаем «Пуск». Далее в свойствах экрана выбираем тему Windows XP.
Теперь переходим к главной части нашего повествования. 36 простых шагов, выполнив которые вы увеличите производительность операционной системы. Простым пользователям руководство поможет привести в порядок свой компьютер, владельцам слабых систем — сэкономить на апгрейде, а бенчмаркерам — выжать дополнительные «попугаи».
1. Отключаем «Удаленную помощь» (Remote Assistance and Desktop Sharing) для этого жмем Win + Break и на одноименной вкладке снимаем галочки.
2. Устанавливаем оптимальное значение файла подкачки, например, для 128Mb или 256Mb — 400 мегабайт, для 512Mb — 200 мегабайт. Делается это на закладке Мой компьютер -> Свойства -> Дополнительно -> Быстродействие -> Дополнительно -> Виртуальная память. После того, как вы задали размер своп-файла, необходимо перезагрузиться и тщательно протестировать систему на предмет обращений к жесткому диску. Вообще-то оптимальный размер файла подкачки определяется экспериментально и разнится от системы к системе. Для некоторых задач, когда все данные не помещаются в ОЗУ (например, сжатие видео или визуализация в 3DMax'е) желательно иметь довольно большой своп-файл.
3. Отключаем Windows Update, для этого на вкладке Мой компьютер -> Свойства -> Автоматическое обновление снимаем галочку «Выполнять автоматическое обновление» Это для пользователей WindowsXP SP1 и Windows2003, а те, у кого 2000 или XP (без SP1), должны поставить галочку напротив «Отключить автоматическое обновление. Я хочу выполнять обновление программного обеспечения вручную».
4. Если у вас Windows XP, то отключаем «Восстановление системы» (System Restore). Жмем Win + Break (Вызывает «Свойства системы») и на вкладке «Восстановление системы» (System Restore), ставим галочку (она там одна, так что не ошибётесь).
5. Отключаем отчеты об ошибках. Вызываем «Свойства системы» и на вкладке Дополнительно -> Отчет об ошибках, выбираем «Отключить отчет об ошибках» и снимаем галочку «Но уведомлять о критических ошибках» (Хотя ее можно и оставить, если вы хотите, чтобы система уведомляла вас о критических ошибках).
6. Также на вкладке Дополнительно -> Загрузка и восстановление -> Параметры убираем галочку «Записать событие в системный журнал» и «Отправить административное оповещение». В категории «Запись отладочной информации» ставим значение «Отсутствует».
7. Удаляем Windows Messenger. Если вы не используете Windows Messenger (большинство нормальных людей даже не задумывается об его использовании:)), то почему бы ни удалить его вовсе? Каждый раз при загрузке системы Messenger тоже стартует, замедляет при этом процесс загрузки, пожирает системные ресурсы. А для того, чтобы его удалить, надо всего лишь один раз в командной строке (Пуск -> Выполнить) напечатать следующее: «RunDll32 advpack.dll,LaunchINFSection %windir%\INF\msmsgs.inf,BLC.Remove» и нажать «OK». После этой операции вам будет предложено перезагрузиться. После перезагрузки Messenger у себя на компьютере вы больше не найдете.
8. Отключаем индексирование. Открываете «Мой компьютер», кликаете правой клавишей мыши на иконке жесткого диска и выбираете «Свойства». В открывшемся окне снимаете галочку «Разрешить индексирование диска для быстрого поиска». После нажатия кнопок «Применить» или «ОК» появится новое окно, в котором вам будет задан вопрос, применить ли выбранные атрибуты только к текущему диску или и к вложенным файлам и папкам тоже. Окончательное исполнение данной процедуры может занять пару минут (зависит от того, сколько у вас файлов на диске), но в результате вы сможете наслаждаться немного более быстрой работой ОС. Естественно, что работает это только для дисков с файловой системой NTFS.
9. Убираем звуковое сопровождение Windows. Заходим на Панель управления -> Звуки и аудиоустройства на закладке «Звуки» выбираем звуковую схему «Нет звуков» После этого можно удалить папку c:\windows\media.
10. Увеличиваем производительность NTFS. Сначала, отключим создание коротких имен. По-умолчанию NTFS генерирует имена согласно старому правилу 8.3 для совместимости с MS-DOS и Windows 3.x клиентами. Если в вашей сети таких клиентов не наблюдается, то можно смело эту функцию отключать, для чего следует поменять значение ключа NtfsDisable8dot3NameCreation на «1». Найдете вы этот ключ в реестре в разделе HKEY_LOCAL_MACHINE\SYSTEM\CurrentControlSet\Control\Filesystem. Вторым шагом мы отключим запись даты последнего обновления файла. По-умолчанию NTFS каждый раз при изменении любого файла записывает дату и время его последнего обновления. На больших разделах NTFS это может очень существенно влиять на производительность файловой системы. А отключить это так же просто: надо ключу NtfsDisableLastAccessUpdate присвоить значение «1». Находится этот ключ в том же разделе HKEY_LOCAL_MACHINE\SYSTEM\CurrentContolSet\Control\Filesystem. Может так оказаться, что такого ключа не существует, тогда его надо создать с типом REG_DWORD. Теперь отведем достаточно места для главной файловой таблицы. Добавьте в системный реестр ключ NtfsMftZoneReservation типа REG_DWORD в раздел HKEY_LOCAL_MACHINE\SYSTEM\Current ControlSet\Control\File System. Когда вы это сделаете, система зарезервирует место на диске для главной таблицы размещения файлов. Для чего это нужно? Да для того, чтобы взять под контроль процесс роста этой таблицы. Если на ваших разделах NTFS мало файлов, но они большого размера, то наилучшим значением созданного параметра будет «1» (По-умолчанию). Обычно оптимальным значением является «2» или «3». А «4» (максимальное значение) следует использовать только в случае, если у вас на диске действительно огромное количество файлов. Тем не менее, со значениями больше «2» следует экспериментировать осторожно, так как в этом случае система может отхватить для таблицы размещения файлов немалый кусок дискового пространства.
11. Изменяем приоритет запросов на прерывание (IRQ). Для тех, кто не знаком с этим понятием, напомним, что каждому компоненту Вашего компьютера назначается номер прерывания IRQ для доступа к системной шине. Если увеличить приоритет CMOS-памяти и часов реального времени, то можно увеличить производительность всех элементов системной платы. Для начала необходимо определить, для какого устройства вы хотите увеличить производительность. Затем, Вы должны определить, какой запрос на прерывание использует это устройство. Для этого необходимо открыть «Свойства системы» (Если вы забыли, то это делается нажатием клавиш Win + Break). На закладке «Оборудование» (Hardware) нажмите кнопку «Диспетчер устройств» (Device Manager). Теперь откройте свойства интересующего вас устройства, и выберите закладку «Ресурсы» (Resources). Здесь вы можете увидеть, какой номер IRQ используется выбранным устройством. Запомните номер прерывания и закройте все окна. Теперь запустите RegEdit. Найдите раздел HKEY_LOCAL_MACHINE/System/CurrentControlSet/Control/PriorityControl. Создайте новый DWORD ключ IRQ#Priority (где '#' номер IRQ) и установите его в «1». Например, в нашем случае IRQ08 зарезервирован под System CMOS. Поэтому мы создали ключ IRQ8Priority. Теперь, после перезагрузки, Вы должны обратить внимание на увеличение производительности выбранного компонента. Мы рекомендовали бы именно CMOS, поскольку он увеличивает производительность всей системной платы. Так же вы можете создать множественные приоритеты IRQ, однако это не очень эффективно и может привести к неустойчивой работе. Для удаления настройки, просто удалите созданный ключ. Также можно попробовать повторить операцию с видеокартой.
12. Настройка производительности памяти. В XP имеется несколько функций настройки памяти, которые позволяют увеличить производительность. Все они расположены в разделе HKEY_LOCAL_MACHINE/SYSTEM/CurrentControlSet/Control/Session Manager/MemoryManagement. Отключение диспетчера памяти. По умолчанию XP распределяет страницы памяти от RAM к жесткому диску. Если Вы имеет большой объем памяти (512МБ ибольше), то можете отключить эту функцию, и оставить все страницы в RAM. В итоге можно увеличить производительность. Для этого вам необходимо изменить значение ключа DisablePagingExecutive от «0» к «1». Увеличение системного кэша. Изменение значения ключа LargeSystemCache от «0» до «1» заставит Windows XP оставить 4MB системной памяти для кэша файловой системы это означает, что ядро XP может работать непосредственно в памяти, увеличивая производительность. 4MB оставленной памяти используется для дискового кэша, но если потребуется больше, XP выделит дополнительное место. Однако в некоторых интенсивных приложениях это изменение снизит производительность. Для реализации этой настройки необходимо иметь не менее 256MB RAM (желательно 512MB и более).
13. Я думаю, что многие пользователи Windows XP Professional заметили, что на вкладке пользователей (если смотреть через Settings -> Control Panel -> Administrative Tools -> Computer Management | Local Users and Groups -> Users) есть один недокументированный пользователь — SUPPORT_388945a0. Он хоть и деактивирован, но далеко не факт, то он не активизируется по указке извне. И вообще — это потенциальная проблема с безопасностью, так как данный пользователь может создавать пользователей с любыми правами, в том числе и правами администратора. Настоятельно рекомендуется вообще удалить данный аккаунт.
14. Отключение POSIX. Отключение этой не используемой подсистемы может несколько увеличить скорость работы. Чтобы не возиться с удалением файлов и с отключением для этой цели файловой защиты Windows XP откройте в редакторе реестра ветку HKEY_LOCAL_MACHINE\SYSTEM\CurrentControlSet\Control SessionManager\SubSystems и удалите строки Optional и Posix.
15. Для ускорения навигации по папкам, содержащим графические файлы можно отметить пункт — «Не кэшировать эскизы» (Панель управления -> Свойства папки -> Вид), а заодно убрать галочку с пункта «Помнить параметры отображения каждой папки».
16. Отключение кэширования DLL. Используя редактор реестра, в ветви HKEY_LOCAL_MACHINE\SOFTWARE\Microsoft\Windows\Current Version\Explorer создаем новый DWORD параметр AlwaysUnloadDLL, и устанавливается его значение равным «1».
17. Настройка кэша процессора второго уровня — [HKEY_LOCAL_MACHINE\SYSTEM\CurrentControlSet\Control\Session Manager\MemoryManagement\SecondLevelDataCache] — изменяем значение (десятичное), указывая объем L2 кэша процессора.
18. Отключение Dr.Watson'а — [HKEY_LOCAL_MACHINE\SOFTWARE\Microsoft\Windows NT\CurrentVersion\AeDebug] — выставить ключ Auto равным «0».
19. Отключение сообщений о нехватке свободного места на диске — [HKEY_CURRENT_USER\Software\Microsoft\Windows\CurrentVersion\Policies\Explorer], добавляем новый параметр (DWORD) под названием NoLowDiskSpaceChecks и устанавливаем его параметр равным «1».
20. Отключение заданий по расписанию (scheduled tasks). В реестре удаляем следующий ключ — [HKEY_LOCAL_MACHINE\Software\Microsoft\Windows\Current Version\explorer\Remote Computer\Name Space\{D6277990-4C6A-11CF-8D87-00AA0060F5BF}].
21. Освобождение канала (bandwidth), зарезервированного за сервисом QoS. (Данный совет не относится к Windows2003). Как оказалось, Windows XP по умолчанию выделяет часть интернет-канала для «очень полезной штуки», которая называется Quality of Service (QoS). Назначение QoS — улучшать распределение трафика программ, написанных с учетом QoS API. Другое дело, что этих программ днем с огнем не найдешь, поэтому резервирование канала под ненужный сервис — непозволительная роскошь. Вот что нужно проделать для того, чтобы освободить и без того узкий канал отечественного соединения с Интернетом. В меню Пуск -> Выполнить запустите редактор групповых политик gpedit.msc. Для выполнения всех этих процедур вам необходимо быть администратором системы. В разделе «Конфигурация компьютера» (Computer Configuration) выберите пункт «Административные шаблоны» (Administrative Templates), далее «Сеть» (Network) и затем в правой панели выберите «Диспетчер пакетов QoS» (QoS Packet Scheduler) и кликните на нем два раза. Выберите опцию «Ограничить резервируемую пропускную способность» (limit reservable bandwidth) и опять-таки кликните на ней два раза. В открывшемся окне включите Enabled, а затем укажите лимит канала в процентах равный нулю, нажмите «ОК» и выйдите из программы. Откройте «Сетевые подключения» (Network Connections) на «Панели управления», откройте свойства вашего подключения и на закладке «Сеть» (Networking) убедитесь, что протокол «Планировщик пакетов QoS» (QoS Packet Scheduler) подключен (enabled). Если его там нет, то добавьте из списка и перезагрузите компьютер.
22. Ускорение доступа к соседним компьютерам. При доступе к соседнему компьютеру вы, скорее всего не раз сталкивались с ситуацией, когда система замирает на достаточно длительное время, прежде чем отобразить список подключенных компьютеров. Во время такого подключения Windows XP проверяет запуск плановых задач на соседнем компьютере, что может занять до 30 секунд. По большому счету эта операция бесполезна! К счастью, в системном реестре есть возможность отключить эту функцию. Нужный ключ расположен в разделе HKEY_LOCAL_MACHINE/Software/Microsoft/Windows/Current Version/Explorer/RemoteComputer/NameSpace. Он называется {D6277990-4C6A-11CF-8D87-00AA0060F5BF}. Для отключения функции необходимо удалить этот ключ, и перегрузить Windows.
23. Освободить до 400МБ места и ускорить загрузку Windows можно, очистив папку %SystemRoot%\system32\dllcache\, но тут есть одна хитрость. Для того, чтобы система не заполнила её при очередной проверке системных файлов, нужно установить значение «0» для ключа реестра HKEY_LOCAL_MACHINE\SOFTWARE\Microsoft\Windows NT\Current Version\Winlogon\SFCQuota, тем самым, определив максимальный размер кэша системных файлов в 0МБ. Затем удалить все файлы из папки %SystemRoot%\system32\dllcache\.
24. Удаление части компонентов. Открываем файл sysoc.inf из папки %SystemRoot%\ inf с помощью любого текстового редактора. Уберем все вхождения слова «hide». Например, надо, чтобы строка WBEM=ocgen.dll,OcEntry,wbemoc.inf,hide,7 выглядела как WBEM=ocgen.dll,OcEntry,wbemoc.inf,,7. После этого увеличится количество пунктов во вкладке «Установка компонентов Windows» панели «Установка и удаление программ», таким образом появится возможность удалить некоторые неиспользуемые компоненты.
25. Выключение автозапуска CD — [HKEY_LOCAL_MACHINE\SYSTEM\Current ControlSet\Services\CDRom] — изменить параметр Autorun типа DWORD: «0» = отключено, «1» = включено.
26. Отключаем Boot Logo. В Windows XP возможно отключить Boot Logo, это ускорит процесс загрузки операционной системы. Замечание: Имейте в виду, что при отключении Boot Logo вы не увидите некоторые сообщения, появляющиеся при загрузке (например: chkdsk, convert и другие), но если ваша система работает стабильно, то у вас не будет необходимости в этом. Для отключения заходим в Пуск -> Выполнить -> msconfig выбираем вкладку Boot.ini и ставим галочку около пункта /NOGUIBOOT.
27. Отключаем запись документов в history. Обычно при открытии какого-либо документа он сразу же добавляется в список, который находится в Пуск -> Мои документы. Для того чтобы отключить ее, используя редактор реестра, ищем ветку HKEY_CURRENT_USER(HKEY_LOCAL_MACHINE)\Software\Microsoft\Windows\Current Version\Policies\ и создаем ключ (если он еще не создан) NoRecentDocsHistory, устанавливаем ему значение «1».
28. Уменьшаем время загрузки приложений. Достаточно добавить в свойствах ярлыка программы команду /prefetch:1 и время ее загрузки уменьшится в несколько раз. Допустим у вас на компьютере установлен Adobe Photoshop 7.0. Правой кнопкой нажимаете на ярлыке Adobe Photoshop 7.0 и выбирает из меню пункт «Свойства». В ячейке «Объект» после пути к файлу добавьте /prefetch:1 (не забудьте перед «/» поставить пробел), нажмите «OK».
29. Ускоряем работу системы путем очищения папки prefetch. Мы знаем, что в Windows 98/2000 периодически необходимо было очищать реестр и временные файлы для улучшения работы системы. В Windows XP необходимо также очищать папку C:\windows\prefetch, в которой находятся редко используемые или устаревшие ссылки. Очистка этой папки ускорит быстродействие вашей системы. Замечание: Очистка этой папки перед каждой перезагрузкой может УХУДШИТЬ быстродействие системы.
30. Медленная работа HDD при загрузке. Если у вас во время загрузки Windows XP экран с лого не меняется пару минут, то этот твик как раз для вас. Пример, который приведен ниже, подразумевает наличие 1 винчестера на первичном IDE-канале и наличие CD-ROM+CD-RW на вторичном IDE-канале. Открываем «Диспетчер устройств» и выбираем IDE/ATAPI-контроллеры. Открываем свойства «Первичного IDE канала» и выбираем пункт «Дополнительные Параметры». В разделе Устройство 0 (или Устройство 1) выбираем, где можно значение «Отсутствует».
31. Ускоряем появление иконок в Windows. Каждый раз, когда вы пытаетесь открыть папки с помощью иконки «Мой компьютер», которая находится на рабочем столе, система начинает искать сетевые папки и принтеры. Это вызывает задержки при отображении пользовательских иконок. Возможно, вы увидите стандартные иконки Windows XP и при скроллинге, они заменятся на правильные иконки. Для того, чтобы исправить это, открываем Мой компьютер -> Сервис -> Свойства папки, на закладке «Вид» убираем галочку около первого пункта, который называется «Автоматический поиск сетевых папок и принтеров».
32. Удаляем ненужные программы из автозагрузки. У вас есть программы, которые запускаются при загрузке Windows XP и замедляют работу системы (например: icq, messenger и т.д.)? Запустите msconfig (Пуск -> Выполнить -> msconfig), откройте вкладку «Автозагрузка» и уберите галочки около программ, которые вы не хотите видеть в автозагрузке.
33. Убираем папку Shared Documents из My Computer (Windows2003 это не касается). В ветви [HKEY_LOCAL_MACHINE\SOFTWARE\Microsoft\Windows\Current Version\Explorer\My Computer\NameSpace\DelegateFolders] удаляем ключ {59031a47-3f72-44a7-89c5-5595fe6b30ee}.
34. Отключаем нажатие CTRL+ATL+DEL сразу после загрузки Windows. Панель управления -> Администрирование -> Локальная политика безопасности -> Локальные политики -> Параметры безопасности находим пункт «Интерактивный вход в систему: не требовать нажатия CTRL + ALT + DELETE» щелкаем на нем два раза и выбираем пункт «Включен».
35. Отключаем окно ввода пароля. В ветви системного реестра [HKEY_LOCAL_MACHINE\SOFTWARE\Microsoft\Windows NT\CurrentVersion\Winlogon] ставим значение ключа AutoAdminLogon = 1, DefaultUserName = «Имя пользователя», DefaultDomainName = «Имя компьютера или имя домена», добавляем string ключ DefaultPassword = «Ваш пароль».
36. Отключаем окно, которое появляется при попытке выйти/выключить/перегрузить компьютер на базе Windows2003, то есть, отключаем Shutdown Event Tracker. Запускаем редактор групповых политик (Пуск -> Выполнить -> gpedit.msc), находим событие «Отображать диалог слежения за завершением работы» (Display Shutdown Event Tracker) (Конфигурация компьютера -> Административные шаблоны -> Система) и в свойствах в качестве параметра ставим «Отключен».
www.ronl.ru