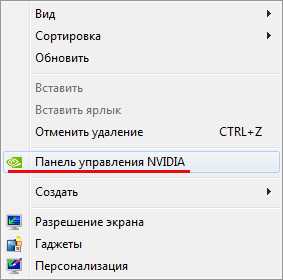Globalsyst Новости компьютерных технологий. Оптимизация windows vista
Настройка pc - Оптимизация и настройка Windows Vista, Отключение ненужных служб, Удаление неиспользуемых устройств
Отключение UAC
UAC, иначе известная как UAP (User Account Control/User Account Protection), – одна из функций, защищающая систему от неопытного пользователя и создающая всем остальным довольно много проблем, постоянно отвлекая их от работы.
Для отключения этой функции в диалоге Run набираем msconfig. Затем переходим на закладку Tools, и в самом конце списка выбираем Disable UAC. Если все пройдет успешно – появится консоль, которая сообщит Command completed successfully. После этого необходимо перезагрузить компьютер.
Настройка визуальных эффектов и меню Start
Если вы постоянно работаете за компьютером, а не наслаждаетесь красотой оформления окон в windows vista – смело отключайте все украшения в операционной системе.
Итак, открываем Control panel→System→Advanced system settings→Advanced tab→Performance-Set-tings→Visual effects и отключаем следующие пункты:
Animate controls and elementsinside windows
Fade or slide menus into view
Fade or slide tooltips into view
Fade out items after clicking
Show shadows under menus
Show shadow under mouse pointer
Show translucent selection rectangle
Slide open combo boxes
Slide taskbar buttons
Enable transparent glass
Enable Desktop composition
Use a background image for each folder type
Переходим к меню Start.
Первым делом вызываем контекстное меню панели задач, выбираем Properties, переходим на закладку Start Menu и нажимаем Customize... Находим пункт Highlight newly installed programs, отключаем его и сохраняем изменения.
Теперь открываем редактор реестра (команда regedit в диалоге Run), находим ветку HKEY_CURRENT_USER/Control Panel/Desktop и изменяем значение ключа MenuShow-Delay с «400» на «0». Этот параметр отвечает за задержку перед раскрытием выбранного пункта, если для вас «0» покажется слишком непривычным, можно устновить «50» или «100», как будет удобнее.
Изменение объема виртуальной памяти
Управление памятью в Windows Vista практически ничем не отличается от такового в Windows XP. Единственная разница в технологии Superfetch и использовании индексации. Начнем с установки размера файла подкачки. Сперва нам надо очистить имеющийся, для чего идем в Control panel→System/Advanced system settings→Advanced→Performance-Settings→Advanced→Virtual Memory-Change, отключаем его опцией No Paging File и перезагружаем компьютер. Теперь наш вновь созданный файл подкачки разместится в нефрагментированном разделе диска (кстати, дефрагментация после перезагрузки будет нелишней).
После того как файл подкачки очищен, приступаем к созданию и настройке нового файла. Для начала нужно выбрать, где разместить файл подкачки, тут можно воспользоваться следующим правилом: если у вас один жесткий диск и один раздел – без вариантов файл подкачки располагается на основном разделе винчестера, если один HDD с несколькими разделами, то файл подкачки должен располагаться на первом из разделов, поскольку он самый быстрый (не рекомендуется назначать другой раздел, потому что головки жесткого диска будут постоянно перемещаться от раздела к разделу, что отрицательно скажется на быстродействии). и наконец, если два и более винчестеров, то файл подкачки следует разместить на физическом диске, на который не установлена Windows, – это снизит количество перемещений головки чтения основного диска и ускорит время доступа к файлу подкачки на другом.
Опять идем в настройки памяти, снимаем галочку с Automatically manage paging file size.., включаем Custom size и устанавливаем минимальное и максимальное значения в два раза больше объема оперативной памяти (если у вас больше 2 GB RAM, то в полтора раза, если более 4 GB – можно попробовать вообще отключить файл подкачки).
Отключение ненужных служб
По умолчанию в Windows Vista работает множество служб, которые обычному пользователю просто напросто не нужны. Отключение этих служб благоприятно скажется на производительности системы, однако если вы не уверены в том, действительно ли та или иная служба не нужна, то вместо полного ее отключения (Disable Service) стоит присвоить ей статус Manual, что позволит запускать службу вручную при запросе приложения. Но, тем не менее, выбор остается за вами. Чтоб открыть управление службами, заходим в Control panel→Administrative Tools→Services. Итак, что можно отключить относительно безопасно:
Computer Browser – системная служба обозревателя компьютеров, которая отвечает за составление текущего списка компьютеров сети и предоставляет его запрашивающим программам. Обычно необходима для ПК с ОС Windows XP и более ранних. Если компьютер не в сети – отключаем.
Desktop Window Manager Session Manager – эта служба обеспечивает запуск и работу менеджера окон. Если вы не используете интерфейс Aero – смело отключайте.
Distributed Link Tracking Client – служба, поддерживающая связи NTFS-файлов, перемещаемых в пределах одного ПК или между компьютерами в домене. Если у вас нет связей между файлами NTFS, можете отключить данную службу.
IP Helper – необходима для обеспечения автоматической работы IPv6 на базе IPv4-сетей. Если вам не требуется поддержка IPv6 – отключаем.
Offline Files – данная служба следит за кэшем офлайн-файлов и регистрирует события активности офлайн-файлов. Если вы не пользуетесь офлайн-файлами – отключайте.
Portable Device Enumerator Service – служба активизирует групповые политики для переносных медиаустройств. Позволяет приложениям типа Windows Media Player и Image Import Wizard передавать и синхронизировать информацию между ПК и портативным устройством. Если у вас нет таких устройств, отключаем. Если есть, то присваиваем статус Manual.
Print Spooler – диспетчер очереди печати, это ключевой компонент системы печати в Windows. Он управляет очередями печати, а также взаимодействует с драйверами принтеров и компонентами ввода-вывода, например USB-портами и протоколами семейства TCP/IP. Если у вас в системе не установлено ни одного принтера, то отключите данную службу.
Program Compatibility Assistant Service – служба обеспечения программной совместимости, которая нужна для работы приложения Program Compatibility Assistant. Если вы ею не пользуетесь – отключайте.
ReadyBoost – обеспечивает поддержку ReadyBoost, которая позволяет использовать USB-устройства для повышения производительности системы. Если вы ею не пользуетесь – отключайте.
Security Center – служба наблюдает за безопасностью на вашем компьютере. Если у вас установлен антивирус и файрвол сторонних производителей, то можете смело отключить службу.
Server – системная служба сервера обеспечивает поддержку совместного использования файлов, принтеров и прочих ресурсов в сети. если сеть у вас не установлена – отключаем.
Tablet PC Input Service – служба ввода информации с Tablet PC. Если у вас не Tablet PC, можно со спокойной совестью отключать.
CP/IP NetBIOS Helper – данная служба необходима для нормальной поддержки NetBIOS через TCP/IP. Если ваша сеть не использует NetBIOS или WINS, то отключите эту службу.
Terminal Services – служба терминалов, позволяет осуществлять интерактивное подключение к удаленному компьютеру. Если вам это не нужно, то данную службу можно отключить.
WebClient – позволяет Windows-программам создавать, получать доступ и изменять файлы, хранящиеся в Интернете. Данную функциональность обеспечивает Internet Explorer версии 5 и выше, поэтому смело отключаем.
Windows Defender – проверяет компьютер на вредоносное ПО (SpyWare или AdWare). Несмотря на неплохую функциональность, уступает своим бесплатным аналогам, поэтому можно отключить и использовать для этих целей ПО от стороннего производителя.
Windows Error Reporting Service – служба регистрации и отправления отчетов об ошибке в корпорацию Microsoft. Если вы не отправляете отчеты – отключайте.
Windows Time – синхронизирует дату и время на всех клиентах и серверах в сети. Если вам не требуется синхронизация времени, то эту службу можно отключить.
Windows Update – следит за обновлениями во всех ОС Windows и других приложений и инсталлирует их. Рекомендуется установить режим Manual и проверять обновления вручную, например, раз в неделю.
Удаление неиспользуемых устройств
По умолчанию неиспользуемые устройства в viste не отображаются в системе, чтобы это исправить, в командной строке набираем cmd и далее в открывшейся консоли вводим set devmgr_show_nonpresent_devices=1. Теперь запускаем менеджер устройств (можно из консоли, набрав команду devmgmt.msc). В самом менеджере в меню View активируем опцию Show hidden devices.
После этого можно будет увидеть старые и неиспользуемые устройства, они окажутся выделены серым цветом. Однако будьте внимательны, и если не уверены, для чего необходимо устройство, – не трогайте его.
Отключение восстановления системы
Хотя по сравнению с Windows XP служба восстановления системы была значительно улучшена, все же она очень сильно нагружает ПК.
Сразу стоит предупредить: если вы не являетесь опытным пользователем ПК (пожалуйста, оценивайте реально свои навыки), то отключать эту службу не стоит. Если же вы уверены в том, что делаете, то в свойствах компьютера выберите Advanced Settings и перейдите на закладку System Protection. Снимите галочки с дисков, для которых хотите отключить данную службу. Это изменение вступит в силу после перезагрузки.
Отключение режима Hibernation
Когда компьютер входит в режим Hibernation, Windows помещает данные, хранящиеся в оперативной памяти, на жесткий диск. Если вы не пользуетесь этим режимом, то его можно отключить и при этом освободить место на винчестере, примерно равное объему физической памяти. Для отключения нужно выполнить следующее – в командной строке набрать powercfg -H OFF. Все, Hibernation отключен.
Заключение
Важно помнить, что быстродействие компьютера в каждом конкретном случае зависит, кроме всего прочего, и от различного ПО, установленного в системе, поэтому прирост производительности на разных рабочих станциях может сильно отличаться. И конечно, не стоит ожидать невозможного, например, комфортной работы на откровенно устаревшей конфигурации.
Программы для оптимизации Windows Vista
Если вам лень или просто неинтересно возиться с настройками вручную, существуют программы, которые помогут в этом.
Одна из самых популярных – X-Setup Pro 9.0. Программа позволяет менять скрытые настройки Windows – всего около двух тысяч параметров. Кроме операционной системы, поддерживается и ряд приложений. Все изменения настроек производятся с помощью удобного мастера, с подробным описанием изменяемого параметра. Также имеется возможность отката, если что-то пойдет не так. Единственный недостаток программы – ее платность.
nastroika.do.am
Оптимизация Windows Vista | Windows IT Pro/RE
Несомненно, многие пользователи раздумывают о переходе на версию Windows Vista, а в связи с тем, что Microsoft официально объявила о прекращении продаж Windows XP, для многих миграция становится уже необходимостью. А после этапа установки в любом случае пользователи задумываются о том, каким образом они смогут настраивать свой компьютер для увеличения его производительности.На сегодня опубликована уже не одна статья о повышении производительности и удобства работы в Windows Vista. Однако если следовать всем приведенным советам сразу, можно не только не сделать лучше, а совсем даже наоборот.
Давайте попробуем проанализировать, что же нам предлагают сделать для увеличения производительности и удобства работы.
Активизация администратора
Итак, первое, что нам чаще всего рекомендуют сделать - это активизировать учетную запись администратора. Неясно, что это даст для оптимизации системы, но вред очевидно может нанести немалый. Ведь по умолчанию учетная запись встроенного администратора системы имеет значение SID=1. И опять-таки по умолчанию, любой взломщик будет стремиться овладеть паролем именно этой учетной записи. А теперь представьте, что в случае отключения данной учетной записи ему нужно будет не только подбирать пароль, но еще и определить, какая из учетных записей имеет права администратора системы.
Верно, после установки системы по умолчанию, доступ к некоторым папкам будет закрыт не только для модификации, но и для чтения. В основном это папки Windows и ProgramData. Но так ли вам нужен этот доступ, чтобы ради него снижать уровень безопасности?
Кроме того, стоит учесть, что бездумное использование учетной записи «Администратор» может привести к непоправимым последствиям и возможно потребует от вас полной переустановки системы.
Спать или не спать
Еще одна из рекомендаций - отключение режима Hibernation. Большинству из нас он действительно требуется редко. Однако если вы используете ноутбук, либо предпочитаете не выключать компьютер, а «укладывать его спать», чтобы он быстрее загружался - не стоит отключать этот режим.
Ускорение работы меню «Пуск»
Стоит заметить, что если вы пользуетесь классическим меню, то настраивать ничего не нужно. Однако если вы предпочитаете графический режим, стоит рассмотреть следующие рекомендации:
- Щелкните правой клавишей на меню «Пуск»;
- Выберите «Свойства»;
- Нажмите «Настроить»;
- Найдите пункт «Выделять недавно установленные программы» и снимите флажок;
- Сохраните изменения.
Кроме того, потребуется произвести изменения в разделе реестра HKEY_CURRENT_USER/Control Panel/Desktop. Установите значение параметра MenuShowDelay=0.
Стоит однако заметить, что в случае использования современной вычислительной базы выигрыш в скорости от таких настроек практически не ощущается.
Оптимизация работы жестких дисков
Такая оптимизация в случае внезапного отключения электроэнергии может привести к потере данных. Однако если вы используете источник бесперебойного питания UPS, выполните ее. В противном случае эта операция может привести к потере данных. Хотя, без сомнения, вы выиграете в производительности. Но, на мой взгляд, повышенная производительность в ущерб надежности - неудачный выбор, и вы убедитесь в этом после первого отключения электроэнергии.
Активация ReadyBoost на неподдерживаемых устройствах
На первый взгляд, такая рекомендация кажется удачной. Ведь далеко не все устройства могут пройти тесты на совместимость с ReadyBoost. Однако вместе с тем следует понимать, что вы рискуете потерять информацию. К тому же если у вас установлено 2 и более гигабайт памяти, использование режима ReadyBoost не даст существенного прироста производительности.
Отключение автоматической остановки жестких дисков
Многих раздражает то, что для экономии электроэнергии в Windows Vista отключает жесткие диски во время простоя. Что же рекомендуют в таком случае? Часто советуют отключить следующие службы:
- SSDP Discovery
- Volume Shadow Copy
- Windows Search
Вместе с тем необходимо понимать, что отключение службы Volume Shadow Copy сделает невозможным использование функции «Восстановление системы». Впрочем, может, она вам и не нужна? Если вы нею не пользуетесь, то отключайте. Я же, в свою очередь, не рекомендую отключать эту весьма полезную в некоторых случаях службу.
Отключение UAC
Часто в качестве меры оптимизации советуют провести отключение функции контроля учетной записи пользователя User Acciunt Control (UAC). Однако давайте подумаем, нужно ли это делать? Современный пользователь компьютера - это человек, весьма далекий от информационных технологий и для него компьютер это в лучшем случае инструмент, а в худшем - просто игрушка. Поэтому прежде чем отключать данную функцию, стоит трижды подумать. Ведь далеко не всегда вы точно знаете, к чему может привести то или иное действие.
Свобода не должна быть оплачена ценой вашей безопасности.
Часто можно услышать рекомендацию - отключить режим восстановления. Стоит это делать или нет, решать вам. Однако мне неоднократно встречались ситуации, когда наличие таких точек восстановления существенно помогало в случае неприятностей.
Ну вот, скажете вы. И то нельзя, и это плохо. А как же быть? Что же на самом деле нужно сделать для повышения производительности системы? Неужели только наращивание аппаратной части сможет помочь?
Конечно же, нет.
А рекомендации будут весьма просты:
- Отключите всевозможные «украшательства» системы.
- Посмотрите внимательно, что находится у вас в разделе «Автозагрузка» (не только в папке, но об этом речь пойдет позже).
- Отключите неиспользуемые службы.
Давайте попробуем настроить компьютер таким образом, чтобы это не мешало основным требованиям по стабильности работы и безопасности системы.
Отключение «украшательств»
Для ускорения работы графического интерфейса следует кликнуть правой кнопкой на значке «Мой компьютер» и выбрать пункты «Свойства»-«Дополнительные параметры системы»-«Быстродействие»-«Параметры» (рис.1).
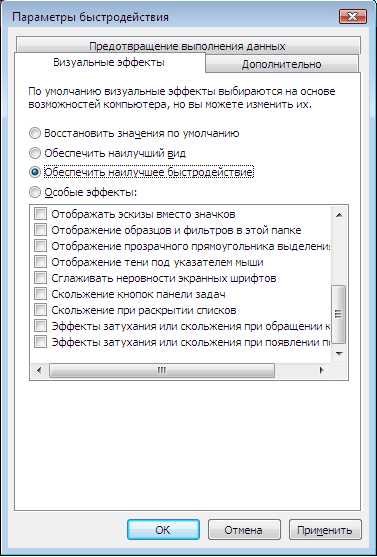 Рисунок 1. Параметры быстродействия
Рисунок 1. Параметры быстродействия
В появившемся списке нужно выбрать «Обеспечить наилучшее быстродействие».
Итак, мы уже получили определенный процент прироста быстродействия. Теперь давайте посмотрим, что скрывается в разделе автозагрузки.
Автозагрузка в Windows Vista
Существует много способов автозагрузки программ, ниже приведены несколько вариантов. Надеюсь, это сможет вам помочь при удалении ненужных разделов автозагрузки, что существенно повысит скорость загрузки операционной системы и ее работы.
Способы автозагрузки
Реестр
В реестре Windows Vista автозагрузка представлена в нескольких разделах:
[HKEY_LOCAL_MACHINESOFTWAREMicrosoftWindowsCurrentVersionRun] - программы, запускаемые при регистрации в системе.
Программы, которые запускаются в этом разделе, запускаются для всех пользователей системы.
[HKEY_LOCAL_MACHINESOFTWAREMicrosoftWindowsCurrentVersionRunOnce] - программы, запускаемые только один раз при регистрации пользователя в системе. После этого разделы программ автоматически удаляются из данного раздела реестра.
Программы, которые запускаются в этом разделе, запускаются для всех пользователей в системе.
[HKEY_CURRENT_USERSoftwareMicrosoftWindowsCurrentVersionRun] - программы, которые запускаются при регистрации текущего пользователя в системе; [HKEY_CURRENT_USERSoftwareMicrosoftWindowsCurrentVersionRunOnce] - программы, которые запускаются только один раз при регистрации текущего пользователя в системе. После этого разделы программ автоматически удаляются из данного раздела реестра.
Например, чтобы автоматически запускать приложение «Блокнот» при регистрации текущего пользователя, открываем редактор реестра, regedit.exe, переходим в раздел
[HKEY_CURRENT_USERSoftwareMicrosoftWindowsCurrentVersionRun] и добавляем следующую запись:
"NOTEPAD.EXE"="C:WINDOWSSystem32 otepad.exe"
Использование групповой политики для автозапуска
Откройте оснастку "Групповая политика" (gpedit.msc), перейдите на вкладку "Конфигурация компьютера - Административные шаблоны - Система". В правой части оснастки перейдите на пункт «Вход в систему» (рис.2).
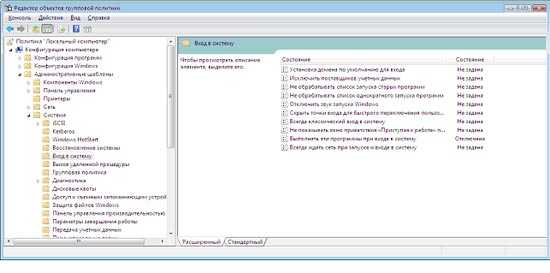 Рисунок 2. Использование групповой политики для автозапуска (для всех пользователей)
Рисунок 2. Использование групповой политики для автозапуска (для всех пользователей)
По умолчанию эта политика не задана, но можно добавить туда программу: включаем политику, нажимаем кнопку "Показать - Добавить", указываем путь к программе; при этом если запускаемая программа находится в папке ..WINDOWSSystem32, можно указать только название программы, иначе придется указать полный путь к программе. При этом в системном реестре в разделе [HKEY_LOCAL_MACHINESOFTWAREMicrosoftWindowsCurrentVersionpolicies] создается подраздел ExplorerRun с записями для добавленных программ.
Пример:
[HKEY_LOCAL_MACHINESOFTWAREMicrosoftWindowsCurrentVersionpoliciesExplorerRun]
"1"="notepad.exe"
"2"="iexplore.exe"
В итоге получаем запуск «Блокнота» и Internet Explorer для всех пользователей. Аналогично задается автозапуск для текущих пользователей, в оснастке "Групповая политика" это путь "Конфигурация пользователя - Административные шаблоны - Система" (рис 3), а в реестре раздел [HKEY_CURRENT_USERSoftwareMicrosoftWindowsCurrentVersionPoliciesExplorerRun]
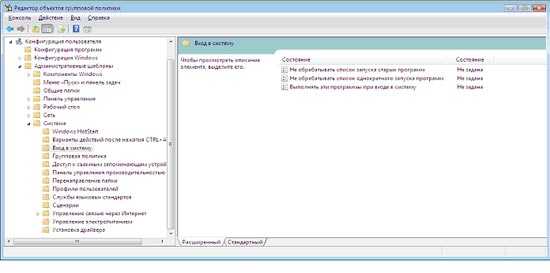 Рисунок 3. Использование групповой политики для автозапуска (для текущего пользователя)
Рисунок 3. Использование групповой политики для автозапуска (для текущего пользователя)
Важно! При этом программы из данного списка не отображаются в списке программ, доступных для отключения в msconfig.exe, а также определяются не всеми менеджерами автозагрузки.
Автозапуск из особого списка
Программы могут запускаться и из следующего раздела реестра:
[HKEY_CURRENT_USERSoftwareMicrosoftWindows NTCurrentVersionWindows]
Параметры:
"load"="programma" - программы, запускаемые до входа пользователя в систему:
"run"="programma" - программы, запускаемые после входа пользователя в систему.
Эти параметры - аналог автозагрузки с помощью файла Win.ini в системах Windows 9х.
Пример: запускаем Internet Explorer до регистрации пользователя в системе и «Блокнот» после регистрации пользователя в системе:
[HKEY_LOCAL_MACHINESOFTWAREMicrosoftWindows NTCurrentVersionWindows]
"load"="iexplore.exe"
"run"="notepad.exe"
Назначенные задания
Программы могут запускаться с помощью "Планировщика заданий". Посмотреть список установленных заданий, а также добавить новое можно так: "Пуск - Все программы - Стандартные - Служебные - Планировщик заданий" - при этом откроется окно планировщика заданий, в котором отображены назначенные задания (рис. 4).
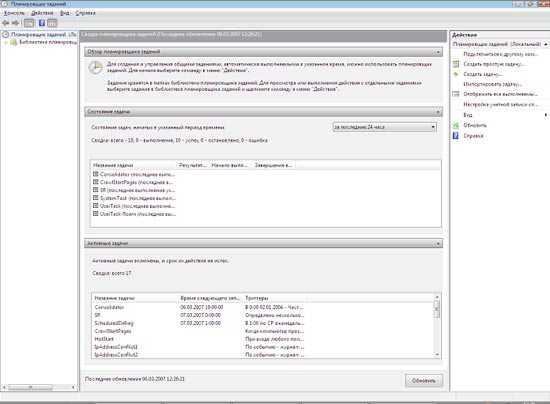 Рисунок 4. Окно планировщика заданий
Рисунок 4. Окно планировщика заданий
Чтобы добавить новое задание, нужно в меню «Действия» выбрать пункт «Создать задачу» (рис.5).
 Рисунок 5. Создание задачи в планировщике задач
Рисунок 5. Создание задачи в планировщике задач
Запуск программ с помощью этого мастера возможен однократно, при регистрации в Windows, при включении компьютера, а также по расписанию.
Папка "Автозагрузка"
Папка, в которой хранятся ярлыки для программ, запускаемых после входа пользователя в систему. Ярлыки в эту папку могут добавляться программами при их установке или пользователем самостоятельно. Существует две папки - общая для всех пользователей и индивидуальная для текущего пользователя. По умолчанию эти папки находятся здесь:
..UsersAll UsersMicrosoftWindowsStart MenuProgramsStartup - это папка, программы из которой будут запускаться для всех пользователей компьютера.
%USERPROFILE%AppDataRoamingMicrosoftWindowsStart MenuProgramsStartup - это папка, программы из которой будут запускаться для текущего пользователя.
Посмотреть, какие программы у вас запускаются таким способом, можно, открыв меню "Пуск - Все программы - Автозагрузка". Если вы создадите в этой папке ярлык для какой-нибудь программы, она будет запускаться автоматически после регистрации пользователя в системе.
Смена папки «Автозагрузка»
Windows считывает данные о пути к папке "Автозагрузка" из реестра. Этот путь прописан в следующих разделах:
[HKEY_LOCAL_MACHINESOFTWAREMicrosoftWindowsCurrentVersionExplorerUser Shell Folders]
«Common Startup»=«%ProgramData%MicrosoftWindowsStart MenuProgramsStartup»- для всех пользователей системы.
[HKEY_CURRENT_USERSoftwareMicrosoftWindowsCurrentVersionExplorerUser Shell Folders]
«Startup»=«%USERPROFILE%AppDataRoamingMicrosoftWindowsStart MenuProgramsStartup»
- для текущего пользователя.
Сменив путь к папке, мы имеем возможность автозагрузки всех программ из указанной папки.
Пример:
[HKEY_CURRENT_USERSoftwareMicrosoftWindowsCurrentVersionExplorerUser Shell Folders]
"Startup"="c:mystartup" - система загрузит все программы, ярлыки которых находятся в папке c:mystartup, при этом папка "Автозагрузка" все так же будет отображаться в меню "Пуск", а если у пользователя в ней ничего не было, то он и не заметит подмены.
Подмена ярлыка для программы из папки Автозагрузка
Допустим, у вас установлен пакет Acrobat. Тогда в папке "Автозагрузка" у вас будет находиться ярлык "Adobe Reader Speed Launch" - этот ярлык устанавливается туда по умолчанию. Но вовсе не обязательно этот ярлык ссылается именно на соответствующее приложение - вместо него может быть запущена любая другая программа, тем более что на функциональности Acrobat это не отразится.
Посмотреть список автоматически загружаемых программ можно, открыв программу "Сведения о системе" (откройте "Пуск - Все программы - Стандартные - Служебные - Сведения о системе" или наберите msinfo32.exe в командной строке) и перейдя в пункт "Программная среда - Автоматически загружаемые программы". Программа "Свойства системы" отображает группы автозагрузки из реестра и папок "Автозагрузка".
Однако учтите, что не все программы, загружаемые автоматически, в этом случае будут видны.
Отключение ненужных служб
Стоит понимать, что отключение некоторых служб, с одной стороны, может увеличить производительность компьютера, но с другой, может послужить причиной его нестабильной работы. Поэтому вместо отключения служб стоит присвоить статусу загрузки значение «Вручную».
Computer Browser/Обозреватель компьютеров. Данная служба отвечает за составление списка компьютеров сети. Функции данной службы необходимы таким средствам операционной системы как сетевое окружение, проводник Windows и команда netview. Если вы не используете сеть (например, на домашнем компьютере), данную службу можно отключить.
Desktop Window Manager Session Manager/Менеджер сеансов DWM. Если вы не используете режим Aero Glass, можете отключить данную службу.
Distributed Link Tracking Client/Клиент отслеживания изменившихся связей. Данная служба поддерживает связи NTFS-файлов, перемещаемых в пределах компьютера или между компьютерами в домене. Если у вас нет подобных связей, службу можно отключить.
IP Helper обеспечивает автоматическую работу IPv6 на базе IPv4-сетей. Если вы не используете IPv6, отключите данную службу.
Offline Files/Автономные файлы - регистрация событий создания автономных файлов и наблюдение за их кэшем. Если вы не используете такие файлы - отключите эту функцию.
Portable Device Enumerator Service/Служба нумерации переносных медиа-устройств. Предназначена для активирования групповых политик для переносных медиа-устройств. Позволяет таким приложениям, как Windows Media Player и Image Import Wizard передавать и синхронизировать информацию между компьютером и портативными устройствами. Если у вас нет таких устройств, отключите эту службу. Если есть, присвойте значение «Вручную».
Print Spooler/Диспетчер очереди печати. Если у вас нет принтера и вы не используете печать, отключите его.
Program Compatibility Assistant Service/Служба обеспечения программной совместимости. Обеспечивает работу приложения Program Compatibility Assistant. Если вы не используете данное приложение, отключите эту службу.
ReadyBoost: обеспечивает поддержку функции ReadyBoost. Если у вас два и более гигабайт оперативной памяти или вы не используете данную службу - отключите ее.
Security Center/Центр безопасности: наблюдает за настройками безопасности. Если у вас установлен антивирус и брандмауэр и вы самостоятельно наблюдаете за обновлениями Windows, присвойте данной службе статус Disabled.
Server/Сервер: системная служба сервера обеспечивает поддержку удаленного вызова процедур, а также совместное использование файлов, принтеров и именованных каналов в сети. Служба сервера позволяет организовать совместное использование локальных ресурсов, например дисков и принтеров, с тем чтобы к ним могли получать доступ другие пользователи сети, а также обеспечивает обмен данными по именованным каналам между программами на локальном и удаленных компьютерах.
Table PC Input Service/Служба ввода информации для мобильных компьютеров класса TabletPC. Если у вас нет TabletPC, данная служба вам не нужна. Отключите ее.
TCP/IP NetBIOS Helper: включает поддержку службы NetBIOS через TCP/IP (NetBT) и разрешения NetBIOS-имен в адреса. Если вы не используете NetBIOS или WINS - отключите службу.
Terminal Services/Служба терминалов: поддерживает интерактивное подключение к удаленному компьютеру. Если вы не используете удаленное подключение, отключите ее.
WebClient/web-клиент. Данная служба позволяет создавать, получать и изменять файлы в Internet. Благодаря ей появляется возможность использования web-папок. Если не пользуетесь - отключите.
Windows Defender: сканирует компьютер на вредоносное программное обеспечение (spyware или adware), позволяет делать это по расписанию и загружает собственные обновления. Если вы используете другую программу для этих целей - отключите.
Windows Error Reporting Service/Служба отчетов об ошибках. С одной стороны, эта служба позволит вам решить определенные проблемы, с другой - ее можно отключить. Решать вам.
Windows Time/Служба времени Windows. Если в вашей организации не принята единая служба времени - отключите. Для домашних пользователей эта служба практически бесполезна.
Windows Update: Детектирует, загружает и устанавливает обновления Windows и других приложений. Рекомендуется устанавливать статус «Вручную».
Заключение
Вполне возможно, что этот список можно продолжить. Данная статья не претендует на истину в последней инстанции. Уверен, что вы сможете дополнить мои рекомендации, однако надеюсь, что она все же будет вам полезна.
Литература
- Windows Vista: рекомендации по первичной оптимизации Глеб Марков http://mobi.ru/Articles/2165/Windows_Vista_rekomendacii_po_pervichnoi_optimizacii.htm
- Гид по тонкой настройке Windows Vista http://www.interface.ru/home.asp?artId=2784
www.osp.ru
Утилиты для оптимизации Windows Vista: TweakVI и vLite
К Windows Vista, как и к любой новой операционной системе, большинство пользователей относятся с недоверием. А будут ли работать любимые программы? А совместимы ли с Vista все устройства, подключенные к компьютеру? А как настроить в Vista сеть? Эти и многие другие вопросы заставляют сомневаться в необходимости перехода на новую ОС. Однако в глубине души каждый знает, что когда-нибудь это обязательно случится: кто-то приобретет новый ноутбук с предустановленной Vista, кто-то придет на работу и обнаружит, что Vista установлена на всех ПК в компании. К тому же, видимо, в скором времени начнут появляться программы, работающие только под Vista, как это в свое время было с Windows XP.
Одним словом, новую систему нужно начинать осваивать, тем более что теперь, спустя полгода после начала розничных продаж, число приложений, сертифицированных для работы с Vista, возросло до двух тысяч, а многие разработчики ПО выпустили обновления, добавляющие поддержку этой ОС. Не отстают и разработчики аппаратного обеспечения – на сегодняшний день Vista совместима более чем с двумя миллионами различных устройств.
Один из главных факторов, который отпугивает от Vista многих пользователей – наличие в системе большого числа функций, которые кажутся ненужными. В интернете много говорят о надоедливости новой ОC, которая норовит прервать едва ли не каждое действие пользователя, не давая ему свободно копировать файлы, устанавливать программы и обмениваться файлами по сети. Говорят и о том, как Vista "тормозит" из-за большого числа анимированных эффектов, которые сопровождают открытие и закрытие окон, и прочие действия.
Все это правда лишь отчасти, ведь любую систему можно настроить "под себя", и Vista – не исключение. Для этого не нужно иметь глубокие знания системы и помнить все ключи реестра - достаточно использовать одну из программ-оптимизаторов, или, твикеров (от слова tweak – тонкая настройка). О них пойдет речь в сегодняшнем обзоре.
TweakVI 1.0
Разработчик: Totalidea Software Размер дистрибутива: 12 Мб Условия распространения: условно бесплатно Скачать TweakVI
Один из самых серьезных оптимизаторов для Vista, созданный компанией Totalidea Software, известной твикером Tweak-XP Pro для Windows XP.
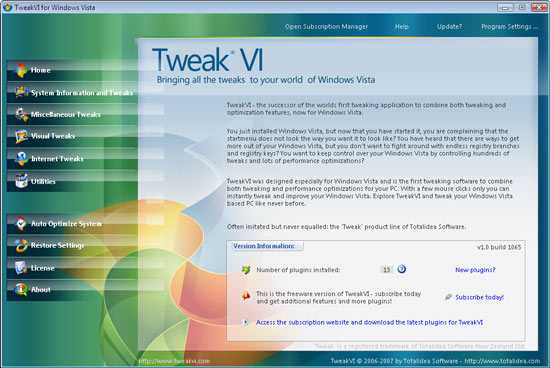
Программу можно скачать и использовать бесплатно, однако некоторые ее функции доступны только после регистрации. К ним относятся: оптимизация памяти, настройка прозрачности рабочего стола, управление боковой панелью, управление программами, которые загружаются вместе с системой, автоматическое выключение компьютера, генератор паролей, модуль для очистки жесткого диска, инструмент для очистки и починки реестра, параметры оптимизации интернет-соединения, управление установленными программами и резервными копиями системы. Все эти средства для оптимизации доступны в версии TweakVI Premium, которая стоит $30.
Есть также версия TweakVI Ultimate стоимостью $40. Ее пользователи дополнительно получают инструмент для автоматический оптимизации, средства для защиты папок, для сбора статистики о них, для изменения значков папок. Появляется возможность управления ограничениями для разных приложений и для съемных дисков, средства для тонкой настройки UAC, менеджер служб, инструмент для устранения неполадок жесткого диска, возможность работы с виртуальными дисками и, наконец, возможность создания дополнительного RAM-диска на 256 Мб.
Выше было перечислено все то, чего в бесплатной версии нет, теперь речь пойдет о том, что там есть.
При установке, TweakVI настойчиво просит разрешения отключить опцию User Account Control (UAC), мотивируя это тем, что если ее оставить включенной, программа будет работать некорректно. Если данную просьбу проигнорировать, то еще одно предупредительное окно возникнет при первом запуске программы. Если вы и тут не позволите TweakVI отключить защитную функцию Windows Vista, то работать с программой не сможете, так как при ее запуске система всякий раз будет выводить сообщение, что утилита опасна и что ее нужно немедленно закрыть.
Если вы еще не знакомы с User Account Control в Vista, то имейте в виду, что это и есть та самая надоедливая опция, которая не дает сделать ни шагу без того, чтобы не получить предупреждение об опасности выполняемых действий. Эта опция была разработана с целью увеличения безопасности ОС – при появлении окна UAC с предупреждением о возможной опасности рабочий стол переводится в защищенный режим, что исключает возможность удаленного управления им. Кроме этого, UAC позволяет администратору выполнять действия, недоступные для обычного пользователя, когда он находится не под своей учетной записью. Для этого администратору нужно ввести в окне UAC свой логин и пароль.
Для работы с оптимизаторами User Account Control лучше отключить, поскольку те действия, которые выполняют эти программы, вполне могут быть расценены системой как опасные.
Вернемся к TweakVI. После установки программа помещает свой ярлык не только на рабочий стол, но и в панель управления. Кроме этого, на рабочем столе и панели быстрого запуска появляются ярлыки для выключения, перезагрузки компьютера и перевода его в режим Standby. Наличие таких ярлыков на рабочем столе, возможно, для кого-то будет удобно, но кому в голову могла прийти идея размещения их на панели быстрого запуска? Непонятно. Ярлыки работают отлично – при нажатии на них тут же выполняется заданное действие, и подтверждений со стороны пользователя не требуется. Именно поэтому за те 20 минут, которые мы работали с Vista, не удалив эти значки, мы два раза случайно перезагружали систему и один раз выключали компьютер.
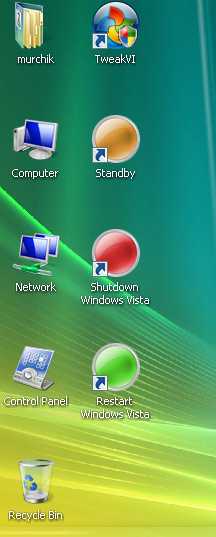
Поскольку TweakVI содержит огромное количество параметров оптимизации, разработчики программы разделили их на разделы, а разделы – на категории. Каждая категория открывается в отдельном окне и содержит одну или несколько вкладок с параметрами оптимизации. Рассмотрим их подробнее.
Начать знакомство с TweakVI следует с раздела Restore Settings. Тут можно создать точку восстановления системы на случай сбоя. Если изменение настроек при помощи программы приведет к нежелательным результатам, всегда можно вернуться к исходным настройкам (если, конечно, эти результаты не будут столь плачевными, что запуск TweakVI будет невозможен). Точку восстановления можно создавать не только для всей системы, но и отдельно по разделам. В этом случае если, например, изменения, внесенные в разделе настройки рабочего стола, окажутся удачными, а изменения настроек сети – нет, можно будет вернуть назад только исходные параметры сети.
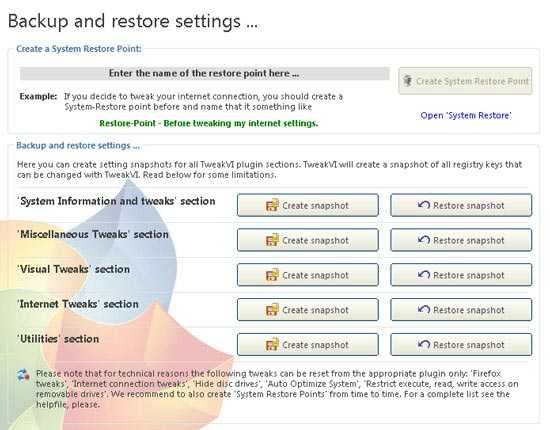
System Information and Tweaks
Первый раздел – System Information and Tweaks – содержит параметры для оптимизации работы процессора, жестких дисков, а также предоставляет информацию о системе. Тут можно получить подробные сведения о процессоре, а также обо всех устройствах компьютера. Программа выводит данные о материнской плате, контроллерах жестких и гибких дисков, периферийных устройствах и о многом другом. Также можно узнать о доступной оперативной памяти и о том, какая версия Vista установлена на компьютере. Если вы забыли CD-код системы или пакета MS Office, его также можно подсмотреть тут.
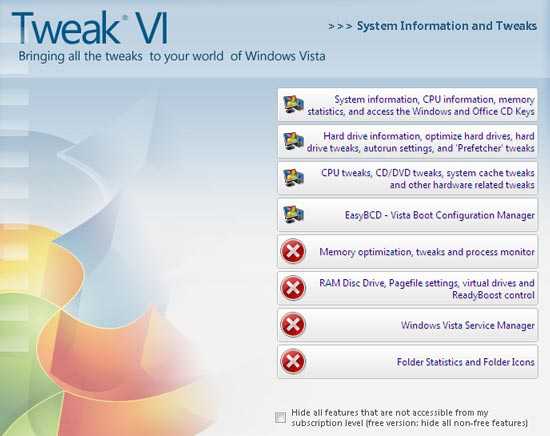
Категория, посвященная жестким дискам, содержит три вкладки. На первой можно посмотреть подробные сведения о жестких дисках – общий объем и свободное место, серийный номер, файловую систему. Также можно запросить статистические данные по папкам – какие директории содержатся на дисках, сколько места занимает каждая из них и т.д.
Вторая вкладка дает возможность скрыть некоторые диски, а также определить параметры их быстродействия. Так, можно отключить автоматический запуск CD/DVD при вставке их в привод, автоматический запуск для сетевых дисков, отключить встроенную в Windows защиту файлов, включить очистку файла подкачки при выключении компьютера.
Наконец, на третьей вкладке размещены средства для настройки предварительной выборки (Prefetcher) – одной из опций Windows Vista, которая обеспечивает быстрый запуск часто используемых приложений. При помощи TweakVI можно сбросить лог-файлы, созданные этой опцией, запустить ее вручную, оптимизировать настройки или отключить.
Следующая категория раздела System Information and Tweaks посвящена оптимизации быстродействия процессора и CD/DVD-приводов. TweakVI поддерживает большинство современных процессоров и дает возможность задействовать параметры оптимизации кэша для выбранного типа CPU. Кроме этого, можно оптимизировать процессор для выполнения фоновых заданий. Что касается настроек приводов, то при помощи программы можно установить размер кэша и отключить встроенную в Vista опцию записи дисков.
Тут же можно найти еще некоторые настройки, предназначенные для обеспечения общего быстродействия системы, например, автоматическое закрытие приложений, от которых нет ответа, и отключение помощника, проверяющего приложения на совместимость.
Miscellaneous Tweaks
В разделе Miscellaneous Tweaks, как можно догадаться по его названию, содержатся разные параметры, которые нельзя отнести к другим разделам.
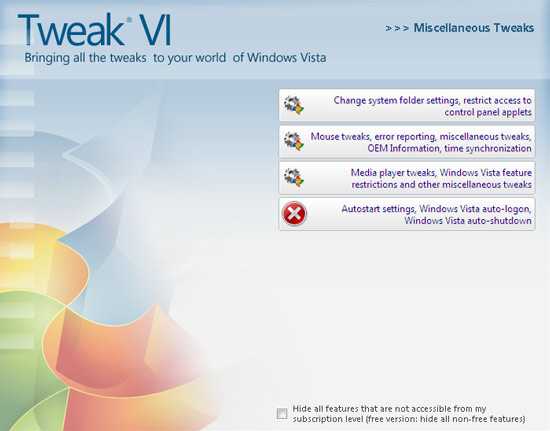
Первая категория дает возможность настройки системных папок и панели управления. Тут можно просмотреть все системные директории, такие как Рабочий стол, файлы History, Избранное Internet Explorer и т.д., и изменить пути для каждой из них. Кроме этого, можно включить защиту системных папок, панели управления, корня системного диска и папки Windows.
Если вы не хотите, чтобы пользователь, работающий за компьютером, мог изменить какие-нибудь параметры из панели управления, можно скрыть некоторые ее элементы или запретить доступ к панели и убрать ее из меню "Пуск". При помощи TweakVI можно скрывать не только элементы панели управления, но и их отдельные вкладки, и опции. Например, можно оставить возможность добавления программ, но отключить опцию их изменения и удаления, оставить возможность изменения внешнего вида рабочего стола, но спрятать вкладки изменения фона и скринсейвера.
Во второй категории раздела Miscellaneous Tweaks можно найти интересные средства для настройки мыши, например, поменять кнопки мыши местами или включить определение случайного двойного клика. Тут же можно задать параметры переключения между приложениями – так называемой опции Cool Switch, в частности, определить максимальное число иконок открытых приложений в одном вертикальном ряду и в строке. Также тут отключаются: отчет об ошибках системы, функция очистки рабочего стола, кэширование эскизов в Проводнике. Кроме этого, можно убрать некоторые пункты контекстного меню и отключить сжатие папок.
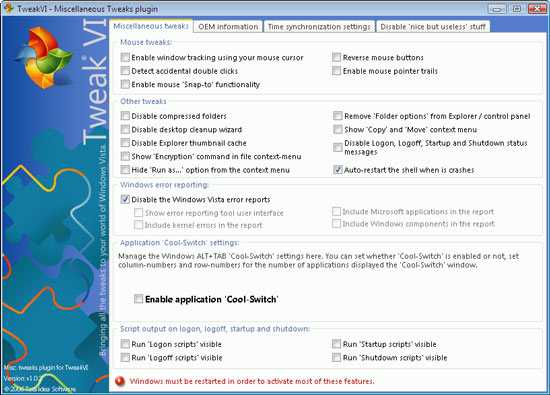
На вкладке OEM Information можно изменить отображаемые сведения о компьютере – логотип и название компании-производителя ПК, телефон и email службы поддержки, имя владельца компьютера и название организации, которой он принадлежит.
winlined.ru
Оптимизация и настройка Windows Vista
Здравствуйте читатели блога компании КомСервис (г. Набережные Челны).
На сегодня опубликована уже не одна статья о повышении производительности и удобства работы в Windows Vista. Однако если следовать всем приведенным советам сразу, можно не только не сделать лучше, а совсем даже наоборот
Давайте попробуем проанализировать, что же нам предлагают сделать для увеличения производительности и удобства работы.
Активизация администратора
Итак, первое, что нам чаще всего рекомендуют сделать — это активизировать учетную запись администратора. Неясно, что это даст для оптимизации системы, но вред очевидно может нанести немалый. Ведь по умолчанию учетная запись встроенного администратора системы имеет значение SID=1. И опять-таки по умолчанию, любой взломщик будет стремиться овладеть паролем именно этой учетной записи. А теперь представьте, что в случае отключения данной учетной записи ему нужно будет не только подбирать пароль, но еще и определить, какая из учетных записей имеет права администратора системы.
Верно, после установки системы по умолчанию, доступ к некоторым папкам будет закрыт не только для модификации, но и для чтения. В основном это папки Windows и ProgramData. Но так ли вам нужен этот доступ, чтобы ради него снижать уровень безопасности?
Кроме того, стоит учесть, что бездумное использование учетной записи «Администратор» может привести к непоправимым последствиям и возможно потребует от вас полной переустановки системы.
Спать или не спать
Еще одна из рекомендаций — отключение режима Hibernation. Большинству из нас он действительно требуется редко. Однако если вы используете ноутбук, либо предпочитаете не выключать компьютер, а «укладывать его спать», чтобы он быстрее загружался — не стоит отключать этот режим.
Ускорение работы меню «Пуск»
Стоит заметить, что если вы пользуетесь классическим меню, то настраивать ничего не нужно. Однако если вы предпочитаете графический режим, стоит рассмотреть следующие рекомендации:
- Щелкните правой клавишей на меню «Пуск»;
- Выберите «Свойства»;
- Нажмите «Настроить»;
- Найдите пункт «Выделять недавно установленные программы» и снимите флажок;
- Сохраните изменения.
Кроме того, потребуется произвести изменения в разделе реестра
HKEY_CURRENT_USER/Control Panel/Desktop
Установите значение параметра MenuShowDelay=0.
Стоит однако заметить, что в случае использования современной вычислительной базы выигрыш в скорости от таких настроек практически не ощущается.
Оптимизация работы жестких дисков
Такая оптимизация в случае внезапного отключения электроэнергии может привести к потере данных. Однако если вы используете источник бесперебойного питания UPS, выполните ее. В противном случае эта операция может привести к потере данных. Хотя, без сомнения, вы выиграете в производительности. Но, на мой взгляд, повышенная производительность в ущерб надежности — неудачный выбор, и вы убедитесь в этом после первого отключения электроэнергии.
Активация ReadyBoost на неподдерживаемых устройствах
На первый взгляд, такая рекомендация кажется удачной. Ведь далеко не все устройства могут пройти тесты на совместимость с ReadyBoost. Однако вместе с тем следует понимать, что вы рискуете потерять информацию. К тому же если у вас установлено 2 и более гигабайт памяти, использование режима ReadyBoost не даст существенного прироста производительности.
Отключение автоматической остановки жестких дисков
Многих раздражает то, что для экономии электроэнергии в Windows Vista отключает жесткие диски во время простоя. Что же рекомендуют в таком случае? Часто советуют отключить следующие службы:
- SSDP Discovery
- Volume Shadow Copy
- Windows Search
Вместе с тем необходимо понимать, что отключение службы Volume Shadow Copy сделает невозможным использование функции «Восстановление системы». Впрочем, может, она вам и не нужна? Если вы нею не пользуетесь, то отключайте. Я же, в свою очередь, не рекомендую отключать эту весьма полезную в некоторых случаях службу.
Отключение UAC
Часто в качестве меры оптимизации советуют провести отключение функции контроля учетной записи пользователя User Acciunt Control (UAC). Однако давайте подумаем, нужно ли это делать? Современный пользователь компьютера — это человек, весьма далекий от информационных технологий и для него компьютер это в лучшем случае инструмент, а в худшем — просто игрушка. Поэтому прежде чем отключать данную функцию, стоит трижды подумать. Ведь далеко не всегда вы точно знаете, к чему может привести то или иное действие.
Свобода не должна быть оплачена ценой вашей безопасности.
Часто можно услышать рекомендацию — отключить режим восстановления. Стоит это делать или нет, решать вам. Однако мне неоднократно встречались ситуации, когда наличие таких точек восстановления существенно помогало в случае неприятностей.
Ну вот, скажете вы. И то нельзя, и это плохо. А как же быть? Что же на самом деле нужно сделать для повышения производительности системы? Неужели только наращивание аппаратной части сможет помочь?
Конечно же, нет.
А рекомендации будут весьма просты:
- Отключите всевозможные «украшательства» системы.
- Посмотрите внимательно, что находится у вас в разделе «Автозагрузка» (не только в папке, но об этом речь пойдет позже).
- Отключите неиспользуемые службы.
Давайте попробуем настроить компьютер таким образом, чтобы это не мешало основным требованиям по стабильности работы и безопасности системы.
Отключение «украшательств»
Для ускорения работы графического интерфейса следует кликнуть правой кнопкой на значке «Мой компьютер» и выбрать пункты «Свойства» — «Дополнительные параметры системы» — «Быстродействие» — «Параметры»
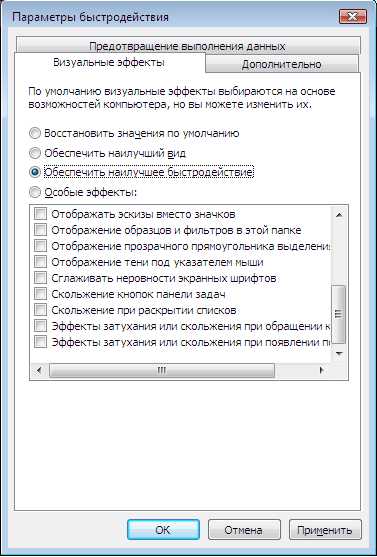
В появившемся списке нужно выбрать «Обеспечить наилучшее быстродействие».
Итак, мы уже получили определенный процент прироста быстродействия. Теперь давайте посмотрим, что скрывается в разделе автозагрузки.
Автозагрузка в Windows Vista
Существует много способов автозагрузки программ, ниже приведены несколько вариантов. Надеюсь, это сможет вам помочь при удалении ненужных разделов автозагрузки, что существенно повысит скорость загрузки операционной системы и ее работы.
Способы автозагрузки
Реестр
В реестре Windows Vista автозагрузка представлена в нескольких разделах:
HKEY_LOCAL_MACHINESOFTWAREMicrosoftWindowsCurrentVersionRun
— программы, запускаемые при регистрации в системе.
Программы, которые запускаются в этом разделе, запускаются для всех пользователей системы.
HKEY_LOCAL_MACHINESOFTWAREMicrosoftWindowsCurrentVersionRunOnce
— программы, запускаемые только один раз при регистрации пользователя в системе. После этого разделы программ автоматически удаляются из данного раздела реестра.
Программы, которые запускаются в этом разделе, запускаются для всех пользователей в системе.
HKEY_CURRENT_USERSoftwareMicrosoftWindowsCurrentVersionRun
— программы, которые запускаются при регистрации текущего пользователя в системе;
HKEY_CURRENT_USERSoftwareMicrosoftWindowsCurrentVersionRunOnce
— программы, которые запускаются только один раз при регистрации текущего пользователя в системе. После этого разделы программ автоматически удаляются из данного раздела реестра.
Например, чтобы автоматически запускать приложение «Блокнот» при регистрации текущего пользователя, открываем редактор реестра, regedit. exe, переходим в раздел
HKEY_CURRENT_USERSoftwareMicrosoftWindowsCurrentVersionRun
и добавляем следующую запись:
«NOTEPAD. EXE»=»C:WINDOWSSystem32notepad. exe»
Использование групповой политики для автозапуска
Откройте оснастку «Групповая политика» (gpedit. msc), перейдите на вкладку «Конфигурация компьютера — Административные шаблоны — Система». В правой части оснастки перейдите на пункт «Вход в систему»
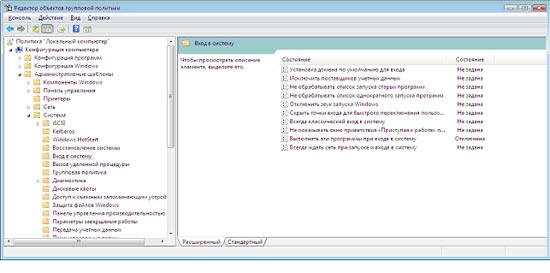
По умолчанию эта политика не задана, но можно добавить туда программу: включаем политику, нажимаем кнопку «Показать — Добавить», указываем путь к программе; при этом если запускаемая программа находится в папке..WINDOWSSystem32, можно указать только название программы, иначе придется указать полный путь к программе. При этом в системном реестре в разделе
HKEY_LOCAL_MACHINESOFTWAREMicrosoftWindowsCurrentVersionPolicies
создается подраздел ExplorerRun с записями для добавленных программ.
Пример:
HKEY_LOCAL_MACHINESOFTWAREMicrosoftWindowsCurrentVersion PoliciesExplorerRun
«1»=»notepad. exe»
«2»=»iexplore. exe»
В итоге получаем запуск «Блокнота» и Internet Explorer для всех пользователей. Аналогично задается автозапуск для текущих пользователей, в оснастке «Групповая политика» это путь «Конфигурация пользователя — Административные шаблоны — Система» , а в реестре раздел
HKEY_CURRENT_USERSoftwareMicrosoftWindowsCurrentVersion PoliciesExplorerRun
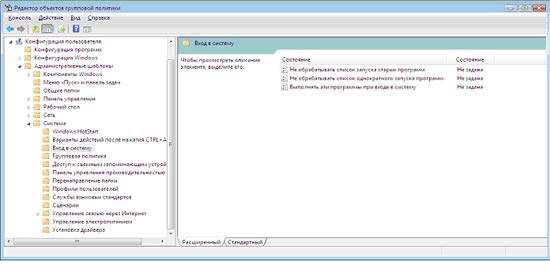
Важно!При этом программы из данного списка не отображаются в списке программ, доступных для отключения в msconfig. exe, а также определяются не всеми менеджерами автозагрузки.
Автозапуск из особого списка
Программы могут запускаться и из следующего раздела реестра:
HKEY_CURRENT_USERSoftwareMicrosoftWindows NTCurrentVersionWindows
Параметры:
«load»=»programma» — программы, запускаемые до входа пользователя в систему:
«run»=»programma» — программы, запускаемые после входа пользователя в систему.
Эти параметры — аналог автозагрузки с помощью файла Win. ini в системах Windows 9х.
Пример: запускаем Internet Explorer до регистрации пользователя в системе и «Блокнот» после регистрации пользователя в системе:
HKEY_LOCAL_MACHINESOFTWAREMicrosoftWindows NTCurrentVersionWindows
«load»=»iexplore. exe»
«run»=»notepad. exe»
Назначенные задания
Программы могут запускаться с помощью «Планировщика заданий». Посмотреть список установленных заданий, а также добавить новое можно так: «Пуск — Все программы — Стандартные — Служебные — Планировщик заданий» — при этом откроется окно планировщика заданий, в котором отображены назначенные задания
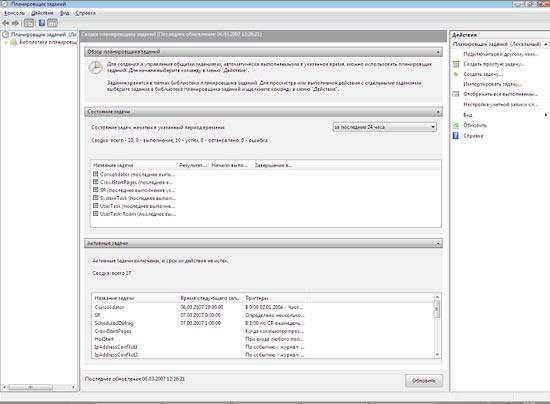
Чтобы добавить новое задание, нужно в меню «Действия» выбрать пункт «Создать задачу»

Запуск программ с помощью этого мастера возможен однократно, при регистрации в Windows, при включении компьютера, а также по расписанию.
Папка «Автозагрузка»
Папка, в которой хранятся ярлыки для программ, запускаемых после входа пользователя в систему. Ярлыки в эту папку могут добавляться программами при их установке или пользователем самостоятельно. Существует две папки — общая для всех пользователей и индивидуальная для текущего пользователя. По умолчанию эти папки находятся здесь:
..UsersAllUsersMicrosoftWindowsStart MenuProgramsStartup — это папка, программы из которой будут запускаться для всех пользователей компьютера.
%USERPROFILE%AppDataRoamingMicrosoftWindowsStart MenuProgramsStartup — это папка, программы из которой будут запускаться для текущего пользователя.
Посмотреть, какие программы у вас запускаются таким способом, можно, открыв меню «Пуск — Все программы — Автозагрузка». Если вы создадите в этой папке ярлык для какой-нибудь программы, она будет запускаться автоматически после регистрации пользователя в системе.
Смена папки «Автозагрузка»
Windows считывает данные о пути к папке «Автозагрузка» из реестра. Этот путь прописан в следующих разделах:
HKEY_LOCAL_MACHINESOFTWAREMicrosoftWindowsCurrentVersionExplorerUser Shell Folders
«Common Startup»=«%ProgramData%MicrosoftWindowsStart MenuProgramsStartup»- для всех пользователей системы.
HKEY_CURRENT_USERSoftwareMicrosoftWindowsCurrentVersionExplorerUser Shell Folders
«Startup»=«%USERPROFILE%AppDataRoamingMicrosoftWindowsStart MenuProgramsStartup»
— для текущего пользователя.
Сменив путь к папке, мы имеем возможность автозагрузки всех программ из указанной папки.
Пример:
HKEY_CURRENT_USERSoftwareMicrosoftWindowsCurrentVersionExplorerUser Shell Folders
«Startup»=»c:mystartup» — система загрузит все программы, ярлыки которых находятся в папке C:mystartup, при этом папка «Автозагрузка» все так же будет отображаться в меню «Пуск», а если у пользователя в ней ничего не было, то он и не заметит подмены.
Подмена ярлыка для программы из папки Автозагрузка
Допустим, у вас установлен пакет Acrobat. Тогда в папке «Автозагрузка» у вас будет находиться ярлык «Adobe Reader Speed Launch» — этот ярлык устанавливается туда по умолчанию. Но вовсе не обязательно этот ярлык ссылается именно на соответствующее приложение — вместо него может быть запущена любая другая программа, тем более что на функциональности Acrobat это не отразится.
Посмотреть список автоматически загружаемых программ можно, открыв программу «Сведения о системе» (откройте «Пуск — Все программы — Стандартные — Служебные — Сведения о системе» Или наберите Msinfo32.exe в командной строке) и перейдя в пункт «Программная среда — Автоматически загружаемые программы». Программа «Свойства системы» отображает группы автозагрузки из реестра и папок «Автозагрузка».
Однако учтите, что не все программы, загружаемые автоматически, в этом случае будут видны.
Отключение ненужных служб
Стоит понимать, что отключение некоторых служб, с одной стороны, может увеличить производительность компьютера, но с другой, может послужить причиной его нестабильной работы. Поэтому вместо отключения служб стоит присвоить статусу загрузки значение «Вручную».
Computer Browser/Обозреватель компьютеров. Данная служба отвечает за составление списка компьютеров сети. Функции данной службы необходимы таким средствам операционной системы как сетевое окружение, проводник Windows и команда netview. Если вы не используете сеть (например, на домашнем компьютере), данную службу можно отключить.
Desktop Window Manager Session Manager/Менеджер сеансов DWM. Если вы не используете режим Aero Glass, можете отключить данную службу.
DistributedLinkTrackingClient/Клиент отслеживания изменившихся связей. Данная служба поддерживает связи NTFS-файлов, перемещаемых в пределах компьютера или между компьютерами в домене. Если у вас нет подобных связей, службу можно отключить.
IPHelperОбеспечивает автоматическую работу IPv6 на базе IPv4-сетей. Если вы не используете IPv6, отключите данную службу.
OfflineFiles/Автономные файлы — регистрация событий создания автономных файлов и наблюдение за их кэшем. Если вы не используете такие файлы — отключите эту функцию.
PortableDeviceEnumeratorService/Служба нумерации переносных медиа-устройств. Предназначена для активирования групповых политик для переносных медиа-устройств. Позволяет таким приложениям, как Windows Media Player и Image Import Wizard передавать и синхронизировать информацию между компьютером и портативными устройствами. Если у вас нет таких устройств, отключите эту службу. Если есть, присвойте значение «Вручную».
PrintSpooler/Диспетчер очереди печати. Если у вас нет принтера и вы не используете печать, отключите его.
ProgramCompatibilityAssistantService/Служба обеспечения программной совместимости. Обеспечивает работу приложения Program Compatibility Assistant. Если вы не используете данное приложение, отключите эту службу.
ReadyBoost: обеспечивает поддержку функции ReadyBoost. Если у вас два и более гигабайт оперативной памяти Или вы не используете данную службу — отключите ее.
Security Center/Центр безопасности: наблюдает за настройками безопасности. Если у вас установлен антивирус и брандмауэр и вы самостоятельно наблюдаете за обновлениями Windows, присвойте данной службе статус Disabled.
Server/Сервер: системная служба сервера обеспечивает поддержку удаленного вызова процедур, а также совместное использование файлов, принтеров и именованных каналов в сети. Служба сервера позволяет организовать совместное использование локальных ресурсов, например дисков и принтеров, с тем чтобы к ним могли получать доступ другие пользователи сети, а также обеспечивает обмен данными по именованным каналам между программами на локальном и удаленных компьютерах.
Table PC Input Service/Служба ввода информации для мобильных компьютеров класса TabletPC. Если у вас нет TabletPC, данная служба вам не нужна. Отключите ее.
TCP/IP NetBIOS Helper: Включает поддержку службы NetBIOS через TCP/IP (NetBT) и разрешения NetBIOS-имен в адреса. Если вы не используете NetBIOS или WINS — отключите службу.
Terminal Services/Служба терминалов: поддерживает интерактивное подключение к удаленному компьютеру. Если вы не используете удаленное подключение, отключите ее.
WebClient/Web-клиент. Данная служба позволяет создавать, получать и изменять файлы в Internet. Благодаря ей появляется возможность использования web-папок. Если не пользуетесь — отключите.
Windows Defender: Сканирует компьютер на вредоносное программное обеспечение (spyware или adware), позволяет делать это по расписанию и загружает собственные обновления. Если вы используете другую программу для этих целей — отключите.
Windows Error Reporting Service/Служба отчетов об ошибках. С одной стороны, эта служба позволит вам решить определенные проблемы, с другой — ее можно отключить. Решать вам.
Windows Time/Служба времени Windows. Если в вашей организации не принята единая служба времени — отключите. Для домашних пользователей эта служба практически бесполезна.
Windows Update:Детектирует, загружает и устанавливает обновления Windows и других приложений. Рекомендуется устанавливать статус «Вручную».
comservice-chelny.ru
Оптимизация Windows Vista | Программы
Сегодня мы постараемся рассказать, как можно помочь ОС Windows Vista работать быстрее, к тому же потребляя меньше памяти. Для тех, кто установил Vista не секрет, что установки система работает она вовсе не самым лучшим образом, и связан этот прискорбный факт в частности и с тем, что автоматически запускается множество ненужных сервисов, программ, утилит и т.д. Следовательно, улучшить ситуацию можно отключив лишние программы и сервисы, а также оптимизировав виртуальную память и реестр. Сегодня рассмотрим версию Windows – Windows Ultimate (32 bit). Но и для других версий Windows все нижеизложенное изложенное подойдет. Предполагается, что у Вы уже установили систему и все программное обеспечение. Нужно помнить, что на разных компьютерах может несколько разниться список сервисов, так как стоит разное ПО, но основные параметры – неизменны.
Удаление лишних компонентов ОС WindowsОткрываем «Программы и компоненты» (можно найти значок на Панели управления) и кликаем «Включение либо отключение компонентов Windows» возле лишних сервисов.
Большинству пользователей ПК вряд ли необходимы следующие компоненты, установленные ОС по умолчанию: клиент Telnet, Telnet-сервер, специальные дополнительные компоненты предназначенные для планшетных компьютеров, клиент TFTP, службы NFS, подсистема Unix-приложений, компонент SNMP, Прослушиватель RIP, служба репликации DFS, служба IIS. Некоторые пользователи могут отключить компоненты службы печати (если отсутствует принтер), службы индексирования Windows (удалять его можно, если вы редко пользуетесь поиском на компьютере), службы факсов и сканирования Windows (если нет факса и сканера). Уберите флажки рядом с названиями неиспользуемых служб и нажмите «ОК», подождите пару минут, пока Windows их удалит, затем перезагрузите свой ПК.
Оптимизация интерфейсаВ случае если ваш комп имеет менее 512 Мб ОЗУ, все красивости Windows Aero Вам будут недоступны. Отключаем тяжелый интерфейс: щелкайте правой кнопкой на «Компьютер», в окошке «Система» выбирайте «Дополнительные параметры системы», жмите на кнопку «Быстродействие», ставьте флажек на «Обеспечить наилучшее быстродействие» открыв вкладку «Визуальные эффекты». Жмем на «ОК». Такие же действия могут проделать те кто отличается консервативностью вкусов и предпочитает всем современным наворотам интерфейс строгого стиля Windows 98. Если же захотите отключить что-нибудь ненужное лично Вам – к примеру, эффект прозрачности или Вам просто не нравится интерфейс Windows Aero – снимите отметку рядом с описанием.Панель задач. Щелкаем мышкой на панели задач используя правую кнопку и выбираем вкладку «Свойства» - открывается окошко. На производительность влияют галочки: «Отображать образцы окон» (при наведении мышки на кнопку появляется эскиз окна) и в весьма незначительно – «Группировать сходные кнопки панели задач».
globalsyst.ru