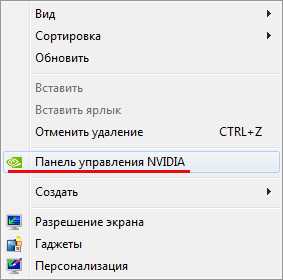Оптимизация Windows 7 или как повысить производительность компьютера. Вин оптимизация 7
как ускорить работу Windows 7

Без сомнения Windows 7 является гораздо лучшей операционной системой, чем предыдущие версии Windows, но это не означает, что она работает быстрее. Те, кто до сих пор использует свой старый компьютер, из-за аппаратных требований системы, не может получить такую же производительность как в Windows XP. Есть еще много факторов, которые могут существенно замедлить производительность. В этой статье мы собираемся показать вам несколько полезных способов для повышения скорости и производительности работы Windows 7.
1. Отключите ненужные визуальные эффекты
- Щелкните правой кнопкой на «Мой Компьютер» в меню Пуск Windows и выберите «Свойства».
- Нажмите на кнопку «Дополнительные параметры системы» на левой панели.
- В закладке «Дополнительно», нажмите кнопку «Настройки» в разделе «Производительность». Выберите «Особые:» .
- Посмотрите список и снимите флажки с эффектов, которые вы не используете. (Примечание: Для оптимального результата, снимите все флажки, за исключением последних четырех наименований). Нажмите OK.
- Перезагрузите компьютер
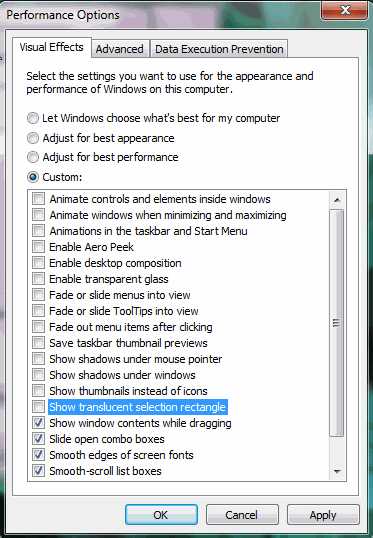
2. Повышение скорости загрузки
С помощью этой небольшой настройки, вы сможете уменьшить время загрузки вашей ОС Windows 7.
- Нажмите Windows Key + R, чтобы запустить окно «Выполнить».
- Введите «msconfig» и нажмите Enter. Появится окно настройки системы.
- В закладке «Boot» вы увидите (на правой стороне) «Тайм-аут» (“Time out”). Обычно он установлен на 30.
- Если вы используете только одну операционную систему, то вы можете установить значение равным 0. Но если вы используете больше чем одну, установите значение 3.
- Установите флажок на опции “No GUI Boot”.
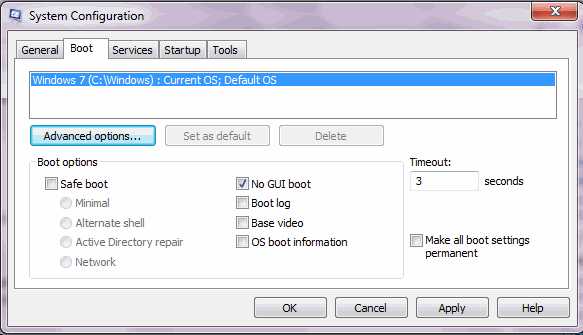
- Нажмите кнопку “Advanced Options”
- Установите флажок «Количество процессоров» ( “Number of Processor”) и выберите количество процессоров в компьютере.

- Теперь нажмите кнопку «OK».
- Нажмите кнопку “Apply” («Применить») а затем еще раз «OK».
3. Отключение Windows Aero Theme
Windows Aero Theme — это сочетание легких полупрозрачных окон с мощными графическими возможностями в Windows Vista / 7. Хотя ее производительность была значительно улучшена в Windows 7 по сравнению с Vista, но этот эффект все еще занимает большой объем оперативной памяти и предъявляет высокие требования к видеокарте. Если вы можете жить без Windows Aero Theme, то воспользуйтесь следующим советом и отключите ее.
- Щелкните правой кнопкой мыши на рабочем столе и выберите пункт «Персонализация».
- Выберите одну из стандартных тем с правой стороны, наример «Windows 7 Basic».
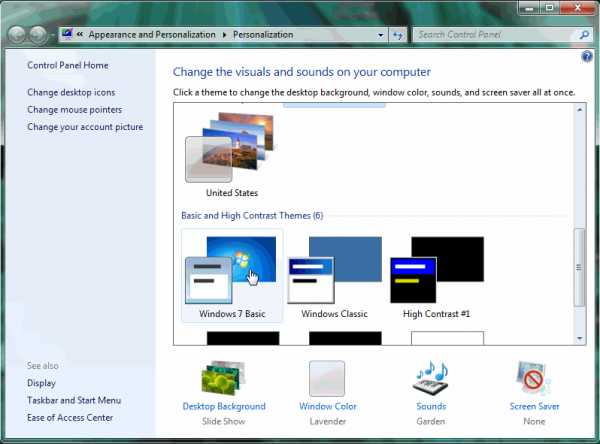
4. Удалите ненужные элементы из меню автозагрузки
Некоторые из приложений, которые вы установили автоматически добавляются в автозагрузку без Вашего ведома. Если ваш Windows долго запускается, одной из причин могут быть эти приложения. Лучший способ исправить это, удалить нежелательные программы из автозапуска.
- Перейдите на вкладку «Startup» («Автозагрузка»). Снимите флажки с приложений, которые вы не используете. (Убедитесь, что вы не отключаете системные службы).
5. Используйте свой USB флэш-накопитель в качестве оперативной памяти
В Windows 7 есть очень полезная функция, которая позволяет использовать USB флэш-накопитель в качестве внешней оперативной памяти.
Перед тем как начать, убедитесь, что вы используете только что отформатированный USB накопитель.
- Подключите USB. Щелкните правой кнопкой мыши на диске USB в окне «Мой компьютер» и выберите «Свойства».
- В разделе «Ready Boost» , установите флажок «Использовать это устройство» (“Use this device”).
- Установите размер дискового пространства вашего USB флэш-накопителя, которое вы хотите выделить на увеличение скорости работы системы.
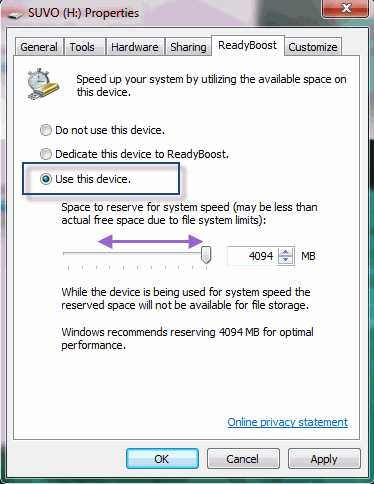
6. Отключите ненужные системные звуки
Когда они активны, звуковая система может занять много системных ресурсов и замедляет работу компьютера.
- Нажмите Windows Key + R, чтобы открыть диалоговое окно «Выполнить». Введите «mmsys.cpl» и нажмите Enter.
- Перейдите на вкладку «Звук». В звуковой схеме из выпадающего списка выберите «Нет звуков».
7. Отключение функции индексирования поиска в Windows 7
Большинство пользователей Windows 7 не пользуются поиском в системе. Но служба индексирования поиска все равно будет индексировать и отслеживать файлы, для того чтобы файлы можно было быстро найти. Эта функция полезна, только если вы часто пользуетесь поиском в вашей системе. Она бессознательно съедает системные ресурсы поэтому мы рекомендуем отключить эту функцию индексирования компонентов.
-
Щелкните правой кнопкой мыши «Мой Компъютер» и выберите «Управление».
- Нажмите кнопку «Службы и приложения» в «Управление компьютером».
- Нажмите на «Services» (Сервисы).
- Вы уведите множество сервисов. В этом списке найдите «Windows Search».
- Щелкните правой кнопкой мыши на «Windows Search» и выберите «Свойства».
- откроется окно свойств «Windows Search» . В “Startup type” («Тип запуска») нажмите на выпадающее меню и выберите «Disabled»(«Отключено»).
- Нажмите кнопку «Apply» («Применить»), затем «ОК»
8. Отключить Windows 7 Sidebar
Отключение Windows 7 Sidebar, безусловно, поможет вам получить несколько секунд во время запуска. Есть много полезных утилит, таких как RocketDock и т.д., для настройки запуска системы.
- Щелкните правой кнопкой на боковой панели (Sidebar) и выберите пункт «Свойства».
- В свойствах окна снимите флажок «Запуск боковой панели при запуске Windows»
- С этого момента Windows Sidebar не будет запускаться, вместе с системой.
9. Отключение контроля учетных записей пользователей (UAC) в Windows 7
User Account Control (UAC) функция в Windows 7 очень раздражает, хотя предполагается что она может защитить ваш компьютер от вредоносного ПО и вирусной активности. Но если вы ежедневно пользуетесь компьютером, то эта функция будет приносить некоторые неудобства для вас. Мы уже подробно писали о том как отключить User Account Control (UAC) в Windows 7.
10. Дефрагментация Дисков
Дефрагментация помогает улучшить время доступа к каждому файлу, управляя свободным пространством и организацией места расположения файлов на дисках. Рекомендуется запускать дефрагментацию очень часто, особенно если у вас большое количество данных, после удаления ненужных файлов, очистки диска и т.д.
- Зайдите в «Мой компьютер» нажмите правой кнопки мыши на нужном диске и выберите «Свойства»
- В открывшемся диалоговом окне откройте вкладку «Сервис»
- В разделе Дефрагментация диска щелкните кнопку «Выполнить дефрагментацию»
- Дефрагментация займет некоторое время, в зависимости от размера разделов и данных.
Если вы знаете еще какие-нибудь методы как ускорить работу Windows 7 делитесь ними в комментариях.
Также рекомендую прочитать:
Загрузка...osmaster.org.ua
Как повысить производительность компьютера на Windows 7
Увеличить быстродействие компьютера возможно путем оптимизации работы Windows 7. Множество существующих функций в Windows, оказывающих влияние на скорость и производительность ПК, простые пользователи не используют. Большинство пользуются настройками по умолчанию, а они не самые лучшие для быстродействия ПК. Ниже приведены основные способы повышения скорости для улучшения работы компьютера с Windows 7.
Оптимизация визуальных эффектов
Задача
Windows 7 имеет много красивых визуальных эффектов, что увеличивает нагрузку на комплектующие и снижает производительность ПК. Это снижает быстродействие компьютера, особенно в случае не самого современного аппаратного обеспечения.
Ответ
Необходимо выключить визуальные эффекты, оставив лишь стандартные. Это сразу повлечет увеличение скорости и производительности работы компьютера. В Windows 7 требуется через окно «Пуск» в поиске набрать «Визуальные эффекты».
 Далее кликнуть на «Настройка представления и производительности системы». С целью ускорения процесса необходимо активировать опцию «Обеспечить наилучшее быстродействие».
Далее кликнуть на «Настройка представления и производительности системы». С целью ускорения процесса необходимо активировать опцию «Обеспечить наилучшее быстродействие».
Далее поставить галочки на следующих разделах:
- Увеличить четкость отображения шрифтов;
- Применение видов показа окон и кнопок;
- Подключить композицию рабочего стола;
- Показывать эскизы вместо ярлыков.
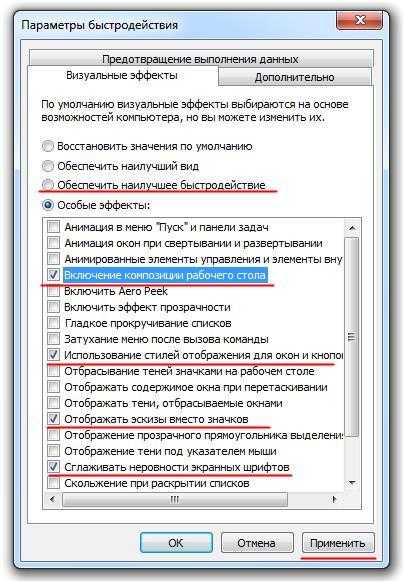 Потом кликнуть «Ок» и перезагрузиться.
Потом кликнуть «Ок» и перезагрузиться.
Проверить и отладить работу винчестера в Windows 7
Задача
Данные на винчестер заносятся частями для оптимизации дискового пространства. В результате ПК открывая файлы, затрачивает на их поиск значительное количество времени, а если имеется большое количество мусорных файлов, то процесс замедляется еще больше.
Ответ
Необходимо периодически проверять наличие и удалять ненужные файлы, выполнять дефрагментацию диска. На первом этапе требуется вручную удалить уже ненужные данные с памяти компьютера, например, неиспользуемые программы, старые фильмы, музыку и т.д. С целью удаления приложений необходимо войти через «Пуск» в «Панель управления» и далее в «Удаление программы».
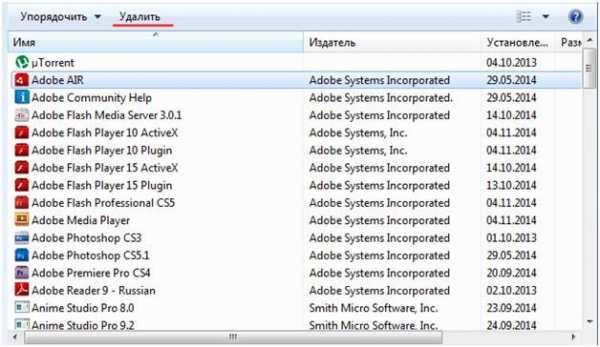 Далее требуется выполнить дефрагментацию. Необходимо войти в «Мой компьютер», в контекстном меню диска выбрать последовательно: «Свойства» — «Сервис» — «Выполнить дефрагментацию». Кликнуть на «Дефрагментация диска».
Далее требуется выполнить дефрагментацию. Необходимо войти в «Мой компьютер», в контекстном меню диска выбрать последовательно: «Свойства» — «Сервис» — «Выполнить дефрагментацию». Кликнуть на «Дефрагментация диска».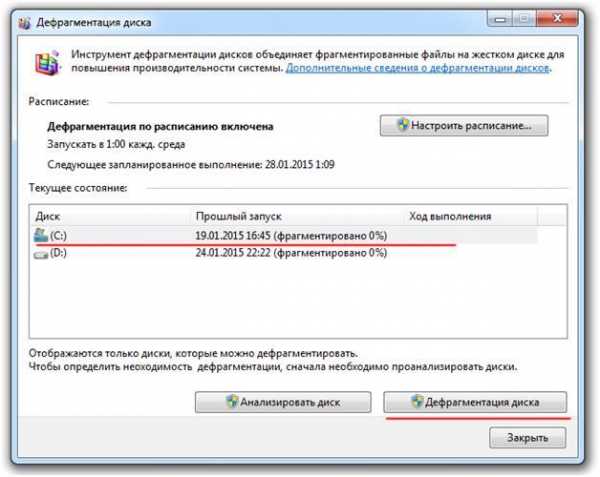
Очистка директории «Автозагрузка»
Задача
Часто быстродействие загрузки компьютера можно увеличить, просто избавившись от ненужных программ в автозагрузке, например, службы сообщений соцсетей, обновления различных программ, антивируса и т.п. Фактически все, кроме антивируса можно убрать.
Ответ
Рекомендуется воспользоваться приложением CCleaner. Оно поможет очистить реестр и оптимизировать скорость автозагрузки. В приложении требуется войти в закладку «Сервис», а далее в «Автозагрузка». Нажимая на «Выключить», пройдитесь по всем приложениям, которыми постоянно не пользуетесь.
Очистка реестра и ОЗУ
Задача
При удалении программ в компьютере накапливается «мусор» (настройки программ, ссылки, ненужные ярлыки, ошибочные расширения). На оптимальную работу оперативной памяти влияет возможный брак при ее изготовлении, некорректная работа блока питания и изменения напряжения сети.
Решение
Чистка реестра очень просто осуществляется приложением «CСleaner». Анализ работы оперативной памяти выполняется с помощью встроенных функций Windows 7. С целью выполнения анализа ОЗУ требуется через «Пуск» использовать строку поиска, где набрать «Диагностика проблем оперативной памяти компьютера».
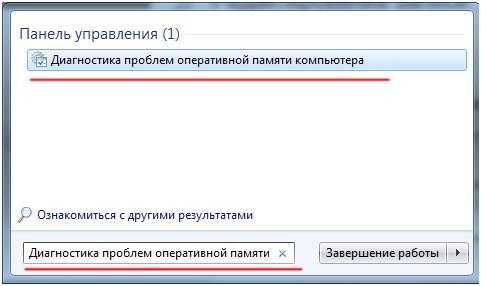 После этого отобразится меню, где необходимо кликнуть на 1-ый способ диагностики.
После этого отобразится меню, где необходимо кликнуть на 1-ый способ диагностики.
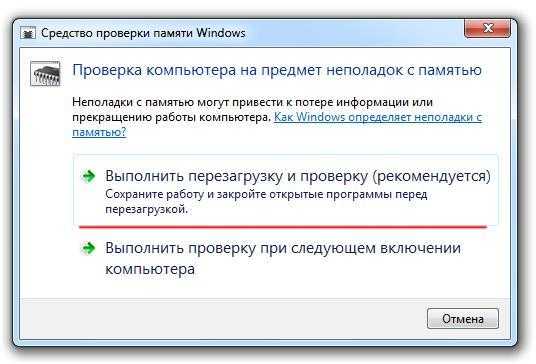 ПК выполнит перезагрузку и приступит к анализу ОЗУ. Процесс занимает значительное время. Закончив процесс ПК снова перезагрузится и пользователю будет доступна информация о выполненном анализе.
ПК выполнит перезагрузку и приступит к анализу ОЗУ. Процесс занимает значительное время. Закончив процесс ПК снова перезагрузится и пользователю будет доступна информация о выполненном анализе.
Подключение всех ядер процессора
Задача
Для эффективного увеличения производительности компьютера, необходимо выполнить оптимизацию виндовс под многоядерные процессоры.
Ответ
Требуется указать ОС загружаться, применяя ресурсы всех ядер. Через «Пуск» — «Все программы» — «Стандартные» — «Выполнить» необходимо напечатать «msconfig» и кликнуть на «ОК».
 В отобразившемся меню войти в «Загрузка» — «Дополнительные параметры…». Отметить галочкой «Число процессоров» (для улучшения производительности и скорости ПК, рекомендуется отметить максимально возможное количество). Кликнуть на «ОК».
В отобразившемся меню войти в «Загрузка» — «Дополнительные параметры…». Отметить галочкой «Число процессоров» (для улучшения производительности и скорости ПК, рекомендуется отметить максимально возможное количество). Кликнуть на «ОК».
Отключение неиспользуемых гаджетов
Гаджеты снижают производительность ПК. Для максимального эффекта рекомендуется отключить их все.
Заключение
В статье рассмотрены лишь основные методы повышения скорости и производительности компьютера.
Данная тема очень обширна и охватить ее целиком в одной публикации невозможно, поэтому дополнительные методы оптимизации Windows 7 описаны в отдельной рубрике.
Похожие записи:
windowstune.ru
4 шага для ускорения загрузки Windows 7,8,10
Надоело, что Windows 7,8,10 медленно загружается? ДА, чем больше времени установлена операционная система, тем больше начинает мучить эта тема. Компьютеры становятся всё мощнее и производительнее, но вместе с этим растут и запросы программ, которые разрабатываются под новое оборудование. Так, например, Windows XP загружается на порядок быстрее, чем Windows 7/10 на одинаковом оборудовании.
Так что теперь, отказаться от новых возможностей ради быстрой загрузки операционной системы? Нет, к счастью есть хитрые и не очень приёмы, которые помогут нам в решении данной проблемы. В этой статье вы узнаете как программно сократить время загрузки Windows до 20 секунд и менее.
Шаг первый, службы и процессы
В ОС Windows частенько запускаются лишние службы, которые тормозят загрузку и работу системы. Также предусмотрена поддержка разнообразного оборудования, поэтому службы, обеспечивающие его правильную работу, запускаются вместе с системой. Конечно, если система посчитала, что в службе нет необходимости (поскольку, соответствующего устройства в компьютере попросту нет), то она отключается. Но на запуск, проверку и остановку службы всё равно тратится время.
Запускаем программу «Конфигурация системы», для этого жмём «Win+ R», пишем в окошке: msconfig и жмём Enter. Чтобы отключить временно ненужные службы, переходим в одноимённую вкладку:
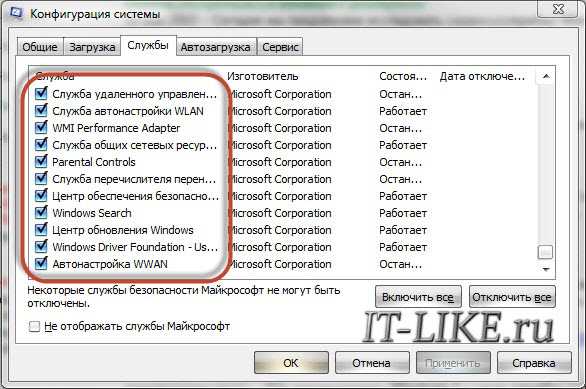
Но нужно понимать какие службы можно выключить, а какие необходимо оставить рабочими. По большинству служб легко найти информацию в интернете, поэтому останавливаться подробно на этом не буду. Скажу только: не надо торопиться и отключать всё подряд, это может печально отразиться на работе операционной системы.
Пользуясь той же логикой, отключаем программы, загружаемые при старте системы, на следующей вкладке «Автозагрузка». Более подробно как отключить автозапуск программ в Windows 7-10 рассказано в отдельной статье. Для применения новых параметров запуска необходимо будет перезагрузить компьютер.
Шаг второй, реестр
Существует в Windows слабое место – реестр. Так уж издревле повелось, что большинство жизненно важных параметров Windows хранятся в иерархической базе данных. От того, с какой скоростью ОС находит нужные записи в реестре, напрямую зависит как скорость загрузки, так и работа ОС Windows в целом.
Не редко деинсталляторы программ работают неэффективно, оставляя в реестре записи о своём присутствии и работе (параметры, регистрируемые библиотеки, привязка к определённым расширениям файлов и т.д.). Такие записи можно считать мусором, захламляющим БД. И от этого мусора необходимо избавляться, для чего стоит использовать такие утилиты как, например, Reg Organizer, CCleaner, Ashampoo WinOptimizer и другие.
Скачать CCleaner
Запускаем CCleaner, переходим в раздел «Реестр», нажимаем «Поиск проблем», и по окончанию — «Исправить выбранное»:
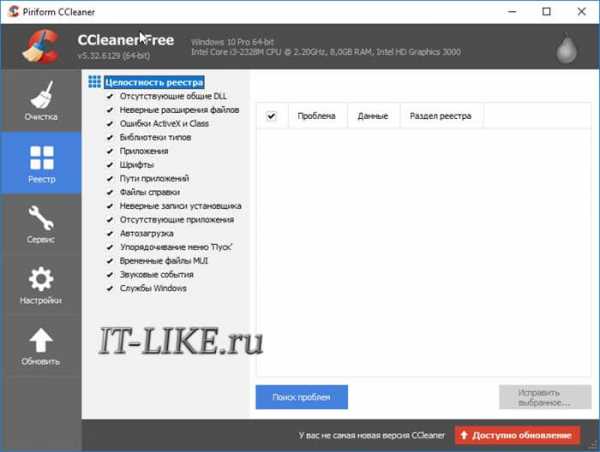
Во время такой очистки, да и просто во время работы Windows, реестр постоянно подвергается фрагментации. Значит необходимо будет выполнить ДЕфрагментацию реестра. Это можно сделать с помощью программы Defraggler, того же разработчика. Однако, сделаю важное замечание, что в некоторых случаях «чистка» реестра может затронуть и важные параметры. Поэтому обязательно предварительно создавайте точки восстановления системы, и в случае проблем в работе Windows вы сразу сможете восстановиться до предыдущего состояния.
Шаг третий, главный
Теперь можно приниматься за глубокую оптимизацию процесса загрузки системы и программ. Во время выполнения приложений может происходить множество побочных действий, таких как долгая загрузка дополнительных библиотек и подпрограмм, предсказание условных переходов, кеш промахи и всё в таком роде. Анализ таких данных называется профилированием.
Поскольку рассматриваемая ОС создана компанией Microsoft, то воспользуемся профилировщиком, созданным в той же компании – Windows Performance Toolkit. С недавних пор этот инструмент стал входить в состав Windows SDK. На сайте компании Microsoft можно скачать web-установщик.
Windows 7 SDK
Windows 8/10 SDK
Все входящие компоненты ставить необязательно, можно обойтись лишь Windows Performance Toolkit
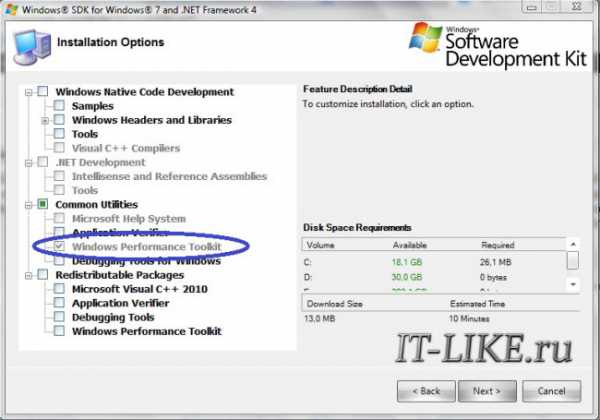
Данный инструмент позволяет провести трассировку загрузки операционной системы с самого начала. Нам нужен исполняемый файл «xbootmgr.exe», который находится в той папке, куда вы соизволили установить Windows Perfomance Toolkit, по умолчанию он располагается в директории «C:\Program Files\Microsoft Windows Performance Toolkit\».
Посмотрите видео или продолжите чтение статьи:
Для вызова утилиты следует запустить xbootmgr.exe с параметром, например параметр «-help» отобразит список всех возможных функций. Для этого нажимаем кнопки «Win + R» или идём в меню «Пуск -> Выполнить», и в окно вводим команду:
xbootmgr –help
Путь к файлу добавлять не обязательно, если и так запускается:

Ради интереса, если хотите посмотреть, как ваша система ведёт себя при запуске в данный момент, то выполните команду:
xbootmgr -trace boot
Она перезагрузит компьютер и соберёт данные во время запуска. Результат её работы можно посмотреть в файле boot_BASE+CSWITCH_1.etl, который xbootmgr сохранит в своей папке или в папке «C:\Users\ваше_имя». В этом файле содержится вся информация о поведении программ при запуске системы, можно увидеть много интересного. Для этого нужно кликнуть по файлу два раза, чтобы открылся Анализатор:
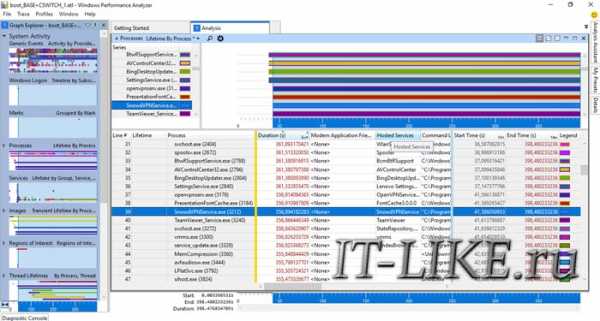
Если интересно, изучите информацию, здесь есть всё в мельчайших подробностях о процессе загрузки: сколько секунд ушло на запуск каждого процесса, как использовались ресурсы компьютера и др.
Теперь перейдём к делу — запустим процесс автоматического анализа и ускорения загрузки Windows. Выполните команду:
xbootmgr -trace boot –prepsystem
В ходе оптимизации, по умолчанию, будет выполнено 6 перезагрузок и в той же директории будет сохранено 6 файлов с информацией о поведении программ при каждой перезагрузке. Весь этот процесс довольно длительный, но участия пользователя не требует. С успехом можно пообедать пока программа работает. И не забудьте сначала проверить, что есть пару Гигабайт свободного места на диске «C:»!
После перезагрузок будут появляться сообщения в белом окошке, например «Delaying for boot trace 1 of 6» с отсчётом времени:
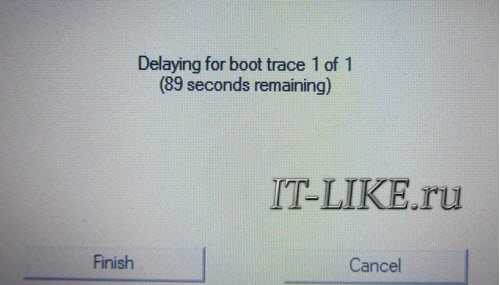
При этом не нужно пытаться работать за ноутбуком, просто ждите. Будут появляться и другие сообщения. На втором этапе окошко «Preparing system» у меня провисело минут 30, при этом процессор ничем загружен не был, но потом всё-таки перезагрузка произошла и остальные этапы прошли быстро. Реально на весь процесс может уйти час.
Что же делает Xbootmgr? Он не отключает не нужные службы и процессы, как могло показаться. Xbootmgr оптимизирует загрузку таким образом, чтобы в каждый момент времени ресурсы компьютера использовались максимально. Т.е., чтобы не было такого, когда процессор загружен на 100%, а жёсткий диск отдыхает, или наоборот. Также происходит дефрагментация системных файлов. После последней перезагрузки ничего делать не надо, Windows будет загружаться, и даже работать, быстрее.
Шаг четвёртый, опасный
Этот шаг стоит применять, только если вы уверены, что сможете восстановить прежние параметры Windows 7, если чё. Актуально только на первых (старых) многоядерных компьютерах.В семёрке, как впрочем и в XP (хотя об этом догадываются не все), есть поддержка многоядерных процессоров. Непонятно только почему система не всегда сама в состоянии задействовать все имеющиеся ресурсы при своём запуске, а начинает их использовать только, когда уже полностью загрузилась и пользователь приступил к работе.
Значит надо помочь ей задействовать имеющиеся ресурсы в параметрах запуска системы. Для этого нужно покопаться в конфигурации. Сочетанием клавиш «Win + «R» открываем окно «Выполнить» и пишем команду msconfig , жмём «Ок». В появившемся окне конфигурирования системы выбираем вкладку «Загрузка»
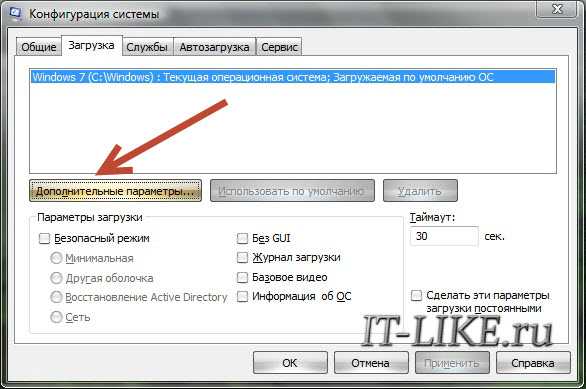
Выбираем «Дополнительные параметры»

В появившемся окне выставляем на максимум параметры «Число процессоров» и «Максимум памяти». Теперь внимание! Закрываем и снова открываем программу, смотрим что значение «Максимум памяти» не сбросилось в «0». Если так, то снимаем отсюда галочку, иначе система может не запуститься вообще. Перезагружаемся, готово.
Замечание: Если вы решите добавить оперативной памяти или заменить процессор на другой (с большим количеством ядер), то вышеуказанные параметры необходимо будет изменить. В противном случае, система просто не будет использовать дополнительную память и/или дополнительные ядра процессора.
Заключение
Описанные выше шаги позволили сократить время загрузки ОС Windows 7 Ultimate на нетбуке (процессор Intel Atom N570, 2ГБ DDR3 и HDD со скоростью вращения 5400rpm) с 62 до 28 секунд. Скорость загрузки можно увеличивать не только программно, но и аппаратно. Так, например, замена винчестера на твёрдотельный SSD накопитель уменьшит время загрузки ОС примерно вдвое. Теперь можете перейти на новый уровень и ещё лучше оптимизировать Windows.
it-like.ru
Как улучшить и ускорить операционную систему Windows 7?
Содержание:
 Даже при покупке самого мощного компьютера многие сталкиваются с тем, что спустя некоторое время он начинает медленнее. Это связано напрямую с числом установленного программного обеспечения, а также наполнением жесткого диска. Именно поэтому все больше людей сталкиваются с необходимостью ускорения Windows 7. Для этого нет необходимости приобретать дополнительное оснащение, достаточно сделать несколько кликов мышью и компьютер сможет работать гораздо быстрее.
Даже при покупке самого мощного компьютера многие сталкиваются с тем, что спустя некоторое время он начинает медленнее. Это связано напрямую с числом установленного программного обеспечения, а также наполнением жесткого диска. Именно поэтому все больше людей сталкиваются с необходимостью ускорения Windows 7. Для этого нет необходимости приобретать дополнительное оснащение, достаточно сделать несколько кликов мышью и компьютер сможет работать гораздо быстрее.
Как оптимизировать операционную систему?
- Прежде всего, необходимо устранить возможные неполадки с производительностью. Это поможет в автоматическом режиме определить и устранить имеющиеся неполадки. Будет проведена проверка на параметра, которые способны замедлить работу. Найденные параметры будут удалены автоматически. Для этого достаточно зайти в «ПУСК», после перейти в «Панель управления», где в строчке поиска нужно набрать «неполадки». После кликнуть на кнопку «Устранение неполадок». Во вкладке система и безопасность необходимо найти «Поиск проблем производительности».

Затем необходимо нажать «Далее». Большая часть программного обеспечения устанавливается по умолчанию так, что происходит их автозапуск при каждой загрузке Windows 7. Здесь можно будет убрать автоматический запуск некоторых программ.

Достаточно убрать галочку напротив каждой программы, автозапуск которой не требуется, после нажать «ОК». Чтобы ускорить Windows 7 лучше отключить SNMP-протокол, Telnet- сервер, клиентов Telnet и TFTP, пакет администрирования диспетчера Ras- подключений, службу активации Windows и индексации, службы IIS и NFS.
Можно произвести настройку отложенного запуска программ, которые необходимы для работы, после запуска основного программного обеспечения и антивирусника. Для этого достаточно установить бесплатную утилиту AnVir Task Manager. Она способна остановить запуск любой программы, который будет осуществлен только после вашего разрешения.
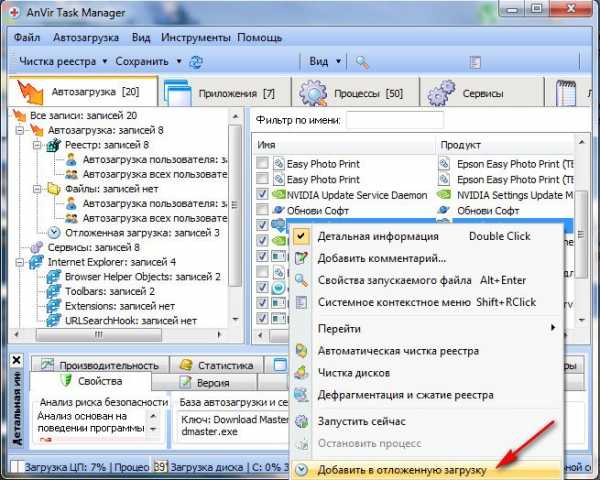
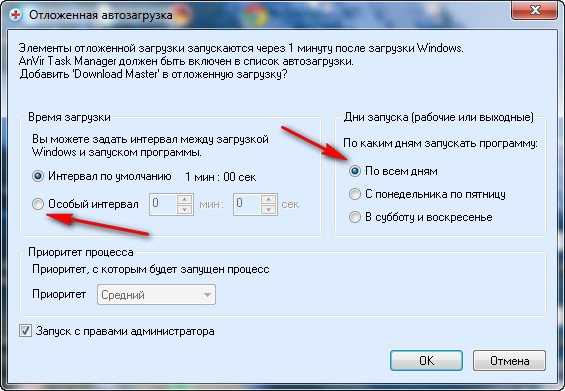
Данная программа поможет существенно ускорить Windows 7.
Настройка спящего режима
Каждый компьютер поддерживает возможность перехода в режим «Сон». Если в течение дня вы активно используете ПК, то необходимо произвести его настройку так, чтобы вам не приходилось постоянно выключать и включать компьютер. Теперь, если вы собираетесь отлучиться на пару часов достаточно перевести ноутбук в режим «Сон», когда он потребляет минимальное количество энергии, однако все процессы сохраняются в его памяти. В результате, когда вы снова подойдете к ПК, достаточно открыть крышку, и Windows 7 сможет загрузиться в течение пары секунд. Отличное ускорение работы операционной системы!
Достаточно зайти в «ПУСК», после перейти в раздел «Панель управления», далее в «Систему и безопасность».
itpotok.ru
Программы и утилиты для настройки Windows 7. Скрытые параметры операционной системы
Использование твикеров (а все они, как правило, кустарного производства и могут содержать ошибки) в большинстве случаев подразумевает серьезную правку реестра и системных библиотек Windows 7. Это значит, что применять данные инструменты на практике можно только исключительно на свой страх и риск, трезво осознавая, что любое вмешательство в компоненты операционной системы может привести к ее неизбежному краху.
EnhanceMySe7en Free (10,5 Мб). Увесистый продукт, включающий в себя несколько десятков инструментов для настройки и управления Windows 7. В составе программы фигурируют дефрагментатор жесткого диска и файлов реестра, утилита для мониторинга винчестера, менеджер автозагрузки, диспетчер процессов и всевозможные оптимизаторы, якобы ускоряющие работу операционной системы. Помимо автоматических настроек EnhanceMySe7en Free предлагает пользователю возможность ручной правки параметров, относящихся к различным компонентам системы, рабочему столу, политикам безопасности, возможностям браузера Internet Explorer и многому другому.
Windows 7 Little Tweaker 1.1 (505 кб). Маленький и не требующий инсталляции твикер, предназначенный для изменения конфигурации рабочего стола и настроек проводника операционной системы. При помощи программы можно откорректировать содержимое контекстного меню проводника Windows 7, ускорить работу меню "Пуск", отключить механизм контроля учетных записей и выполнить некоторые другие задачи. Во избежание недоразумений в утилите предусмотрена функция экспорта записей реестра в отдельный файл, которой может пригодиться для восстановления прежних настроек системы.
WinUtilities Free Edition - пакет разнообразных утилит для настройки и оптимизации Windows 7. Содержит более двадцати модулей: тонкая настройка операционной системы, очистка и дефрагментация жесткого диска, оптимизация оперативной памяти, поиск дубликатов файлов, менеджер процессов, восстановление удаленных данных, контроль за системой, очистка и дефрагментация системного реестра, модуль удаления установленных программ, контроль за системой и т.д. Поддерживается автоматическое обновление программы через интернет. Нет русского языка. Программа бесплатна.
XdN Tweaker (343 кб). Твикер, поставляемый разработчиком в двух версиях - с инсталлятором и без. Заточен не только для правки "семерки", но и других операционных систем Windows. XdN Tweaker позволяет спрятать от посторонних глаз элементы рабочего стола и панели управления, а также обеспечивает настройку проводника, контекстного меню, файловых ассоциаций, браузера Internet Explorer и прочих элементов системы, включая кнопку "Пуск". Для того чтобы включить или отключить какую-либо опцию, нужно нажать соответствующую клавишу и выполнить инструкции программы.
Windows 7 Manager (4,7 Мб). Мощный и многофункциональный набор инструментов для тонкой настройки Windows 7, распространяемый на коммерческой основе. Приложение умеет извлекать различные сведения об операционной системе и аппаратной конфигурации компьютера, выполнять очистку жесткого диска от различного цифрового мусора, производить оптимизацию ПК и выполнять другие хитрые и не очень операции. Кроме того, в состав твикера входят модули оптимизации сетевого соединения и обеспечения privacy при работе за компьютером. Все средства работы с программой удобно разделены на два блока и разнесены по отдельным вкладкам. На случай непредвиденных обстоятельств в Windows 7 Manager предусмотрена возможность создания файла отката, с помощью которого можно вернуть все первоначальные настройки ОС.
WinBubbles Lite 2009 (144 кб). Миниатюрный твикер, руководствуясь которым, можно немного пошаманить с Windows 7: изменить логотип и сведения о владельце компьютера в окне "О системе", отключить различные модули операционки, заблокировать работу с USB-устройствами и добавить дополнительные пункты в контекстное меню проводника. Утилита постоянно развивается и совершенствуется разработчиками, поэтому имеет смысл заглядывать на сайт программы почаще.
Ultimate Windows Tweaker (380 кб). Твикер, изначально разработанный для линейки операционных систем Windows Vista, но, по словам многочисленных знатоков, отлично функционирующий и в "семерке". Несмотря на скромный размер, программа позволяет настраивать свыше 130 скрытых параметров Windows и обязательно пригодится тем, кто озабочен тонкой настройкой операционной системы под себя. Установки Ultimate Windows Tweaker не требует и состоит из одного исполняемого файла, перед запуском которого не лишним будет зайти в панель управления Windows и создать контрольную точку восстановления операционной системы. Так оно спокойнее будет, и в случае чего удастся быстро реанимировать систему.
WinTuning 7 (12.0 Mb) - Программа предназначена для быстрой и легкой настройки, оптимизации и очистки системы Windows 7. WinTuning 7 обладает обширными возможностями по настройке системы, включая настройку параметров, которые недоступны через графический интерфейс. Все настройки разработаны специально для ОС Windows 7. Помимо возможностей настройки системы, WinTuning 7 содержит несколько вспомогательных утилит. С их помощью вы сможете получить доступ к сотням скрытых настроек системы и повысить ее производительность и безопасность, очистить систему от ненужных файлов, оптимизировать сетевые настройки для оптимального использования всей пропускной способности канала и многое другое
7Tweak Pro - Программа для очистки, настройки и оптимизации операционной системы Windows 7. С помощью 7Tweak можно проводить очистку и резервное копирование системного реестра, производить поиск и удаление устаревших и ненужных файлов, а также очищать списки последних открываемых файлов в различных системных и пользовательских приложениях, производить дефрагментацию дисков. Присутствует возможность настройки разных параметров безопасности системы, включая опции для Контроля учетных записей (User Account Control) и почтовой программы Windows Mail. Кроме того, в программе имеется раздел для включения/выключения визуальных эффектов, детальной настройки всех элементов Стартового меню, а также выбора размера кэша второго уровня процессора и количества выделяемой системе оперативной памяти.
TweakNow Power Pack 2009 - Практически полный аналог Windows 7 Manager по возможностям, но работает на всех версиях Windows, бесплатна, и с более приятным интерфейсом. Программа завоевала кучу наград (список есть на официальной странице), так, что ей можно доверить свою систему. Тоже хороший выбор.
Ashampoo WinOptimizer - пакет программ, позволяющих оптимизировать операционную систему за счет ее настройки и очистки. Включает в себя утилиты для очистки жесткого диска и системного реестра, модуль для обеспечения защиты вaшeй личной инфopмaции путем пoиcкa и удaлeния фaйлoв и дaнныx, ocтaвшиxcя после интернет-cepфингa, утилиту для оптимизации Интернет-соединения путем настройки Windows TCP/IP, модуль для настройки программ, автозагружаемых одновременно с запуском системы, а также модули для поиска и удаления ненужных фaйлoв DLL, для безвозвратного удаления данных и для шифрования файлов. Кроме этого, Ashampoo WinOptimizer Suite позволяет переназначать ассоциации файлов, шифровать /расшифровывать файлы, а также безвозвратно их удалять. Наконец, возможна настройка параметров системы и ее оптимизация за один клик - за это отвечает модуль "1-Click Optimization"
Red Button - При помощи программы Red Button можно уменьшить занимаемое системой пространство на диске; выключить и удалить ненужные, мешающие работать компоненты; изменить скрытые настройки Windows; увеличить скорость загрузки, работы, выключения системы; вовремя убирать "мусорные" файлы; исправить ошибки в реестре; повысить безопасность и удобство системы; повысить энергетическую эффективность компьютера; уменьшить степень влияния на окружающую среду; снизить затраты на содержание системы; улучшить работу игр.
Mz 7 Optimizer - бесплатная программа для настройки Windows 7 на максимальную производительность. Программа содержит ряд утилит, которые помогут настроить систему на максимальную производительность, ускорить игры, оптимизировать память, улучшить безопасность, оптимизировать скорость интернет. Есть утилиты для тонкой настройки: оптимизация реестра, удаление лишних файлов из системы, управление планами электропитанием, оптимизация служб и управление автозапуском, работа по расписанию. Минус программы - нет поддержки русского языка.
RT Se7en Lite - бесплатная утилита для оптимизации системных параметров в операционной системе Windows 7. С помощью RT Se7en Lite можно добавлять свои обои рабочего стола, значки, темы, встраивать в систему обновления, драйверы, языковые пакеты и приложения. Утилита позволяет удалять ненужные компоненты из системы, включать или отключать определенные функции, задавать параметры полностью автоматической установки операционной системы на новый компьютер, а также предлагает инструменты для быстрого создания загрузочных USB-накопителей и образов в формате ISO для записи на оптический диск. Одно из свойств утилиты - можно создать диск для полностью автоматической установки Windows 7 с подстановкой нужного серийного номера, с пропуском обязательной активации, автоматической установкой часового пояса и другими функциями.
www.windxp.com.ru
Оптимизация и настройка Windows 7 - практические советы
Всем привет. Многие пользователи боятся что либо менять в настройках системы опасаясь появления ошибок.
На самом деле настроить компьютер на Windows 7 по силам любому пользователю.Порой даже самые простые изменения могут значительно облегчить пользование компьютером. На примере вы могли увидеть это в статье — оптимизация Windows 7. Сегодня мы рассмотрим основные настройки Windows 7 которые не сильно отличаются от Windows XP.
В первую очередь, стоит помнить, что путь ко всем настройкам лежит через Панель управления, до которой можно добраться через меню Пуск.
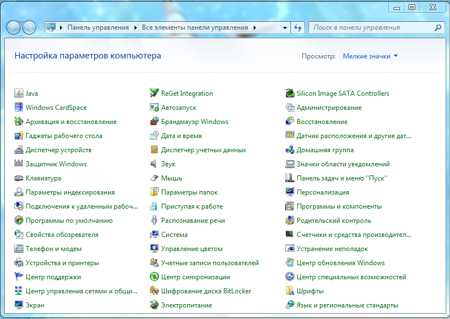
Если на вашем компьютере установлены дополнительные программы-настройщики, то в панели управления могут присутствовать ярлыки этих программ.
Настройка Windows 7 с помощь панели управления
Оказавшись в панели управления, не стоит пугаться и теряться в разнообразии иконок и количестве программ. Вам понадобятся лишь некоторое из них. Какие? Рассмотрим далее.Некоторые вообще лучше не трогать, так как они отвечают за настройку драйверов, запуск ОС и т.п., неправильно изменив которые Вы можете повредить целостность системы и нарушить работу ПК.
Все продукты линейки Windows фактически одинаковы, поэтому настройка Windows SP3 не будет сильно розниться с таковой в Windows 7. Практически все настройки рассмотренные ниже, можно найти в панели управления.к меню ↑
Брандмауэр Windows 7
Эта системная программа обеспечивает защиту компьютера от проникновения в систему «шпионских» программ как через сеть Интернет, так и через Локальную сеть.
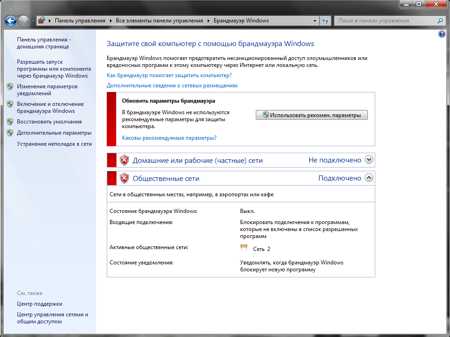
Те приложения, которым Вы хотите разрешить или запретить доступ к сети, настраиваются вручную, путем добавления в раздел «Исключения».
Правильная настройка брандмауэра важна для системы, так как попавшие на Ваш компьютер вирусы без труда отправят вашу личную информацию злоумышленникам, а так же пароли доступа к различной информации. Если у вас нет установленного антивируса, проследите, чтобы брандмауэр был включен.
Лучше конечно пользоваться бесплатным антивирусом, правильно настроив который, у вирусов не останется шансов.Подробней о настройках антивирусов читайте в одной из следующих статей. Чтобы не пропустить, подпишитесь на обновления.к меню ↑
Настройки даты и времени в Windows 7
Наверное, среди всех пунктов настройки ОС не найдется более простого и легкого, чем пункт настройки даты и времени на компьютере. Открыв данный пункт, Вы получаете доступ к редактированию значений даты и времени.

В том случае, если Вы имеет доступ к сети Интернет, то настройка может значительно ускориться. Вам достаточно поставить галочку возле пункта «Автоматическая настройка» и система будет сверять время через Интернет, при каждом Вашем подключении к сети — jxym удобно кстати.
Учитывая тот факт, что в России произошли изменения со временем, то пользователю который проживает в России необходимо снять галочку с пункта «Автоматический переход на зимнее время и обратно".
Для того чтобы попасть в настройки даты и времени достаточно дважды щелкнуть мышкой по часам на рабочем столе или найти соответствующий ярлык в панели управления.к меню ↑
Настройка звука в Windows 7
Данный раздел позволяет произвести настройку звука на компьютере а также устранить проблемы звука музыкальных устройств, дополнительно установленных (синтезатор или микрофон для компьютера).

Вкладка Громкость, пункт Дополнительно позволяет настраивать параметры своей звуковой системы (наушники, подключенные колонки, качество звука Dolby или Digital и т.п.), чтобы улучшить качество звука.
Вкладка Звуки позволяет изменить схему звучания стандартных системных звуков или подобрать звуки самостоятельно. Вкладки Речь и Аудио позволяют пользователю задавать параметры на звуковой вход-выход, а так же изменять громкость.к меню ↑
Настройки клавиатуры Windows 7
Раздел Клавиатура важен тем, что настройки позволяют подстраиваться под Ваши предпочтения (набор текстов или частое времяпровождение в играх).
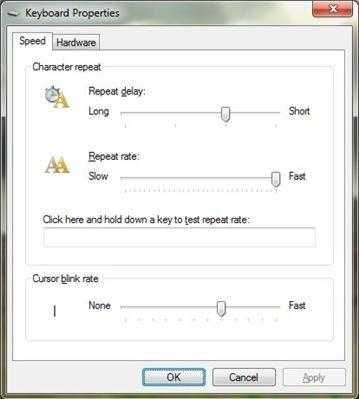
Этот компонент поможет выставить время задержки перед повтором (для геймеров значение стоит поставить на минимум), отрегулировать Скорость повтора (игроки выставляют значение на максимум), а так же указать частоту мерцания курсора.к меню ↑
Настойка мыши в Windows 7
В разделе Мышь Вы можете управлять любыми параметрами этого устройства. Вкладка Кнопки Мыши позволяют менять местами значения кнопок, задавать скорость реакции на двойной щелчок, а так же включить возможность залипания кнопки мыши.

Раздел Указатели дает пользователю доступ к цветовым и форменным настройкам курсора, а во вкладке Параметры указателя можно установить скорость движения курсора, включить/отключить отображение следа во время его перемещения.к меню ↑
Настройки принтеров в Windows 7
Работа данного раздела определяет бесперебойную работу подключенных принтеров и факсов, позволяет настраивать глубокие параметры для печати, оговаривать размер холста, цветовых палитр и многое другое.
В том случае, если Вы теряетесь в настройках и не знаете, что и как нужно настраивать, то лучше не трогать этот раздел, так как неправильная работа с ним может сказаться на корректной работе оборудования. Все настройки раздела выставлены по умолчанию.к меню ↑
Настройки файлов и папок в Windows 7
Этот раздел считается одним из самых важных в списке настроек Windows 7. Этот раздел открывает перед нами возможности практически всецело контролировать все настройки папок.
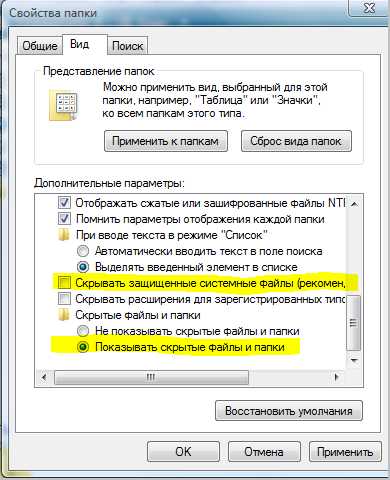
Если Ваша попытка самостоятельно задать настройки провалилась, то стоит воспользоваться пунктом «Восстановить значения по умолчанию». Вкладка Вид отвечает за дополнительные настройки вида папок. Будьте внимательны при изменении функций в данном разделе.к меню ↑
Свойства системы в Windows 7
Еще одним важным разделом ОС является пункт Свойства системы. Чтобы быстро попасть в этот пункт, Вам необходимо щелкнуть по значку «Мой компьютер», выбрав пункт «Свойства». Или просто перейти по ярлыку через панель управления.
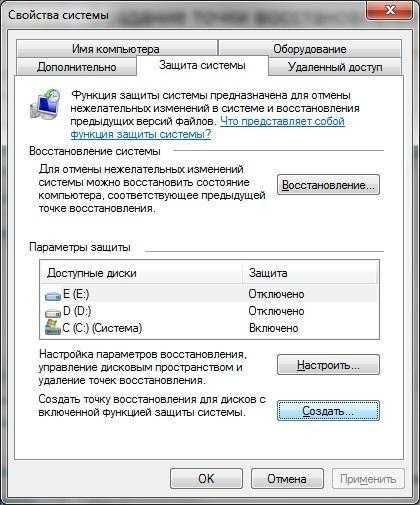
В частности, здесь указывается среднее значение системной производительности, объем ОЗУ (оперативной памяти), расписываются свойства процессора, высвечивается среднее значение оценки работы системы и другое.
Если перейти во вкладку Оборудование, а потом зайти в раздел Диспетчер устройств, можно просмотреть дерево всех подключенных к компьютеру устройств.
Если дважды нажать левую кнопку мыши, наведя курсор на любой из них, то Вы получите подробную информацию о дате первоначального подключения устройства, дату его выпуска, код устройства, данные о работоспособности, краткие сведения о драйверах и др.
Если возникла необходимость установить драйвера на подключенное устройство, то необходимо воспользоваться Диспетчером устройств.
Раздел «Дополнительно» позволяет настраивать быстродействие компьютера например настроить или увеличить файл подкачки. также во вкладке визуальные эффекты вы можете оставить только тени и стили отображения, чтобы немного освободить оперативную память и увеличить быстродействие на слабеньком компьютере.
Подробней ознакомится с лучшими советами по увеличению быстродействия системы вы можете прочитав серию статей:
— Оптимизация Windows XP по максимуму (подходит и для Windows 7)
— Как ускорить работу компьютера
Если на компьютере хранятся важные документы и файлы которые вы боитесь потерять, то будет целесообразно включить функцию «Восстановление системы». Это обеспечит сохранность данных в случае, если возникнет какой-либо сбой в ОС. Функция позволяет вернуть компьютер в то состояние, когда была задана точка восстановления.к меню ↑
Настройка Автозапуска программ Windows 7
Если возникает необходимость отключить запуск некоторых программ, которые открываются вместе с запуском Windows, то проделайте следующее: зайдите в меню «Пуск» — нам нужна команда «Выполнить» и в окошке набрать msconfig, нажав кнопку Enter.
В окне, которое высветится, нам понадобиться вкладка «Автозагрузка». После, Вам нужно снять стоящие галочки с тех приложений, не нужны Вам во время старта системы. Оставляйте только самые необходимые программы.
Чем меньше программ в автозапуске, тем быстрее ваш Windows придет в рабочее состояние при запуске компьютера.к меню ↑
Настройка реестра в Windows 7
Реестр, это системный компонент, хранящий в себе все данные о состоянии компьютера, его основных функциях и свойствах, данные, необходимые для запуска системы и прочее. Настраивать реестр нет никакой необходимости.
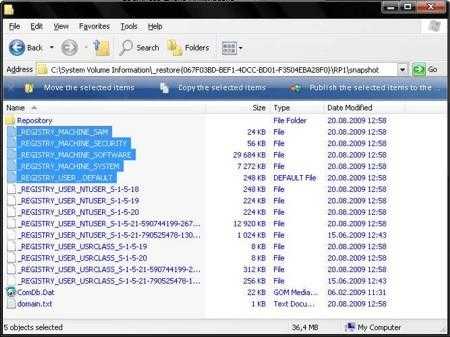
Если же возникнет потребность в добавлении или изменении одной из функций, то стоит «вооружиться» программой XP Tweaker или выполните очистку реестра при помощи CCleaner.
Данная утилита помогает вносить изменения в реестр и сохранять их. Это программа не ограничена в функциях, которые качаются изменений реестра, поэтому поможет Вам подстроить свой ПК под себя.
Это были основные настройки Windows 7 о которых нужно знать каждому пользователю компьютера. Лучше всего заниматься оптимизацией сразу после установки операционной системы. Подброней читайте в статье — как установить Windows 7. В случае появления вопросов, буду рад выслушать в комментариях а на сегодня все. Удачи вам 🙂
entercomputers.ru
Настройка и оптимизация Windows 7
19.09.2015
Расскажем как назначить комбинацию клавиш Windows 7 для любой команды. Рассмотрим быстрый запуск в меню «Пуск» и назначение комбинации клавиш для запу...
12.09.2015
В статье рассмотрены способы деинсталляции сразу всех обновлений в Windows 7. Поскольку разработчики ОС не встроили такую функцию, без стороннего софт...
06.09.2015
В статье рассказано, как создать свою тему из фотографий Windows 7 и придать десктопу опрятный вид. Пора изменить скучный вид рабочего окна на свой со...
20.12.2014
Сегодня расскажем как вернуть языковую панель Windows 7, если она исчезает со своего законного места. Можно включить панель штатными средствами операц...
01.04.2014
Расскажем о процессе смены пути автоматической установки программ с системного диска на любой другой, например, с «C:\Program Files» на «D:\Установлен...
14.02.2014
Что такое дамп памяти Windows 7 и какие существуют его виды? Зачем он системе и нужно ли его изменять? Как просмотреть и изменить его параметры?
10.11.2013
Мы представляем список полезных аппаратных фокусов, несложных оптимизаций со стороны ОС, а также бесплатных утилит, призванных придать вашей системе с...
19.03.2013
Приведение внешности Windows 7 к виду OS X является одним из излюбленных занятий приверженцев изменения внешнего вида операционной системы Microsoft. ...
09.11.2012
Встроенные в Windows 7 функции устранения неполадок помогают быстро устранять большинство неполадок. Однако есть неполадки, справиться с которыми оказ...
02.10.2012
Наверно каждый пользователь, устанавливая Windows, хочет добиться идеальной работы системы, а также индивидуальности – настройки системы конкретно для...
09.08.2012
Вам не нравится каждый день видеть кнопку вызова справки на панели инструментов проводника Windows? Сегодня мы расскажем вам, как ее убрать.
20.07.2012
Обычно, для пробуждения ушедшего в спячку компьютера, необходимо нажать кнопку на его клавиатуре. Но вы можете автоматически будить его в определенное...
04.07.2012
Контекстное меню рабочего стола является удобным местом для запуска программ, доступа к вебсайтам и открытия папок. В данное меню можно добавлять и св...
17.06.2012
Вы уже видели один из релизов Windows 8 и обнаружили в нем панель Charms и стартовый экран Metro? Сегодня мы расскажем вам, как принести панель Charms...
03.05.2012
Будучи постоянным читателем WinLine.Ru, вы, вероятно, уже знаете о наличии в Windows 8 меню “Быстрого доступа’, которое также часто называют меню “Win...
19.04.2012
Режим Windows XP — один из наиболее гибких и полезных аспектов Windows 7. Настроив режим виртуальной ОС Windows XP в рамках Windows 7, можно значитель...
31.03.2012
Предпочтения групповых политик предоставляют новые возможности управления компьютерами. Их можно считать неуправляемыми параметрами компьютеров и поль...
11.03.2012
Представьте себе ситуацию: вы скачиваете из Интернета скрипт и пытаетесь его запустить. Но если вы ранее не настроили PowerShell, то вместо работы скр...
07.02.2012
Всегда хорошо иметь другие способы выполнения одних и тех же или похожих операций по конфигурированию или поддержке. Максимальная панель управления Wi...
26.01.2012
Некоторые редакции Windows идут со встроенной поддержкой удаленного рабочего стола, которая позволяет получать доступ к машине удаленно, далеко от дом...
Страницы: 1 2 3 4 След.winlined.ru