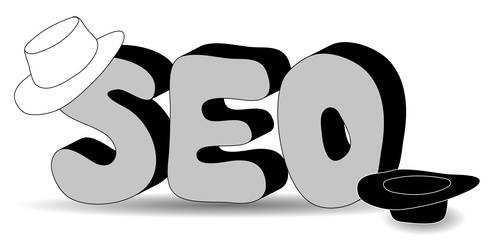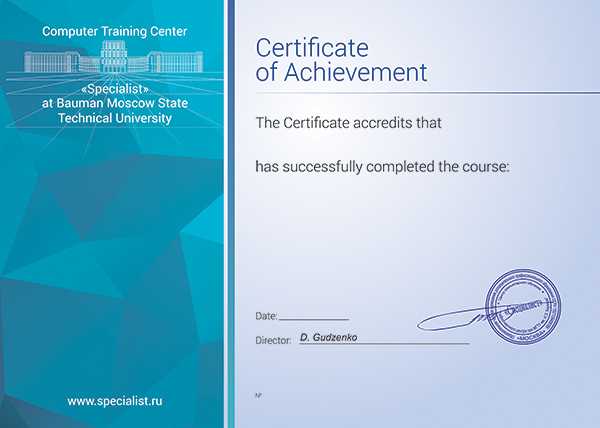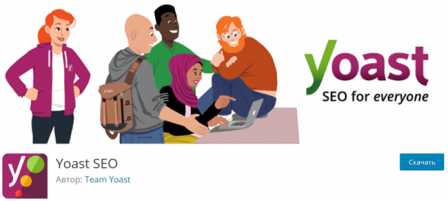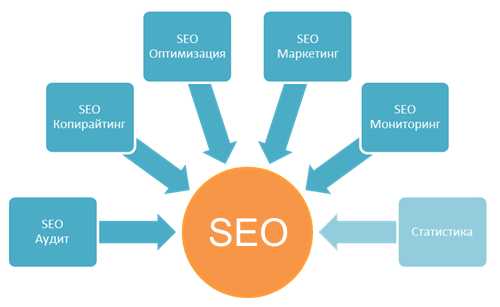Как повысить производительность ноутбука в windows 7 и windows 8. Оптимизация ноутбука windows 8
Ускорение ноутбука с ОС Windows 8 |
В интернете можно найти много приложений для ускорения ноутбука работающего на Windows 8.
Использование разных программ может улучшить производительность системы и очистить память ноутбука, если она перегружена.
С течением времени, каждый пользователь системы Microsoft будет чувствовать более или менее заметное снижение производительности.
Причин может быть много, а одна из самых популярных слишком много временных файлов и ненужных записей реестра, которые появляются после удаления приложений.
Специалисты советуют переустанавливать виндовс в среднем каждые два года.
Только это трудоемкий процесс, который требует минимального знаниями в области ИТ и не все на него решаются.
Гораздо лучший вариант, использовать ускорения и оптимизацию системы ноутбука. Для этого есть сложные программы, которые иногда могут вызвать больше проблем, чем пользы.
Поэтому перед какой-либо оптимизацией, нужно создать новую точку восстановления системы. Вот, что вы можете сделать сами, чтобы ускорить систему ноутбука работающего на операционной системе виндовс 8.
Очистка реестра системы
Первое, что вы должны выполнить в случае заметного падения скорости ноутбука – очистить реестр.
Системный реестра это список записей и настроек конфигурации, которую использует ноутбук.
Когда система реестра завалена старыми записями, при неправильном удалении программного обеспечения, ноутбук не будет функционировать должным образом.
Очистка реестра заметно повышает скорость ноутбука, если, конечно, нет никаких других проблем.В интернете вы можете найти множество программ для очистки реестра системы, в том числе CCleaner, который является бесплатной программой для очистки реестра .
Дефрагментация жесткого диска
Ноутбуки с классическим жестким диском (HDD) требуют довольно много времени, чтобы обработать данные, которые неправильно хранятся на жестком диске или разбросаны в разных секторах.
Дефрагментация жесткого диска является одним из первых действий, которые необходимо сделать, когда наш ноутбук начинает замедляться (чтобы ускорить его).
Этот процесс позволяет собрать отдельные части файлов в смежных секторах жесткого диска в одно целое. Для дефрагментации жесткого диска в Windows 8, нажмите Windows + Q.
Сохранение емкости жесткого диска
Возможно, не все знают об этом, но в среднем 15% жесткого диска всегда должно быть свободным.
Система должна иметь свободное место для внеплановых данных, чтобы могла «дышать».
Каждый запуск Windows собирает временные файлы, которые используются на регулярной основе.
Для того, чтобы 15% жесткого диска было постоянно свободным, регулярно очищайте корзину и удаляйте временных файлы и кэш интернета.
В Windows 8 диск может быть очищен простым способом — с помощью встроенной в функции очистки диска.
Для этого нажмите Windows Key + R или впишите в поиске «cleanmgr.exe» – без кавычек и запустите найденную утилиту.
Удаление ненужных программ
Установка различных типов приложений в ноутбуке, которые вы не используете, лежат мертвым грузом абсолютно без смысла.
Когда вы покупаете новый ноутбук, вы должны также посмотреть, что производитель или дилер установил вам в операционную систему.
Часто вы найдете намного большие, чем антивирус или firewell, а иногда просто ненужный хлам.
Удалить его из Windows 8 можно двумя способами. Первый — непосредственно с главного экрана.
На главном экране найти папку, щелкнуть правой кнопкой мыши, а затем нажать кнопку «удалить».
Второй – перейти в панель управления, найти раздел «программы и компоненты» и удалить все лишнее оттуда.
Оптимизация запуска системы
Производительность операционной системы также зависит от количества процессов, выполняемых одновременно.
Не все из них нужные и многие даже могут серьезно повлиять на стабильность работы компьютера.
Вы можете легко выбрать, какие программы на самом деле открывать при запуске и изменить настройки запуска по умолчанию.
Для оптимизации загрузки системы, нажмите сочетание Windows + R, а затем введите команду «msconfig.exe», без кавычек и нажмите энтер.
После этого на вкладке «автозагрузка» можете снять птички с приложений, которые не хотите, постоянно запускать при включении ноутбука.
Результат будет удивительным, но помните — вы должны отключить только те программы, которые вам известны.
Автоматизация виндовс 8
В мире, где большая часть работы делается механически, вы можете сделать автоматический контроль над всеми важнейшими вычислительными процессами.
С помощью специальных известных программ, вы можете сэкономить время и решать проблемы.
Просто установите одну из таких программ, например. AVG PC TuneUp , которая будет делать все для вас, не мешая вам.
Чтобы ускорить ваш ноутбук программы предоставляют ряд автоматизированных инструментов, которые обеспечивают очистку реестра, освобождают дисковое пространство и оптимизируют скорость.
Такое решения следует принимать, особенно если вы не чувствуете себя достаточно уверенно в различных функциях Windows.
Регулярное обновление системы ноутбука
Это может звучать как клише, но регулярные обновления системы могут творить чудеса.
В предыдущих версиях Windows, особенно был заметен один патч улучшающий производительность системы.
Среди пользователей Windows 8 преобладают стереотипы о ненужности обновления системы.
Это не правда, что Microsoft регулярно выпускает патчи захламляющие ваш ноутбук и снижающие его эффективность.
Наоборот — обновления системы позволяют использовать новейшие технологии и обеспечить должную защиту вашего ноутбука от угроз.
Как избежать вредоносных программ
Еще одно клише, которое для многих пользователей может быть вопросом жизни и смерти ноутбука — вредоносное программное обеспечение.
Оно не только нарушает вашу конфиденциальность, но и значительно замедляет работу ноутбука.
Чтобы защититься, вы должны установить надежный и эффективный брандмауэр, который защитит компьютер от подозреваемых программ и дополнений, которые устанавливаются невольно.Брандмауэр — это межсетевой экран и лучше потратится на него, чем на лечение ноутбука после заражения.
Замена жесткого диска на SSD
Те, кто уже попробовал все, а ноутбук все еще работает очень медленно, следует рассмотреть установку нового оборудования.
Одно из них твердотельный жесткий диск SSD – это лучшее решение для памяти и ускорения ноутбука. Успехов.
vsesam.org
Как ускорить работу ноутбука на Windows 8

Насколько бы современной не была бы операционная система, рано или поздно практически все пользователи сталкиваются с такой проблемой, как медленная работа (по сравнению с «чистой» системой), а также частые сбои. И в подобных случаях, хотелось бы сделать так, чтобы компьютер работал быстрее.
В этом случае можно воспользоваться специальными утилитами. К примеру, Wise Care 365.
Скачать Wise Care 365 бесплатно
С помощью программы Wise Care 365 можно не только сделать компьютер быстрее, но и предупредить большинство ошибок в работе самой системы. Сейчас мы рассмотрим, как ускорить работу ноутбука с операционной системой Windows 8, однако, описанная здесь инструкция подойдет и для ускорения других систем.
Установка Wise Care 365
Перед начало работы с программой, ее нужно установить. Для этого скачаем с официального сайта и запустим установщик.
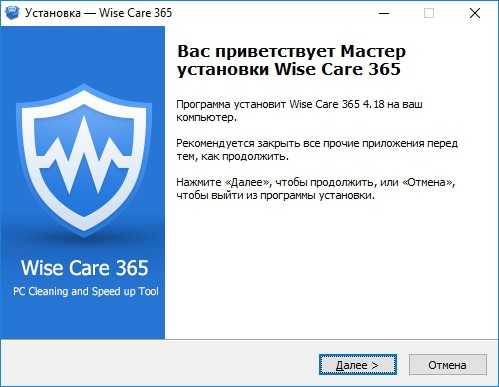
Сразу после запуска отобразиться приветствия установщика, после чего, нажимаем кнопку «Далее» и переходим к следующему шагу.
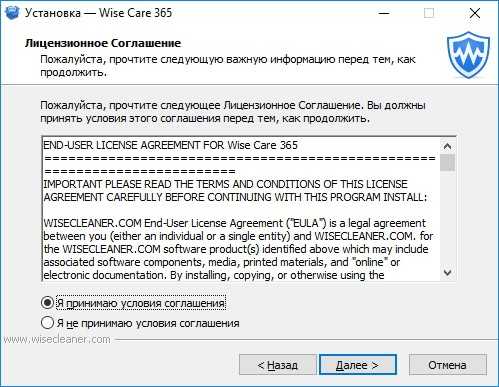
Здесь мы можем ознакомиться с лицензионным соглашением и принять его (или же отклонить и не устанавливать эту программу).
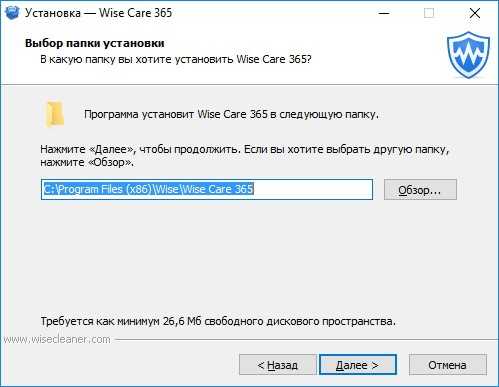
Следующим шагом будет выбор каталога, куда будут скопированы все необходимые файлы.
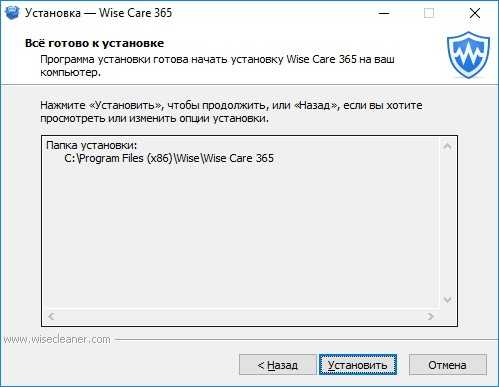
Последним этапом перед установкой будет подтверждение сделанных настроек. Для этого, достаточно нажать кнопку «Далее». В случае, если вы неправильно указали папку для программы, то кнопкой «Назад» можно вернуться на предыдущий шаг.
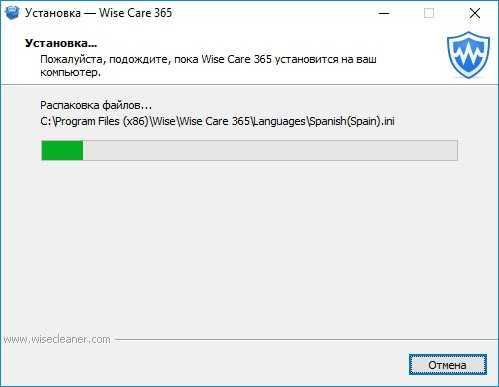
Теперь остается дождаться окончания копирования системных файлов.
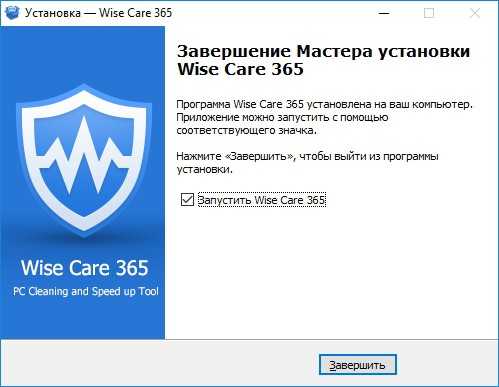
Как только установка завершиться, установщик предложит сразу же запустить программу.
Ускорение работы компьютера
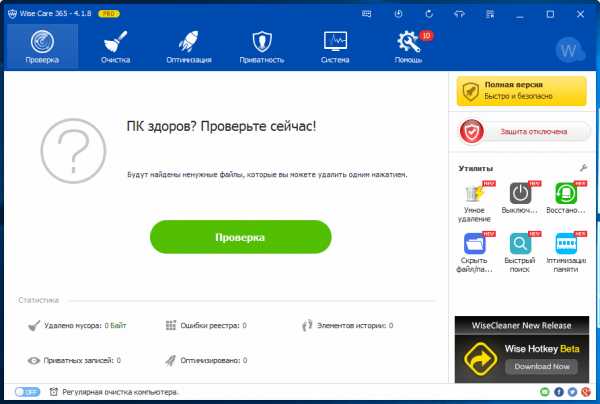
При запуске программы нам будет предложено провести проверку систему. Для этого нажимаем кнопку «Проверка» и ожидаем окончания сканирования.
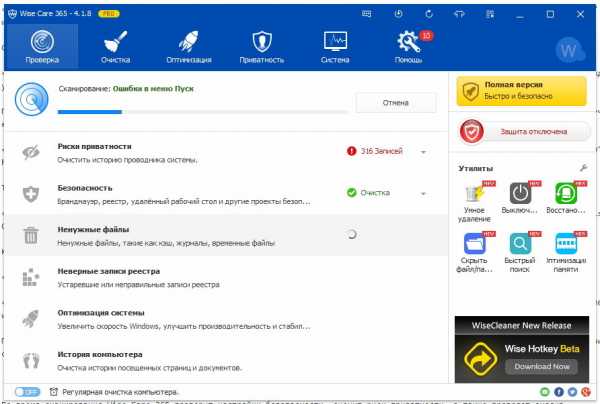
Во время сканирования Wise Care 365 проверит настройки безопасности, оценит риск приватности, а также проведет анализ операционной системы на наличие ошибочных ссылок в реестре и ненужных файлов, которые только занимают место на диске.
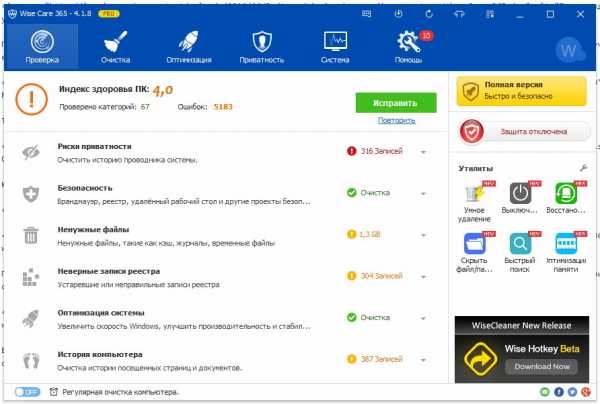
После завершения сканирования Wise Care 365 не только отобразит список всех найденных неисправностей, но и оценить состояние компьютера по 10 бальной шкале.
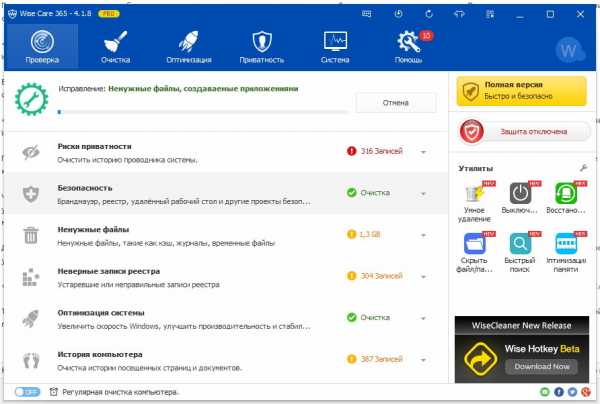
Что бы исправить все ошибки и удалить все ненужные данные достаточно нажать на кнопку «Исправить». После этого, программа устранит найденные неисправности с использованием всех доступных для нее инструментов в комплексе. Также будет присвоена наивысшая оценка здоровья ПК.
Для повторного анализа системы можно снова воспользоваться проверкой. Если же требуется провести только оптимизацию, или просто удалить ненужные файлы, в этом случае можно использовать соответствующие утилиты в отдельности.
Читайте также: программы для оптимизации работы компьютера
Так, довольно простым способом каждый пользователь сможет вернуть работоспособность своей системы. С помощью всего лишь одной программы и одного клика будут проанализированы все неисправности операционной системы.
Помогла ли вам эта статья?
Да Нетlumpics.ru
Как ускорить работу ноутбука Windows 8
Несмотря на выход новой операционной системы Windows 10, многие пользователи остались верны предшествующей восьмой версии. Поэтому в этой статье мы расскажем, как ускорить работу ноутбука Windows 8. Здесь мы не будем касаться таких вопросов, как апгрейд компьютера, удаление вирусов или лишнего мусора, а перечислим основные методы увеличения производительности с помощью изменения настроек системы.
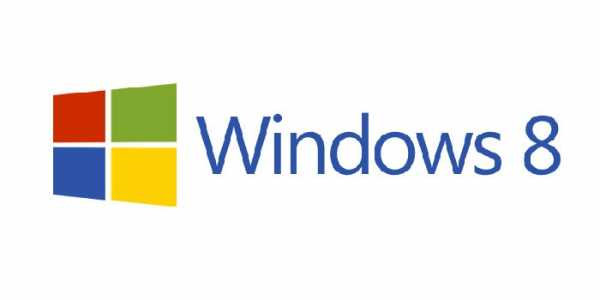
Отключение анимации
Восьмая версия операционной системы Windows просто набита анимационными эффектами: плавными переходами, угасающими и появляющимися окошками и т. д. Но вся эта бесполезная мишура безжалостно расходует системные ресурсы, поэтому её можно отключить.
Инструкция, как убрать анимационные эффекты:
- нажмите клавиши Win+R;
- в появившееся окно вставьте строку sysdm.cpl и нажмите Enter;
- откройте вкладку «Дополнительно», а затем в разделе «Быстродействие» нажмите «Параметры»;
- уберите отметки со всех пунктов, кроме «Сглаживание неровностей экранных шрифтов», либо просто установите отметку напротив строки «Обеспечить наилучшее быстродействие»;
- нажмите кнопку «Применить».
Изменение параметров питания
По умолчанию ноутбук работает в сбалансированном режиме, что уменьшает потребление электроэнергии, но приводит к некоторому снижению производительности системы. Поэтому, если для вас важнее скорость работы ноутбука, чем экономия энергии, стоит изменить параметры питания. Для этого сделайте следующее:
- наведите курсор в левый нижний угол и нажмите правой кнопкой мыши;
- выберите пункт «Параметры электропитания»;
- в открывшемся окне поставьте отметку рядом со строкой «Высокая производительность».
Настройка видеокарты
Если в вашем ноутбуке используется дискретная видеокарта (отдельный чип с собственной видеопамятью), то посредством изменения её режима работы можно добиться увеличения производительности системы.
В случае когда на устройстве установлен видеоадаптер фирмы ATI, необходимо запустить программу CatalystControlCenter, а если используется видеочип от компании NVidia – панель управления NVidia. Для этого просто кликните на свободной области рабочего стола правой кнопкой мыши и выберите соответствующую службу. После запуска программы найдите раздел, который называется «Параметры 3D» или «Настройки 3D», а затем с помощью ползунка или переключателей выберите высокую производительность в противовес качеству визуальных эффектов.
2 191 Метки: оптимизация системыЧитайте далее
pronoutbuki.ru
Как повысить производительность ноутбука в windows 7 и windows 8 |
Ноутбук в некоторой степени похож на людей. Независимо от того, насколько он мощный, после несколько лет деятельности производительность системы windows 7 или windows 8 может существенно ограничится.
Мобильные компьютеры со временем устаревают и «болеют». Когда ноутбуку acer, asus, lenovo, samsung или любому другому становится чрезвычайно плохо, к сожалению, мы не можем доставить его к врачу.
Так что же делать? Прежде чем вы решите окончательно отправить его на пенсию, попробуйте трюки, перечисленные ниже.
Они способны увеличить производительность ноутбука и продлить ему жизнь на несколько лет. Вот некоторые короткие и тривиальные способы.
Увеличение оперативной памяти для увеличения производительности ноутбука
Существует распространенное мнение, что увеличение количества памяти позволяет повысить производительность и скорость ноутбука.
Это на самом деле так, хотя не во всех ситуациях. Если при полной загрузке windows 7 или windows 8 ноутбук начинает подвисать, это является признаком того, что что-то с ним происходит.
Причиной этому может быть не вина памяти, а например жесткого диска, но если вы дополнительно повысите память от 2 до 4 ГБ, ваш ноутбук значительно ускорит загрузку системы и работу каждого приложения.В общем, чем больше ОЗУ, тем больше операций, вы сможете выполнить на ноутбуке за одно и то же время.
Многие современные ноутбуки acer, asus, lenovo или samsung позволяют пользователю самостоятельного расширить память, но некоторые этой возможности не имеют (например, новый MacBook Air). Перед покупкой вы должны иметь это в виду.
Оптимизация виндовс для повышения производительности ноутбука
Независимо от того, насколько сильно вы заботитесь о порядке жесткого диска, на ноутбуке часто накапливается всякая дрянь.
Не достаточно регулярно опустошать корзину. После длительного использования, остаются недействительные записи реестра.
Чтобы, избавиться от них вам нужно использовать профессиональные приложения. В сети их есть довольно много – бесплатные и платные.
Одно из лучших бесплатных — Vit Registry Fix. Вы будете удивлены, как много нежелательных записей реестра, найдется в вашей системе и тем самым увеличится производительность.
Дефрагментация жесткого диска для увеличения производительности ноутбука
Для дефрагментации жесткого диска в виндовс есть мощная системная утилита, которая может значительно повысить производительность ноутбука.
Во время этого процесса, со зловещим названием, система автоматически организует файлы, чтобы добраться до них можно было проще и быстрее.
Как правило, части файлов разбросаны по всему разделу, а благодаря дефрагментации, они укладываются последовательно.
После успешной операции, не только работа поисковой системы повысится, но и ноутбук будет работать быстрее.
Дефрагментация обычно занимает много времени, но невероятно помогает — это должно быть одно из первых действий, используемых в кризисных ситуациях.
Управление автозагрузкой для повышения производительности ноутбука
Важное звеном в увеличении производительности ноутбука acer, asus, lenovo, samsung и прочих — управление программами, которые запускаются вместе с системой.
Производители нарочно загружают кучу приложений, которые для многих потребителей совершенно не нужны.
Некоторые из них запускаются с системой windows 7 или windows 8, ухудшая скорость. Эта проблема может быть решена двумя способами: ручным и автоматическим. Оба крайне просты.
В первом варианте, вы самостоятельно решаете, какие приложения запускать вместе с системой, а какие нет.Чтобы воспользоваться этим способом, наберите в системном приложении «выполнить» команду «MSCONFIG».
После этого перейдите на закладку «автозагрузка» и снимите птички с приложений, которые не желаете запускать вместе с загрузкой виндовс.
Второй вариант еще проще — просто скачайте одну из бесплатных программ, которые будут устранять необходимый автозапуск. Этого можно достичь, например PC Decrapifier .
Устранение Spyware для увеличения производительности ноутбука
Очень вредно не только для безопасности в интернете, но и для стабильности операционной системы работает Spyware.
Это шпионское программное обеспечение собирает информацию о деятельности, осуществляемой вами, и автоматически использует системные ресурсы.
При удалении этих маленьких паразитов вы сразу получите повышение производительности, и будет чувствовать себя в безопасности.
В интернете для устранения этих «микробов» есть несколько бесплатных программ, например Spybot Search & Destroy. Успехов.
vsesam.org
Как правильно настроить и оптимизировать/ускорить работу windows 8.1 64 bit (для одного языка) на ноутбуке?
Итак имеется ноутбук HP Pavilion 15-p055sr G7W94EAТип системы:Intel(R) Core(TM) i5-4210U CPU © 1.70GHz 2.40 GHz64-разрядная операционная система, процессор х64Частота памяти 1600 МГцТип памяти DDR3L SDRAMОперативная память (RAM) 4 ГБГрафика встроенная+GeForce 840M 2 ГБЖесткий диск 500 ГБ Seagate ST500LT012 Laptop ThinЧастота вращения 5400 Об/мин
Использую для программирования на C/C++/java в eclipse и idea.
Симптомы проблемы:
1. Периодическая загрузка диска 100%. Как я понял для лечения этого надо отключать/включать службы Prefetch (эту не нашел), Superfetch, Readyboost (эту не нашел). Как именно это надо сделать (менять реестр или просто отключить службы)? Также понял, что надо отключать индексирование на всех дисках. Как это сделать? Также прочел что надо отключить Windows Search. Как это сделать? Некоторые советуют играть с файлами подкачки. Некоторые советуют выключить индексацию ВСЕГО и ВСЯ в службах. Некоторые говорят: Go to your windows search bar and type cmd, when it pops up right click it and run as admin, type "WPR -cancel". Некоторые советуют: Start - Run - taskschd.msc, go to: \Microsoft\Windows\Application Experience\, rightclick on "Microsoft Compatibility Appraiser" and disable. Некоторые говорят отключить compat tel runner и просто телеметрию. Также хотелось бы чтобы все настройки сохранялись после перезагрузки.
2. Периодическое включение автоматического обслуживания (в Windows 8/8.1 можно зайти в панель управления -> система и безопасность -> администрирование -> расписание выполнения задач -> планировщик и перейти в раздел Библиотека планировщика заданий —> Microsoft —> Windows –> TaskScheduler), которое вызывает тормоза. Как я понимаю надо отключить то, что показано на картинке:
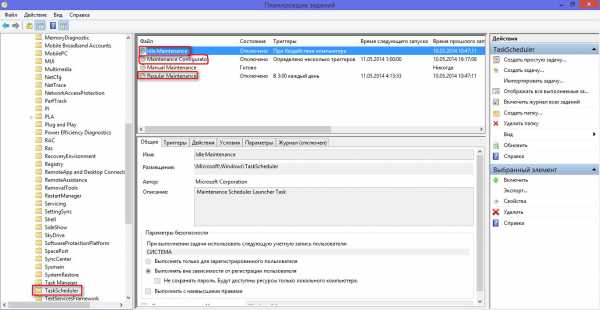
Но после после перезагрузки Idle Maintenance и Regular Maintenance снова включаются. Плюс к этому Maintenance Configurator вообще отключить нельзя (пишет: "Учетная запись пользователя, под которой выполняется работа, не имеет разрешения на отключение этой задачи"). Как это побороть?
3. Постоянные тормоза в IDE Eclipse и intellij idea, связанные, на мой взгляд, с HDD и windows.
Если подытожить, то меня интересует настройка служб windows (и отключение ненужных служб), редактирование реестра windows, настройка планировщика заданий windows для устранения вышеуказанных симптомов.
Что посоветуете? Может ли мне как-то упростить работу с настройками переход в "РЕЖИМ БОГА"?
P. S. Или все таки придется делать модернизацию путем увеличения памяти до 8/16 Гб и установки SSD диска? Может быть можно обойтись просто установкой на этот ноутбук windows 7 64 bit? Даст ли это прирост производительности?
toster.ru
Как ускорить компьютер | remontka.pro
07.07.2015  windows | для начинающих | программы
Распространенное явление — компьютер стал тормозить, Windows запускается по десять минут, а для того, чтобы дождаться открытия браузера нужно иметь хорошее терпение. В этой статье поговорим о самых простых способах ускорить работу компьютера с Windows 10, Windows 8.1 и 7.
Инструкция предназначена в первую очередь для начинающих пользователей, которые ранее не задумывались о том, как различные MediaGet, Zona, Mail.Ru агент или другое ПО влияют на скорость работы, любят устанавливать многочисленные программы, ускоряющие работу компьютера или предназначенные для его очистки. Но, конечно, это не единственные возможные причины медленного компьютера, которые я здесь рассмотрю. В общем, приступаем.
Обновление 2015: руководство было почти полностью переписано, чтобы в большей степени соответствовать сегодняшним реалиям. Добавлены дополнительные пункты и нюансы, призванные улучшить производительность вашего ПК или ноутбука.
Как ускорить работу компьютера — основные принципы
Прежде чем говорить о конкретных действиях, которые можно предпринять с целью ускорения работы компьютера, имеет смысл отметить некоторые основные аспекты, которые влияют на скорость работы операционной системы и оборудования.
Все отмеченные пункты одинаковы для Windows 10, Windows 8.1 и 7 и относятся к тем компьютерам, которые раньше работали нормально (поэтому я не отмечаю в списке, например, малое количество оперативной памяти, рассчитывая на то, что ее достаточно).
- Одна из главных причин того, что компьютер медленно работает — всевозможные фоновые процессы, то есть действия тех программ, которые компьютер выполняет «скрытно». Все те значки, которые вы видите (а часть из них нет) справа внизу в области уведомлений Windows, процессы в диспетчере задач — все это использует ресурсы вашего компьютера, замедляя его работу. У среднего пользователя почти всегда более половины работающих в фоновом режиме программ попросту не нужны там.
- Проблемы с работой оборудования — если вы (или другой человек, который устанавливал Windows) не позаботились о том, чтобы для видеокарты и другого оборудования были установлены официальные драйвера (а не те, что операционная система устанавливает самостоятельно), если какое-то оборудование компьютера ведет себя странно, или компьютер подает признаки перегрева — стоит этим заняться, если вас интересует быстро работающий компьютер. Также, не следует ожидать молниеносных действий от устаревшего оборудования в новых условиях и с новым программным обеспечением.
- Жесткий диск — медленный жесткий диск, сильно заполненный или выходящий из строя HDD могут приводить к медленной работе и зависаниям системы. Если жесткий диск компьютера подает признаки неправильной работы, например, издает странные звуки, следует задуматься о его замене. Отдельно отмечу, что на сегодняшний день приобретение SSD вместо HDD обеспечивает, пожалуй, самый очевидный прирост скорости работы ПК или ноутбука.
- Вирусы и вредоносные программы — вы можете не знать о том, что на вашем компьютере установлено что-то потенциально нежелательное или вредное. А оно, в свою очередь, охотно будет использовать свободные системные ресурсы. Естественно, стоит удалить все подобные вещи, а вот о том, как это сделать — подробнее напишу ниже в соответствующем разделе.
Пожалуй, все основное перечислил. Переходим к решениям и действиям, которые могут помочь в нашей задаче и убрать тормоза.
Удалите программы из автозагрузки Windows
Первая и основная причина, по которой компьютер долго загружается (т.е. до того момента, когда вы сможете уже наконец что-то запустить в Windows), а также дико медленно работает у начинающих пользователей — огромное количество самых различных программ, которые запускаются автоматически при старте Windows. Пользователь может даже знать о них, но считать, что они нужны и не придавать им особого значения. Однако, даже современный ПК с кучей ядер процессора и значительным объемом оперативной памяти может начать серьезно тормозить, если не следить за тем, что именно в автозагрузке.
Почти все программы, автоматически запускаемые при входе в Windows, продолжают выполняться в фоновом режиме во время вашего сеанса работы. Однако не все они там нужны. Типичные примеры программ, которые не стоит держать в автозагрузке, если вам важна скорость работы и требуется убрать тормоза компьютера:
- Программы принтеров и сканеров — если вы печатаете из Word и других редакторов документов, сканируете через какую-то собственную программу, тот же Word или графический редактор, то не все программы производителей принтера, МФУ или сканера в автозагрузке не нужны — все необходимые функции будут работать и без них, а если какая-то из таких утилит понадобится, просто запустите ее из списка установленных программ.
- Торрент-клиенты — тут не все так однозначно, но в общем случае, если у вас постоянно не стоит масса файлов на закачку, не нужно держать uTorrent или другой клиент в автозагрузке: когда вы что-то решите скачать, он запустится сам. В остальное время он, мешая работе, постоянно работает с жестким диском и использует трафик, что в сумме может оказывать нежелательный эффект на производительность.
- Утилиты для очистки компьютера, сканеры USB и прочие сервисные программы — если у вас установлен антивирус, то его достаточно в списке автоматически загружаемых программ (а если не установлен — установите). Все остальные программы, которые призваны все ускорить и защитить в автозагрузке не нужны в подавляющем большинстве случаев.
Чтобы удалить программы из автозагрузки, вы можете использовать стандартные средства ОС. Например, в Windows 10 и Windows 8.1, можно нажать правой кнопкой мыши по «Пуск», открыть диспетчер задач, нажать кнопку «Подробнее» (если отображается), а потом перейти на вкладку «Автозагрузка» и посмотреть, что там имеется и там же отключить программы в автозагрузке.
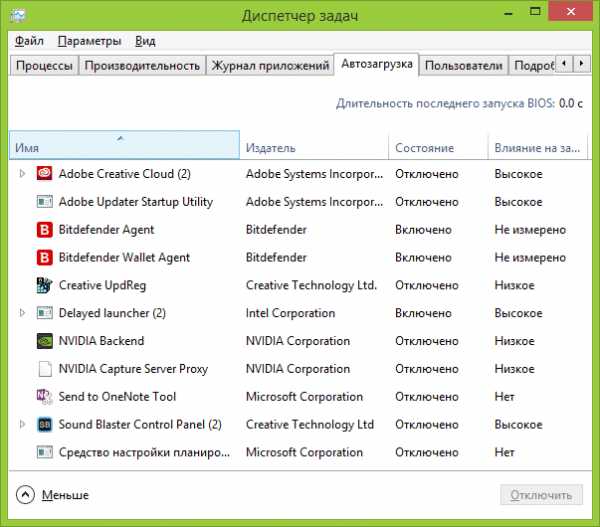
Многие из нужных программ, которые вы устанавливаете, могут автоматически добавить себя в список автозагрузки: Skype, uTorrent и другие. Иногда это хорошо, иногда — плохо. Чуть более плохая, но более частая ситуация — когда вы быстро устанавливаете нужную программу, нажимая кнопку «Далее», соглашаетесь со всеми пунктами «Рекомендуется» и, помимо самой программы, приобретаете некоторое количество программного хлама, который распространяется таким образом. Это не вирусы — просто различное программное обеспечение, которое вам не нужно, но все равно появляется на вашем ПК, запускается автоматически и порой его не так то просто удалить (например, всяческие Спутник Mail.ru).
Более подробно на эту тему: Как убрать программы из автозагрузки Windows 8.1, Автозагрузка программ в Windows 7
Удалите вредоносные программы
Многие пользователи даже не догадываются, что у них на компьютере что-то не так и им невдомек, что тормозит он по причине имеющихся на нем вредоносных и потенциально нежелательных программ.
Многие, даже отличные, антивирусы не обращают внимания на такого рода ПО. Но на него стоит обратить внимание вам, если вас не устраивает загрузка Windows и запуск программ по несколько минут.
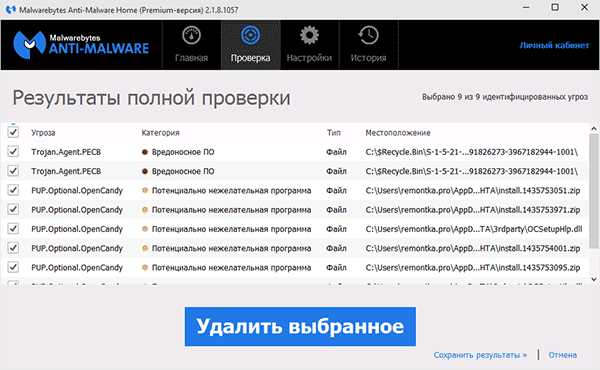
Самый простой способ быстро убедиться, являются ли вредоносные программы причиной медленной работы именно вашего компьютера — запустить сканирование с помощью бесплатных утилит AdwCleaner или Malwarebytes Antimalware и посмотреть, что они найдут. Во многих случаях, простая очистка с помощью этих программ уже значительно улучшает видимую производительность системы.
Подробнее: Средства удаления вредоносных программ.
Программы для ускорения компьютера
Многим знакомы разного рода программы, обещающие ускорить работу Windows. Сюда можно отнести CCleaner, Auslogics Boostspeed, Razer Game Booster — есть много аналогичных инструментов.
Стоит ли использовать такие программы? Если по поводу последней я скажу, что скорее нет, то насчет первых двух — да, стоит. Но в контексте ускорения работы компьютера только для того, чтобы вручную выполнить часть из тех пунктов, которые были описаны выше, а именно:
- Удалить программы из автозагрузки
- Удалить ненужные программы (например, с помощью деинсталлятора в CCleaner)
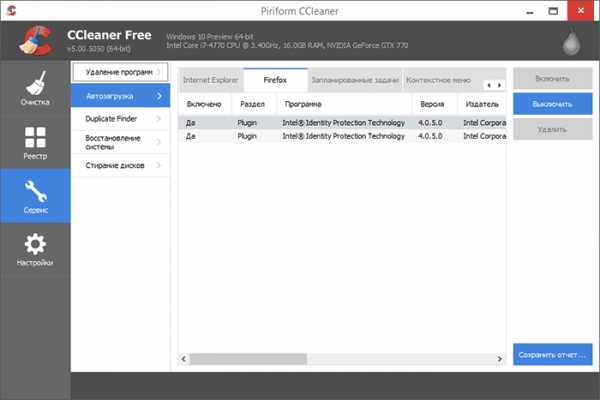
Большинство остальных опций и функций «очистки», никак не ведут к ускорению работы, более того в неумелых руках могут приводить к обратному эффекту (например, очистка кэша браузера чаще ведет к замедлению загрузки сайтов — эта функция существует не для ускорения, как и ряд других аналогичных вещей). Подробнее об этом можете прочитать, например, здесь: Использование CCleaner с пользой
И, наконец, программы, «ускоряющие работу компьютера», находящиеся в автозагрузке и их работа в фоне ведет к снижению производительности, а не наоборот.
Удалите все лишние программы
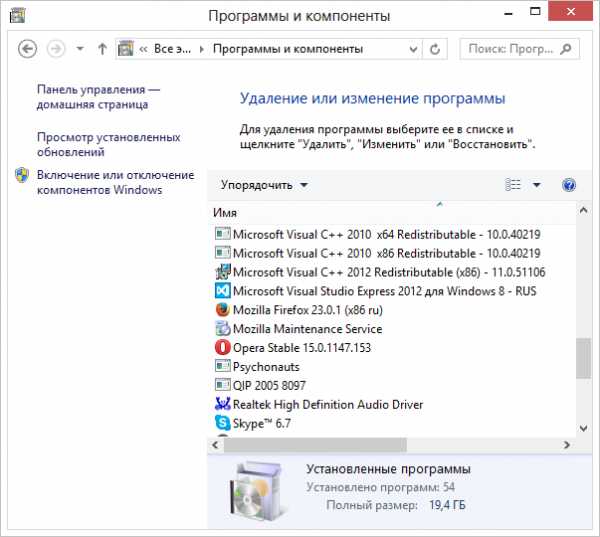
По тем же причинам, что описаны выше, на вашем компьютере может быть большое количество совершенно не нужных программ. Кроме тех, которые были случайно установлены, скачены из Интернета и давно забыты за ненадобностью, на ноутбуке также могут находиться программы, которые установил туда производитель. Не стоит думать, что все они нужные и несут пользу: различные McAfee, Office 2010 Click-to-Run и различное другое предустановленное ПО, за исключением того, что предназначено непосредственно для управления аппаратными средствами ноутбука, вам не нужно. А установлено оно на компьютере при покупке лишь потому, что производитель получает за это деньги от разработчика.
Для того, чтобы увидеть список установленных программ, зайдите в панель управления Windows и выберите пункт «Программы и компоненты». С помощью этого списка вы можете удалить все, чем не пользуетесь. В некоторых случаях лучше использовать специальные программы для удаления программ (деинсталляторы).
Обновите Windows и драйвера видеокарты
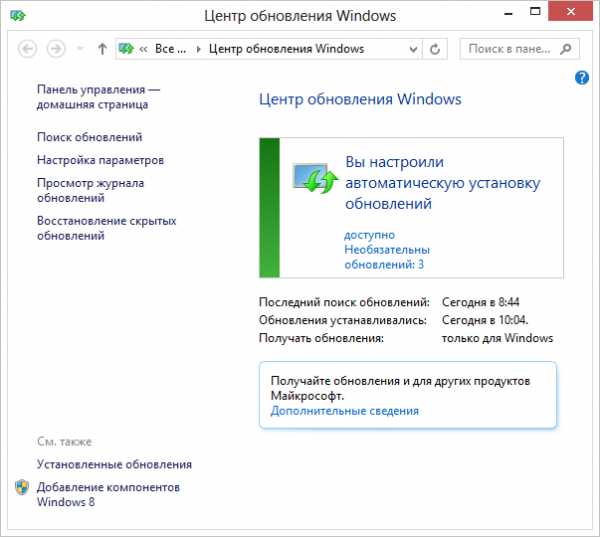
Если у Вас лицензионная Windows, то я бы рекомендовал устанавливать все обновления автоматически, что можно настроить в Центре обновления Windows (хотя, по умолчанию, там уже так и установлено). Если же вы продолжаете пользоваться нелегальной копией, то могу лишь сказать, что это не самый разумный выбор. Но вы навряд ли мне поверите. Так или иначе, в вашем случае обновления, наоборот, нежелательны.
Что касается обновления драйверов, то тут нужно отметить следующее: практически единственные драйвера, которые следует регулярно обновлять и которые заметно влияют на производительность компьютера (особенно в играх) — это драйвера видеокарты. Подробнее: Как обновить драйвера видеокарты.
Установите SSD
Если вы раздумываете, увеличить ли оперативную память с 4 Гб до 8 Гб (или другие варианты), купить новую видеокарту или сделать что-то еще, чтобы на компьютере все запускалось быстрее, я настойчиво рекомендую вам приобрести SSD накопитель вместо обычного жесткого диска.
Возможно, вы встречали в публикациях фразы наподобие «SSD — это лучшее, что может случиться с вашим компьютером». И на сегодняшний день это действительно так, прирост в скорости работы будет явным. Подробнее — Что такое SSD.
Разве что в тех случаях, когда апгрейд вам требуется исключительно для игр и для того, чтобы увеличить FPS, резоннее будет приобрести новую видеокарту.
Очистите жесткий диск
Еще одна возможная причина медленной работы (а даже если это и не является причиной, то все равно лучше это сделать) — забитый под завязку жесткий диск: временные файлы, неиспользуемые программы и многое другое. Иногда приходится встречать компьютеры, имеющие лишь сотню мегабайт свободного места на HDD. В этом случае нормальная работа Windows становится попросту невозможной. Кроме этого, если у вас установлен SSD диск, то при заполнении его информацией выше определенного предела (около 80%) он начинает работать медленнее. Здесь вы можете прочесть Как очистить диск от ненужных файлов.
Проведите дефрагментацию жесткого диска
Внимание: данный пункт, думаю, на сегодняшний день устарел. Современные ОС Windows 10 и Windows 8.1 дефрагментируют жесткий диск в фоновом режиме, когда вы не используете компьютер, а для SSD дефрагментация вообще не нужна. С другой стороны, процедура и не навредит.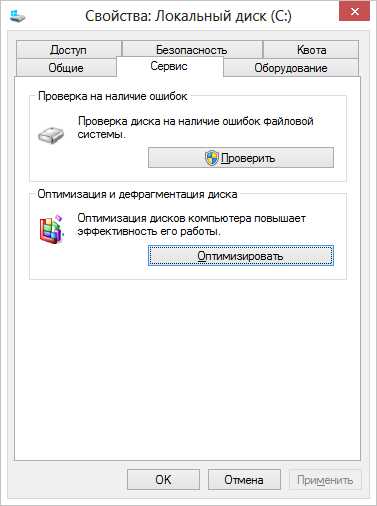
Если у вас обычный жесткий диск (не SSD) и с момента установки системы прошло достаточно много времени, устанавливались и удалялись программы и файлы, то немного ускорить скорость работы компьютера может дефрагментация диска. Для того, чтобы ей воспользоваться в окне проводника кликните правой кнопкой мыши по системному диску, выберите пункт «Свойства», затем — вкладку «Сервис», а на ней нажмите кнопку «Дефрагментация» («Оптимизировать» в Windows 8). Этот процесс может занять продолжительное время, так что можете запустить дефрагментацию перед уходом на работу или в образовательное учреждение и к вашему приходу все будет готово.
Настройка файла подкачки
В некоторых случаях имеет смысл самостоятельно настроить работу файла подкачки Windows. Самый распространенный из таких случаев — ноутбук с оперативной памятью 6-8 Гб или больше с HDD (не SSD). Учитывая, что жесткие диски на ноутбуках традиционно медленные, в описанной ситуации для повышения скорости работы ноутбука, можно попробовать отключить файл подкачки (за исключением отдельных сценариев работы — например, профессиональное редактирование фото и видео).
Подробнее: Настройка файла подкачки Windows
Заключение
Итак, итоговый список того, что можно сделать для ускорения работы компьютера:- Убрать все ненужные программы из автозагрузки. Оставить антивирус и, возможно, возможно, Skype или другую программу для общения. Торрент-клиенты, панели управления NVidia и ATI, различные прибамбасы, включенные в «сборки» Windows, программы принтеров и сканеров, фотокамер и телефонов с планшетами — все это и многое другое в автозагрузке не нужно. Принтер будет работать, KIES можно запустить и так, торрент запустится автоматически, если вы решите что-то скачать.
- Удалить все лишние программы. Не только в автозагрузке есть ПО, влияющие на скорость работы компьютера. Многочисленные Защитники Яндекс и Спутники Mail.ru, ненужные программы, которые были заранее предустановлены на ноутбук и т.д. — все это может также влиять на скорость работы компьютера, имея запущенные системные службы для своей работы и другими способами.
- Обновите Windows и драйвера для видеокарты.
- Удалите ненужные файлы с жесткого диска, высвободите больше пространства на системном HDD. Нет смысла хранить терабайты уже просмотренных фильмов и образов с дисками игр локально.
- Установите SSD, если есть такая возможность.
- Настроить файл подкачки Windows.
- Дефрагментировать жесткий диск. (если это не SSD).
- Не устанавливайте нескольких антивирусов. Один антивирус — и все, дополнительные «утилиты для проверки флешки», «анти трояны» и прочее не устанавливайте. Тем более, второй антивирус — в некоторых случаях это приводит к тому, что единственный способ заставить компьютер нормально работать — переустановка Windows.
- Проверьте компьютер на вирусы и наличие вредоносных программ.
Надеюсь, эти советы кому-то помогут и позволят ускорить работу компьютера без переустановки Windows, к которой часто прибегают при любых намеках на «тормоза».
А вдруг и это будет интересно:
remontka.pro