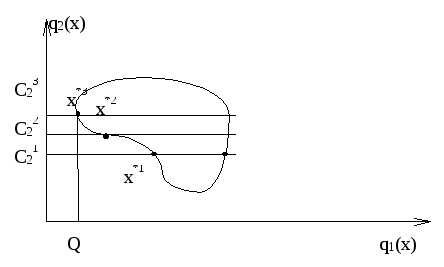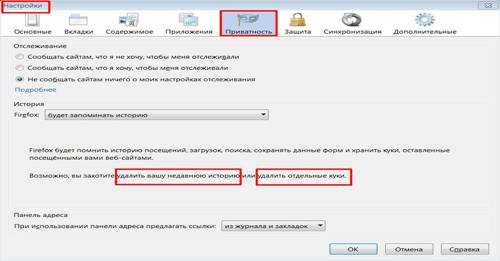Настройка Windows » Настройка и оптимизация Windows. Оптимизация настроек windows
Советы по настройке и оптимизации Windows
Уменьшаем размер иконок рабочего стола
Нажимаем клавишу Ctrl и вращаем колесико мышки.
Ускоряем анимацию всплывающего меню Пуск
- Запускаем редактор реестра Пуск – Выполнить – regedit
- Находим ключ HKEY_CURRENT_USER\Control Panel\Mouse
- В этом ключе находим параметр MouseHoverTime и меняем его значение на 150
- В ключе HKEY_CURRENT_USER\Control Panel\Desktop находим пареметр MenuShowDelay, и меняем его значение на 100
- Перезагрузка.
Автоматический вход в систему без ввода пароля. Для Windows 10 читайте тут.
- Запускаем Пуск – Выполнить
- В появившемся окне введите control userpasswords2 и нажмите ОК

- Во вкладке Пользователи выберите свою учетную запись и снимите галку с "Требовать ввод имени пользователя и пароля"
- В открывшимся окне введите пароль и его подтверждение.
- Перезагрузка.
Также для Вас подготовлен материал на тему Как ускорить Windows 10.
Ускорение выключения компьютера.
Если Вам кажется, что компьютер долго выключается, то можно ускорить этот процесс изменив задержку перед выключением. Пуск – Выполнить – regedit и в ключеHKEY_LOCAL_MACHINE\SYSTEM\CurrentControlSet\Control находим параметр WaitToKillServiceTimeout и меняем его значение, например на 500 (по умолчанию значение 12000).
Удаление стрелок с ярлыков
Пуск – Выполнить – regedit. В разделе HKEY_CLASSES_ROOT\lnkfile находим параметр IsShortCut и удаляем его.

Для возврата стрелок надо создать этот параметр снова. Необходима перезагрузка.
Чистим системный трей от неиспользуемых иконок.
В процессе эксплуатации операционной системы, в системном трее накапливается много ненужных иконок от программ, которые уже удалены. Но их иконки по прежнему есть в трее. К сожалению сама windows не может их удалить. Для удаления запускаем редактор реестра Пуск – Выполнить – regedit. В разделе HKEY_CLASSES_ROOT\Local Settings\Software\Microsoft\Windows\CurrentVersion\TrayNotify находим два параметра IconStreams и PastIconsStream, и удаляем их
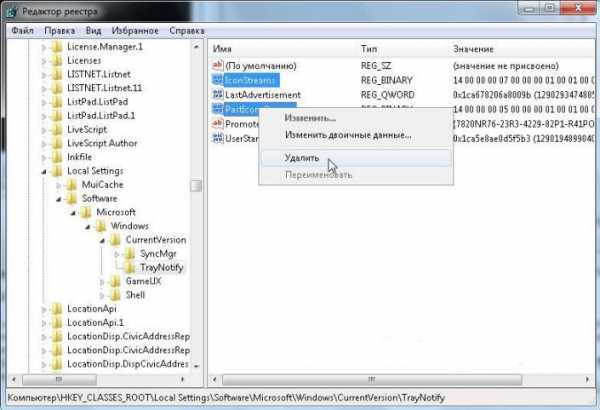
Закрываем редактор реестра и открываем диспетчер задач. На панели задач правый клик мыши - Запустить диспетчер задач или Ctrl+Alt+Del. Во вкладке процессы выделяем процесс explorer.exe и Нажимаем "Завершить процесс" Теперь не выходя из диспетчера задач нажимаем меню Файл "Новая задача (Выполнить)" и вводим explorer и ОК

После перезагрузки в трее останутся только используемые иконки программ.
Автоматическая очистка файла подкачки при завершении работы Windows 7. Подробнее читайте в материале Как почистить виртуальную память компьютера.
Виртуальная память - это сочетание памяти ОЗУ и временного хранилища на жестком диске. Если памяти ОЗУ недостаточно, данные из оперативной памяти помещаются в хранилище, которое называется файлом подкачки. Перемещение данных в файл подкачки и из него освобождает достаточно оперативной памяти для выполнения операции Вот что советует по этому поводу Microsoft:
"Поддержка виртуальной памяти использует файл подкачки системы для выгрузки страниц памяти на диск, когда они не используются. Во время работы системы файл подкачки открыт операционной системой в монопольном режиме и хорошо защищен. Однако если система настроена так, что допускает загрузку других операционных систем, необходимо убедиться, что при завершении работы системы выполняется очистка ее файла подкачки. Это гарантирует, что уязвимые сведения из памяти процессов, которые могли попасть в файл подкачки, не станут доступны пользователям, получившим прямой несанкционированный доступ к этому файлу."
Чтобы включить очистку файла подкачки при выходе, необходимо иметь права Администратора и выполнить следующие действия:
- Пуск - Панель управления - Администрирование - Локальная политика безопасности, или Пуск - Выполнить и вести команду secpol.msc
- Откроется окно "Локальная политика безопасности"
- Открываем Локальные политики - Параметры безопасности.
- В правой половине окна находим параметр Завершение работы: очистка файла подкачки виртуальной памяти

По умолчанию этот параметр в Windows 7 отключен.
- Два раза кликаем на параметре или открываем свойства - правый клик на параметре - Свойства.
- Меняем значение параметра на Включен, Применить и ОК
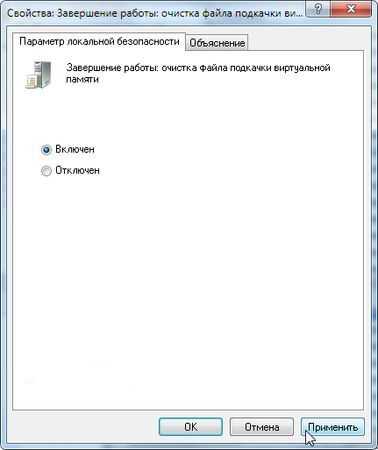
Все. Теперь при завершении работы, файл подкачки будет автоматически очищаться. Включении этого параметра может незначительно увеличить время отключения компьютера.
Отображаем скрытые папки и файлы.
Также для Вас интересный трюк Как сделать невидимую папку на рабочем столе средствами Windows.
Для отображения скрытых папок и файлов, выполняем следующие действия:
1. Пуск - Панель управления - Параметры папок. Или Пуск - Выполнить ввести control и ОК. Откроется окно панели управления. Выбрать "Оформление и персонализация" в открывшемся окне выбираем "Параметры папок" - Показ скрытых папок и файлов.
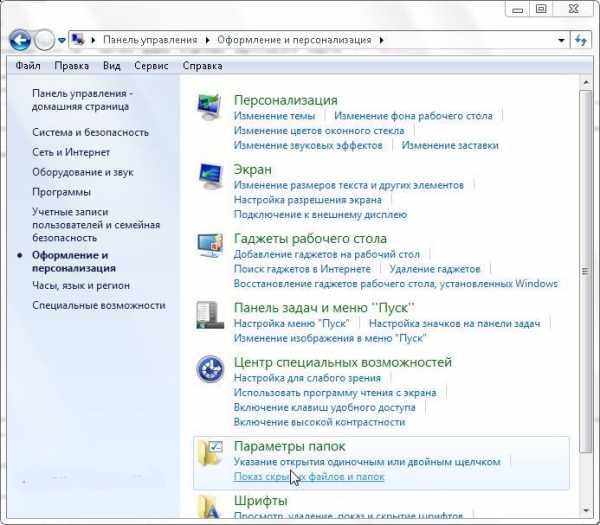
Жмем "Показ скрытых файлов и папок", в окне Параметры папок выбираем Вид. Теперь ставим и снимаем галки, где необходимо: Если надо видеть все файды, включая ситемные, то снимаем галку с "Скрывать защищенные системные файлы (рекомендуется)" и ставим "Показывать скрытые файлы, папки и диски". Жмем Применить. В окне предупреждения жмем ДА
Теперь можно снять и установить те пункты, которые определили.

Для возврата проделываем обратное действие. В целях безопасности, без надобности эти пункты лучше не трогать.
Отключаем затемнение рабочего окна при вызове Контроль учетных записей (UAC)При попытке изменения параметров компьютера программами, всплывает окно Контроль учетных записей (UAC) и затемняется рабочий стол. Для отключения затемнения перейдем редактор реестра Пуск - Выполнить и вводим команду regedit. В разделеHKEY_LOCAL_MACHINE\SOFTWARE\Microsoft\Windows\CurrentVersion\Policies\System находим параметрPromptOnSecureDesktop и меняем его значение на 0 Изменения вступают в силу без перезагрузки.
Также рекомендую к прочтению Как ускорить работу системы на 50% без сторонних программ.
elementarnov.ru
Оптимизация и правильная настройка Windows 7 Компьютерная помощь
Вновь установленная операционная система работает быстро, но со временем после установки множества программ, обновлений, заполнения файлами дисков компьютера, установки антивируса — производительность заметно снижается. Эта статья практическое руководство по оптимизации некоторых параметров ОС.

Сначала воспользуемся советами разработчика, заходим во вкладку Панель управления и находим Устранение неполадок.

Далее в разделе Система и безопасность выбираем Поиск проблем производительности.

В окне Быстродействие нажимаем Далее. В зависимости от обнаруженных проблем система выдаст варианты решения. К примеру, чтобы сократить число программ в автозагрузке кнопкой из окна предлагаемых решений запускается Конфигурация системы, где необходимо отключить не используемые приложения. Для этого нужно просто снять галку напротив не нужного компонента.
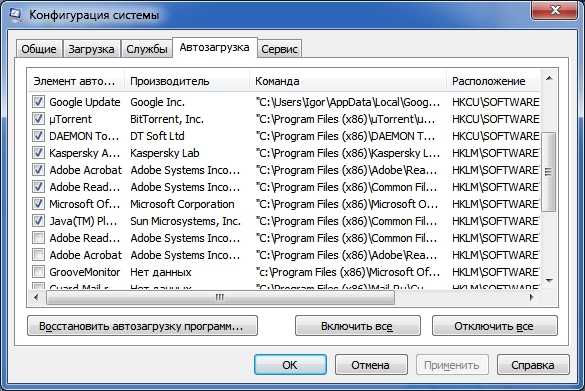
Нужно заметить, окно Конфигурация системы можно вызвать если ввести msconfig в окне диалога Выполнить.

Если установлен двухъядерный процессор, загрузка системы так же поддается значительному ускорению. Переходим на закладку Загрузка и нажимаем Дополнительные параметры.

Устанавливаем галку Число процессоров и выбираем 2.
Для ускорения копирования в Панели управления и разделе Программы и компоненты выбрать пункт Включения или отключения компонентов Windows.
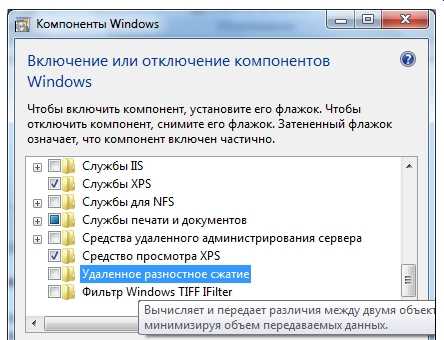
В отмеченном на рисунке разделе нужно снять галку. Также здесь есть возможность отключения ненужных компонентов. К примеру — Дополнительных компонентов для планшетных ПК или Telnet-сервер. Нужно снять галку рядом с ненужным компонентом, нажать ОК и после завершения удаления, перезагрузится.
Для ускорения меню Пуск снова в Панели управления нажимаем Панель задач. На закладке Меню «Пуск» находим пункт Настроить.

Снимаем галку с пункта, обозначенного на рисунке. Не забываем нажать ОК и Применить.
Займемся оптимизацией работы жестких дисков в системе, открываем Диспетчер Устройств и раскрываем пункт Дисковые устройства.

Далее выбираем диск с системой и его Свойства, переходим на закладку Политика, активируем (ставим галку в пункте) Отключение очистки буфера кэша записей.
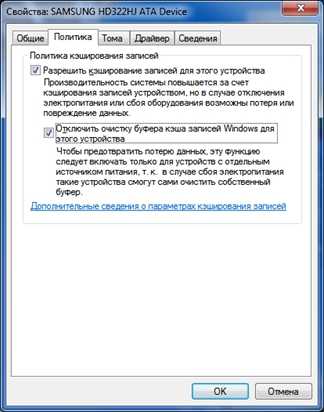
Большинство методов повышения производительности сводиться к уменьшению загрузки оперативной памяти. Windows 7 предоставляет еще одну возможность – технологию ReadyBoost. При подключении флэш к компьютеру в окне Автозапуск выбираем Ускорить работу системы.

Появляется окно с возможность выбора Использования устройства и объема Зарезервированного места для ускорения работы по желанию пользователя.
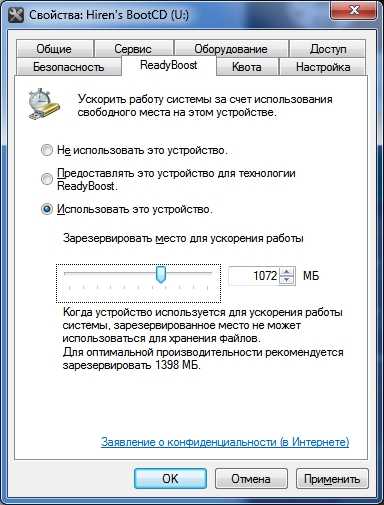
После изменения настроек компьютер необходимо перезагружать.
www.pcs-service.ru
Как настроить Windows 7
 После установки операционной системы необходимо разобраться с вопросом, как настроить Windows 7. Сразу нужно отметить, что речь идет не только об установке драйверов и полезных программ, но и об оптимизации системы при сохранении высокого уровня безопасности. Давайте посмотрим, как правильно настроить Windows 7, чтобы не подвергать систему опасности.
После установки операционной системы необходимо разобраться с вопросом, как настроить Windows 7. Сразу нужно отметить, что речь идет не только об установке драйверов и полезных программ, но и об оптимизации системы при сохранении высокого уровня безопасности. Давайте посмотрим, как правильно настроить Windows 7, чтобы не подвергать систему опасности.
Оптимизация работы системы
Одним из шагов оптимизации может стать удаление стандартных игр в Windows 7. Эти мини-приложения редко вызывают интерес, так что их присутствие ничем не обосновано. Правда, занимают они совсем мало места, так что особого эффекта от их отключения ждать не приходится.
Для лучшей оптимизации системы рекомендуется установить и настроить CCleaner. С помощью этой небольшой и удобной утилиты вы сможете почистить память компьютера от временных и ненужных файлов, исправить ошибки реестра, а также выполнить еще целый ряд полезных действий, которые пойдут на пользу вашей системе.
Однако не стоит в погоней за увеличением производительности отключать различные службы Windows, отвечающие за безопасность системы. Давайте посмотрим, как должны выглядеть ваши параметры безопасности после того, как вы установили Windows 7.
Давайте посмотрим, как должны выглядеть ваши параметры безопасности после того, как вы установили Windows 7.
Ошибки пользователей
Для начала разберемся с некоторыми популярными заблуждениями пользователей, которые на поверку часто оказываются причиной краха только что установленной системы.
Отключение автоматического обновления
Любая система имеет уязвимости, которые невозможно раскрыть с самого начала. Они проявляются в процессе эксплуатации, поэтому разработчики постоянно улучшают Windows, выпуская обновления.
Игнорируя модификации, вы подвергаете свой компьютер опасности, не давая ему воспользоваться решениями, которые уже разработаны специалистами.
Использование нелицензионного ПО
Вторая проблема – широкое распространение различных сборок Windows и ломанных версий программ. Используя кейгены и другие средства обхода лицензии, вы подвергаете свою систему риску.
Отсутствие антивируса
Антивирусное ПО – главный инструмент безопасности вашего компьютера. Важно, чтобы защитное приложение было лицензионным и желательно не бесплатным.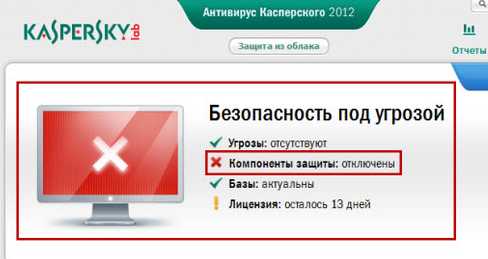 Какое-то время можно использовать бесплатные антивирусы, однако они не всегда обеспечивают адекватную защиту.
Какое-то время можно использовать бесплатные антивирусы, однако они не всегда обеспечивают адекватную защиту.
Отключение UAC
Надоедливое окно с раздражающим вопросом «Разрешить?» при запуске любого инсталлятора – контроль учетных записей пользователя является одной из первых функций, которая «сносится» после установки Windows.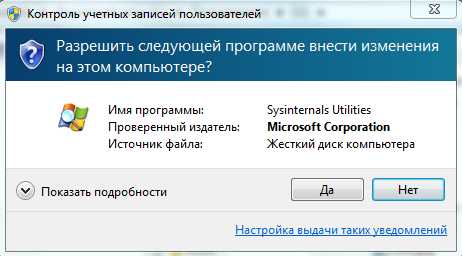 Делать этого не следует: окно UAC – ваш последний оплот защиты, предупреждающий, что файл может быть заражен.
Делать этого не следует: окно UAC – ваш последний оплот защиты, предупреждающий, что файл может быть заражен.
Настройки безопасности
Теперь давайте посмотрим, как должна выглядеть система Windows, владелец которой заботится о безопасности своих данных. Для начала необходимо установить на систему все имеющиеся обновления.
- Зайдите в «Панель управления» и раскройте раздел «Система и безопасность».
- Найдите апплет «Центр обновления Windows».
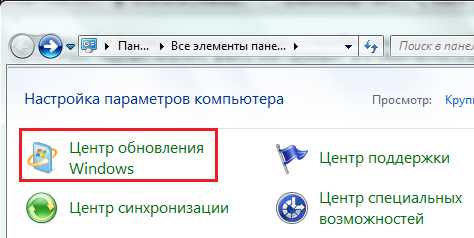
- В меню слева нажмите на ссылку «Поиск обновлений». Установите все найденные модификации.
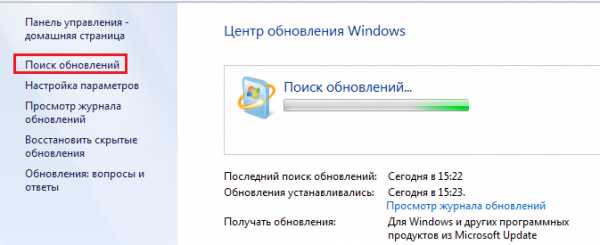
- В том же меню слева перейдите в раздел «Настройка параметров» и выберите для параметра «Важные обновления» значение «Устанавливать автоматически».
Обязательно сохраните все внесенные изменения.
Встроенные средства защиты
Вернитесь в главное окно «Панели управления» и перейдите в раздел «Центр поддержки».
Разверните вкладку «Безопасность». Для максимальной защиты системы все параметры, указанные на вкладке «Безопасность», должны быть активированы. Особенно это касается брандмауэра, который при отсутствии антивирусного программного обеспечения является главным средством защиты системы от внешних угроз.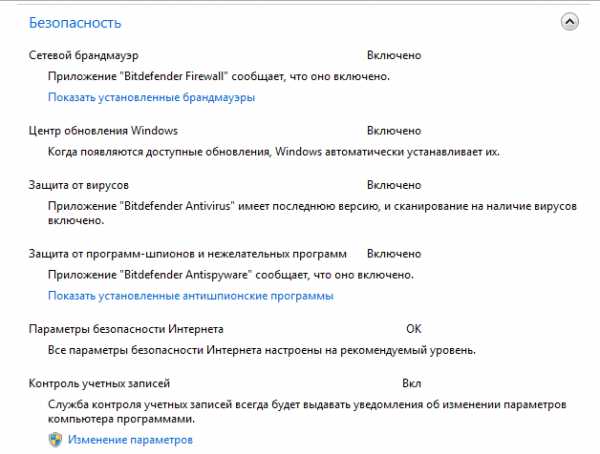 Если вы еще не установили антивирус, то некоторые функции будут выключены. Как можно быстрее исправьте этот недостаток, чтобы не подвергать компьютер опасности.
Если вы еще не установили антивирус, то некоторые функции будут выключены. Как можно быстрее исправьте этот недостаток, чтобы не подвергать компьютер опасности.
Настройка UAC
В разделе «Центр поддержки» вам также необходимо настроить функцию контроля учетных записей.
- Нажмите в меню слева на ссылку «Изменение параметров контроля».

- Проверьте, чтобы ползунок находится на одной из двух верхних позиций.
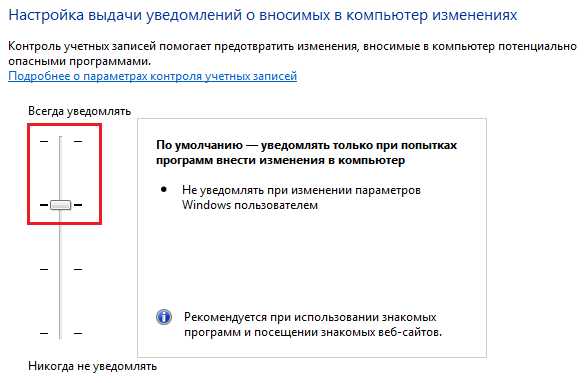 Если ползунок находится напротив пункт «Не уведомлять», поднимите его вверх и сохраните изменения.
Если ползунок находится напротив пункт «Не уведомлять», поднимите его вверх и сохраните изменения.
Не стоит забывать и о безопасности в интернете. Современные браузеры обладают достаточно широким функционалом для того, чтобы блокировать различные всплывающие окна и предупреждать пользователей о возможных угрозах.
Нужно лишь зайти в настройки браузера и внимательно посмотреть, какие параметры там установлены. Впрочем, это уже не относится к теме настройки Windows 7, поэтому останавливаться подробно на этом мы не будем.
Твики
Твики – это определенные хитрости, которые позволяют улучшить производительность системы, убрав лишние функции. В Windows очень часто используются различные твики в реестре, с помощью которых можно, например, отключить всплывающие уведомления (не рекомендуется) или запустить «Режим бога».
Твиков на самом деле много – описание их заслуживает отдельного подробного материала. Однако при их использовании нужно быть предельно осторожным; к тому же необходимо обладать хотя бы средними познаниями в работе операционной системы.
В противном случае вы рискуете вызвать критические ошибки, которые приведут к необходимости переустановки Windows.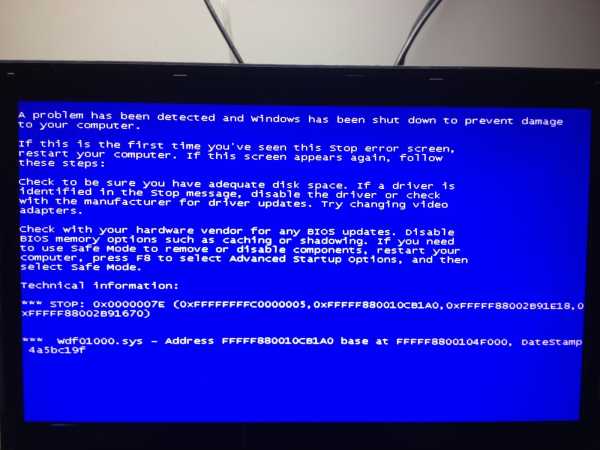 Если вы не уверены в своих познаниях, можно использовать специальные программы – например, архивы со специальными файлами, вносящими изменения в реестр автоматически, или утилиту GIGA Tweaker.
Если вы не уверены в своих познаниях, можно использовать специальные программы – например, архивы со специальными файлами, вносящими изменения в реестр автоматически, или утилиту GIGA Tweaker.
Внимание! При загрузке GIGA Tweaker из неофициальных источников велика вероятность подхватить вирус. Поэтому качайте утилиту только с официального сайта.
GIGA Tweaker разработана для оптимизации Windows 7 и Vista (на XP не запускается или работает некорректно). С её помощью можно настроить целый ряд системных параметров, которые в совокупности влияют на производительность системы и её внешний вид. Можно, например, отключить режим гибернации.
Можно, например, отключить режим гибернации.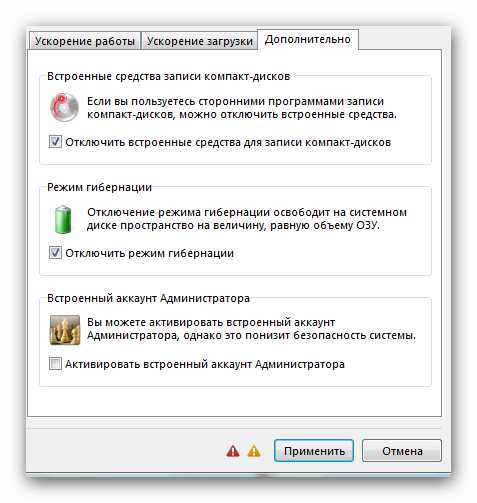
Убрать мелодию запуска Windows и запускать дефрагментацию файлов при загрузке.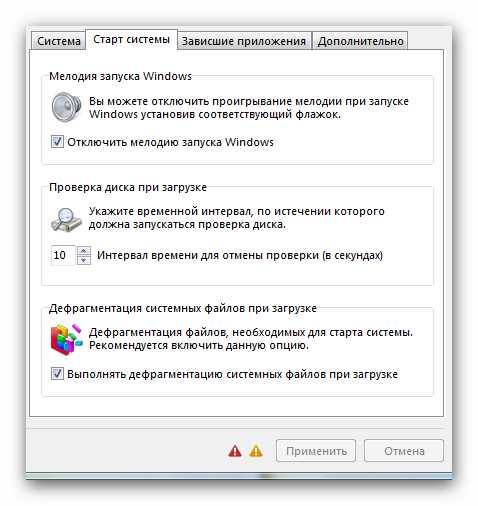
Запускать окна с папками отдельным процессом.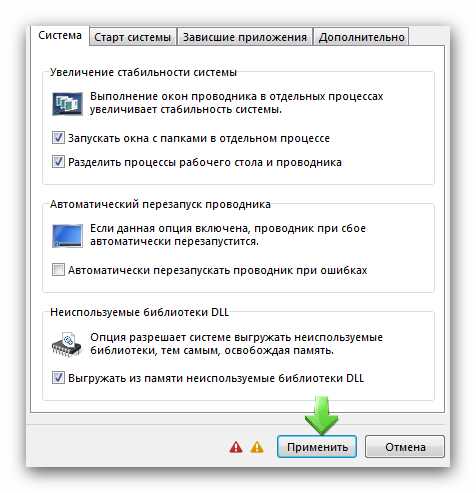
Изменить различные эффекты анимации.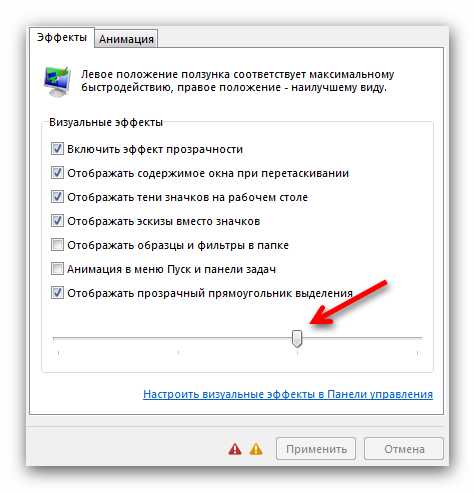 Убрать значок центра поддержки и т.д.
Убрать значок центра поддержки и т.д.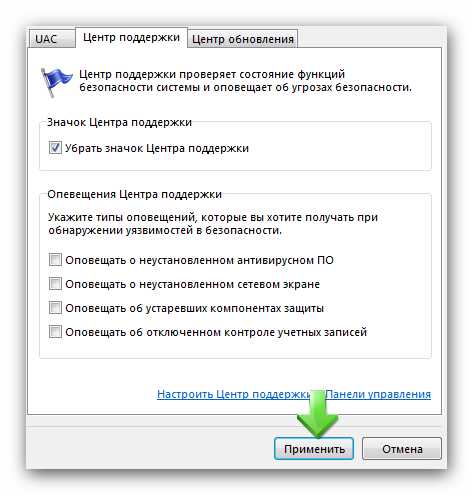
После окончания настройки система должна работать стабильнее и чуть быстрее. Даже если вы этого не замечаете, нагрузка на процессор уменьшится, а, значит, вы реже будете сталкиваться с различными проблемами.
mysettings.ru
Оптимизация и обслуживание Windows 7
30 03 2012 Admin Пока нет комментариевНастройка и оптимизация Windows 7
Оптимизация обслуживание и настройка Windows.
Здравствуйте, сейчас я расскажу вам о том, как настроить и оптимизировать свой компьютер, исправить ошибки, улучшить скорость загрузки, почистить реестр, навести порядок на локальных дисках и многое другое вы сможете сделать после прочтения этой статьи.
Итак, приступим. Речь пойдет о двух программах которые помогут вам настроить и оптимизировать всю систему.
Первая программа называется Your Uninstaller программа заменяет стандартную функцию windows «установка и удаление программ», то есть, она почистит ваш жесткий диск от ненужного софта, от устаревших игр и от тех обновлений которые вы скачали в интернете для windows 7.
В Your Uninstaller есть несколько режимов удаления программ это:
- Низкий режим;
- Средний режим;
- Режим ультра.
Режим ультра требуется тем кто боится что после удаления программы останутся ключи в реестре всякие мелочи и т.д.Сам я пользуюсь только режимом ультра, так как я люблю что бы все было чисто и идеально.
Программа удаляет не нужный софт очень тщательно, очень хорошо, тем самым её рейтинг в интернете велик.Помимо всего это программа занимается очисткой авто запуска от ненужных программ, которые замедляют загрузку системы, очисткой диска, очисткой меню пуск, очисткой ваших следов после входа в интернет, так же есть полное удаление файлов,папок, программ и запуск средств windows 7.
Программа очень проста в использовании, достаточно интересная и помимо этого вы должны были заметить, что она так жеудаляет пустые папки, но только в корневой системе windows. Так же есть расширенное удаление и полная информация о том файле который вы хотите удалить. Я советую вам её использовать, повторю называется она Your Uninstaller я использую версию 2010 года, это программа будет лучшим выбором для тех кто любит чистоту и порядок на своем жестком диске.
Оптимизация windows 7
Следующая программа о которой я хотел вам рассказать это Auslogics BoostSpeed 5, она служит для оптимизации системы windows.
В плане функциональности программа очень богатая, она может исправлять ошибки реестра, удалять бесполезные файлы, искать ошибки на самом вашем жестком диске и сделать Дефрагментацию дисков.
Так же в программе предусмотрен советник, он ускорит загрузку вашей системы, так же ускорит выключение компьютера и поможет вам выбрать из ряда советов которые вам будут необходимы для тонкой настройки системы.
Так же есть режим ресурсы в котором вы можете узнать что грузит вашу оперативную память и что мешает быстроте работы вашего процессора.
Или же для любителей тонкой настройки системы есть меню «Инструменты». Здесь вы можете провести обслуживание дисков, проверить ваш авто запуск, настроить тонко вашу систему, провести обслуживание реестра, узнать более детальную информацию о вашем компьютере и составляющим внутри него железе и так же провести очистку от мусора после похода в интернет.
Вот пока и все.
Действительно ли программы реанимирует ваш компьютер вы конечно сможете узнать только тогда когда попробуете их, а сейчас просто поверьте мне, я с уверенностью могу сказать что эти 2 программы оптимизируют и настроят, сделают чище и удобней ваш компьютер в несколько раз.
Дополнительно про оптимизацию и обслуживание ПК можно почитать и в этой статье. Удачи!
C уважением,pc-polzovatel.ru
Очень обяжете, если поделитесь страничкой!
pc-polzovatel.ru
Настройка Windows » Настройка и оптимизация Windows
Загрузка. Пожалуйста, подождите...
Какие статьи добавлять на сайт?

В операционной системе Windows кроме установленных программ, одновременно могут работать и дополнительные сервисные службы, которые несут собой определенные функции. Конечно же в операционной системе, если посмотреть с одной стороны, просто не существует лишних сервисных служб, ведь каждая из них выполняет конкретно поставленную задачу.


Здравствуйте. Решил сегодня написать совет по теме отключения автоматического обновления в Windows 7, или просто включения режима, в котором вы будете сами управлять установкой обновлений. Возможно вы спросите, а зачем же отключать это автоматическое обновление? Пускай себе обновляется на здоровье, но не все так просто и автоматическое обновление не всегда полезно.
 Многим зарубежным пользователям Windows 7 пришлось по вкусу антивирусное решение Microsoft с его удобным интерфейсом, простотой установки, легкостью настройки и быстротой работы. Начиная с 16 декабря 2011 года, появилась возможность оценить все достоинства и преимущества Microsoft Security Essentials у отечественных пользователей. Именно в этот день руководство корпорации Microsoft решило открыть доступ российских пользователей к версии антивируса на русском языке и организовало русскоязычную техподдержку.
Многим зарубежным пользователям Windows 7 пришлось по вкусу антивирусное решение Microsoft с его удобным интерфейсом, простотой установки, легкостью настройки и быстротой работы. Начиная с 16 декабря 2011 года, появилась возможность оценить все достоинства и преимущества Microsoft Security Essentials у отечественных пользователей. Именно в этот день руководство корпорации Microsoft решило открыть доступ российских пользователей к версии антивируса на русском языке и организовало русскоязычную техподдержку.  В большинстве dll-файлах есть значки (иконки), но по умолчанию Windows их не отображает. Давайте сделаем так, чтоб dll-файлы, имеющие значки, отображались в проводнике в виде этих значков (так же, как и exe-файлы). Внимание: эта настройка работает только в Windows 7 Enterprise, Ultimate и Professional. Итак, изначально поиск в меню Пуск выглядит примерно так:
В большинстве dll-файлах есть значки (иконки), но по умолчанию Windows их не отображает. Давайте сделаем так, чтоб dll-файлы, имеющие значки, отображались в проводнике в виде этих значков (так же, как и exe-файлы). Внимание: эта настройка работает только в Windows 7 Enterprise, Ultimate и Professional. Итак, изначально поиск в меню Пуск выглядит примерно так: 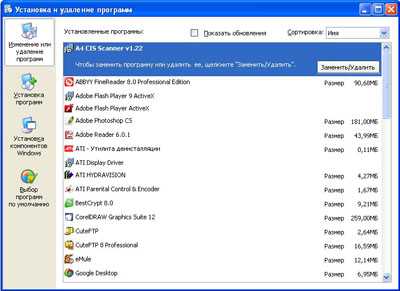 Иногда в списке установленных программ Изменение или удаление программ может содержаться мусор (неправильно удаленные программы). Некоторых очень раздражают эти записи программ, которых давно уже нет на компьютере.
Иногда в списке установленных программ Изменение или удаление программ может содержаться мусор (неправильно удаленные программы). Некоторых очень раздражают эти записи программ, которых давно уже нет на компьютере. 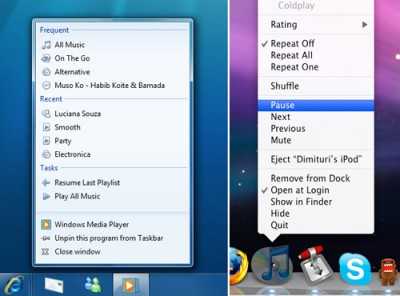 В некоторых версиях Windows XP бывает так, что всплывающие подсказки иногда закрыты панелью задач, и появляются позади неё.
В некоторых версиях Windows XP бывает так, что всплывающие подсказки иногда закрыты панелью задач, и появляются позади неё. 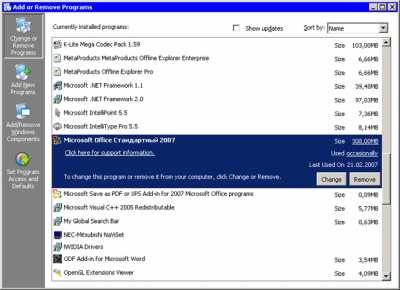 Чтобы вызвать диалог "Установка и удаление программ" приходится проделывать следующую процедуру: кликать меню Пуск > панель Управления > Установка и удаление программ. Гораздо удобнее иметь такой пункт в контекстном меню значка "Мой компьютер", потому что, как правило, у большинства пользвателей этот значок на Рабочем столе на самом видном месте.
Чтобы вызвать диалог "Установка и удаление программ" приходится проделывать следующую процедуру: кликать меню Пуск > панель Управления > Установка и удаление программ. Гораздо удобнее иметь такой пункт в контекстном меню значка "Мой компьютер", потому что, как правило, у большинства пользвателей этот значок на Рабочем столе на самом видном месте.  Щёлкните правой кнопкой мышки по верхней панели окна, и в появившемся контекстном меню выберите «Свойства». Появится диалоговое окно свойств. На вкладке «Общие» размер буфера установите равным 999, а количество буферов установите равным 5. Установите флажок перед надписью «Выделение мышью». На вкладке «Шрифт» выберите подходящие для себя значения. На вкладке «Расположение» установите размер буфера экрана: высоту – 2500, ширину – по вкусу (можно примерно 180). Установите удобный для вас размер окна. Выберите удобные для работы и чтения цвета на вкладке «Цвета».
Щёлкните правой кнопкой мышки по верхней панели окна, и в появившемся контекстном меню выберите «Свойства». Появится диалоговое окно свойств. На вкладке «Общие» размер буфера установите равным 999, а количество буферов установите равным 5. Установите флажок перед надписью «Выделение мышью». На вкладке «Шрифт» выберите подходящие для себя значения. На вкладке «Расположение» установите размер буфера экрана: высоту – 2500, ширину – по вкусу (можно примерно 180). Установите удобный для вас размер окна. Выберите удобные для работы и чтения цвета на вкладке «Цвета». winadm.com