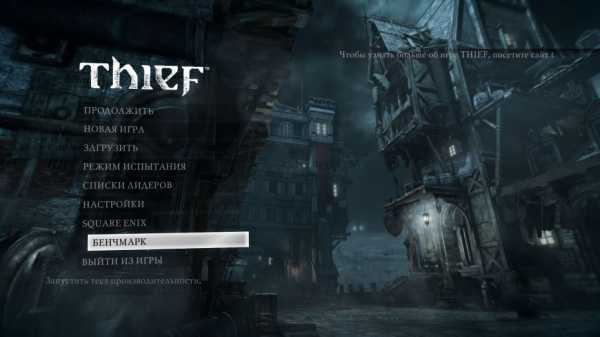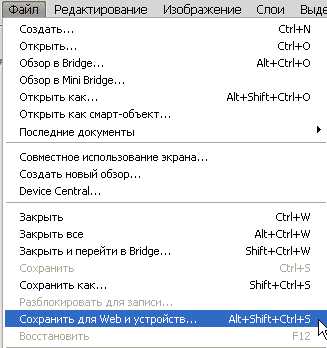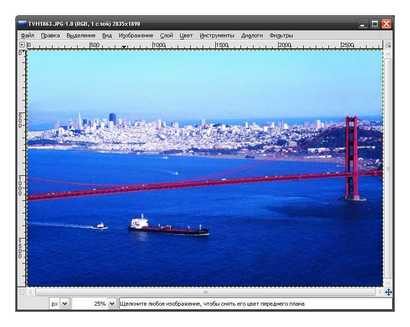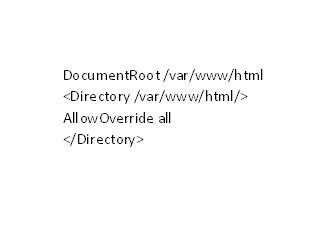Некоторые особенности использования виртуальных машин для новичков. Virtualbox оптимизация
Объяснение настроек VirtualBox, влияющих на производительность
Привет.
Я многое время не знал, как правильно настроить VirtualBox, но теперь я решил разобраться для чего нужен каждый параметр.
Я сделал видео ролик, в котором коротко и ясно всё объяснил.
Для тех, кому удобно воспринимать информацию в текстовом варианте, я привожу текст из видео.
Всем привет, вы смотрите канал LinuxComp.Сейчас я бы хотел рассказать вам о том как правильно настраивать VirtualBox для получения максимальной производительности. Мне нужно было использовать виртуалку с виндой для работы с софтом от Adobe. А как вы знаете, таким программам много железа не бывает. При создании виртуалки в её настройках можно изменять множество каких-то непонятных параметров. Вот я и решил разобраться, для чего они нужны. И о них я расскажу в этом видео. Моя цель — добиться максимального ускорения виртуализации. Итак, поехали.
Заставка.
В качестве гостевой ОС я буду использовать windows 7 64 bit. Именно эта ось мне подходит больше всего. Весь адобовский софт давно делают только 64 битным, а семёрка — последняя винда, для которой нормально поддерживается режим интеграции экрана в VirtualBox. Это тоже очень интересная тема, но об этом мы можем поговорить отдельно.
Там где необходимо, я буду отмечать особенности настроек для виртуализации других операционок. Свою виртуалку я уже создал и настроил, её я трогать не буду. Я продемонстрирую настройку и создание заново на другой виртуалке.
Итак, запускаем VirtualBox, нажимаем кнопку создать. Вводим имя машины. Оно ни на что не влияет, а просто используется для вашего удобства. Я назову свою машинку w7-demo.
В поле тип нужно выбрать тип гостевой системы. Хоть это и не обязательно, я всё же советую здесь указать реальный тип, поскольку тогда интерфейс паравиртуализации будет выбран автоматически. Об этом я расскажу позже в этом видео. Также укажите версию и разрядность винды. Вам же самим будет удобнее распознавать машину по иконке.
Двигаемся дальше. Здесь нужно указать объём оперативы для виртуалки. Тут зависит от ваших задач. Мне нужно дать ей как можно больше оперативы, поэтому я сдвигаю ползунок направо. Но, как вы видите, под шкалой есть цветовая маркировка. Заезжать на жёлтую или красную полосу я не советую, потому что тогда поплохеет уже вашему хосту. У меня получается около 5 гигабайт.
Двигаемся дальше. Нужно выбрать виртуальный жесткий диск. Если у вас его ещё нет, выбираем «создать новый». Дальше нужно выбрать его тип. Здесь обязательно указывайте именно VDI. Это родной формат для виртуалбокса. VHD и VMDK – это форматы для виртуалокvmware и virtual pc. Их использование приведёт к падению производительности, особенно отvirtual pc.
Следующий важный момент — выбор между динамическим и фиксированным диском. В принципе, опять же, зависит от ваших задач. Если вам калькулятор на виртуалке запускать, то для удобства можете выбрать и динамический. Но мне нужна максимальная производительность, поэтому я выбираю Фиксированный.
Имя можете оставить такое же как у виртуалки, оно ни на что не влияет. Размер указывайте исходя из рассчёта, что сама винда займёт 20 гигов + ваши программы и + ваши документы, если будете хранить их на том же диске. Для своей виртуалки я выделил 35 гигибайт. Но сейчас для демонстрации я не буду создавать большой жёсткий диск.
Всё, виртуальная машина создана. Теперь нам надо перейти к её настройкам. Нажимаем настроить.
В принципе на вкладке общее вы разберётесь, здесь ничего сложного нет. Если надо, включайте общий буфер обмена.
Переходим к самому главному. Вкладка система.
Порядок загрузки, как вы понимаете, на производительность не влияет, выставляйте здесь нужный порядок. И можете отключить Гибкий диск.
Дальше — чипсет. Тут есть два варианта: PIIX3 и ICH9. Какой выбирать и что это вообще значит? Здесь нужно выбирать в зависимости от гостевой ОС. Например, если вы хотите использовать MAC гостя, то нужно выбирать ICH9. Однако, если вы выберете ICH9 для семёрки, то у вас будут фризы. Я это уже выяснил, прочитав сообщения на некоторых форумах. Так что для windows 7 выбираем PIIX3.
Где брать информацию по настройке? Проще всего в поисковиках. Ещё есть встроенное руководство, которое можно открыть из меню Справка. Оно на английском языке и не всегда исчерпывающе описывает настройки, но всё равно очень полезно. Также оно есть в виде сайта в интернете. Но что ещё интересно, я нашёл сайт, где эта справка очень точно переведена на русский. Находится она правда на каком-то левом сайте, но тем не менее, вам может быть полезно. Ссылку я оставлю в описании.
Дальше у нас идёт манипулятор курсора. Тут есть три варианта: PS/2 мышь, usb планшет и usb мультитач планшет. Вариант PS/2 мышь не требует эмуляции usb контроллеров, но он больше подходит для древних осей. Я бы не советовал его выбирать, так как при этом режиме, даже если установлены дополнения гостевой ОС, виртуалка больше нагружается. Большинство людей захотят выбрать здесь usb планшет. Ну, а если у вас есть какие-то специальные устройства, можете выбрать usb мультитач-планшет. Я выбираю именно его, потому что у моего ноутбука есть тачскрин.
Что у нас дальше?
Включить I/O APIC. Что это такое? APIC — это контроллер прерываний, который используется на современных материнских платах. Эту галочку нужно ставить, если вы хотите дать виртуалке несколько ядер процессора, а также её требуется включать для 64 битных гостей. Соответственно я её ставлю.
Следующая галочка отвечает за режим загрузки. Помните, я рассказывал, как я устанавливал семёрку на реалку в режиме загрузки UEFI? Для неё обязательно требовалось включать CSM модуль. И связано это с тем, что семёрка не умеет работать с новым способом видеовывода в UEFI — GOP (Graphics Output Module). То есть в том случае был не совсем чистый UEFI режим. Но то было на реалке.
Здесь я опять наступил на те же грабли. На VirtualBox эта галочка включает чистый UEFI режим. Семёрку так даже установить не получится. Я нашёл инфу на официальном форуме, Оракл о данной проблеме знают, но у проблемы низкий приоритет. Вот с 2014 года ничего и не сдвинулось с места. Ну и пофигу, пусть будет загружаться в режиме BIOS. На производительность машины это не влияет.
Дальше идёт параметр «Часы в системе UTC». По хорошему, здесь должна стоять галочка, т.к. нормальные системы ожидают в этом счётчике именно мировое время. Но микрософты у нас особенные. Нафига им тайм зоны? Лучше фигачить локалтайм в system clock. Кто ставил себе винду в дуалбуте, тот знает о чём я говорю. Там нужно либо линукс подстраивать под закидоны винды, либо, что более правильно и надёжно — отредактировать реестр винды, чтобы она воспринимала систем клок как мировое время.
Но опять же, это было на реалке. Здесь нам по сути это не важно. Можно снять галочку, тогда системные часы хоста (настроенные на мировое время) будут восприниматься виндой как локальное время. И вам не придётся лезть в её реестр, и время будет отображаться правильно. А на производительность это не повлияет.
Переходим на вкладку Процессор. В зависимости от задач, которые вы собираетесь выполнять на виртуалке, выделяйте нужное количество процессоров. Мне для обработки видео надо как можно больше, но как и в случае с оперативной памятью, перегибать здесь нельзя. У меня четырёхъядерный процессор, 2 ядра я даю виртуалке.
Дальше идёт опция «Предел загрузки ЦПУ». Здесь можно ограничить процессорное время, которое гостевая система сможет использовать ядро процессора. Это может понадобиться если у вас много виртуалок на одном хосте. Я естественно выставляю 100 %.
Следующая опция у нас — это PAE/NX. Она отвечает за то, будет ли виртуальной машине предоставлен доступ к функции расширения физических адресов (Physical Address Extension). Если у вас 32-битный процессор, то с помощью PAE вы сможете адресовать больше 4 Gb. NX — это специальный бит в таблице доступа к памяти, который не позволяет выполнять данные из памяти как код, что позволяет защищаться от атак типа переполнения буфера. Если вам интересно разобраться в этом, я оставлю интересную ссылочку в описании, которую я нашёл, можете посмотреть. http://blog.nandaka.io/what-is-nx-bit/ https://forums.virtualbox.org/viewtopic.php?f=3&t=56528
Если у вас не какая-нибудь специальная защищённая ОС, и она может загружаться без PAE/NX, значить вам эта функция не нужна. Я её выключаю.
Так, с этим разобрались. Переходим на вкладку Ускорение.
Интерфейс паравиртуализации. Что это такое и какой выбирать? Давайте пройдёмся по списку и я вам расскажу какой для чего.
Выбирать его нужно в зависимости от вашей гостевой ОС.
- Вариант «Отсутствует» нужно выбирать в случае, если вы хотите скрыть от гостевой ОС, что она работает в виртуальной машине.
- Вариант «Совместимый» специально выбирать не надо, он сделан для поддержки виртуальных машин, которые были созданы в VirtualBox ранее пятой версии.
- Вариант «Минимальный» нужно выбирать для гоствых систем Mac OS.
- Вариант «Hyper-V» — для гостевых Windows систем.
- Вариант «KVM» — для гостевых систем Linux.
А изначально здесь установлен интерфейс «По умолчанию». Это значит, что нужный интерфейс будет выбран в зависимости от типа гостевой системы автоматически. Именно поэтому я говорил, чтобы вы правильно указывали тип системы при создании виртуалки. Я тип указал правильно, поэтому здесь я оставляю вариант «По умолчанию».
Осталось два параметра: VT-x/AMD-V и Nested Paging.
Здесь вам нужно смотреть, поддерживает ли ваш процессор функции аппаратной виртуализации. Как вариант, можете узнать это на сайте intel или AMD. Но мне проще узнать это сразу из командной строки. Набираем команду lscpu и ищем нужные флаги. Для процессоров intel ищите флаг vmx, а для amd — флаг svm. Если вы нашли их, можете радоваться, ваш процессор поддерживает VT-x или AMD-V. В этом случае разумеется включайте галочку в настройках виртуалки.
И чтобы дополнительно ускорить работу с памятью, нужно вулючить Nested Paging. По описаниям, которые я читал, это существенно влияет на производительность.
Чтобы узнать, поддерживает ли ваш процессор Nested Paging (тик Rapid Virtualization Indexing — RVI), посмотрите есть ли у проца нужный флаг. Для intel это флаг EPT, а для amd — NPT. У меня этот флаг есть, соответственно я галочку в настройках включаю.
Переходим к настройкам дисплея.
Параметр Видеопамять определяет сколько памяти будет у виртуального графического адаптера в гостевой ОС. Здесь я выставляю максимальное значение.
Ну и наконец 3d и 2d ускорение для гостей. К сожалению, даже если вы включите эти опции, под виртуалбоксом добиться такой же производительности как на реальном железе нельзя. Но включение этих опций позволит хоть как-то ускорить видео рендер. Если вы их включаете, то когда гостевое приложение будет делать вызовы OpenGL или DirectX, virtualbox вместо медленного программного рендеринга будет пытаться использовать рендеринг аппаратными средствами хоста. Разумеется, вы должны установить дополнения гостевой ОС. Но при их установке не ставьте экспериментальный драйвер Direct3D. У вас будет три варианта. Первый — не ставить вообще, что я и советую. Второй — поставить упрощенный драйвер Direct3D, но это бесполезено, он не влияет на ускорение. И третий вариант — поставить полный драйвер Direct3D. Если его поставить и включить 3D ускорение, то After Effects будет вываливаться с ошибкой hardware blitpipe engaged при запуске. Так что можете на это время не тратить, я его уже потратил за вас.
Я бы хотел ещё попробовать пробросить видеокарту в виртуалку, чтобы отдать её винде. Но это надо делать на десктопе. У меня на ноутбуке к сожалению карточка от nVidia c технологией Optimus. То есть даже если мне удастся пробросить её по PCI, она всё равно не будет работать. Если кто не знает, Optimus — это такие неполноценные видюхи, которые рассчитаны лишь на ускорение интеловской интеграшки, а отдельно они работать не могут. Под виртуалкой, как вы понимаете, интеловской карты нет.
Ладно, давайте перейдём к категории Носители.
Здесь я хочу обратить ваше внимание на тип контроллера для вашего виртуального диска. Скорее всего он у вас сразу будет sata, но лучше проверьте это. Главное, чтобы он не был ide, потому что они медленнее и не поддерживают асинхронный ввод/вывод. В virtualbox он поддерживается также на SCSI и SAS контроллерах. На обычном ноутбуке выбирать эти контроллеры нет смысла.
Теперь что касается пункта Кеширование ввода/вывода. Надо его включать или нет? Это зависит от того, как вы работаете с данными. Если у вас на виртуалке будут запущены какие-то критические сервисы и вам ни в коем случае нельзя потерять данные, то не включайте. Однако, тогда у вас будет серьёзное замедление при работе с данными. Мне же важнее скорость, поэтому я включаю кеширование. Минусом является то, что данные будут занимать место в памяти дважды: в кеше хоста и гостя. Но это мне не важно. Ещё может быть проблема с подвисаниями хоста если гость будет слишком много кешировать. Тут сами уже рассчитывайте возможности хоста и решайте. Я почитал один блог в интернете, где чувак пишет, что у него не было никаких проблем: при включенном кешировании скорость операций возрасла в разы, а никаких потерь данных не было даже когда он хард-резетил свой ноутбук. https://www.electricmonk.nl/log/2016/03/14/terrible-virtualbox-disk-performance/
Если у вас твердотельник, поставьте галочку Твердотельный накопитель, тогда гость не будет пытаться дефрагментировать данные. Галочку с горячей заменой я не ставлю, так как это у нас будет системный накопитель, т.е. диск C.
Ну вот и всё. Мы рассмотрели все настройки, которые влияют на производительность виртуальной машины и я объяснил для чего каждая из них нужна, чтобы вы могли настроить свою виртуальную машину. Теперь осталось только установить винду с программами.
Какой по всему этому можно сделать вывод? Вывод такой: поскольку Adobe не замечает нас, нам приходится вот так изворачиваться с виртуалками. Производительность здесь будет конечно хуже, чем в реалке. Но мне этот вариант сейчас подходит: я могу что-нибудь простенькое наклепать в Ae, экспортировать и тут же смонтажить в kdenlive на linux. Ну ещё при доработке kdenlive можно посматривать как там у них сделано.
Если нужно серьёзно поработать с эффектами, то тогда придётся всё-таки дуалбутиться…
На этом всё. Надеюсь я помог вам в настройке VirtualBox. Если видео было вам полезно, оцените лайком, мне будет приятно.
Если хотите, чтобы такого рода видео я выпускал и в дальнейшем, напишите об этом в комментариях. Про virtualbox у меня ещё есть что рассказать, ну и можем просто порассматривать разные полезные программы в Linux.
До встречи в следующих видео.
blog.linuxcomp.ru
Как ускорить работу виртуальных машин VMWare, Oracle VirtualBox и Microsoft Hyper-V
В данной статье мы рассмотрим несколько способов повышения производительности виртуальной машины VMware Workstation, Oracle VirtualBox, Microsoft Hyper-V или любой другой. Виртуальные машины довольно требовательны к характеристикам компьютера, ведь во время их работы на ПК одновременно запущено несколько операционных систем. Как результат, виртуальная машина может быть значительно медленнее основной операционной системы или вообще работать с притормаживанием.
В данной статье мы рассмотрим несколько способов повышения производительности виртуальной машины VMware Workstation, Oracle VirtualBox, Microsoft Hyper-V или любой другой.
Содержание:- Динамический или фиксированный виртуальный жесткий диск?
- Установка пакета инструментов виртуальной машины.
- Добавьте папку с виртуальной машиной в исключения вашей антивирусной программы.
- Активация Intel VT-x или AMD-V.
- Больше оперативной памяти.
- Выделить больше CPU.
- Правильные настройки видео.
- Виртуальная машина и SSD диск.
- Приостановка вместо закрытия.
- Улучшение производительности внутри виртуальной машины.
- Программы для работы с виртуальными машинами.
Динамический или фиксированный виртуальный жесткий диск?
Создавая виртуальную машину, можно создать два разных типа виртуальных жестких дисков. По умолчанию виртуальная машина использует динамический диск, который занимает необходимое место на физическом носителе информации и увеличивается лишь по мере заполнения.
Например, создавая виртуальную машину с динамическим диском в 30 ГБ, он не займёт сразу же 30 ГБ жесткого диска компьютера. После установки операционной системы и необходимых программ его размер будет порядка 10-15 ГБ. Лишь по мере добавления данных, он может увеличиться до 30 ГБ.
Это удобно с той точки зрения, что виртуальная машина будет занимать на жестком диске место, которое пропорционально объёму хранимых на ней данных. Но, работа динамического жесткого диска медленнее фиксированного (иногда также называют распределённым).
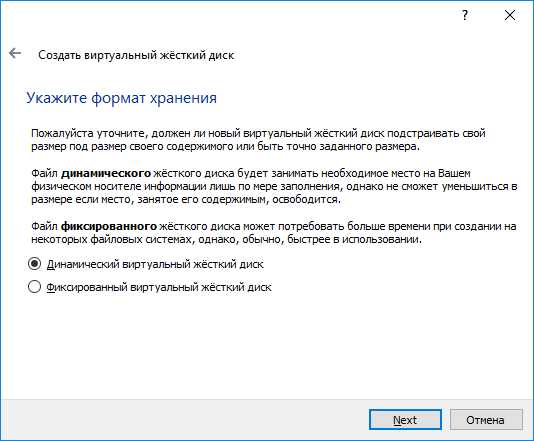
Создавая фиксированный диск, все 30 ГБ на жестком диске компьютера будут выделены под диск виртуальной машины сразу же, независимо от объёма хранимых на нём данных. То есть, фиксированный жесткий диск виртуальной машины занимает больше места жесткого диска компьютера, но сохранение или копирование файлов и данных на нём происходит быстрее. Он не так сильно подвержен фрагментации, так как пространство под него выделяется максимально большим блоком, вместо того, чтобы добавляться маленькими частями.
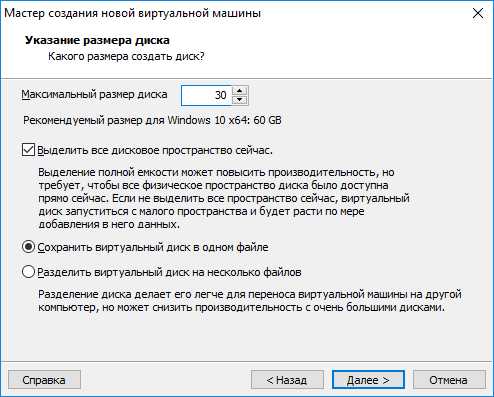
Установка пакета инструментов виртуальной машины
После установки на виртуальную машину гостевой операционной системы, первое, что необходимо сделать – это установить пакет инструментов или драйверов вашей виртуальной машины, например: VirtualBox Guest Additions или VMware Tools. Такие пакеты содержат драйвера, которые помогут гостевой операционной системе работать быстрее.
Установить их просто. В VirtualBox, загрузите гостевую операционную систему и выберите Устройства / Подключить образ диска Дополнительной гостевой ОС… После чего запустите установщик, который появится как отдельный диск в папке «Этот компьютер» гостевой операционной системы.
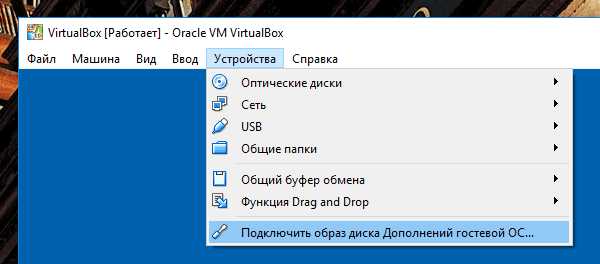
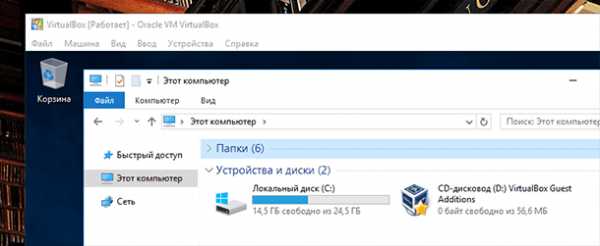
В VMware Workstation, выберите меню Виртуальная машина / Установить паке VMware Tools… После чего запустите установщик, который появится как отдельный диск в папке «Этот компьютер» гостевой операционной системы.
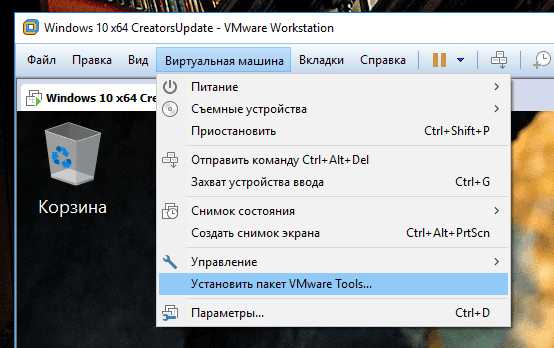
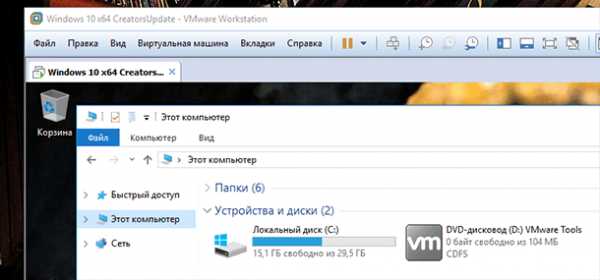
Добавьте папку с виртуальной машиной в исключения вашей антивирусной программы
Антивирусная программа кроме прочих, также сканирует файлы виртуальной машины, что снижает её производительность. Но дело в том, что антивирусная программа не имеет доступа к файлам внутри гостевой операционной системы виртуальной машины. Поэтому такое сканирование бессмысленно.
Чтобы избавится от снижения производительности виртуальной машины, можно добавить папку с ней в исключения антивирусной программы. Антивирус будет игнорировать все файлы такой папки.
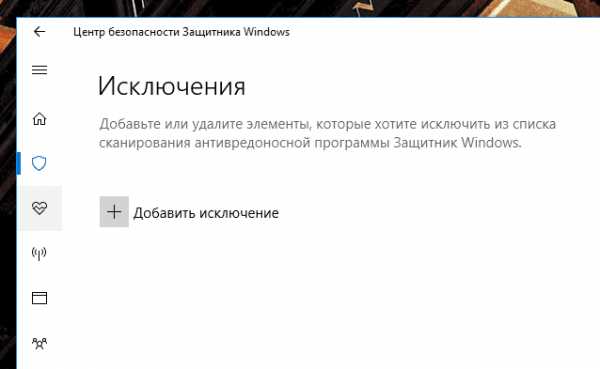
Активация Intel VT-x или AMD-V
Intel VT-x и AMD-V – это специальные технологии виртуализации, которые предназначены для обеспечения большей производительности виртуальных машин. Современные процессоры Intel и AMD, как правило обладают такой функцией. Но на некоторых компьютерах она автоматически не активирована. Чтобы её включить, необходимо перейти в BIOS компьютера и активировать её вручную.
AMD-V часто уже активирована на ПК, если поддерживается. А Intel VT-x чаще всего отключена. Поэтому, убедитесь в том, что указанные функции виртуализации уже активированы в BIOS, после чего включите их в виртуальной машине.
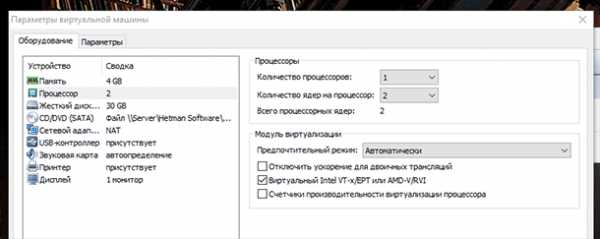
Больше оперативной памяти
Виртуальные машины требовательны к объёму доступной оперативной памяти. Каждая виртуальная машина включает полноценную операционную систему. Поэтому необходимо разделить операционную систему вашего ПК на две отдельные системы.
Microsoft рекомендует минимум 2 ГБ оперативной памяти для своих операционных систем. Соответственно, такие требования актуальны и для гостевой операционной системы виртуальной машины с Windows. А если планируется использование на виртуальной машине стороннего требовательного программного обеспечения, то для её нормальной работы оперативной памяти потребуется ещё больше.
В случае, если уже после создания виртуальной машины оказалось, что оперативной памяти для её нормальной работы недостаточно, то её можно добавить в настройках виртуальной машины.
Прежде чем делать это, убедитесь, что виртуальная машина отключена. Также, не рекомендуется предоставлять виртуальной машине более чем 50% физически присутствующей на компьютере виртуальной памяти.
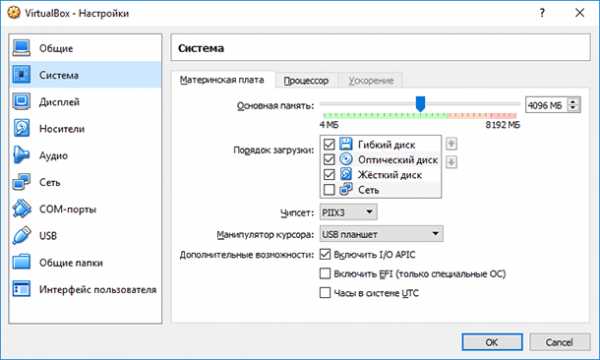
Если, выделив для виртуальной машины 50% памяти вашего компьютера выяснилось, что она не стала работать достаточно комфортно, то возможно для нормальной работы с виртуальными машинами вашему компьютеру недостаточно оперативной памяти. Для нормальной работы любой виртуальной машины будет достаточно 8 ГБ оперативной памяти, установленной на основном ПК.
Выделить больше CPU
Основная нагрузка при работе виртуальной машины, приходится на центральный процессор. Таким образом, чем больше мощности центрального процессора виртуальная машина может занять, тем лучше (быстрее) она будет работать.
Если виртуальная машина установлена на компьютере с мульти-ядерным процессором, то в настройках виртуальной машины для неё можно выделить несколько ядер для её работы. Виртуальная машина на двух и более ядрах центрального процессора будет работать ощутимо быстрее чем на одном.
Установка виртуальной машины на компьютере с одноядерным процессором нежелательна. Работать такая виртуальная машина будет медленно и выполнение ею каких-либо задач будет не эффективным.
Правильные настройки видео
На скорость работы виртуальной машины могут также влиять настройки видео. Например, включение 2D или 3D-ускорения видео в VirtualBox, позволяет работать некоторым приложениям значительно быстрее. То же касается и возможности увеличения видеопамяти.
Но, как и в случае с оперативной памятью, многое зависит от видеоадаптера, который установлен на основном компьютере.
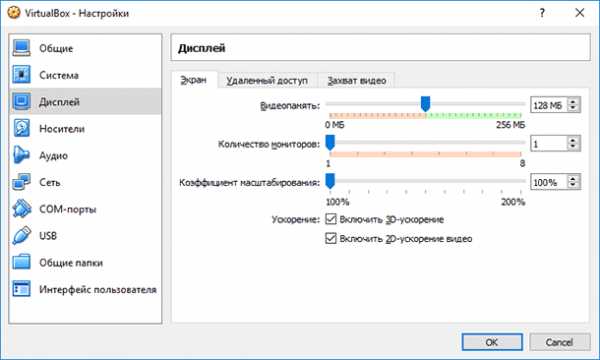
Виртуальная машина и SSD диск
Первым и лучшим усовершенствованием компьютера на сегодняшний день является установка на него SSD диска. Это ощутимо ускорит работу компьютера, а соответственно и установленной на нём виртуальной машины.
Некоторые пользователи устанавливают виртуальные машины на другой (HDD) диск своего компьютера, оставляя на SSD диске лишь основную операционную систему. Это делает работу виртуальной машины медленнее. Освободите место на SSD диске и перенесите виртуальную машину на него. Разница в скорости работы почувствуется с первых минут.
По возможности, не размещайте диски виртуальных машин на внешних носителях информации. Они работают ещё медленнее чем встроенный HDD диск. Возможны варианты с подключением виртуальной машины через USB 3.0, но о USB 2.0 и речи быть не может – виртуальная машина будет работать очень медленно.
Приостановка вместо закрытия
Когда вы закончили работать с виртуальной машиной, её можно приостановить вместо полного выключения.

Запуская приложение для работы с виртуальными машинами следующий раз, вы можете включить виртуальную машину таким же способом как обычно. Но она загрузится значительно быстрее и именно в том состоянии и с того места, на котором вы закончили работать прошлый раз.
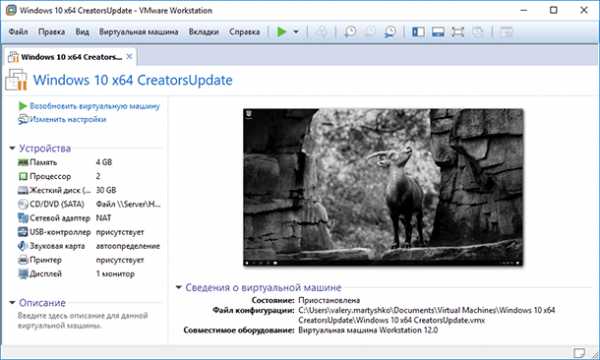
Приостановка гостевой операционной системы очень похожа на использование гибернации вместо выключения ПК.
Улучшение производительности внутри виртуальной машины
Всегда необходимо помнить, что установленная на виртуальную машину операционная система мало чем отличается от той, которая работает на основном компьютере. Её работу можно ускорить, следуя тем же принципам и используя те же методы, которые актуальны для любой другой операционной системы.
Например, производительность системы увеличится если закрыть фоновые программы или те, которые автоматически запускаются при старте системы. На производительность системы влияет необходимость осуществления дефрагментации диска (если виртуальная машина расположена на HDD диске), и так далее.
Программы для работы с виртуальными машинами
Одни пользователи уверяют, что Oracle VirtualBox самый быстрый инструмент для работы с виртуальной машиной, для других - VMware Workstation или Microsoft Hyper-V. Но то, как быстро будет работать виртуальная машина на конкретном компьютере зависит от множества факторов: это и версия гостевой операционной системы, её тип, настройки системы и виртуальной машины, производительность самого компьютера, и пр. В любом случае, всегда можно испробовать другую программу.
hetmanrecovery.com
Некоторые особенности использования виртуальных машин для новичков / Хабр
Виртуальные машины, такие как Virtualbox, используются для эмуляции виртуальное оборудование и запуска нескольких операционных систем на компьютере. Чем лучше будет у вас CPU и чем больше будет оперативной памяти, тем быстрее будут выполнятся виртуальные машины на вашем компьютере. Я предлагаю несколько советов которые помогут вам сэкономить время при начальной настройке виртуальных машин. Это будет полезно для работы с виртуальными машинами VirtualBox, VMware, Parallels, или любой другой.
Обязательно установите дополнения гостевой ОС VirtualBox или VMware Tools
После установки гостевой операционной системы в виртуальной машине, первое, что нужно сделать, это установить программное обеспечение виртуальной машины -«Дополнения гостевой ОС для VirtualBox» или VMware Tools для VMware". Эти пакеты включают в себя специальные драйверы, которые помогут вашей гостевой операционной системе работать быстрее на используя аппаратные средства вашей основной машины.Установка пакета проста — в VirtualBox, после загрузки гостевой операционной системы, нажмите кнопку меню Устройства и выберите «Install Guest Additions». Если вы используете VMware, выберите «Install VMware Tools» в меню Virtual Machine. Следуйте инструкциям на экране для завершения установки — если вы используете Windows в качестве гостевой операционной системы, то это будет аналогично установке любого другого приложения.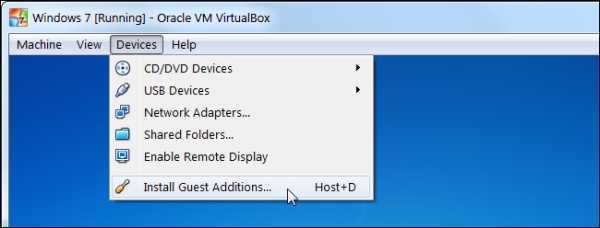
Убедитесь, что вы имеете самую последнюю версию Guest Additions — если вы видите уведомление, что доступно обновление для Guest Additions или VMware Tools, вы должны установить его.
Создание фиксированного размера дисков при первоначальной настройке
При создании виртуальной машины, вы можете создать два различных типа виртуальных дисков. По умолчанию программа обычно предлагает использовать динамически выделяемые диски, которые растут, вместе с занимаемым местом гостевой ОС.Например, если вы создаете новую виртуальную машину с динамически выделяемым диском с максимальным размером 30 Гб, это не займет до 30 Гб места на жестком диске сразу.После установки операционной системы и программ, диск может только занять до 10 Гб. По мере добавления файлов на виртуальном диске, он будет расширяться до максимального размера в 30 Гб.
Это может быть удобно — каждая виртуальная машина не будет занимать неоправданно много места на вашем жестком диске. Тем не менее, это медленнее, чем создание фиксированного размера диска (диск с заранее выделенным местом). При создании фиксированного размера диска, все 30 Гб, будет занято немедленно на вашем компьютере.
Здесь есть компромисс — фиксированный размер диска занимает больше места на жестком диске, но работает с виртуальным жестким диском быстрее. Вы также избавитесь от фрагментации файла — место будет занято большим блоком вместо того, чтобы добавлять по всему диску более мелкие куски.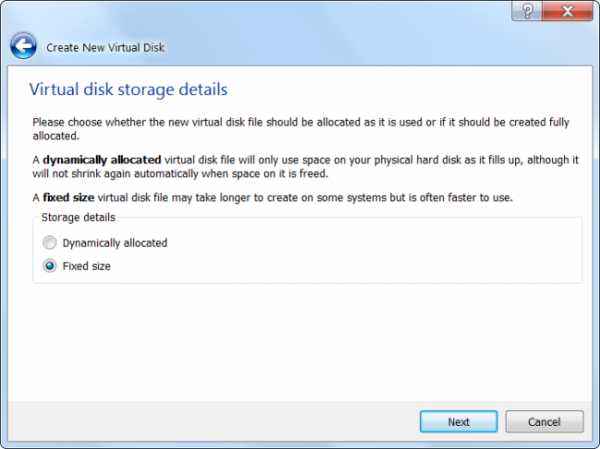
Исключите каталог виртуальных машин в вашем антивирусе
Ваш антивирус может сканировать файлы виртуальной машины, когда к ним происходит обращение, снижая производительность. Антивирус не сможет определить вирус внутри виртуальной машины, работающий на вашей гостевой операционной системе, так что эта проверка только вредит.Чтобы ускорить процесс, вы можете добавить свой виртуальный каталог машины в список исключений антивирусного автора. Как только он находится в списке, ваш антивирус будет игнорировать все файлы в этом каталоге.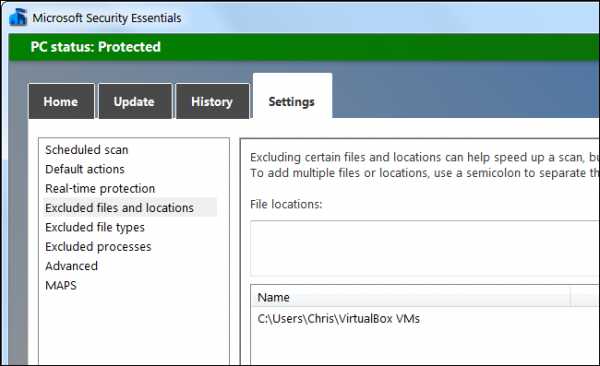
Выделите больше памяти
Виртуальные машины любят много виртуальной памяти. Microsoft рекомендует 2 Гб RAM для 64-битной Windows 7, и эта рекомендация относится и к Windows 7 x32, когда он работает в виртуальной машине. Если вы работаете большими приложениями в виртуальной машине, вы можете выделить более 2 Гб оперативной памяти.Вы можете выделить больше оперативной памяти в диалоге настроек вашей виртуальной машины (виртуальная машина должна быть выключена, чтобы сделать это). Если на Вашем компьютере не хватает памяти, чтобы комфортно работать вместе с виртуальной машиной, вы можете заметить очень большое снижение производительности компьютера при использовании файла подкачки на жестком диске.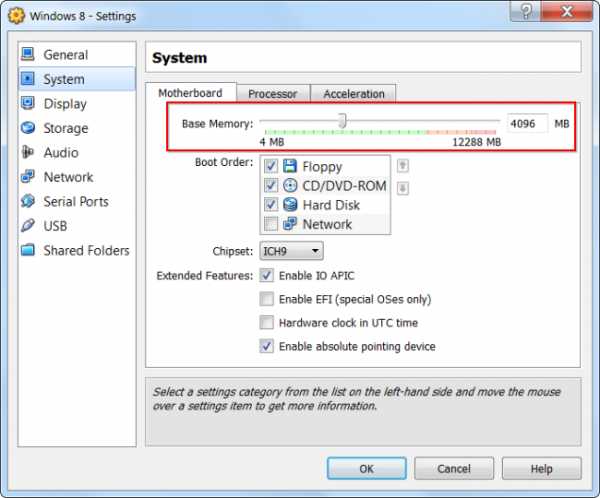
Выделите больше процессоров
Если у Вас компьютер с несколькими процессорами или ядрами, вы можете выделить дополнительные процессоры для вашей виртуальной машины из окна настроек VM. VM с двухъядерным (или четырехъядерным) процессором будет более шустро реагировать.Если вы собираетесь инсталлировать ОС семейства MS-Windows и в будущем чтобы можно было использовать больше ядер при инсталляции указывайте 2 ядра для того чтобы поставился корректный HAL, после инсталляции вы можете выключить машину и поставить 1 ядро по умолчанию для повседневного использования. Но для будущего вы всегда сможете добавить ядра без деинсталляции ОС. Linux VM может динамически определять любое количество ядер при загрузке ОС.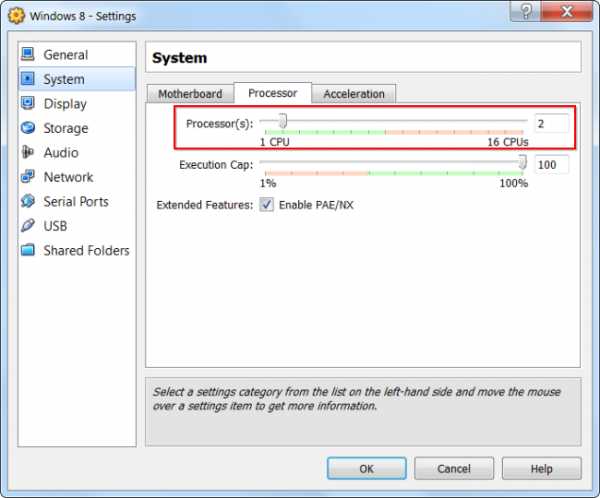
Настройте параметры видео
Тонкая настройка параметров видео и выделение большего объема видеопамяти поможет также улучшить скорость вашей виртуальной машины. Например, включение функции 2D ускорение в VirtualBox улучшает воспроизведение видео в виртуальных машинах, включение 3D-ускорения позволит вам использовать некоторые 3D-приложения.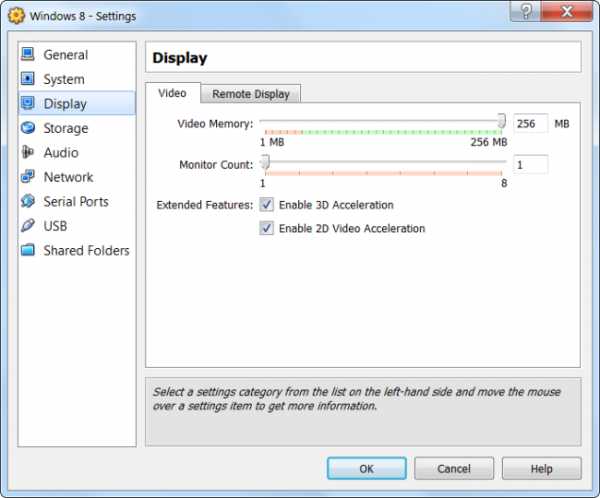
По большому счету нужно минимизировать использование 3D например ОС Windows 7 — отключив Aero.
Убедитесь, что функции Intel VT-x или AMD-V включены
Intel VT-x и AMD-V являются специальными расширениями процессора, которые улучшают скорость виртуализации. Новые Intel и AMD процессоры обычно включают в себя эти функции. Тем не менее, некоторые компьютеры не включают автоматически VT-x или AMD-V — вам придется включить этот параметр в BIOS вашего компьютера.Чтобы определить, поддерживает ли Ваш Intel процессор расширение Intel VT, воспользуйтесь утилитами показывающими системную информацию. Если ваш процессор поддерживает эту функцию, но опция недоступна в вашей виртуальной машине, вы должны в BIOS вашего компьютера включить эту функцию. Этот параметр обычно включен по умолчанию в материнских платах с процессорами AMD.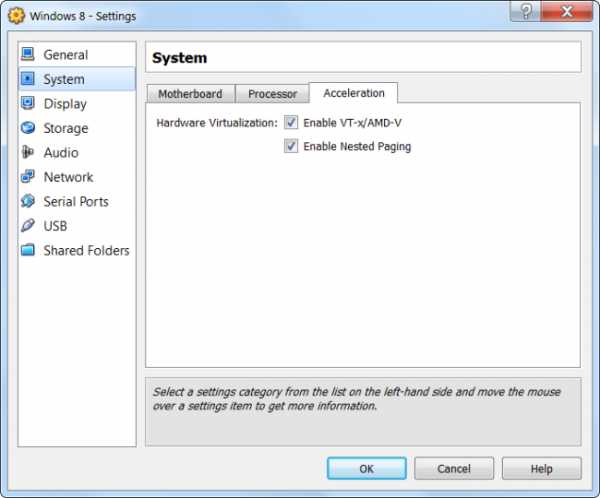
Поместите файлы виртуальной машины на другой диск
Производительность диска может ограничить скорость вашей виртуальной машины. Размещение файлов виртуальной машины на отдельном физическом диске или не на системном диске — может улучшить производительность. Ваша виртуальная машина и система не будут конкурентно читать и писать с одного диска.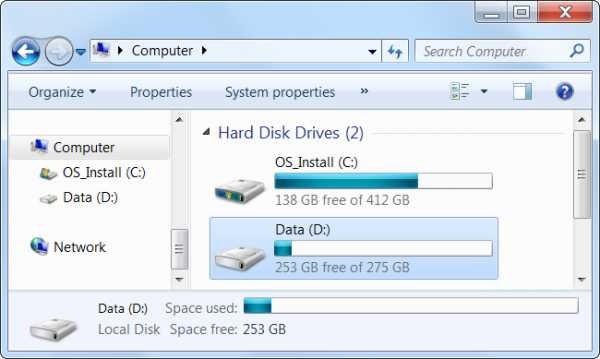
Однако, вы не должны запускать виртуальную машину с внешнего диска (USB) — это будет гораздо медленнее.
Еще несколько полезных советов
- Выделение дополнительных процессоров редко бывает хорошей идеей. Используйте 1 CPU для настольных ОС.
- Постарайтесь не использовать графические гипервизоры для серверных ОС.
- Не выделяйте работающим VM Больше ядер чем есть на Вашем компьютере.
habr.com
Оптимизация производительности виртуальных машин VMware Workstation и VMware Server
Виртуальные машины уже прочно заняли свое место среди инструментов, существенно повышающих эффективность использования серверных платформ и персональных компьютеров. Возможность консолидации нескольких виртуальных серверов на одном физическом позволяет организациям различного уровня существенно экономить на аппаратном обеспечении и обслуживании. Пользователи настольных компьютеров применяют виртуальные машины, как в целях обучения, так и в целях создания защищенных и переносных пользовательских сред. В корпоративной среде виртуальные машины на настольных системах применяются также для целей тестирования программного обеспечения в различных конфигурациях, запуска специализированных виртуальных шаблонов и централизованного хранения виртуальных пользовательских десктопов. При массовом использовании виртуальных систем одними из самых важных мероприятий являются обслуживание и оптимизация производительности виртуальных машин. В то время как большинство производителей платформ виртуализации предоставляют пользователям и системным администраторам множество инструментов и средств для поддержания эффективной виртуальной инфраструктуры, оптимизация производительности, как самих платформ, так и виртуальных машин является более тонким моментом. Применение различных техник оптимизации во многом зависит от используемой платформы, вариантов использования виртуальных машин, доступных средств и квалификации персонала.
В России наиболее популярными средствами виртуализации являются продукты компании VMware. И это не случайно: VMware, являясь одним из старейших участников рынка, на данный момент является его лидером и во многом определяет направления развития сферы виртуализации в целом. На сегодняшний день наибольший интерес для пользователей представляют коммерческие платформы VMware Workstation, VMware ESX Server и бесплатная платформа VMware Server. Несмотря на то, что VMware Server является серверной платформой, многие пользователи успешно применяют ее в качестве настольной платформы ввиду ее бесплатности, хотя практически по всем параметрам функциональность продукта VMware Workstation 6 намного выше.
Вопросы оптимизации виртуальных машин и гостевых систем, запущенных в них, возникают как у домашних пользователей продуктов виртуализации, так и компаний, стремящихся максимально полно использовать аппаратные ресурсы. Особенно это актуально для виртуальных серверов, которые должны обладать свойством высокой доступности из внутренней или внешней сети, и серверов, интенсивно использующих какой-либо из аппаратных ресурсов компьютера (например, жесткий диск серверами баз данных).
Сравнительный обзор VMware Server и VMware Workstation
Продукты VMware Workstation и VMware Server, хотя и предназначены для разных категорий пользователей, тем не менее, используются в схожих ситуациях. VMware Server используется не только для поддержания небольшой инфраструктуры виртуальных серверов в секторе SMB (Small and Medium Business), но и применяется для целей разработки и тестирования программного обеспечения. Также многие домашние пользователи используют VMware Server как бесплатную альтернативу продукту VMware Workstation, хотя последний обладает значительно большими функциональными возможностями именно для конечного пользователя. Из приведенной ниже таблицы можно увидеть, когда нужно использовать VMware Workstation, а когда будет достаточно бесплатного VMware Server.
| Возможности | Workstation 6.0.0 | Server 1.0.3 |
| Запуск в качестве сервиса | Нет (но есть возможность сворачивания UI в System Tray) | Да |
| Запуск виртуальной машины при загрузке | Нет | Да |
| Локальное управление | Толстый клиент, командная строка | Толстый клиент, командная строка |
| Множественный пользовательский доступ | Нет | Да |
| Программные интерфейсы | C / COM / Perl | C / COM / Perl |
| Удаленное управление хостом | Нет | Web-консоль |
| Удаленное управление виртуальными машинами | Нет | Толстый клиент |
| Управление множественными установками | Нет | Нет1 |
| Соотношение виртуальные машины на ядро | 2-4 | 2-4 |
| Поддержка аппаратной виртуализации | Intel VT | Intel VT (экспериментально) |
| Поколение виртуального аппаратного обеспечения | 6 | 5 |
| Виртуальных процессоров через SMP (Symmetric Multi Processing) | 2 | 2 (экспериментально) |
| Максимум оперативной памяти для одной виртуальной машины | до 8 ГБ | до 3,6 ГБ |
| Максимум оперативной памяти для всех виртуальных машин | Неограничено2 | До 64 ГБ2 |
| IDE контроллеров/дисков на них | 1/4 | 1/4 |
| SCSI контроллеров/дисков на них | 1/7 | 4/60 |
| Максимальный размер виртуального диска (IDE/SCSI) | до 950 ГБ | до 950 ГБ |
| Виртуальных сетевых адаптеров на одну виртуальную машину | 10 | 4 |
| Виртуальных коммутаторов | 10 | 9 |
| Снапшоты через толстый клиент | Да | Да (только один) |
| Снапшоты через командную строку | Да | Нет |
| Клонирование виртуальных машин | Да | Нет3 |
| Команды виртуальных машин (в одном виртуальном сетевом сегменте) | Да | Нет |
| Запись активности виртуальной машины | Да | Нет |
| Отладка виртуальных машин | Да | Да |
| Общие папки с хостовой системой | Да | Нет |
| Запись активности виртуальной машины в видеофайл | Да | Нет |
| Интерфейс Drag&Drop между гостевой и хостовой системой | Да | Нет |
| Официально неподдерживаемые хостовые системы | SuSE Linux 7.3 | Windows XP Professional (32/64 бит)Windows XP HomeWindows 2000 ProfessionalRed Hat Linux 7.0Red Hat Linux 7.1 |
| Поддержка 64-битных систем | Да | Да |
| Поддержка паравиртуализации | Да4 | Нет |
| Цена | $189 (при загрузке с сайта)$209 (розничные поставки) | Бесплатно5 |
- Доступно при использовании с продуктом Virtual Center (не бесплатен).
- В операционных системах с включенным PAE-режимом.
- Доступно при управлении продуктом Virtual Center (не бесплатен).
- Доступно при использовании VMware Virtual Machine Interface (VMI) 3.0.
- Техническая поддержка не бесплатна, но и не необходима. Пользователи могут купить VMware Gold или Platinum Support and Subscription Services.
Оптимизация производительности VMware Workstation и VMware Server
Оптимизация виртуальных систем под управлением платформ VMware Server и VMware Workstation состоит из четырех ключевых компонентов:
- правильный выбор аппаратного обеспечения и его оптимизация
- настройка и оптимизация хостовой платформы
- настройка и оптимизация платформы виртуализации и виртуальных машин
- оптимизация гостевой системы
Только при соблюдении рекомендаций VMware по оптимизации производительности с учетом этих компонентов можно получить по-настоящему эффективно и быстро работающие виртуальные системы.
Аппаратное обеспечение
При выборе оборудования для хостовой системы необходимо исследовать среднюю загруженность физической системы, которую необходимо виртуализовать и выбрать так называемый коэффициент виртуализации — количество виртуальных машин, запущенных одновременно на одной физической платформе. Необходимо учитывать не только загруженность процессора, но и всех аппаратных ресурсов, поскольку чрезвычайно интенсивное использование какого-либо ресурса одной виртуальной машины может привести к замедлению работы хоста в целом.
По оценкам экспертов, большинство серверов на данный момент использует приблизительно 10-20 процентов от аппаратных мощностей компьютеров, поэтому, в этом случае, для продукта VMware Server необходимо придерживаться соотношения 2-4 виртуальные машины на ядро процессора, оставив некоторый запас для пиковых нагрузок на какой-либо из серверов. При использовании VMware Workstation пользователи часто создают десятки виртуальных машин, и число одновременно запущенных виртуальных систем может быть различным, в зависимости от применяемых гостевых ОС.
Выбирая аппаратные компоненты для сервера виртуализации или хоста для настольной платформы, нужно учитывать следующие аппаратные ресурсы:
- ПамятьОцените количество памяти, используемой виртуальными машинами и приложениями, запущенными в них, прибавьте память, необходимую для хостовой ОС (зависит от выбранной платформы) и поддержки платформы виртуализации (обычно не менее 64 МБ).
- ДискиСтарайтесь использовать высокопроизводительные SCSI диски и RAID-массивы. Помните, что RAID массивы могут быть различного типа, и от его выбора зависит производительность дисковой системы. Следите за тем, чтобы диски хостовой системы не переполнялись, поскольку это сильно действует на производительность виртуальных машин, в особенности при создании снапшотов или работе с Redo-дисками. Используя SAN или NAS устройства хранения, следите за тем, чтобы на них были включены кэши на чтение и запись и правильно выставлены их размеры.
- СетьПри выборе сетевых адаптеров и устройств коммуникации, учитывайте следующие рекомендации:
- используйте коммутаторы («свичи») вместо концентраторов («хабов»)
- при использовании Gigabit Ethernet карт на хостах убедитесь, что вы используете кабели и коммутаторы с соответствующей пропускной способностью
- не используйте большее число физических сетевых интерфейсов, чем необходимо — ненужные адаптеры принимают широковещательные пакеты, что замедляет быстродействие в целом
Хостовая ОС
При выборе хостовой операционной системы для VMware Server или VMware Workstation необходимо учитывать ее требования к оборудованию и заранее планировать ресурсы, выделяемые виртуальным машинам. Наибольшее внимание при оптимизации хостовой ОС нужно уделять памяти, дискам, сетевым интерфейсам и сервисам операционной системы. Само собой, в хостовой системе нельзя устанавливать никакого дополнительного программного обеспечения, которое может отрицательно повлиять на ее быстродействие.
- Память
После того, как память для хостовой платформы будет выбрана, необходимо следить за ее использованием процессами, поддерживающими виртуальные машины. Для того чтобы определить, достаточно ли памяти выделено виртуальным машинам, используйте счетчики ошибок страницы (page faults) и число подкачиваемых страниц в секунду (pages/sec counter). В случае если процессы виртуальных машин интенсивно используют виртуальную память, значения этих параметров будут слишком высоки и виртуальным машинам необходимо будет выделить больше физической оперативной памяти. В операционной системе Windows используйте программу perfmon:нажмите «Пуск»->«Выполнить»->наберите «perfmon», далее нажмите кнопку «добавить»:
Окно программы perfmon
Затем выберите объект «Память» и счетчик «Ошибок страницы/сек» и нажмите кнопку добавить:
Добавление счетчика «Ошибок страницы/сек»
В случае если средние значения этого счетчика близки к 100, вам необходимо увеличить память, выделяемую гостевым системам. Более подробную информацию вы можете найти по адресу: http://support.microsoft.com/kb/889654.
Для хостовых ОС Linux можно использовать команду vmstat, предоставляющую информацию об использовании виртуальной памяти. Наиболее интересны счетчики si и so, показывающие скорость своппинга страниц памяти (КБ/с) на диск и с него соответственно. Эти счетчики должны быть максимально приближены к нулевым значениям.
- Диски
Убедитесь, что для дисков, на которых расположены виртуальные машины, включено кэширование записи (в операционных системах Windows нажмите правой кнопкой на иконку диска, выберите «Свойства», далее на вкладке «Оборудование» нажмите «Свойства» и перейдите на вкладку «Свойства диска»).
- Сетевые интерфейсы
Многие сетевые карты могут работать в различных режимах (100 или 1000 МБит/сек, полудуплексном или дуплексном) — убедитесь, что для сетевого интерфейса выставлен наиболее оптимальный режим. Отключите все неиспользуемые физические сетевые интерфейсы. В случае если быстродействие сети для виртуальных машин вас не устраивает, а вы используете только один тип сетевого взаимодействия (например, bridged), можно отключить неиспользуемые виртуальные сетевые адаптеры:
в VMware Workstation или VMware Server в меню «Edit» выберите «Virtual Network Settings», перейдите на вкладку «Host Virtual Adapters» и удалите неиспользуемые адаптеры.
Виртуальные сетевые интерфейсы хоста
- Общие настройки и сервисы
Отключите все ненужные сервисы, которые могут замедлить работу хостовой системы. Для этого в операционной системе Windows в панели управления выберите апплет «Администрирование», затем «Службы» и отключите ненужные сервисы. В хостовой системе Linux используйте команду chkconfig -list для просмотра списка сервисов и команду: chkconfig [on| off| reset], например, chkconfig crond off. Также используйте команду top для просмотра списка запущенных процессов. Уберите также все ненужные вам программы из автозагрузки (в Windows используйте утилиту msconfig.exe).
Убедитесь, что включено аппаратное ускорение в хостовых системах Windows. Для этого кликните правой кнопкой на рабочем столе, выберите «Свойства», затем «Параметры», «Дополнительно» и на вкладке «Диагностика» выставьте параметр «Аппаратное ускорение» на максимум.
Платформа виртуализации и виртуальные машины
При оптимизации системы виртуализации и виртуальных машин необходимо учитывать множество параметров и различные варианты использования виртуальных машин. В каждом отдельном случае необходимо тщательно изучить, какой из аспектов при настройке хостовой или гостевой ОС может являться «бутылочным горлом» (bottleneck), существенно влияющим на производительность системы. В частности, необходимо придерживаться следующих рекомендаций:
- Процессор
В случае если ваш процессор использует технологию hyper-threading для представления двух логических процессоров для одного физического, не включайте виртуальный SMP (два виртуальных процессора) в настройках виртуальной машины при ее создании.
Вы можете также вручную выставить приоритет для процессов виртуальных машин:
зайдите в меню «Edit», выберите «Preferences», перейдите на вкладку «Priority» и назначьте приоритет активной виртуальной машине (Input grabbed — когда курсор находится внутри виртуальной машины) и остальным виртуальным машинам в фоне (Input ungrabbed).
Окно настроек приоритетов виртуальных машин
Эти настройки влияют на все виртуальные машины хоста. Вы можете также назначить их для конкретной виртуальной машины (они перекроют глобальные настройки): зайдите в меню «VM», далее «Settings», перейдите на вкладку «Options» и категорию «Advanced».
- Память
Если вы используете хостовую ОС не только для запуска виртуальных машин, но и для других задач вы можете задать количество физической оперативной памяти, которое могут использовать виртуальные машины. Для этого зайдите в меню «Edit», выберите «Preferences», перейдите на вкладку «Memory» и выставьте необходимое количество памяти для виртуальных машин.
Настройки памяти для виртуальных машин
Здесь вы можете также определить, как виртуальные машины будут использовать файл подкачки. По умолчанию часть памяти виртуальной машины сбрасывается в файл подкачки. Если же выставить параметр «Allow most virtual machine memory to be swapped», это позволит запустить большее число виртуальных машин одновременно, но отрицательно скажется на их быстродействии. Выбор первого параметра повлечет за собой использование только физической памяти хостовой системы, что ускорит быстродействие, однако, соответственно, уменьшит число одновременно запущенных виртуальных машин.
VMware Workstation и VMware Server используют процедуры очистки неиспользуемой памяти (Memory Trimming). Вообще говоря, этот параметр не сильно влияет на производительность, однако его отключение может немного повысить производительность при работе с дисками виртуальной машины. Отключить его можно, добавив в vmx-файл строчку MemTrimRate=0 или в настройках виртуальной машины:
меню «VM», далее «Settings», вкладка «Options», категорию «Advanced», отметить чекбокс «Disable Memory Page Trimming».
Продукты VMware используют также общий доступ к страницам памяти (Page Sharing), который позволяет виртуальным машинам совместно использовать одну копию страниц памяти, что особенно эффективно при запуске одинаковых гостевых систем, с одинаковыми запущенными в них приложениями. В этом случае, такой подход позволяет экономить до 30 процентов физической памяти, однако снижает скорость операций ввода-вывода. Если на хосте достаточно оперативной памяти, эту технику можно отключить, добавив в vmx-файл строчку: sched.mem.pshare.enable = “FALSE”
- Диски
По возможности используйте диски виртуальных машин хранящиеся локально. В случае использования сетевых ресурсов, следите за пропускной способностью сети и ее доступностью. По умолчанию VMware Server и VMware Workstation используют эмуляцию SCSI-дисков. Не меняйте этот параметр, поскольку применение виртуальных IDE-дисков снижает быстродействие. Используйте виртуальные диски типа «preallocated», вместо «growable», хотя вторые и выгодны с точки зрения используемого места (растут по мере наполнения), они работают несколько медленнее. Для задания дисков типа «preallocated» при создании виртуальной машины поставьте галку «Allocate all disk space now». Можно также создавать независимые (Independent) диски для виртуальной машины, которые могут быть постоянными (Persistent) и непостоянными (Nonpersistent). Содержимое этих дисков существует независимо от мгновенных снимков виртуальной машины (снапшотов). Непостоянные диски отличаются тем, что их содержимое сбрасывается при выключении виртуальной машины. Диски типа Independent-persistent обладают наилучшим быстродействием и рекомендуются для большинства вариантов использования. Для того чтобы создать такой диск, выберите меню «VM», «Settings», на вкладке «Hardware» выберите диск и нажмите «Advanced», убедитесь, что галки «Independent» и «Persistent» установлены.
Помните также, что использование снапшотов замедляет быстродействие дисковой подсистемы, поэтому не используйте их без необходимости.
- Сеть
Удалите все неиспользуемые виртуальные сетевые адаптеры для каждой виртуальной машины в меню «VM»->«Settings». При интенсивном обмене трафиком с хостовой ОС наиболее эффективно использовать тип сетевого взаимодействия Bridged, нежели NAT, поскольку в последнем случае присутствуют затраты на поддержание виртуального NAT-устройства.
- Другое
- Отключение режима отладки
По умолчанию VMware Workstation собирает отладочную информацию, что может несколько замедлить производительность виртуальной машины. Эту возможность можно отключить в меню «VM», далее «Settings», вкладка «Options», категория «Advanced», затем выставить комбобокс «Gather debugging information» в значение «None».
- Отключение логирования
Для виртуальных машин в VMware Server и VMware Workstation включен режим логирования, который практически не влияет на производительность, но его можно отключить, добавив в vmx-файл строчку logging = «FALSE».
- Отключение приводов CD/DVD-ROM
Многие забывают, что некоторые старые операционные системы, такие как Windows 98, постоянно проверяют наличие диска в приводе, что приводит к потере быстродействия. Виртуальный CD/DVD-ROM можно отключить в настройках виртуальной машины:
меню «VM», далее «Settings», выберите категорию CD-ROM и снимите галки «Connected» и «Connect at power on».
- Отключение режима отладки
Гостевая ОС и приложения
Оптимизация гостевой системы является наиболее тонким моментом оптимизации виртуальных систем, поскольку многое зависит от того, для каких целей используется виртуальная машина, какие приложения в ней запущены и к каким компонентам системы предъявляются наиболее высокие требования к быстродействию. Самыми значимыми объектами настройки являются: процессор, память, диски, сетевые адаптеры и программное обеспечение виртуальной машины.
Однако, первым делом, после установки гостевой системы, необходимо установить пакет VMware Tools, который содержит в себе улучшенные драйверы устройств, существенно повышающие быстродействие гостевой системы. Приложение VMware Tools может быть установлено не во всех гостевых ОС. Для установки этого пакета, при запущенной виртуальной машине, после полной загрузки ОС, в меню «VM» выберите пункт «Install VMware Tools».
- Процессор
Настройки оптимизации для этого компонента сводятся к правильному выбору однопроцессорного и мультипроцессорного ядра или HAL (Hardware Abstraction Layer) для гостевой операционной системы. В случае если виртуальная машина имеет один виртуальный процессор необходимо использовать только однопроцессорное ядро или HAL, поскольку использование их SMP версий может существенно замедлить производительность. Если вы создали виртуальную машину с одним виртуальным процессором, а потом добавили еще один, операционная система обычно сама переключается на SMP-версию ядра с однопроцессорного. Однако, если наоборот — понизили число виртуальных процессоров, переключения на однопроцессорное ядро не происходит, и это может существенно понизить быстродействие.
- Память
Внутри виртуальной машины необходимо так же отслеживать интенсивность использования виртуальной памяти, как и для хостовой системы, используя счетчики «Ошибок страницы» и «Ошибок страницы/сек» для того, чтобы определить, достаточно ли памяти выделено виртуальной машине. Чтобы выяснить насколько интенсивно отдельное приложение использует виртуальную память, в программе perfmon добавьте счетчик для объекта «Процесс» и выберите его из списка справа:
Добавление счетчика производительности к отдельному процессу
- Диски
При интенсивном использовании дисковых ресурсов виртуальной машиной необходимо регулярно производить дефрагментацию дисков в следующем порядке:
- дефрагментация дисков в гостевой системе
- дефрагментация файлов виртуальных дисков средствами VMware
- дефрагментация дисков в хостовой системе
В гостевой и хостовой системах Windows дефрагментацию дисков можно производить либо с помощью встроенной утилиты defrag, либо с помощью программ сторонних производителей. Дефрагментация файлов виртуальных дисков может быть проведена с использованием платформы виртуализации. Выберите меню «VM», «Settings», на вкладке «Hardware» выберите диск и нажмите кнопку «Defragment»:
Дефрагментация виртуального диска
- Сетевые интерфейсы
Убедитесь, что гостевая система использует подходящий драйвер сетевой карты, для этого в Windows посмотрите свойства сетевой карты в диспетчере устройств. При установленных VMware Tools, в качестве драйвера должен быть установлен VMware Accelerated Driver:
VMware Accelerated Driver
- Программное обеспечение
Методы оптимизации программного обеспечения должны выбираться в зависимости от специфики его использования, при этом необходимо придерживаться следующих рекомендаций VMware:
- используйте, по возможности, в качестве гостевых и хостовых систем официально поддерживаемые VMware платформы
- попробуйте использовать паравиртуализованные ядра Linux на платформе VMware Workstation, которая, начиная с шестой версии, официально поддерживает техники паравиртуализации
- регулярно обновляйте пакет VMware Tools, который предоставляет наиболее оптимизированные драйвера виртуальных устройств (в шестой версии VMware Workstation есть функция автоматического обновления этого пакета)
- используйте официальные релизы программного обеспечения вместо бет и отладочных версий
Заключение
После того, как все четыре перечисленных мероприятия по оптимизации будут проведены, необходимо постоянное наблюдение за производительностью виртуальных машин, особенно если они работают в качестве виртуальных серверов. Целью оптимизации в этом случае должна стать стабильная одновременная работа нескольких виртуальных систем на одном физическом хосте. Регулярно обновляйте программное обеспечение и платформу виртуализации, и тогда вы сможете максимально эффективно использовать виртуальные машины, как на десктопах, так и в качестве гибких серверных элементов ИТ-инфраструктуры предприятия.
www.ixbt.com
Что лучше Virtualbox или Vmware
В наши дни виртуализация набирает все большей и большей популярности. Очень часто виртуализация применяется в производстве, например, на серверах, VPS и так далее, но и в домашних системах. Особенно виртуализация будет полезной для пользователей Linux, которым нужно, например, запускать несколько дистрибутивов для тестирования или Windows.
Сейчас существуют две самые популярные среды виртуализации для Linux - это свободная VitrualBox и проприетарная Vmware. Каждая из программ имеет свои плюсы и минусы, в этой статье мы попытаемся разобраться что лучше Virtualbox или Vmware, а также чем отличаются. Для удобства будем сравнивать различные категории.
Содержание статьи:
1. Цена и доступность
Для многих пользователей, особенно домашнего компьютера цена имеет очень большое значение. И здесь vmware workstation или virtualbox отличаются.
VirtualBox
Среда виртуализации VirtualBox распространяется с открытым исходным кодом. Она разрабатывается сообществом программистов по всему миру и доступна для использования полностью бесплатно.

VMware
Тут все немного сложнее, программа коммерческая, но имеет несколько редакций. Для корпоративных пользователей есть версия VMWare Workstation Pro, которая имеет намного больше функций, например, подключение к серверам vSphere, ESXi, настройка сетей, создание зашифрованных машин и так далее. В бесплатной версии VMware Player функциональность ограничена, она предназначена только для домашнего использования и нужно сказать, что ее функций вполне хватает. Есть те же шаблоны установки, детальные настройки виртуальных машин, сеть и многое другое.
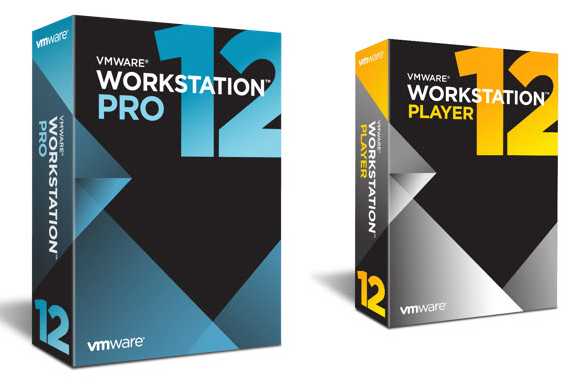
2. Процесс установки систем
Так или иначе, после установки самой программы, вам нужно еще все настроить и установить в виртуальное окружение операционную систему. Поэтому этот пункт очень важен. Процесс установки и настройки систем похож, но есть отличия.
VirtualBox
Вся настройка выполняется в графическом интерфейсе, в отличие от таких консольных инструментов, как qemu. Во время создания машины вам придется указать множество настроек, выбрать тип и разрядность операционной системы, выбрать количество памяти для нее, создать жесткий диск, настроить видеопамять. Установку можно проводить из ISO образа, USB флешки или DVD диска. Но весь процесс установки вам придется пройти вручную, как при установке на обычный компьютер.
VMware
Виртуальная машина VMware намного упрощает установку, здесь больше настроек для виртуальной машины, но главное не в том, здесь есть шаблоны для различных операционных систем, с помощью которых их можно устанавливать автоматически. Например, вы выбираете шаблон для Ubuntu или Windows, задаете начальные параметры, указываете установочный образ и идете по своим делам, а когда возвращаетесь - система уже готова. Также у VMware есть инструменты для оптимизации работы гостевой системы в виртуальном окружении.
3. Возможности
больше всего отличий при сравнении Virtualbox или VMware можно обнаружить в возможностях виртуальных машин.
Virtualbox
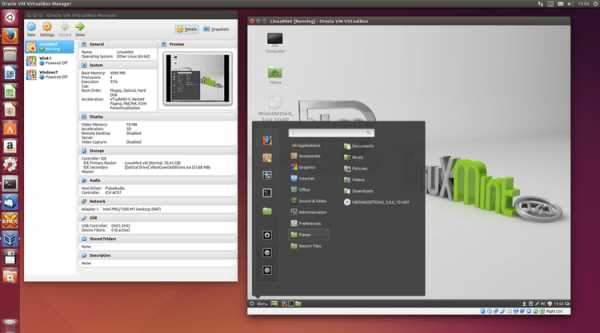
Несмотря на то что VirtualBox - это бесплатное решение, виртуальная машина имеет свои преимущества. Рассмотрим основные возможности:
- Поддержка работы через командную строку;
- Интеграция экрана, общий буфер обмена и обмен файлами между хостом и гостевой системой;
- Поддержка 3D графики ограничена, только OpenGL до 3.0;
- Поддерживается неограниченное количество снимков состояния операционной системы;
- Поддерживается шифрование диска виртуальной машины через VBoxExtensions;
- Поддерживаются USB 2.0/3.0;
- Поддерживается запись видео из машины.
Из минусов можно отметить то, что вы не можете выделить машине больше чем 256 мегабайт видеопамяти, а для современных систем это не очень много. Также не поддерживается DirectX для 3D графики.
VMware
У VMware немного больше функций, но в бесплатной версии есть далеко не все, рассмотрим возможности бесплатной версии:
- Автоматическая установка систем по шаблону;
- Детальная настройка оборудования, включая настройку ID процессора, произвольного количества видеопамяти и других параметров;
- Простая настройка виртуальной сети между машинами, подымается автоматически в отличие от VirtualBox;
- Улучшенная поддержка графики и DirectX 10, можно играть в игры;
- Более полная реализация BIOS и поддержки EFI;
Из минусов можно назвать отсутствие записи видео, отсутствие поддержки снапшотов в бесплатной версии. Хотя машины можно клонировать, таким образом, делая снимки, но нативная функциональность снимков была бы намного удобнее. Если брать профессиональную версию, то там есть и снимки, и интеграция с облаком, но мы об это не будем говорить.
4. Производительность
Вопреки представлениям многих пользователей виртуальные машины работают не намного медленнее чем хост, иногда даже с такой же скоростью. Это достигается благодаря поддержке аппаратной виртуализации и оптимизаций виртуальных машин. Что касается различий в производительности между реализациями, например, VMware или VirtualBox, то они незначительны и на глаз практически незаметны.
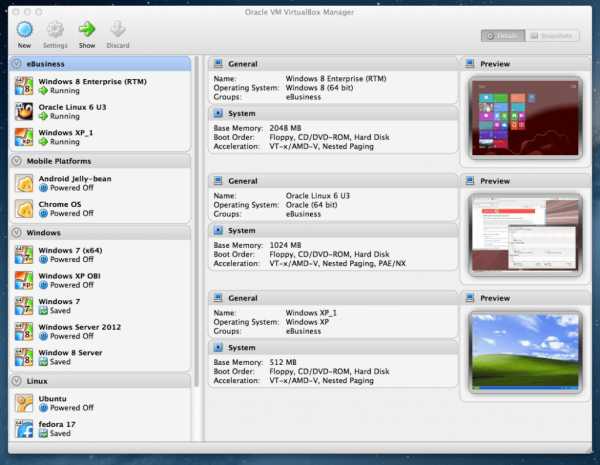
Многие пользователи утверждают, что производительность VMware выше. К тому же, в плане графики намного лучше работает VMware.
Выводы
Наше сравнение VitrualBox vs VMware подошло к завершению. При выборе программного обеспечения для виртуализации нужно учитывать множество факторов. Но самое главное - это ваши потребности и личные предпочтения. Если вам нужна стабильная виртуальная машина, с хорошей производительностью графики, в которую можно будет устанавливать системы автоматически, но для вас не важны снимки состояния, можете выбрать VWware.
Если же вы любитель свободного программного обеспечения и хотите снимки состояния, но для вас не так важны настройки оборудования, то можно использовать VirtualBox. Какую виртуальную машину используете вы? Как бы вы ответили на вопрос что лучше VirtualBox или VMware? Почему вы выбрали именно ее? Напишите в комментариях!
Оцените статью:
Загрузка...losst.ru
Как увеличить размер виртуального диска VirtualBox
Виртуальные машины достаточно часто используются в наше время для тестирования различных операционных систем и выполнения других задач. Одна из самых популярных свободных программ для запуска виртуальных машин - VirtualBox. Когда вы создаете новую машину, вам необходимо создать для нее жесткий диск и указать его размер. Но вы не всегда можете угадать сколько места будет занимать та или иная машина.
Есть, конечно, динамические виртуальные диски, которые занимают место только при записи в них файлов, но это неполное решение проблемы, потому что нельзя все спланировать наперед. В этой статье мы рассмотрим как увеличить размер виртуального диска VirtualBox.
Содержание статьи:
Как увеличить размер виртуального диска VirtualBox
В VirtualBox можно использовать три основных формата дисков - это VDI, VHD и VDMK. Я не буду здесь рассматривать чем они отличаются. Но важно то, что изменить размер можно только для VDI и VHD. Для дисков VDMK есть обходной путь.
Для увеличения размера диска нужно использовать команду в терминале или в командной строке, в графическом интерфейсе такой функции, к сожалению, нет. Также вам нужно знать полный путь к вашему диску. Допустим, наш диск находится по адресу ~/VirtualBox\ VMs/Ubuntu17.04/Ubuntu1610.vdi в Linux. Давайте посмотрим информацию о нем, чтобы знать текущий размер:
VBoxManage showhdinfo ~/VirtualBox\ VMs/Ubuntu17.04/Ubuntu1610.vdi
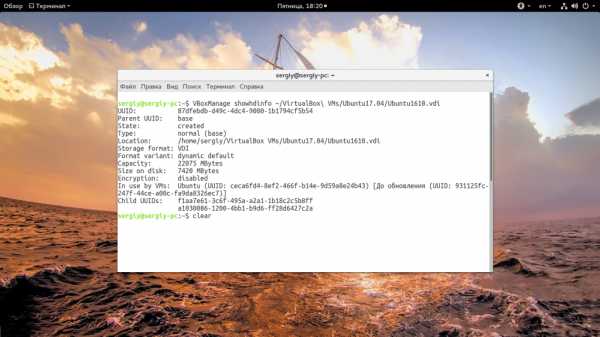
Здесь размер отмечен в поле capacity и в данном примере он составляет 22075 мегабайта. Важно знать размер в мегабайтах, так как именно его мы будем использовать для увеличения диска. Чтобы увеличить размер виртуального диска virtualbox используется та же команда, только с параметром modifyhd:
VBoxManage modifyhd ~/VirtualBox\ VMs/Ubuntu17.04/Ubuntu1610.vdi --resize 32075
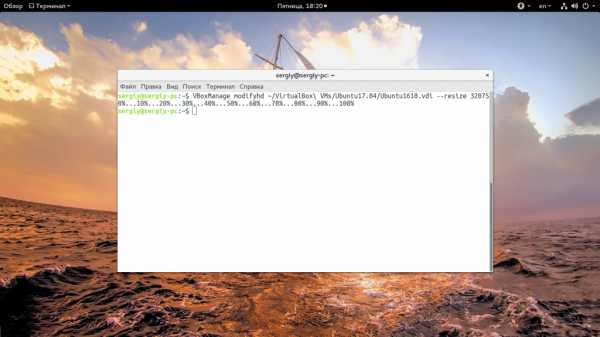
Здесь мы увеличили размер диска на 10 гигабайт. Важно чтобы размер, который вы указываете в параметре resize был не меньше текущего размера диска, иначе данные операционной системы могут быть повреждены и вся суть этой операции теряет смысл.
Если у вашей машины есть снимки состояния, то их размер тоже нужно изменить, иначе ничего не заработает. Для этого можно использовать такой цикл:
for x in ~/VirtualBox\ VMs/Ubuntu17.04/Snapshots/*.vdi ; do VBoxManage modifyhd $x --resize 32075 ; done
Помните, что размер и имена дисков должны совпадать во всех командах для одной машины. Для формата VDMK увеличение размера диска VirtualBox не поддерживается, но зато можно его конвертировать в vdi, увеличить, как описано выше и конвертировать обратно:
VBoxManage clonehd "~/VirtualBox\ VMs/Ubuntu17.04/Ubuntu1610.vdmk" "~/VirtualBox\ VMs/Ubuntu17.04/Ubuntu1610.vdi" --format vdiVBoxManage modifyhd "~/VirtualBox\ VMs/Ubuntu17.04/Ubuntu1610.vdi " --resize 32075VBoxManage clonehd "~/VirtualBox\ VMs/Ubuntu17.04/Ubuntu1610.vdi " "~/VirtualBox\ VMs/Ubuntu17.04/Ubuntu1610.vdi_resized.vmdk" --format vmdk
Увеличение диска VirtualBox в Windows
В ОС Windows команда будет выглядеть немного по-другому, а путь к файлу будет начинаться с диска C:. Чтобы выполнить команду VBoxManage сначала необходимо перейти в папку с исполняемыми файлами VirtualBox:
cd “C:\Program Files\Oracle\VirtualBox”
Затем, запустите команду чтобы увеличить размер диска virtualbox, как было описано раньше, путь к файлу замените на свой:
VBoxManage showhdinfoC:\Users\Admin\VirtualBox VMs\Windows 7\Windows 7.vdi
Затем изменяем размер этого диска, помните, что размер нужно указать в мегабайтах, и он должен быть больше чем текущий.
VBoxManage modifyhd "C:\Users\Admin\VirtualBox VMs\Windows 7\Windows 7.vdi" --resize 32075
Увеличение файловой системы
То, что вы увеличили доступный размер диска еще ничего не меняет, как ничего не поменяет и то, что вы добавите новый жесткий диск к системе. Дальше вам нужно загрузится в вашу виртуальную машину расширить диск virtualbox и увеличить пространство, занимаемое файловой системой, для этого можно использовать утилиту Gparted. В дистрибутивах Linux она поставляется по умолчанию, запустите утилиту:
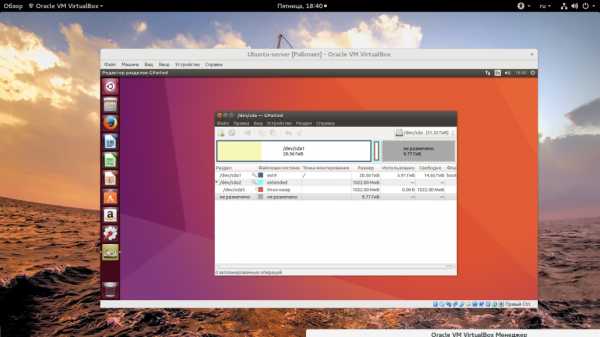
Здесь вы увидите отмеченное серым доступное пространство в конце диска. Теперь вы можете изменить размер для последнего раздела нажав на нем правой кнопкой и вызвав контекстное меню, затем выбрав "изменить размер/переместить":
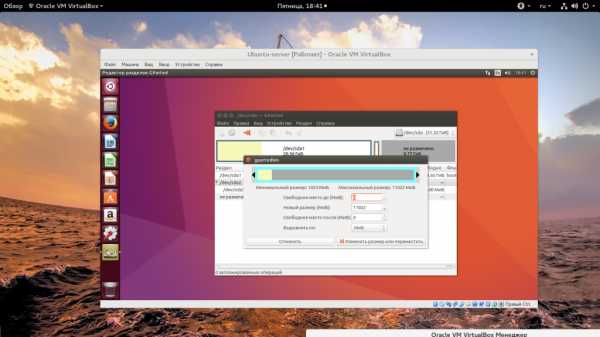
Когда завершите, не забудьте нажать "Apply" чтобы применить все операции.
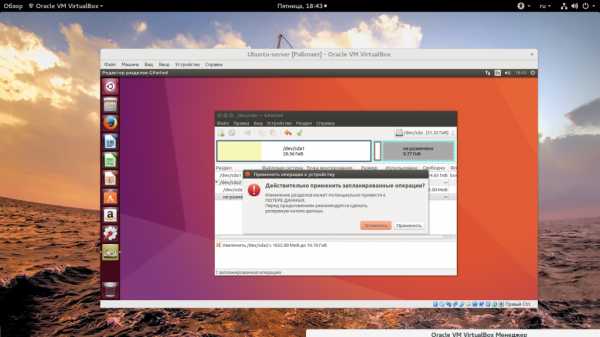
Читайте более подробно о том, как пользоваться Gparted в отдельной статье. Если у вас в качестве гостевой системы установлена Windows, вы можете использовать стандартную утилиту управления дисками или скачать ISO образ Gparted.
Выводы
В этой статье мы рассмотрели как увеличить размер виртуального диска virtualbox с помощью командной строки и как предоставить полученное пространство вашей гостевой системе. Если у вас остались вопросы, спрашивайте в комментариях!
Оцените статью:
Загрузка...losst.ru
Как пользоваться VirtualBox | Losst
VirtualBox - это программное обеспечение для виртуализации персонального компьютера от компании Oracle. У программы есть две версии - с открытым исходным кодом, и закрытая. С помощью VirtualBox вы можете запускать различные операционные системы одновременно, настраивать между ними сеть, обмениваться файлами и многое другое.
Вы можете запустить VirtualBox в Linux, Solaris, Mac OS X и Microsoft Windows, а также установить на нее большинство известных операционных систем. В этой статье мы рассмотрим, как пользоваться VirtualBox. Поговорим об установке, настройке VirtualBox, а также про некоторые тонкости работы с виртуальными машинами, которые могут вам очень сильно помочь. Для обычных пользователей это программное обеспечение доступно полностью бесплатно.
Содержание статьи:
1. Установка VirtualBox
Виртуальная машина VirtualBox устанавливается как большинство других программ. В Windows вы можете загрузить установочный файл из официального сайта. А в Linux, программа доступна через официальные репозитории. Например, в Ubuntu установка VirtualBox выполняется командой:
sudo apt install virtualbox
Мы не будем подробно останавливаться на этом вопросе, поскольку есть более интересные задачи. После установки вы найдете ярлык программы в главном меню. В терминах виртуальных машин основной компьютер, где выполняется Virtualbox называется хостом, а все запущенные машины - гостевыми.
2. Создание виртуальной машины
Перед тем как вы сможете запустить вашу первую гостевую машину, нужно создать новую виртуальную машину в программе. Для этого нажмите кнопку Создать в главном окне:
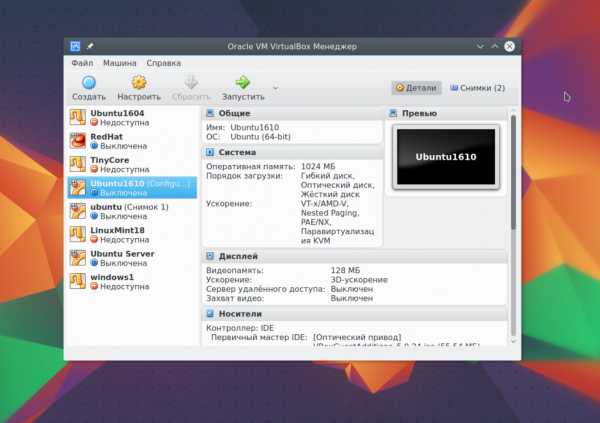
На первом шаге вам нужно выбрать тип операционной системы, например, Linux -> Ubuntu это включит некоторые оптимизации, необходимые для этой системы:
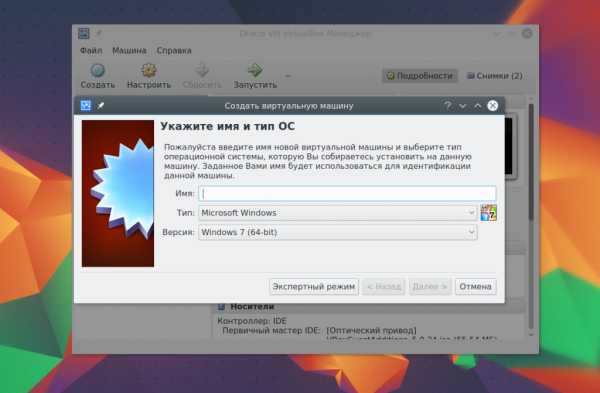
Если вы работаете в 64 битной системе, то сможете запускать как 32 битные, так и 64 битные программы. На следующем шаге мастера выберите нужное количество оперативной памяти. Это очень важный параметр, поэтому если ее у вас достаточно, лучше не жалейте, 2 гигабайта будет вполне достаточно.
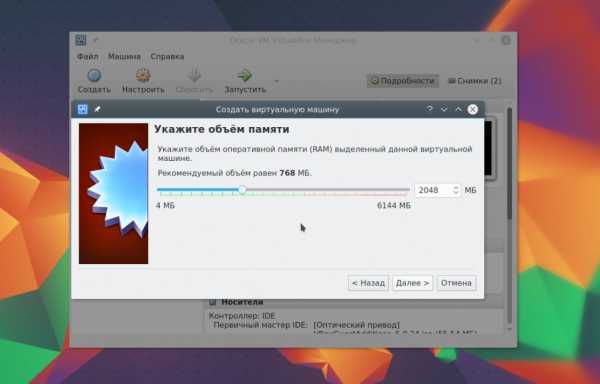
Дальше вам нужно создать жесткий диск для новой машины. Оставьте тип диска по умолчанию VDI:
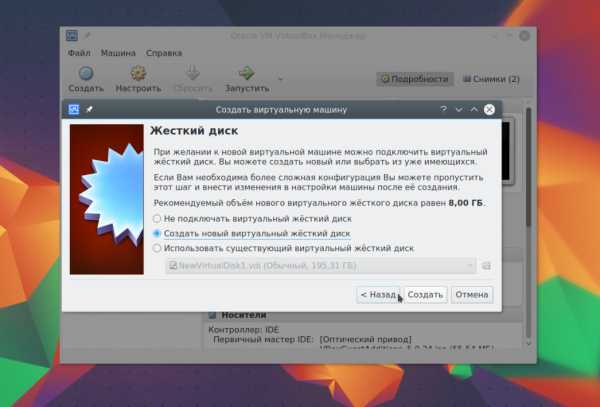
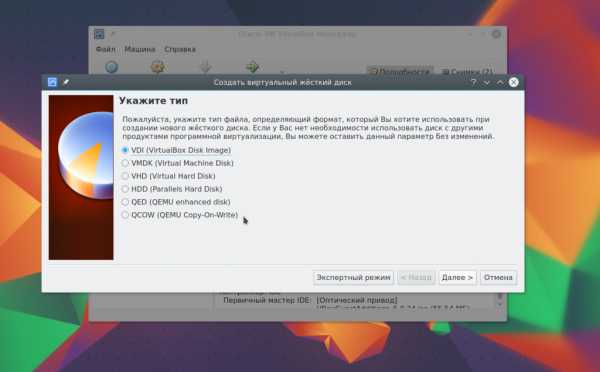
Дальше выберите тип диска, динамический или фиксированный. Лучше брать динамический, тогда размер файла диска будет увеличиваться в зависимости от его наполнения в виртуальной машине:
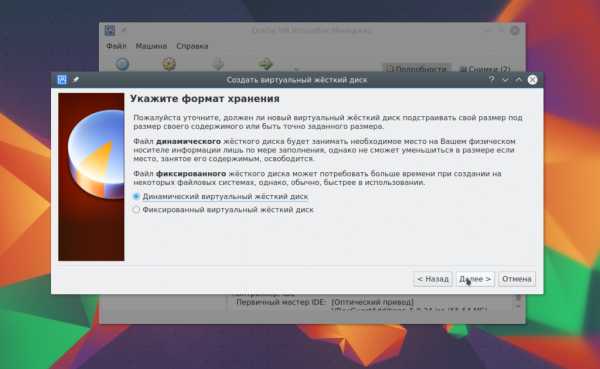
И на последнем этапе вам осталось выбрать размер для нового диска, а также его имя:
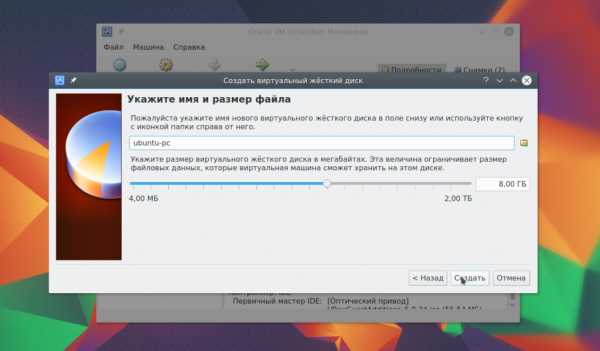
Дальше, только что созданная машина появиться в списке и вы сможете ее запустить. Но перед этим давайте рассмотрим базовые настройки процессора и дисплея.
3. Настройка процессора
Выделите созданную виртуальную машину и нажмите Настройки.
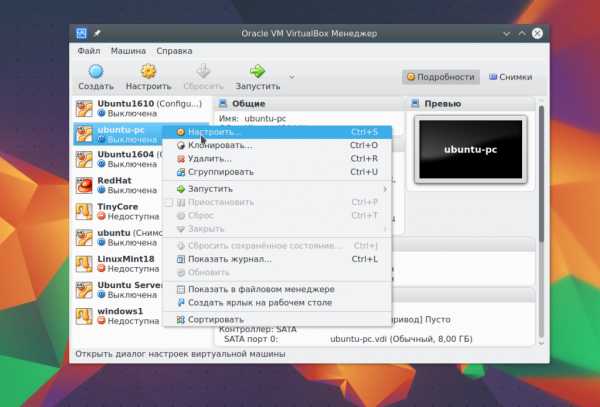
Выберите Система, затем перейдите на вкладку Процессор:
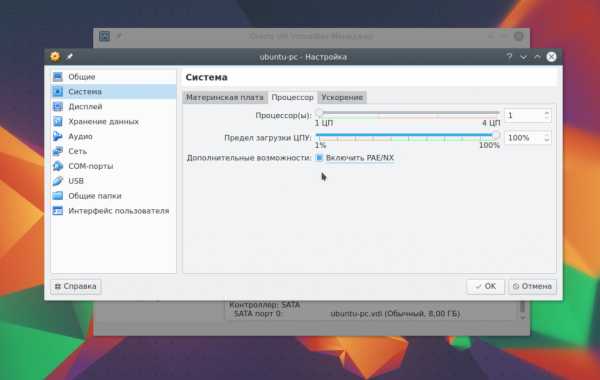
Здесь вы можете выбрать сколько ядер процессора может использовать виртуальная машина, а также включить PAE для поддержки больше 4 Гб ОЗУ в 32 битных системах и режим эмуляции EFI. Затем перейдите на вкладку Ускорение.
Тут вы можете выбрать режим аппаратной виртуализации, а также включить такие дополнительные возможности, как AMD-V и Intel-VT. Это увеличит скорость работы системы.
4. Настройка графики
По умолчанию для виртуальной машины доступно 18 Мб видеопамяти. Это очень мало для современных систем. Выберите пункт Дисплей, затем потяните ползунок Видеопамять, так чтобы дать машине не менее 128 Мб памяти:
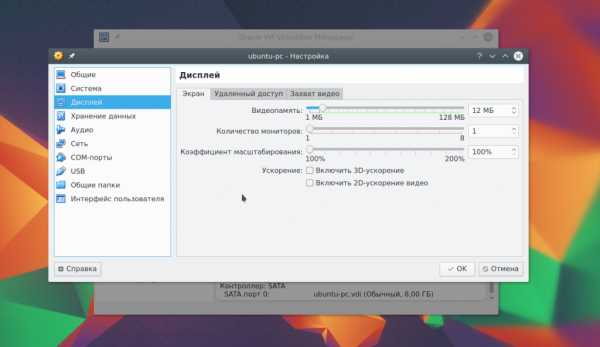
Для видеокарт на 2 Гб будет доступно 256 Мб. Также, здесь вы можете настроить количество экранов.
5. Настройка сети
По умолчанию виртуальная машина использует сеть через NAT это удобно, если нужно получить доступ к интернету из машины. Но если вы хотите настроить коммуникацию между самими машинами или между гостевой системой и хостом по сети, вам понадобится другой способ. Закройте меню настройки машины. Затем откройте меню Файл -> Настройки.
Там выберите пункт сеть и перейдите на вкладку Виртуальный адаптер хоста:
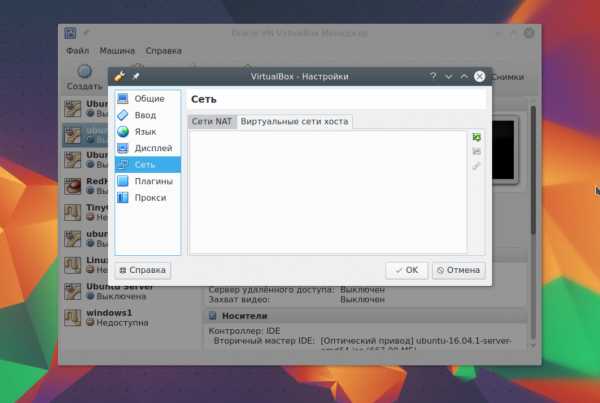
Тут вам понадобится создать новый виртуальный адаптер с помощью зеленой кнопки со знаком плюса:
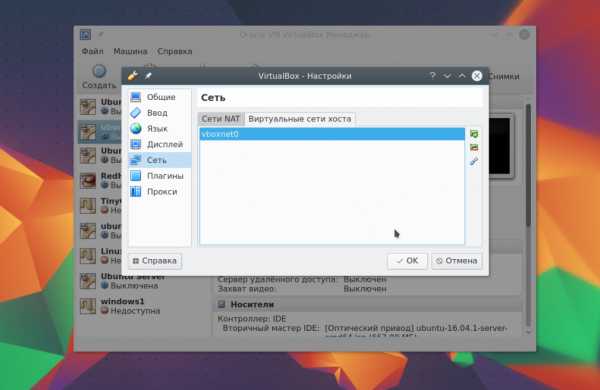
Настройки менять не нужно, после этого нажмите Ок. Дальше снова откройте настройки машины, перейдите на пункт сеть и выберите тип адаптера - виртуальный адаптер хоста, а имя - то, которое было создано для вашего адаптера, например, vboxnet0:
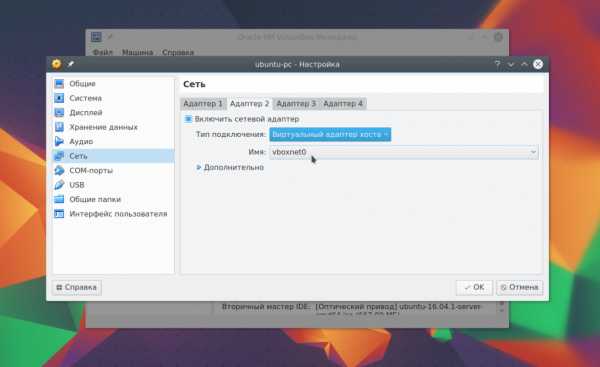
Теперь между всеми виртуальными машинами, подключенными к vboxnet0 и хостом будет виртуальная сеть.
6. Клонирование
Вы можете сделать резервную копию машины чтобы использовать ее потом или перенести на другой компьютер. Для этого используется опция Клонировать. Просто выберите ее в меню для машины:
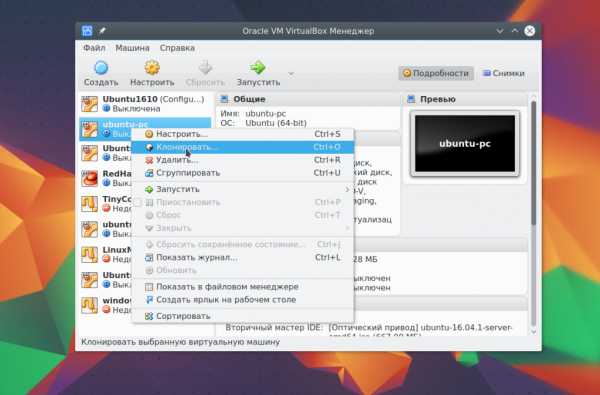
7. Запуск машины
При первом запуске вам предстоит выбрать носитель, с которого будет установлена новая система, это может быть DVD-ROM или ISO образ системы:
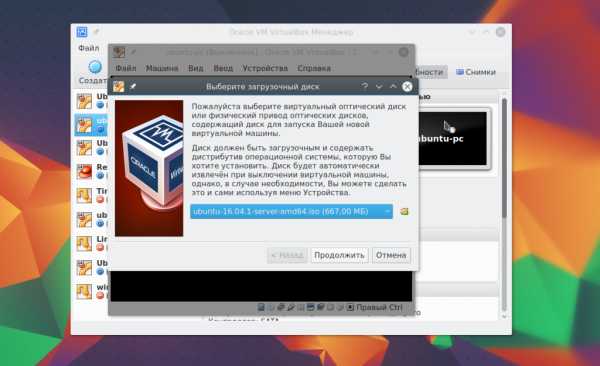
Вы можете изменить этот образ из меню Устройства -> Оптические диски для уже запущенной машины:
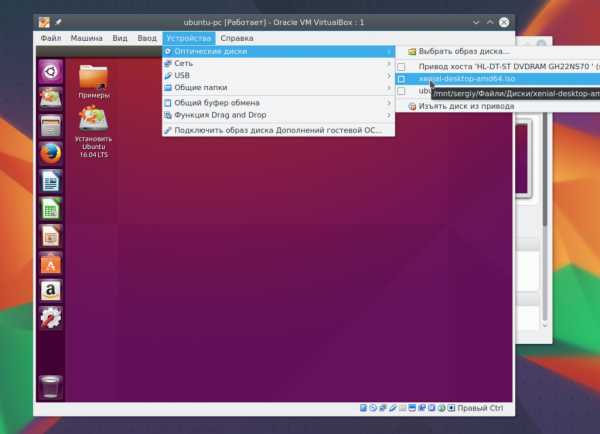
Дальше вам предстоит работать с новой машиной, как с обычным компьютером:
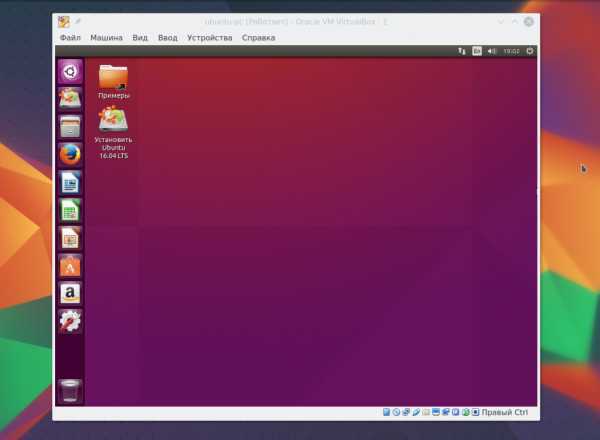
8. Дополнительные плагины
Дополнительные расширения VirtualBox позволяют получить доступ к USB устройствам из виртуальной машины, веб-камере, настроить удаленный доступ и другое. Для установки сначала скачайте файл VirtualBox-Extension-Pack из официального сайта:
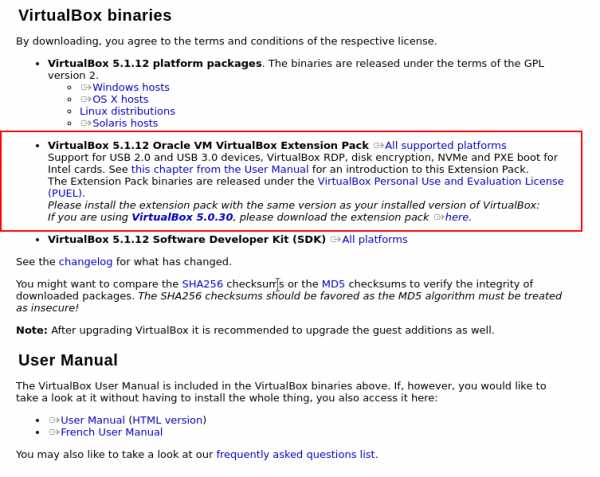
Затем откройте меню Файл -> Настройки, перейдите на вкладку плагины и нажмите зеленую кнопку:
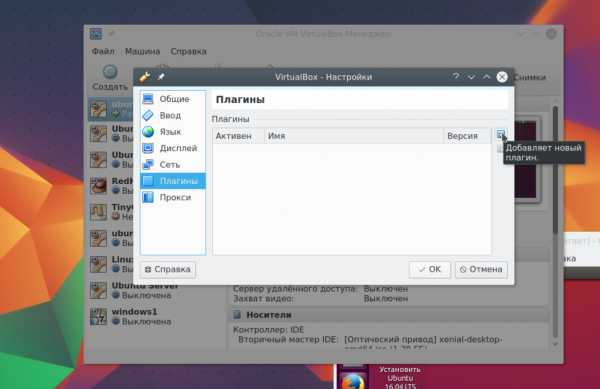
Подтвердите установку и примите лицензию:
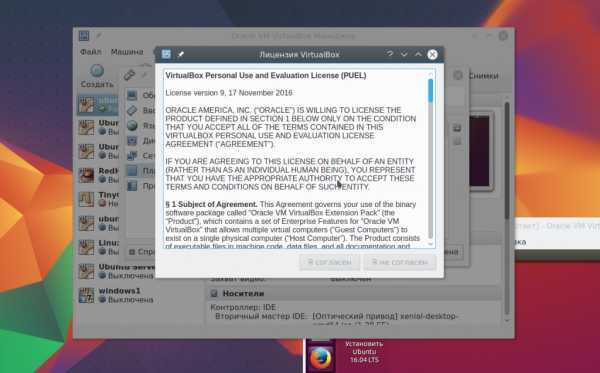
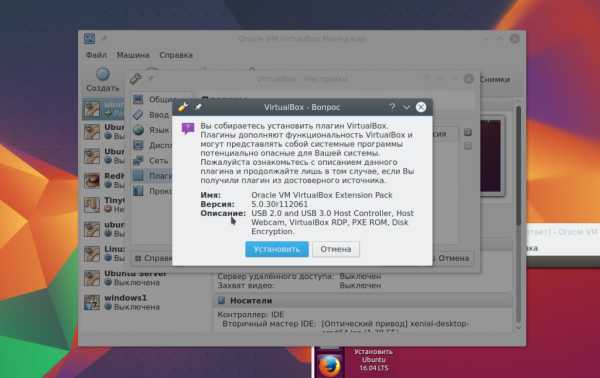
Готово, официальный плагин установлен и теперь вы можете работать с USB устройствами 3.0 в вашей в виртуальной машине.
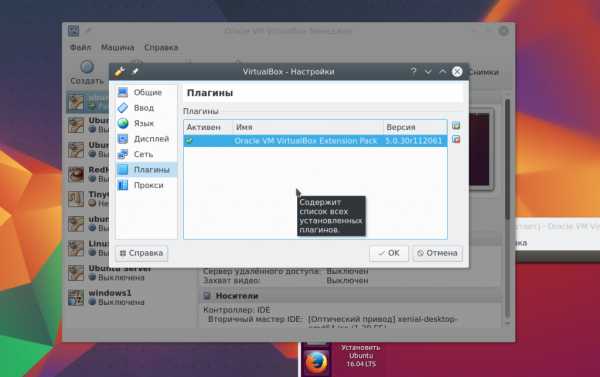
9. Снимки состояния
Вы могли бы создавать копию виртуальной машины каждый раз, когда нужно что-то проверить. Но это вовсе не обязательно. Здесь поддерживается такая отличная функция, как снимки состояния. Вы просто делаете снимок, или а потом можете восстановить систему до сохраненного состояния в любое время. Вы можете создать снимок для запущенной машины из меню Машина -> Сделать снимок состояния:
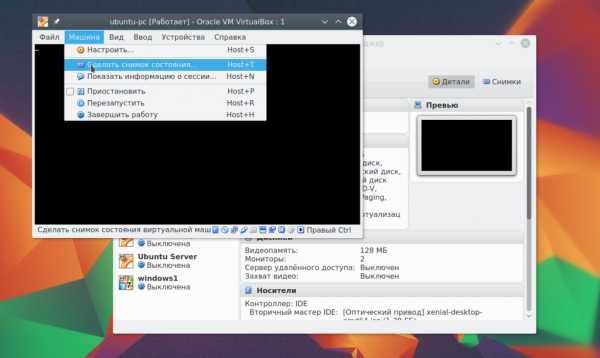
Создавать снимки для выключенной машины вы можете на вкладке Снимки:
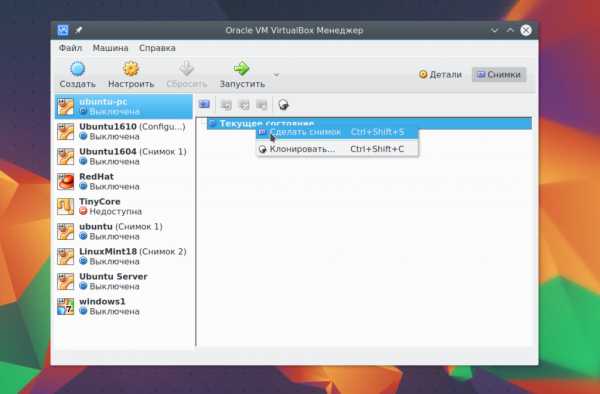
Для этого выберите пункт контекстного меню Создать снимок. Все созданные снимки доступны здесь же:
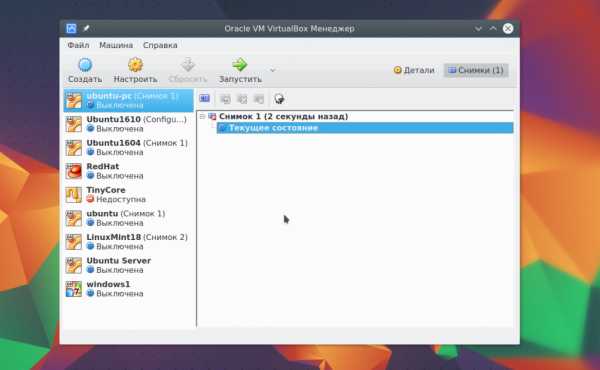
10. Запись видео
Вы можете захватывать видео прямо в экрана виртуальной машины. Для этого в меню Вид установите галочку Захват видео. Видео будет сохранено в папке виртуальной машины:
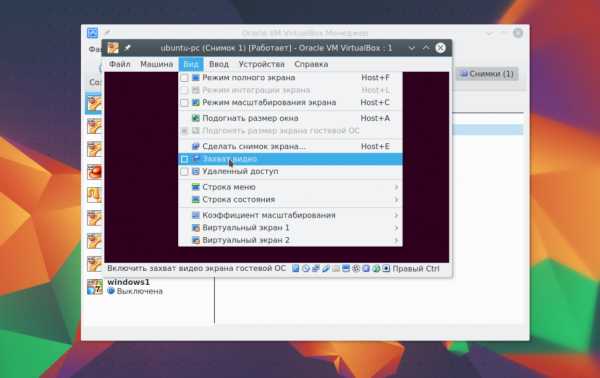
11. Дополнения гостевой системы
Дополнения гостевой системы позволяют использовать такие возможности, как общий буфер обмена, общие папки, перетаскивание файлов, интеграция экрана, адаптация разрешения виртуальной машины и многое другое. Это незаменимая вещь при работе с виртуальными машинами. Дополнения устанавливаются в каждую гостевую систему и делают использование VirtualBox проще.
Чтобы установить дополнения в меню Устройства выберите Подключить образ дополнений гостевой ОС:
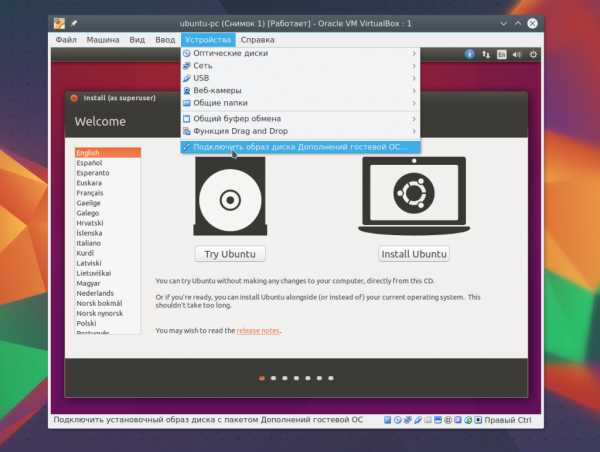
Дальше вам останется только запустить установщик для своей системы. Поддерживаются как Windows, так и Linux. Читайте подробнее про установку дополнений гостевой ОС в Ubuntu. Теперь вы знаете как пользоваться oracle virtualbox с комфортом.
12. Реальный диск в VirtualBox
Мы уже почти рассмотрели все о том, как пользоваться VirtualBox linux, но еще остановимся на работе с дисками. Иногда возникает необходимость работать с реальным диском. Вы можете создать файл ссылки на реальный диск с помощью команды VBoxManage:
sudo VBoxManage internalcommands createrawvmdk -filename ~/realdisk.vdmk -rawdisk /dev/sda
Здесь мы создаем диск с именем ~/realdisk.vdmk, который ссылается на наш диск /dev/sda. Вы можете ссылаться на любой другой диск. Только для запуска машины, вам придется запускать VirtualBox от имени суперпользователя. Также вы можете создать копию реального диска, конвертировав его в VDI, только смотрите чтобы хватило места:
sudo VBoxManage internalcommands converthd ./realdisk.vmdk newdisk.vdi
В Windows, команда будет выглядеть вот так:
"C:\Program Files\Oracle\VirtualBox\VBoxManage.exe" internalcommands createrawvmdk -filename C:\drive.vmdk -rawdisk \\.\PHYSICALDRIVE1
Мы создаем ссылку на первый жесткий диск, которая будет расположена на диске C:\. Дальше вы можете использовать этот диск в настройках виртуальной машины.
13. Доступ к виртуальному диску
Иногда возникает обратная необходимость - получить доступ к виртуальному диску и его содержимому из реальной системы. И это тоже возможно. Сначала смотрим где на вашем диске начинаются данные:
VBoxManage internalcommands dumphdinfo storage.vdi | grep "offData"
Здесь storage.vdi нужно заменить на адрес вашего диска, затем монтируем:
sudo mount -t ext4 -o rw,noatime,noexec,loop,offset=2097152 ~/VirtualBox\ VMs/storage.vdi /mnt/
Теперь вы имеете полный доступ к диску и можете даже вносить изменения, которые будут сохранены. Так, работа с Virtualbox будет выполняться намного легче.
Выводы
В этой статье мы рассмотрели, как пользоваться виртуальной машиной virtualbox. Несмотря на то что это бесплатный продукт с открытым кодом, здесь есть все необходимые возможности и даже больше. А какое программное обеспечение для виртуализации предпочитаете вы? Напишите в комментариях!
Оцените статью:
Загрузка...losst.ru