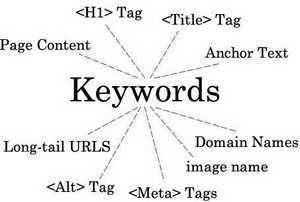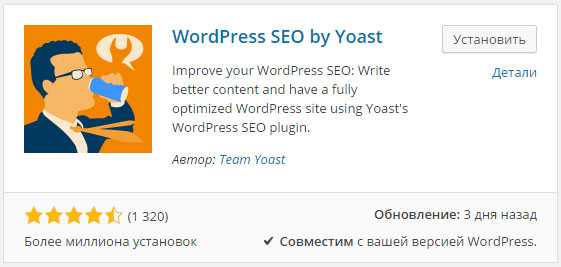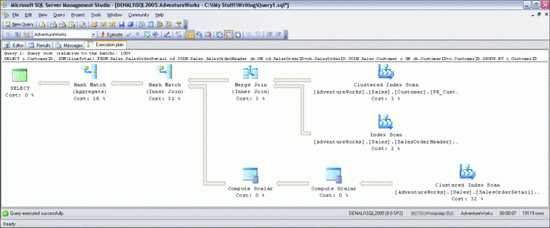Как оптимизировать Windows XP и улучшить работу компьютера. Оптимизация компьютера windows xp
Оптимизация производительности Windows XP — Windows ИНФО
Если некоторые компьютеры под управлением Windows XP работают медленнее других, это может быть связно с некорректными настройками параметров быстродействия системы. Их можно отредактировать, чтобы добиться повышения производительности. В этой статье я расскажу, что нужно для этого сделать.
1. Доступ к настройкам параметров быстродействия
Самые полезные настройки быстродействия Windows XP сосредоточены на вкладках «Визуальные эффекты» (Visual Effects) и «Дополнительно» (Advanced) диалогового окна «Параметры быстродействия» (Performance Options). Оно находится по адресу «Пуск | Панель управления | Система | Дополнительно | Быстродействие | Параметры» (Start | Control Panel | System | Advanced | Performance | Settings). На рис. A показаны обе вкладки с параметрами, которые можно редактировать.
2. Настройка визуальных эффектов
В ряде случаев нехватку производительности проще всего устранить, отредактировав параметры визуальных эффектов. По умолчанию, в Windows XP включен целый ряд таких эффектов, поглощающих системные ресурсы, — например, прокрутка в меню «Пуск». Для ускорения работы системы можно воспользоваться опцией «Обеспечить наилучшее быстродействие» (Adjust For Best Performance) на вкладке «Визуальные эффекты». При этом большинство красивостей будет отключено, но это небольшая плата за повышение производительности.
3. Изменение настроек распределения времени процессора
Если имеет место более серьезное снижение скорости работы системы, чем замедленная отрисовка экрана, придется обратиться к параметрам быстродействия на вкладке «Дополнительно». Она разбита на три раздела: «Распределение времени процессора» (Processor Scheduling), «Использование памяти» (Memory Usage) и «Виртуальная память» (Virtual Memory). Настройки, которые содержатся в этих разделах, оказывают существенное влияние на производительность ОС.
Параметры в первой секции отвечают за распределение времени процессора между программами и процессами. Ресурсы процессора, выделяемые различным приложениям, ограничены. Если выбрана опция «Оптимизировать работу программ» (Adjust for best performance of Programs), львиная доля ресурсов процессора предоставляется приоритетным программам. Если выбрана опция «Оптимизировать работу служб, работающих в фоновом режиме» (Adjust for best performance of Background Services), ресурсы процессора равномерно распределяются между всеми запущенными службами, включая задания печати и другие приложения, работающие в фоновом режиме.
Если пользователи жалуются на медленную работу приложений, стоит выбрать первую опцию. А если наблюдается замедленное выполнение заданий печати или существует необходимость запускать макросы в одном приложении при работе в другом, лучше выбрать вторую опцию для равномерного распределения ресурсов процессора. Точно так же следует поступить и в том случае, если компьютер под управлением Windows XP используется в качестве сервера.
4. Изменение настроек использования памяти
Настройки в разделе «Использование памяти» определяют, как Windows XP использует оперативную память. Здесь тоже доступно две опции: «Оптимизировать работу программ» (Adjust for best performance of Programs) и «Оптимизировать работу системного кэша» (Adjust for best performance of System Cache). При выборе первой опции львиная доля RAM предоставляется в распоряжение программ, и это оптимальный вариант для настольных компьютеров с малым объемом оперативной памяти. Вторая опция больше подходит для серверных систем или ПК с большим запасом RAM. Если предпочтение отдается системному кэшу, большая часть оперативной памяти используется в качестве дискового кэша, что существенно повышает быстродействие систем, зависящих от скорости выполнения операций ввода-вывода.
5. Изменение настроек виртуальной памяти
Настройки в разделе «Виртуальная память» оказывают существенное влияние на производительность Windows XP. Виртуальная память — это зарезервированная область на жестком диске, которая используется в качестве оперативной памяти. Она необходима в тех случаях, когда системе не хватает физической RAM. Виртуальная память используется в качестве файла подкачки, в который переносятся данные из оперативной памяти, чтобы освободить ее для других процессов. Когда системе необходимы данные из файла подкачки, они переносятся обратно в оперативную память, а вместо них на диск записывается другая информация из RAM.
Рекомендуемый размер файла подкачки для Windows XP — в полтора раза больше, чем объем установленной оперативной памяти. Управление файлом подкачки можно отдать на откуп системе, а можно не иметь такого файла вовсе. Тем не менее, я настоятельно советую не удалять файл подкачки, поскольку это приводит к существенному снижению производительности Windows.
Один из способов повысить быстродействие Windows — переместить файл подкачки с системного на отдельный жесткий диск. Сложность в том, что если производительность второго жесткого диска ниже, чем у основного, толку от этого не будет.
Кроме того, файл подкачки можно распределить между несколькими дисками и добиться таким образом повышения производительности. Для редактирования всех этих параметров необходимо нажать кнопку «Изменить» (Change) на вкладке «Дополнительно» окна «Параметры быстродействия», указать нужные значения и нажать кнопку «Задать» (Set). Изменения вступят в силу после перезагрузки системы.
wininfo.org.ua
Как оптимизировать работу компьютера. Настраиваем Windows XP
Прежде всего, содержание этой статьи заинтересует владельцев маломощных, простых компьютеров. Иногда данный тип конфигурации ПК именуют, как «офисный вариант». Также весьма полезно ознакомиться с основными правилами, указанными ниже, владельцам переносных лэптопов, особенно нетбуков. Но с проблемой, как оптимизировать работу компьютера, могут вплотную столкнуться и владельцы мощных современных машин.
Новейший ПК, приобретённый в заслуживающем доверия и уважения салоне, который «нафарширован» самым мощным и эффективным «железом», начинает со временем предательски «тормозить». Даже лицензионная Windows и полный пакет драйверов без соответствующего обслуживания проявляют неповоротливость и проявляют потерю работоспособности.
Возобновить былую прыть вашего персонального помощника можно несколькими способами. Один из них это переустановить операционную систему, а второй выполнить перечень мероприятий, которые помогут, как оптимизировать работу компьютера, так и улучшить настроение пользователя при его использовании.
Если переустановка Windows способна возобновить первоначальную прыть мощных платформ, то для ПК со скромным потенциалом такой способ проблемы не решит. Вот тут-то пора задуматься, как оптимизировать компьютер, чтобы даже на ПК со скромными возможностями работать в состоянии максимального комфорта.
Для пользователей, которые не блещут глубокими познаниями в принципах работы операционной системы разработано множество специализированных программ. Все они позволяют оптимизировать работу компьютера, используя понятный интуитивный интерфейс, и дают неплохие результаты. Подобными утилитами переполнены интернет-сервисы, предоставляющие возможность обзавестись различным софтом, как платным, так и распространяемым бесплатно.
Если произвести классификацию подобных программ, то прослеживается чёткое их разделение на три группы. Утилиты из разряда Registry maintenance чистят реестр, убирают «зловредов-прилипал», которые используют для запуска ваши приложения, избавляются от незаполненных папок и пустых ярлыков. Для программ Internet tracks erasing свойственно скрывать следы похождений по Интернету. Также имеется большой класс различных приложений для тестирования и «лечения» технического оборудования. В основном они работают с процессором и жестким диском.
Скептически настроенные пользователи, которые очень осторожно относятся ко всяческим бесплатным приложениям, скачанным из Интернета, в силу своей осторожности не спешат приобретать и платные утилиты. Решая проблему как оптимизировать работу компьютера, стоит попробовать на практике несколько несложных советов для Windows XP.
Для начала максимально очистим рабочий стол маломощного компьютера. Откажемся от красивого фонового рисунка и ненужных ярлыков. Затем снижаем качество цветопередачи, глазу пользователя это не будет заметно, но в результате получаем около полтора метра экономии оперативной памяти. В свойствах экрана нажимаем вкладку «Параметры», из предложенного списка жмём на Средний (16-бит) уровень.
В третьем шаге производим настройки пользовательского интерфейса. В разделе «Свойства экрана» отдадим предпочтение «Классическому стилю».
Несколько экспериментов с настройками в «Свойствах системы» (вкладка «Дополнительно») позволят, работая с «Визуальными эффектами» (раздел «Быстродействие»), получить желаемую эффективность.
Отключаем лишние программы из «Автозагрузки», следуя из меню «Пуск» к пункту «Все программы» и удаляя ненужные ярлыки. Но некоторые приложения спрятаны ещё глубже. Их следует искать в «Автозагрузках», которые вызываем командой MSCONFIG из командной строки («пуск»->«выполнить»).
Можно отключить ненужные службы по маршруту «пуск»->«панель управления»->«администрирование»->«службы».
Даже эти несложные шаги позволят решить проблему быстродействия, о том, как оптимизировать работу компьютера своими силами есть масса ценной информации в Сети. Но пользоваться советами нужно с осторожностью. Поэтому от изучения основ работы Windows XP уже не обойтись.
fb.ru
Как оптимизировать Windows XP и улучшить работу компьютера
Сегодня мы рассмотрим, как можно оптимизировать Windows XP и улучшить работу компьютера. Вполне комфортно работать можно даже на старом и слабеньком компьютере. Главное оптимизировать Windows XP и вы заметите, что компьютер стал работать на много шустрее, чем раньше.
Советы, которые мы опишем ниже, также применимы и на мощных компьютерах, но просто результат будет не так заметен, ведь мощный компьютер и так работает очень быстро, но зато мы вполне будем уверены, что ресурсы компьютера не используются впустую.
Итак, приступаем к улучшению работы компьютера.
1. Убираем ненужные вещи на рабочем столе.
Если на рабочем столе много различных ярлыков, папок и файлов, а также установлена картинка, то это отнимает определенное количество памяти. И если компьютер слабенький, то первым делом необходимо почистить рабочий стол, удалить ненужные ярлыки, переместить папки на диски и т.д. Крайне желательно убрать фоновый рисунок с рабочего стола.
2. Уменьшаем качество цветопередачи.
Для того, чтобы уменьшить качество цветопередачи в свойствах экрана необходимо перейти на вкладку «Параметры» и выбрать «Качество цветопередачи» Среднее (16 бит). На глаз практически ничего заметно не будет, а вот нагрузка на графическую подсистему сильно уменьшится.
3. Настройка пользовательского интерфейса.
На слабеньком компьютере желательно стиль оформления выбрать классический. Для этого нужно зайти в свойства экрана и на вкладке «Оформление» в списке «Окна и кнопки» выбрать «Классический стиль».
И еще один важный момент. Для того, чтобы еще уменьшить нагрузку на компьютер, нужно зайти в свойства компьютера, на вкладке «Дополнительно», в параметрах «Быстродействие», на вкладке «Визуальные эффекты» поставить переключатель на «Обеспечить наилучшее быстродействие». Все эти отключенные эффекты позволять работать компьютеру еще быстрее.
4. Отключение автозапуска программ.
Одна из причины медленной работы системы, и медленной её загрузки при включении компьютера – это много различных программ в автозагрузке. При установке некоторые программы добавляются в автозагрузку и постоянно запускаются вместе с компьютером, это такие программы как аська, скайп, торрент и другие.
Все ненужные программы из автозагрузки просто нужно убрать. Для этого мы заходим в «Пуск», далее нажимаем кнопку «Выполнить» и в открывшемся окне пишем msconfig и нажимаем на клавиатуре enter.
В открывшемся окне переходим на вкладку «Автозагрузка» и убираем галочки напротив программ, которые не нужны нам, когда мы включаем компьютер. При следующем запуске компьютера можно увидеть что в «Панели задач», это там где часы, у нас значков стало поменьше. Теперь Windows будет грузиться немного быстрее, а оперативной памяти станет больше.
5. Чистим системный диск.
Случается такое, что на диске, где установлена система Windows, мало свободного места. И не получается создать файл подкачки или работа системы постоянно замедляется, постоянно появляются предложения выполнить очистку диска.
В таких случая нужно заняться удалением ненужных файлов, почистить папки с временными файлами Temp и т.д.
Выполнив вышеперечисленные советы, можно существенно улучшить работу компьютера.
Тут был блок "Поделись в соц. сетях"
Интересные статьи по теме:
www.inetkomp.ru
Ускорение работы Windows XP - Все о компьютерах и Windows
Начнем с того, что операционная система Windows XP с установленными по умолчанию настройками не работает на всю свою мощь. Почему так спросите вы? Это связано с тем, что система ставится на компьютер с большим парком оборудования. Microsoft позаботилась о том чтобы их детище сохраняла свою производительность, а также совместимость с любым оборудованием, установленным на компьютере.
Для того, чтобы ускорить Windows XP необходимом провести ее настройку. За счет чего же можно ускорить работу Windows XP? Ну, скажу сразу, чтобы увеличить производительность следует отказаться от некоторых прелестей ОС или некоторых функций. Да, всегда приходится чем-то жертвовать.
Интерфейс Windows сделан таким образом, чтобы любая сложная и нудная работа казалась нам приятным увлечением. Но дружественный и теплый интерфейс, эффекты теней и всплывающего меню существенно замедляют работу системы.
Также на быстроту ОС влияет такой полезный инструмент как восстановление системы (System Restore). Да, конечно его использование очень необходимо и полезно и в случае аварии можно все вернуть в первоначальное состояние. Но данная полезность съедает дисковое пространство, а работа в фоновом режиме потребляет часть ресурсов процессора.
По умолчанию в Windows XP бывает запущено множество служб, которые значительно могут тормозить систему. В зависимости от вашего рода деятельности за компьютером часть их можно безболезненно отключить.
Если вы хотите, чтобы ваша система работа значительно быстрее, то потрудитесь уделить несколько минут на настройку вашей ОС. В итоге вы получите заметный прирост в производительности и жизнь станет еще слаще. Кроме того, можно воспользоваться некоторыми специальными утилитами для оптимизации ОС.
Прежде чем начать настройку убедитесь, что обладаете правами администратора, т.к. в большинстве случаев оптимизация требует редактирование реестра и внесение изменений в жизненно важные части операционной системы. Перед работой отключите все средства защиты – антивирусы, фаерволы, брандмаузеры и т.д. И еще один момент – создайте точку восстановления жизненно важных файлов и папок! Также советую сохранить раздел реестра HKEY_LOCAL_MACHINESYSTEMCurrentControlSetServices (для этого необходимо щелкнуть правой кнопкой мыши, по указанному разделу и выбрать пункт «Экспортировать»).
Встроенная оптимизация Windows
Помимо того, что мы можем повлиять на быстродействие и ускорить нашу Windows сама ОС нам в этом тоже здорово помогает. И что самое главное, оптимизация в Windows XP проводится постоянно. Система следит за всеми вашими деяниями и записывает все в специальный динамический файл — layout.ini.
В Windows также используется система предсказаний, которая позволяет системе ускорить процесс загрузки самой ОС и программ. Windows делает отметку о том, какие приложения запускаются после загрузки системы и создает список, позволяющий предсказать запрашиваемые данные во время загрузки. Также система следит за всеми компонентами и файлами. При последующем запуске Windows предсказывает список файлов, требующихся программе.
Ускорение запуска/загрузки приложений и оптимизация диска тесно работают вместе. Списки, которые записаны при запуске приложения и при загрузке ОС, используются при выполнении оптимизации файловой системы для более быстрого доступа к программам.
Красота тормозит Windows
Как уже говорилось выше, многочисленные встроенные эффекты Windows могут существенно замедлять работу компьютера. Начнем с того, что рабочий стол стоит всегда держать в чистоте. Не стоит украшать его всяким заставками или анимированными обоями (если у вас конечно не самый крутой компьютер).
Некоторые настройки вы можете сделать во вкладке «Оформление», зайдя в свойства дисплея (правый клик мыши по свободному месту на рабочем столе, далее выбираем Свойства > Оформление). Нажмите кнопочку «Эффекты», здесь вы можете настроить переходы в меню, тени и шрифт, включая новую технологию улучшения читаемости шрифта Microsoft ClearType. К примеру, ClearType применяется хорошо для ноутбуков и ЖК мониторов, но на ЭЛТ-мониторах текст выглядит слишком жирно и смазано, так что решать вам.
Также настроить производительность графического интерфейса можно и через свойства системы. Для этого щелкните правой кнопкой мыши по значку «Мой компьютер» и в выпавшем контекстном меню выберете «Свойства», далее заходим во вкладку «Дополнительно» и в разделе «Быстродействие» нажимаем кнопочку «Параметры». Вот тут-то (вкладка Визуальные эффекты) можно и настроить максимальную красивость и максимальное быстродействие. Можете отметить галочками что вам необходимо, а остальное отключить. После того как разберетесь с этим перейдите во вкладку «Дополнительно». Здесь убедитесь, что распределение ресурсов процессора и памяти выставлено на оптимизацию работы программ. Указывать приоритет фоновых служб и КЭШа следует, если ваш компьютер выполняет роль сервера.
Тут же вы можете и указать размер файла подкачки (раздел Виртуальная память > Изменить). Как показывает практика система сама подбирает оптимальный размер файла подкачки, так что не советую вам тут что-то менять.
Быстрое переключение между пользователями.
Данная опция доступна в Windows XP Home Edition и Windows XP Professional и если компьютер не входит в домен. Данная функция позволяет быстро переключаться между пользователями, не перезагружая сеанс. Это хорошо тем, у кого компьютером пользуются все члены семьи – мама, папа, сестры, братья и т.д. Функция конечно это замечательная, но требует немалых затрат системных ресурсов. Так, если один пользователь работает за компьютером и ему надо уступить место другому пользователю, то при переключении системы второй пользователь заметит значительное снижение быстродействия.
Windows XP автоматически отключает эту функцию, если объем оперативной памяти меньше 64 Мб. Но ее можно отключить и самому. Для этого зайдите в Панель управления > Учетные записи пользователей > перейдите по ссылке Изменение входа пользователей в систему > и уберите галочку с пункта «Использовать быстрое переключение пользователей».
Автоматическое обновление.
Советую всегда ставить обновленную версию DirectX, т.к. обновленная версия может значительно ускорить быстродействие вашей ОС. Наряду с DirectX Windows может сама следить за обновлениями и в случае обнаружения информировать вас об этом. Для этого необходимо запустить небольшую программку, которая будет следить за наличием обновлений.
Если вы хотите самостоятельно следить за обновлениями, то можно попросить Windows не беспокоить вас по этому поводу. Делается это в свойствах системы. Зайдите в свойства системы (щелкните правой кнопкой мыши по значку Мой компьютер и выберете Свойства), далее во вкладке «Автоматическое обновление» вы можете выбрать для себя нужное действие – автоматически обновлять, уведомлять, но не загружать и вовсе отключить обновление, поставив переключатель на нужный пункт.
Точка восстановления системы
Полезная функция, не потребляющая особо много ресурсов. Я рекомендую не отключать данную службу. В процессе работы ОС создает так называемые точки отката нормального рабочего состояния системы — файлы реестра, COM + база данных, профили пользователей и т.д. Данные точки отката создаются службой «Восстановление системы» и в случае возникновения неполадок можно всегда откатить до более раннего работоспособного состояния. Также данные точки восстановления можно создавать и вручную. Служба восстановления системы вызывается следующим образом: Пуск > Программы > Стандартные > Служебные > Восстановление системы.
Следует отметить, что восстановление системы работает в фоновом режиме и отнимает некоторое дисковое пространство. Вы можете вручную отвести максимальный объем дискового пространства для данной службы, а также можете вовсе отключить для одного или для всех дисков (заходим в свойства системы, щелкнув правой кнопкой мыши по значку Мой компьютер, далее заходим во вкладку «Восстановление системы» и выбираем нужный нам пункт).
Данную службу можно отключить для экономии системных ресурсов и дискового пространства, НО только, если на компьютере установлено иное приложение, создающее точку восстановления системы.
Дефрагментация дисков.
Следует заметить, что DOS, а также не-NT версии ОС Windows чрезвычайно мало заботились касаемо оптимизации собственных файловых систем. Если вы устанавливаете или удаляете программы, тогда в разных областях дискового пространства непременно создаются «дыры». В итоге, свободное место представляет собой отнюдь не сплошной блок, а разбросанно непосредственно по всему диску. В случае заполнения свободного пространства файлы тоже оказываются разбросанными сразу по нескольким секторам — это сильно снижает производительность – так, при обращении к определенному файлу на диске необходимо читать не один лишь последовательный участок, а несколько произвольно разбросанных.
Но в NT-версиях ОС Windows, которые используют файловую систему NTFS, используются особые меры с целью сохранения целостности всего дискового пространства – однако фрагментация все-таки происходит. По этой причине вы должны обязательно регулярно дефрагментировать весь ваш жесткий диск, притом регулярность зависит именно от характера вашей обычной деятельности на компьютере.
В том случае если вы довольно часто устанавливаете или удаляете программы, либо вы постоянно создаете или перемещаете, удаляете файлы, тогда вы должны обязательно выполнять дефрагментацию один раз в неделю. В том случае если вы долгое время, как правило, используете одинаковые приложения, притом вы не очень часто перемещаете файлы, тогда вы можете увеличить данный промежуток между дефрагментациями и до одного месяца.
Когда вы достаточно часто будете выполнять дефрагментацию, тогда вы не заметите какого-либо ощутимого увеличения производительности после дефрагментации. Но это совершенно нормально. Когда прирост явно ощутим, тогда это означает, что вы очень долго не делали дефрагментацию диска.
Снятие ненужных служб
Равно как и в ОС Windows 9x (если мы говорим 9x, то подразумеваем Windows 95, Windows 98, Windows 98SE и Windows Me, которая также базируется на ядре ОС Windows 9x), в WindowsXP фоновые программы существенно снижают производительность ваших пользовательских программ или игр. Поскольку для таких фоновых служб требуется оперативная память, то соответственно и увеличиваются обращения к имеющемуся файлу подкачки, притом процессор тоже не остается где-то в стороне.
Вы легко можете посмотреть на весь список фоновых служб при помощи Диспетчера задач (или Task Manager), он вызывается нажатием сочетанием клавиш Ctrl+Alt+Delete. При этом в отличие от ОС Windows 9x, XP может различать пользовательские приложения, а также системные службы. Нажмите затем на закладку Процессы (или Processes) с целью просмотра системных служб или фоновых приложений. Здесь вы можете завершить работу и каких-либо процессов в том случае, если они зависнут.
Сразу же можно узнать отдельные процессы по их имени. Когда у вас работает какая-то фоновая антивирусная программа, то вы увидите ее непременно в списке процессов. Тут вы найдете самые различные процессы, от, например, конфигурирующих вашу мышь (это EM_EXEC.EXE) до т.н. оболочки Windows Explorer (это EXPLORER.EXE).В том случае если вы уже привыкли к 9x, тогда часть процессов будут, конечно, вам незнакомы – это SERVICES.EXE и WINLOGON.EXE, а также SYSTEM и другие.
MSCONFIG
В Windows XP присутствует утилита под названием «Настройки системы». Вы можете ее легко вызвать указав MSCONGIF непосредственно в строке для запуска программ «Пуск», вкладка «Выполнить». Утилита дает возможность удобно управлять всеми запускаемыми приложениями.
В данной утилите присутствует сразу несколько закладок, которые позволяют пользователям выборочно или временно изменять параметры для запуска. Первые 2 закладки, SYSTEM.INI, а также WIN.INI добавлены по соображениям совместимости с прошлыми версиями Windows, навряд ли они когда-то вам вообще понадобятся.
Другая закладка BOOT.INI дает возможность управлять загрузкой ОС Windows XP. Собственно файл BOOT.INI может показываться в текстовом режиме, где указываются строчки, которые могут быть подвергнуты изменению. Однако маловероятно, что у вас получится тут что-то ускорить, не испортив при этом систему.
Закладка Службы дает возможность включать или отключать загрузку служб, однако для этого существует и более подходящий путь, его мы обсудим далее.
Далее, в закладке Автозагрузка можно найти список всех программ, кои будут запускаться в случае загрузки Windows XP. Тут вы можете отключить и некоторые программы в том случае, если посчитаете их не очень нужными. Например, это может быть Microsoft Office TSR или Quicken Agent, а также агенты RealPlayer или Winamp и остальная ерунда. Вся прелесть программы SCU заключается в том, что полное отключение загрузки какой-то программы вовсе не удаляет код, поэтому вы можете отключить любой компонент, а потом перегрузиться и проверить нормальную работоспособность программ или железа. Если будут вдруг наблюдаться какие-то неполадки, тогда вы можете включить соответствующий компонент обратно и снова перезагрузиться.
Экспериментируя с утилитой SCU, вы можете значительно увеличить производительность системы, а также убрать все лишнее. Если вы найдете запускаемую во время старта ОС Windows программу бесполезной, то вы можете легко удалить ее из соответствующего списка загрузки через SCU. Некоторые программы, кроме того, можно удалить через следующую группу: Пуск->Программы->Автозагрузка.
Если программа загружается прямо через реестр, то ее можно убрать при помощи REGEDIT. Естественно, что перед этим вам надо сделать резервную копию всего реестра. Чаще всего подобные программы находятся на ветке HKEY_LOCAL_MACHINESOFTWAREMicrosoftWindowsCurrentVersionRun. Можно убрать какую-то программу из автозагрузки через удаление соответствующей строчки.
Службы Windows XP
О том, как отключение некоторых служб существенно влияет на производительность читайте в статье «Службы Windows XP — какие можно отключить службы Windows XP». Если писать все здесь, то тогда статья получится слишком огромной, поэтому я решил вынести ее в виде отдельной статьи.
Иные полезные настройки
Обязательно используйте приоритеты!
Так, диспетчер задач дает возможность как наблюдать за потреблением оперативной памяти, так и снимать различные зависшие приложения. Для этого перейдите во вкладку Процессы и нажмите правой кнопкой мыши на любом процессе.
Далее, в появившемся меню выберите опцию Приоритет. Благодаря ней можно выставить приоритет для получения процессорного времени почти у всех приложений или служб. К примеру, в том случае если вы работаете на Photoshop и вдруг посчитаете нужным проверить почту либо покопаться в Интернете, то вы можете вручную легко распределить вычислительную мощность у вашего процессора. Либо если вы запустили довольно «тяжелое» приложение, например, запись CD или компиляцию кода в программе Visual C++, либо рендеринг объектов в 3DStudio Max, вы сможете установить этим процессам наиболее высокий приоритет для того, чтобы другие приложения отнюдь не мешали их нормальной работе.
Удалите «скрытые» компоненты Windows
Microsoft отнюдь не разрешает вам убирать всякую чушь, например, Windows Messenger стандартным способом. Messenger устанавливается сразу по умолчанию, он не появляется никогда в диалоге Установка или удаление программ в Панели управления.
Слава Богу, что вы можете обмануть компанию Microsoft, отредактировав файл под названием SYSOC.INF, находящийся в каталоге по адресу C:WINDOWSINF при помощи Блокнота.
Найдите там такой заголовок, как [Components], за ним можно увидеть кучу параметров, предназначенных для разных приложений Windows. Отдельные из них содержат такое слово, как «hide». Среди них вы встретите Windows Messenger и Terminal Server, а также многие другие, которые были установлены на вашей WindowsXP и убраны из диалога в Панели инструментов — Установка и удаление.
К примеру, с целью удаления Windows Messenger надо убрать hide из строчки типа msmsgs=msgrocm.dll,OcEntry,msmsgs.inf,hide,7 В итоге, она должна будет выглядеть так: msmsgs=msgrocm.dll,OcEntry,msmsgs.inf,7
Обязательно запишите файл после произведенного редактирования и перейдите затем в диалог Панели инструментов — Установка и удаление. Нажмите там Установка компонентов, в итоге, вы увидите в полученном списке Windows Messenger, затем уберите справа галочку и нажмите на кнопку Далее (Next) для того, чтобы завершить жертвоприношение данной бесполезности.
Вы можете легко убрать hide во любых местах SYSOC.INF, а потом убрать все ненужное и с вашей системы.
Обязательно включайте DMA на любых ATAPI дисках
Вторые диски (или slave) на всех ATAPI интерфейсах очень часто устанавливаются в особом режиме обмена PIO, причем, и в том случае если они могут работать в гораздо более эффективном режиме, то есть UltraATA (или DMA). Так, режим PIO существенно снижает производительность записывающих DVD/CD-ROM приводов, а также проигрывание DVD и прочие дисковые функции. К тому же, режим DMA значительно меньше загружает процессор, чем PIO.
Вы можете легко устранить этот недостаток через обычный Диспетчер устройств. Откройте диалог под названием Управление компьютером (для этого правой клавишей мыши выбираем Свойства на иконке Мой компьютер) и выберите вкладку Оборудование. Далее нажмите клавишу под названием Диспетчер устройств. Откройте плюсик, находящийся слева от IDEATA/ATAPI контроллеры, выберите затем Первичный канал IDE и нажмите Свойства. Затем выберите закладку под названием Дополнительные параметры. У каждого устройства необходимо установить режим передачи типа DMA, если доступно. Не опасайтесь того, если устройство отнюдь не поддерживает DMA, тогда оно будет работать только в PIO. Выполните аналогичные действия также у Вторичного канала IDE.
Используйте специальную утилиту Tweak-XP
Невзирая на то, что Windows XP предоставляет довольно богатые возможности с целью настройки, Microsoft отнюдь не включила туда отдельные полезные настройки, одним единственным способом для того, чтобы изменить их, признается копание в реестре. Однако не беспокойтесь, ведь у вас появился более удобный вариант – утилита Tweak-XP. Она обладает очень богатыми возможностями, касающимися настройки – от несущественных улучшений графического интерфейса и до настроек производительности как КЭШа, так и памяти. Данная программа будет работать пятьдесят запусков, после чего необходимо будет купить ее за тридцать долларов.
После установки утилита Tweak-XP создает обязательно точку восстановления системы, поэтому если вы что-то нарушите, то вы сможете очень легко откатить все изменения. Интерфейс программы включает четыре раздела, которые представляют несколько страниц разных настроек: производительность системы и настройки рабочего стола, а также улучшение соединения с сетью Интернет, настройки безопасности, др. Большинство настроек выполняется через галочки или движки, некоторые очень подробно объясняются в специальной «Справке Tweak-XP», но, конечно, программа все-таки не изобилует очень подробными описаниями.
Описание абсолютно всех функций утилиты Tweak-XP легко может занять даже целую книгу, по этой причине мы здесь приведем лишь краткое описание улучшений, касающихся секции системной производительности, с целью улучшения общей производительности ОС Windows XP.
— Если у вас более 512 Мб памяти, то поэкспериментируйте с галочкой под названием «Core System Performance», находящейся на вкладке Cache Optimization. Данная опция заставляет ядро Windows XP помещаться полностью в оперативную память, что не дает возможность ему переходить в имеющийся файл подкачки. Большинство разных операций будут выполняться намного быстрее, но в том случае если вы запускаете одновременно несколько больших программ, то вы можете также столкнуться с эффектом увеличенного обмена с существующим файлом подкачки, так как ядро отнюдь больше не будет высвобождать требуемое программам место непосредственно в оперативной памяти.
— Здесь же выберите оптимизацию кэша согласно вашему объему памяти. Данная опция изменяет параметр под названием IOPageLockLimit в реестре, она предоставляет больше физической памяти с целью кэширования диска и, в итоге, увеличивает дисковую производительность.
— На вкладке Hardware Tweaks укажите собственный процессор из списка. Затем нажмите на закладку CD/DVD Tweaks с целью оптимизации буфера чтения DVD/CD-ROM (установить его лучше в large, но если только Вы не являетесь обладателем лишь 64 Мб памяти, хотя данное значение памяти официально вовсе не поддерживается – так, мы даже и не пытались запустить Windows XP на машине, оснащенной менее 128 Мб оперативной памяти). Утилита Tweak-XP содержит в себе настройки для разных графических чипсетов, но наше тестирование отнюдь не выявило какого-то заметного увеличения в частоте кадров.
— Перед тем, как запустить «тяжелую» программу, то есть какую-нибудь игру или графический пакет, либо электронную таблицу, следует запустить оптимизатор памяти утилиты Tweak-XP под названием RAM optimizer с целью освобождения памяти от различных ненужных данных. Непременно очищайте буфер обмена при помощи галочки рядом со строчкой «Clear the clipboard on every optimization».
comments powered by HyperCommentsspravkapc.ru