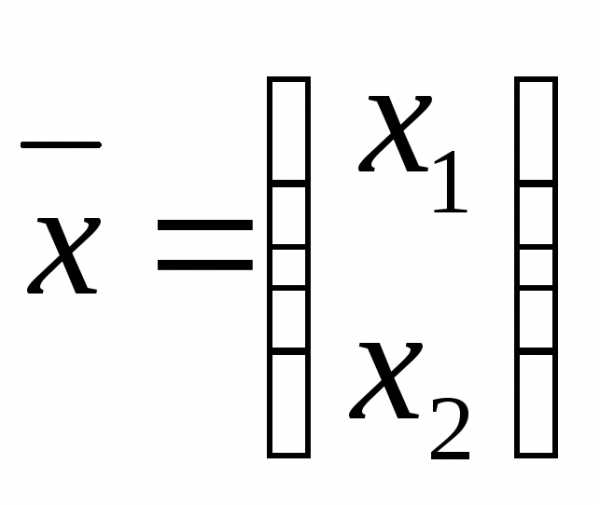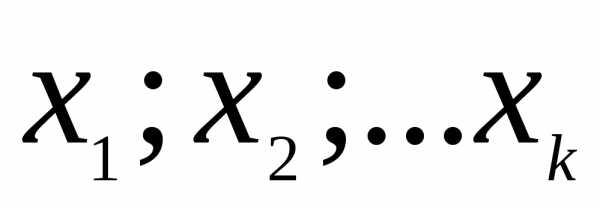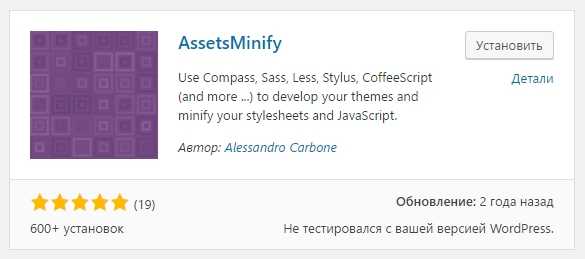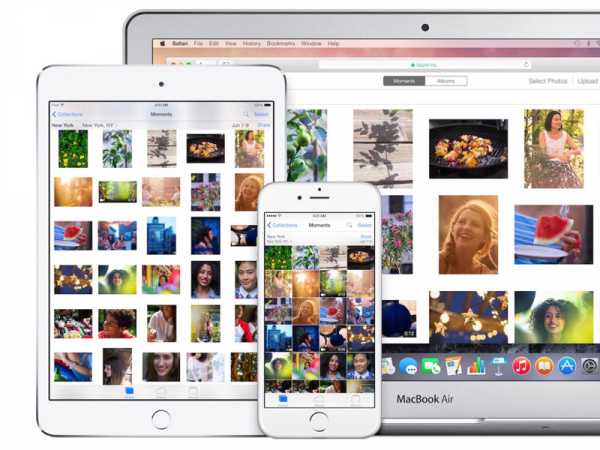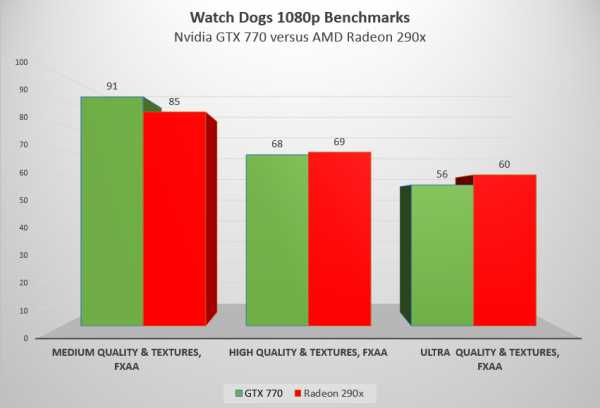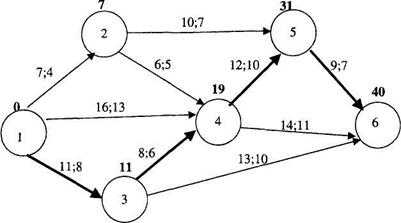Оптимизация работы iOS 10 и удаление ненужных файлов с помощью iCleaner Pro. Оптимизация ios 10
Как ускорить iOS 10 на старых iPhone и iPad - Новые технологии
Уже не раз сообщалось, что четко прослеживается тенденция, что с каждым релизом новой версии iOS старые iPhone и iPad начинают работать медленнее. Специально это делается или нет, оставим этот вопрос на совести Apple. Новая опрационная система iOS 10 также не стала исключение, она также заставляет некоторые устройства (iPhone 5) подтормаживать, как и iOS 7 для iPhone 4/4S например.
Вот несколько советов как можно немного ускорить работу iPhone и iPad:
1. Выполнить жесткую перезагрузку
Для того, чтобы восстановить быстродействие iPhone и iPad, попробуйте сделать жесткую перезагрузку устройства. Так называемый хард-ресет позволяет удалить временные и кэшированные файлы. Для выполнения жесткой перезагрузки нажмите и удерживайте кнопку питания и клавишу Home до тех пор, пока не увидите логотип Apple. На iPhone 7 и iPhone 7 Plus нужно использовать клавишу уменьшения громкости вместо кнопки Home.
2. Сделать «чистую» установку iOS 10
Во многих случаях iOS 10 обеспечивает более быструю работу с приложениями. Снижение производительности в работе устройства может быть связано с «мусором», накопившемся от предыдущих версий ОС. В этом случае следует выполнить чистую установку iOS 10. Метод «чистой» установки считается наиболее надежным и перспективным в плане быстродействия новой ОС. В этом случае iOS 10 будет работать с максимальной стабильностью и производительностью.
3. Ограничить использование виджетов
Одним из главных изменений в iOS 10 претерпели виджеты. Теперь интерактивные элементы интерфейса доступны в каждом уголке операционки: на экране блокировки, домашнем экране, Spotlight и Центре уведомлений. К сожалению, большое количество виджетов негативным образом сказывается на быстродействии устройства. Для того, чтобы обеспечить iPhone и iPad максимальную производительность вам следует ограничить использование виджетов в системе.
4. Настроить параметры местоположения
Некоторым приложениям необходимо непрерывно отслеживать ваше местоположение, даже когда вы не работаете с ними. Но многие из них не используются слишком часто, при этом существенно снижают быстродействие iPhone.
Перейдите в раздел Настройки –> Конфиденциальность –> Службы геолокации. Тут вы увидите список всех приложений, который имеют доступ к датчикам определения местоположения. Если напротив названия программы вы видите опцию «Всегда», то подумайте, необходим ли ему постоянный доступ к вашей геолокации? Если нет, то обязательно включите опцию «При использовании» или «Никогда».
5. Выключить анимацию
Функция «уменьшение движения» убирает из iOS 10 большинство анимаций. Это делает устройство визуально быстрее, так как анимации в ОС красивые, но достаточно медленные. Для того, чтобы отключить подобные эффекты, перейдите в Настройки –> Основные –> Универсальный доступ –> Уменьшение движения.
После включения функции попробуйте закрыть и открыть любое приложение, затем перейти в панель многозадачности. Вы увидите, что анимации не исчезли, просто стали другими. Если вас это устраивает, отлично. Если же нет, вы всегда можете включить их обратно таким же способом.
6. Отключить фоновое обновление приложений
Фоновое обновление приложений впервые появилось в iOS 7. С этой функцией пользователям больше не нужно ждать, когда приложение получит новую почту, уведомление или данные из сети. Однако она потребляет на старых устройствах слишком много системных ресурсов. Хорошая новость заключается в том, что вам необязательно отключать автообновление сразу для всех приложений. Достаточно лишь найти в списке ненужные и отключить эту функцию только для них.
Перейдите в Настройки –> Основные –> Обновление контента. Здесь вы увидите список всех приложений, которые получают информацию в фоне. Внимательно просмотрите его и отключите те, в которых вы не нуждаетесь. Это не только позволит освободить столь необходимые системные ресурсы, но и сэкономит пару процентов заряда.
7. Ограничить поиск в Spotlight
Функция Spotlight позволяет искать информацию в различных источниках. Вызывается она свайпом вниз на главном экране. Многие пользователи очень редко пользуются поиском, но, несмотря на это, он непрерывно потребляет ресурсы, индексируя содержимое устройства.
Чтобы отключить Spotlight, нужно зайти в Настройки –> Основные –> Поиск Spotlight. Здесь, по своему усмотрению, можно снять галочки с ненужных источников поиска или вообще всё отключить.
8. Освободить место
Уже не раз было замечено, что iPhone и iPad начинают медленнее работать из-за малого количества свободного места. Для того, чтобы освободить пару лишних гигабайт, сначала нужно узнать, какие приложения и файлы весят больше всего. Для этого перейдите в Настройки –> Основные –> Хранилище и iCloud –> Управление.
Здесь отобразятся все приложения, отсортированные по количеству занимаемого ими места. Чаще всего вверху списка оказываются музыка, фотографии и большие игры. Если вы видите, что у вас имеется несколько свободных гигабайт, то можете оставить всё как есть и ничего не менять. Если же нет, то стоит удалить ненужные файлы и приложения. Для этого нажмите на него и либо удалите приложение, либо просмотрите, какие данные оно содержит. Например, само приложение «Подкасты» весит очень мало, а вот записи в нём занимают много места и есть смысл удалить их.
innotechnews.com
Как ускорить iOS 10 на старых iPhone и iPad
iPhone и iPad задуманы как производительные и высокоэффективные устройства. И с этим согласятся владельцы устройств последнего поколения: они не могут пожаловаться на медленную работу или «тормознутость» гаджетов. Чего нельзя сказать про обладателей более старых моделей. Новые функции iOS 10 негативным образом сказались на быстродействии не самых производительных iPhone и iPad.

У проблемы низкой производительности есть два решения. Самое очевидное – сделать апгрейд устройства. Однако в условиях нынешней экономической ситуации, однако, способ не самый популярный. Второе решение – воспользоваться программной оптимизацией. Добиться ускорения работы iOS 10 можно за счет отключения некоторых функций операционной системы.
1. Выполнить жесткую перезагрузку
Для того, чтобы восстановить быстродействие iPhone и iPad, попробуйте сделать жесткую перезагрузку устройства. Так называемый хард-ресет позволяет удалить временные и кэшированные файлы. Для выполнения жесткой перезагрузки нажмите и удерживайте кнопку питания и клавишу Home до тех пор, пока не увидите логотип Apple. На iPhone 7 и iPhone 7 Plus нужно использовать клавишу уменьшения громкости вместо кнопки Home.
2. Сделать «чистую» установку iOS 10
Во многих случаях iOS 10 обеспечивает более быструю работу с приложениями. Снижение производительности в работе устройства может быть связано с «мусором», накопившемся от предыдущих версий ОС. В этом случае следует выполнить чистую установку iOS 10. Метод «чистой» установки считается наиболее надежным и перспективным в плане быстродействия новой ОС. В этом случае iOS 10 будет работать с максимальной стабильностью и производительностью. Скачать IPSW-файл iOS 10 для вашего устройства можно по этой ссылке.
3. Ограничить использование виджетов
Одни из главных изменений в iOS 10 претерпели виджеты. Теперь интерактивные элементы интерфейса доступны в каждом уголке операционки: на экране блокировки, домашнем экране, Spotlight и Центре уведомлений. К сожалению, большое количество виджетов негативным образом сказывается на быстродействии устройства. Для того, чтобы обеспечить iPhone и iPad максимальную производительность вам следует ограничить использование виджетов в системе.
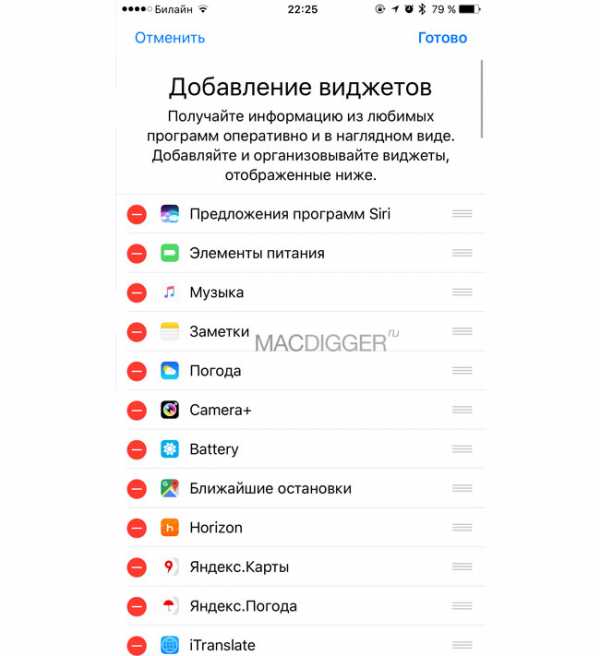
4. Настроить параметры местоположения
Некоторым приложениям необходимо непрерывно отслеживать ваше местоположение, даже когда вы не работаете с ними. Но многие из них не используются слишком часто, при этом существенно снижают быстродействие iPhone.
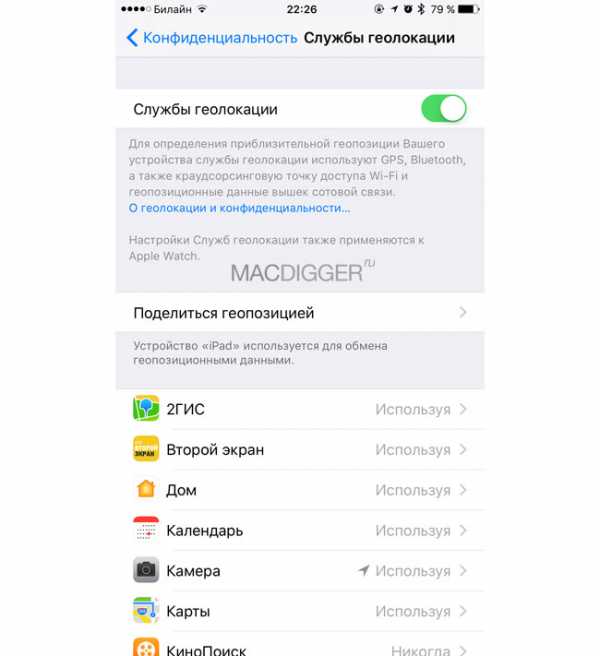
Перейдите в раздел Настройки –> Конфиденциальность –> Службы геолокации. Тут вы увидите список всех приложений, который имеют доступ к датчикам определения местоположения. Если напротив названия программы вы видите опцию «Всегда», то подумайте, необходим ли ему постоянный доступ к вашей геолокации? Если нет, то обязательно включите опцию «При использовании» или «Никогда».
5. Выключить анимацию
Функция «уменьшение движения» убирает из iOS 10 большинство анимаций. Это делает устройство визуально быстрее, так как анимации в ОС красивые, но достаточно медленные. Для того, чтобы отключить подобные эффекты, перейдите в Настройки –> Основные –> Универсальный доступ –> Уменьшение движения.
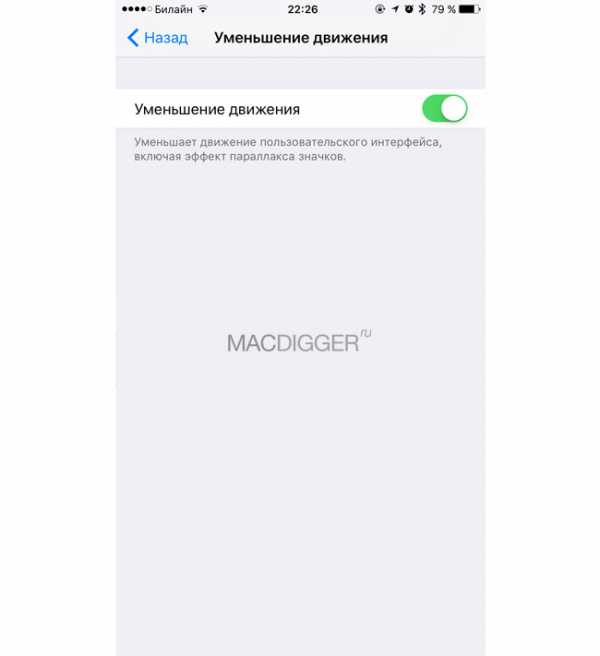
После включения функции попробуйте закрыть и открыть любое приложение, затем перейти в панель многозадачности. Вы увидите, что анимации не исчезли, просто стали другими. Если вас это устраивает, отлично. Если же нет, вы всегда можете включить их обратно таким же способом.
6. Отключить фоновое обновление приложений
Фоновое обновление приложений впервые появилось в iOS 7. С этой функцией пользователям больше не нужно ждать, когда приложение получит новую почту, уведомление или данные из сети. Однако она потребляет на старых устройствах слишком много системных ресурсов. Хорошая новость заключается в том, что вам необязательно отключать автообновление сразу для всех приложений. Достаточно лишь найти в списке ненужные и отключить эту функцию только для них.
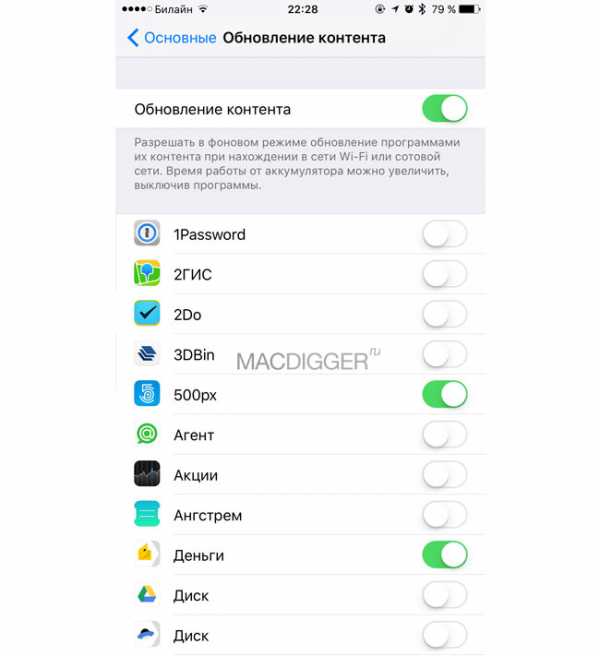
Перейдите в Настройки –> Основные –> Обновление контента. Здесь вы увидите список всех приложений, которые получают информацию в фоне. Внимательно просмотрите его и отключите те, в которых вы не нуждаетесь. Это не только позволит освободить столь необходимые системные ресурсы, но и сэкономит пару процентов заряда.
7. Ограничить поиск в Spotlight
Функция Spotlight позволяет искать информацию в различных источниках. Вызывается она свайпом вниз на главном экране. Многие пользователи очень редко пользуются поиском, но, несмотря на это, он непрерывно потребляет ресурсы, индексируя содержимое устройства.
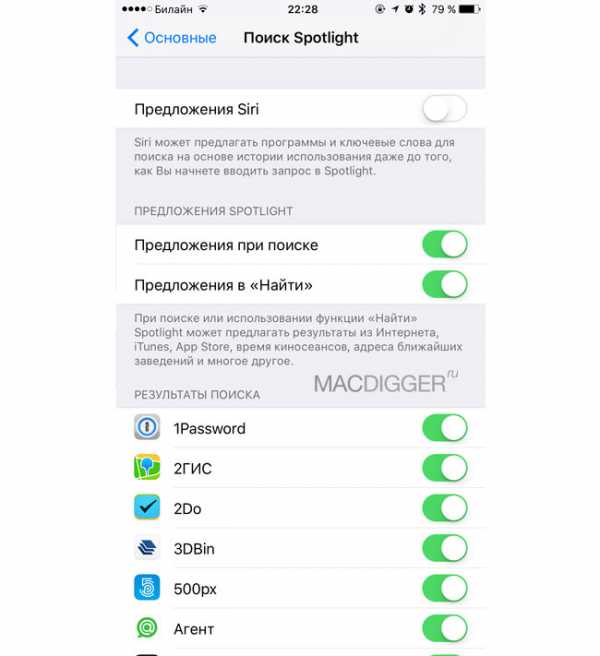
Чтобы отключить Spotlight, нужно зайти в Настройки –> Основные –> Поиск Spotlight. Здесь, по своему усмотрению, можно снять галочки с ненужных источников поиска или вообще всё отключить.
8. Освободить место
Уже не раз было замечено, что iPhone и iPad начинают медленнее работать из-за малого количества свободного места. Для того, чтобы освободить пару лишних гигабайт, сначала нужно узнать, какие приложения и файлы весят больше всего. Для этого перейдите в Настройки –> Основные –> Хранилище и iCloud –> Управление.

Здесь отобразятся все приложения, отсортированные по количеству занимаемого ими места. Чаще всего вверху списка оказываются музыка, фотографии и большие игры. Если вы видите, что у вас имеется несколько свободных гигабайт, то можете оставить всё как есть и ничего не менять. Если же нет, то стоит удалить ненужные файлы и приложения. Для этого нажмите на него и либо удалите приложение, либо просмотрите, какие данные оно содержит. Например, само приложение «Подкасты» весит очень мало, а вот записи в нём занимают много места и есть смысл удалить их.
Если мы о чем-то забыли, расскажите о своих способах ускорения iOS 10 на старых iPhone и iPad в комментариях.
www.macdigger.ru
Оптимизация работы iOS 10 и удаление ненужных файлов с помощью iCleaner Pro
По мере работы с мобильным устройством происходят изменения на уровне операционной системы. И далеко не всегда они положительным образом отражаются на быстродействии iPhone и iPad. Повысить эффективность работы гаджетов и очистить систему от «мусора» можно при помощи приложения iCleaner Pro. О том, как установить эту утилиту на iOS-устройство без джейлбрейка далее в нашей статьей.
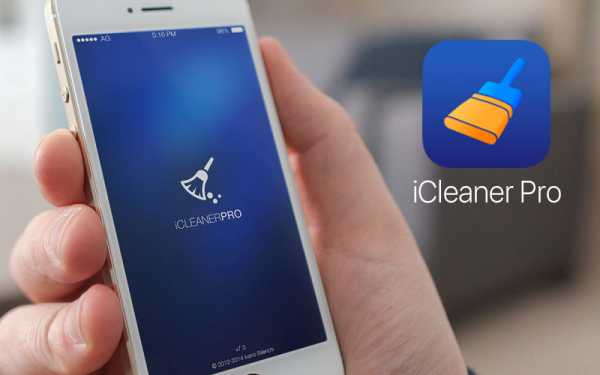
iCleaner Pro – одно из наиболее продвинутых решений для очистки iPhone и iPad от «мусора». Она проста и понятна в управлении и удаляет данные приложений, кэши, логи, частично загруженные пакеты, неиспользуемые, а также временные файлы, обеспечивая тем самым более быструю работу ОС и освобождая место на внутренней флеш-памяти. Вследствие этого уничтожаются и следы онлайн-активности пользователя, например, история навигации в Интернете.
iCleaner Pro была написана для безопасного использования. Утилита получила несколько уровней проверки безопасности, для того чтобы быть уверенным, что не будет удалено ничего нужного. Установить iCleaner Pro на iPhone и iPad можно следующим образом.
Шаг 1: Загрузите IPA-файл приложения iCleaner Pro на этой странице.
Шаг 2: Воспользуйтесь одной из следующих инструкций для того, чтобы загрузить iCleaner Pro на свой iPhone или iPad в обход App Store:
- Официальный способ с помощью Xcode: Как устанавливать любые приложения на iPhone и iPad без джейлбрейка
- Cydia Impactor: Как устанавливать любые приложения на iOS без джейлбрейка
Шаг 3: После того, как вы установили iCleaner Pro на устройство, откройте на нем приложение Настройки –> Основные –> Профили –> [Имя разработчика], после чего нажмите кнопку «Доверять».
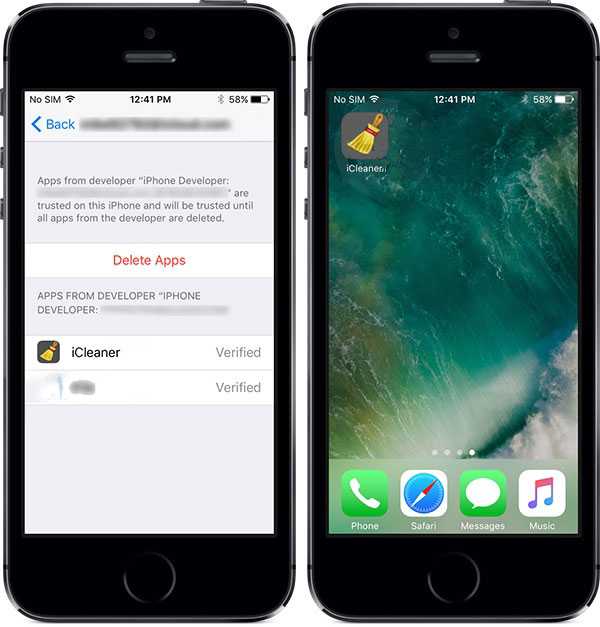
Шаг 4: Теперь вы можете запустить iCleaner Pro. На главном меню поставьте галочку Allow temporary files cleanup.
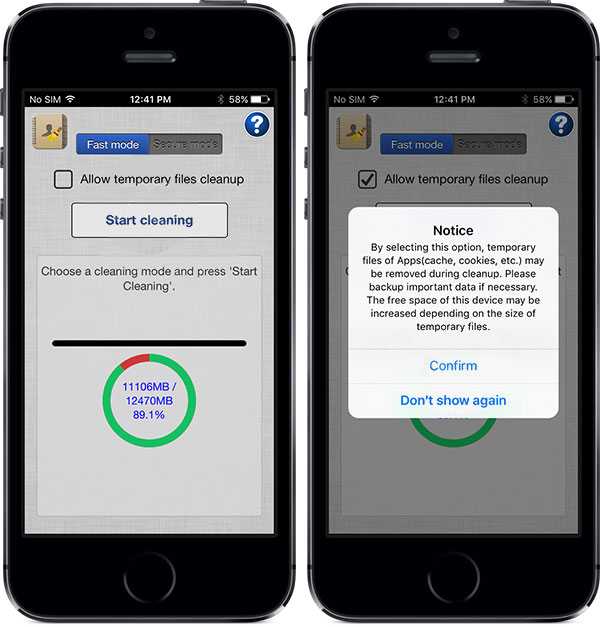
Шаг 5: Теперь нажмите Start cleaning для очистки устройства. По умолчанию выбран режим быстрый режим, нажмите Continue, чтобы продолжить.
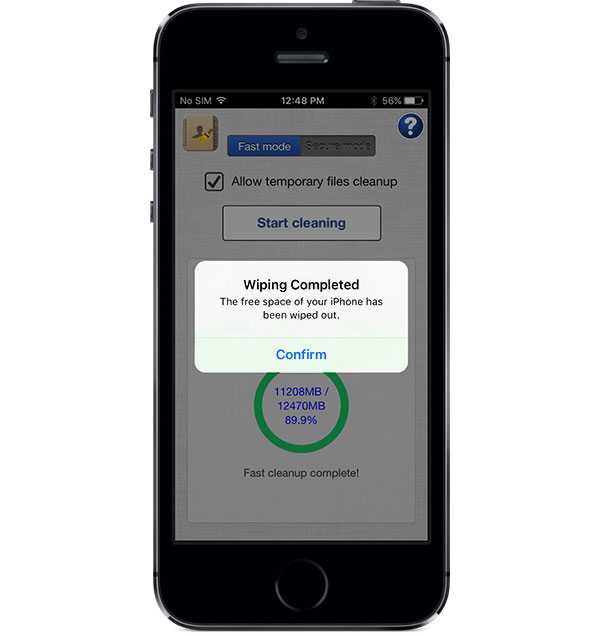
Шаг 6: На сканирование и очистку данных может уйти 5-10 минут. Дождитесь завершения.
Шаг 7: В конце появится сообщение Wiping Completed. Проверьте, в настройках, сколько iCleaner Pro очистил данных.
rusevik.ru
8 способов ускорить iOS 10 на старых iPhone и iPad
iPhone и iPad задуманы как производительные и высокоэффективные устройства. И с этим не согласятся владельцы устройств последнего поколения: они не могут пожаловаться на медленную работу или «тормознутость» гаджетов. Чего нельзя сказать про обладателей более старых моделей. Новые функции iOS 10 негативным образом сказались на быстродействии не самых производительных iPhone и iPad.
У проблемы низкой производительности есть два решения. Самое очевидное – сделать апгрейд устройства. Однако в условиях нынешней экономической ситуации, однако, способ не самый популярный. Второе решение – воспользоваться программной оптимизацией. Добиться ускорения работы iOS 10 можно за счет отключения некоторых функций операционной системы.
1. Выполнить жесткую перезагрузку
Для того, чтобы восстановить быстродействие iPhone и iPad, попробуйте сделать жесткую перезагрузку устройства. Так называемый хард-ресет позволяет удалить временные и кэшированные файлы. Для выполнения жесткой перезагрузки нажмите и удерживайте кнопку питания и клавишу Home до тех пор, пока не увидите логотип Apple. На iPhone 7 и iPhone 7 Plus нужно использовать клавишу уменьшения громкости вместо кнопки Home.
2. Сделать «чистую» установку iOS 10
Во многих случаях iOS 10 обеспечивает более быструю работу с приложениями. Снижение производительности в работе устройства может быть связано с «мусором», накопившемся от предыдущих версий ОС. В этом случае следует выполнить чистую установку iOS 10. Метод «чистой» установки считается наиболее надежным и перспективным в плане быстродействия новой ОС. В этом случае iOS 10 будет работать с максимальной стабильностью и производительностью.
3. Ограничить использование виджетов
Одним из главных изменений в iOS 10 претерпели виджеты. Теперь интерактивные элементы интерфейса доступны в каждом уголке операционки: на экране блокировки, домашнем экране, Spotlight и Центре уведомлений. К сожалению, большое количество виджетов негативным образом сказывается на быстродействии устройства. Для того, чтобы обеспечить iPhone и iPad максимальную производительность вам следует ограничить использование виджетов в системе.
4. Настроить параметры местоположения
Некоторым приложениям необходимо непрерывно отслеживать ваше местоположение, даже когда вы не работаете с ними. Но многие из них не используются слишком часто, при этом существенно снижают быстродействие iPhone.
Перейдите в раздел Настройки –> Конфиденциальность –> Службы геолокации. Тут вы увидите список всех приложений, который имеют доступ к датчикам определения местоположения. Если напротив названия программы вы видите опцию «Всегда», то подумайте, необходим ли ему постоянный доступ к вашей геолокации? Если нет, то обязательно включите опцию «При использовании» или «Никогда».
5. Выключить анимацию
Функция «уменьшение движения» убирает из iOS 10 большинство анимаций. Это делает устройство визуально быстрее, так как анимации в ОС красивые, но достаточно медленные. Для того, чтобы отключить подобные эффекты, перейдите в Настройки –> Основные –> Универсальный доступ –> Уменьшение движения.
После включения функции попробуйте закрыть и открыть любое приложение, затем перейти в панель многозадачности. Вы увидите, что анимации не исчезли, просто стали другими. Если вас это устраивает, отлично. Если же нет, вы всегда можете включить их обратно таким же способом.
6. Отключить фоновое обновление приложений
Фоновое обновление приложений впервые появилось в iOS 7. С этой функцией пользователям больше не нужно ждать, когда приложение получит новую почту, уведомление или данные из сети. Однако она потребляет на старых устройствах слишком много системных ресурсов. Хорошая новость заключается в том, что вам необязательно отключать автообновление сразу для всех приложений. Достаточно лишь найти в списке ненужные и отключить эту функцию только для них.
Перейдите в Настройки –> Основные –> Обновление контента. Здесь вы увидите список всех приложений, которые получают информацию в фоне. Внимательно просмотрите его и отключите те, в которых вы не нуждаетесь. Это не только позволит освободить столь необходимые системные ресурсы, но и сэкономит пару процентов заряда.
7. Ограничить поиск в Spotlight
Функция Spotlight позволяет искать информацию в различных источниках. Вызывается она свайпом вниз на главном экране. Многие пользователи очень редко пользуются поиском, но, несмотря на это, он непрерывно потребляет ресурсы, индексируя содержимое устройства.
Чтобы отключить Spotlight, нужно зайти в Настройки –> Основные –> Поиск Spotlight. Здесь, по своему усмотрению, можно снять галочки с ненужных источников поиска или вообще всё отключить.
8. Освободить место
Уже не раз было замечено, что iPhone и iPad начинают медленнее работать из-за малого количества свободного места. Для того, чтобы освободить пару лишних гигабайт, сначала нужно узнать, какие приложения и файлы весят больше всего. Для этого перейдите в Настройки –> Основные –> Хранилище и iCloud –> Управление.
Здесь отобразятся все приложения, отсортированные по количеству занимаемого ими места. Чаще всего вверху списка оказываются музыка, фотографии и большие игры. Если вы видите, что у вас имеется несколько свободных гигабайт, то можете оставить всё как есть и ничего не менять. Если же нет, то стоит удалить ненужные файлы и приложения. Для этого нажмите на него и либо удалите приложение, либо просмотрите, какие данные оно содержит. Например, само приложение «Подкасты» весит очень мало, а вот записи в нём занимают много места и есть смысл удалить их.
Источник: macdigger.ru
internetua.com
iOS 10 тормозит? Попробуй эти 6 способов для ускорения
Дождались! Финальная iOS 10 уже доступна для загрузки и миллионы пользователей тут же бросились обновлять свои iPhone, iPad и iPod. А уже через 20–30 минут на Apple посыпались гневные отзывы, вроде:
- Система тормозит!
- Мой iPhone превратился в улитку.
- Работать с iOS 10 невозможно!
- Все глючит и тормозит, откатываюсь!
- Apple — №%»№%!
Ну и далее по списку…
Не спешите с выводами. Ваш iPhone может работать намного лучше, чем он это делал с iOS 10 на борту. Быстрее, плавнее, производительнее. Просто прислушайтесь к следующим советам:
1. Установил? Подожди пару часов

Сразу после установки iOS 10 девайс жутко греется, интерфейс прорисовывается с явными задержками, повсюду баги и подтормаживания. Спокойно! Как бы странно это не звучало, так и должно быть.
Вновь установленной операционке нужно время для того, чтобы создать кеш фотографий, поиск Spotlight, оптимизировать приложения. И занимать этот процесс может от пары минут до нескольких часов. Все зависит исключительно от того, как много информации хранится на твоем iOS-устройстве.
Как ускорить: После установки iOS 10 подключи девайс к зарядному устройству и оставь в покое на несколько часов. Лучше всего оставить этот процесс на ночь. Утром ты обнаружишь, что твой iPhone стал просто летать, а от глюков и багов не останется и следа.
2. Включай «Уменьшение движения»
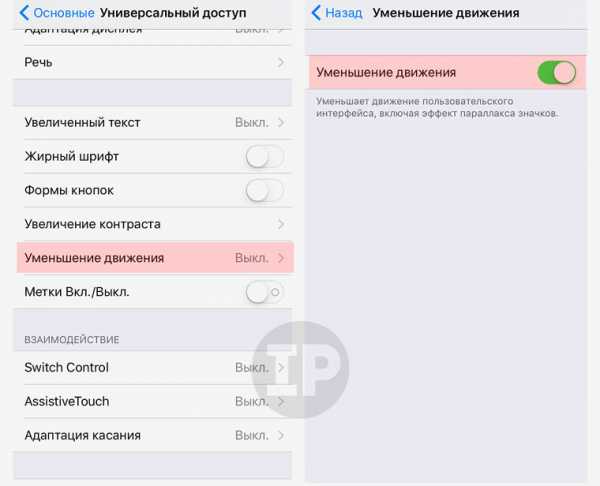
Эффект параллакса и красивая анимация, которая сопровождает иконки на рабочем столе, когда ты смотришь на экран под разными углом, наклоняя девайс, — все это несколько сказывается на производительности не самых «свежих» iOS-устройств.
Как ускорить: Открывай Настройки —> Основные —> Универсальный доступ —> Уменьшение движения и включай соответствующий ползунок напротив пункта Уменьшение движения.
3. Отключи визуальные эффекты и прозрачность
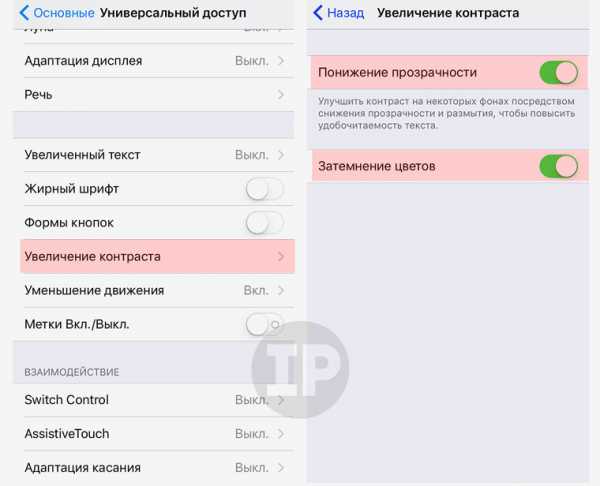
Еще одно украшательство системы — прозрачность, тоже негативно сказывается на производительности гаджет с iOS 10 на борту. Окна, иконки и элементы меню смотрятся красиво, но ведь без этой красоты можно жить, отдав предпочтение скорости работы.
Как ускорить: Открывай Настройки —> Основные —> Универсальный доступ —> Увеличение контраста и смело включай два ползунка напротив пунктов Понижение контрастности и Затемнение цветов.
4. Отключи Обновление контента
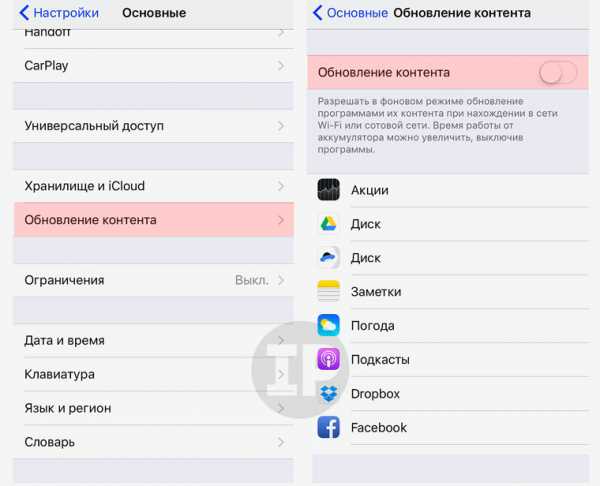
Даже когда твой iPhone мирно покоится в кармане брюк или сумке, установленные приложения продолжают активно взаимодействовать с интернет-подключением. Обновляются данные, загружается дополнительная информаци и смартфон находится в постоянно нагруженном состоянии.
Как ускорить: Открывай Настройки —> Основные —> Обновление контента и отключай ползунок напротив пункта Обновление контента.
5. Освободи память
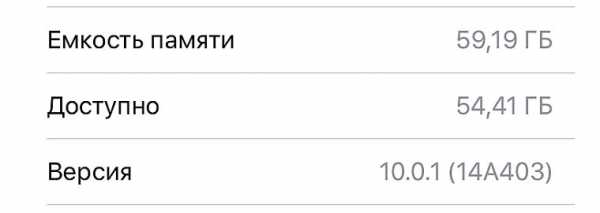
iOS 10 (да и любая операционка) не могут работать стабильно и быстро, если на твое устройстве всего несколько мегабайт свободного пространства.
Как ускорить: Удали фото, видео, парочку наскучивших приложений или игр, не забудь очистить папку Недавно удаленные из приложения Фото. Сделай все возможное, чтобы на iOS-устройстве было свободно не менее 1 ГБ памяти.
6. Экспресс ускорение
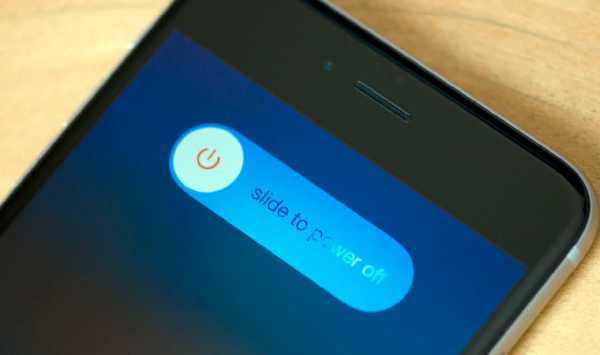
Есть вариант, который позволит ускорить смартфон всего за несколько секунд. Об этом способе мы подробно писали тут, но на всякий случай повторимся.
Как ускорить: Разблокируй девайс. Нажми клавишу Power и удерживай до появление меню отключения (слайдер с надписью Выключить). Нажми клавишу Home и отпусти Power. Удерживай Home до того момента, пока вновь не откроется рабочий стол. Буст успешно активирован.
© iphones.ru
pcnews.ru
Оптимизация работы iOS 10 с помощью iCleaner Pro
Home » iOS » Оптимизация работы iOS 10 и удаление ненужных файлов с помощью iCleaner Pro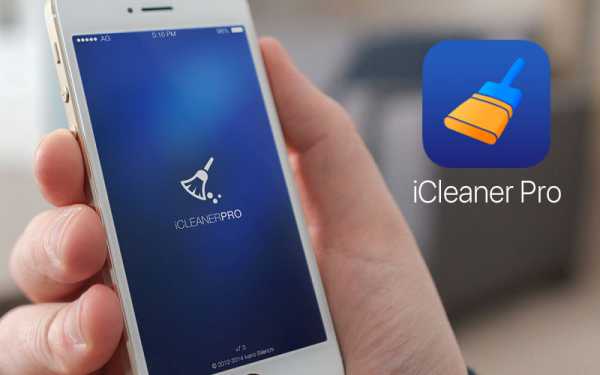
В процессе использования своего мобильного устройства происходят изменения на уровне операционной системы. К сожалению чаще всего они отрицательно сказываются на скорости работы iPhone или iPad. Улучшить быстродействие вашего устройства и избавиться от ненужного «мусора» в системе возможно с помощью программы iCleaner Pro. Как установить данное приложение на ваш iPhone без джейлбрейка, я расскажу в данной статье.
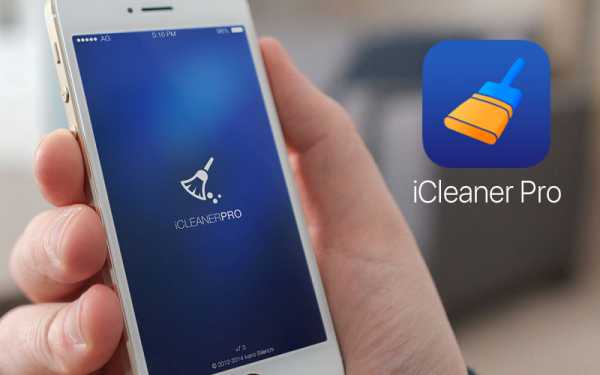
iCleaner Pro – является одним из самых действенных решений по очистке iPhone или iPad от ненужного «мусора». Программа имеет простой и понятный интерфейс, а так же легко и быстро позволяет удалять данные приложений, кэши., логи, частично загруженные пакеты, неиспользуемые и временные файлы, позволяя поддерживать тем самым быструю работы iOS и очищая бесценное место в памяти устройства. Приложение помимо всего прочего позволяет удалять всю онлайн-активность пользователей, к примеру удаление истории веб-серфинга в Интернете.
iCleaner Pro была специально создана для безопасного использования. В программе установлено несколько уровней безопасности, чтобы каждый пользователь был уверен, что он не сотрет ничего важного и полезного . Установку программы на свой iPhone или iPad я опишу дальше:
Шаг 1: Первым делом загружаем IPA-файл приложения iCleaner Pro на этой странице.
Шаг 2: Воспользуйтесь одной из следующих инструкций для того, чтобы загрузить iCleaner Pro на свой iPhone или iPad в обход App Store:
Для загрузки iCleaner Pro на свой iPhone или iPad в обход App Store воспользуйтесь следующей инструкцией.
Шаг 3: После установки iCleaner Pro на свой iPhone, запустите на нем приложение. Для этого заходим в меню «Настройки» — «Основные» — «Профили» — [Имя разработчика], и дальше нажимаем кнопку «Доверять».
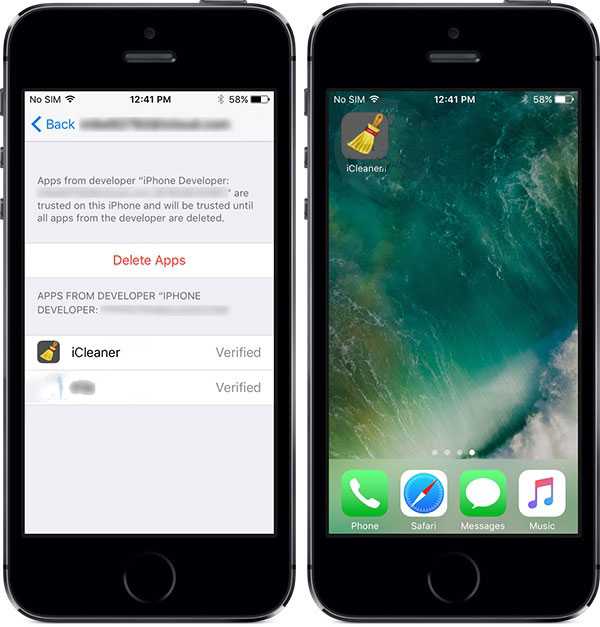
Шаг 4: Теперь iCleaner Pro установлен на ваш iPhone и вы можете его запустить. На главном меню необходимо поставить галочку Allow temporary files cleanup.
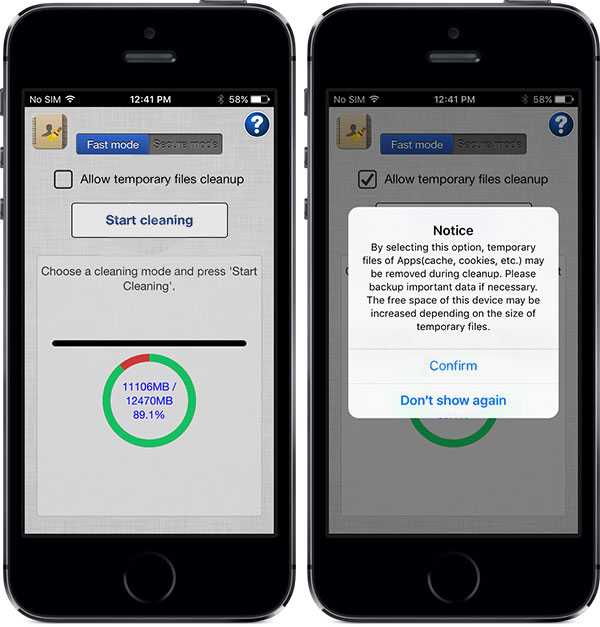
Шаг 5: Для того, чтобы выполнить очистку устройства нажимаем Start cleaning. По умолчанию будет запущен быстры режим очистки, нажимаем Continue для продолжения.
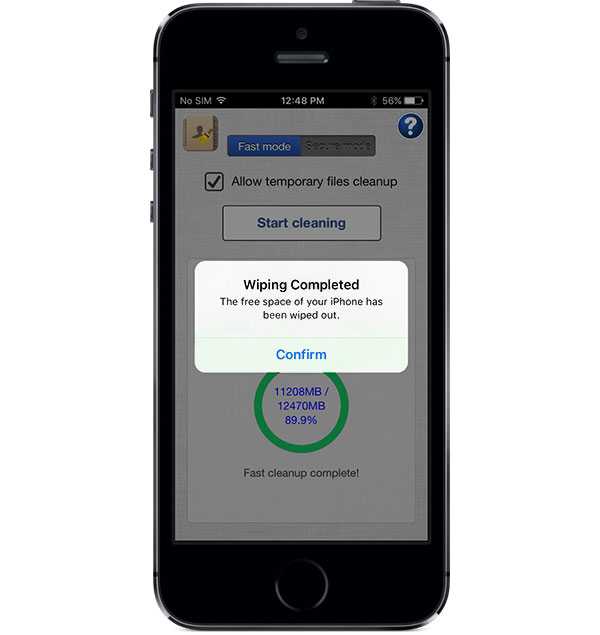
Шаг 6: Процесс сканирования и очистки данных может затянуться минут на десять. Просто дождитесь пока завершится.
Шаг 7: По окончанию высветится сообщение Wiping Completed. Затем зайдите в настройки и проверьте сколько данных очистил iCleaner Pro.
gurugadgets.ru
iOS 10 существенно улучшила не только производительность, но и автономность устройств Apple
На минувшей неделе Apple распространила GM-версию iOS 10.0.1, соответствующую финальному выпуску операционки, которая выйдет 13 сентября. Сегодня у нас появилась возможность сравнить время автономной работы смартфонов под управлением актуальной на данный момент iOS 9.3.5 и iOS 10.
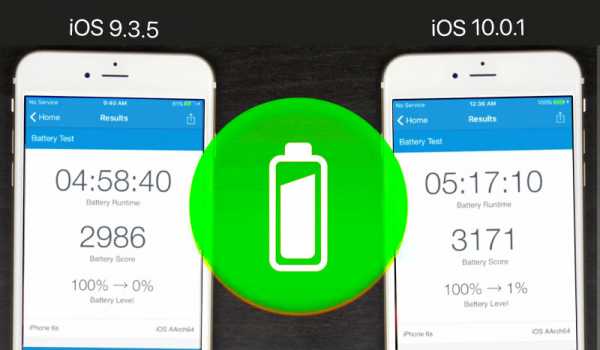
Видеоблогер iAppleBytes провел сравнение iPhone четырех поколений под управлением двух версий ОС и опубликовал результаты в виде наглядной таблицы. Судя по предыдущим экспериментам, iOS 10 beta оптимизирована несколько лучше на новых устройствах, нежели операционка предыдущего поколения. Она чуть быстрее справляется с запуском программного обеспечения и меньше «лагает» на уровне интерфейса. А как покажет себя iOS 10 в плане автономности?
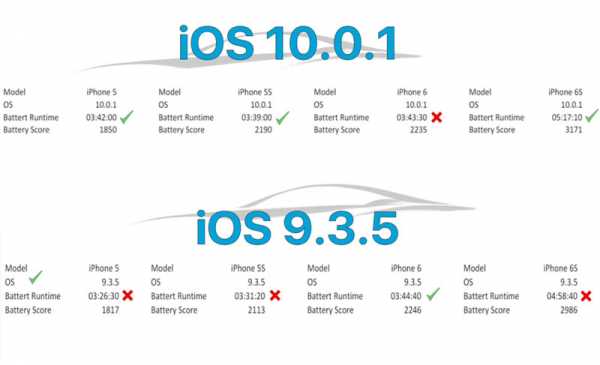
Сравнение энергоэффективности iOS 10 и iOS 9.3.5 проводилось при помощи специального теста, входящего в состав бенчмарка Geekbench. В эксперименте участвовали iPhone 6s, iPhone 6, iPhone 5s и iPhone 5. Устройства зарядили до 100% и запустили тест до полной разрядки батареи.
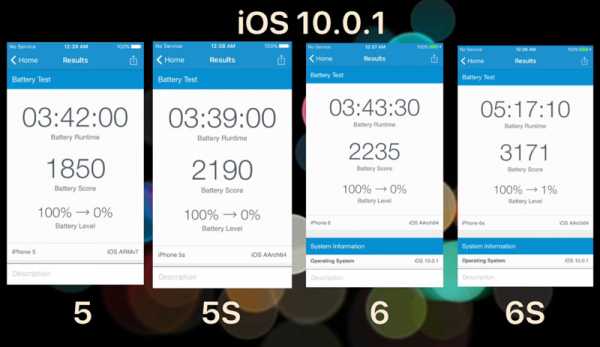
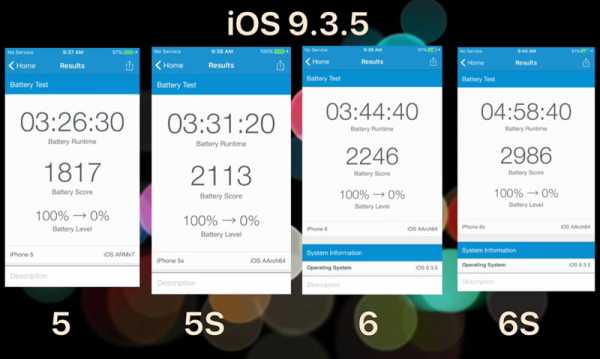
Результаты эксперимента оказались достаточно интересными: на трех из четырех смартфонах iOS 10 показала более длительное время автономной работы. В случае с iPhone 5 обновление подарило смартфону 15 минут работы без подзарядки, тогда как iPhone 5s на свежей версии iOS продержался на 8 минут дольше.
Самый лучший результат показал iPhone 6s, который проработал почти на 20 минут дольше с новой ОС. При этом его предшественник iPhone 6 наоборот ухудшил результат: с iOS 9.3.5 он работает на 1 минуту дольше.
Напомним, финальная версия iOS 10 для iPhone, iPad и iPod touch выйдет 13 сентября. Обновление станет доступно для загрузки на всех устройствах, на которых поддерживалась iOS 9, за исключением смартфонов iPhone 4s, планшетов iPad mini, iPad 2, iPad 3 и iPod touch 5G.
Следите за новостями Apple в нашем Telegram-канале, а также в приложении MacDigger на iOS.
Присоединяйтесь к нам в Twitter, ВКонтакте, Facebook, Google+ или через RSS, чтобы быть в курсе последних новостей из мира Apple, Microsoft и Google.
Поделись этой статьей с друзьями
www.macdigger.ru