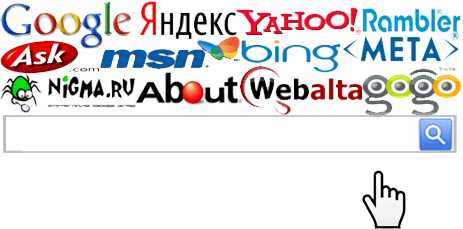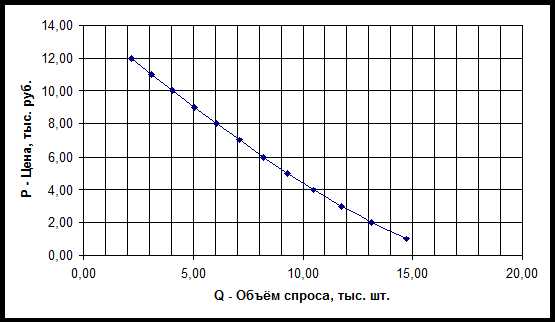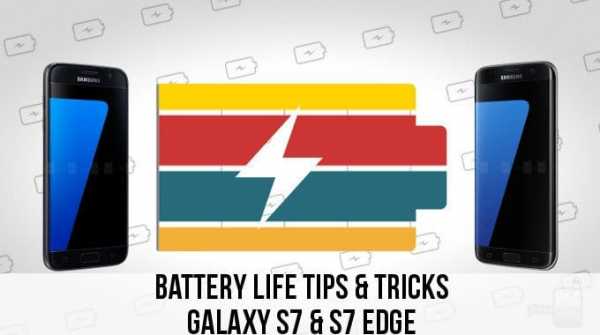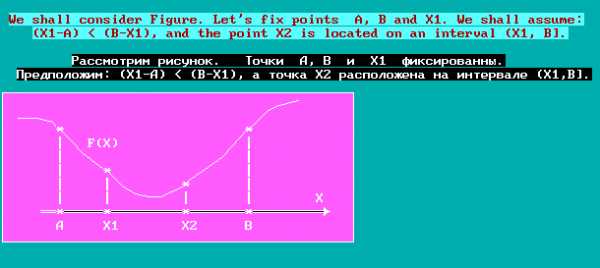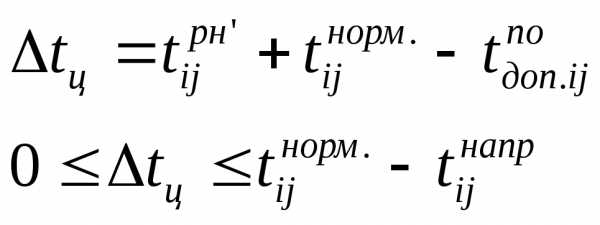14 советов, как освободить память на iPhone и куда она девается? Оптимизация хранения на iphone
Как выгрузить и посмотреть фото из iCloud в Айфон?
Фотографии хорошего качества занимают много места на устройстве. Использовать облачное хранилище для хранения медиафайлов удобно и легко. Настройте «фото поток» для быстрого просмотра фотографий сразу на всех устройствах. Для управления медиатекой нужно уметь загрузить фото в облако и вытащить на айфон.
Как добавить фото в iCloud?
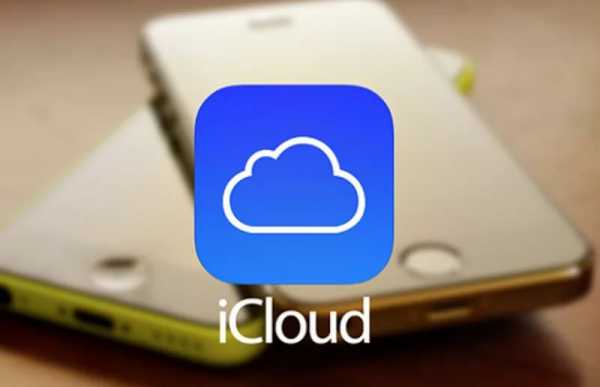
Перед тем как скинуть фотографии в облако его нужно настроить. Обновите iOS, macOS до актуальных версий. Проведите настройку облака на всех гаджетах. Авторизуйтесь в хранилище при помощи идентификатора Apple ID. Для всех девайсов используйте одну учетную запись. ОС Windows обновите до 7-ой версии (либо новее) и поставьте приложение iCloud. Форматы данных, которые загружаются в хранилище: JPEG, RAW, PNG, GIF, TIFF или MP4. Поддерживаются разрешения файлов при замедленной съемке, видеороликов в 4K и формат Live Photos.
Работать с медиатекой iCloud можно с iOS-устройства, на котором установлена прошивка выше 8.0. Доступна функция автоматической загрузки фотографий. Она загружает файлы стразу после их появления, как только устройство подключается к интернету. Для активации функции перейдите в системные настройки гаджета, откройте раздел «iCloud». Кликните «фото». В этом подразделе переместите ползунок в активное положение напротив пункта «медиатеки iCloud».
Эта функция дорабатывается. Файлы медиатеки, синхронизированные с iTunes удалятся. Об этом сообщит оповещение. При использовании нескольких Apple гаджетов, активируйте функцию на каждом. Передача данных осуществляется только при подключенном интернет соединении.
Хранить фото и видео файлы можно двумя способами: оптимизированное хранение и хранение с оригиналом. Первый метод позволяет хранить оригинальный файл только в облачном пространстве, на iPhone сохраняются адаптированные файлы. Это метод экономит большой объем памяти устройства. Второй способ обеспечивает хранение оригинала как на iPhone, так и в облаке. Сохранять фотографии таким способом удобно, если пользователь располагает достаточным количеством свободного места.
Для активации функции оптимизированного хранения перейдите в системные настройки устройства. Нажмите «имя пользователя», перейдите в раздел «iCloud». Для более ранних версий, чем iOS 10.2 шаг с именем пользователя нужно пропустить. Кликните по иконке «фото». Кликните по пункту «оптимизация хранилища». Для ПК или ноутбука откройте приложение «фото», кликните по настройкам. Выберите раздел «iCloud» и укажите вариант хранения. Оптимизация активируется только при недостатке места. Первыми под сжатие попадают файлы, которые используются редко, либо не используются вообще. Теперь вы знаете, как перенести фото в облако.
Как посмотреть фото в iCloud?

Для просмотра данных откройте сайт iCloud.com с компьютера. Авторизуйтесь при помощи идентификатора Apple ID. В рабочей области экрана кликните по иконке «фото». Чем больше объектов хранится в папке, тем дольше она будет открываться. Используйте приложение как на мобильном гаджете. Отмечайте снимки как «любимые» через добавление их в «избранное». Когда файл удаляется из облака, он удаляется со всех девайсов.
Для добавления снимков при помощи сайта достаточно перетащить необходимые файлы из Finder. Либо в верхнем углу справа (рядом указано пользовательское имя) кликнуть кнопку «загрузка». При загрузке снимков в облако с ПК используется только «JPEG» формат. Учтите, что общий объем, который предоставлен компанией для бесплатного хранения составляет 5 Гб. Этот объем расходуется не только под медиатеку, но так же для хранения резервной копии. Пополните емкость хранилища через платную подписку или заведите другое облако.
Как выгрузить фото из iCloud в iPhone?
Когда настроено облачное хранилище, можно сразу смотреть фотографии, сделанные на одном устройстве при помощи другого. Активируйте для этого функцию «фото поток». Она позволяет просматривать изображения на всех устройствах Apple, которые у вас есть. Если не можете отыскать эту функцию, она отключена. Для активации: откройте системные настройки и зайдите в раздел «iCloud». Откройте подраздел с фотографиями, напротив «фото поток» установите тумблер в активное положение.

Эта последовательность действий применима ко всем гаджетам Apple. Для ОС Windows установите программу iCloud и просматривайте файлы на компьютере со всех гаджетов. При просмотре с ПК будут отображаться файлы в их изначальном размере, для всех остальных девайсов размер будет сжиматься. При включенном интернет соединении снимки автоматически после закрытия приложения «камера» загружаются в хранилище.
Чтобы настроить добавление данных с памяти ПК (Windows ОС) в пуске выберите «изображения». Укажите меню «избранное», кликните «снимки iCloud». В рабочей области отыщите альбом с названием «фото поток«. Добавляйте снимки специальной кнопкой.
Облачный сервис хранит снимки на протяжении 30 дней. За это время можно скачать оригинал изображений на любой носитель. Либо сделайте резервное копирование данных. Используя этот архив в будущем можно восстановить данные.
Для штучной выгрузки снимков найдите в фотографиях нужную и кликните «поделиться». Эта команда отображается как квадрат со стрелочкой вверх и располагается слева в нижней панели. Кликните из предложенного списка «сохранение». Команда позволяет скачивать оригинальные изображения с iCloud на устройство. Извлекать данные из облака так же легко, как и загружать их. Удалив изображение из «фото потока» на устройстве, они будут сохранены в облаке еще 30 дней в папке «удаленные».
Чтобы вернуть изображение зайдите в папку удаленных файлов. Увидите нужный файл, выделите его при помощи кнопки «выбрать». Далее кликните «восстановить» внизу экрана. Это позволит извлечь изображение из удаленных файлов. Их от туда можно восстанавливать.Устройство переместит файл в папку основных снимков. Восстановив файл, используйте его по назначению. Теперь вы знаете, как достать фото из айклауда.
Облако позволяет передать данные с одного устройства на другое при помощи интернета. Перемещать информацию легко, достаточно настроить синхронизацию и «фото поток». Если вы скачиваете большое количество изображений или видеороликов из хранилища, то данные могут выгружаться долго. Время будет зависеть напрямую от объема данных. Настройте хранилище под себя и просматривайте любимые снимки с любого устройства.
appls.me
Медиатека iCloud — раскладываем по полочкам
Я до сих пор не могу до конца разобраться во всех тонкостях нового iCloud Drive. Где приложение для iOS, почему я могу свободно пользоваться им на компьютере, а на iOS только с помощью сторонних приложений? Но еще сложнее понять все преимущества iCloud Drive и медиатеки iCloud (которая до сих пор находится в бете) для фотографий. Мы разобрались во всех тонкостях новых сервисов и в том, как это затронет фотографии.
Больше нет ограничения для загрузки фотографий в облако
Раньше в iCloud сохранялись лишь 1 000 фотографий. Загрузка новых происходила автоматически и тысяча первая фотография замещала собой самую первую. Теперь же, согласно информации на сайте Apple, количество загружаемых фотографий ограничивается лишь количеством места в вашем iCloud Drive.
Это основная причина для покупки дополнительного места в iCloud. Купив дополнительные 20 гигабайт за доллар в месяц, вы получите возможность хранить все свои фотографии в облаке.
Появилась возможность оптимизировать место, занимаемое фотографиями на устройстве
После включения медиатеки iCloud можно поставить галочку на «Оптимизации места хранения iPhone». Эта функция позволяет загружать оригиналы фотографий в облако, оставляя на гаджете сжатые копии. Разницы между ними на маленьком экране iPhone вы не заметите, а лишнее место появится. Если вы имеете большую медиатеку, то освободившегося места может быть очень много.
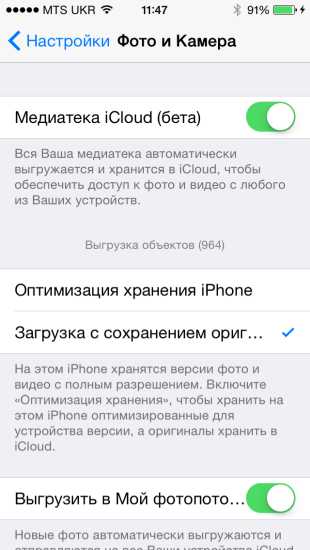
Видео тоже загружаются в облако
Но, как вы понимаете, требуют гораздо больше места. Если у вас много видео, то минимального тарифного плана в 20 гигабайт может не хватить. О бесплатных 5 гигабайтах даже не стоит говорить. Но это отличная новость для тех, у кого есть много видео, которые не хотелось бы потерять.
Можно просматривать свои фотографии в браузере
Перейдя на iCloud.com, во вкладке «Photos» можно просмотреть все свои фотографии, которые уже были синхронизированы. Сюда же можно загружать фотографии с других устройств, к примеру, с компьютера.
Оригиналы всегда в сохранности
Если вы захотите отредактировать фотографию, можно не переживать за оригинал — он всегда будет храниться в облаке. Более того, все изменения, внесённые в фотографию, будут синхронизированы и доступны на всех устройствах.
30 дней для удалённых фотографий
Удалённые фотографии не удаляются, извините за каламбур. Все удалённые фотографии перемещаются в папку «Недавно удалённые», где они доступны еще в течение 30 дней. В течение этого времени их можно вернуть. Если же вы хотите сразу раз и навсегда удалить фотографию, придётся удалить её еще раз, но уже из этого альбома.
Те же 30 дней даются вам при отключении функции «Медиатека iCloud». Все фотографии будут доступны для выгрузки в течение 30 дней, а потом удалятся с серверов Apple.
Вывод
Это все изменения, которые мы нашли. В целом, медиатека iCloud — это множество плюсов и практически полное отсутствие минусов. Никакого подвоха нет, но для того, чтобы полноценно пользоваться функцией, вам придётся купить дополнительное место в iCloud Drive.
Тарифы начинаются с $0,99 за 20 гигабайт в месяц и этого должно хватить большинству людей. Если же вы заядлый фотограф, а ваша медиатека насчитывает тысячи фотографий или множество видео, то придётся отдать Apple немного больше денег. Но это деньги за безопасность и надёжность.
Пользуетесь ли вы сейчас медиатекой iCloud и будете ли покупать дополнительное место в iCloud Drive?
lifehacker.ru
Медиатека iCloud. Что это? Как использовать?
Самые внимательные пользователи iOS-девайсов наверняка давно заметили новый пункт в настройках операционной системы — Медиатека iCloud (Настройки->iCloud->Фото). Самые рисковые и продвинутые уже вовсю пользуются этим новшеством от Apple, несмотря на то, что Медиатека iCloud до сих пор находится в статусе бета! Она прекрасно работает и сейчас, но из статуса беты выйдет в финальной версии iOS 8.3.
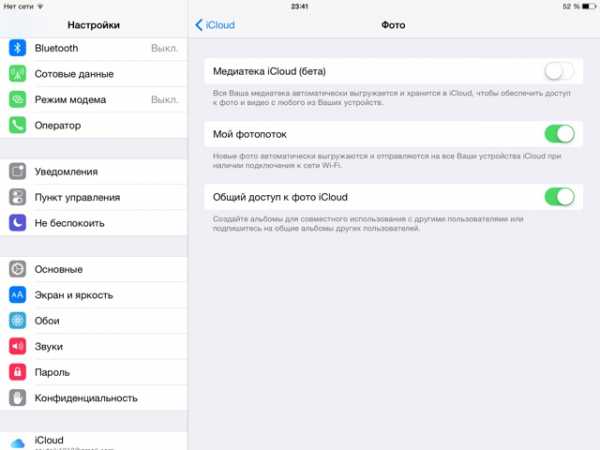
Что такое Медиатека iCloud?
Что изменится в жизни пользователя, если он включит её на своих девайсах? Распишу всё по пунктам, чтобы в головах читателей всё легло по полочкам.
1. Медиатека iCloud позволяет хранить все ваши фото и видео в iCloud Drive. Ключевое слово здесь — «Все»! Напомню, что по умолчанию в системе работает фотопоток, который хранит лишь 1000 последних фотографий в облаке. Также важное слово «видео» — до этого видео хранилось исключительно на девайсе, на котором оно было снято.
3. Если вы все ваши iДевайсы переведёте на медиатеку iCloud, то получите все преимущества синхронизации с облаком (iCloud Drive). Фотографии и изменения в них будут появляться на всех ваших устройствах, то есть у вас появляется единая медиатека. Схема подобно этой: «сфоткал на iPad, отредактировал на Mac, выложил в Instagram с iPhone» наконец-то заработает как надо!
4. Из-за того, что в облаке будет храниться неограниченное количество фотографий, скорей всего бесплатных 5 гигабайт пользователю станет недостаточно. Пользователю прийдется перейти на платные тарифы. Сейчас стоимость 20 гигабайт в iCloud Drive всего 39 рублей в месяц. Это немного и большинству пользователей этого количества гигабайт хватит за глаза. Если нет, то тарифы подороже и посерьёзней к вашим услугам.
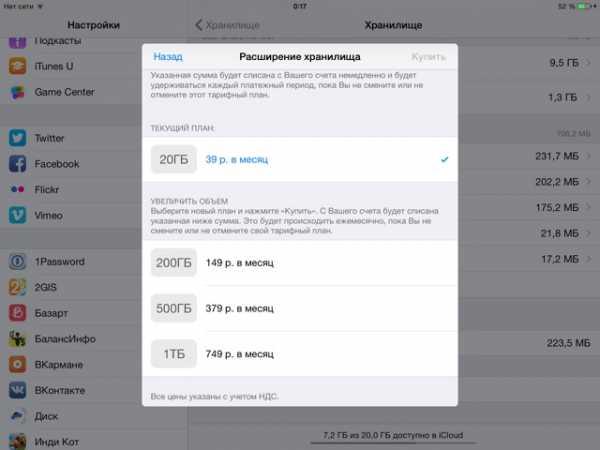
5. В программе Фото вместо двух альбомов Фотоплёнка и Мой Фотопоток появится единый альбом «Все фото».
6. Медиатека становится доступной через сайт iCloud.com в любой точке мира.
Как включить Медиатеку iCloud?
Перед включением медиатеки нужно убедиться, что тарифный план iCloud позволяет вам без проблем переключиться на медиатеку iCloud. Тут вы должны трезво оценить место, которое займут ваши фото и видео в облаке. Если у вас 10 тысяч фотографий на iPad и в iCloud свободны 3 гигабайта (смотрим Настройки -> iCloud-> Хранилище), то понятное дело, что всё ваше добро не влезет в облако. Попробуйте или удалить часть медиаданных или увеличить тарифный план.
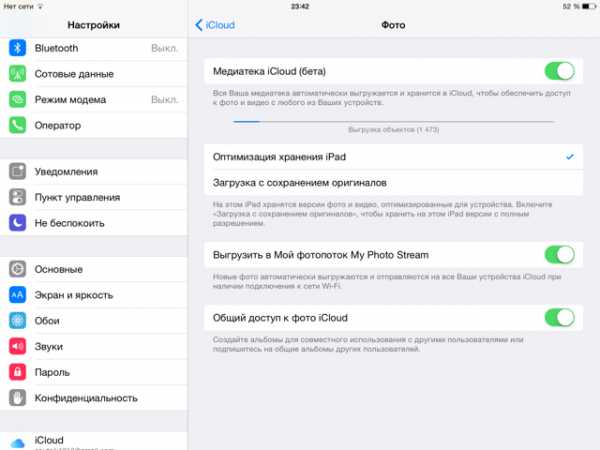
Особенно внимательны должны быть пользователи OS X. В Yosemite версии 10.10.3 появилась программа «Фото». Если включить Медиатеку iCloud там, то текущего тарифного плана iCloud может не хватить. Например, моя медиатека на компьютере занимает больше 150 гигабайт. Возможно, компьютерную медиатеку имеет смысл хранить в каком-нибудь другом облаке.
Дальше включите переключатель Медиатека iCloud (Настройки->iCloud->Фото) и подключите ваш iPad (iPhone или iPod Touch) к источнику энергии. При наличии сети Wi-Fi все Фото и Видео начнут заливаться в облако. Скорость этой процедуры зависит от скорости исходящего трафика вашего интернет подключения и размера вашей медиатеки.
Во избежание проблем рекомендую подключать ваши девайсы к Медиатеке iCloud по одному. Включили на одном, подождали пока данные сольются в облако, проверили, что всё нормально и взялись за следующее устройство. Во-первых, всё равно в скорости вы не выиграете (ваш исходящий канал не резиновый). Во-вторых, статус бета-версии подразумевает возможность непредвиденных ошибок. Да и в финальной версии я бы рекомендовал перестраховаться.
Также сознательно выберите один из двух параметров:
— Оптимизация хранения iPad/iPhone/iPod. (Для экономии места на устройстве. Но при доступе к фотографии она будет подгружаться из облака. По сути на устройстве хранится лишь маленькое фото для предпросмотра.) Это не всегда удобно.
 — Загрузка с сохранением оригинала (если нужны фото в оригинальном разрешении на устройстве).
— Загрузка с сохранением оригинала (если нужны фото в оригинальном разрешении на устройстве).
Параметр «Выгрузить в Мой Фотопоток» лучше оставить включенным. Не вручную же выгружать в облако новые фотки…
Параметр «Общий доступ к фото iCloud» тоже оставляем включенным. Общие фотопотоки — это удобно. Попробуйте когда-нибудь…
Удаление фотографий (или видео) в Медиатеке iCloud происходит в два этапа.
1. Удаление фотки на одном из устройств. Она попадает в папку «Недавно удалённые». Через 30 дней фото оттуда удалится автоматически.
2. Если не хочется ждать 30 дней, то можно удалить снимок ещё и из альбома «Недавно удалённые». Фотография окончательно пропадёт как со всех девайсов, так и из Медиатеки iCloud.
Как отключить Медиатеку iCloud?
Достаточно выключить этот пункт в настройках всех устройств, которые подключены к вашей медиатеке. Но в течение 30 дней все фото и видео будут храниться в облаке, откуда их можно выкачать через сайт.
Недостатки Медиатеки iCloud
На данный момент плюсов у медиатеки больше, чем у старой схемы с фотопотоком. Но и небольшие минусы тоже имеются. Например:
а) пользователя фактически вынуждают перейти на платный тариф. Ну либо нужно постоянно подчищать свою медиатеку.
б) наличие единой медиатеки не всегда удобно само по себе.
Выводы делайте сами! Подключать или не подключать медиатеку iCloud — решает пользователь. Возможности я в подробном виде расписал. Если есть какие-то вопросы или впечатления — пишите комментарии! :)
Загрузка...ipadstory.ru
ТОП-10 советов экономии свободного места на iPhone
Не хватает памяти на iPhone? Существует 10 советов, как решить эту проблему!
1. Необходимо выяснить, какие именно установленные приложения занимают чересчур много памяти.
Для того, что бы это выяснить, вам потребуется открыть настройки, выбрать категорию «основные», затем «хранилище» и «iCloud». Перед вами появиться перечень приложений, которые больше всего занимают памяти. Если некоторыми вы не пользуетесь, то избавьтесь от них, тем самым прибавите лишнее место в своем телефоне.
2. Удалите приложения, которыми вы не пользуетесь.
В продолжение к первому совету: откройте перечень своих приложений и посмотрите, какие вы не открывали уже больше месяца. Скорей всего, вы смело можете удалить их, тем самым освободив пространство на диске. Аналогично можно поступить и с играми, которые уже в течение нескольких минут после запуска, надоели вам.
3. Очищаем музыкальную библиотеку
Удаляйте с вашего телефона музыку, которая давно не воспроизводилась. А лучше всего пользуйтесь приложением Apple Music, которое функционирует конкретно через интернет и сохранять треки в телефон, не составляет необходимости.
4. Оптимизация хранения фото
В 8-ой вариации iOS появилась функция, которая хранит фотоснимки в смартфоне в низком разрешении, а фото высокого качества в то время находятся в iCloud. Для того чтобы активизировать эту функцию, необходимо открыть настройки, выбрать «фото и камера», включаем медиатеку iCloud и отметить пункт оптимизации хранения.
5. Удаляйте давние сообщения
SMS-сообщения в телефоне хранятся, без каких либо сроков. Но надо ли вам это? Зачем хранить абсолютно ненужные сообщения и тем самым захламлять память телефона? Удаляйте их! Для этого вам потребуется открыть настройки, найти категорию «сообщения» и выбирать удаление SMS за год или месяц.
6. Создавайте резервные копии
Бэкап является очень важной программой. Наверное, многие уже смогли в этом убедиться. Какой бы способом для хранения информации был бы вами не выбран, будто перенос файлов на компьютер или в облачные сервисы – после применения резервного копирования, вы смело можете удалить информацию с вашего телефона, тем самым освободив немного памяти на диске.
7. Удаляйте ненужные фото во время фотографирования в HDR
Когда вы фотографируете в HDR, стандартный вариант фотоснимка тоже остается в памяти медиатеки, поэтому появляются лишние фотографии, которые занимают место. Для того чтобы не очищать от них память постоянно в ручную, в настройках фото и камеры отключайте опцию «оставить оригинал».
8. Удаляйте историю в браузере.
Просто чистите ее регулярно, чтобы кэш не занимал много места.
9. Отключите авто сохранение фотографий в Instagram
Если вы пользуйтесь приложением Instagram и регулярно выкладываете туда свои фото, то наверняка знаете, что когда вы фотографируете непосредственно из самого Instagram, сохраняются 2 фото, то, которое вы выкладываете в сеть и оригинальная версия. Чтобы избежать этого, в настройках приложения отключайте сохранение первоначального снимка.
10. Удаляйте подкасты, которые были прослушаны
Данное действие также включить на автоматическое выполнение. Для этого в категории подкастов включите удаление воспроизведенных подкастов.
Читайте также:
- Кратко о Apple iPhone 4S
Apple iPhone 4S является усовершенствованной моделью iPhone 4. В iPhone 4S теперь 8-мегапиксельная камера, две антенны, 2-х ядерный процессор Apple A5 и голосовое управление под…
- Apple опровергает выпуск бюджетного iPhone
Руководитель Apple по маркетингу Ф. Шиллер опроверг слухи про то, что его компания занята созданием бюджетной модели «айфона». "Недорогие смартфоны не станут будущим товаров Apple",…
icellphone.ru
Как загружать фото и видео в Медиатеку iCloud с iPhone, iPad и с iCloud.com
Медиатека iCloud позволяет хранить все изображения и видеозаписи в фирменном облачном хранилище Apple, а также сохранять обновлённые версии файлов на все сопряжённые устройства. В этом материале мы расскажем как загружать изображения и видеоролики с iOS-устройств, а также при помощи сервиса iCloud.com.
Вконтакте
Google+

Как загружать фото и видео в медиатеку iCloud с iPhone и iPad
Для работы с Медиатекой iCloud все используемые устройства должны иметь прошивку не ниже iOS 8.1.
Чтобы включить автоматическую выгрузку медиафайлов с iPhone или iPad в iCloud необходимо пройти в Настройки → iCloud → Фото и активировать пункт меню «Медиатека iCloud». Да, на данный момент эта функция находится на стадии бета-тестирования, но можно точно сказать, что стабильность сервиса на высоте, так что беспокоиться о потере данных не стоит.
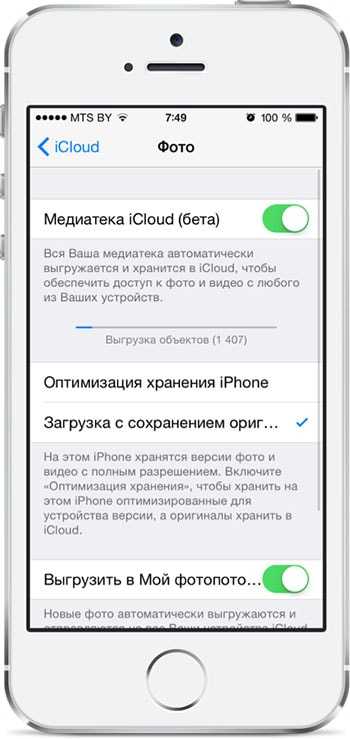 Активировав переключатель «Медиатека iCloud», устройство в автоматическом режиме загрузит всю вашу библиотеку медиафайлов на сервер iCloud. Фотографии, синхронизированные с iTunes, будут удалены (об этом вас уведомит всплывающее сообщение).
Активировав переключатель «Медиатека iCloud», устройство в автоматическом режиме загрузит всю вашу библиотеку медиафайлов на сервер iCloud. Фотографии, синхронизированные с iTunes, будут удалены (об этом вас уведомит всплывающее сообщение).
Если у вас имеется несколько iOS-устройств, с которыми вы бы хотели использовать Медиатеку iCloud, то обязательно включите данную функцию и на них. Все медиафайлы выгружаются только при активном Wi-Fi соединении.
Существует два способа хранения фотографий и видеозаписей на iOS-устройствах: «оптимизация хранения iPhone» или «загрузка с сохранением оригинала». Первый способ позволяет сохранить значительный объём свободного пространства за счёт того, что оригиналы файлов будут храниться в облачном хранилище, а на устройстве останутся оптимизированные под разрешение iPhone или iPad изображения и видеоролики. Второй способ предлагает хранить оригиналы файлов как на iOS-гаджете, так и в iCloud.
Как загружать и просматривать фото и видео в медиатеке iCloud при помощи сайта iCloud.com
Чтобы просматривать изображения и видеоролики с iOS-устройств в облачном хранилище, достаточно перейти с компьютера на официальный сайт сервиса iCloud.com.
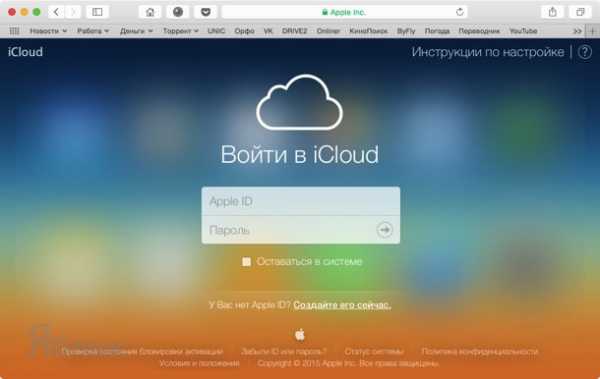 На первом этапе понадобится ввести данные от учётной записи Apple ID, а далее открыть ярлык «Фото».
На первом этапе понадобится ввести данные от учётной записи Apple ID, а далее открыть ярлык «Фото».
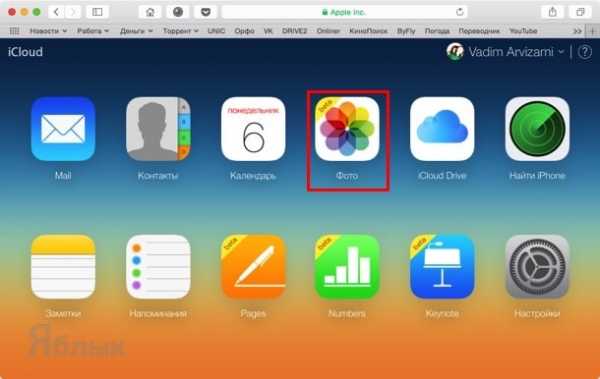 Запуская приложение «Фото» придётся немного подождать, пока произойдёт подготовка файлов. Время операции зависит от количества файлов в медиатеке.
Запуская приложение «Фото» придётся немного подождать, пока произойдёт подготовка файлов. Время операции зависит от количества файлов в медиатеке.
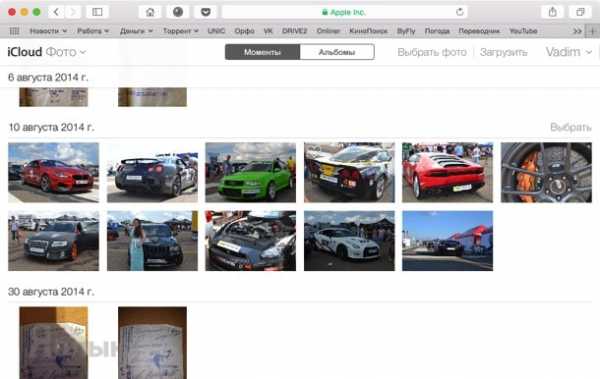 Интерфейс приложения Фото на icloud.com практически аналогичен таковому в мобильном приложении. Пользователи icloud.com могут делать изображения любимыми, добавляя их в избранное. Удалив любое изображение или видеоролик с сервера icloud.com, пользователи автоматически удалят их со всех устройств и наоборот.
Интерфейс приложения Фото на icloud.com практически аналогичен таковому в мобильном приложении. Пользователи icloud.com могут делать изображения любимыми, добавляя их в избранное. Удалив любое изображение или видеоролик с сервера icloud.com, пользователи автоматически удалят их со всех устройств и наоборот.
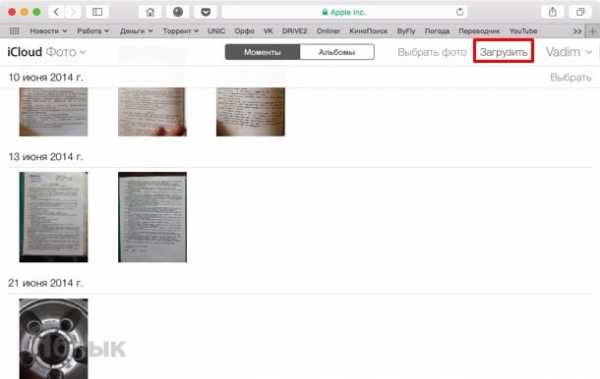
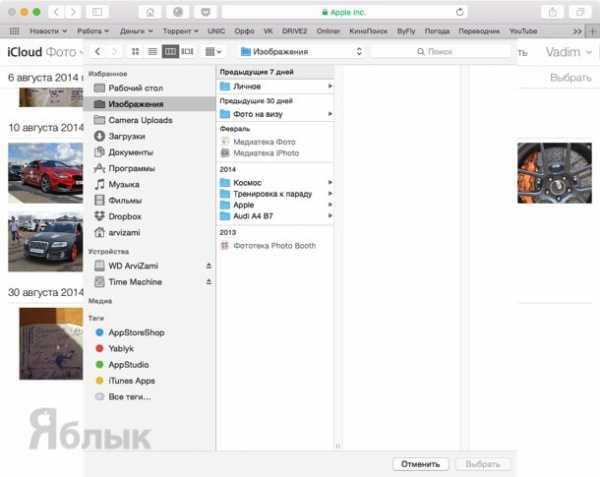 Загрузить фотографии на icloud.com можно как простым перетаскиванием файлов из проводника Finder, так и посредством нажатия кнопки «Загрузить», находящейся в правом верхнем углу сервиса «Фото» icloud.com рядом с именем пользователя. Так как сервис находится в стадии бета-тестирования, то загружать с компьютера изображения можно только в формате JPEG. Ни изображения в формате PNG, ни видеоролики в MOV пока выгружать нельзя.
Загрузить фотографии на icloud.com можно как простым перетаскиванием файлов из проводника Finder, так и посредством нажатия кнопки «Загрузить», находящейся в правом верхнем углу сервиса «Фото» icloud.com рядом с именем пользователя. Так как сервис находится в стадии бета-тестирования, то загружать с компьютера изображения можно только в формате JPEG. Ни изображения в формате PNG, ни видеоролики в MOV пока выгружать нельзя.
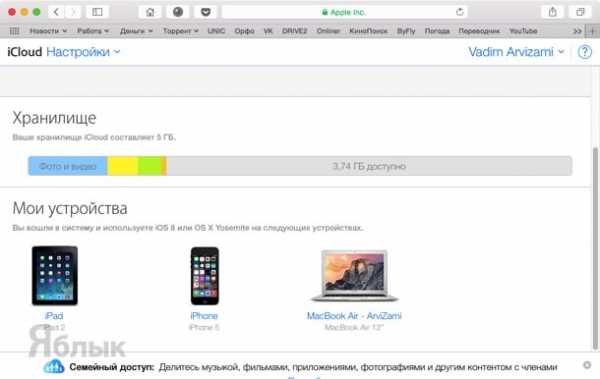 Ну, и конечно же не стоит забывать о жёсткой политике Apple по количеству предоставляемого бесплатно пространства — всего 5 ГБ. Но оно даётся не только под медиатеку, но и под почту, резервные копии устройства, бэкапы приложений и другие данные. В противном случае придётся воспользоваться бесплатными сторонними облачными хранилищами, либо оформлять платную подписку на iCloud.
Ну, и конечно же не стоит забывать о жёсткой политике Apple по количеству предоставляемого бесплатно пространства — всего 5 ГБ. Но оно даётся не только под медиатеку, но и под почту, резервные копии устройства, бэкапы приложений и другие данные. В противном случае придётся воспользоваться бесплатными сторонними облачными хранилищами, либо оформлять платную подписку на iCloud.
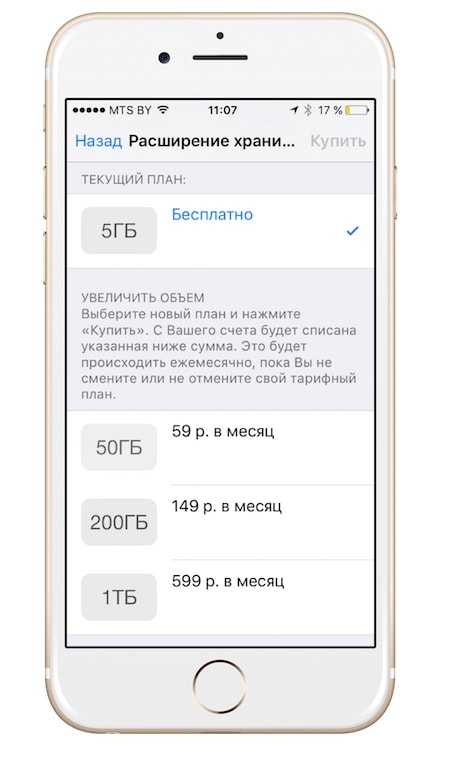 Смотрите также:
Смотрите также:
yablyk.com
14 советов, как освободить память на iPhone и куда она девается?
С проблемой нехватки свободного места на айфоне сталкивались все пользователи. Не имеет значения, забит смартфон под завязку или памяти еще много, вооружись моей подборкой рекомендаций о том, как освободиться от мусора на iPhone и освободить память.
Иногда перезагружай iPhone
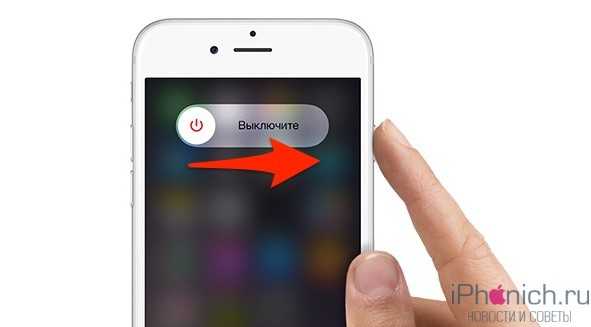
Когда перезагружаешь iPhone все процессы завершаются и оперативная память очищается, что дает заметный прирост в производительности, это очень заметно на iPhone 4S и iPhone 5. К тому же, перезагрузка очищает кэша на айфон, который накопился в браузерах и других приложений.
Удали приложения, которыми не пользуешься
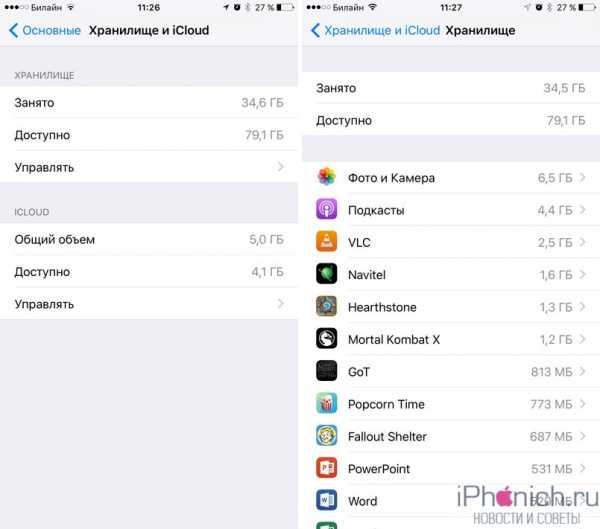
Соблюдай бесхитростное правило — не используешь приложение — удали его. Тем самым «убиваешь двух зайцев», наведешь в айфоне порядок и освобождаешь место.
Иногда переустанавливай приложения
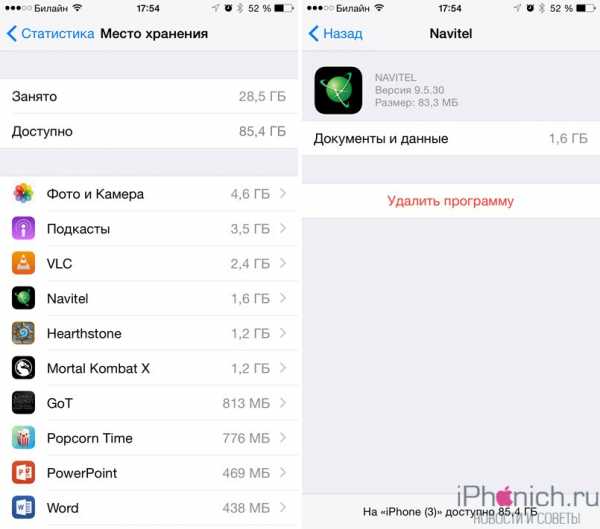
Иногда в приложениях накапливается такое количество кеша и временных файлов, что они «весят» в разы больше самих приложений. Эта проблему можно легко решить, переустановив приложения. Есть еще один способ очистить кеш приложений с помощью программы iFunbox.
Обновляй прошивку на iPhone только через программу iTunes
Когда обновляешь iPhone «по воздуху», создается большое количество временные файлов, и после установки обновления некоторые из них не удаляются.
Чтобы избежать такого программного мусора лучше обновлять айфон через программу iTunes. Она сначала скачивает прошивку на компьютер, а потом загружает ее в iPhone.
Почисти файлы в iMessage
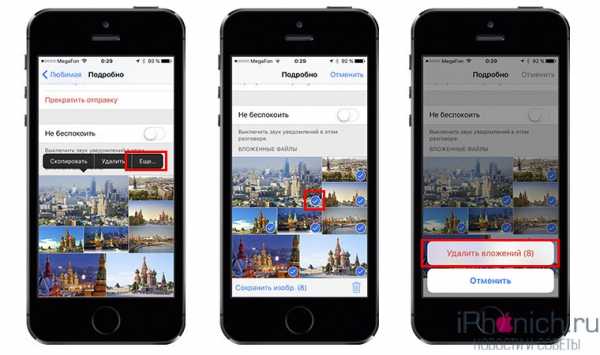
Отправленные фотографии из приложения «Фото» дублируются в iMessage. Переписки через какое-то время становятся не актуальными и к ним ты не возвращаешься, а фотографии продолжают занимать место. Однако имеется удобный метод очистить память на iPhone, не удаляя переписку полностью.
- Открываешь диалог с файлами, которые надо удалить
- Нажимаешь пункт «Подробно», долгим тапом на любом фото вызови контекстное меню и нажми «Ещё»
- Выбери фотографии для удаления и нажми на корзину расположенную справа-внизу.
Почисть «Фото» от старых фотографий
Еще один хороший способ очистить память на iPhone — удалить ненужные фотографии и изображения. Галерея будет почище, а память увеличится.
Для удаления старых фотографий:
- Зайди в приложение «Фото»
- Перейди в альбом с фотографиями
- Нажми на иконку «Выбрать» в правом верхнем углу
- Выбери фотографии, которые надо удалить
В iOS 9 значительно упростили процесс выделения фото. Нет надобности жать на каждую фотографию как в прошлых версиях, сейчас ведешь пальцем по серии фотографии, а они отмечаются. Есть возможность выделять группы фотографии в разных местах альбома.
Помни, что удаленные фотографии, по правде не удалились с iPhone, а переместились в альбом «Недавно удаленные» и в течении месяца будут занимают память. Очистить этот альбом можно полностью, для этого нажми на кнопку «Удалить все» или же «Удалить выборочно», выделяя каждую фотографию.
Не пользуйся фотопотоком
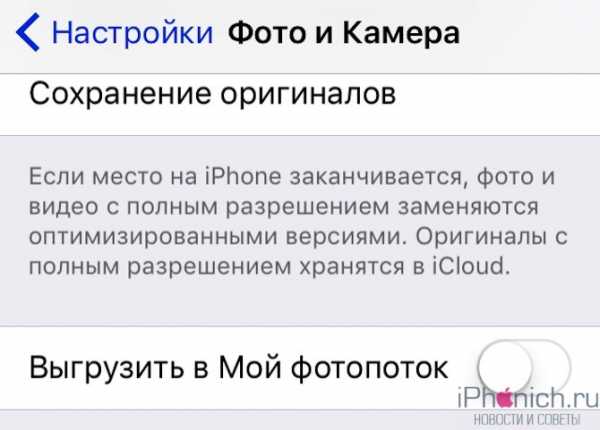
Фотопоток синхронизирует фотографии между iMac, Macbook, iPhone и iPad, сделанные за последний месяц. Если функция не очень нужна, есть смысл ее выключить, чтобы не засорять айфон ненужными изображениями и снимками.
- для этого зайди на айфоне в в Настройки — iCloud — Фото
- переведи тумблер «Выгрузить в Мой фотопоток» в положение выключить
Отключи общий доступ к фотографиям iCloud
Общий доступ к фотографиям iCloud достаточно удобен, когда надо собрать все фото с корпоратива или другого праздника с разных устройств, разных пользователей. В этом случае создается альбом, а в него приглашают пользователей. Если набралось много старые альбомы или же просто не используешь функцию, лучше отключи ее.
- зайди на айфоне в Настройки — iCloud — Фото
- переведи тумблер «Общий доступ к фото iCloud» в положение выключить
Отключи сохранение дубликатов HDR
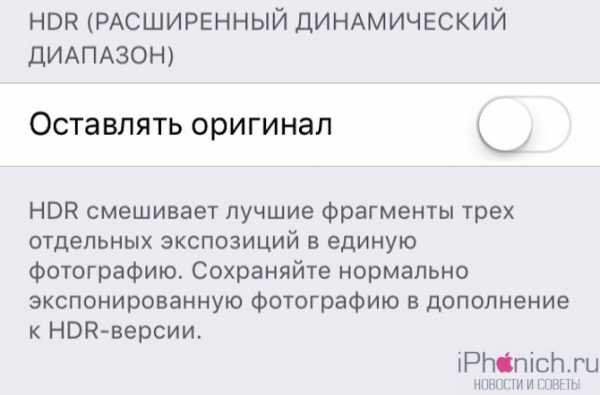
Когда снимаешь в режиме HDR, в iPhone сохраняется две фотографии — обработанная и оригинальная. В настройках есть возможность, отключить эту функцию, тем самым освободив немного памяти.
- для этого зайди на айфоне в Настройки — Фото и Камера
- переведи тумблер «Оставлять оригинал» в положение выключить
Пользуйся медиатекой iCloud
Медиатека iCloud сохраняет все фотографии и видео и синхронизирует их устройствами Apple. У тебя есть возможность выбрать опцию где хранить оригиналы фотографий на айфоне или их оптимизированные версии в облаке. При большой количестве фотографии и маленьком объеме памяти (8 Гб или 16 Гб)16 лучше выбрать второй вариант.
- для этого зайди на айфоне Настройки — Фото и камера
- выбери пункт «Оптимизация хранения на iPhone»
Удали не нужное из iBooks, Видео и Подкастов
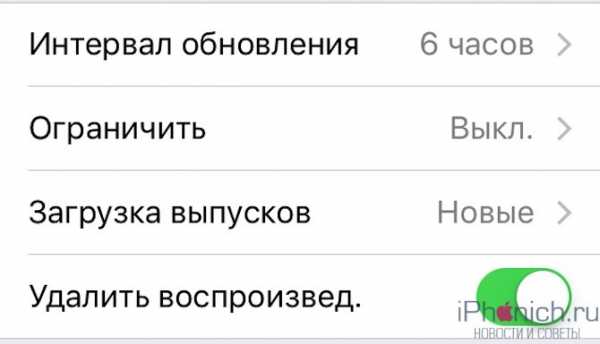
Электронные книги, в особенности с иллюстрациями или прочим медиаконтентом, иногда занимают несколько гигабайт на айфоне, а про фильмы и говорить не стоит. А подкасты даже не удаляются автоматически после воспроизведения, для этого надо активировать специальную опцию.
Активировать эту функцию можно в Настройках — Подкасты. В меню нужно выключить тумблер в пункте Удалить воспроизведенные.
Пользуйся Apple Music
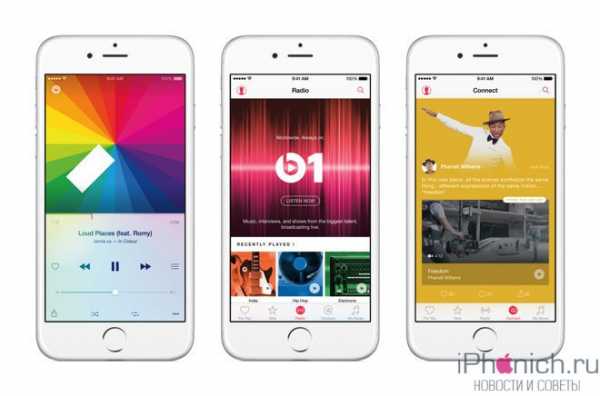
Подписываясь на Apple Music у тебя появляется возможность перенести свою аудиотеку, которая обычно, занимает очень много места, в облачное хранилище. А новые треки можно слушать через интернет без надобности сохранять на смартфоне.
В России подписка Apple Music стоит 169 рублей в месяц индивидуальная и 269 рублей — семейная (до 6 пользователей), и к тому же первые три месяца бесплатно.
Почисть кэш Списка чтения в браузере Safari
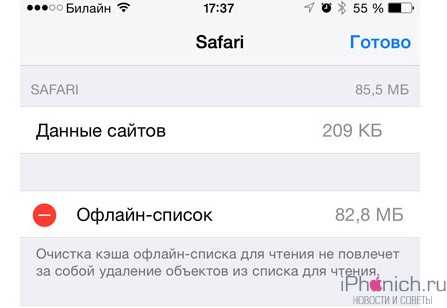
Функция «список чтения» в Safari дает возможность сохранять странички сайтов, чтобы потом открыть их без Интернета. Если не используешь эту функцию постоянно, то мог нечаянно добавить странички в «Список чтения». Проверь и почисть.
- для этого зайди на айфоне в Настройки — Основные — Хранилище и iCloud
- найди Safari и выбери его
- удали офлайн-список
Очистить кэш Safari
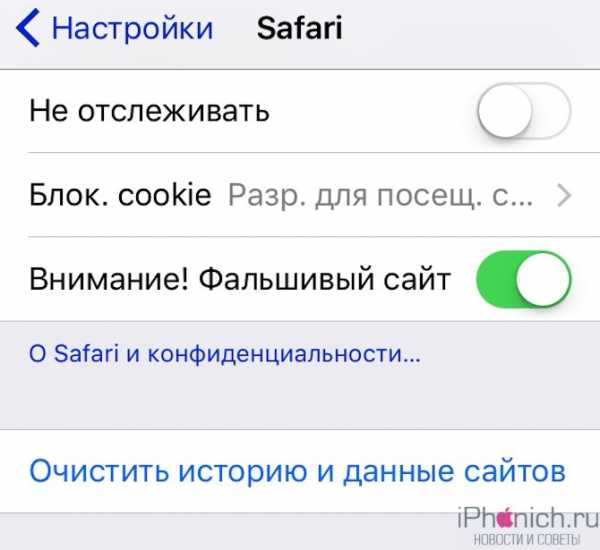
Кеш файлы и история браузере Safari тоже могут занимать много места на айфоне. Чтобы удалить их, зайди на айфоне в Настройки → Safari и нажми на кнопку «Очистить историю и данные сайтов«.
iphonich.ru
Оптимизация хранения на iPhone | SEkTARIANSBLOG

Множество вопросов задают пользователи в нашей группе Вконтакте касательно оптимизации хранения фото на iPhone и функций в целом из раздела настроек Фото и Камера. Давайте разбираться вместе. Медиатека iCloud Медиатека iCloud — опция, позволяющая выгрузить всю Вашу медиатеку iCloud и получить к ней доступ с любого Вашего устройства. Просмотреть эти фото можно также с сайта…
01.02.2016 in F.A.Q, IOS.iapplecydia.wordpress.com