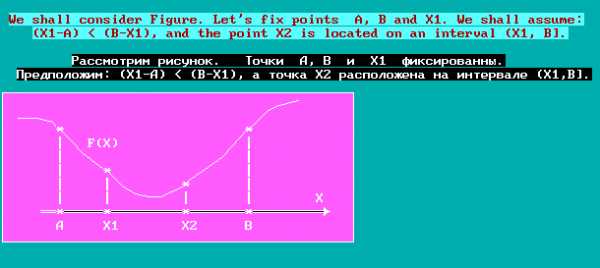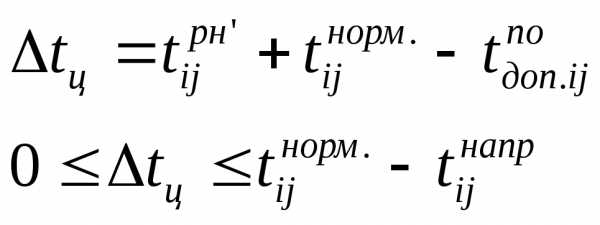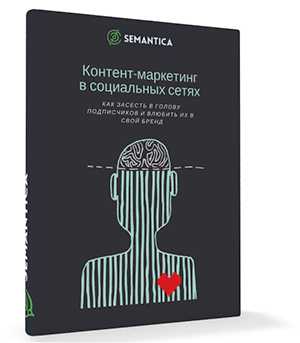Samsung Galaxy S7 edge не отличается хорошей оптимизацией интерфейса TouchWiz. Samsung galaxy s7 оптимизация
16 советов по улучшению автономной работы Samsung Galaxy S7 и Galaxy S7 Edge
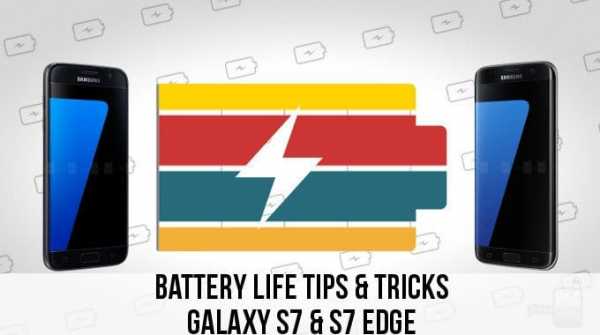
Таким образом, мы имеем смартфоны с великолепными экранами, имеем достаточно мощности для плавной и быстрой работы системы, и у нас есть камеры, которые способны удивить даже профессиональных фотографов. Но современные мобильные устройства не могут похвастаться отличной автономной работой.
Хотя производители постоянно улучшают свои продукты, оснащая их более емкими аккумуляторами, и осуществляя оптимизацию программного обеспечения, этого оказывается недостаточно. С выходом новых Galaxy S7 и Galaxy S7 Edge компании Samsung удалось сделать больше, чем ее конкурентам в плане энергоэффективности, однако оба устройства по-прежнему не полностью удовлетворяют потребности своих пользователей.
Поэтому, мы решили найти решение этой проблемы. Перед вами 16 советов, которые помогут владельцам этих флагманов продлить их работу от одной зарядки. Стоит отметить, что большая часть этих советов подойдут и другим устройствам, обновившиеся до Android Marshmallow.
1. Настройте автояркость экрана
Пользователям устройств компании Samsung доступна возможность компенсировать яркость даже когда включен автоматический режим. Функция очень удобна, так как телефон все время адаптируется к окружающей среде. И как вы должны знать, дисплей смартфона один из самых прожорливых его компонентов.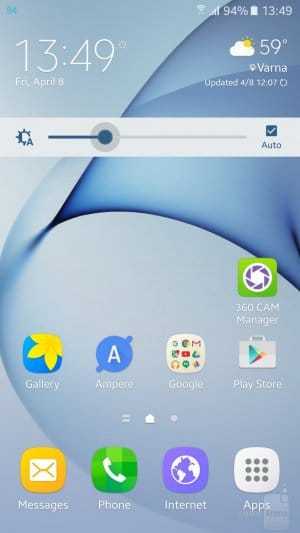
2. Выберите более экономичный режим передачи данных
Мобильная передача данных является еще одной необходимой, но достаточно дорогой вещью. Она нужна нам практически все время, так что не имеет смысла отключать ее. Но есть способ, хоть и не очень изящный, который позволит оставит передачу работающей и сэкономить заряд аккумулятора. Все, что вам нужно сделать, это войти в привычку оптимизации использования мобильной сети.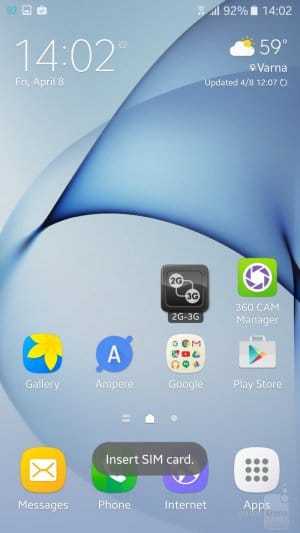
Все достаточно просто. По умолчанию, ваш телефон подключается к 3G или LTE-сети, и оба режима обеспечивают превосходную скорость передачи данных. И это здорово, но если вы рассчитываете синхронизировать лишь почтовый клиентов или какой-нибудь мессенджер, чтобы не пропустить важные сообщения, тогда вы, вероятно, захотите переключиться на режим 2G, который ограничит максимальную скорость скачивания/загрузки, и, тем самым, снизит расход потребляемой энергии. Просто добавьте крохотный виджет на рабочий стол для быстрого переключения между этими режимами. Большинство из них не занимают много места на домашнем экране.
3. Смарт-отключение
Смарт-отключение отличная функция смартфонов компании Samsung, которая способна определить смотрите ли вы на экране или нет. Если вы не отводите от него взгляд, то он не будет отключаться. Это очень удобно, если вы читаете книги на Galaxy S7 или большие статьи, но Смарт-отключение имеет свою цену.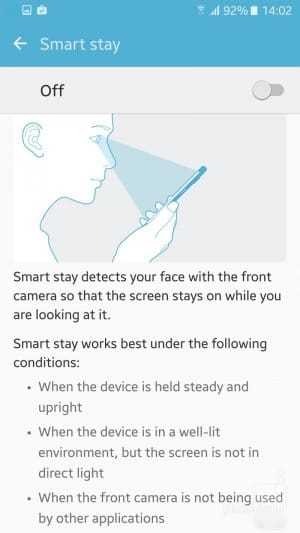
Для функционирования Смарт-отключения используется фронтальная камера. Следовательно, работающая в фоне камера потребляет достаточно много энергии, так что отключайте ее, когда она вам не нужна. Сделать это можно в настройках дисплея.
4. Тайм-аут экрана
Как пользователь устройств Galaxy S7 и S7 Edge, вы должны знать, что они имеют параметры, благодаря которым возможно настроить время отключения экрана. Для более энергоэффективной работы гаджета, мы рекомендуем выбрать вариант “30 секунд” в настройках тайм-аута дисплея. Конечно, вы можете выбрать и 15 секунд, но для большинства этот период времени кажется слишком коротким.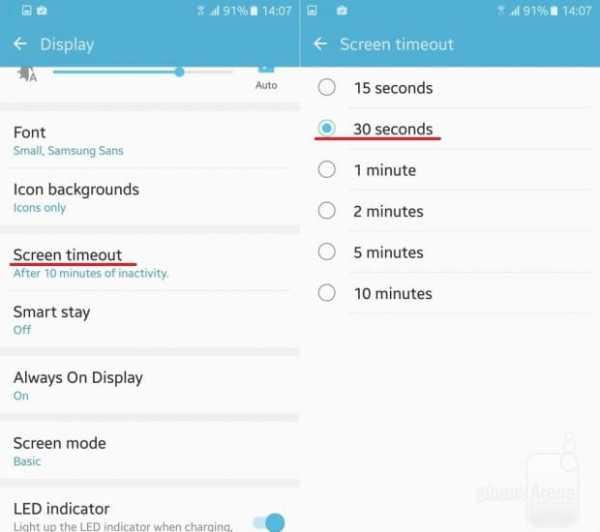
5. Функция всегда включенного дисплея
Новая функция всегда включенного дисплея весьма удобна в использовании, но если вы предпочитаете более длительную автономную работу Galaxy S7 или S7 Edge, тогда мы рекомендуем отключить ее. Если выражаться точнее, то эта функция потребляет 1 процент заряда в час.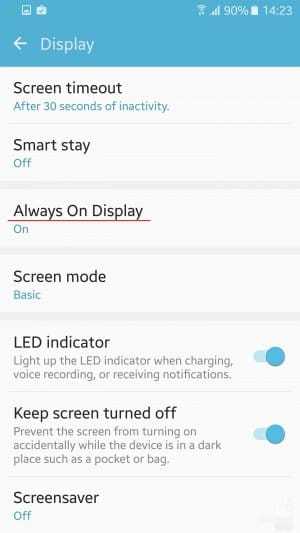
Всегда включенный экран мог бы быть действительно полезным, если бы он отображал уведомления сторонних приложений, а не только приложений компании-производителя.
6. Отключите LED-индикатор
LED-индикатор находится в верхнем левом углу Galaxy S7 и Galaxy S7 Edge, и зачастую он используется для оповещения пользователя о не прочитанных сообщениях или пропущенных звонках. Его отключение, очевидно, может сэкономить заряд батареи мобильного устройства, особенно если индикатор работает практически целый день из-за множества получаемых уведомлений.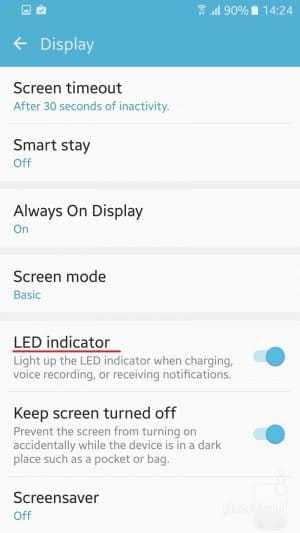
На самом деле все намного интересней. Индикатор сам по себе очень энергоэффективен, и отключение его диода практически никак не отразится на автономности. Но зачем же мы вообще упомянули об этом в этой статье? Дело в том, что за годы использования телефонов с LED-индикатором мы поняли, что его отключение экономит заряд не потому, что он не загорятся каждый раз, когда приходят уведомления, а потому, что без него вы не будете лишний раз будить устройство. В результате, смартфон проводит больше времени в режима сна, что заметно улучшает его автономность.
7. Оставляйте экран выключенным в темноте
Это должно быть включено на всех Galaxy S7 и Galaxy S7 Edge по умолчанию, но мы рекомендуем убедиться на всякий случай. Функция “Оставлять экран выключенным в темноте” позволяет телефону определить, когда он находится в кармане или сумке, и не включать экран, если случайно нажались кнопки “Питание” или “Домой”. Таким образом, устройство не будет тратить драгоценных заряд батареи зря.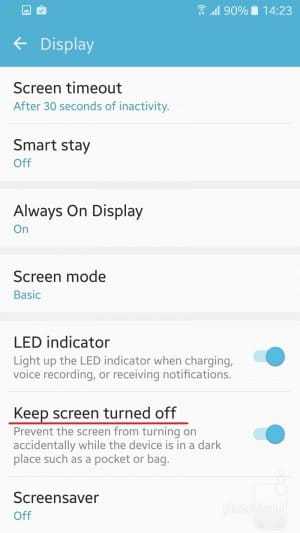
8. Используйте Game Tuner
Если вы часто играете в игры на своем смартфоне Samsung Galaxy S7 или Galaxy S7 Edge, тогда установите приложение Game Tuner. Оно позволяет настроить разрешений игр, в которые вы играете, качество графики и цветовой формат. Вы можете понизить разрешение картинки, чтобы уменьшить нагрузку на центральный процессор и графический ускоритель, что позволит продлить автономную работу мобильного устройства.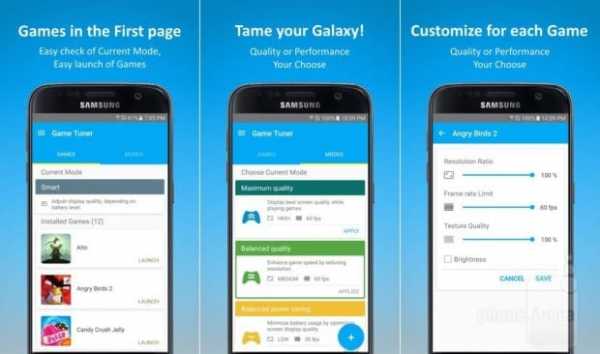
9. Отключите неиспользуемые жесты
Как и другие смартфоны компании Samsung, Galaxy S7 и S7 Edge предлагают пользователям ряд жестов, которые должны упростить доступ к некоторым их функциям. Если вы их не используете, тогда откройте в приложение “Настройки”, перейдите в пункт “Расширенные возможности” и отключите их.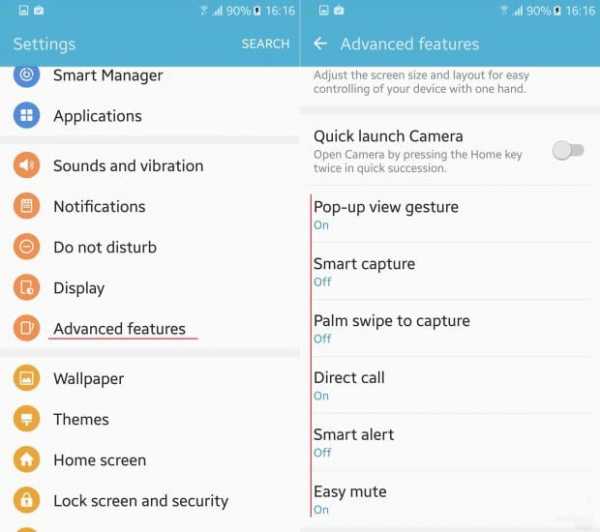
10. Установите темную тему
AMOLED-экраны известны чрезвычайно хорошей энергоэффективностью. В отличие от технологии LCD, AMOLED-дисплеи не имеют сторонней подсветки и во время отображения черного цвета пиксели попросту гаснут. Вот почему черный цвет на смартфонах Samsung по-настояшему черный, а не серый. Откройте “Магазин тем” и найдите понравившеюся вам оболочку, выполненную в темных тонах. Это позволит существенно сэкономить заряд батареи. Вот настолько все просто!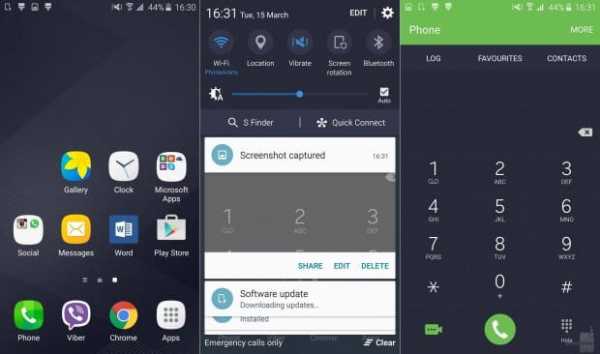
11. Возьмите под контроль параметры местоположения
Похоже, что уже каждое приложение запрашивает доступ к вашему местоположению. И в большинстве случаев это оправдано - вы сообщаете свои координаты и получаете в замен функционал. Но выявление вашего местоположения негативно сказывается на автономности, и в большинстве случаев программы не должны знать ваше точное местоположение.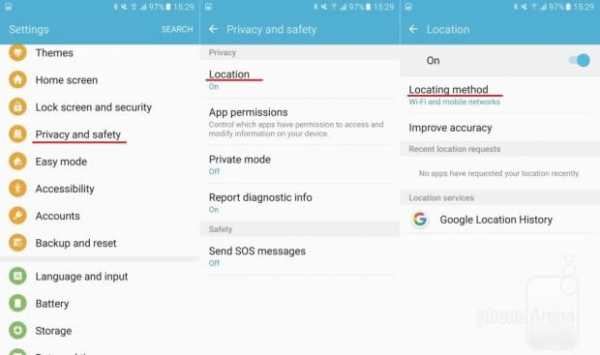
По умолчанию, на Galaxy S7 и Galaxy S7 Edge включено высокая точность определения местоположения, которая использует WiFi, сеть вашего оператора и GPS-модуль. Мы рекомендуем прямо сейчас открыть “Настройки” и в разделе “Геоданные” активировать экономичные параметры.
12. Если вы используете Viber…
Пользователям месенджера Viber стоит знать о его одной важной особенности. Приложение по умолчанию игнорирует политику сна WiFi вашего телефона, то есть оно не позволяет Wi-Fi отключаться, из-за чего он постоянно работает. Откройте Viber, перейдите в настройки, затем в раздел “Wi-Fi - политика сна” и выберите в списке “Использовать настройки устройства”.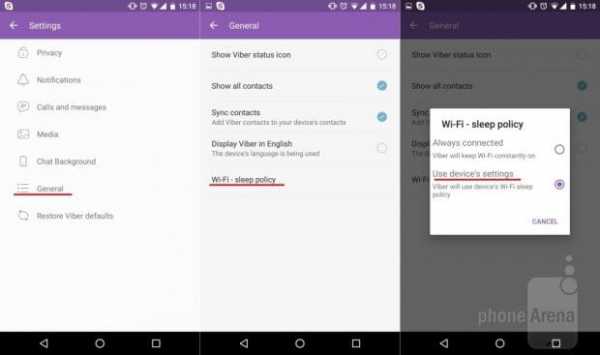
13. Откажитесь от использования приложения Facebook и Facebook Messenger
Если вы активный пользователь социальной сети Facebook и используете ее официальные клиенты, тогда вы должны кое-что о них знать. Facebook и Facebook Massenger являются очень прожорливыми в плане загрузки данных и использования заряда аккумулятора. Мы рекомендуем прямо сейчас отказаться от них в пользу клиентов от сторонних разработчиков либо мобильной версией сайта.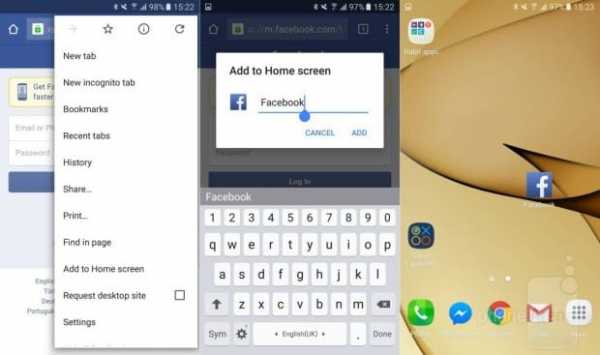
14. Wi-Fi и Bluetooth постоянно включены на вашем телефоне
А вы знали, что хотя вы отключаете Wi-Fi и Bluetooth, они постоянно включены. Это происходит по вине службы, предназначенной улучшить точность определения вашего местоположения. Эта функция включена по умолчанию на всех устройствах компании Samsung, которые были обновлены до Android 6.0.1 Marshmallow. Теперь, когда вы отключите Wi-Fi, он на самом деле отключится.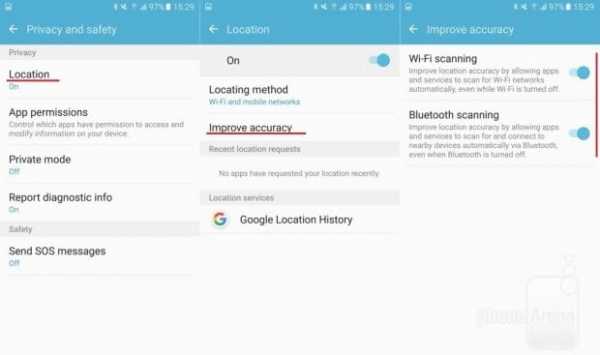
Отключите Wi-Fi и Bluetooth, чтобы продлить время автономной работы устройства: Настройки > Геоданные > Улучшение точности.
15. Поиск устройств поблизости
“Поиск устройств” - еще одна энергоемкая функция, которая занимается постоянным поиском Bluetooth-устройств поблизости. Конечно, это очень удобно, но если вы не нуждаетесь в ее услугах, и хотите улучшить автономность своего смартфона, тогда отключите ее.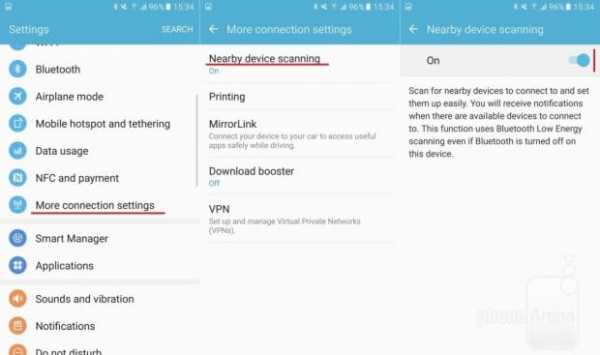
Откройте приложение “Настройки” > Другие сети > Поиск устройств.
16. Энергопотребление приложений
На флагманах Samsung, включая Galaxy S7 и Galaxy S7 Edge, доступна функция, которая управляет энергопотреблением установленных приложений, оптимизируя их работу. Приложения, которые не использовались последние 3 дня, останавливают свою работу, экономя энергию. Эта функция особенно полезна, если у вас установлено очень много приложений. Процесс оптимизации полностью автоматический и не требует от пользователя выполнения практически никаких действий.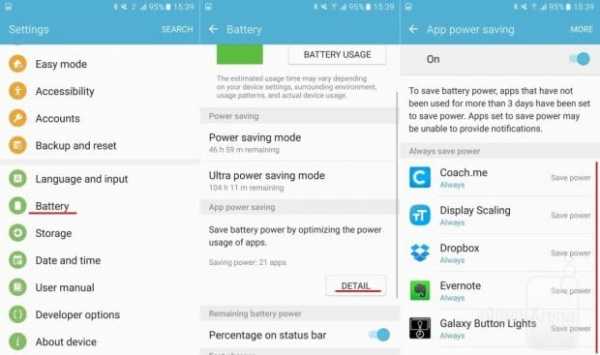
Перейдите в пункт “Батарея” основных настроек и нажмите кнопку “Подробно” в разделе “Энергопотребление приложений”. Здесь вы узнаете все, что нужно знать об этом.
Также подписывайтесь на наши страницы Вконтакте, Facebook или Twitter, чтобы первыми узнавать новости из мира Samsung и Android.galaxy-droid.ru
14 Способов увеличить время автономной работы Galaxy S7 и S7 Edge
Флагманский смартфон Samsung Galaxy S7 оснащён не только мощным процессором, но и хорошим аккумулятором ёмкостью в 3000 мАч. Время его работы без подзарядки действительно впечатляет, даже при активном использовании, да и заряжается он быстро, особенно при использовании беспроводного зарядного устройства.
Правда, одна проблема всё-таки есть — Galaxy S7 имеет несъёмный аккумулятор, что создаёт определённые неудобства для пользователей, которые привыкли носить с собой запасную батарею. Так как же увеличить время автономной работы Galaxy S7, чтобы не остаться без связи в самый неподходящий момент?
Давайте рассмотрим все работающие способы:
- При первом запуске смартфона отклоните все предложения вроде «Отправлять уведомления» и тому подобное. Конечно, отключить их можно и позднее, зайдя в «Настройки», но проще сделать это сразу. Это сэкономит вам толику заряда.
- Отключите уведомления для всех приложений, кроме тех, которые вам действительно нужны (например, мессенджеры VK или WhatsApp используются часто, и их уведомления отключать не стоит).
- Если Galaxy S7 лежит в кармане, не оставляйте постоянно включенным интернет, а также W-Fi, Bluetooth и GPS. Работа всех этих модулей потребляет немало энергии, даже если прямо сейчас вы смартфоном не пользуетесь.
- Не устанавливайте анимированные «живые обои». Да, они выглядят симпатично, но постоянная анимация также разряжает аккумулятор.
- Не устанавливайте яркость экрана на 100%. Обычно достаточно 50%, впрочем, можно просто установить автоматический режим. Скажем только, что высокая яркость экрана потребляет очень много энергии.
- Зайдите в «Настройки безопасности» и отключите отправку всех отчётов и активную защиту. Толку от всего этого всё равно практически никакого.
- Не создавайте учётную запись в Samsung Apps. Существует «глюк» когда такое простое действие, казалось бы не связанное с батарейкой никак, здорово «жрет» аккумулятор.
- Зайдите в «Настройки», затем в «Мобильные сети», и установите режим WCDA/GSM.
- Установите из Google Play Market какое-нибудь из многочисленных приложений (есть как платные, так и бесплатные программы), контролирующих работу всех процессов, и настройте его на режим экономии. Вы удивитесь, насколько меньше станет ваш Galaxy S7 потреблять энергии.
- Если вы знаете, что в ближайшее время возможности зарядить смартфон не предвидится, не злоупотребляйте просмотром видео и интернет-серфингом, потому что это очень сильно бьёт по заряду батарее. А вот прослушивание музыки в оффлайн-режиме, например, заряда потребляет мало.
- Если заряда осталось мало, а вас необходимо быть на связи, включите режим энергосбережения.
- В холодное время года храните смартфон поближе к телу, в тепле, не давая ему замёрзнуть, так как на морозе батарея разряжается катастрофически быстро. Galaxy S7 в этом плане — не исключение. Также избежать тепловых потерь зимой поможет утеплённый чехол.
- Если уменьшить время работы экрана в случае неактивности с минуты до, например, 15 секунд, это тоже поможет сэкономить немного заряда.
- Портативное зарядное устройство, так называемый «павербанк», сможет зарядить ваш Galaxy S7 вдали от дома. Если вам есть, куда его положить — возьмите его с собой, хороший павербанк сможет до двух раз полностью зарядить батарею Samsung Galaxy S7.
- Прочитайте советы о том, как правильно заряжать свою «галактику».
Как видите, советов масса. И необязательно следовать абсолютно каждому. Даже выполнение некоторых из этих пунктов поможет увеличить время автономной работы. А уж если воспользоваться всеми — то зарядки будет хватать на очень долго:)
topgalaxys.ru
Использование функции быстрой оптимизации Смартфон Samsung Galaxy S7
Настройки
149
Использование функции быстрой оптимизации
На экране настроек выберите Оптимизация
→ ИСПРАВИТЬ или ОПТИМИЗИРОВАТЬ.
Функция быстрой оптимизации позволяет повысить производительность устройства путем следующих действий:
• Освобождение места в памяти.• Удаление неиспользуемых файлов и закрытие приложений, запущенных в фоновом режиме.• Контроль некорректного использования заряда аккумулятора.• Поиск вредоносных программ.
Батарея
Просмотр сведений о доступном заряде аккумулятора и оставшемся времени работы устройства. Чтобы сэкономить заряд при использовании устройств с низким уровнем заряда аккумулятора, можно включить функции энергосбережения.На экране настроек выберите
Оптимизация
→ Батарея.
• Оставшееся время использования устройства указывает на время, оставшееся до
полной разрядки аккумулятора. Оно зависит от настроек устройства и условий, в которых оно используется.
• Вы не сможете получать уведомления от приложений, использующих режим
энергосбережения.
Управление аккумулятором
Заряд аккумулятора можно сэкономить, если запретить работающим в фоновом режиме, но не используемым приложениям, расходовать его. Отметьте приложения в списке приложений и выберите СПЯЩИЙ РЕЖИМ. Также нажмите кнопку
→ Дополн. настройки, чтобы настроить
параметры контроля заряда.Также можно настроить устройство на ускоренный заряд аккумулятора. Нажмите кнопку → Дополн. настройки, а затем коснитесь переключателя Быстрая зарядка, чтобы включить соответствующую функцию.
Режим производительности
Режим производительности устройства можно настроить в соответствии с характером его использования, например, для игр или прослушивания музыки, тем самым добившись наилучшей производительности.На экране настроек выберите
Оптимизация
→ Режим производительности.
manualstech.com
20 советов и уловок, чтобы выжать максимум из Galaxy S7 или S7 Edge
Содержание:Улучшение звукаУвеличение скорости загрузкиИгры Оплата с Samsung PayСкриншоты, захват экранаВспышка для селфиРежим управления одной рукойБыстрый запуск камерыРежимы камерыНастройка цветов экранаБоковая граньЛента информации EdgeВсегда на экранеНастройка экрановПеремещение приложенийОтпечатки пальцевМенеджер приложенийМногооконный режим
Получить телефон в свои руки будет только первым шагом. Вам нужно создать большую часть своего нового блестящего компаньона, ведь в этих устройствах заложена уйма интересных и полезных функций. Здесь все, что нужно знать, чтобы настроить большинство функций Galaxy S7 и S7 Edge.
Смотри также: 17 лучших советов и фишек для Samsung Galaxy S8 и S8 PlusОтключение лишних приложений
Samsung и операторы мобильной связи уже вступили в сговор, чтобы наполнить несколькими отвлекающими (а иногда откровенно отвратительными) приложениями и сервисами новый телефон. Не стоит беспокоиться! Вы можете избавиться от большинства из них в несколько нажатий. Чтобы удалить из менеджера приложений те программы, что могут быть удалены, перетащите их на иконку удаления. Легко.
Удалите хлам, который вам не нужен.Для тех приложений, которые не могут быть удалены, вы можете сделать то же самое, но вместо деинсталляции, переключите значок вверху экрана в положение «Выключить». Это отключает приложение, так что оно не будет работать в фоновом режиме или отображаться в папке с приложениями. Также вы можете сэкономить немного времени, зайдя в основные настройки приложений и прокрутив полный список приложений, чтобы найти те, которые вы хотите отключить. Нажмите на любое из них, а затем нажмите кнопку Отключить в верхней части экрана. Теперь там все выглядит гораздо аккуратнее.
Настройка отпечатков пальцев
Galaxy S7 и S7 Edge имеют датчик отпечатков пальцев, встроенный в кнопку Домой, и вы должны воспользоваться этим. Чтобы добавить и управлять своими отпечатками перейдите в меню «Экран блокировки и безопасность» откройте «Отпечатки пальцев». При добавлении нового отпечатка, убедитесь, что держите телефон естественно, как держали бы его при разблокировке и вращайте палец, чтобы захватить все его части. Вы можете разрешить использовать отпечатки пальцев для подтверждения личности при покупках в Samsung Pay, Google Play и других сервисах.
Настройка менеджера приложений
Домашний экран от Samsung TouchWiz быстрее и немного более навороченный в этом году, настолько, что вы на самом деле захотите его использовать. Во-первых, он удобен для настройки менеджера приложений. Структура менеджера по умолчанию содержит папки определенных приложений на первой странице, а затем остальные в произвольном порядке. Хотя это не особо облегчает поиск.
Сделайте проще поиск приложений в вашем менеджере приложений.Вы можете избавиться от папок, нажав на кнопку Изменить, а затем коснуться папки. Это поместит приложение в главный список. Также ощутите простоту создания собственных папок или изменения существующих с помощью интерфейса редактирования. Вы можете организовать приложения как вам нравится, в режиме редактирования, или просто использовать кнопку A-Z, чтобы сортировать все в алфавитном порядке. Новые приложения всегда будут добавляться в конец менеджера приложений, что довольно нелогично если вы предпочитаете алфавитный порядок. Вы можете исправить это снова нажимая кнопку A-Z время от времени.
Отключение информационного экрана
Flipboard экран Брифинг от Samsung пожалуй худшая часть домашнего интерфейса TouchWiz. Она медленная и не особенно полезна. В действительности, некоторые операторы отключают её по умолчанию. Если ваш оператор не из них, вам следует отключить его самостоятельно. Это легко — используйте длительное касание или жест уменьшения масштаба на главном экране, чтобы войти в режим редактирования. Прокрутите слева до позиции Брифинг и снимите флажок напротив него.
Перемещение приложений с помощью верхней панели
Временное хранение приложений, пока вы настраиваете свои домашние экраны.Когда домашние экраны перегружены и вы хотите переместить приложения, обычно приходится удалять объекты для освобождения пространства, чтобы изменять размер виджетов или менять значки. В Galaxy S7 не так. Там есть удобный значок «Переместить приложения» на самом верху экрана когда вы перетаскиваете приложение.
Просто поместите на него приложение и получите панель в верхней части экрана где вы можете временно разместить значки, пока реорганизуете домашний экран. Вы даже можете прокручивать его, так что можете загрузить столько значков, сколько вам нужно.
Перемещение и изменение размеров домашних экранов
Когда вы начнете добавлять приложения и виджеты на главный экран, вы можете изменить свое мнение о том, где должны располагаться компоненты. Хотя не просто начинать с нуля. Вы можете просто переместить одну из панелей главных экранов в другое место. Долгое нажатие или щипок на главном экране для входа в режим редактирования и затем долгое нажатие и перетаскивание для перемещения всей панели на новое место. Если нужно больше места на домашнем экране, вы также можете сделать это из режима редактирования. Нажмите «Экранная сетка» внизу и измените размер сетки до 4×5 или 5×5.
Настройка «всегда на экране»
Всегда удобно пользоваться функцией всегда включенного экрана.Samsung использует преимущества AMOLED дисплея в GS7 с новым, всегда включенным режимом отображения. Некоторые операторы отключают его по умолчанию, но вы должны попробовать это. Вы найдете меню «всегда на экране» на в настройках «Экран».
Вы можете выбрать между часами, календарем, или просто изображением (что не очень полезно), для отображения на экране, в то время, когда телефон находится в спящем режиме. Есть также несколько различных стилей для каждой настройки.
Видеообзор Samsung S7 Edge спустя год:
Настройка ленты Edge (только Samsung Galaxy S7 Edge)
Лента Edge доступна только в варианте телефона Edge (и это очевидно) и только когда он находится в спящем режиме. Она активируется при проведении вперед и назад вдоль края, и появляется лента новостей и информация. Пролистывание вверх и вниз перемещает между элементами ленты. Это может быть полезно, но только если уделить несколько минут для того, чтобы убедиться, что вам показывается необходимая информация.
Вы найдете опции ленты Edge в настройках «экран Edge«. Несколько рубрик, такие как уведомления и новости Yahoo, вероятно, будут по умолчанию, но вы можете также активировать биржевые сводки, шагомер, и даже загрузить еще некоторые каналы, такие как новости и RSS ридер из магазина приложений Samsung. Порядок новостной ленты также может быть изменен.
Настройка боковой грани (только в S7 Edge)
Если вы приобрели Edge вариант Galaxy S7, то вы получили несколько функций, которые недоступны на обычном. Вероятно наиболее полезной из них будет панель Edge. Это небольшая закладка на правом краю экрана. Проведите по ней и вы получите возможность листать сквозь несколько экранов ярлыков и информации, включая панель инструментов с линейкой. Вы можете настроить их, также нажав значок настроек в нижнем левом углу.
Вам не нужна линейка в телефоне, но GS7 Edge содержит одну.Порядок панелей может быть перестроен и вы можете отключить те, которые не нужны. Несколько панелей (например ярлыки приложений) имеют дополнительные настройки, к которым у вас есть доступ. Магазин приложений Samsung предлагает несколько панелей, которые могут быть загружены в дополнение к включенному набору.
Если боковая панель отвлекает, предусмотрено только перемещение ее в другую часть экрана, уменьшение ее размера или увеличение прозрачности. Это все варианты.
Смена режима цвета дисплея
AMOLED панели Samsung имеют чрезвычайно реалистичные цвета, но, по умолчанию, они могут казаться слишком яркими для некоторых людей. Вы можете настроить это, зайдя в настройки экрана и изменив режим экрана для разных цветовых гамм и насыщенность. Телефон поддерживает режимы экрана адаптивный, кино, фото и базовый. Если вы хотите наиболее точные цвета, то воспользуйтесь режимами отображения фото и базовый. Режим фото использует гамму Adobe RGB для немного более яркого отображения, чем базовый, который использует sRGB. Режимы кино и адаптивный немного смещают насыщенность мимо «реалистических» уровней.
Используй Pro режим камеры
Режим камеры «по умолчанию» может производить много замечательных снимков своим компетентным авторежимом, но вы можете достичь большего включив режим Pro. Просто нажмите кнопку «Режим» в нижнем левом углу и выберите Pro. Это даст вам полный контроль над фокусом, ISO, экспозицией и многим другим. Также вы можете поставить любую из настроек на авто и изменить лишь некоторые из них.
Почувствуй силу фантастического датчика камеры от Samsung с режимом Pro.Помимо этого, не забудьте поиграться с RAW изображениями. Если эта функция включена в настройках, вы получите JPEG и несжатый RAW файл, который вы можете обрабатывать в приложениях Lightroom или Snapseed.
Делайте фотографии быстрее с помощью быстрого запуска камеры
Galaxy S7 имеет замечательную камеру, и вы можете включить её сверхбыстро просто двойным нажатием кнопки Домой. Имейте в виду, что некоторые операторы по умолчанию отключают это. Вы можете активировать эту функцию в настойках камеры в разделе «Быстрый запуск».
Прекращение растягивания с помощью одной руки
Стандартный GS7 достаточно хорош для работы одной рукой, но Edge на 5,5 дюйма, великоват для этого. Оба аппарата имеют полезную функцию режима Одной руки, для содержания элементов в пределах досягаемости, но она может быть отключена по умолчанию.
Лучшее для обладателей маленьких рук.Для активации Режима одной руки, обратитесь к «Дополнительным настройкам» в главном меню. Режим одной руки должен быть в самом верху. Как только это сделано, вы можете тройным нажатием кнопки домой запустить Режим одной руки. Экран сожмется вниз и сместится вправо, но вы можете сдвинуть его влево с помощью кнопки со стрелкой. Также, при желании можно установить стандартную клавиатуру, чтобы пролистывать более одной стороны в этом меню. Это всё должно находиться в досягаемости большого пальца.
Освещение селфи вспышкой
Некоторые телефоны, такие как Moto X Pure Edition имеют фронтальную селфи-вспышку, но не Galaxy S7. Хотя он имеет изящную альтернативу. Когда вы включаете фронтальную камеру, обратите внимание на опцию вспышки в панели настроек. Если вы включите её, экран будет светиться белым так же, как при съемке фото. Поскольку Galaxy S7 имеет очень яркий экран, этого будет более чем достаточно для компенсации в темной комнате.
Делай больше с помощью умного захвата
Galaxy S7 и S7 Edge переняли функцию, ранее представленную в Note 5, называемую Умный захват. Это набор функций, доступных после того, как вы сделаете скриншот. Три кнопки, появляются внизу экрана после совершения скриншота для обеспечения быстрого доступа к большему захвату, обрезке и обмену.
Функция «Захвати больше» великолепна для прокрутки скриншотов.Последние два, вероятно говорят сами за себя, но что насчет «Захватить больше»? Нажмите это и экран прокрутится вниз и захватит больше на той странице, где вы находитесь. Это изображение соединится вместе с первым экраном в большее изображение. Вы можете сделать это столько раз, сколько захотите.
Проверьте Samsung Pay
Samsung Pay является эксклюзивным для новых Galaxy устройств, таких как Galaxy S7 и S7 Edge. Она имеет поддержку других бесконтактных платежных систем — работает почти везде. Обратите внимание, что не все банки поддерживаются Samsung Pay. Если у вас есть действующая карта, Samsung позволяет платить c обычных терминалов для кредитных карт, которые не имеют NFC. Он отправляет данные с магнитной полосы по беспроводной сети с использованием технологии под названием MST. Также поддерживается NFC, если это доступно.
Запуск нескольких приложений с помощью режима Мульти-окна
Поддерживаются не все приложения, но большинство из них. Вы можете перейти к режиму разделенного экрана на Galaxy S7 с помощью долгого нажатия на кнопку Обзор. Список приложений появится на половине экрана, так что вы сможете выбрать приложение. То же самое происходит и на другой половине, но если вы уже открывали приложение при запуске нескольких окон, то оно автоматически будет размещено в верхней половине.
Годные средства многозадачности для работы с двумя приложениями одновременно.Вы можете вернуться назад и вперед, используя оба приложения одновременно в этом режиме. Также можно перетащить точку в центре для изменения пропорций каждого окна. Нажатие на делитель вызывает опции изменения позиции приложений на разделенном экране, закрытия одного, минимизация до плавающего окна или перетаскивание элементов между ними.
Играйте быстрее с Game Launcher
Game Launcher еще одна функция, которую ваш оператор по умолчанию может отключать. Чтобы включить, обратитесь к расширенным функциям снова и «Игры» должны находиться на самом верху. Включите Game Launcher и Game Tools для других опций.
Игровая установка обеспечивает быстрый доступ к экрану со всеми установленными играми, которые достаточно хорошо обнаруживаются. Игры, которые не обнаруживаются, могут быть добавлены вручную в Game Launcher. Используя Game Tools на этом же экране, вы можете настроить, чтобы неважные уведомления отключались в то время как вы играете, и ограничить частоту кадров для экономии энергии. Там также имеется встроенный рекордер экрана, так что вы сможете поделиться моментом победы … или поражения.
Увеличение скорости с Помощником Загрузки
Если вам абсолютно точно нужно скачать так быстро, насколько это возможно, GS7 поддерживает Помощник Загрузки. Это отключено по умолчанию на всех видах телефонов, так как сожрет мобильные данные. Хотя, возможно, у вас с этим всё в порядке.
Увеличение скорости загрузки на смехотворной скорости.Помощник загрузки найдется в разделе «Прочие настройки подключения». Если эта функция включена, она складывает ваши сигналы WiFi и LTE вместе для быстрой загрузки. Вы можете фактически удвоить вашу скорость загрузки. Если у вас безлимитный LTE, то нижнего предела нет.
Улучшение звука с помощью эквалайзера
В моно-динамике от Samsung нет ничего, чтобы написать об этом, но, возможно, вы заплатили хорошие деньги за какие-нибудь толковые наушники. Вы можете получить максимальную отдачу от них, проверив удивительные способности встроенного эквалайзера Samsung. Вы найдете путь к нему внизу настроек Звуки и Уведомления в разделе «Качество звука и эффекты».
Существует базовый режим с предустановками, но вы также можете настроить вручную 7-полосный эквалайзер, а также другие параметры, такие как бас и реверберация. Кроме того, обратите внимание на функцию Adapt Sound, которая поможет настроить эффекты для вашего слуха и наушников.
itbusiness.com.ua
Как настроить новый Samsung Galaxy S7. Cамсунг C7 настройки.
Вы открываете долгожданную коробку, достаете из нее новый Samsung Galaxy S7 (или Samsung Galaxy S7 Edge), снимаете с него пленки и наклейки. Что делать дальше? Представляем вас список 13 вещей, которые следует сделать прежде, чем начать активно пользоваться новеньким Samsung Galaxy S7.1.Войдите или создайте аккаунт Samsung
/Samsung/samsung_2.jpg) Иметь аккаунт Samsung не совсем обязательно для использования телефона Samsung, но без него вы не сможете осуществить некоторые вещи в этом списке. Создайте аккаунт прямо сейчас, это займет всего лишь минуту.
Иметь аккаунт Samsung не совсем обязательно для использования телефона Samsung, но без него вы не сможете осуществить некоторые вещи в этом списке. Создайте аккаунт прямо сейчас, это займет всего лишь минуту.
1. Откройте настройки2. Выберите «Аккаунты»3. Выберите " Добавить аккаунт»4. Выберите «аккаунт Samsung», далее «Создать аккаунт»5. Следуйте инструкциям
Если у вас уже есть аккаунт Samsung со старого устройства, вы можете зайти с него.
1. Выберите «Аккаунты»2. Выберите " Добавить аккаунт»3. Выберите «аккаунт Samsung»4. Введите свой пароль и электронную почту
2. Приготовьтесь на случай кражи или потери телефона![]()
Может случиться так, что вы потеряете свой телефон. К счастью, у Android есть некоторые фишки для такой ситуации. Galaxy S7 идет в продажу с установленным Android Device Manager. С помощью него вы можете отслеживать свой телефон в любой точке света — достаточно просто зайди на сайт и войти через свой google-аккаунт. Также вы можете звонить, блокировать и стирать память телефона, находясь далеко от него.
3. Пользуйтесь сканером отпечатка пальца.
Сканер отпечатка у Samsung стал намного лучше за последние годы. Он служит не только для разблокировки телефона, но и выполняет ряд других важных функций. Пора разобраться, как зарегистрировать ваш отпечаток пальца в памяти телефона./Samsung/samsung_3.jpg)
1. Откройте Настройки2. Выберите «Экран блокировки и защита»3. Выберите «Отпечаток пальца»4. Выберите «Добавить отпечаток»5. Следуйте инструкциям
С помощью него вы сможете авторизироваться в сети, пользоваться сервисом Samsung Pay и разблокировать экран.
4. Смените тему
В прошлом году, Samsung презентовала кучу новых тем на Samsung Galaxy S6. Пару кликов — и ваш телефон уже смотрится по-другому. В Theme Store кучу разных красивых тем, которые вы можете приобрести за пару баксов или скачать бесплатно./Samsung/samsung_4.jpg)
1. Зажмите кнопку «Домой»2. Выберите «Темы»3. Выберите одну из предложенных или выберите «Другие темы»4. Выберите тему для просмотра5. Нажмите кнопку загрузки
5. Включите заставку
Во время того, как выключен экран, посередине него отображается заставка, которая показывает время, дату, батарею и уведомления. AMOLED экран Samsung Galaxy S7 позволяет не тратить много батареи в режиме заставки./Samsung/Samsung_5.jpg)
1. Откройте Настройки2. Выберите «Дисплей»3. Выберите «Заставка»4. Включите ее (правый верхний угол)
6. Избавьтесь от лишнего ПО
Каждый год мы наблюдаем за тем, как Samsung «сбрасывает балласт» с интерфейса TouchWiz. И каждый год они добавляют кучу ненужных вещей. К счастью, вам предоставлена возможность избавиться от большинства ненужных вам приложений./Samsung/Samsung_6.jpg)
1. Откройте меню приложений2. Нажмите кнопку настройки3. Нажмите символ «-" на приложении, чтобы удалить4. Подтвердите действие
7. Избавьтесь от новостных оповещений
Говоря о ненужном ПО, одна из самых надоедливых вещей — выскакивающая панель с последними новостями мира. Многие люди ее не используют, а она продолжает тратить заряд телефона.
/Samsung/Samdung_7.png)
1. Раздвиньте экран двумя пальцами2. Перейдите на новостную страницу3. Коснитесь кнопки выключения приложения
8. Настройте Samsung Pay для оплаты телефоном
Samsung Pay — лучший сервис от Samsung за последние годы. Он позволяет вам оплачивать покупки телефоном прямо в магазинах (за исключением тех, у которых нет поддержки Samsung Pay и Apple Pay). Все что вам нужно — прислонить телефон к месту, где вы обычно используете карту./Samsung/Samsung_8.jpg)
1. Откройте приложений Samsung Pay2. Войдите через свой аккаунт Samsung3. Создайте отпечаток пальца и PIN для восстановления4. Нажмите «Добавить» чтобы сделать картинку кредитной карты
Как использовать Samsung Pay в магазинах:
1. Откройте Samsung Pay2. Выберите нужную вам карту для оплаты3. Прислоните палец к кнопке «Домой»4. Прислоните телефон к терминалу оплаты
9. Поместите нужные настройки на видное место.
В Galaxy S7 куча настроек. В поисках нужной вы потратите довольно долгое время, если не знаете, где она находится. В Galaxy S7 появилась функция выноса настроек на верх страницы. Это позволяет быстро найти то, что вам необходимо./Samsung/Samsung_9.jpg)
1. Откройте Настройки2. Нажмите «редактировать» в правом верхнем углу3. Вы можете выбрать до 9 настроек
10. "Выжмите" все из вашей батареи
У Galaxy S7 достойная батарея на 3000 мАч, но иногда она все же разряжается к концу дня. Сохранить малый заряд батареи поможет встроенный режим, при включении которого экран телефона меняет свой цвет на черно-белый и выключает фоновые приложения, тем самым по максимуму сохраняя заряд батареи./Samsung/Samdung_10.jpg)
1. Откройте Настройки2. Выберите «Батарея»3. Зайдите в «Режим сохранения батареи»4. Включите его
Также есть более простая версия этого режима, которая просто снижает яркость экрана.
11. Научитесь использовать особенности Android Marshmallow
/Samsung/Samsung_11.png) Samsung Galaxy S7 работает под управлением нового Android Marshmallow 6.0. Для многих данная версия программы — первый опыт работы с Android. Единственное отличие Marshmallow от Android Lollipop 5.0 — «Google Now on Tap». Это совершенно новый способ поиска на телефоне, если вы внедритесь в его среду, он может кардинально поменять ваш стиль использования Google.
Samsung Galaxy S7 работает под управлением нового Android Marshmallow 6.0. Для многих данная версия программы — первый опыт работы с Android. Единственное отличие Marshmallow от Android Lollipop 5.0 — «Google Now on Tap». Это совершенно новый способ поиска на телефоне, если вы внедритесь в его среду, он может кардинально поменять ваш стиль использования Google.
1. Зажмите и удерживайте кнопку «Домой» до тех пор, пока по бокам экрана не появятся белые линии
2. При первом запуске вас спросят об использовании Now on TapСуть Now on Tap в том, чтобы считывать информацию с вашего экрана и выводить нужные вам результаты. К примеру, если вы читаете статью про Джона Бойега, и вы хотите навестить его IMDB, просто зажмите кнопку «Домой», открыв Now on Tap. Он мгновенно просканирует область экрана и выдаст вам результаты поиска, среди которых окажется ссылка на его IMDB.
12. Используйте SD карту для хранения фото.
К счастью старых фанатов Samsung, модель Galaxy S7 обладает слотом под SD карту. Вы можете расширять пространство вплоть до 200 ГБ./Samsung/Samsung_11.jpg)
Обзаведясь картой, на нее следует перенести все видео, фото и мультимедию, чтобы освободить место под игры и приложения на телефоне. Чтобы настроить автоматическое сохранение фото с камеры на карту:
1. Откройте камеру2. Откройте меню настроек3. Выберите «Место для сохранения»4. Выберите «карта SD»
13. Ищите ответы на вопросы на форумах Samsung Galaxy S7
/Samsung/Samsung_13.jpg) На форумах вы найдете ответ на любой интересующий вопрос: от прошивок и обновлений до проблем с аппаратными частями телефона. Форум — лучшее место для того, чтобы лучше узнать свой телефон.
На форумах вы найдете ответ на любой интересующий вопрос: от прошивок и обновлений до проблем с аппаратными частями телефона. Форум — лучшее место для того, чтобы лучше узнать свой телефон.
hitech.buyon.ru
Samsung Galaxy S7 edge не отличается хорошей оптимизацией интерфейса TouchWiz
Официальной датой начала продаж топовых смартфонов Samsung Galaxy S7 и Galaxy S7 edge является 11 марта, однако клиенты различных магазинов начали получать свои заказы еще на прошлой неделе.

Первые образцы Galaxy S7 и Galaxy S7 edge уже успели пройти стресс-тесты. В Сети появились видеоролики, в которых гаджеты подвергают испытаниям на изгиб, царапают и даже поджигают. Но более убедительно выглядят практические тесты, один из которых провели обозреватели XDA Developers.
Вместе со смартфоном Galaxy S7 edge на базе процессора Snapdragon 820 в тестировании приняли участие iPhone 6s Plus, Motorola Moto X Pure, Nexus 6P, HTC One M9 и Galaxy Note 5. После проведения стресс-теста южнокорейская новинка не сильно нагрелась, сохраняя при этом высокую производительность. В то же время графический процессор Galaxy S7 edge не отличается хорошими результатами в стресс-тесте, и на тестовом экземпляре начал «подвисать» фирменный интерфейс TouchWiz.
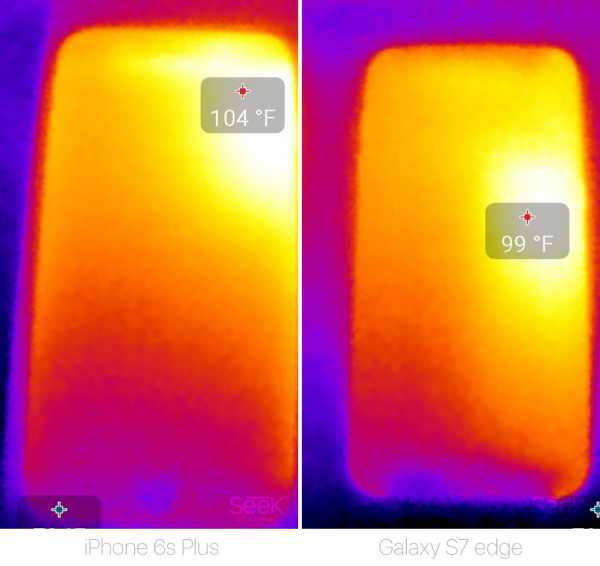
После длительной нагрузки на GPU, Galaxy S7 edge начинал пропускать кадры, а на его экране появились визуальные артефакты. Такие же проблемы наблюдались в прошлом году у модели Samsung Galaxy S6, и тогда они были напрямую связаны с плохой оптимизацией фирменной оболочки Samsung.
Примечательно, что на момент первого включения Galaxy S7 пользователи обнаружат, что 8 ГБ флеш-памяти уже занимают операционная системы Android 6.0 Marshmallow с TouchWiz, а также предустановленные приложения. Еще до того, как пользователи завершат установку необходимых приложений, выяснится, что во флэш-памяти смартфона осталось менее половины свободного места.
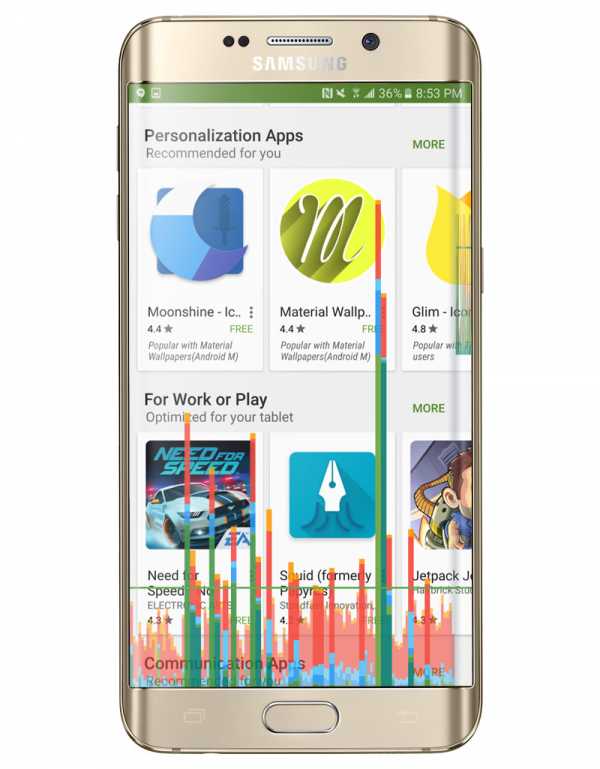
К счастью, Samsung вернула в Samsung Galaxy S7 слот для карт памяти microSD, которого не было в прошлогоднем устройстве. Корейский флагман поддерживает карты памяти объемом до 200 ГБ.
Следите за новостями Apple в нашем Telegram-канале, а также в приложении MacDigger на iOS.
Присоединяйтесь к нам в Twitter, ВКонтакте, Facebook, Google+ или через RSS, чтобы быть в курсе последних новостей из мира Apple, Microsoft и Google.
Поделись этой статьей с друзьями
www.macdigger.ru
Использование функции быстрой оптимизации Смартфон Samsung Galaxy S7 edge
Настройки
157
Использование функции быстрой оптимизации
На экране настроек выберите Оптимизация
→ ИСПРАВИТЬ или ОПТИМИЗИРОВАТЬ.
Функция быстрой оптимизации позволяет повысить производительность устройства путем следующих действий:
• Освобождение места в памяти.• Удаление неиспользуемых файлов и закрытие приложений, запущенных в фоновом режиме.• Контроль некорректного использования заряда аккумулятора.• Поиск вредоносных программ.
Батарея
Просмотр сведений о доступном заряде аккумулятора и оставшемся времени работы устройства. Чтобы сэкономить заряд при использовании устройств с низким уровнем заряда аккумулятора, можно включить функции энергосбережения.На экране настроек выберите
Оптимизация
→ Батарея.
• Оставшееся время использования устройства указывает на время, оставшееся до
полной разрядки аккумулятора. Оно зависит от настроек устройства и условий, в которых оно используется.
• Вы не сможете получать уведомления от приложений, использующих режим
энергосбережения.
Управление аккумулятором
Заряд аккумулятора можно сэкономить, если запретить работающим в фоновом режиме, но не используемым приложениям, расходовать его. Отметьте приложения в списке приложений и выберите СПЯЩИЙ РЕЖИМ. Также нажмите кнопку
→ Дополн. настройки, чтобы настроить
параметры контроля заряда.Также можно настроить устройство на ускоренный заряд аккумулятора. Нажмите кнопку → Дополн. настройки, а затем коснитесь переключателя Быстрая зарядка, чтобы включить соответствующую функцию.
Режим производительности
Режим производительности устройства можно настроить в соответствии с характером его использования, например, для игр или прослушивания музыки, тем самым добившись наилучшей производительности.На экране настроек выберите
Оптимизация
→ Режим производительности.
manualstech.com
/Samsung/Samsung_1.png)