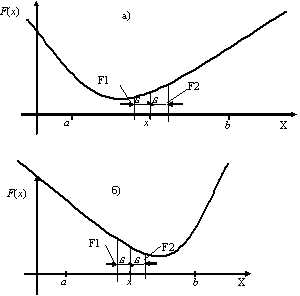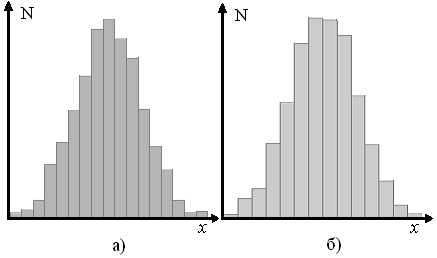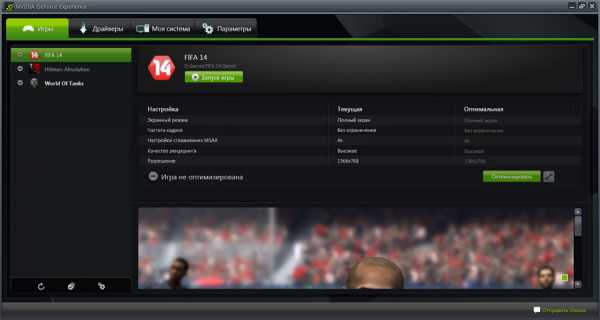Как ускорить работу жесткого диска. Оптимизация hdd
Оптимизация жесткого диска Компьютерная помощь
 Каждый компьютер после длительной эксплуатации начинает работать медленнее, зачастую это связано с загрязнением жесткого диска. Поэтому, в данной статье мы поговорим об оптимизации винчестера.Чтобы оптимизировать работу вашего накопителя информации, необходимо сделать несколько шагов:
Каждый компьютер после длительной эксплуатации начинает работать медленнее, зачастую это связано с загрязнением жесткого диска. Поэтому, в данной статье мы поговорим об оптимизации винчестера.Чтобы оптимизировать работу вашего накопителя информации, необходимо сделать несколько шагов:
Шаг 1: Очистка жесткого дискаОчистку жёсткого диска от ненужного мусора можно производить вручную или используя специальные программы. Очищать накопитель вручную процесс достаточно долгий, поэтому поговорим о специальных программах, которые можно найти во всемирной паутине (например, CCleaner).ОС Windows уже имеет стандартную функцию очистки диска, которой можно воспользоваться, зайдя в свойства накопителя, на котором установлена ОС. Кликаем по кнопке «Очистка диска», выбираем нужные галочки и жмём «ОК».
Шаг 2: Дефрагментация дискаВсе файлы, хранящиеся на компьютере, часто разбиваются на несколько частей и записываются на разных частях жесткого диска. Приведем пример: вы скачали новый фильм, который хранится на диске (D:) в одном месте, как нам кажется, хотя существует большая вероятность того, что он может быть записан на поверхности накопителя в разных местах. Для открытия такого файла понадобится гораздо больше времени, ежели на файл, расположенный в одном месте.Дефрагментация жесткого диска помогает собрать «разбросанные» части файла в одно место.В ОС Windows встроена стандартная программа для дефрагментации дисков. Например, в Windows 7 для вызова дефрагментации надо зайти в ПУ (панель управления), затем выбрать вкладку «Система и безопасность» — — > «Администратирование» — — > «Дефрагментация жесткого диска».Если вас не устраивает стандартная программа дефрагментации, то вы можете поисктаь другую в интернете. Хорошей программой для дефрагментации является DiscDefrag от компании Auslogics.
Шаг 3: Установка антивирусной программыВирусы всегда плохо сказываются на компьютере. Люди, создающие и распространяющие вирусы, могут получить доступ к данным на вашем компьютере, а затем повредить их или украсть. Бороться с вирусами помогают антивирусные программы, которые надо обновлять каждый день, ведь ежедневно на свет появляются новые и новые вирусы, которые до обновления не известны вашему антивируснику.Регулярно обновляя базы данных, вы снижаете риск заражения компьютера к нулю, однако ни один антивирус не может вам гарантировать 100%-ую защиту.Не следует забывать, что антивирусные программы оказывают определенную нагрузку на компьютер и жёсткий диск, а потому скорость работы ПК замедляется. Но эта жертва необходима, ведь без антивируса компьютер сразу атакует большое количество вирусов.
Шаг 4: Проверка диска на поврежденные сектораКак правило, поврежденные сектора появляются из-за небрежного отношения к накопителю (тряска, удары и т.д.). Сектора, будучи поврежденными, уже не смогут принимать участие в работе. Диски нового поколения имеют запасные сектора, которые используются вместо поврежденных.В ОС Windows есть возможность проверки диска на поврежденные сектора. В Windows 7 для проверки диска надо зайти в Мой компьютер, правой кнопкой мыши кликнуть по нужному диску и выбрать пункт «Свойства». Выбираем вкладку «Сервис», ищем «Проверка диска» и жмём «Выполнить проверку». Ставим обе галочки и кликаем на «Запуск».
Для высокой производительности компьютера рекомендуем регулярно оптимизировать жесткие диски, используя вышеперечисленные методы.
www.pcs-service.ru
оптимизация настроек HDD — Online ПК
Ситуация осложняется ещё и тем, что операционная система для своей работы использует массу служб, которые, обеспечивая некоторый, а иногда и ненужный, сервис, замедляют работу жесткого диска.Операционная система Windows по умолчанию настроена на дефрагментацию по расписанию. Это позволяет пользователю не задумываться о том, что надо периодически совершать некоторую системную работу с диском. В результате, дефрагментация может начаться в самый неподходящий момент, то есть тогда, когда идет другая более важная интенсивная работа с данными.Дефрагментацию по расписанию лучше отключить и делать её вручную не реже один раз в месяц.Для деактивации расписания выполняем следующую команду: Мой компьютер — свойства (правой кнопкой мыши) – сервис – выполнить дефрагментацию. В открывшемся окне надо снять галочку «Выполнять по расписанию».
Продолжаем оптимизировать работу HDD. Изменим ещё одну настройку – отключим индексирование диска. Эта служба используется для быстрого поиска информации на диске и в большинстве случаев, она не нужна, так как вы и так знаете, что и где у вас находится. Когда индексирование диска работает, то каждые файлы, с которыми происходят изменения, подвергаются системной обработке. Итак, выполняем: мой компьютер – свойства (правая кнопка мыши) – общие. В этом окне необходимо будет снять флаг «Разрешить индексирование диска для быстрого поиска». После нажатия «Подтвердить» откроется ещё одно окно, в котором надо выбрать пункт «К С: и ко всем вложенным папкам и файлам». В той же последовательности необходимо выполнить действия и ко всем остальным дискам системы.[as]Ещё одна важная настройка, влияющая на скорость работы системы – это кэширование записей для HDD. Кэш – это своеобразный буфер между системной шиной и считываемыми или записываемыми данными диска. По сути это быстродействующая память, хранящая в себе также и данные, к которым происходит наиболее частое обращение. Чтобы включить использование кэша, необходимо проделать следующее: нажать Мой компьютер — свойства (правой кнопкой мыши) – оборудование. В окне выбрать нужное дисковое устройство и нажать кнопку «свойства». Далее выбираем вкладку «Политика». Здесь необходимо поднять флаг «Разрешить кэширование записи на диск» и «Отключить очистку буфера кэша записей».
На скорость работы винчестера также влияет служба «восстановление системы», если её отключить, можно получить некоторое ускорение работы системы, так как не будет теряться время на создание и проверку точек восстановления. Чтобы не столкнуться с проблемой потери важных данных и возврата системы до рабочего состояния, рекомендуется использовать профессиональные программы, например, Acronis True Image, обзор этой программы уже публиковался . Для отключения службы надо выполнить: мой компьютер – управление (правая кнопка мыши). В открывшемся окне выбрать «службы и приложения» — «службы». Далее найти «Служба восстановления системы» и нажать «стоп».Все выше описанные действия способны ускорить работу по записи и извлечению данных с жесткого диска, обеспечив тем самым и увеличение скорости работы всей системы.
chuzhoypc.ru
Как ускорить работу жёсткого диска?
Содержание статьи:
Способы оптимизировать работу жёсткого диска
Существует несколько методов облегчить работу жёсткому диску, каждый из которых в той или иной ситуации делает производительность устройства на минимальный процент выше! Конечно, я не беру в учёт применение дефрагментации, считая этот процесс само собой разумеющимся. Я же покажу лишь пару из способов оптимизации:
1. Отключение индексирования жёсткого диска
Данный вариант будет отличным решением, только в том случае если Вы не пользуетесь поиском операционной системы. То есть можете приступать, если уверены в точном местонахождении своих файлов.
- Откроем директорию «Компьютер» . Любым для Вас доступным способом, например, сочетанием клавиш Win + E
- После найдите системный жёсткий диск, обычно он обозначается буквой C:
- Правой кнопкой мышки нажмите по его значку и из контекстного меню выберите последний пункт «Свойства»
- В появившемся окне, найдите последний пункт «Разрешить индексировать содержимое файлов на этом диске в дополнение к свойствам файла» и снимите галочку с этого пункта!

- После для того чтобы изменения вступили в силу нажмите кнопку «ОК»
- Примечание! После появится уведомление предупреждающее о невозможности применения изменений для определённых файлов. В этом случае жмём кнопку «Продолжить» при дальнейшем выводе подобного предупреждения нажмите кнопку «Пропустить всё».
- Дождитесь окончания процесса – применения изменений. После чего рекомендуется произвести перезагрузку компьютера.
2. Отключение журналирования жёсткого диска
Помимо постоянной индексации файлов, жёсткий диск также ведёт журнал событий, в который постоянно записываются текущие изменения и сбои. Если Вы готовы пожертвовать этой системной службой, то приступаем:
- Запустите командную строку от имени администратора, например, сочетанием клавиш Win + R вызовем окно «Выполнить» и впишем: CMD

- В окне командной строки внесём следующую строку:fsutil usn deletejournal /D X:где X буква вашего жёсткого диска

- Нажатием клавиши Enter запустим выполнение команды, по окончании которой можно закрыть окно командной строки.
- Перезагрузите компьютер для полного применения изменений операционной системой!
Вместо послесловия
Не забывайте, что только периодическая очистка и дефрагментация жёсткого диска, могут принести видимый результат производительности. Вышесказанное является лишь некоторыми возможными вариантами разгрузки винчестера.
Не стоит забывать и о физических условиях работы жёсткого диска, это и температурный режим, и механические воздействия, которые куда хуже снижают производительность вашего компьютера.
поделитесь с друзьями:
ВКонтакте
OK
Google+
wd-x.ru
Как ускорить работу жесткого диска
 Жесткий диск — устройство, обладающее невысокой, но достаточной для повседневных нужд скоростью работы. Однако из-за определенных факторов она может быть гораздо меньше, в результате чего замедляется запуск программ, чтение и запись файлов и в целом работать становится некомфортно. Выполнив ряд действий по увеличению скорости работы винчестера, можно добиться заметного прироста производительности в работе операционной системы.
Жесткий диск — устройство, обладающее невысокой, но достаточной для повседневных нужд скоростью работы. Однако из-за определенных факторов она может быть гораздо меньше, в результате чего замедляется запуск программ, чтение и запись файлов и в целом работать становится некомфортно. Выполнив ряд действий по увеличению скорости работы винчестера, можно добиться заметного прироста производительности в работе операционной системы.
Повышение скорости работы HDD
На скорость работы жесткого диска влияет несколько факторов, начиная от того, насколько он заполнен, и заканчивая настройками BIOS. Некоторые жесткие диски в принципе имеют невысокую скорость работы, которая зависит от частоты вращения шпинделя (обороты в минуту). В старых либо дешевых ПК обычно установлен HDD со скоростью 5600 об/м, а в более современных и дорогих — 7200 об/м.
Объективно — это очень слабые показатели на фоне остальных комплектующих и возможностей операционных систем. HDD — очень старый формат, и на смену ему потихоньку приходят твердотельные накопители (SSD). Ранее мы уже делали их сравнение и рассказали, сколько служат SSD:
Подробнее:Чем отличаются магнитные диски от твердотельныхКакой срок службы у SSD дисков
Когда один или несколько параметров влияет на работу жесткого диска, он начинает работать еще медленнее, что становится ощутимо заметно пользователю. Для повышения скорости могут использоваться как простейшие способы, связанные с систематизацией файлов, так и смена режима работы диска путем выбора другого интерфейса.
Способ 1: Очистка жесткого диска от лишних файлов и мусора
Такое, казалось бы, простое действие может ускорить работу диска. Причина, по которой важно следить за чистотой HDD, очень проста — переполненность косвенно влияет на скорость его работы.
Мусора на компьютере может быть гораздо больше, чем вам кажется: старые точки восстановления Windows, временные данные браузеров, программ и самой операционной системы, ненужные установщики, копии (дублирующиеся одни и те же файлы) и др.
Самостоятельно очищать это затратно по времени, поэтому можно использовать различные программы, ухаживающие за операционной системой. Познакомиться с ними вы можете в другой нашей статье:
Подробнее: Программы для ускорения работы компьютера
Если нет желания устанавливать дополнительный софт, можно использовать встроенное средство Windows под названием «Очистка диска». Конечно, это не так эффективно, но тоже может быть полезно. В этом случае вам нужно будет самостоятельно очищать временные файлы браузера, которых тоже бывает очень много.
Читайте также: Как освободить место на диске C в Windows
Вы также можете завести дополнительный накопитель, куда переместите не особо нужные вам файлы. Таким образом, основной диск будет более разгружен и начнет быстрее работать.
Способ 2: Разумное использование дефрагментатора файлов
Один из излюбленных советов касательно ускорения работы диска (да и всего компьютера) — дефрагментация файлов. Это действительно актуально для HDD, поэтому имеет смысл его использовать.
Что представляет собой дефрагментация? Мы уже давали развернутый ответ на этот вопрос в рамках другой статьи.
Подробнее: Дефрагментация жесткого диска: разбираем процесс
Очень важно не злоупотреблять этим процессом, потому что это даст лишь негативный эффект. Одного раза в 1-2 месяца (в зависимости от активности пользователя) вполне достаточно для поддержания оптимального состояния файлов.
Способ 3: Чистка автозагрузки
Этот способ не напрямую, но влияет на скорость работы жесткого диска. Если вы считаете, что ПК медленно загружается при включении, программы долго запускаются, и виной тому медленная работа диска, то это не совсем так. Из-за того, что система вынуждена запускать нужные и ненужные программы, а жесткий диск имеет ограниченную скорость обработки указаний Windows, и возникает проблема снижения скорости.
Разобраться с автозагрузкой вы можете, используя другую нашу статью, написанную на примере Windows 8.
Подробнее: Как отредактировать автозагрузку в Windows
Способ 4: Изменение параметров устройства
Медленная работа диска может зависеть и от его рабочих параметров. Чтобы их изменить, необходимо использовать «Диспетчер устройств».
- В Windows 7 нажмите «Пуск» и начните набирать «Диспетчер устройств».
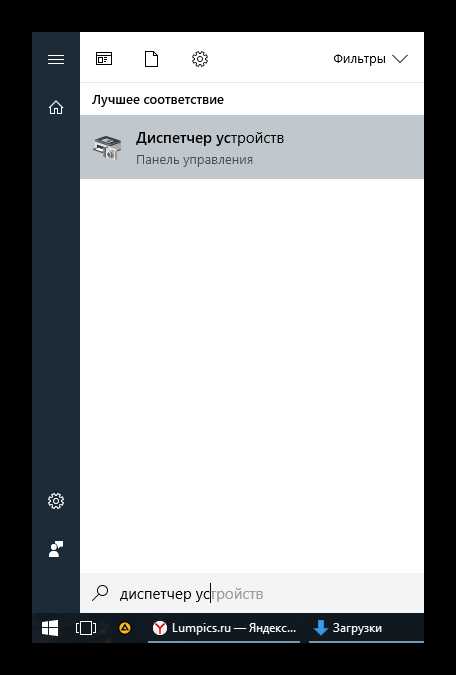
В Windows 8/10 нажмите по «Пуск» правой кнопкой мыши и выберите «Диспетчер устройств».
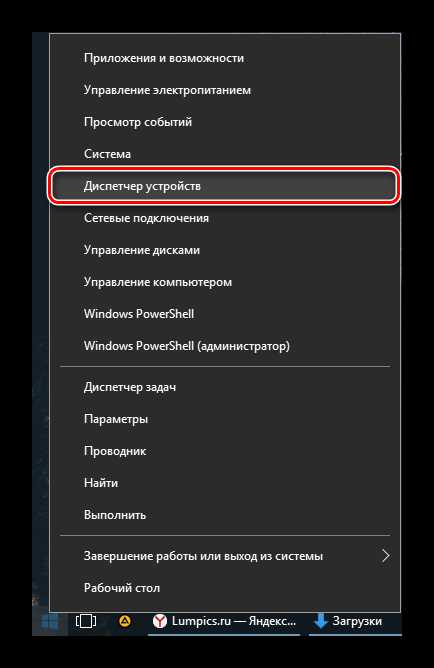
- В списке найдите ветку «Дисковые устройства» и разверните ее.
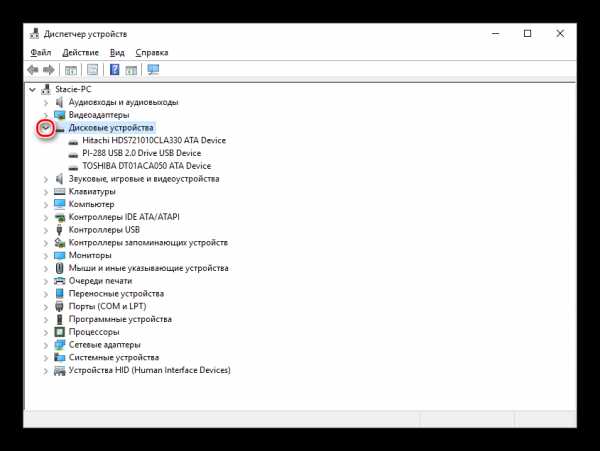
- Найдите ваш диск, нажмите по нему правой кнопкой мыши и выберите пункт «Свойства».
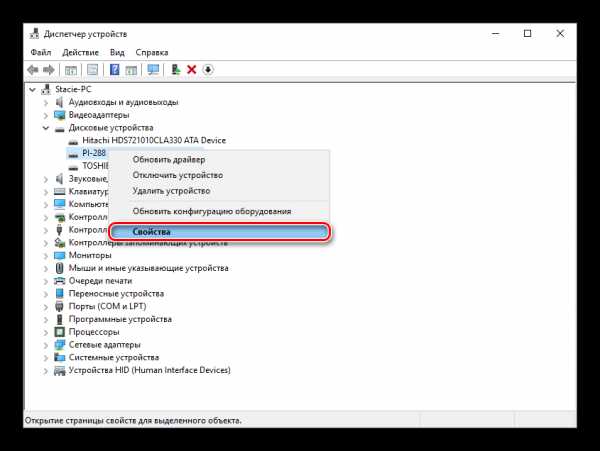
- Переключитесь на вкладку «Политика» и выберите параметр «Оптимальная производительность».
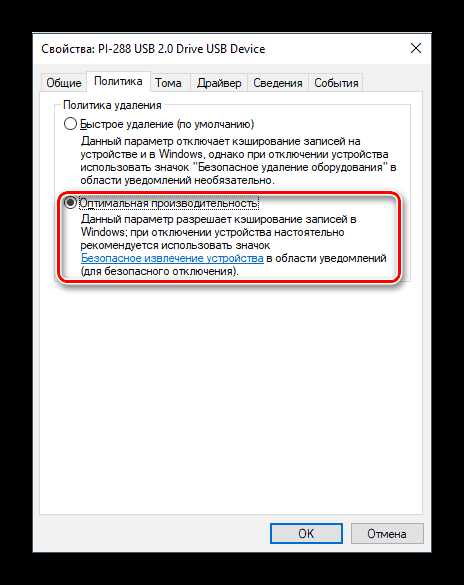
- Если такого пункта нет, и вместо него параметр «Разрешить кэширование записей для этого устройства», то убедитесь, что он включен.
- У некоторых дисков также может не быть ни одного из этих параметров. Обычно вместо этого имеется функция «Оптимизировать для выполнения». Активируйте ее и включите две дополнительных опции «Разрешить кэширование записи на диск» и «Включить повышенную производительность».
Способ 5: Исправление ошибок и битых секторов
От состояния жесткого диска зависит его скорость работы. Если у него есть какие-либо ошибки файловой системы, битые сектора, то обработка даже простых задач может быть медленнее. Исправить существующие проблемы можно двумя вариантами: использовать специальный софт от различных производителей или встроенную в Windows проверку дисков.
Мы уже рассказывали, как устранить ошибки HDD в другой статье.
Подробнее: Как устранить ошибки и битые сектора на жестком диске
Способ 6: Изменение режима подключения жесткого диска
Даже не очень современные материнские платы поддерживают два стандарта: режим IDE, который преимущественно подходит для старой системы, и режим AHCI — более новый и оптимизированный для современного использования.
Внимание! Этот способ предназначен для опытных пользователей. Будьте готовы к возможным проблемам с загрузкой ОС и другим непредвиденным последствиям. Несмотря на то, что шанс их возникновения крайне мал и стремится к нулю, он все же присутствует.
В то время, как у многих пользователей доступна возможность смены IDE на AHCI, часто об этом даже не знают и мирятся с невысокой скоростью работы винчестера. А между тем это — довольно действенный способ ускорения HDD.
Сперва нужно проверить, какой у вас стоит режим, и сделать это можно через «Диспетчер устройств».
- В Windows 7 нажмите «Пуск» и начните набирать «Диспетчер устройств».
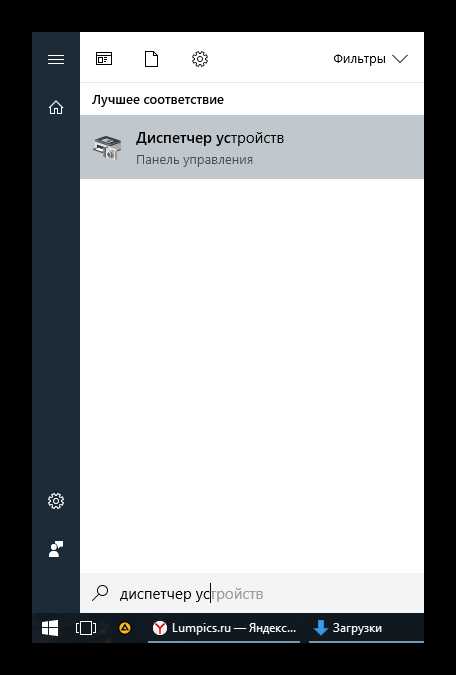
В Windows 8/10 нажмите по «Пуск» правой кнопкой мыши и выберите пункт «Диспетчер устройств».
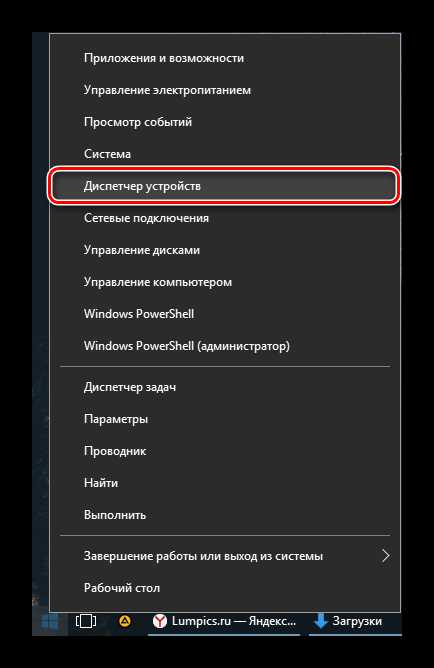
- Найдите ветку «Контроллеры IDE ATA/ATAPI» и разверните ее.
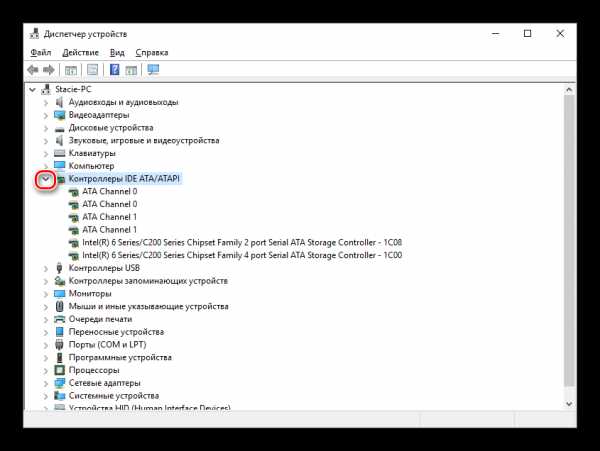
- Посмотрите на название подключенных дисков. Зачастую можно встретить имена: «Стандартный контроллер Serial ATA AHCI» либо «Стандартный контроллер PCI IDE». Но бывают и другие названия — все зависит от конфигурации пользователя. Если в названии встречаются слова «Serial ATA», «SATA», «AHCI», то значит используется подключение по протоколу SATA, с IDE все аналогично. На скриншоте ниже видно, что используется подключение AHCI — желтым выделены ключевые слова.
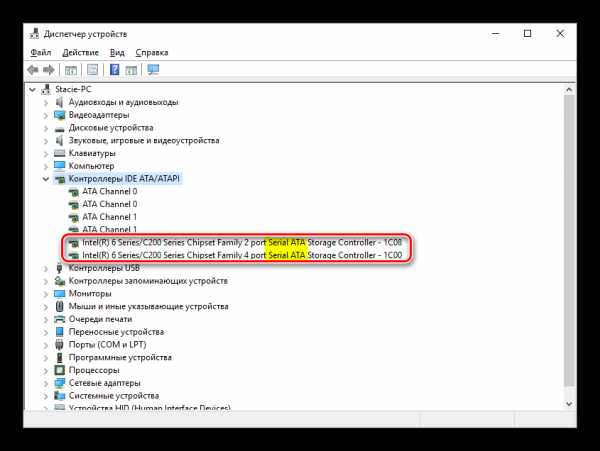
- Нажмите комбинацию клавиш Win+R, напишите regedit и нажмите «ОК».
- Зайдите в раздел
HKEY_LOCAL_MACHINE\SYSTEM\CurrentControlSet\Services\iaStorV
в правой части окна выберите параметр «Start» и измените его текущее значение на «0».
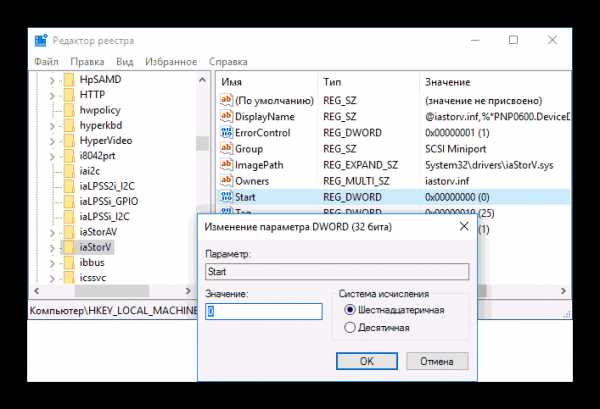
- После этого зайдите в раздел
HKEY_LOCAL_MACHINE\SYSTEM\CurrentControlSet\Services\iaStorAV\StartOverride
и установите значение «0» для параметра «0».

- Перейдите в раздел
HKEY_LOCAL_MACHINE\SYSTEM\CurrentControlSet\Services\storahci
и для параметра «Start» установите значение «0».
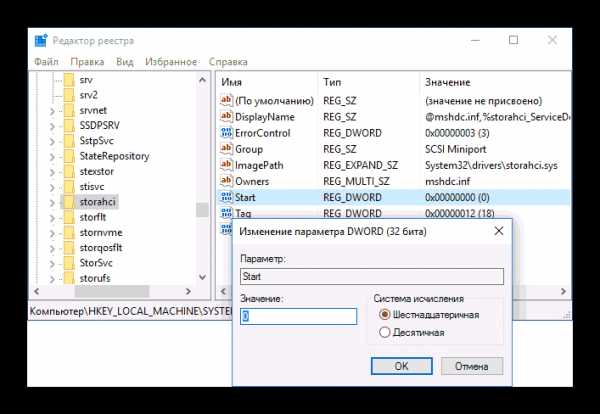
- Далее зайдите в раздел
HKEY_LOCAL_MACHINE\SYSTEM\CurrentControlSet\Services\storahci\StartOverride
выберите параметр «0» и поставьте для него значение «0».
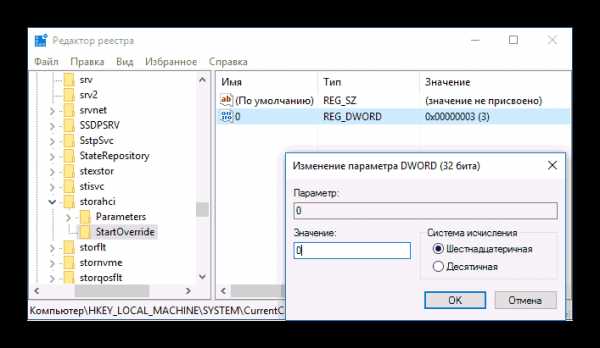
- Теперь можно закрыть реестр и перезагрузить компьютер. Первый раз рекомендуется провести запуск ОС в безопасном режиме.
- После начала загрузки компьютера зайдите в BIOS (клавиша Del, F2, Esc, F1, F10 или др. в зависимости от конфигурации вашего ПК).
Путь для старого BIOS:
Integrated Peripherals > SATA Configuration > AHCI
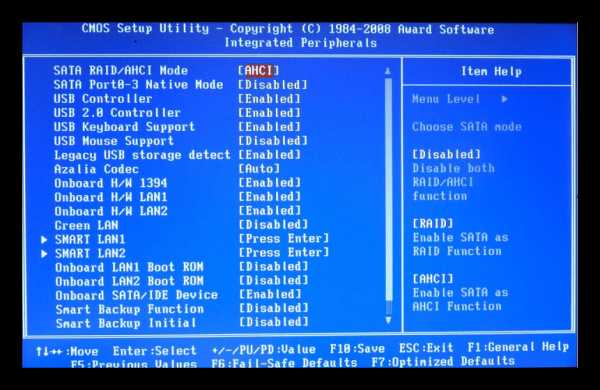
Путь для нового BIOS:
Main > Storage Configuration > Configure SATA As > AHCI
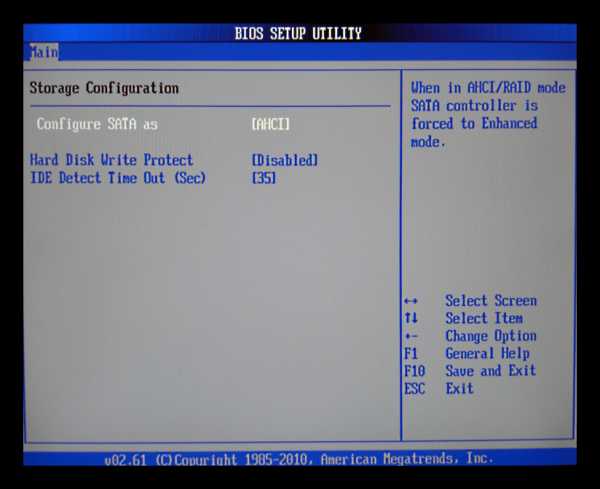
Другие варианты месторасположения этого параметра:Main > Sata Mode > AHCI ModeIntegrated Peripherals > OnChip SATA Type > AHCIIntegrated Peripherals > SATA Raid/AHCI Mode > AHCIUEFI: индивидуально в зависимости от версии материнской платы.
- Выйдите из BIOS, сохранив настройки, и дождитесь загрузки ПК.
Если определить не получается, тип подключения можно посмотреть в BIOS/UEFI. Определить это просто: какая настройка будет прописана в меню BIOS, та и установлена на данный момент (скриншоты с поиском этой настройки немного ниже).
При подключенном режиме IDE его переключение на AHCI нужно начать с редактора реестра.
Читайте также: Как загрузить Windows в безопасном режиме
Если этот способ вам не помог, ознакомьтесь с другими методами включения AHCI в Windows по ссылке ниже.
Подробнее: Включаем AHCI режим в BIOS
Мы рассказали о распространенных способах решения проблемы, связанной с низкой скоростью работы жесткого диска. Они могут дать прирост производительности HDD и сделать работу с операционной системой более отзывчивой и приятной.
Мы рады, что смогли помочь Вам в решении проблемы. Задайте свой вопрос в комментариях, подробно расписав суть проблемы. Наши специалисты постараются ответить максимально быстро.Помогла ли вам эта статья?
Да Нетlumpics.ru
Оптимизация системы: жёсткий диск
Здравствуйте Уважаемый Друг.
В этой статье мы поговорим с вами о производительности жёсткого диска (скорость чтения, записи и поиска нужной информации) и о способах её повышения.
На блоге уже были статьи о жёстких дисках и способах их подключения, однако я решил объединить весь пласт информации о жёстких дисках и их производительности в одной статье.
Так будет намного удобнее и информативнее.
Поехали…
Давайте начнём с теории. Как вы знаете, жёсткий диск представляет собой одну или несколько круглых магнитных пластин, над поверхностью которых находятся магнитные головки, предназначенные для записи и чтения информации с поверхности такого диска. Все эти элементы упакованы в герметичный корпус.

Жёсткий диск
Теперь рассмотрим способы повышения производительности.
Поговорим мы о трёх способах:
1)Размещение системного диска (там, где находится операционная система) в начале раздела.
Это позволит несколько увеличить скорость чтения и записи. Тут работает чистая физика (угловая скорость вращения шпинделя (оси) будет выше в начале диска, чем в его конце).
На данном рисунке системный диск наоборот размещён в конце. Его можно поставить в начало, уменьшив раздел D: ровно на размер диска C: и переместить раздел С: в начало, с помощью программы Acronis Disk Director.
Раздел жёсткого диска
Однако я не рекомендую это делать, когда ваш жёсткий диск уже поделён на разделы и там находятся файлы, дабы вы не сделали, что ни будь не так и не потеряли свои важные данные.
Когда вы только форматируете новый диск, на который собираетесь ставить систему, вот тут стоит сразу разместить будущий системный раздел в начало диска.
2) Выбор оптимального размера кластера и дефрагментация данных на диске.
Сейчас постараюсь объяснить, что такое кластера. Например, минимальный размер одного слова в русском языке это буква. Кластер это как алфавит, из которого состоит файл, размещённый на диске.
Оптимальный размер кластера исходя из моего опыта это 4 килобайта. Выбирается он тогда, когда вы форматируете новый раздел на жёстком диске. Также с помощью программ его можно безопасно поменять и на диске с уже находящимися файлами.
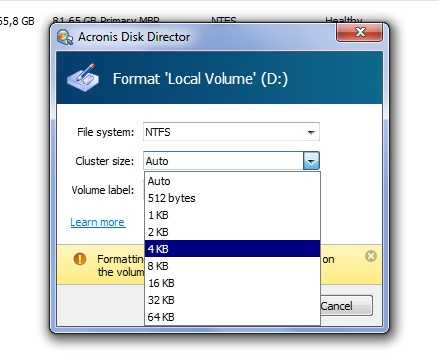
Acronis Disk Director
Давайте рассмотрим, как происходит запись файла на диск. Потому что если вы этого не знаете, то многое что я тут пишу, будет вообще не понятно.
Любой файл на диске не может занимать место меньше чем выбранный размер кластера при форматировании диска. То есть, например размер кластера 4 кб, а физический размер файла 2 кб, то на диске он будет занимать все 4.
При записи данных файл делится на кусочки (блоки) разного количества, размер каждого кусочка это размер кластера.
Записывающая головка ищет свободное место и записывает часть файла, скажем в начало раздела, а часть в середину. Так устроена файловая система для более гибкой работы. Однако тут есть и минусы. Если файлов на диске очень много, то и кусочков становится очень много.
Соответственно при чтении файлов магнитная головка очень долго ищет начало, середину и конец файла на различных секторах жёсткого диска.
Если вы выберите слишком большой кластер, то кусочки записываемого файла (а файлы пишутся на диск именно разбивкой на кусочки и при чтении с диска «собираются во едино»), будут сильно большими и это уменьшит гибкость файловой системы., так как головке долго нужно будет искать свободный (не записанный) кусок диска, для записи файла.
Если вы сделаете кластер слишком маленьким, то файлы при записи будут дробиться на слишком маленькие части, и при чтении данных пока головка диска прочтёт весь файл пройдёт много времени, что соответственно уменьшит производительность диска.
Для того чтобы бороться с большим количеством кусочков файлов в различных секторах жёсткого диска используют программы дефрагментаторы.
Эти программы безопасным образом перемещают кусочки файла, в одну линейную структуру, что увеличивает скорость доступа к данным.
В Windows есть своя программа дефрагментатор. Однако эффективнее воспользоваться сторонними бесплатными программами такого класса. Например, Piriform Defragger.
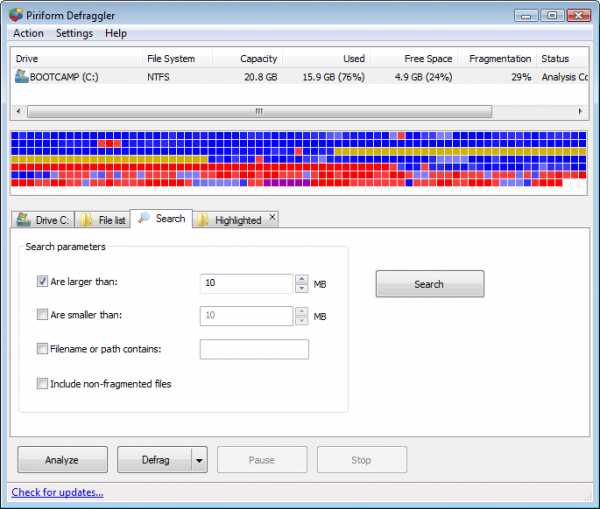
Piriform Defragger
3) Файл подкачки.
Что такое файл подкачки? Это специальная область на системном диске, которая представляет собой виртуальную память.
В эту виртуальную память помещаются процессы (программы), которые не могут быть помещены в оперативную память компьютера из за своего размера.
То есть у вас запущено несколько ресурсоёмких программ одновременно. Соответственно часть данных этих программ сбрасывается в файл подкачки (виртуальную), на жёстком диске, чтобы не загружать оперативную память, которая необходима для работы операционной системы и для всех остальных программ. Так как жёсткий диск очень медленное устройство по сравнению с оперативной памятью, то при обращении операционной системы к файлу подкачки мы получаем замедление работы системы.
Удалять ли файл подкачки? Я сторонник того что его всё таки нужно оставить. Если у вас мало оперативной памяти, то при его полном удалении вы наоборот получите замедлении работы операционной системы или даже невозможность работы из за того что вы запускаете программу которая очень требовательна к ресурсам оперативной памяти.
Если у вас до 4 Гб оперативной памяти, то размер файла подкачки должен быть 1-2 Гб.
Если у вас свыше 4 Гб оперативной памяти, то размер файла подкачки должен быть 1 Гб. Все эти цифры взяты не из потолка, а из личного опыта.
Где устанавливать файл подкачки и как это делается?
Для этого зайдите в свойства компьютера (ярлычок мой компьютер). После этого в операционной системе Windows 7 нужно будет кликнуть по ссылке дополнительные параметры системы. В XP этого делать не нужно.
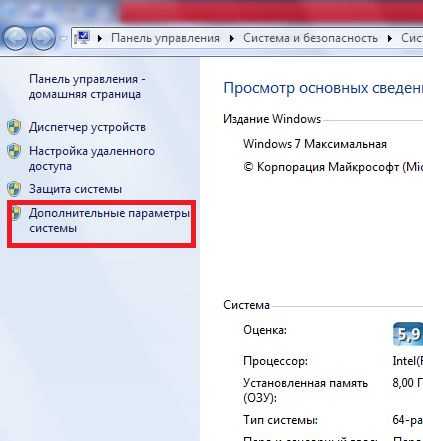
Свойства системы
После этого перед вами откроется окно свойства системы. Зайдите в раздел дополнительно. Кликните на кнопке параметры (в области быстродействия). Потом перейдите на вкладку дополнительно и нажмите на кнопку изменить.
После этого задайте размер файла подкачки и выберите диск, на котором он будет сохранён. И нажмите на кнопку задать.
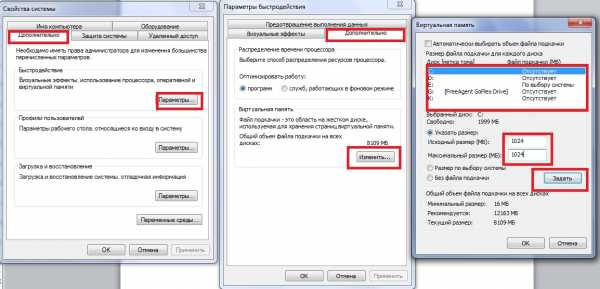
Файл подкачик
Файл подкачки можно размещать на любом диске, а не только на системном. Если у вас несколько физических жёстких дисков, то файл подкачки можно держать на другом жёстком диске. ! (Физически жёсткий диск может быть один, а локальных разделов на нём может быть несколько. Если у вас три раздела C: D: F: это не значит что у вас три жёстких диска).
На этом завершу свою статью. На самом деле я рассмотрел не все методы по повышению производительности жёсткого диска и подсистемы памяти вашего компьютера.
Если попросите, то я кое что расскажу о системном реестре. Потому что с помощью него тоже можно увеличить производительность системы в части скорости отклика.
В заключении хочу сказать:
Используйте новые жёсткие диски с интерфейсом подключения SATA 2 или SATA 3 с частотой вращения шпинделя (оси) 7200 rpm (оборотов в минуту).
Также для увеличения отклика операционной системы, можно использовать SSD диск (скоростная флеш память) небольшой ёмкости для установки на него операционной системы.
SSD не имеет механических частей и работает в разы быстрее, чем традиционный жёсткий диск.
Оставляйте свои комментарии, а также делитесь ссылкой на данную статью со своими друзьями и знакомыми. Кнопки социальных сетей ниже. Мне будет очень приятно)
Крепких вам компьютерных знаний.
С Уважением Артём.
Это интересно:
Вы можете оставить комментарий ниже.
mstreem.ru
Оптимизация скорости внешних жестких дисков
Сейчас внешние жесткие диски, подключаемые по USB очень распространены, в основном они подходят для ноутбуков в которых довольно немного дискового пространства. Пользователи постоянно выполняют передачу файлов на внешний жесткий диск с компьютера и наоборот.
Недостаток таких дисков может заключаться в низкой скорости передачи данных. Я думаю, мало кому понравится передавать файл в 1 Гб в течении 10 минут и более. Поэтому мы в этой статье разберем несколько способов о том, какая оптимальная оптимизация скорости внешних жестких дисков нужна.
Политика оптимальной производительности
Обычно, Windows использует политику быстрого удаления, которая стоит по умолчанию. Данный режим включает функцию кэширования записей, поэтому мы можем наблюдать низкую скорость передачи данных, зато мы можем безопасно извлекать устройство, ничего при этом не нажимая.
Для использования этой политики зайдите в диспетчер устройств и в дисковых устройствах найдите нужный диск, не забудьте перед этим подключить его к ПК. Теперь щёлкнете по нему два раза и в открывшихся свойствах перейдите во вкладку «Политика». Выбираем пункт «Оптимальная производительность» и жмем ОК.
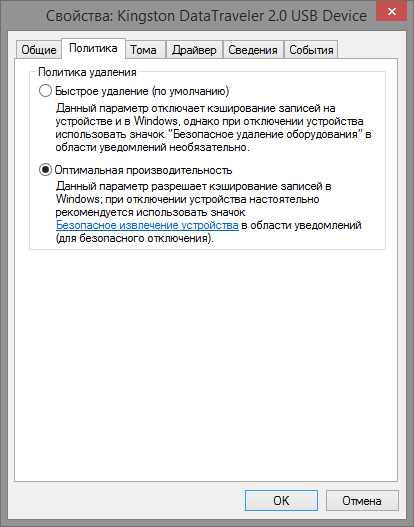
Стоит запомнить, что после активации данной функции вы уже не сможете просто вытащить USB провод, так как, устройство может повредиться, а данные будут утеряны, поэтому придется использовать функцию безопасного извлечения устройства.
Чтобы можно было быстро пользоваться безопасным извлечением устройств, можно на рабочем столе создать ярлык, который будет за это отвечать. Для этого нажимаем на рабочем столе ПКМ и создаем ярлык, там, где написано «Расположение объекта» вписываем эту фразу:
%windir%\System32\control.exe hotplug.dll

Вот и все, теперь вы спокойно можете извлекать любые устройства, подключенные по USB.
Изменение файловой системы
О файловой системе жесткого диска в одной из своих статей я уже говорил и в производительности она также играет немаловажную роль.
На операционной системе Windows рекомендуется использовать файловую систему NTFS с единицей распределение 64 Кб. Форматируйте свое USB устройство таким образом, и будет вам счастье. Если же вы используете, например, Linux, то стоит отформатировать диск точно также, только под файловую систему FAT32.
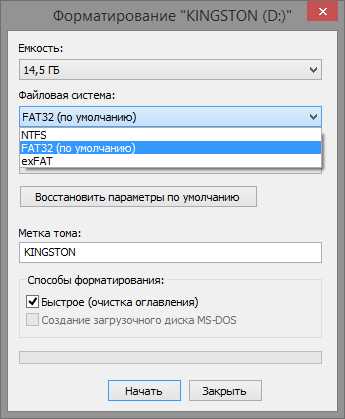
Если вы не знаете, как отформатировать диск, то на нашем сайте есть об этом статьи. Вкратце, для Windows нужно сделать следующее, в окне «Мой компьютер» нажать правой кнопкой мыши по необходимому диску и нажать форматировать, далее, выбираете файловую систему и размер единицы распределения. Не забывайте, что форматирование уничтожит ваши данные. Можно воспользоваться и сторонними программами для форматирования.
Здесь мы говорили о том, как форматировать диск или флэшку без потери данных.
Отключение Legacy Mode в BIOS
Функция Legacy Mode предназначена для того, чтобы создать совместимость со старыми устройствами, подключаемыми по USB. Еще этот параметр может снизить скорость передачи данных, поэтому его стоит отключить.
О том, как войти в BIOS я здесь говорить не буду, так как для каждой материнской платы вход в BIOS может различаться. Вот в этой статье мы собрали наибольшее количество информации о том, как войти в BIOS на разных материнках и ноутбуках.
Когда вы попали в BIOS, нужно зайти во вкладку Drives или Advanced и найти там пункт Legacy Mode или Legacy USB Support. Если он включен, то отключаете его, сохраняете настройки и перезагружаетесь. За более подробной информацией о вы можете обратиться на официальный сайт разработчика вашей материнской платы.
Заметьте, что некоторые устройства, как мышь, клавиатура и другие, могут быть не совместимы и не будут работать.
Обновление до USB 3.0
Стандарт USB 3.0 появился не так давно, и позволяет передавать информацию на очень большой скорости. Но сейчас, большинство устройств работает именно на USB 2.0, что затрудняет работу с передачей больших файлов. Причина такого в том, что оснащение компьютеров данным стандартом является дорогим удовольствием, есть и еще одна причина, большинство дисков, также работают на стандарте USB 2.0. В общем тема популярна и изучать ее стоит.
Однако, компьютер уже должен иметь хотя бы один интерфейс USB 3.0, сейчас это уже делается, но что делать тем, у кого его нет. Владельцы компьютеров могут приобрести новую материнскую плату с разъемом USB 3.0, а владельцы ноутбуков могут воспользоваться ExpressCard, но многие ноутбуки эту функцию не поддерживают. Я думаю вы не станете покупать целый ноутбук ради одного или двух USB 3.0 интерфейсов.
Замена диска на более новый

Замедленная работа диска может происходить из-за того, что диску уже довольно много лет, и он уже отслужил свою службу, поэтому, стоит приобрести новый и более современный диск, благо обычные HDD сейчас стоят недорого. Также, существую твердотельные накопители SSD, по объему они, конечно, сильно уступают HDD, но скорость у них колоссальная, правда и стоят они не дешево. Если вы решитесь купить такой диск, то не пожалеете.
А на этом все надеюсь данные способы помогли вам оптимизировать ваш жесткий диск, и работа с ними стала быстрой и комфортной.
https://computerinfo.ru/optimizatsiya-skorosti-vneshnih-zhestkih-diskov/https://computerinfo.ru/wp-content/uploads/2015/12/optimizatsiya-skorosti-vneshnih-zhestkih-diskov-800x648.jpghttps://computerinfo.ru/wp-content/uploads/2015/12/optimizatsiya-skorosti-vneshnih-zhestkih-diskov-150x150.jpg2017-04-20T16:01:35+00:00EvilSin225КомплектующиеHDD,SSD,замена жесткого диска,как увеличить скорость передачи данных,оптимизация дисков,оптимизация скорости дисковСейчас внешние жесткие диски, подключаемые по USB очень распространены, в основном они подходят для ноутбуков в которых довольно немного дискового пространства. Пользователи постоянно выполняют передачу файлов на внешний жесткий диск с компьютера и наоборот. Недостаток таких дисков может заключаться в низкой скорости передачи данных. Я думаю, мало кому понравится передавать...EvilSin225Андрей Терехов[email protected]Компьютерные технологии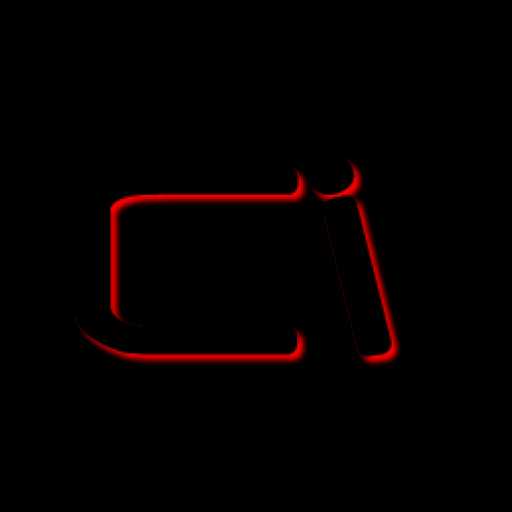
computerinfo.ru
Оптимизация работы жесткого диска
Windows 7 использует жесткий диск для выборки документов и данных приложений, а также для временного хранения данных в страничном файле. Поэтому оптимизация работы жесткого диска может значительно повысить общую производительность системы Windows 7. В следующих нескольких разделах приводятся некоторые советы касательно того, как это можно делать.
Изучение показателей производительности жесткого диска
Если необходимо добавить в систему еще один жесткий диск, начинать следует с его проверки, а именно — с изучения его теоретических показателей производительности. Наиболее важно обратить внимание на три следующих вещи: скорость работы этого жесткого диска, размер поддерживаемого им кэша и время поиска нужной дорожки.
Скорость работы жесткого диска
Под скоростью работы жесткого диска подразумевается то, насколько быстро вращается шпиндель диска, и потому она измеряется в количестве оборотов в минуту (об/мин). В целом, чем выше значение оборотов в минуту, тем лучше производительность диска. В большинстве жестких дисков скорость вращения составляет 7200 об/мин, хотя в более старых дисках она может быть всего 5400 об/мин. Более старых дисков следует избегать, поскольку их показатели производительности выглядят значительно ниже, а стоимость не намного отличается от стоимости дисков с 7200 об/мин. Кроме того, доступны также диски со скоростью вращения 10 000 об/мин, которые существенно повышают производительность.
Кэш жесткого диска
Под кэшем жесткого диска подразумевается встроенная в него область оперативной памяти. Эта память применяется для хранения часто используемых фрагментов данных. В случае обнаружения необходимых данных в кэше жесткого диска ЦП удается экономить время, поскольку это позволяет ему загружать данные прямо в память вместо того, чтобы просить жесткий диск извлекать их с поверхности диска. Чем больше размер кэша жесткого диска, тем больше данных в нем может храниться, и, следовательно, тем выше вероятность того, что ЦП удастся найти необходимые данные в кэше; в результате общая производительность жесткого диска будет выше. Недорогие жесткие диски обычно поставляются с кэшем объемом 2 Мбайт, в то время как у типичных дисков объем кэша, как правило, составляет 8 либо 16 Мбайт. У некоторых высококлассных дисков объем кэша может достигать 32 Мбайт.
Для любого существующего диска процесс оптимизации представляет собой тот же процесс обслуживания и потому требует реализации соответствующего плана. Например, для жесткого диска такой план может подразумевать выполнение следующих действий:
- наблюдение за объемом свободного пространства на диске, чтобы его не становилось слишком мало;
- периодическое удаление с диска любых ненужных файлов;
- удаление любых неиспользуемых программ и устройств;
- частое выполнение проверки всех разделов на ошибки;
- регулярное проведение дефрагментации разделов. Отключение сжатия и шифрования
Отключение сжатия и шифрования
В случае использования на диске разделов с файловой системой NTFS, Windows 7 позволяет осуществлять сжатие файлов для экономии места, а также шифрование файлов в целях безопасности. (“Преобразование разделов FAT16 и FAT32 в NTFS”.) Однако с точки зрения производительности технологии сжатия и шифрования лучше без надобности не применять, поскольку обе эти технологии замедляют доступ к диску из-за процессов, связанных с процедурами сжатия/восстановления и шифрования/дешифрования.
Отключение индексирования содержимого файлов
В Windows 7 существует фоновый процесс, который называется индексатором и индексирует содержимое диска на лету по мере добавления или удаления данных. Это значительно ускоряет работу средств поиска в Windows 7 (в том числе и средства мгновенного поиска), поскольку позволяет Windows 7 знать о том, как выглядит содержимое каждого файла. Однако для улучшения общей производительности, особенно на тех дисках, на которых редко выполняется поиск по файлам, индексирование содержимого лучше отключить (к утрате возможности выполнения поиска по свойствам файлов это не приводит). Необходимые для этого шаги перечислены ниже.
- Выберите в меню Пуск пункт Компьютер.
- Щелкните правой кнопкой мыши на нужном диске и затем выберите в контекстном меню пункт Свойства. Windows 7 отобразит ведомость свойств данного диска.
- На вкладке Общие снимите отметку с опции Разрешить индексировать содержимое файлов на этом диске в дополнение к свойствам файлов.
- Щелкните на кнопке ОК.
Включение функции кэширования записей
Также следует проверять, что на диске включена функция кэширования записей. Когда эта функция включена, Windows 7 не производит сбрасывание измененных данных на диск до тех пор, пока система не освободится, что, естественно, повышает степень производительности. Единственный недостаток состоит в том, что при возникновении сбоев электропитания или серьезных сбоев в работе системы данные останутся незаписанными на диск, т.е. все внесенные изменения утрачиваются. Однако вероятность возникновения подобных ситуаций минимальна, поэтому функцию кэширования записей рекомендуется оставлять включенной, каковой она и является в Windows 7 по умолчанию. Для проверки, действительно ли это так, служат следующие шаги.
- Щелкните на кнопке Пуск, введите в поле поиска слово диспетчер и затем щелкните в списке результатов поиска на варианте Диспетчер устройств.
- Разверните узел Дисковые устройства.
- Дважды щелкните на нужном жестком диске, чтобы отобразить ведомость его свойств.
- На вкладке Политика удостоверьтесь в том, что опция Разрешить кэширование записей для этого устройства отмечена.
- Для получения максимальной производительности установите отметку рядом с опцией Отключить очистку буфера кэша записей Windows для этого устройства. (Важно обратить внимание, что эта опция доступна только на определенных жестких дисках, которые ее поддерживают.)
- Щелкните на кнопке ОК.
Активизация опции Отключить очистку буфера кэша записей Windows для этого устройства'указывает Windows 7 использовать более жесткий алгоритм кэширования записей. Однако неожиданное отключение электроэнергии в таком случае практически наверняка приведет к потере данных. Поэтому активизировать эту опцию следует только при условии, что в системе имеется источник бесперебойного питания.
mysitem.ru