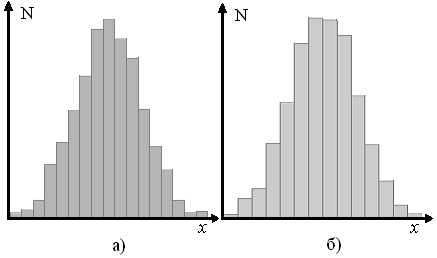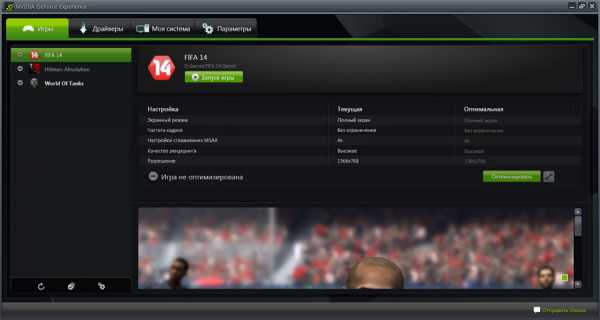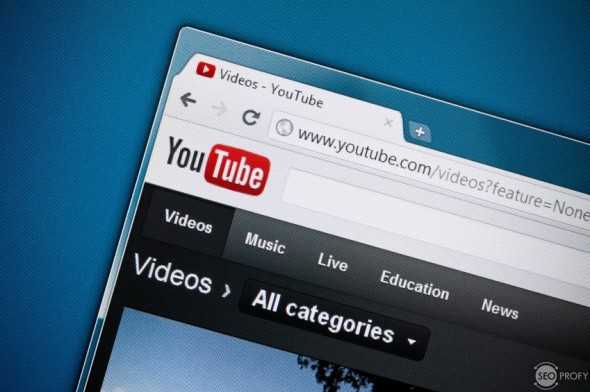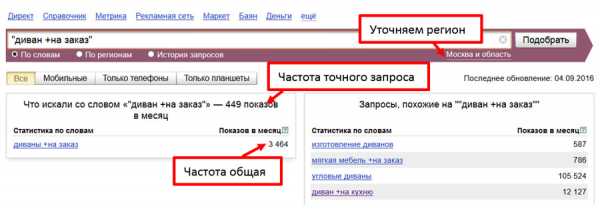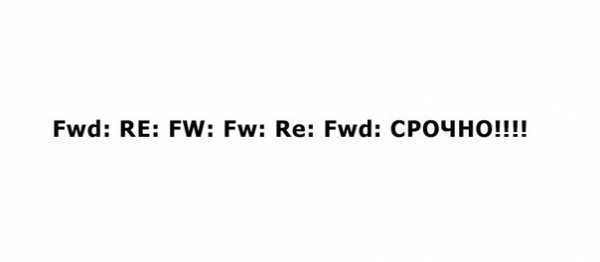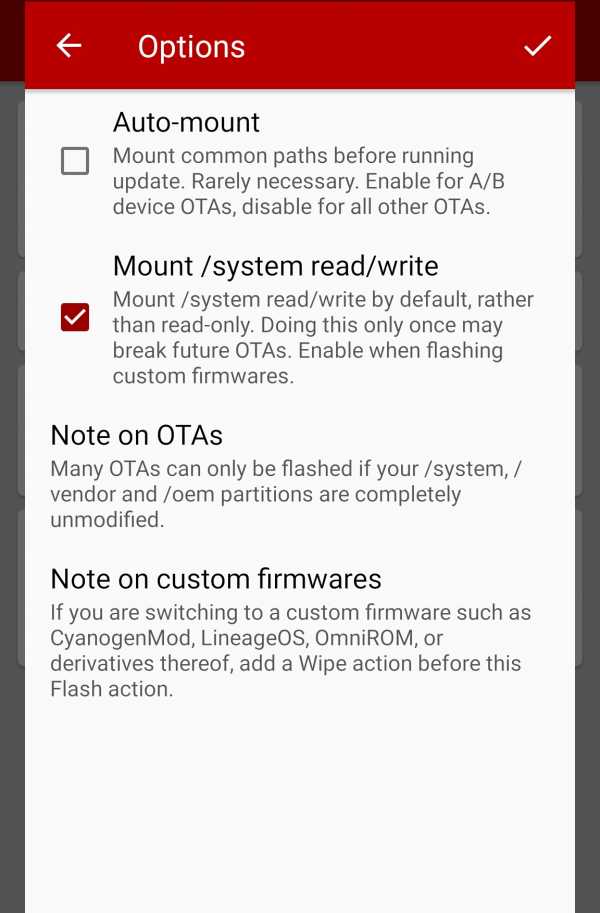Как ускорить FireFox и загрузку сайтов в нём. Фаерфокс оптимизация
Как ускорить работу браузера Mozilla Firefox

Развитие веб-технологий и конкурирование с таким сильным соперником, как Google Chrome, сделали браузер Mozilla Firefox лучше. Сегодня «Огненный Лис» – это современный, функциональный и быстрый браузер. Современным и функциональным, в принципе, он был всегда. Как и всегда Firefox был быстрым браузером, правда, до первой перегрузки дополнениями (расширениями и плагинами), утяжеляющими его работу. Но если в плане современности и функциональности Firefox всю дорогу эволюционировал, то вопрос быстродействия браузера по мере работы с ним, увы, актуален и ныне. Проблема медленной работы браузера с большим количеством активных расширений и плагинов на борту официально признана его разработчиком – компанией Mozilla Corporation.
Как ускорить работу Mozilla Firefox? Рассмотрим ниже несколько способов оптимизации этого браузера.
Содержание:
1. Аппаратные требования
2. Тема оформления и начальная страница
3. Удаление расширений
4. Работа с Firefox в безопасном режиме без дополнений
5. Отключение плагинов
6. Настройки «about:config»
6.1. Отключение анимации открытия и закрытия вкладок
6.2. Отключение Prefetching
6.3. Ускорение загрузки веб-страниц
7. Расширение Fasterfox для ускорения загрузки веб-страниц
8. Возврат к исходным настройкам
9. Очистка
1. Аппаратные требования
Firefox считается нетребовательным браузером. Непосредственно сам Firefox и его клоны, браузеры на основе движка Gecko, часто используются на маломощных компьютерах. Более-менее комфортную работу с Firefox может обеспечить любой ПК с невысокой производительностью, в частности, с оперативной памятью всего лишь в 2 Гб. «Огненный Лис» не потребляет столько оперативной памяти, сколько тот же Google Chrome. В отличие от последнего, Firefox не забивает оперативную память отдельными фоновыми процессами, и все потребляемые браузером мегабайты можно увидеть в единой строке приложений диспетчера задач Windows. Механизм потребления оперативной памяти прост: чем больше открытых вкладок и активных дополнений, тем больший расход памяти.
Объем оперативной памяти в 4 Гб и более, хороший современный процессор, SSD-накопитель вместо обычного жесткого диска положительным образом скажутся на быстродействии любого браузера. Однако производительная работа именно Mozilla Firefox во многом зависит от программной составляющей.
2. Тема оформления и начальная страница
Чтобы обеспечить быстродействие, лучше отказаться от разукрашивания «Огненного Лиса» в красочные темы оформления. Равно как и не использовать расширения, встраивающие в браузер стартовые страницы с визуальными закладками и красивыми эффектами. Быстрее Mozilla Firefox будет работать только с родной невзрачненькой темой оформления. Установленную ранее из магазина браузера цветастую тему оформления можно отключить или вовсе удалить. Для этого в меню Firefox жмем «Дополнения». Раздел «Дополнения» доступен и на начальной странице браузера. А самый быстрый способ в него попасть – горячие клавиши Ctrl+Shift+A.
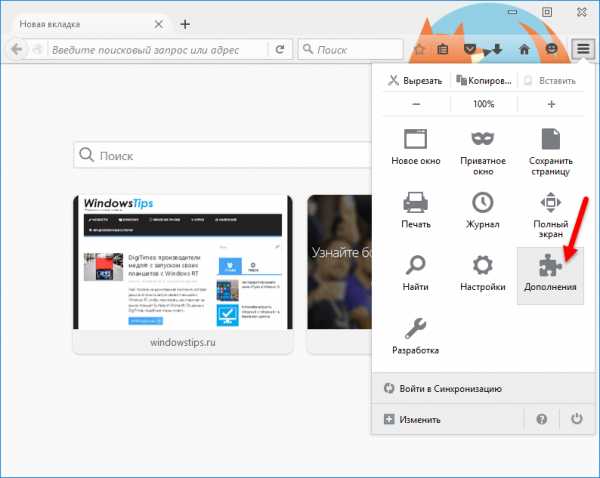
В открывшемся разделе управления дополнениями переключаемся на вкладку «Внешний вид» и отключаем активную тему оформления. Как текущую тему оформления, так и неактивные темы оформления можно вовсе удалить из браузера.
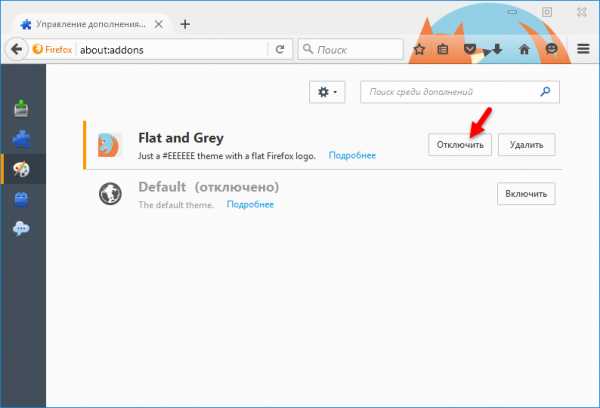
Избавиться от сторонней экспресс-панели с визуальными закладками можно, отключив ее расширение. А чтобы вернуться к начальной странице Mozilla Firefox, если она была изменена сторонним софтом, в настройках браузера жмем меню, далее – «Настройки».
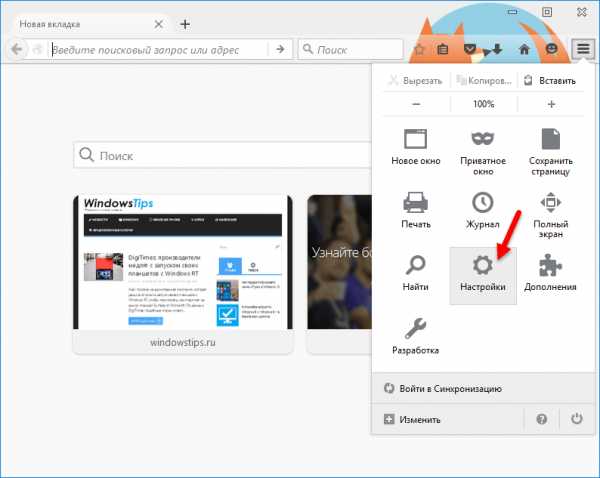
И в первой же вкладке «Основные» кликаем надпись «Восстановить по умолчанию».
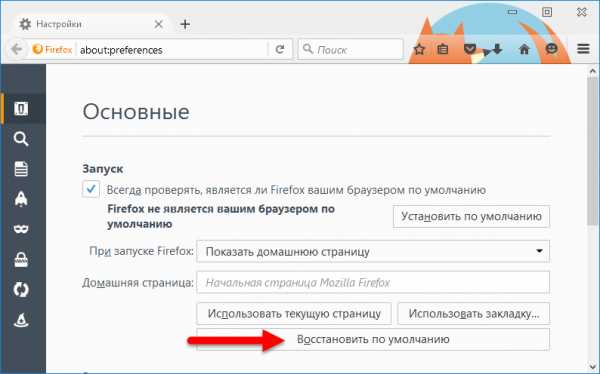
3. Удаление расширений
Расширения и плагины браузера – двойственная вещь. Большая часть из них, расширяя функционал веб-обозревателя, в то же время отбирает у него скорость. Поскольку при запуске браузера время тратится еще и на сортировку и запуск расширений и плагинов. Необходимо работать только с действительно нужными расширениями и плагинами Firefox, а лишние – удалить или хотя бы отключить. В окне браузера жмем клавиши Ctrl+Shift+A, переключаемся на раздел «Расширения», соответствующими кнопками удаляем неиспользуемые дополнения и отключаем используемые редко.
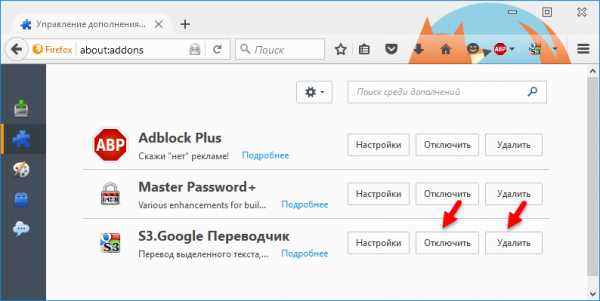
4. Работа с Firefox в безопасном режиме без дополнений
Заочно оценить работу «Огненного Лиса» без включенных расширений и красочной темы оформления, если пока что жаль расставаться с ними, можно, используя безопасный режим браузера. Это режим устранения неполадок, который разработчики предусмотрели для выявления проблем. В безопасном режиме отключаются все активные расширения, аппаратное ускорение, устанавливаются тема оформления и панель инструментов по умолчанию, как сразу при установке Firefox. Для запуска браузера в безопасном режиме открываем меню, кликаем кнопку вызова справки и выбираем вариант «Перезапустить без дополнений».
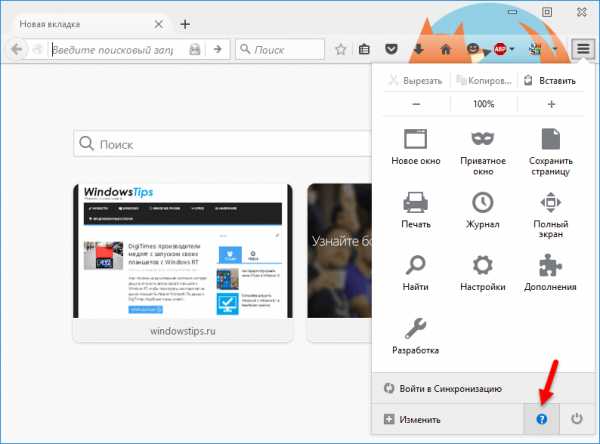
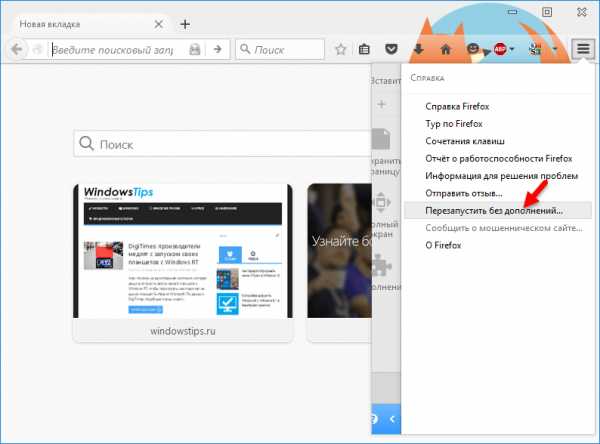
Запустить браузер в безопасном режиме также можно, удерживая при запуске зажатой кнопку Shift. Появится диалоговое окно, в котором необходимо подтвердить запуск в безопасном режиме.
Если с расширениями и темой оформления Firefox жалко расставаться, то безопасный режим можно использовать на постоянной основе, а на обычный режим можно переключаться только время от времени, когда будет требоваться максимальная мощь браузера.
5. Отключение плагинов
Не все установленные плагины нужны в повседневной работе, а некоторые из них могут не использоваться вовсе. Актуальная на дату написания этой статьи версия Mozilla Firefox устанавливается с двумя включенными плагинами – это плагин видеокодека H.264, необходимого для воспроизведения видео в онлайне, и плагин расшифровки контента Primetime, который используется для проверки права использования защищенного лицензионного контента на отдельных медиа-порталах. После установки в операционную систему Adobe Flash Player появится еще один плагин – Shockwave Flash. Плагины видеокодека H.264 и Shockwave Flash нужны, они будут задействоваться при воспроизведении мультимедийного контента и флеш-анимации. А вот плагин расшифровки контента Primetime, если в доступе к лицензионным материалам на специальных медиа-порталах нет необходимости, естественно, необходимо отключить.
Плагинами Firefox можно управлять в разделе управления дополнениями. Это, соответственно, вкладка «Плагины». Чтобы отключить любой ненужный плагин, если он не предусматривает возможность включения по запросу, необходимо установить его значение активности «Никогда не включать».
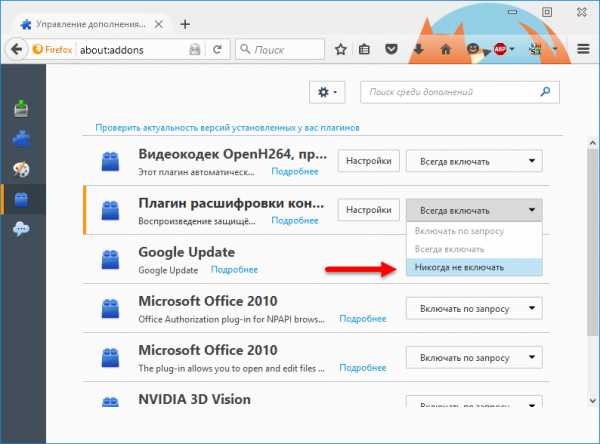
6. Настройки «about:config»
Mozilla Firefox обустроен обычным разделом настроек с визуальным интерфейсом, куда можно попасть из меню браузера. Но есть и другие настройки – скрытые. Так специально задумано, чтобы в них могли попасть только опытные пользователи или те, кто неукоснительно следует инструкции. Чтобы попасть в эти скрытые настройки, в пустой вкладке Firefox вводим такое значение и жмем Enter:
about:config
Эти настройки предполагают полный перенос ответственности на пользователя, и разработчики хотят это подчеркнуть. В появившемся окне кликаем надпись «Я обещаю, что буду осторожен!».
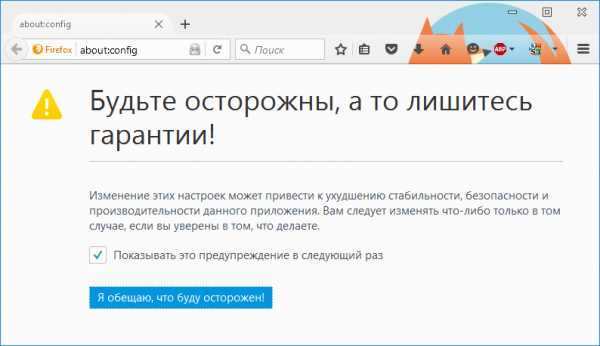
Не стоит переживать по поводу такого строгого подхода: настройки в любой момент можно вернуть в исходное состояние или, в крайнем случае, переустановить браузер. Главное, чтобы были экспортированы закладки, создана их резервная копия или настроена синхронизация с помощью учетной записи Firefox.
Скрытых настроек у Mozilla Firefox много, потому для оперативного доступа к ним предусмотрено поле поиска вверху окна.
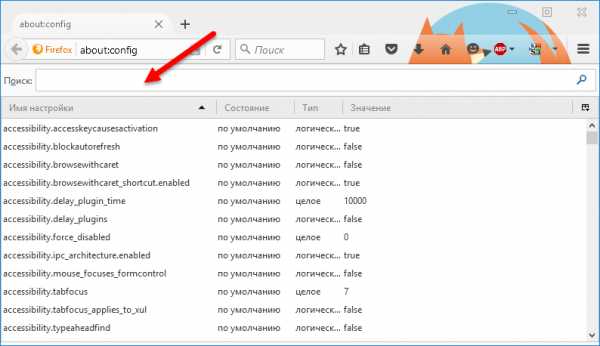
После изменения любой из этих настроек требуется перезапуск браузера.
6.1. Отключение анимации открытия и закрытия вкладок
В пользу производительности браузера можно избавиться от добавленной в последних версиях анимации открытия и закрытия вкладок. В поле поиска настроек вводим такое название настройки и жмем Enter:
browser.tabs.animate
На выделенной синим блоком строке настройки делаем двойной клик мышкой, чтобы значение по умолчанию «true» было сменено на «false».
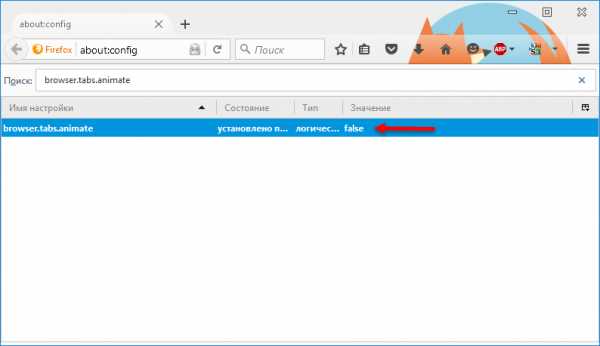
6.2. Отключение Prefetching
Одна из функций Firefox, а именно Prefetching позволяет ему предварительно подгружать в память содержимое ссылок, которые пользователь, скорее всего, собирается открыть дальше. По идее Prefetching ускоряет открытие веб-страниц, однако на медленных компьютерах загрузка страниц в фоновом режиме может заметно снизить производительность системы в целом. Более того, при работе этой функции расходуется чересчур много трафика.
Чтобы раз и навсегда отключить предзагрузку ссылок, найдите настройку с именем network.prefetch-next и двоным щелчком мыши измените ее значение с «true» на «false».
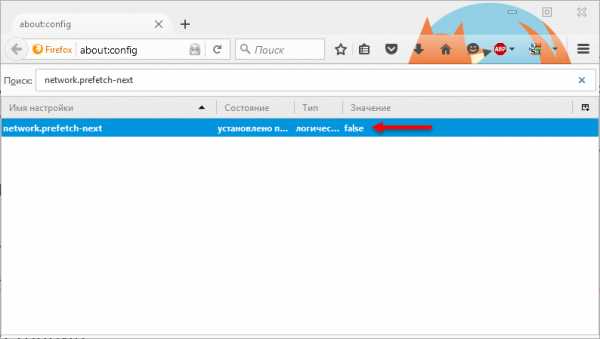
6.3. Ускорение загрузки веб-страниц
Чтобы попасть на сайт, его серверу необходимо отправить запрос. Беря во внимание возможность работы со слабым интернет-каналом или перегруженным сервером, Firefox по умолчанию настроен на отправку малого количества запросов. Увеличив количество этих запросов в настройках браузера, тем самым серьезно ускорим процесс загрузки веб-страниц. Эту тактику, увы, нельзя назвать работающей на все 100%, поскольку сервера некоторых сайтов (как правило, активно посещаемых) могут не справляться с нагрузкой. В таком случае вместо загружаемой страницы можно увидеть сообщение «Service Temporarily Unavailable» (Сервис временно недоступен). Если это не технические работы на сайте, то необходимо подождать минуту-две, и можно снова пытаться попасть на сайт.
Чтобы ускорить загрузку веб-страниц в поле поиска настроек вводим такое название настройки и жмем Enter:
pipelining
Далее делаем двойной клик на имени настройки network.http.pipelining, чтобы значение по умолчанию «false» было сменено на «true».
Тоже самое проделываем с настройкой network.http.pipelining.ssl и network.http.proxy.pipelining, если вы используете прокси).
Настройка network.http.pipelining.maxrequests определяет количество одновременных запросов, которые будут поступать к серверу сайта. Рекомендуется использовать значение 32.
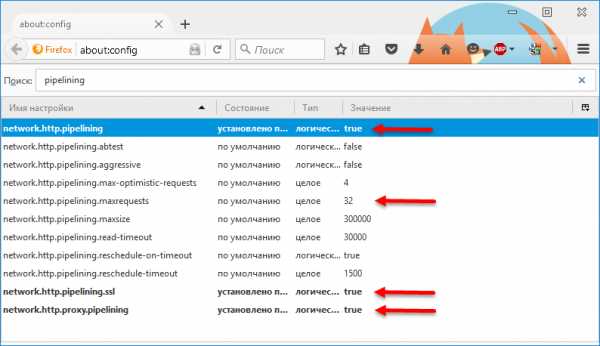
Еще один способ ускорить загрузку страниц в Firefox заключается во включении новой системы HTTP кэширования, которая по умолчанию отключена.
Находим настройку browser.cache.use_new_backend, открываем и меняем значение с 0 на 1. Жмем «OK».
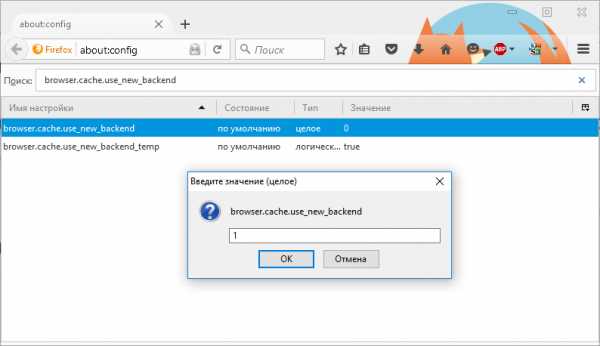
7. Расширение Fasterfox для ускорения загрузки веб-страниц
Альтернатива предыдущему способу ускорения работы Mozilla Firefox – расширение Fasterfox. Оно, по сути, являет собой визуальный интерфейс для настроек «about:config», что были описаны в предыдущем пункте. Fasterfox можно установить бесплатно в магазине Mozilla Firefox.
В управлении дополнениям (Ctrl+Shift+A) получим доступ к настройкам этого расширения.
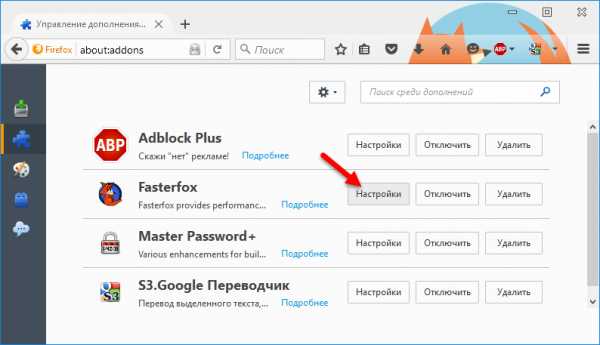
В окошке настроек можно выбрать один из предложенных наборов настроек производительности браузера. Например, облегченный вариант с оптимизацией только визуальной части браузера или вариант экстремальный с максимальным числом запросов к серверу сайта.
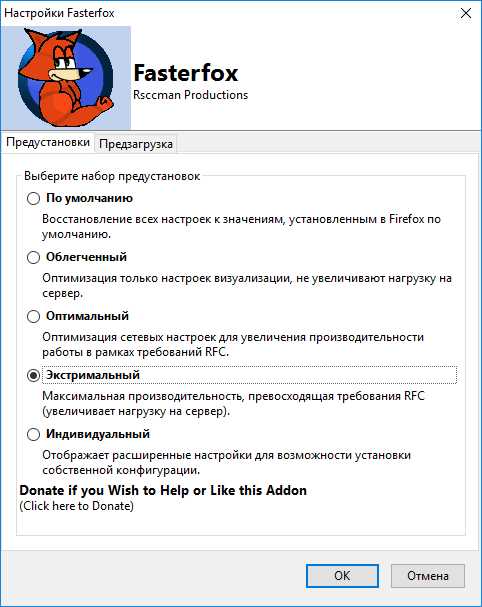
Это более подходящий способ ускорения работы «Огненного Лиса» для не особо опытных пользователей, поскольку, если что-то пойдет не так, в настройках Fasterfox можно будет установить другие наборы настроек оптимизации или вернуть значения по умолчанию. В крайнем случае расширение просто можно отключить или удалить.
8. Возврат к исходным настройкам
Любые неудавшиеся эксперименты с настройками и дополнениями Mozilla Firefox – не важно, связно ли это с производительностью, либо же это иные проблемы – можно убрать, не переустанавливая браузер. Его можно вернуть к исходным настройкам. В меню Firefox жмем кнопку справки, затем во всплывшей боковой панели выбираем «Информация для решения проблем».
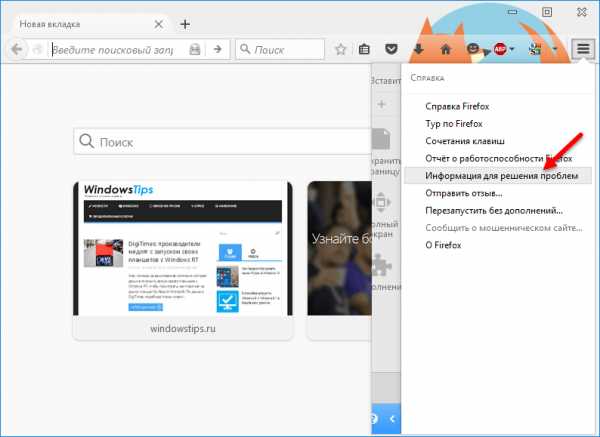
В открывшейся вкладке жмем надпись «Очистить Firefox» и подтверждаем решение в диалоговом окошке.
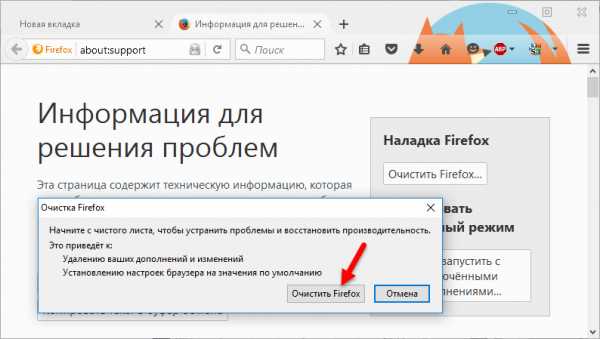
Это не совсем возврат к исходным настройкам браузера, поскольку кое-какие данные сохранятся, и это к лучшему. В процессе такой очистки будет создан новый профиль Firefox, в который будут перенесены закладки и данные авторизации (логины и пароли) на сайтах. Все остальное – настройки, расширения, темы оформления – исчезнет.
9. Очистка кэша
Одно из правил ускорения работы любого браузера – периодическая чистка кэша. Для его очистки в окне Mozilla Firefox жмем клавиши Ctrl+Shift+Delete. Откроется окно удаления истории браузера, где можно выбрать период, за который накоплены данные кэша, и возможность установки прочих параметров. Чтобы увидеть эти параметры, необходимо раскрыть опцию «Подробности».
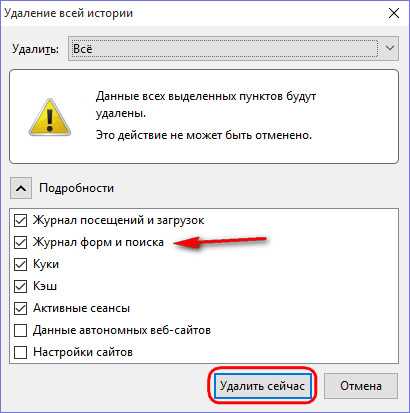
Увидим перечень данных, которые будут удалены. Можно удалить выбранные по умолчанию данные, но, чтобы потом заново не вводить логины и пароли для авторизации на сайтах, лучше убрать предустановленную галочку с «Журнала форм и поиска». Все – осталось нажать кнопку «Удалить сейчас», и кэш Firefox будет очищен.
windowstips.ru
Как ускорить Mozilla Firefox - простой способ! | ТекстоМИР

Один из самых популярных бесплатных браузеров – Mozilla Firefox. Миллионы людей во всем мире предпочитают «огненную лисицу» и детищу Microsoft, и творению Google. Браузер замечательный, но многие пользователи замечают неприятную картину – через некоторое время Мозилла Файрфокс начинает «тормозить». Вкладки открываются долго, прокрутка страницы идет рывками, на открытие/закрытие самого браузера уходят долгие минуты. Как ускорить Mozilla Firefox самому? Как сделать, чтобы браузер стал шустрым и легким, работал быстро и «без скрипа»? Об этом в сегодняшней статье.
Чтобы ускорить работу Мозилла можно воспользоваться специальными программами (утилитами), например, такими как FireTune или SpeedyFox. Но многие пользователи настороженно относятся к подобным программам и сомневаются: стоит ли ускорять Mozilla тем же FireTune? Решать Вам, а мы предлагаем быстрый, простой и безопасный способ ускорить работу Вашего браузера – ручную настройку!
Как ускорить Mozilla Firefox нажатием одной кнопки
Очень часто причина того, что Мозилла стал медленно загружаться лежит в его перегруженности всевозможными плагинами (сильно грузит браузер, например, AdBlock Plus), панельками, виджетами, темами, накопившимися данными в кеше и прочим «балластом» мешающим браузеру «летать». Пришло время от него избавиться. И самый простой способ это сделать – воспользоваться функцией очистки Firefox предусмотренной самой компанией Mozilla Corporation.
Итак, копируем адрес https://support.mozilla.org/ru/kb/sbros-firefox-lyogkoe-reshenie-bolshinstva-problem и переходим по нему в Вашей многострадальной Мозилле. Вы попадете прямо на страницу очистки Firefox. Прокрутите страницу немного вниз и щелкните по кнопке «Очистить Firefox».
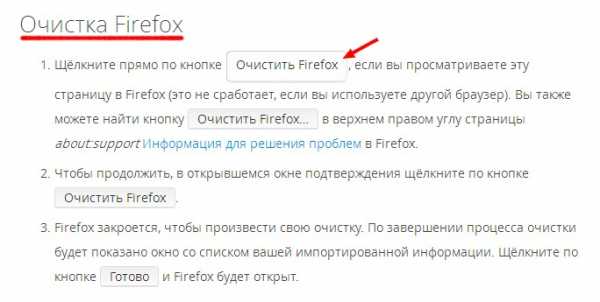
Функция очистки Firefox — простой способ избавиться от лишнего «баласта» замедляющего работу браузера
Дальше все просто – следуйте инструкциям и терпеливо дождитесь пока браузер закончить процесс сброса настроек и плагинов. Когда все завершится, появится окошко со списком Вашей личной сохраненной информации (закладки, история, пароли, куки и пр.) Кликните по кнопке «Готово» и браузер откроется.
В итоге Вы получите ускоренную Mozilla Firefox очищенную от расширений, тем и стилей, добавленных поисковых систем, панелей инструментов, виджетов социальных сетей и прочих, по сути, не очень нужных вещей, которые постепенно накапливаются в браузере и притормаживают его работу.
Как уже было сказано, при этом Ваши основные данные (закладки, пароли и т.д.) не будут потеряны. А Ваш старый профиль сохранится на рабочем столе в виде папки «Старые данные Firefox», и его всегда можно будет восстановить, скопировав эту папку в Ваш профиль.
Как ускорить браузер Mozilla Firefox еще больше?
Если Вы воспользовались советом приведенным выше, то наверняка заметили что Фаерфокс стал запускаться быстрее и работать шустрее. Но совершенству нет предела, и если Вы полны решимости выжать из браузера всю скорость, на которую он способен – продолжим.
Не все команды Mozilla Firefox окрыты глазу простого сметного и чтобы ускорить Мозилла мы воспользуемся одной из таких недокументированных возможностей. Введите в адресную строку браузера следующую команду: about:config и нажмите «ввод». Появится предупреждение, соглашайтесь и нажимайте кнопку «Я обещаю, что буду осторожен!».
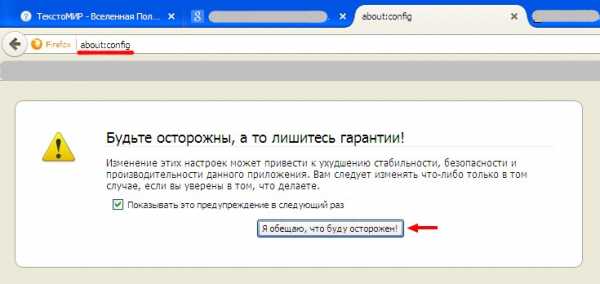
Переходим на страницу конфигурации Mozilla Firefox
Затем Вы попадете на страницу конфигурации браузера, где прямые руки могут многое сделать для его ускорения.
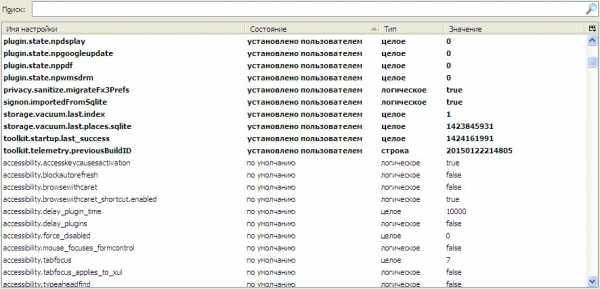
Страница с настройками Мозилла — это настоящий пульт управления браузером!
Заметьте, что некоторые строки выделены жирным – это те значения, что были изменены. Совсем скоро их станет еще больше. Итак, поехали.
Оперативная память Firefox – умеряет аппетиты браузера
Если Вы не обладатель супер-пупер компьютера то проблема во многом кроется в том факте, что Firefox потребляет много оперативной памяти – сотни мегабайт. Это не хорошо и с этим можно бороться.
Нужно сделать следующее:
1. Уменьшить потребление оперативки при кешировании – по умолчанию Мозилла кеширует в оперативной памяти 5 страниц открытых последними в текущей вкладке. А это немалые затраты памяти!
Поэтому ищем параметр «browser.sessionhistory.max_total_viewer» и присваиваем ему значение «0».
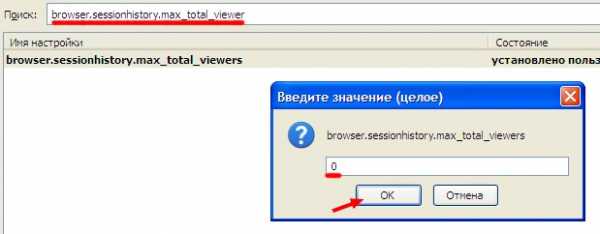
Изменяем значение параметра на странице конфигурации Firefox
Тем самым мы отменяем кеширование последних страниц.
2. Уменьшить потребление оперативки при сворачивании браузера – даже в свернутом состоянии Mozilla Firefox «ест» много оперативной памяти. Зачем нам это, если браузер свернут? Правильно, незачем.
Кликните по странице настроек правой кнопкой мышки. Откроется меню, выберите в нем пункты «Создать» → «Логическое». Введите название настройки «config.trim_on_minimize» и присвойте ей значение «True».
Это снизит потребление оперативной памяти при сворачивании на 20%!
3. Увеличить период резервирования сессии – по умолчанию Мозилла каждый 10 секунд сохраняет сессию на диск, а это тоже требует затрат памяти.
Увеличим этот период до 20 секунд, задав у параметра «browser.sessionstore.interval» значение «20000».
4. Уменьшить число запоминаемым шагов – в браузере хранятся Ваши переходы «назад» и «вперед». По умолчанию количество запоминаемых переходов (шагов) равно 50. Вряд ли нужно так много, не правда ли? Сократим это число до 10.
Значение параметра «browser.sessionhistory.max_entries» устанавливаем в «10».
Уже лучше! Но и это еще не предел. Теперь «допилим» сетевую составляющую.
Задача – ускорить загрузку страниц в Мозилла Фаерфокс
На этой же странице конфигурации можно настроить параметры, отвечающие за отправку запросов и получение данных сайтов. Это нам нужно, для того чтобы добиться следующих результатов:
1. Ускорение загрузки страниц в Mozilla – браузер по умолчанию отправляет запросы на сервер последовательно, один за другим, по цепочке. Но можно включить и параллельную отправку запросов, когда данные загружаются одновременно, как при закачке файлов Download Master! Это ускорит загрузку в Firefox, например при просмотре видео на Ютуб.
Чтобы это сделать, нужно изменить следующие параметры:
- «network.http.pipelining» — задать значение «True»;
- «network.http.pipelining.maxrequests» — установить «5»;
- «network.http.proxy.pipelining» — тоже «True».
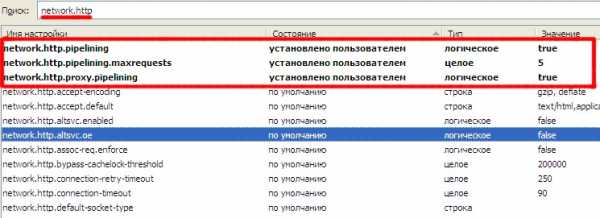
Эта группа параметров отвечает за возможность параллельной загрузки данных в браузере
2. Отключение предварительной загрузки страниц в Mozilla – в браузере поддерживается предварительная загрузка страниц, то есть он анализирует ссылки и те страницы, посещение которых наиболее вероятно (по его мнению) загружает. Это редко работает на самом деле и только зря нагружает процессор и трафик.
Поэтому отключим данную опцию, установив значение «False» у опции «network.prefetch-next».
Вот и все. Если Вы дошли до этого этапа – поздравляем! Вы только что ускорили Mozilla Firefox в разы. Перезагружайте браузер и наслаждайтесь его шустрой работой!
www.textomir.ru
как ускорить работу и загрузку страниц в браузере Mozilla
Вопрос, как ускорить работу браузера Mozilla Firefox, возникает не только у отпетых завсегдатаев интернета — ИТ-специалистов, программистов, хакеров, но и у простого люда — школьников и студентов, домохозяек, пенсионеров, у рядовых, так сказать, среднестатистических обывателей каких угодно профессий.
И, между прочим, ускорение Firefox нынче капризом пользовательским назвать сложно. И причин для осуществления этой задачи превеликое множество. Ну, например:
- быстрый запуск браузера;
- мгновенная загрузка страниц;
- работа с большим количеством вкладок.
И в сумме всего этого перечня, как вы уже, наверное, догадались, уважаемый читатель, — экономия времени и, в некоторых случаях, нервных клеток в процессе веб-сёрфинга. Не нужно уныло или, наоборот, эмоционально ожидать перед компьютером то, что, наконец-то появится в окне Огнелиса запрашиваемая страничка. А ведь были такие ситуации? Возможно, и сейчас есть, если вы читаете эту статью.
Так вот, это руководство во всех доступных подробностях изложит вам, как ускорить Firefox и при каких технических факторах добавить в Mozilla скорости работы невозможно.
Ну что, готовы поставить «турбонадув» — ускорить работу в Mozilla Firefox? Мы начинаем.
Предупреждение, или в каких случаях ускорить браузер не получится
Не стоит тешить себя надеждой на то, что ваш излюбленный Мазила Фаерфокс будет носиться сломя голову по сайтам, быстрее, значит, пуще прежнего, если:
- ваш компьютер с Windows XP можно смело отнести к музейным раритетам: он был сделан очень давно и очень весь устарел — от материнской платы до шурупов (образно говоря!).
- скорость интернет-соединения на ПК еле-еле прощупывается — очень маленькая;
- коннект с сетью постоянно прерывается;
- сбоит, сломано оборудование ПК (процессор, видеокарта, винчестер, оперативная память).
В этих и схожих случаях нужно сразу не за ускоритель FF думать, а компьютер и сетевое оборудование «к жизни возвращать». Увы!
У меня всё работает и настроено — хочу ещё быстрее
Если компьютер ваш настроен, что называется, с иголочки, да и с сетью тоже всё хорошо. Можно ускорить браузер Mozilla Firefox посредством активации внутренних скрытых настроек, которые по умолчанию отключены.
Чтобы ускорить загрузку страниц в браузере и всю его работу в целом, выполните следующие действия:
Внимание! Вы можете использовать все «рецепты» ускорения Firefox, либо какой-то один из них или несколько. После каждой модификации настроек проверяйте работу веб-обозревателя, анализируйте посредством сравнения (до и после) его производительность на конкретных задачах (запуск, загрузка).
Отключение предварительной загрузки
Опция Prefetching в браузере предварительно загружает в память контент по ссылкам, который пользователь наверняка откроет. Как бы предугадывает его действия и заранее подготавливает веб-страничку. Таким образом, эта опция ускоряет загрузку веб-страниц. Но вот на маломощных компьютерах, на системах со «слабым» интернетом Prefetching даёт прямо-таки противоположный эффект. Подгружаемые в фоновом режиме странички создают дополнительную нагрузку на производительность аппаратной части ПК (ЦП, RAM), расходуют трафик (который, кстати, явно может и не использоваться, если страница не нужна). В итоге — Firefox «тормозит». Деактивация Prefetching позволяет избежать подобных проблем.
Отключение предварительной загрузки страниц выполняется так:1. В адресной строке наберите — about:config и нажмите «Enter». Нажмите кнопку «Я принимаю на себя риск!»
Внимание! Последующие настройки такого же типа (внутренние) также модифицируются на этой же вкладке (about:config).
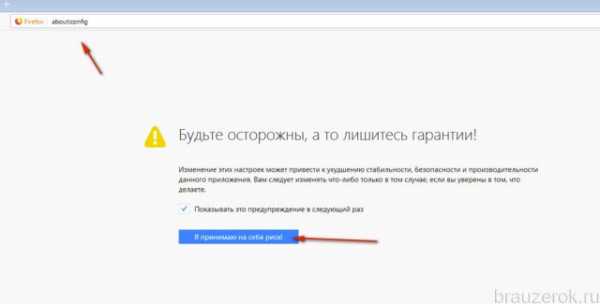
2. В поисковой строке введите — network.prefetch-next
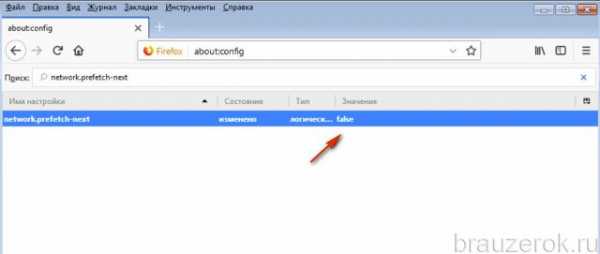
3. В панели ниже щёлкните 2 раза левой кнопкой мышки найденную одноимённую опцию, чтобы в колонке «Значение» параметр «true» сменился на «false».
Всё! Режим предварительной подгрузки Prefetching отключен. Приступайте к «полевым испытаниям» FF, увеличив его потенциальную скоростную мощь.
Хитрый режим Electrolysis
В режиме «Electrolysis» браузер выполняет запуск каждой вкладки в виде отдельного процесса. Благодаря этой особенности скорость прорисовки веб-страничек увеличивается примерно на 700%. Плюс к этому — повышается безопасность веб-обозревателя, так как вкладки программно изолированы друг от друга.
Впервые «Electrolysis» был представлен в 48 версии Огнелиса. По умолчанию он выключен. Чтобы его включить, измените на вкладке «about:config» следующие настройки (о том, как изменять значения, написано в предыдущей инструкции):
browser.tabs.remote.autostart — «false» → «true»
extensions.e10sBlockedByAddons — «true» → «false»
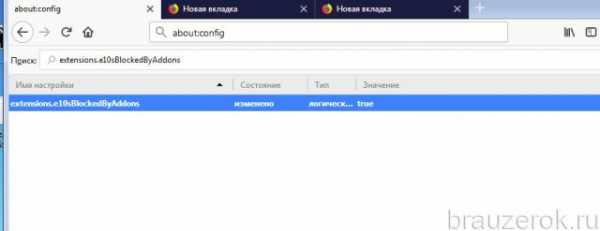
extensions.e10sBlocksEnabling — «true» → «false»
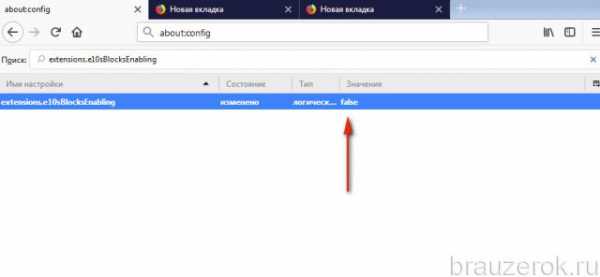
Перезапустите программу Firefox, чтобы активировать режим.
Даёшь дополнительных 44% скорости!
Сей рецепт по заявкам некоторых компьютерных умельцев способен разогнать производительность Firefox аж на 44%. Так что дерзайте:
опять же, всё в той же вкладке about:config значение опции privacy.trackingprotection.enabled смените с «flase» на «true».
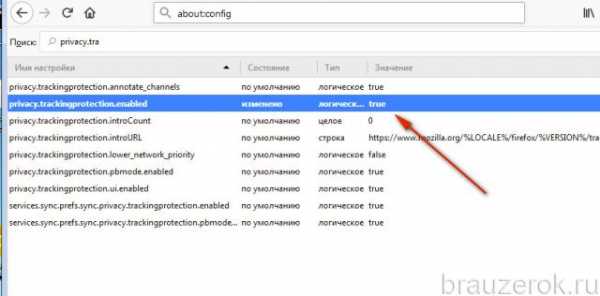
Раньше FF работал быстро, а теперь тормозит. Как ускорить?
Если Firefox ранее функционировал исправно — с изначально предусмотренной в нём скоростью и, собственно, производительностью, а затем «замедлился», то пути его ускорения несколько другие. Суть в том, что в данном случае нужно изначально вернуть его функциональную мощь (заданную по умолчанию) и убрать «тормоза», всевозможные неполадки и программные нюансы, замедляющие работу.
Выполните ниже описанные профилактические действия. Есть большая вероятность того, что после их выполнения Firefox воспрянет и будет по скорости таким, как и прежде.
Апдейт
Первым делом попробуйте скачать обновления браузера. Всё-таки новый дистрибутив несёт с собой изменения не только внешние, но и внутренние. В том числе с приходом новых версий FF повышается и его производительность.
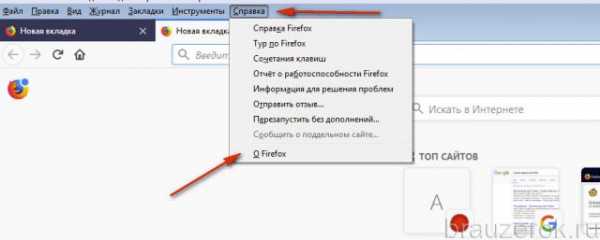
Делается это так:
В меню откройте: Справка → О Firefox
В открывшейся панели автоматически начнётся загрузка апдейта.
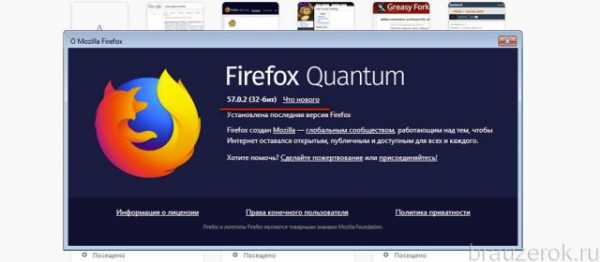
Обновление драйвера видеокарты
Обработка графики в браузере с устаревшими драйверами видеокарты тоже может стать причиной появления «тормозов». Нынешние веб-сайты весьма насыщены, как правило, всякими графическими штучками. Даже новостные порталы, а что говорить об онлайн-играх. Так что по графической части и в браузере, и в ПК всё должно работать как швейцарские часы.
Апдейтить драйвера для видеокарты, конечно же, нужно на официальном сайте. Если у вас, например, «железо» Geforce какой-нибудь GTX, обязательно нужно посетить офсайт производителя http://www.nvidia.com и выбрать соответствующий там пакет программной поддержки.

Проверка настройки Flash
Проверьте в апплете платформы Flash, включена ли надстройка ускорения. При запуске интерактивных элементов, игр, видео, музыка, в её отсутствие Firefox иногда затормаживается.1. Щёлкните правой кнопкой по какому-либо flash-элементу на любой веб-страничке (видеоплеер, анимацию).
2. В меню выберите «Параметры».
3. Убедитесь в том, что на первой вкладке настроек, в строке «Включить аппаратное ускорение» установлена «галочка». Если её нет, кликните по пустому окошку левой кнопкой.
Минимализация памяти
Пересмотрите аппетиты поглощения оперативной памяти Firefox. Оптимизированная нагрузка на RAM и ЦП тут же даст о себе знать в плане восстановления прежней скорости веб-обозревателя.
Во вкладке «about:memory» кликните кнопку «Minimize memory usage».
Удаление файла content-prefs.sqlite
В пользовательском профиле директории браузера, в файле content-prefs.sqlite хранятся надстройки для веб-сайтов. Если этот файл повреждён, на процессор FF может создавать дополнительную нагрузку и, соответственно, будет работать медленнее.
Чтобы удалить и восстановить этот настроечный файл, сделайте следующее:1. Нажмите кнопку «меню» в верхнем правом углу окна браузера.
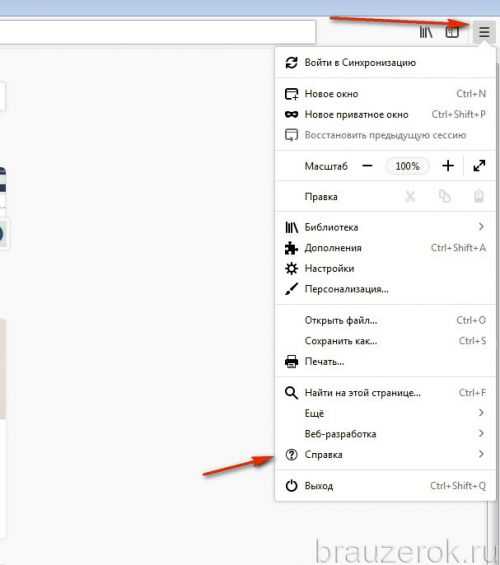
2. В перечне опций клацните «Справка».
3. В подменю кликните по пункту «Информация для решения проблем».
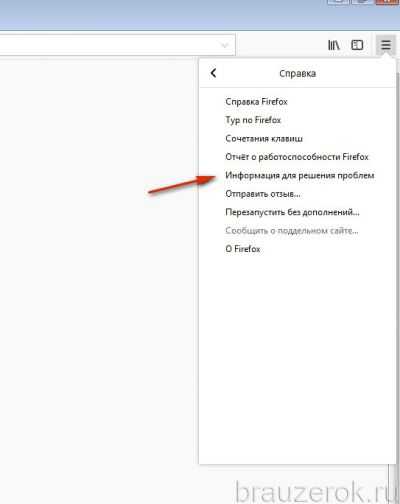
4. На вкладке «Сведения… » щёлкните кнопку «Открыть папку».
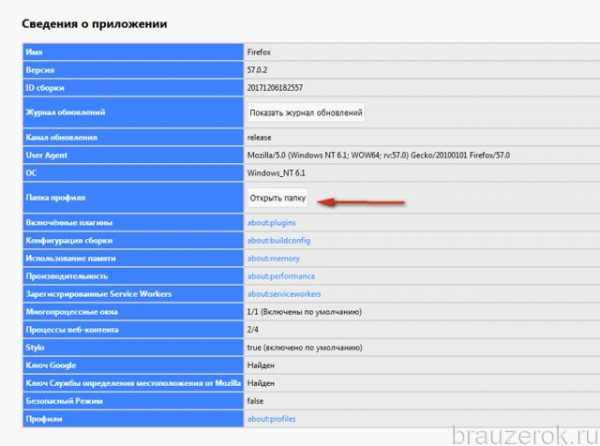
5. Закройте Firefox.
6. В открывшемся окне найдите файл content-prefs.sqlite, кликните по нему правой кнопкой. В контекстном меню нажмите «Удалить».
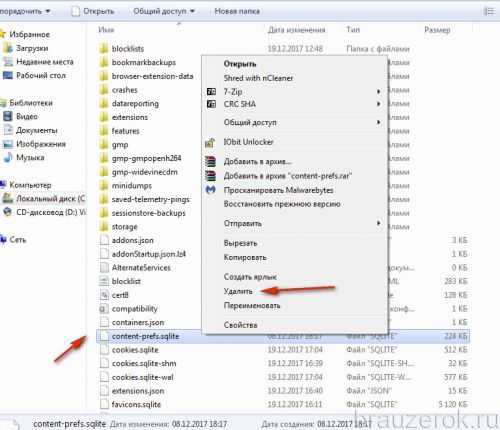
7. Перезапустите FF. Веб-обозреватель автоматически восстановит недостающий файл — создаст его заново.
Очистка
В Огнелисе, как и во всех других браузерах, накапливаются следы посещения веб-страниц — временные файлы (куки, кэш). Если их не удалять, они никуда не деваются, увеличиваются до исполинских размеров и становятся серьёзным препятствием в корректной работе Firefox.
Чтобы оперативно выполнить «уборку» в веб-обозревателе, нажмите комбинацию клавиш «Ctrl + Shift + Del». В строке «Удалить» выставьте значение «Всё», отметьте «галочкой» все элементы и нажмите «Удалить сейчас».
Что в домашней странице?
По причине невнимательности, небрежности, нередко юзеры, в особенности новички, соглашаются с установкой на стартовую страницу Огнелиса какого-нибудь ресурса. И вот при запуске браузера этот самый ресурс загружается со всякими ресурсоёмкими элементами и превращает старт Firefox в мучительное ожидание.
Откройте в веб-обозревателе в меню:
Настройки → Основные
Просмотрите параметр строки «Домашняя страница», удалите из неё подозрительные ссылки, если имеются, пропишите URL доверенной поисковой системы. Например, google.com.
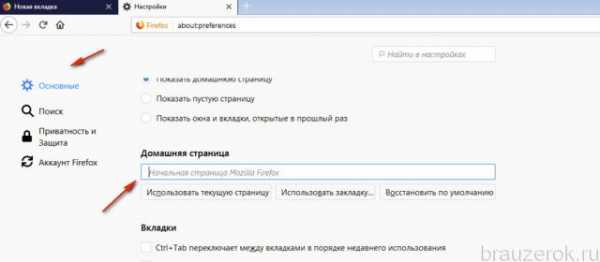
Осторожно, вирусная атака!
Для многих цифровых зловредов — к примеру таких, как хайджекеры, adware, черви,— Firefox — лакомый кусочек. Они активно паразитируют на славном браузере, поглощают его ресурсы. И, конечно же, запросто могут его замедлить. Вручную этих вредителей выявлять и искоренять крайне проблематично даже профессиональному настройщику компьютера. Оптимальный вариант борьбы с ними — специализированное антивирусное ПО. Успешно «вылечить» Firefox можно при помощи Dr.Web CureIt!, Malwarebytes, AdwCleaner. Проверьте одним из этих сканнеров систему и избавьтесь от всех найденных вредоносных элементов.
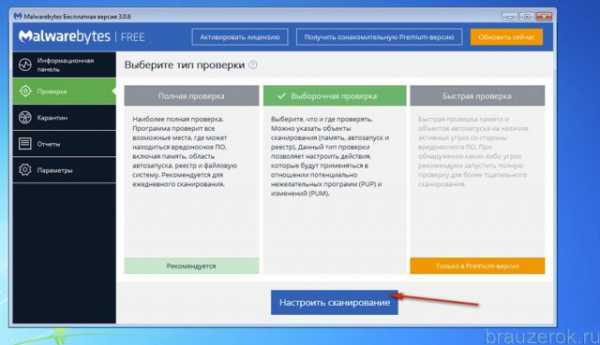
Лишние аддоны и «тяжёлые» темы
Иногда пользователи злоупотребляют подключением аддонов. В какой-то «прекрасный» момент их становится слишком много, и они неподъёмным балластом тянут на дно браузер. А всё потому, что и на запуск каждого аддона также требуются ресурсы и процессора, и оперативной памяти.
С отдельными графическими темами примерно такая же картина. HD-изображения, дизайнерские улучшения элементов тоже грузят систему.
Поэтому сделайте в отделе дополнений и тем ревизию — оставьте только самое необходимое, остальное удалите. После подобной чистки у Огнелиса есть все шансы на сетевом просторе развернуться во всю мощь.
Откройте раздел: Инструменты → Расширения. Нажмите кнопку «Удалить» в графах дополнений, которые не нужны.
Перейдите на вкладку «Темы» и выполните аналогичные действия.
А Windows в порядке?
Если захворала да замусорилась операционная система, никакие вам ускорители и модификации «в оживлении» Firefox не помогут. Начинать нужно с неё — Windows. Настроите оболочку ПК, а там, глядишь, и с браузером наладится.
В помощь программа CCleaner — один из лучших системных уборщиков.
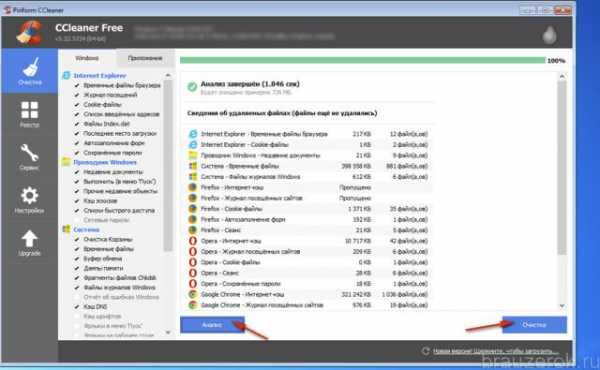
Скачайте его бесплатную версию с офсайта, установите и запустите.
Сначала перейдите в раздел «Очистка» и уничтожьте все ненужные файлы и папки. Затем откройте «Реестр» и исправьте все ошибки в реестре. Перезагрузите компьютер.
Внимание! Возможно, дополнительно понадобится расчистить пространство на диске С. В резерве системного раздела, как минимум, должно быть 10-20 Гб.
Очистка на уровне контента
Рекламные баннеры, всплывающие окна, метрики, трекеры, «жучки» — все эти и подобные им элементы замедляют загрузку страницы. А пользы от них для юзера практически никакой.
При помощи специальных аддонов от них можно избавиться и, следовательно, увеличить скорость загрузки страниц.
Решений по фильтрации трафика довольно много. Предлагаем наиболее популярные аддоны (их можно скачать на офсайте дополнений Mozilla):
Adguard — блокировка всех видов рекламы, в том числе и в видеоплеерах.
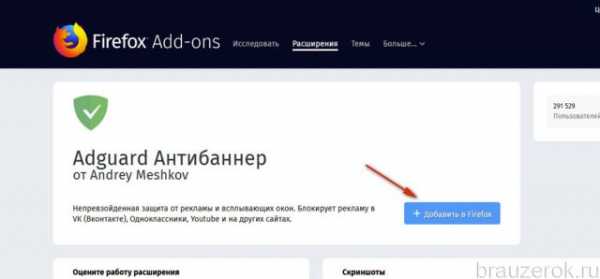
NoScript — ограничение запуска скриптов на загружаемых страничках. Повышает уровень безопасности браузера.
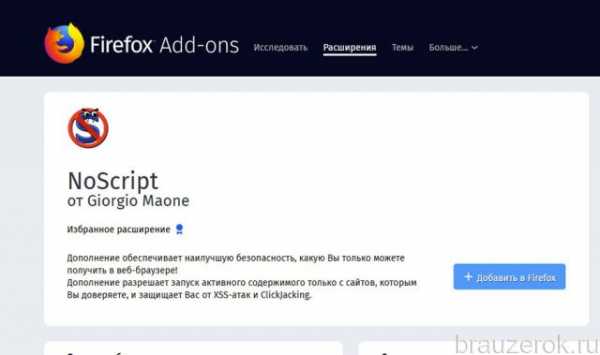
Disconnect — фильтрует аналитические инструменты, отслеживающие действия пользователя скрипты, метрики.
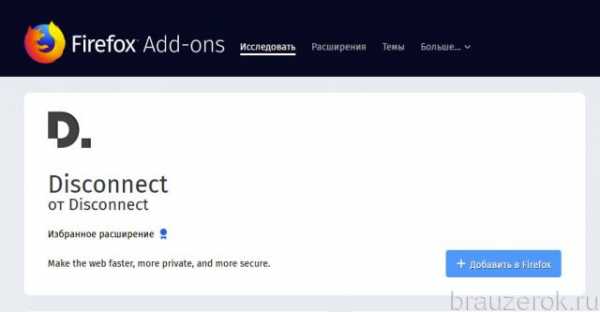
Приступая к ускорению Firefox, изначально убедитесь в том, что компьютер и сетевое оборудование работают должным образом, есть стабильный коннект с Сетью с достаточной скоростью соединения. Если есть неполадки в оборудовании, исправьте. Причина «тормозов» может скрываться именно в них. В случае безупречной работы браузера, сразу же можно попробовать создать надстройки в about:config. В тех случаях, когда настроенного по умолчанию FF (без изменений опций в конфигурации) скорость работы снизилась, целесообразно выполнить профилактические работы (очистка, проверка на вирусы). И только затем уже можно приступать к активации «турбо-опций».
Успешной вам настройки Firefox!
brauzerok.ru
Как ускорить FireFox и загрузку сайтов в нём / Заметки Сис.Админа
Доброго времени суток, дорогие друзья. Сегодня поговорим ускорить FireFox, а точнее загрузку сайтов в нём.
Не секрет, что скорость загрузки страниц зависит не только от "толщины" интернет канала и мощности компьютера, но и от настроек браузера.
Многие жалуются, что другие браузеры обычно быстрее в плане загрузки страниц, чем Mozilla Firefox. В этой статье речь пойдет как раз о том, как настроить Mozilla FireFox так, чтобы сайты грузились в разы шустрее.
Давайте разбираться.
Разгон Firefox методом настройки
И так, давайте приступим к, так сказать, разгону нашего любимого Mozilla Firefox.Делаем всё по порядку:
- Запускаем FF;
- Набираем (именно набираем, а не копируем) в адресной строке (это там, куда мы вводим, например sonikelf.ru) about:config и, согласившись быть осторожными, попадаем на страницу настроек браузера, что ускорить наш Firefox;
- Находим в списке параметр network.http.pipelining (введя это название в строке "Фильтр") и выставляем (нажав на строке этого параметра два раза левой кнопкой мыши) значение true;
- Следующей находим параметр network.http.proxy.pipelining , которому тоже меняем значение на true;
- Почти точно так же поступаем с параметром network.http.pipelining.maxrequests, только ему присваиваем значение 32;
- В качестве еще одного штриха (нажав правой кнопкой мыши и выбрав из выпадающего списка Создать - Целое) надо создать целый параметр с названием nglayout.initialpaint.delay и значением 0;
- Далее находим в списке параметр network.dns.disableIPv6 и присваиваем ему значение false;
- Следом даем параметру content.notify.backoffcount (если его нет, то создаем (правая кнопка мышки - Создать - Целое)) значение 5;
- Тоже самое проделываем с значением ui.submenuDelay (если его нет, то создаем (правая кнопка мышки - Создать - Целое)), только ему присваиваем 0;
- Ну и, наконец, параметру plugin.expose_full_path (правая кнопка мышки - Создать - Логическое)) даем значение значение true;
- Закрываем страничку настроек, перезапускаем браузер и наслаждаемся результатом.
За сим всё :) Вот так вот просто.
Давайте же разберемся, что именно мы сделали и почему у нас получилось ускорить Firefox, а сайты в нём стали грузиться быстрей.
к содержанию ↑Что позволило ускорить Firefox и как это работает
Принцип основан на том, что к каждому сайту (а точнее его серверу) при попытке на него зайти, посылается запрос.
По умолчанию, издавна и по многим причинам, в настройках установлено маленькое количество этих запросов на случай, если, скажем, у Вас слабенький интернет-канал (что давно не актуально) или сервер не поддерживает большое число запросов, что неактуально еще с 1999 года, когда в протоколе HTTP (тот самый за счет которого мы можем пользоваться сайтами) версии 1.1 появилась возможность в рамках одного TCP-соединения делать множество запросов веб-серверу.
Учитывая, что страницы современных сайтов обычно содержат большое количество изображений и других объектов, время установления TCP-соединения (для каждого объекта) начинает играть значительную роль.
Поэтому грех не использовать возможность по гарантированному ускорению загрузки страниц, существующему уже много лет с помощью соответствующих настроек:
- network.http.version — 1.1, network.http.keep-alive — trueЭти параметры установлены по умолчанию и разрешают Firefox использовать HTTP версии 1.1, включая возможность делать несколько запросов в соединении.
- network.http.pipelining — true, network.http.proxy.pipelining — trueЭти параметры предписывают Мозилке делать несколько запросов в соединении, не дожидаясь ответа сервера.
- network.http.pipelining.maxrequests — 32Этот параметр задает максимальное количество запросов, которое может быть сделано в соединении, от 1 до 32. Указывать значение более 32 зачастую бессмысленно, т.к поддерживается далеко не всеми сайтами. Если есть проблемы с загрузкой каких-либо сайтов, то попробуйте понизить это значение до 24 или 16.
- nglayout.initialpaint.delay — 0И вот этот, созданный нами, параметр уменьшает до нуля задержку перед прорисовкой (рендерингом) информации, полученной от веб-сервера, что позволяет увидеть запрошенную страницу чуть быстрее.
Остальные настройки связаны с рендерингом (отрисовкой страницы), а так же рядом специфичных настроек, чтобы ускорить Firefox.
Использование оных необязательно дает такой существенный прирост как настройки выше, однако имеет свой положительный эффект и рекомендуется для общего ускорения.
Описание оных настроек примерно таково:
- network.dns.disableIPv6 Отключает IPv6 DNS поиск ибо оный не используется пока в наших сетях, а значит нет смысла оставлять его активным, т.к любой запрос увеличивает общее время загрузки
- content.notify.backoffcount - 5Вместо того, чтобы ждать, пока страница полностью загрузится, чтобы отобразить её пользователю в конечном виде, Firefox отрисовывает то, что было получено до текущей точки загрузки. Однако, учитывая, что частый вывод того, что уже есть значительно замедляет общее время загрузки страницы целиком, то это значение задает, так называемый, таймер. Параметр 5 наиболее оптимален между скоростью загрузки вцелом и адекватным выводом того, что уже загрузилось.
- ui.submenuDelay - 0Позволяет начать загрузку страницы стразу, а не ждать пока загрузятся картинки и прочие элементы.
- plugin.expose_full_path - trueЗадает в конфиге полные пути к плагинам (а не только их названия), что, теоретически, сказывается на скорости работы.
Как-то так. На сим всё.
Страница обновляется по мере поиска полезных, с точки зрения оптимизации загрузки сайтов, настроек.
к содержанию ↑Послесловие
Так же есть плагин FasterFox, который по идее занимается оптимизацией скорости загрузки страниц в Firefox, но я, используя его, не ощутил особого прироста производительности, а на некоторых страницах так и вовсе получил ряд проблем из-за настроек, изменяемых этим плагином.
В общем, пользоваться им или нет, - дело Ваше. Во всяком случае настроек Выше хватает и так.
Как и всегда, если есть какие-то вопросы о том как ускорить Firefox, то спрашивайте, - буду рад ответить в комментариях. Равно как и буду рад Вашим дополнениям, благодарностям и всему такому прочему.
PS: Так же, рекомендую почитать статью по оптимизации потребления оперативной памяти Mozilla FireFox. Оное не только поможет сэкономить ценные мегабайты, но и будет полезно в целях ускорения загрузки и работы браузера вообще.
Хотите знать и уметь, больше и сами?Мы предлагаем Вам скачать бесплатные книги от автора. Компьютеры, программы, администрирование, сервера, сети и другое. Не является рекламой. Предложение от sonikelf.ru
Скачать книгиsonikelf.ru
Еще раз про оптимизацию и тонкую настройку Mozilla Firefox
.
 В одной из приведущих статей был описан один из простых способов оптимизации работы Mozilla Firefox. Ниже описан встроенный функционал браузера для его тонкой настройки.
В одной из приведущих статей был описан один из простых способов оптимизации работы Mozilla Firefox. Ниже описан встроенный функционал браузера для его тонкой настройки.
about:config — специальная страница в браузере Mozilla Firefox, содержащая множество настроек, недоступных в GUI (через графический интерфейс настроек). Для запуска данной страницы нужно ввести в адресной строке: about:config и согласится с предупреждением:
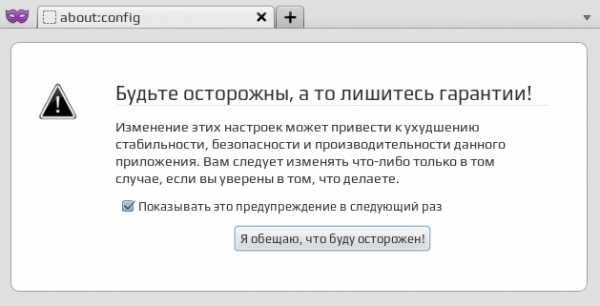
На открытой странице можно увидеть список параметров, а так же поле «Поиск«, при помощи которого можно быстро найти интересующую настройку:
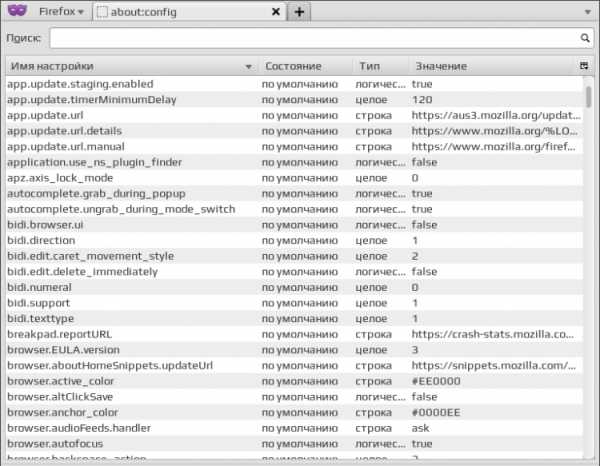
Для редактирования параметра нужно всего лишь дважды нажать на него левой кнопкой мыши (или выделить его и нажать ENTER). Чтобы сбросить параметр в «по умолчанию» или удалить созданный, нужно нажать на него правой кнопкой мыши и выбрать пункт меню «сбросить«. Для добавления своего параметра нужно нажать правой кнопкой мыши на любом месте в списке параметров, в появившемся меню выбрать пункт «создать» и выбрать тип создаваемого параметра.
Параметр (типы параметров) — это строка в about:config, содержащая имя (название настройки которая меняется) и значение, которое соответствует данной настройке. А «тип параметра» — это то, какое значение может применять данная настройка: логическое, численное или строковое. Если тип логический, то данный параметр может принимать только 2 значения: TRUE и FALSE (Истинна/ложь, да/нет, 1/0 и пр…). Численный тип значит что параметру можно присвоить только целое число. А строковый значит что значением данного параметра может быть любая строка (адрес сайта, набор числовых значений и т.д.).
Список параметров — это параметры с их описанием и набором значений, которые может принимать данный параметр.
Структура — имя параметра, по которому можно найти требуемую настройку через поле «Поиск» в about:config (Тип параметра, возможно указание для каких версий Firefox данный параметр подходит) — описание параметра.
- первое из значений, которое может принимать параметр
- второе из значений, которое может принимать параметр
X. n-ое из значений, которое может принимать параметр
прим. * — примечание к данному параметру (настоятельно рекомендуется читать)
Список групп параметров — сюда вынесены группы параметров, которые применяются в связке для решения определённой задачи (отдельное использование какого-либо параметра из связки для обычного пользователя как правило бессмысленно).
Параметры:
accessibility.tabfocus (Целое) — Параметр, отвечающий за переключение между ссылками, текстовыми полями, кнопками и т.д. при нажатии кнопки TAB. Значения:
1 — Переключение только между текстовыми формами
2 — Переключение между всеми средствами управления формы (кроме текстовых полей)
3 — Переключение между всеми формами
4 — Переключение между ссылками
5 — Переключение между текстовыми полями, а так же ссылками
7 — Переключение между всеми средствами управления формы, а так же ссылками
accessibility.typeaheadfind.autostart (Логическое) — Запускать или нет автоматически (без Ctrl+F) быстрый поиск, при вводе букв. Значения:
TRUE — Запускать
FALSE — Не запускать
accessibility.typeaheadfind.enabletimeout (Логическое) — Выключать ли панель быстрого поиска с автоматическим стартом (Если не через Ctrl+F) через некоторое время. Значение:
TRUE — Проигрывать звук
FALSE — Не проигрывать его
accessibility.typeaheadfind.timeout (Целое) — Время (в Мс), через которое будет закрыта панель быстрого поиска.
accessibility.typeaheadfind.enablesound (Логическое) — Отвечает за звук, если набранный в быстром поиске текст не найден. Значения:
TRUE — Проигрывать звук
FALSE — Не проигрывать его
accessibility.typeaheadfind.soundURL (Строка) — тип звука при ошибке. Значения:
default — звук по умолчанию
beep — системный звук
app.update.interval (Целое) — интервал (в секундах), по прошествии которого проверяется наличие обновления браузера.
прим. 1 день это 86400 секунд
app.update.auto (Логическое, с Firefox 12) — параметр, отвечающий за автообновление Firefox. Значения:
TRUE — Firefox будет самостоятельно обновляться, не беспокоя пользователя
FALSE — Будет выдаваться запрос на обновление браузера (как у Firefox до 12 версии)
browser.altClickSave (Логическое) — отвечает за возможность сохранять объекты при клике ЛКМ с зажатой клавишей Alt. Значения:
TRUE — При клике на объект Alt+ЛКМ происходит его сохранение
FALSE — Стандартное поведение браузера
browser.backspace_action (Целое) — отвечает за поведение клавиши Backspase. Значения:
0 — при нажатии на клавишу происходит возвращение назад
1 — при нажатии на клавишу переход вперёд
2 — при нажатии на клавишу данная клавиша игнорируется браузером
browser.bookmarks.autoExportHTML (Логическое) — вариант сохранения закладок (places.sqlite/HTML файл). Значения:
TRUE — лисичка будет сохранять закладки в HTML
FALSE — закладки будут сохраняться в places.sqlite
browser.cache.check_doc_frequency (Целое) — как часто проверять страницу на изменения. Значения:
0 — один раз за сессию
1 — каждый раз при просмотре страницы
2 — не проверять, использовать кэш браузера
3 — проверять, когда страница устарела (определяется автоматически).
browser.cache.disk.enable (Логическое) — параметр, отвечающий за использование дискового кэша. Значения:
TRUE — использовать дисковый кэш
FALSE — не использовать
browser.cache.disk.capacity (Целое) — размер дискового пространства под кэш браузера ( в килобайтах ).
прим. Для работы этой опции требуется установить параметру browser.cache.disk.enable значение TRUE
browser.cache.disk.parent_directory (Строка) — путь к папке, в которой будет создана папка cache с кэшем Firefox.
прим. Путь прописывается таким образом: X:\папка 1\папка 2\
прим 2. Для работы этой опции требуется установить параметру browser.cache.disk.enable значение TRUE
browser.cache.disk_cache_ssl (Логическое) — Разрешить кэширование защищённых страниц (HTTPS/SSL) или нет. Значения:
TRUE — разрешить
FALSE — запретить
прим. Для работы этой опции требуется установить параметру browser.cache.disk.enable значение TRUE
browser.cache.memory.enable (Логическое) — параметр, отвечающий за использование кэша в оперативной памяти. Значения:
TRUE — использовать кэш в оперативной памяти
FALSE — не использовать
browser.cache.memory.capacity (Целое) — определяет, как используется оперативная память для кэша браузера. Значения:
-1 — размер определяется автоматически в процентах от общей оперативной памяти;
0 — оперативная память для кэша не используется;
n — максимальный размер кэша устанавливается в n килобайт
прим. Для работы этой опции требуется установить параметру browser.cache.memory.enable значение TRUE
browser.chrome.image_icons.max_size (Целое) — Максимальная ширина/высота изображения (в пикселях), для отображения его уменьшенной копии.
прим. Эта опция может понадобиться для корректной работы некоторых «кривых» тем, которые растягивают favicon’ы на половину панели вкладок.
browser.chrome.toolbar_tips (Логическое) — отображать или нет всплывающие подсказки при наведении курсора на активные элементы как браузера, так и сайтов. Значения:
TRUE — отображать
FALSE — не отображать
browser.download.lastDir.savePerSite (Логическое) — При сохранении файлов с включенным параметром «Всегда выдавать запрос на сохранение файлов» браузер запоминает последнее место сохранения. Данный параметр позволяет задать отдельную папку для каждого сайта. Значения:
TRUE — Для каждого сайта запоминается своё «последнее место сохранения файла»
FALSE — Последняя папка запоминается для всех сайтов
browser.download.manager.scanWhenDone (Логическое) — Проверка файлов антивирусом. Значения:
FALSE отключает проверку закачиваемых фалов антивирусом (увеличивается скорость, но уменьшается безопасность), так же отключается сообщение «Этот файл получен с другого компьютера и, возможно, был заблокирован с целью защиты компьютер
studylinux.ru
Как ускорить и оптимизировать работу Firefox
Мозилла признан одним из самых быстрых браузеров, конкуренцию которому может составить только Гугл Хром и некоторые молодые проекты. Но, к хорошему привыкаешь быстро, да и проблем с быстродействием возникает немало, что порождает вопрос – как ускорить Firefox.
Системные требования
Наиболее распространенная статья в урон быстродействия – устаревшее железо. У браузера минимальные требования к системе: ОЗУ 512 мб, HDD 200 мб, процессор не старше четвертого Пентиума. Но, здесь стоит учесть одну особенность – за 10 лет активного пользования техника существенно теряет в производительности из-за пыли, влажности, износа, перегревов и т.д. Поэтому, если запустить Фаерфокс на мастодонте 2000 года, не стоит удивляться, почему он тормозит. Стоит отметить, просмотр видео в высоком разрешении дает существенную нагрузку на графический процессор. Мозилла без проблем воспроизводит Full HD при видеопамяти не менее, чем 512 мб. Что немаловажно, серфинг в интернете может зависать из-за устаревших драйверов видеокарты, и это очень распространенная практика.

Основные проблемы
Чаще всего к таковым относят плагины, расширения, дополнения, темы, индивидуальные настройки. На деле оно именно так, чем больше наворотов в браузере, тем больше он кушает ресурсов. Проблемы возникают даже на современных ПК, построенных на базе Intel i5 3570k, GeForce GTX 750 при 12 гб оперативной памяти. Например: небезызвестный AdBlock, убирающий рекламу, потребляет около 60 мб ОЗУ, когда его ближайший конкурент uBlock всего 1,5 мб. Некоторые плохо оптимизированные дополнения стали блокироваться браузером, например, McAfee. Оптимизация Firefox начинается с проверки плагинов и расширений, уже после стоит рассмотреть остальные пути решения.
Пути решения
Не каждому по карману будет покупка нового железа, да и не всегда проблемы кроются в этом. Вот несколько простых решений, как ускорить работу Фаерфокс:
- Обновить браузер до последней версии. Разработчики ведут беспрерывную работу над усовершенствованием оптимизации.
- Установить самые свежие драйвера для видеокарты, процессора и материнской платы.
- Очистить кеш.
- Сбросить настройки и дополнения с помощью функции «Очистка Firefox», найти которую можно в настройках браузера или на официальном сайте.
- Проверить ПК на наличие вредоносных программ антивирусом.
- Исключить проблемы с производительность Windows, инструкцию можно найти на официальном сайте Microsoft.
- Настроить блокирующие плагины, препятствующие запуску нежелательных скриптов интернет-страниц.
- Переустановить операционную систему или приложение.
Читайте так же:
firefox-downloads.ru
Как ускорить загрузку Mozilla Firefox. Оптимизация браузера Фаерфокс: ускоряем запуск и работу
Все хотят быстрого интернета. Для этого меняют тарифный план в надежде получить заявленную от провайдера скорость. Но, увы, браузер по-прежнему еле-еле открывает странички. В чем причина? На сегодняшний день Mozilla Firefox является самым востребованным, самым быстрым и самым гибким браузером. Но и он подвергается критике в вопросах быстродействия. Может сменить и браузер? Нет, менять его не нужно, а нужно научиться работать с ним, дабы получить все заявленные разработчиками преимущества. Итак, как ускорить Firefox?
Разборки с занимаемой памятью
Как любое приложение, браузер использует оперативную память системы. Чтобы контролировать этот процесс, можно добавить в расширения модуль Memory Restart. После установки вы увидите его на панели задач в виде зеленого кружка.
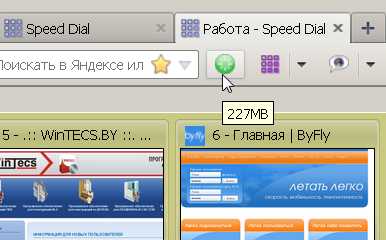
Это дополнение призвано контролировать объем занимаемой в данный момент памяти тем или иным расширением. Как только будет достигнут максимально допустимый порог, значок станет красным. Это будет вам сигналом для перезагрузки браузера с обновлением всех вкладок. Процесс занимает несколько секунд, однако, ускорение Firefox будет налицо.
Уходя, закрывайте вкладки!
То ли лень, то ли незнание, заставляют многих пользователей при закрытии браузера оставлять шлейф открытых вкладок. Дело в том, что при следующем запуске, они все будут открываться заново, что скажется на скорости загрузки браузера. Конечно, что-то интересное, недосмотренное, недочитанное можно и оставить на следующий раз, но не на месяц вперед! Поэтому, закрывая браузер, облегчите ему последующую загрузку.
Чем больше, тем лучше?
Во многих случаях замедление работы Mozilla Firefox связано с наличием в браузере большого количества установленных плагинов и расширений. Не помешает и здесь оптимизация Firefox! На первый взгляд, здесь нет ничего страшного, ведь они призваны для расширения функциональности браузера. Но, поверьте, для нормальной работы браузера достаточно двух-трех плагинов. Остальные не используются по причине своей не востребованности, поэтому их нужно отключить, чтобы они не поглощали отведенную браузеру память. Для этого заходим в панель «Инструменты»-«Дополнения», и пересматриваем закладки «Расширения» и «Плагины». На приведенном ниже примере браузер расширен блокировщиком рекламы, переводчиком, менеджером закачек и модулем удобного доступа к посещаемым сайтам. Более чем достаточно для рядового пользователя!
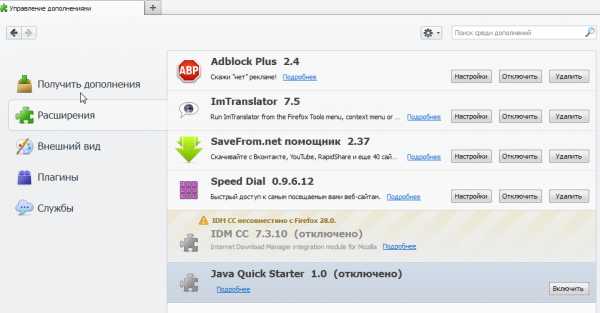
При настройке плагинов смело можно отключать все те, которые с завидным постоянством лезут в интернет за обновлениями (в нашем случае, это Google Update). Отключение остальных – по знанию их предназначения. В любой момент можно включить тот плагин, который вам понадобится.
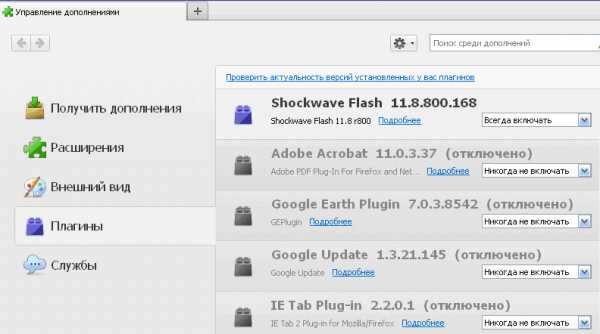
Кстати, ради интереса, вы можете поинтересоваться, какое именно расширение потребляет в данный момент времени больше всего памяти. Для этого ищем и устанавливаем дополнение «about:addons-memory». После перезагрузки браузера, в адресной строке вводим about:addons-memory и любуемся чудной статистикой, отсортированной по количеству используемой памяти.
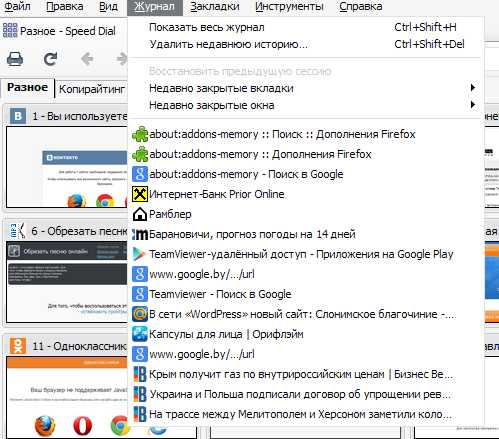
Заметаем следы своего пребывания
Однозначно ускорить работу фаерфокс поможет и очистка журнала работы. Браузер сохраняет историю посещенных страниц, загрузок, скачанных изображений и много другой информации. Эти данные хранятся в кэше, что, с одной стороны, позволяет в дальнейшем быстрее загружать посещенные ранее страницы. Но с другой стороны, история посещений со временем разрастается и становится причиной замедления работы. Открыв в главном меню журнал работы браузера, вы будете «приятно удивлены» многочисленностью и сроками давности ваших посещений.
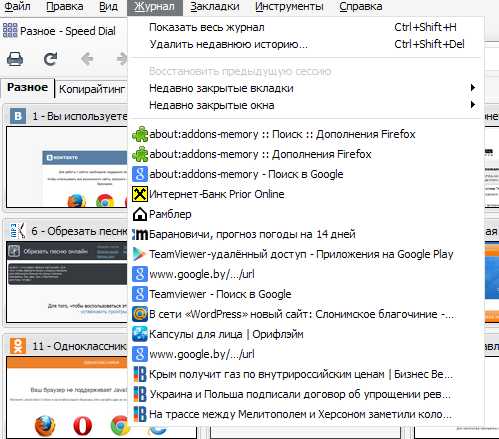
Ускорить запуск Firefox можно путем удаления всего накопившегося мусора. Да, удаленные записи не восстановятся, поэтому подумайте, что именно вам нужно очистить и за какой период. Объем информации для удаления ограничивается временными рамками: сегодня, вчера, неделя, месяц и т.д. Либо вы удаляете всю историю, что более предпочтительно.
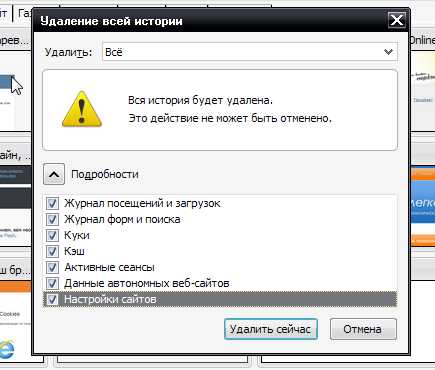
С помощью вот таких не сложных приемов, можно добиться устойчивой и быстрой работы вашего любимого браузера!
Это может быть интересно:
tehno-bum.ru