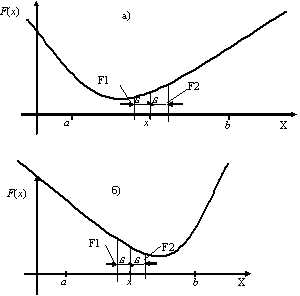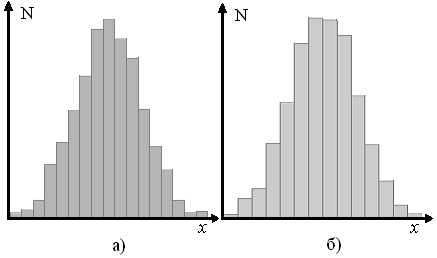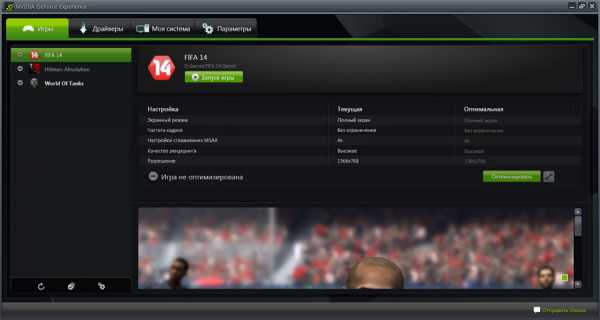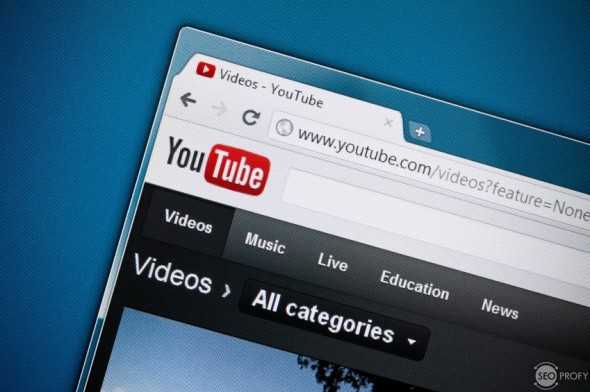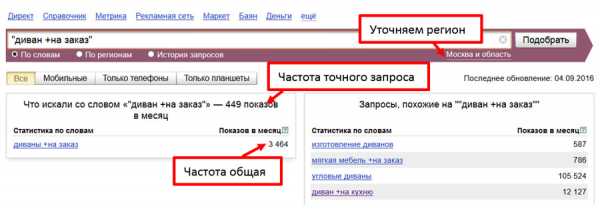Оптимизация оперативной памяти в ОС WindowsXP. Ос оптимизация
Оптимизация оперативной памяти в ОС WindowsXP
Всем известно то, что существенная доля производительности персонального компьютера зависит именно от оперативной памяти. Так, чем больше у Вас оперативной памяти, а также чем быстрее она будет работать, тем гораздо лучше компьютер сможет реализовать собственные возможности. Однако Windows XP отнюдь не работает с оперативной памятью так совершенно, насколько мог бы, по этой причине данная статья сможет помочь вам оптимизировать работу операционной системы с памятью.
Качественная оптимизация оперативной памяти для Windows XP, сможет дать значительный прирост для производительности системы.
WindowsXP предоставляет намного больше возможностей в оптимизации памяти, чем Windows 2000. Однако она и требует гораздо больше свободных ресурсов. Эта статья сможет помочь вам настроить вашу операционную систему для самого оптимального использования имеющейся физической памяти, а также файла для подкачки.
Настройки BIOS
В первую очередь, установите наиболее оптимальные значения для функционирования памяти в BIOS. Дефолтное значение параметра может быть сменено на 8ns или более быстрый. Однако помните о том, что чем выше будет скорость, тем ниже оказывается стабильность работы.
В том случае если память RIMM, то ее можно разогнать путем повышения частоты, обычно 800 память достаточно стабильно работает и на 900.
Значения реестра
Реестр ОС Windows содержит в себе несколько ключей, кои позволят настроить наиболее оптимальную работу Windows.
Откройте[HKEY_LOCAL_MACHINE\SYSTEM\CurrentControlSet\ControlSessionManager\Memory Management]. ак, ClearPageFileAtShutdown предоставляет возможность стирать файл для подкачки при выполнении выхода из Windows, при включении это приведет к довольно большим задержкам перед началом перезагрузки, значение лучше оставить как есть, то есть 0. DisablePagingExecutive устанавливает запрет на запись в файл подкачки какой-либо код, требует оставлять их обязательно в физической памяти. В том случае если объем памяти выше 256MB установка значения на 1 поможет существенно ускорить работу операционной системы. LargeSystemCache — данный параметр мы меняли в Memory usage (смотри выше). SecondLevelDataCache — для тех пользователей, кто имеет старый процессор (то есть до Pentium 2) лучше установить размер у вашего кэша процессора по умолчанию, то есть 0, что соответствует 256KB.
Выключение POSIX
Отключение данной не используемой подсистемы сможет немного увеличить скорость работы. Для того чтобы вовсе не возиться с нудным удалением файлов, а также с отключением для такой цели файловой защиты ОС Windows XP просто откройте [HKEY_LOCAL_MACHINE\SYSTEM\CurrentControlSet\ ControlSession\Manager\SubSystems] и удалите строки Optional, а также Posix.
Мониторинг и вычисление файла подкачки
Есть различные рекомендации касаемо размера файла подкачки. Кто-то рекомендует устанавливать его размер х2.5 от установленной памяти. По данной формуле, по идее, пользователь с 32MB памяти обязан иметь 64MB в файле подкачки, ну а установивший 256MB, в итоге, получает 512MB свопа, но это совершенно не правильно, так как чем больше физической памяти, соответственно, тем меньший размер у файла подкачки Вам необходим.
Откройте «Мой компьютер», вкладку «Свойства», далее «Дополнительно», «Быстродействие», зайдите в «Параметры», далее «Дополнительно», а потом в «Изменить». Установите параметр в 200MB, после чего перезагрузитесь. После этого откройте «Пуск», затем «Панель управления» и «Администрирование», выберите утилиту «Производительность», войдите в «Журналы и оповещения производительности», откройте опцию «Журналы счетчиков» и выберите «Новые параметры журнала», там укажите «Имя» и нажмите OK. Далее откройте «Системный монитор» -> «Новый набор счетчиков» и в меню «Добавить» выберите «Добавить счетчики», потом отметьте «Выбрать счетчики из списка» и выберите «Загруженность процессора», после чего отметьте «Выбрать вхождения из списка» и выберите _Total. Затем нажмите «Добавить» и «Закрыть», после чего откройте «Журнал счетчиков» и выберите «Обзор системы». Убедитесь в том, что лог запущен, для этого щелкнув правой кнопкой мышки по логу, а затем выбрав «Запуск». В том случае если опция недоступна, то значит лог уже был запущен.
Теперь на протяжении нескольких дней пользуйтесь ПК, как обычно, запускайте любые игры и др. Когда решите, что уже достаточно мониторить, откройте в блокноте весь записанный лог. Просмотрите предложенный список значений, найдите наивысшие показатели и вычислите среднее.
Если вы тестировали файл для подкачки размером 200MB, то соответственно принимаем его именно за 100 процентов. Делим исходные двести мегабайт на среднее значение и умножаем на два. Однако все-таки рекомендуется ставить размер для файла подкачки вовсе не по такому среднему значению, но по максимальному пику и давать сверху мегабайт десять-двадцать.
Установка файла подкачки
Есть два варианта: первый — фиксированный размер и второй — динамически изменяемый. Так, в первом случае предельный размер устанавливается аналогичным минимальному размеру — это уменьшает фрагментацию диска, однако может привести к повисанию программ или системы, если им будет не хватать памяти. Во втором случае предельное значение устанавливается в 2 раза выше минимального, при этом файл подкачки будет меняться в указанных лично вами пределах в случае необходимости — это будет приводить к достаточно сильной фрагментации диска и замедлению работы системы.
В том случае если жестких дисков у Вас несколько, то установить файл подкачки лучше на отдельный диск, что повысит скорость работы.
Старайтесь лучше не располагать файл для подкачки на зеркальных массивах RAID, которые осуществляют бэкап системы, что снизит скорость работы.
Если диск один, то располагайте файл подкачки именно в том же самом разделе локального диска, что и ОС Windows XP или максимально близко к началу диска. Иными словами, если система стоит у Вас не в 1-ом разделе, но в середине, либо конце диска, тогда файл подкачки лучше поставить именно в 1-ый раздел.
Отключение ненужных счетчиков
По умолчанию ОС WindowsXP держит активными сразу несколько DLL с целью мониторинга устройств, а также сервисов. Если вы отнюдь не используете данную информацию, мониторинг и иные задачи, которые выполняются в бэкграунде, то можно отключить все это при помощи специальной утилиты.
Утилита отображает список всех отключенных или включенных DLL, которые присутствуют в системе. Все то, что необходимо вам: выделить соответствующий счетчик мышью, а потом снять галку у параметра «Счетчик производительности включен».
Данная утилита будет ограничена в собственных возможностях мониторинга именно в той степени, как много вы отключите счетчиков. Если утилита понадобится для других целей, то счетчики можно будет снова включить (или наоборот).
Дефрагментация для файла подкачки (и реестра)
Дефрагментируя файл для подкачки, логии, а также системный реестр вы сможете существенно повысить производительность WindowsXP. Сделать это можно при помощи утилиты PageDefrag. Стоит запускать ее один раз в неделю, чего будет вполне достаточно.
В заключение надо напомнить: размещайте файл для подкачки максимально близко к началу диска, притом для этого вам может потребоваться дополнительный дефрагментатор дисков, например, Norton Speed Disk.
comments powered by HyperCommentsspravkapc.ru
Лучшие софты для оптимизации ОС
 Нормальное функционирование персонального компьютера и прочих девайсов зависит от того, какие меры будет предпринимать пользователь для этого. Если юзер старается, отслеживает работу каждого компонента и выполняет прочие полезные манипуляции, то цель непременно будет достигнута.
Нормальное функционирование персонального компьютера и прочих девайсов зависит от того, какие меры будет предпринимать пользователь для этого. Если юзер старается, отслеживает работу каждого компонента и выполняет прочие полезные манипуляции, то цель непременно будет достигнута.
Не менее важным в обеспечении оптимизации операционной системы является ее чистка. Каждый пользователь в обязательном порядке должен время от времени удалять следы своей работы. В ходе функционирования в реестр вносятся записи, по которым можно отследить вносимые изменения.
Также непременно создаются различные временные файлы на жестком диске во время работы персонального компьютера. Некоторые такие объекты могут удаляться как только часть открытых программ будет закрыта. Но все же «мусор» постоянно накапливается.
Пользователи частенько не успевают избавляться от ненужных записей, что в итоге провоцирует разного рода сбоев. Это происходит потому, что в операционной системе накапливается много данных, которые мешают производить нормальную работу гаджета.
Если пользователь пренебрегает очисткой системы, то в итоге совершенно не стоит рассчитывать на то, что девайс будет функционировать в нормальном режиме. Данные, которые постоянно накапливаются на HDD, в итоге превратят устройство в некую «свалку».
В итоге персональный компьютер будет через раз производить манипуляции, которые нужны пользователю. Также загрузка системы и всех программ будет производиться в низком скоростном режиме. Всему виной неправильные записи в реестре, наличие временных файлов, ненужных утилит.
Наиболее популярный оптимизатор CCleaner
Данное программное обеспечение относится к числу самых востребованных. Популярность этого софта настолько высока, что именно его выбирают юзеры. А все потому, что чистильщик для Windows работает очень эффективно.
Знаменитая и очень быстрая программа направлена на проведение оптимизации. Процедура по очистке используемого девайса подразумевает полное удаление всех тех объектов, которые своим присутствием негативно сказываются на работе устройства в целом.
Софт позволит избавиться от различных мусорных файлов. Так что работа по оптимизации предполагает извлечение временных файлов, появление которых спровоцированы путешествием, которое совершает пользователь в процессе пребывания в сети. Вся история пребывания в браузере моментально сохраняется.
А еще этот актуальный сервис помогает удалить программы, чтобы избавиться от разных ненужных и неиспользуемых объектов. Утилита выполняет данную работу без привлечения инсталлятора. Также утилита порадует наличием специального оптимизатора, направленного непосредственно на работу с системным реестром.
Важно то, что софт радует быстротой. Именно быстрая работа и подкупает огромное количество юзеров. Так что можно понять, по какой причине предпочтение отдается именно этому качественному помощнику. За несколько минут можно действительно избавиться от «мусора».
Хороший софт для удаления ненужной информации — Glary Utilites
Вообще данное приложение называют комбайном. Это связано с тем, что утилита наполнена многочисленными инструментами, благодаря которым возможно произвести оптимизацию и очистку устройств, на которых установлена система Windows.
Этот сервис является одним из самых многофункциональных. Также софт удобен в использовании. Программное обеспечение создано для пользователей с разным уровнем опытом. То есть довольно просто будет в дальнейшем работать с ПО, поскольку встроен простой интерфейс с понятными кнопками управления и опциями.
Утилита снабжена многими актуальными возможностями, благодаря наличию которых обеспечено выполнение самых разных ценных опций. Приложение помогает в проведение очистки реестра.
Также можно реализовать дефрагментацию винчестера, разделив его на определенные разделы для более удобного его использования. Пользователям предоставляется возможность производить резервное копирование операционной системы. Эта процедура помогает сохранить важные папки с файлами, различные настройки.
В дальнейшем при необходимости можно будет их использовать. Если возникнет неприятность с ОС, вследствие чего потребуется в срочном порядке выполнить ее переустановку, то в таком случае можно будет перенести скопированную информацию.
Очень просто производить поиск дубликатов файлов, что позволит избавиться от ненужных копий, которые лишь занимают место в памяти гаджета. В дополнение к этому также проводится удаление всех вредоносных программ и прочих объектов, которые способны нанести урон системе.
Оптимизация памяти – это еще один положительный аспект. Так что пользователям предоставлен универсальный сервис с многообразием инструментов и возможностей. Особенного внимания заслуживает опция, которая при активации проведет полное удаление ненужных объектов. Все это выполняется в один клик мышки.
После нажатия на нее на экране покажется сообщение с предложением пройти простую процедуру проверки системы. Выполняется анализ максимально быстро. В итоге непременно все ошибки и проблемы будут выявлены. После анализа появится уведомление о дальнейших действиях, которые пользователь может предпринять.
Теперь уже можно будет увидеть то, сколько места можно очистить на жестком диске. При этом будет указано то, какое количество ярлыков и прочих элементов будет исправлено. В общем, можно попробовать избавиться от абсолютно всех проблем в полном объеме.
В итоге на винчестере непременно освободиться достаточно много места, которое так и далее можно оставить свободным или занять более полезными файлами или программами. Непосредственно после проведения очистки персонального компьютера будут отмечены те софты, которые в первую очередь потребуется обновить.
Пользователям следует прислушаться к рекомендациям и провести обновление сразу же. Это даст возможность дополнительно увеличить производительность. Софт помогает в этом вопросе максимально, поскольку на экране покажутся ссылки для проведения закачки новых версий программ.
Glary Utilites – это то программное обеспечение, с которым непременно стоит поработать. Приложение направлено на оказание первой помощи в самых разных и наиболее сложных ситуациях. Софт этот способен заменить целый комплекс утилит, направленных на оптимизацию имеющейся операционной системы.
Revo Uninstaller: чистка ОС по правилам
Этот сервис также является довольно качественным. Приложение производит удаление ненужных объектов в максимально правильном русле. В процессе использования Windows непременно приходится избавляться от самых разных объектов. Важно лишь делать это максимально правильно.
Если даже пользователь пытается избавиться от утилиты с помощью иных софтов, то в этом случае далеко не всегда обеспечивается положительный эффект. Однако Revo Uninstaller поможет справиться с любыми задачами, какими бы сложными они не были.
В арсенале этой утилиты достаточно много полезных инструментов. Но программа направлена не только на удаление выбранных объектов. Также представлены и прочие актуальные опции. Среди дополненных функций могут быть активированы чистильщик временных файлов, менеджер автозагрузки и некоторые прочие.
Вся система будет просканирована достаточно быстро. В дальнейшем можно в отношении пустых, поврежденных и неиспользуемых объектов применить инструменты имеющегося чистильщика. Он непременно произведет удаление каждого отмеченного элемента.
Advanced SystemCare: универсальный помощник для спасения системы
Особенностью этого программного обеспечения является то, что в его возможностях выполнять сканирования, последующую очистку ОС. Это все максимально способствует ускорению Windows.
Advanced SystemCare представлен целым пакетом утилит, предназначенных непосредственно для проведения базовой оптимизации операционной системы. Также приложение помогает в проведении настройки компьютера с целью улучшения его функционирования.
Комплексная программа проводит достаточно много различных мероприятий. В ходе функционирования могут применяться различные актуальные инструменты. Так что можно будет производить очистку системы с целью обеспечения оптимизации и дальнейшего улучшения производительности.
Этот программный продукт направлен на то, чтобы обеспечить наиболее высокую скорость работы аппарата. При этом обеспечена будет достаточно быстрая загрузка и передача данных. Корректировку можно произвести даже в отношении интернет-соединения.
Утилита может функционировать в качестве антивируса. При этом удается отслеживать шпионов и моментально их ликвидировать. Также просто избавиться от рекламных окон, вредоносных ресурсов и прочих объектов, которые реально мешают проведению интернет-серфинга.
Программа позволяет исправить ошибки в системном реестре, очистить временные и ненужные файлы. Приложение направляет свою деятельность в максимально положительное для гаджета русло. Сервис помогает со всех сторон улучшить функционирования девайса.
Так что смело можно причислить софт к максимально эффективным. Популярное программное обеспечение непременно поможет в достижении крайне важной цели – оптимизации. Каждый пользователь может скачать софт и использовать его возможности бесплатно в течение 6 месяцев.
Финальная версия оптимизатора представлена целым комплектом элементов, которые в совокупности направляют работу на то, чтобы в итоге добиться улучшенных характеристик и увеличения наиболее важных показателей в отношении функционирования аппарата.
Русскоязычный интерфейс способствует быстрому управлению. Так что пользователи непосредственно после установки программы могут сразу же перейти к управлению предложенным функционалом.
В совокупности встроенные в сервис инструменты позволяют добиться прироста производительности компьютера. Для этого достаточно лишь активировать инструменты по очистке системы и ее оптимизации. Также можно быстро избавиться от шпионов и прочих спутников интернет-серфинга.
Хотя предлагаемый функционал огромен, но все же с возможностями софта легко разобраться даже новичкам. А что еще нужно каждому пользователю? Все юзеры нуждаются в наличии той программы, которая своими действиями позволит обеспечить грамотное функционирование девайса.
Программа эта станет отличным помощником для всех версий Windows. Даже если установлена последняя версия системы, то и в этом случае гарантировано нормальное функционирование сервиса. Тонкая настройка Windows также может быть реализована. Это позволит настроиться на максимальную производительность.
Работа с WinUtilities Free. Грамотное функционирование комплексного ПО
Сервис этот также достоин внимания юзеров. Этот программный продукт также является комплексным. Утилита помогает в полной мере избавиться от «мусора», очистить систему от ненужных файлов и приложений, обеспечить безопасность системы и еще много чего другого и не менее полезного.
Мегасборником называют утилиту многие юзеры, которые выбрали софт. Полезная программа наполнена многими различными небольшими утилитами, которые в комплексе способны производить достаточно качественную работу. Так что пользователи смогут найти компоненты, способны помочь в самых разных негативных ситуациях, связанных с работой системы.
В этом софте есть все те инструменты, которые могут пригодиться в работе не только новичкам, но и более опытным юзерам. Данное приложение пригодятся на все случаи жизни при работе в ОС Windows. Здесь есть все, что может понадобиться опытному и начинающему пользователю.
Софт помогает почистить системный реестр, который постоянно наполняется новыми записями. Также программное обеспечение исправит те неточности, которые предварительно будут выявлены. Представлен раздел по обеспечению безопасности. В нем сосредоточены важные инструменты, направленные на борьбу с мусорными файлами и прочими объектами.
С помощью встроенных инструментов можно очистить историю посещения различны страниц в сети. А еще удается установить тот барьер, который в итоге поможет защитить программы, чтобы посторонние не имели к ним доступ.
Также представлена опции для безвозвратного удаления файлов. Если пользователь ее активирует в отношении выбранного объекта, то в итоге такой элемент навсегда покинет пределы гаджета. В дальнейшем восстановление его уже будет невозможным.
Есть еще функция установки пароля на выбранные программы и файлы. Для этой категории утилит данная опция является реальным исключением, поэтому можно будет попробовать защититься от сторонних юзеров. Устанавливаем секретный ключ, который и нужно будет ввести для открытия доступа к искомому объекту.
Можно еще и осуществлять поиск одинаковой информации. Достаточно лишь будет найти дубликаты, а затем удалить копии, чтобы освободить немного места на жестком диске. Винчестер не должен быть захламлен разными элементами, которые в итоге лишь снижают продуктивность работы девайса.
bezwindowsa.ru
Оптимизация работы компьютера с Windows 7
С течением времени операционная система может «захламляться», что неизменно приводит к снижению производительности работы компьютера или ноутбука. Множество лишних неиспользуемых данных, забитый реестр, большое количество программ в автозапуске Виндовс, неправильная настройка параметров ноутбука, – все это неблагоприятно сказывается на производительности ОС и снижают быстродействие ПК через некоторое время после переустановки. В данной статье описывается оптимизация скорости работы компьютера с установленной системой Windows 7.
Очистка ОС
Самый очевидный способ повысить быстродействие работы компьютера и оптимизировать ОС – удалить все лишнее с ваших жестких дисков. Операционная система хранит огромное количество информации, которая может никогда не понадобиться пользователям – системные файлы предыдущей версии Виндовс, бекапы состояний системы до определенных обновлений, и многое другое. Подобные данные способны существенно снизить быстродействие вашего HDD.
Для того чтобы добиться повышения производительности путем удаления лишней информации с диска, необходимо выполнить следующее:
- Откройте «Пуск» нажатием на клавишу Win.
- В строке поиска введите «Очистка диска» и нажмите Энтер.
- Подождите, пока встроенная утилита для чистки компьютера просканирует ваши жесткие диски.
- Отметьте галками все группы данных, которые вы хотите удалить.

- Нажмите «Ok».
- Если этого вам недостаточно, то щелкните по кнопке «Очистить системные файлы» и удалите ненужную информацию в этой категории.
Подобные работы рекомендуется проводить регулярно, как только вы замечаете, что производительности системы стало не хватать.
После очистки данных, чтобы еще больше увеличить быстродействие Виндовс, необходимо удалить неиспользуемые приложения.
Удаление ненужного софта
С удаления неиспользуемых программ и очистки диска должна начинаться любая оптимизация Windows. Вы можете провести деинсталляцию через стандартную утилиту Виндовс или воспользовавшись сторонним приложением, к примеру, CCleaner.
- Запустите меню «Пуск».
- Перейдите в «Панель управления».
- Откройте раздел «Программы».
- Запустите утилиты «Удаление программы».

- Нажатием мыши выделяйте ненужные объекты и щелкайте по кнопке «Удалить» над списком.
Дефрагментация жесткого диска
Как правило, оптимизация работы Windows включает в себя процедуру дефрагментации диска после его очистки от «мусора». Дефрагментация позволяет переразметить свободное пространство и повысить скорость обмена информацией. Чтобы начать процесс, сделайте следующее:
- Откройте Проводник Виндовс (Мой компьютер).
- ПКМ щелкните по значку вашего HDD, чтобы вызвать контекстное меню.
- В открывшемся списке выберите пункт «Свойства».
- Откроется настройка диска. С помощью навигационного меню в верхней части окна перейдите в раздел «Сервис».
- Кликните по кнопке «Выполнить дефрагментацию…».

Подождите некоторое время, пока оптимизация Windows будет завершена. В случае, если вам все еще не хватает производительности работы устройства, вы можете попробовать почистить ваш реестр.
Очистка реестра
Далее, чтобы увеличить скорость работы компьютера или ноутбука, пользователям потребуется настройка и очистка системного реестра. Это можно сделать как вручную, так и с помощью специализированного программного обеспечения, например CCleaner.
Чтобы увеличить производительность вручную, одновременно зажмите клавиши R и Win на своей клавиатуре. В открывшемся диалоговом окне необходимо ввести команду «Regedit» и нажать Энтер. Будет запущен редактор реестра вашего компьютера. Здесь вы можете удалять или изменять любые найденные записи.
Обратите внимание, что неправильная настройка реестра может не увеличить скорость работы компьютера, а наоборот, вызвать множество неполадок.
Программу CCleaner перед использованием необходимо загрузить и установить на диск вашего компьютера. После успешной инсталляции пользователям потребуется запустить приложение под правами администратора. В навигационном меню слева необходимо выбрать раздел с названием «Реестр».
Выберите те разделы реестра компьютера, настройка и проверка которых вам необходима, установив отметки напротив каждого из них. Щелкните по кнопке «Исправить» и дождитесь, пока утилиты просканирует и приведет в порядок реестр Виндовс.
Если после чистки реестра вам все еще не хватает производительности, и вы бы хотели дальше оптимизировать работу, попробуйте решения, описанные ниже.
Настройка автозапуска
Еще один способ оптимизировать работу ОС и повысить быстродействие компьютера – настройка автоматического старта программ. Каждый раз, когда вы включаете ПК, все программы, для которых включена данная настройка, запускаются автоматически и нагружают систему.
Пользователи могут отключить некоторые из них и тем самым увеличить быстродействие:
- Откройте диалог «Выполнить». Для этого нужно одновременно зажать кнопки Win и R.
- В текстовое поле введите «msconfig».
- Откроется настройка вашей системы. С помощью меню сверху перейдите в раздел «Автозагрузка».
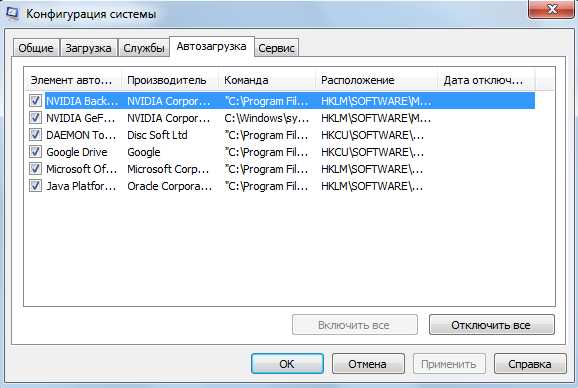
- Уберите отметки напротив тех приложений, которые вы не хотите запускать одновременно с включением ПК.
Похожие записи:
windowstune.ru
Оптимизация операционной системы - Оптимизация операционной системы - Руководство по настройке Windows - Статьи
Перед тем как выполнять какие-либо модификации, описанные в этой статье, желательно заново переустановить Windows и сделать резервную копию реестра. Для того чтобы сделать копию реестра запустите редактор реестра (Пуск -> Выполнить -> regedit) и в меню «Файл» выберите пункт «Экспорт…», далее введите название файла и выберите в качестве «Диапазона экспорта» опцию «Весь реестр». Конечно, можно и не переустанавливать Windows. Сразу после инсталляции установите все драйвера и самые нужные прикладные программы. Только не переусердствуйте….
1. Дефрагментируйте жесткие диски. Даже если XP установлена совсем недавно, следует регулярно дефрагментировать все физические жесткие диски системы. Чтобы запустить системный дефрагментатор, примените команду defrag или выполните файл dfrg.msc. Я рекомендую делать это не реже раза в месяц.
2. Отрегулируйте визуальные эффекты. В системах, не имеющих мощного процессора (менее 800 МГц), можно существенно повысить производительность за счет настроек визуальных эффектов (Visual Effects). Откройте приложение System в Control Panel, щелкните вкладку Advanced, щелкните в области Performance кнопку Settings и выберите настройку Adjust for best performance.
3. Установите размер файла подкачки. Когда системе требуется больше памяти, чем у нее есть, Windows увеличивает файл подкачки, и пока это происходит, остальные системные функции останавливаются. Установка максимального размера файла подкачки равным удвоенному значению физической оперативной памяти обычно позволяет избежать этого падения производительности. Необходимо открыть приложение System, выбрать вкладку Advanced и щелкнуть в области Performance кнопку Settings. В окне Performance Options нужно выбрать вкладку Advanced и щелкнуть кнопку Change около поля Virtual memory. Введите максимальный размер файла подкачки в поле Maximum size.
4. Поставьте второй жесткий диск. В современных системах с достаточно мощными процессорами слабым звеном производительности почти всегда является подсистема ввода/вывода. Распределение функций ввода/вывода на несколько жестких дисков уменьшает негативное влияние этого фактора. Поместите операционную систему на один диск, а приложения — на другой. Добавление жесткого диска также поможет придерживаться рекомендации иметь 20% свободного пространства на системном диске.
5. Используйте настройку DMA для всех жестких дисков. Когда вы добавляете второй жесткий диск, XP часто автоматически устанавливает для него самый медленный режим программируемого ввода/вывода (Programmed I/O). Большинство современных дисководов в состоянии использовать более эффективную настройку прямого доступа к памяти (DMA). Для того чтобы изменить настройки диска, откройте приложение System, щелкните вкладку Hardware, затем щелкните Device Manager. Раскройте пункт IDE ATA/ATAPI controllers и откройте свойства первичного канала IDE (Primary IDE Channel). Перейдите на вкладку Advanced Settings и выберите DMA if available в поле со списком Transfer Mode для обоих устройств — Device 0 и Device 1.
6. Расположение файла подкачки. Если в системе имеется два жестких диска, можно улучшить производительность, поместив файл подкачки на тот жесткий диск, который операционной системой не используется. Для этого нужно открыть приложение System, перейти на вкладку Advanced и щелкнуть кнопку Settings в области Performance. Затем перейдите на вкладку Advanced в новом окне, щелкните Change рядом с Virtual memory и выберите в списке дисков свой второй диск.
7. Включить DirectX ускорение (Пуск -> Выполнить -> dxdiag). Для этого в открывшемся окне на вкладке «Дисплей» включаем «Ускорение DirectDraw», «Ускорение Direct3D», «Ускорение текстур AGP». Поставить на максимум аппаратное ускорение в свойствах видеоадаптера. Для этого заходим в свойства экрана, на закладке «Параметры» вызываем окно с дополнительными свойствами и там, на закладке «Диагностика» выставляем полное аппаратное ускорение.
8. Также можно отключить темы оформления от Windows XP. Для этого идем на Панель управления -> Администрирование -> Службы. Там находим службу «Темы» (Themes) и в ее свойствах выбираем "Отключить" тип запуска.
9. Отключаем «Удаленную помощь» (Remote Assistance and Desktop Sharing) для этого жмем Win + Break и на одноименной вкладке снимаем галочки.
10. Устанавливаем оптимальное значение файла подкачки, например, для 128Mb или 256Mb — 400 мегабайт, для 512Mb — 200 мегабайт. Делается это на закладке Мой компьютер -> Свойства -> Дополнительно -> Быстродействие -> Дополнительно -> Виртуальная память. После того, как вы задали размер своп-файла, необходимо перезагрузиться и тщательно протестировать систему на предмет обращений к жесткому диску. Вообще-то оптимальный размер файла подкачки определяется экспериментально и разнится от системы к системе. Для некоторых задач, когда все данные не помещаются в ОЗУ (например, сжатие видео или визуализация в 3DMax`е) желательно иметь довольно большой своп-файл.
11. Отключаем Windows Update, для этого на вкладке Мой компьютер -> Свойства -> Автоматическое обновление снимаем галочку «Выполнять автоматическое обновление» Это для пользователей WindowsXP SP1 и Windows2003, а те, у кого 2000 или XP (без SP1), должны поставить галочку напротив «Отключить автоматическое обновление. Я хочу выполнять обновление программного обеспечения вручную».
12. Если у вас Windows XP, то отключаем «Восстановление системы» (System Restore). Жмем Win + Break (Вызывает «Свойства системы») и на вкладке «Восстановление системы» (System Restore), ставим галочку (она там одна, так что не ошибётесь).
13. Отключаем отчеты об ошибках. Вызываем «Свойства системы» и на вкладке Дополнительно -> Отчет об ошибках, выбираем «Отключить отчет об ошибках» и снимаем галочку «Но уведомлять о критических ошибках» (Хотя ее можно и оставить, если вы хотите, чтобы система уведомляла вас о критических ошибках).
14. Также на вкладке Дополнительно -> Загрузка и восстановление -> Параметры убираем галочку «Записать событие в системный журнал» и «Отправить административное оповещение». В категории «Запись отладочной информации» ставим значение «Отсутствует».
15. Удаляем Windows Messenger. Если вы не используете Windows Messenger (большинство нормальных людей даже не задумывается об его использовании:)), то почему бы ни удалить его вовсе? Каждый раз при загрузке системы Messenger тоже стартует, замедляет при этом процесс загрузки, пожирает системные ресурсы. А для того, чтобы его удалить, надо всего лишь один раз в командной строке (Пуск -> Выполнить) напечатать следующее: «RunDll32 advpack.dll,LaunchINFSection %windir%\INF\msmsgs.inf,BLC.Remove» и нажать «OK». После этой операции вам будет предложено перезагрузиться. После перезагрузки Messenger у себя на компьютере вы больше не найдете.
16. Отключаем индексирование. Открываете «Мой компьютер», кликаете правой клавишей мыши на иконке жесткого диска и выбираете «Свойства». В открывшемся окне снимаете галочку «Разрешить индексирование диска для быстрого поиска». После нажатия кнопок «Применить» или «ОК» появится новое окно, в котором вам будет задан вопрос, применить ли выбранные атрибуты только к текущему диску или и к вложенным файлам и папкам тоже. Окончательное исполнение данной процедуры может занять пару минут (зависит от того, сколько у вас файлов на диске), но в результате вы сможете наслаждаться немного более быстрой работой ОС. Естественно, что работает это только для дисков с файловой системой NTFS.
17. Убираем звуковое сопровождение Windows. Заходим на Панель управления -> Звуки и аудиоустройства на закладке «Звуки» выбираем звуковую схему «Нет звуков» После этого можно удалить папку c:\windows\media.
18. Увеличиваем производительность NTFS. Сначала, отключим создание коротких имен. По-умолчанию NTFS генерирует имена согласно старому правилу 8.3 для совместимости с MS-DOS и Windows 3.x клиентами. Если в вашей сети таких клиентов не наблюдается, то можно смело эту функцию отключать, для чего следует поменять значение ключа NtfsDisable8dot3NameCreation на «1». Найдете вы этот ключ в реестре в разделе HKEY_LOCAL_MACHINE\SYSTEM\CurrentControlSet\Control\Filesystem. Вторым шагом мы отключим запись даты последнего обновления файла. По-умолчанию NTFS каждый раз при изменении любого файла записывает дату и время его последнего обновления. На больших разделах NTFS это может очень существенно влиять на производительность файловой системы. А отключить это так же просто: надо ключу NtfsDisableLastAccessUpdate присвоить значение «1». Находится этот ключ в том же разделе HKEY_LOCAL_MACHINE\SYSTEM\CurrentContolSet\Control\Filesystem. Может так оказаться, что такого ключа не существует, тогда его надо создать с типом REG_DWORD. Теперь отведем достаточно места для главной файловой таблицы. Добавьте в системный реестр ключ NtfsMftZoneReservation типа REG_DWORD в раздел HKEY_LOCAL_MACHINE\SYSTEM\Current ControlSet\Control\File System. Когда вы это сделаете, система зарезервирует место на диске для главной таблицы размещения файлов. Для чего это нужно? Да для того, чтобы взять под контроль процесс роста этой таблицы. Если на ваших разделах NTFS мало файлов, но они большого размера, то наилучшим значением созданного параметра будет «1» (По-умолчанию). Обычно оптимальным значением является «2» или «3». А «4» (максимальное значение) следует использовать только в случае, если у вас на диске действительно огромное количество файлов. Тем не менее, со значениями больше «2» следует экспериментировать осторожно, так как в этом случае система может отхватить для таблицы размещения файлов немалый кусок дискового пространства.
19. Изменяем приоритет запросов на прерывание (IRQ). Для тех, кто не знаком с этим понятием, напомним, что каждому компоненту Вашего компьютера назначается номер прерывания IRQ для доступа к системной шине. Если увеличить приоритет CMOS-памяти и часов реального времени, то можно увеличить производительность всех элементов системной платы. Для начала необходимо определить, для какого устройства вы хотите увеличить производительность. Затем, Вы должны определить, какой запрос на прерывание использует это устройство. Для этого необходимо открыть «Свойства системы» (Если вы забыли, то это делается нажатием клавиш Win + Break). На закладке «Оборудование» (Hardware) нажмите кнопку «Диспетчер устройств» (Device Manager). Теперь откройте свойства интересующего вас устройства, и выберите закладку «Ресурсы» (Resources). Здесь вы можете увидеть, какой номер IRQ используется выбранным устройством. Запомните номер прерывания и закройте все окна. Теперь запустите RegEdit. Найдите раздел HKEY_LOCAL_MACHINE/System/CurrentControlSet/Control/PriorityControl. Создайте новый DWORD ключ IRQ#Priority (где `#` номер IRQ) и установите его в «1». Например, в нашем случае IRQ08 зарезервирован под System CMOS. Поэтому мы создали ключ IRQ8Priority. Теперь, после перезагрузки, Вы должны обратить внимание на увеличение производительности выбранного компонента. Мы рекомендовали бы именно CMOS, поскольку он увеличивает производительность всей системной платы. Так же вы можете создать множественные приоритеты IRQ, однако это не очень эффективно и может привести к неустойчивой работе. Для удаления настройки, просто удалите созданный ключ. Также можно попробовать повторить операцию с видеокартой.
20. Настройка производительности памяти. В XP имеется несколько функций настройки памяти, которые позволяют увеличить производительность. Все они расположены в разделе HKEY_LOCAL_MACHINE/SYSTEM/CurrentControlSet/Control/Session Manager/MemoryManagement. Отключение диспетчера памяти. По умолчанию XP распределяет страницы памяти от RAM к жесткому диску. Если Вы имеет большой объем памяти (512МБ ибольше), то можете отключить эту функцию, и оставить все страницы в RAM. В итоге можно увеличить производительность. Для этого вам необходимо изменить значение ключа DisablePagingExecutive от «0» к «1». Увеличение системного кэша. Изменение значения ключа LargeSystemCache от «0» до «1» заставит Windows XP оставить 4MB системной памяти для кэша файловой системы это означает, что ядро XP может работать непосредственно в памяти, увеличивая производительность. 4MB оставленной памяти используется для дискового кэша, но если потребуется больше, XP выделит дополнительное место. Однако в некоторых интенсивных приложениях это изменение снизит производительность. Для реализации этой настройки необходимо иметь не менее 256MB RAM (желательно 512MB и более).
21.Отключаем пользователя SUPPORT_388945a0. Я думаю, что многие пользователи Windows XP Professional заметили, что на вкладке пользователей (если смотреть через Settings -> Control Panel -> Administrative Tools -> Computer Management | Local Users and Groups -> Users) есть один недокументированный пользователь — SUPPORT_388945a0. Он хоть и деактивирован, но далеко не факт, то он не активизируется по указке извне. И вообще — это потенциальная проблема с безопасностью, так как данный пользователь может создавать пользователей с любыми правами, в том числе и правами администратора. Настоятельно рекомендуется вообще удалить данный аккаунт.
22. Отключение POSIX. Отключение этой не используемой подсистемы может несколько увеличить скорость работы. Чтобы не возиться с удалением файлов и с отключением для этой цели файловой защиты Windows XP откройте в редакторе реестра ветку HKEY_LOCAL_MACHINE\SYSTEM\CurrentControlSet\Control SessionManager\SubSystems и удалите строки Optional и Posix.
23. Для ускорения навигации по папкам, содержащим графические файлы можно отметить пункт — «Не кэшировать эскизы» (Панель управления -> Свойства папки -> Вид), а заодно убрать галочку с пункта «Помнить параметры отображения каждой папки».
24. Отключение кэширования DLL. Используя редактор реестра, в ветви HKEY_LOCAL_MACHINE\SOFTWARE\Microsoft\Windows\Current Version\Explorer создаем новый DWORD параметр AlwaysUnloadDLL, и устанавливается его значение равным «1».
25. Настройка кэша процессора второго уровня — [HKEY_LOCAL_MACHINE\SYSTEM\CurrentControlSet\Control\Session Manager\MemoryManagement\SecondLevelDataCache] — изменяем значение (десятичное), указывая объем L2 кэша процессора.
26. Отключение Dr.Watson`а — [HKEY_LOCAL_MACHINE\SOFTWARE\Microsoft\Windows NT\CurrentVersion\AeDebug] — выставить ключ Auto равным «0».
27. Отключение сообщений о нехватке свободного места на диске — [HKEY_CURRENT_USER\Software\Microsoft\Windows\CurrentVersion\Policies\Explorer], добавляем новый параметр (DWORD) под названием NoLowDiskSpaceChecks и устанавливаем его параметр равным «1».
28. Отключение заданий по расписанию (scheduled tasks). В реестре удаляем следующий ключ — [HKEY_LOCAL_MACHINE\Software\Microsoft\Windows\Current Version\explorer\Remote Computer\Name Space\{D6277990-4C6A-11CF-8D87-00AA0060F5BF}].
29. Освободить до 400МБ места и ускорить загрузку Windows можно, очистив папку %SystemRoot%\system32\dllcache\, но тут есть одна хитрость. Для того, чтобы система не заполнила её при очередной проверке системных файлов, нужно установить значение «0» для ключа реестра HKEY_LOCAL_MACHINE\SOFTWARE\Microsoft\Windows NT\Current Version\Winlogon\SFCQuota, тем самым, определив максимальный размер кэша системных файлов в 0МБ. Затем удалить все файлы из папки %SystemRoot%\system32\dllcache\.
30. Удаление части компонентов. Открываем файл sysoc.inf из папки %SystemRoot%\ inf с помощью любого текстового редактора. Уберем все вхождения слова «hide». Например, надо, чтобы строка WBEM=ocgen.dll,OcEntry,wbemoc.inf,hide,7 выглядела как WBEM=ocgen.dll,OcEntry,wbemoc.inf,,7. После этого увеличится количество пунктов во вкладке «Установка компонентов Windows» панели «Установка и удаление программ», таким образом появится возможность удалить некоторые неиспользуемые компоненты.
31. Выключение автозапуска CD — [HKEY_LOCAL_MACHINE\SYSTEM\Current ControlSet\Services\CDRom] — изменить параметр Autorun типа DWORD: «0» = отключено, «1» = включено.
32. Отключаем Boot Logo. В Windows XP возможно отключить Boot Logo, это ускорит процесс загрузки операционной системы. Замечание: Имейте в виду, что при отключении Boot Logo вы не увидите некоторые сообщения, появляющиеся при загрузке (например: chkdsk, convert и другие), но если ваша система работает стабильно, то у вас не будет необходимости в этом. Для отключения заходим в Пуск -> Выполнить -> msconfig выбираем вкладку Boot.ini и ставим галочку около пункта /NOGUIBOOT.
33. Отключаем запись документов в history. Обычно при открытии какого-либо документа он сразу же добавляется в список, который находится в Пуск -> Мои документы. Для того чтобы отключить ее, используя редактор реестра, ищем ветку HKEY_CURRENT_USER(HKEY_LOCAL_MACHINE)\Software\Microsoft\Windows\Current Version\Policies\ и создаем ключ (если он еще не создан) NoRecentDocsHistory, устанавливаем ему значение «1».
34. Уменьшаем время загрузки приложений. Достаточно добавить в свойствах ярлыка программы команду /prefetch:1 и время ее загрузки уменьшится в несколько раз. Допустим у вас на компьютере установлен Adobe Photoshop 7.0. Правой кнопкой нажимаете на ярлыке Adobe Photoshop 7.0 и выбирает из меню пункт «Свойства». В ячейке «Объект» после пути к файлу добавьте /prefetch:1 (не забудьте перед «/» поставить пробел), нажмите «OK».
35. Ускоряем работу системы путем очищения папки prefetch. Мы знаем, что в Windows 98/2000 периодически необходимо было очищать реестр и временные файлы для улучшения работы системы. В Windows XP необходимо также очищать папку C:\windows\prefetch, в которой находятся редко используемые или устаревшие ссылки. Очистка этой папки ускорит быстродействие вашей системы. Замечание: Очистка этой папки перед каждой перезагрузкой может УХУДШИТЬ быстродействие системы.
36. Медленная работа HDD при загрузке. Если у вас во время загрузки Windows XP экран с лого не меняется пару минут, то этот твик как раз для вас. Пример, который приведен ниже, подразумевает наличие 1 винчестера на первичном IDE-канале и наличие CD-ROM+CD-RW на вторичном IDE-канале. Открываем «Диспетчер устройств» и выбираем IDE/ATAPI-контроллеры. Открываем свойства «Первичного IDE канала» и выбираем пункт «Дополнительные Параметры». В разделе Устройство 0 (или Устройство 1) выбираем, где можно значение «Отсутствует».
37. Ускоряем появление иконок в Windows. Каждый раз, когда вы пытаетесь открыть папки с помощью иконки «Мой компьютер», которая находится на рабочем столе, система начинает искать сетевые папки и принтеры. Это вызывает задержки при отображении пользовательских иконок. Возможно, вы увидите стандартные иконки Windows XP и при скроллинге, они заменятся на правильные иконки. Для того, чтобы исправить это, открываем Мой компьютер -> Сервис -> Свойства папки, на закладке «Вид» убираем галочку около первого пункта, который называется «Автоматический поиск сетевых папок и принтеров».
38. Удаляем ненужные программы из автозагрузки. У вас есть программы, которые запускаются при загрузке Windows XP и замедляют работу системы (например: icq, messenger и т.д.)? Запустите msconfig (Пуск -> Выполнить -> msconfig), откройте вкладку «Автозагрузка» и уберите галочки около программ, которые вы не хотите видеть в автозагрузке.
39. Отключаем нажатие CTRL+ATL+DEL сразу после загрузки Windows. Панель управления -> Администрирование -> Локальная политика безопасности -> Локальные политики -> Параметры безопасности находим пункт «Интерактивный вход в систему: не требовать нажатия CTRL + ALT + DELETE» щелкаем на нем два раза и выбираем пункт «Включен».
40. Отключаем окно ввода пароля. В ветви системного реестра [HKEY_LOCAL_MACHINE\SOFTWARE\Microsoft\Windows NT\CurrentVersion\Winlogon] ставим значение ключа AutoAdminLogon = 1, DefaultUserName = «Имя пользователя», DefaultDomainName = «Имя компьютера или имя домена», добавляем string ключ DefaultPassword = «Ваш пароль».
41. Отключаем окно, которое появляется при попытке выйти/выключить/перегрузить компьютер на базе Windows2003, то есть, отключаем Shutdown Event Tracker. Запускаем редактор групповых политик (Пуск -> Выполнить -> gpedit.msc), находим событие «Отображать диалог слежения за завершением работы» (Display Shutdown Event Tracker) (Конфигурация компьютера -> Административные шаблоны -> Система) и в свойствах в качестве параметра ставим «Отключен».
42. Ускорение загрузки Windows XP. Для этого надо удалить файл %windir%\prefetch\ntosboot-b00dfaad.pf [%windir%\ - это папка windows].Далее запустить редактор реестра (Пуск->Выполнить->(вводим) regedit и изменяем значение:
HKEY_LOCAL_MACHINE\SYSTEM\CurrentControlSet\Control\Session Manager\Memory Management\PrefetchParameters "EnablePrefetcher"="0" (поумолчанию=3)
HKEY_LOCAL_MACHINE\SOFTWARE\Microsoft\Dfrg\BootOptimizeFunction "Enable"="Y" "LcnStartLocation"="1396416""LcnEndLocation"="1443782"
HKEY_LOCAL_MACHINE\SOFTWARE\Microsoft\Windows NT\CurrentVersion\Prefetcher"LastDiskLayoutTime"=hex:30,cb,3d,2b,34,ed,c0,01"LastDiskLayoutTimeString"="2001/06/04-13:23:08"
HKEY_LOCAL_MACHINE\SOFTWARE\Microsoft\Dfrg\BootOptimizeFunction "FileTimeStamp"=hex(b):30,cb,3d,2b,34,ed,c0,01"OptimizeComplete"="Yes"
43. Комп медленно выключается? Отключите службу Terminal Services Кроме того, можно ускорить отключение Windows 2000 и XP, отказавшись от очистки виртуальной памяти при выходе из операционной системы. Этот режим довольно полезен, хотя и не включен по умолчанию. Выберите команду Start > Run (Пуск > Выбрать), введите gpedit.msc и нажмите клавишу Enter. В открывшемся окне, перейдите в раздел Computer Configuration\Windows Settings\Security Settings\Local Policies\Security Options. На правой панели найдите строку Shutdown: Clear virtual memory pagefile (Отключение: очистка файла виртуальной памяти). Если этот режим включен, дважды щелкните в этой строке, выберите команду Disabled (Отключить) и щелкните на кнопке OK (если на вашем компьютере есть такая возможность). Если выключение происходит со сбоями, шелкните правой кнопкой мыши на рабочем столе и выберите команду Properties (Свойства). Перейдите на вкладку Screen Saver (Хранитель экрана) и щелкните на кнопке Power (Питание). Перейдите на вкладку APM (если такой вкладки нет, то проблема кроется в аппаратной конфигурации). Включите режим Enable Advanced Power Management Support (Разрешить поддержку расширенного управления питанием).
internetbiznes.ucoz.ru
Оптимизация работы операционной системы
Сейчас операционная система Windows 7 широко используется на современных компьютерах. Со временем мы можем столкнуться с проблемой медленной загрузки и работы компьютера. Одна из причин - это медленная загрузка и работа Windows 7. Ускорение работы этой операционной системы напрямую влияет на увеличение производительности компьютера. Этого можно добиться несколькими путями. Первый - это оптимизация работы Windows 7 средствами самой операционной системы. Это быстрый и наиболее доступный способ решить проблему быстрой загрузки и выполнения задач компьютером. Второй способ подразумевает использование специального софта. Существует не одна программа для оптимизации Windows 7. Здесь мы рассмотрим несколько из них.
Windows 7: ускорение работы встроенными возможностями
Первое, на что нужно обратить внимание — это каталог временных файлов. Он находится на системном диске и, со временем увеличиваясь, может влиять на скорость работы системы. Для доступа к нему нужно открыть в меню "Пуск" окно "Выполнить". Это можно сделать нажав сочетание клавиш Windows + R. В появившемся поле необходимо ввести команду %temp%, нажав затем кнопку ОК. В открывшемся окне появятся папки, которые можно смело удалить. Здесь нет ни одного полезного или нужного вам файла. Это системный мусор. Если какие-то файлы не удалятся - ничего страшного. Значит, они используются какой-то из запущенных программ. Эти файлы можно будет удалить позднее. Таким образом, мы очистили каталог для хранения временных файлов.
Работа с системным диском
Заходим в окно "Мой компьютер" и находим системный диск. Как правило, он обозначен буквой C. Оптимизация работы Windows 7 подразумевает осуществление нескольких операций с системным диском.
Очистка диска C
Кликаем по иконке диска правой кнопкой мыши и в самом низу выбираем команду "Свойства". Затем во вкладке "Общие" нажимаем на строку "Очистка". Многие пользователи боятся нажимать на эту кнопку, думая, что удалится вся информация. Они путают ее с командой "Форматировать". На самом деле происходит поиск ненужных файлов. Поэтому все ваши документы, фильмы, музыка и т. д. останутся нетронутыми. В появившемся окне надо поставить галочки напротив всех элементов и нажать на ОК. Все. Диск C очищен от системного мусора.
Вкладка "Сервис"
Она находится все в том же окне "Свойства". В этой вкладке необходимо будет выполнить две операции. Сначала проверить диск на наличие ошибок, а затем провести его дефрагментацию. Эти процедуры занимают определенное количество времени. Сколько - зависит от того, как часто вы их выполняете и насколько замусорен системный диск. Для улучшения работы компьютера рекомендуется повторить эти процедуры со всеми физическими и логическими дисками. Таким образом, при нажатии на кнопку "Выполнить проверку" система проверит винчестер на наличие ошибок и оповестит в случае возникновения серьезных проблем. После этого она предложит их исправить. Для выполнения этой команды необходимо снять галочку с "Автоматически исправлять ошибки". Если ее оставить, система сможет начать проверку только после перезагрузки компьютера. Зато нижнюю галочку лучше оставить. В этом случае система постарается исправить поврежденные секторы. Этот процесс довольно длительный и может занять около 30-60 минут. Все зависит от размера диска и количества найденных ошибок.
Дефрагментация
На жестком диске информация может записываться как в соседние, так и просто в свободные секторы, находящиеся в разных местах поверхности диска. Таким образом, один файл может быть разбросан кусочками по всей поверхности диска. Справедливо предположить, что это сильно тормозит чтение этого файла и, как следствие, системы в целом. В этом случае говорят, что диск сильно фрагментирован. Необходимо делать его дефрагментацию. Для этого во вкладке "Сервис" нужно нажать на кнопку дефрагментации. Окна при этом могут различаться в зависимости от версии Windows 7. "Максимальная" может отличаться от "Домашней" в этом плане. Тем не менее, там всегда есть две кнопки: "Анализ диска" и "Дефрагментация диска", так что особой сложности тут не будет.
Таким образом, используя такие нехитрые функции, можно немного оптимизировать Windows 7. Ускорение работы системы может быть сразу заметно. Если особых сдвигов замечено не было, то продолжаем. Далее необходимо будет настроить работу самой системы.
Отключение ненужных эффектов и файл подкачки
Оптимизация Windows 7 происходит также путем отключения ненужных графических эффектов системы. Хотя особой прибавки в быстродействии это не принесет. Лучше обратить внимание на файл подкачки. Эта такая дополнительная виртуальная память. Суть в том, что наш компьютер использует жесткий диск как оперативную память. Таким образом, виртуальная память состоит из оперативной памяти и области на винчестере. И получается, что система работает, по большому счету, на скорости жесткого диска. Хоть и предполагается, что Windows использует накопитель только в случае нехватки оперативки, на деле оказывается, что она использует его всегда. Если размер RAM у вас больше 4 ГБ, то можно файл подкачки отключить. Жесткий диск - для хранения данных, а в оперативной памяти должны хранится только текущие процессы, и винчестер для этого никак не подходит. У него слишком маленькая скорость передачи данных. Для осуществления изменений необходимо зайти в "Панель управления", потом нажать на кнопку "Система" и открыть вкладку "Параметры быстродействия". Здесь рядом с визуальными эффектами есть вкладка "Дополнительно". Нажав на нее, вы увидите размер файла подкачки. Обычно он устанавливается системой автоматически и равен 3,5-5 ГБ. Нажав на "Изменить", убираем верхнюю галочку и ставим точку напротив "Без файла подкачки". Перед этим выбираем диски, к которым это будет применимо.
Далее нажимаем "Задать" и ОК. После перезагрузки изменения вступят в силу. После данных модификаций в Windows 7 ускорение работы системы должно быть заметно. Если этого не произошло или компьютер стал работать медленнее, то файл подкачки лучше включить. Также некоторые игрушки для работы требуют файл подкачки в обязательном порядке. Его размер рекомендуется выставлять от меньшего к большему. Но больше 1 ГБ выставлять смысла нет.
Изменения в реестре
Теперь продвинемся немного глубже. Дальнейшие настройки, если их выполнить с ошибкой, могут привести к сбою работы системы. Поэтому их вы делаете на свой страх и риск. Происходит реальное ускорение работы ноутбука. Windows 7 позволяет быстро произвести эти настройки. Приступим. В меню "Пуск" выбираем команду "Выполнить". Также можно нажать на значок Windows + R. В появившемся окне набираем команду regedit. Перед нами откроется окно редактора системного реестра. В нем выбираем папку HKEY_LOCAL_MACHINE, затем папку SYSTEM. Потом выбираем Current Control Set, а затем Control. Внизу находим файл WaitToKillServiceTimeout.
По умолчанию, на Windows 7, 8 стоит значение 10 000-15 000, а на Windows XP и Vista - 20 000. Необходимо поменять его на 5000. Это никак не повредит вашему компьютеру. Просто программа завершится в два раза быстрее. Меньше 5000 ставить не рекомендуется. Это связано с тем, что программам может не хватить времени для правильного завершения, и они будут жаловаться на неожиданное закрытие. Нажимаем ОК и после перезагрузки это все применится.
Конфигурация системы
Теперь попробуем изменить несколько вещей в конфигурации системы. Для этого опять открываем окно "Выполнить" и вводим команду msconfig. В открывшемся окне выбираем вкладку "Автозагрузка". Здесь отображаются все программы, начинающие автоматически загружаться во время включения системы и в процессе ее работы. Решать, конечно, вам, но лучше убрать галочки с большинства процессов. Оставить только те, которые имеют отношение к работе Windows и антивирусных программ. В крайнем случае сюда всегда можно вернуться и включить все заново. Нажимаем "Применить" и после рестарта системы они перестают автоматически включаться. Это очень повышает скорость загрузки компьютера. Далее, в том же окне заходим во вкладку "Загрузка".
Здесь нам нужно ускорить само включение компьютера. Нажимаем на "Дополнительные параметры". Вверху ставим галочку напротив числа процессоров и выставляем их м
iuni.ru
Оптимизация Windows 7. Тонкая настройка Windows 7 с помощью программы-оптимизатора CCleaner
Заиметь толковую сборку Windows 7, проинсталлировать её правильно — это только полдела. Ведь свежеустановленная ОС очень похожа на новую машину. И на вид хороша, и с параметрами всё в порядке, только вот «обкатать» немного нужно. Вот тут-то и начинается оптимизация Windows 7. Нужно подкрутить все системные шпунтики, винтики, сделать тонкий тюнинг опций. И про «обшивку» не забыть. А то, того и гляди, даст брешь в интернете.
Существует десятки рецептов как оптимизировать Windows 7 — вручную, при помощи специальных утилит, патчей. В рамках этой статьи мы рассмотрим наиболее эффективные методы повышения уровня безопасности и производительности ОС.
Очистка системы
Ни одна оптимизация Windows 7 не обходится без проведения генеральной «уборки». Как бы вы не старались, но система не будет дышать полной грудью и бегать на своей максимальной скорости, если захламлёна ненужными файлами, отработанными инсталляторами и прочим программным мусором. Вот так-то!
Для наведения чистоты воспользуемся программой-уборщиком CCleaner. По мнению многих пользователей, в том числе и весьма опытных, это лучший оптимизатор Windows 7.
1. Откройте в браузере оф. сайт CCleaner — piriform.com/ccleaner.
2. Чтобы скачать бесплатную версию программы, прокрутите страничку вниз, а затем кликните по кнопке «Free Download».
3. Дождитесь окончания загрузки. Проинсталлируйте и запустите CCleaner.
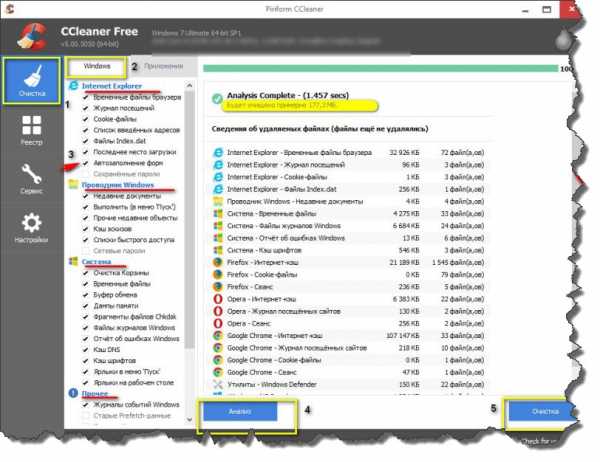
4. В вертикальном меню нажмите иконку «Очистка».
5. В соседней колонке откройте вкладку «Windows». Проставьте галочки напротив элементов системы, от которых нужно избавиться (кликом мышки).
6. Нажмите кнопку «Анализ».
7. После завершения сканирования, ознакомьтесь со списком удаляемых файлов и объёмом накопленного мусора (параметр «Будет очищено…» под надписью Analysis Complete).
8. Нажмите «Очистка». Подтвердите активацию команды: в новом окне кликните «OK».
9. Когда прогресс выполнения (полоска в верху панели) достигнет 100%, в вашей системе снова заблистает порядок.
CCleaner не закрывайте! Он нам ещё пригодится.
Исправление и очистка реестра
Реестр — главная настройка Windows 7. А точнее — огромная база данных и настроек ОС, имеющая иерархическую структуру. В неё записываются абсолютно все системные события — сведения об установленном ПО, ассоциации файлов, пользовательские политики и т.д. Чем больше ошибок в реестре, тем хуже для ОС: она теряет стабильность, работает медленней.
И снова к нам на помощь приходит CCleaner. Этот трудолюбивый уборщик умеет удалять/ исправлять ключи реестра весьма деликатно и осторожно — не нарушая работоспособности Windows.
1. В главном меню CCleaner (вертикальная панель слева) выберите «Реестр».
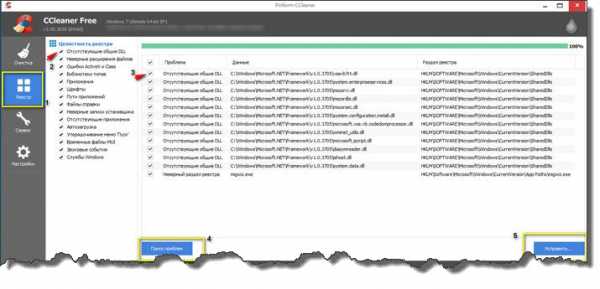
2. В соседнем перечне «Целостность реестра» выберите проблемные ситуации, на которых должен «сконцентрироваться» CCleaner.
3. Нажмите команду «Поиск проблем».
4. При необходимости: в списке найденных ошибок отметьте записи, не нуждающиеся в исправлении.
5. Нажмите «Исправить… ».
6. Если вы сомневаетесь в правильности исправлений, создайте резервную копию реестра до внесения в него поправок:
- в окне «Сохранить резервные копии…» нажмите «Yes»;
- дайте имя файлу, укажите директорию (раздел/папку) для его хранения;
- кликните «Сохранить».
7. В новом окне активируйте команду «Исправить отмеченное».
8. Закройте ССleaner.
Устранение уязвимостей Windows
Безусловно, настройка Windows 7 — это ещё и процесс герметизации — «латание дыр», укрепление слабых мест, отключение потенциально опасных сервисов. Вручную с этой задачей справиться под силу только ИТ-специалистам. А как же быть нам — обычным пользователям? Да всё просто: на сайте z-oleg.com (оф.сайт!), в бесплатном доступе, есть мощнейшая программа для оптимизации Windows 7 в плане повышения безопасности — AVZ; скачайте её на свой ПК и запустите.
А дальше — следуйте инструкции:
1. На вкладке «Область поиска» установите галочку напротив диска С (системного раздела).
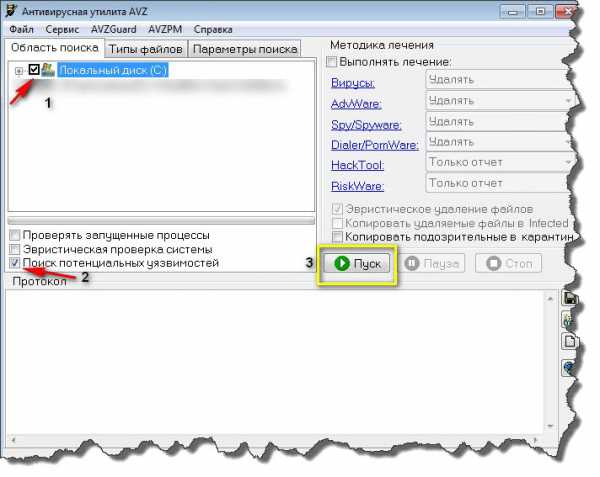
2. В списке опций, расположенном чуть ниже, включите задачу «Поиск потенциальных уязвимостей» (остальные отключите).
3. Кликните кнопку «Пуск».

4. После окончания проверки, в окне «Протокол» внимательно прочтите пункты 8 (Поиск потенциальных уязвимостей) и 9 (Мастер поиска…). Все замечания и неполадки, указанные в них, в обязательном порядке нужно устранить. В противном случае — проникнуть на ваш ПК хакерам будет куда проще.
5. Уязвимости устраняются как вручную (правка реестра, изменение настроек), так и посредством специальных скриптов AVZ. Например: службы SSDP и TermService отключаются в разделе «Администрирование» (Панель управления).
Примечание. Более подробную информацию о скриптах AVZ вы можете получить на оф.сайте утилиты, а также на форумах virusinfo.info и forum.kaspersky.com.
Дефрагментация жёсткого диска
Дефрагментирование винчестера — это процесс упорядочивания файлов, хранящихся в разделах. Специальный алгоритм, как в игре «Tetris» (образно говоря), подгоняет кластеры (логические единицы в которых содержатся данные на диске) к друг дружке, увеличивая, тем самым, скорость чтения/записи файлов.
Довольно часто пользователи-новички жалуются: «Вирусов нет, систему переустановил, а компьютер всё равно тормозит». В большинстве подобных случаев требуется не ремонт «железа», а именно оптимизация windows 7 — то есть дефрагментация разделов диска.
С этой задачей на «отлично» справляется утилита Defraggler. Давайте научимся ей пользоваться.
1. Скачайте Defraggler с оф.сайта (piriform.com/defraggler) и установите в ОС.
2. Запустите утилиту.
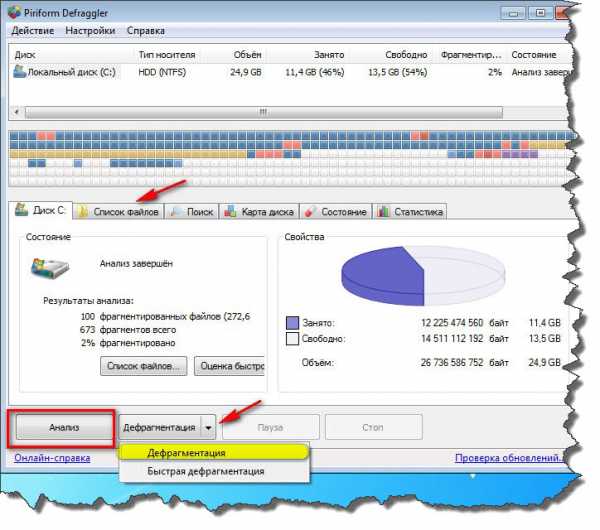
3. В таблице дисков (находится вверху, под разделами меню) выделите кликом мышки раздел, который небходимо дефрагментировать.
4. Нажмите кнопку «Анализ» для того, чтобы Defraggler «осмотрел» кластеры диска. По окончанию сканирования данные отобразятся на графической карте диска. Информация о цветовых обозначениях блоков расположена в одноимённой вкладке — «Карта диска».
5. Кликните по кнопке «Дефрагментация».
Внимание! Пока Defraggler будет «трудиться», не выполняйте каких-либо операций с файлами на дефрагментируемом диске.
6. Когда всё будет готово, ознакомьтесь с результатами выполненной работы. Закройте программу.
Пусть Windows 7 работает на вашем ПК, как швейцарские часы. Радует стабильностью и быстрым реагированием на команды. Надёжно оберегает информационные данные от хакерских посягательств.
Это может быть интересно:
tehno-bum.ru
|
| Программы для оптимизации работы компьютера можно смело отнести к разделу самого необходимого, нужного и полезного софта для вашего ПК.Проведение оптимизации позволяет, во-первых, оптимально настроить ПК и тем самым добиться максимальной производительности компьютера, наиболее полной реализации его функциональных возможностей. Во-вторых, оптимизация необходима для обслуживания ПК, как и любого устройства. Игнорирование периодического, а в некоторых случаях и регулярного проведения оптимизации (сканирование, очистка, дефрагментация жесткого диска...) приведет в лучшем случае к уменьшению скорости работы компьютера, в худшем - даже к потере данных.Естественно, что производительность ПК оценивается по используемому процессору и большому ряду других элементов. Но модернизация или покупка нового ПК являются все-таки вещами дорогостоящими. И опять же, без оптимизации работы аппаратно-программных средств, новый компьютер может уступать возможностям своих оптимально настроенных предшественников, цена которых значительно дешевле.Для увеличения скорости работы ПК существует множество способов. Например, ставший популярным "разгон" (процессоров, видеоадаптеров, жестких дисков...), т.е. эксплуатация элементов, узлов компьютера в форсированных режимах. Но если взять этот способ увеличения производительности компьютера или заняться изменением настроек в BIOS Setup и т.д., то это все для опытных пользователей плюс ручная настройка, требующая соответствующих знаний. И это совсем другие методы повышения быстродействия работы ПК. Основное же отличие программ оптимизации - это их периодически-регулярное использование для поддержания оптимальной работы компьютера и своевременного предотвращения различных сбоев, "зависаний" и т.д., выполнение всех необходимых функций по настройке, оптимизации... автоматически, всего лишь запуском определенных программ.Программы для оптимизации работы ПК позволят Вам автоматически выполнять тщательную настройку, регулярное обслуживание компьютера. Использование данных программ дает возможность без особых знаний провести всестороннюю оптимизацию работы аппаратных и программных средств ПК для повышения его быстродействия. Программы оптимизации работы компьютера - это оптимальная и безопасная настройка, достижение максимальной скорости работы и постоянная высокая производительность компьютера без дорогостоящих затрат.Программы оптимизации работы компьютера являются самым необходимым, нужным софтом для всех пользователей, от начинающих до опытных. Оптимизация - это, в первую очередь, настройка операционной системы ОС, программных приложений и аппаратных ресурсов (различных функций, параметров, компонентов, конфигурации...) для улучшения работы компьютера, повышения его быстродействия и производительности, наиболее полной реализации функциональных возможностей ПК.Основные причины ухудшения работы ПК: ошибки и засорение системного реестра, лишние программы в автозагрузке, мусор, дубликаты, старые ненужные файлы на жестком диске компьютера, высокая фрагментация системного диска, засорение оперативной памяти, не оптимальные настройки системы и настройки сети.Поэтому необходима периодическая оптимизация: очистка области автозагрузки, проверка целостности и исправление проблем системного рееста, дефрагментация и чистка жесткого диска, оптимизация памяти, настройка сети и т.д..•автозагрузка - выявление программ, загружающихся автоматически при старте системы, чистка раздела автозагрузки » ускорение загрузки ПК;•системный реестр - настройка системы изменением ключей реестра, оптимизация, очистка и дефрагментация реестра » повышение производительности системы » достижение максимального быстродействия;•чистка жесткого диска - чистка системы от ненужных файлов, временных файлов, удаление дубликатов, историй Интернет, файлов cookies и т.д. » увеличение свободного места на диске, повышение безопасности;•дефрагментация жесткого диска - фрагментация файлов и необходимость в дефрагментации для ускорения системы » уменьшение времени загрузки программ, ускорение открытия файлов, копирования;•оптимизация памяти - ускорение работы компьютера, увеличение его скорости работы и повышение быстродействия программами оптимизации и дефрагментации оперативной памяти;•настройка сети - повышение скорости соединения с сетью Интернет, увеличение скорости передачи данных путем оптимизации сетевых настроек. Перейдём к самим, столь нужным, программам. Основываясь на собственном опыте, остановлюсь лишь на трёх, разных по содержанию и возможностям, но любой из которых простому пользователю хватит "за глаза".
|
|
vsem-interesno.narod.ru