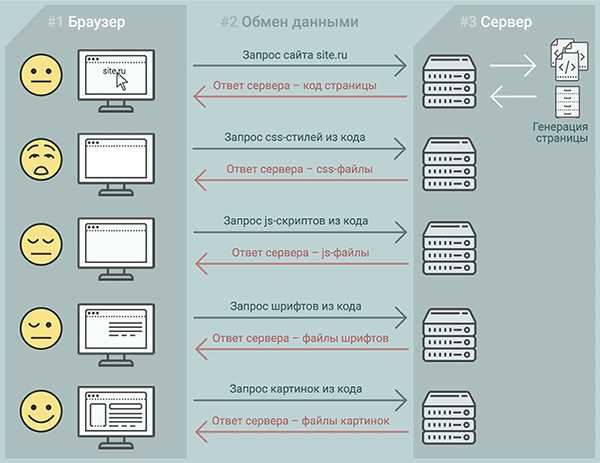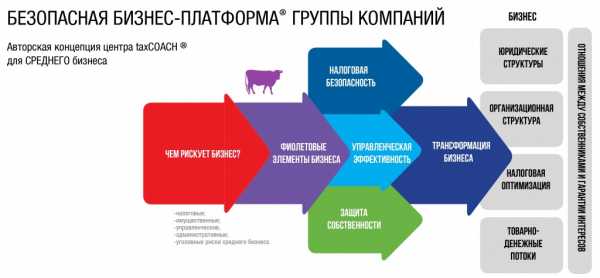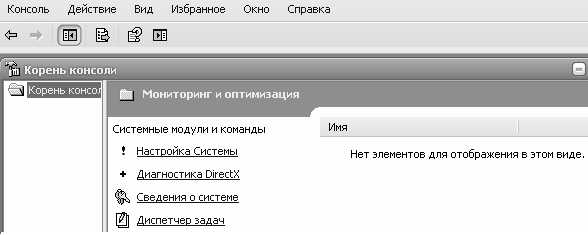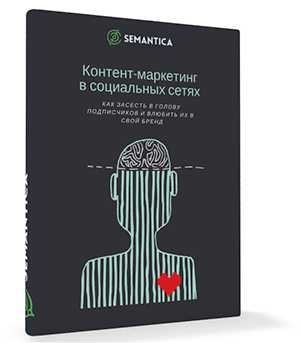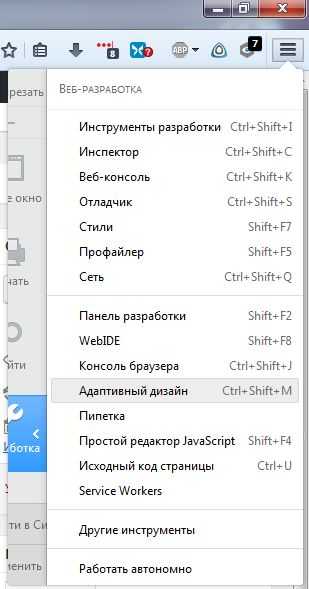Руководство по установке и тонкой настройке Microsoft Flight Simulator X. Оптимизация fsx для слабых пк
Руководство по установке и тонкой настройке авиа-симулятора Microsoft Flight Simulator X (FSX)

Перед тем, как начать статью, хочу сразу отметить, что FSX и почти все аддоны, о которых пойдёт речь ниже — платные. Поэтому всё, что понравится, нужно купить, ведь симуляторной индустрии и так приходится не легко. Однако, если вы по какой-либо уважительной причине не можете себе позволить приобрести тот или иной продукт, или просто хотите для начала оценить его возможности — всё здесь описанное (и еще вагон и тележку) можно найти вот здесь. И еще. Практически все советы по оптимизации FSX уже были описаны там и сям по кусочкам в сети. Я лишь разложил всё по полочкам. Если вы с чем-либо не согласны или хотите что-то добавить — пожалуйста, комментарии только приветствуются! Итак:
Оглавление
- Системные требования для комфортной игры в FSX
- Установка FSX
- Настройка опций внутри FSX
- Установка nHancer для тонкой настройки видеокарт nVidia
- Настройка версии шейдеров
- Установка аддонов, которые ЗАМЕТНО улучшат графику и реалистичность симулятора
- Итог и скриншоты
- Ссылки
Системные требования для комфортной игры в FSX
FSX достаточно требователен к ресурсам компьютера. И какой бы компьютер у вас не был, в конечном счете, всё упрётся в компромисс «реалистичность или FPS». Математика здесь простая: чем больше аддонов вы ставите и чем лучше модель летательного аппарата (ЛА) вы используете, тем меньше FPS вы получаете. Поэтому я хочу сразу озвучить минимальные (на мой взгляд) системные требования, которые могут дать качественную и приятную картинку при разумных FPS:
- ОС: Windows XP, Windows Vista или Windows 7 (рекомендую последнюю)
- Процессор: Intel Core Duo / Quad (или лучше), 2ГГц и выше. Чем больше ГГц, тем лучше, количество ядер на FPS в FSX практически не влияет. AMD, разумеется, тоже потянет, но с их процессорами я плохо знаком.
- Память: 2Гб и выше. Скорость памяти влияет на FPS, поэтому лучше позаботиться о частоте и таймингах.
- Жесткий диск: любой современный винчестер со свободным объемом не менее 100 Гб.
- Видеокарта: предпочтительно от nVidia, т.к. у пользователей радеона иногда возникают проблемы. GeForce 8800 GT или лучше. Также, предпочтительнее иметь более высокую частоту GPU и побольше памяти (256Мб — минимум, 512Мб — хорошо, 1024Мб — отлично), нежели делать SLI или покупать крутые многоядерные видеокарты.
- Джойстик: джойстик для игры обязателен! Какой именно — дело ваше, я лично пользуюсь Logitech Extreme 3D Pro и очень им доволен. В идеале можно приобрести даже штурвал :)
Установка FSX
Установка симулятора состоит из двух этапов:
- Установка базовой версии Flight Simulator X (идёт на двух DVD дисках). После установки желательно запустить симулятор, зайти в игру и выйти, чтобы инициировать создание конфигурационных файлов.
- Установка дополнения «Разгон» (еще один DVD). Это очень ВАЖНЫЙ этап, т.к. дополнение включает в себя необходимый сервис пак с кучей решенных проблем. После установки рекомендуется перезагрузить компьютер, после чего для верности разок запустить симулятор.
Настройка опций внутри FSX
В игре довольно много различных настроек. Я коснусь лишь тех, что могут повлиять на качество графики и FPS. Я не утверждаю, что приведённые настройки САМЫЕ оптимальные. Таких не бывает. Для одного компьютера они одни, для другого другие. Данный вариант рекомендуется использовать в качестве точки отсчета, чтобы потом можно было подкрутить, если у вас оказался запас FPS, либо наоборот, нехватка.
Ниже я привожу скриншоты всех вкладок с настройками.Основные настройки:
DirectX 10 лучше выключить, этот режим, к сожалению, так и не был доработан до конца, из-за чего сулит одни проблемы.Настройки ЛА:
Пейзаж:
Погода:
Воздушное движение. Здесь всё индивидуально и зависит от того, какой у вас трафик, дефолтный или отдельный аддон. Но в любом случае, правило стандартное: чем больше объектов в игре — тем меньше FPS. Уровень реалистичности вы оцениваете сами.
После применения всех настроек, общее окно настроек в FSX должно выглядеть следующим образом: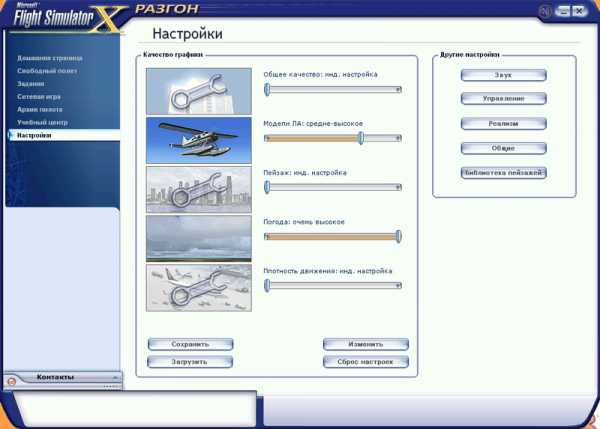
Для большего реализма очень рекомендую зайти в раздел «Реализм» и подправить там несколько ползунков, т.к. дефолтные никуда не годятся:
Главное, чтобы ползунок «Общие» был на максимуме, как того требуют многие производители моделей ЛА.Теперь выйдете из симулятора, чтобы настройки сохранились в файл. Потом запустите его снова, чтобы убедиться, что настройки успешно загружены. Теперь опять закрывайте симулятор, т.к. сейчас нужно будет подправить несколько строк вручную в главном конфиге FSX: fsx.cfg. Файл этот находится в папке пользовательских настроек Windows, т.е. в каталоге «C:\Documents and Settings\ВАШЕИМЯ\Application Data\Microsoft\FSX» или «C:\Users\ВАШЕИМЯ\AppData\Roaming\Microsoft\FSX» в зависимости от версии Windows. Чтобы не заморачиваться с путями, можете просто выбрать в пуске команду «Выполнить» и ввести туда строчку:
notepad %APPDATA%/Microsoft/FSX/fsx.cfg
Конфиг автоматически откроется в блокноте в любой версии Windows. Не забудьте на всякий случай сохранить копию файла, вдруг где ошибётесь. Нам требуется поменять (если параметр уже присутствует в файле) либо добавить следующие параметры:
[Display]<br/>TEXTURE_BANDWIDTH_MULT=70<br/>[GRAPHICS]<br/>TEXTURE_MAX_LOAD=4096<br/>[Main]<br/>DisablePreload=1<br/>FIBER_FRAME_TIME_FRACTION=0.33<br/>[TERRAIN]<br/>TERRAIN_MAX_AUTOGEN_TREES_PER_CELL=1200<br/>TERRAIN_MAX_AUTOGEN_BUILDINGS_PER_CELL=1000<br/>[BUFFERPOOLS]<br/>PoolSize=12000000<br/><br/>Поясню, что означает каждый:
| TEXTURE_BANDWIDTH_MULT | Управляет «скоростью» загрузки текстур в память. Рекомендуемое значение 70-80 (по-умолчанию 30). Если симулятор подтормаживает при поворотах камеры — попробуйте выставить значение побольше (максимум 400). |
| TEXTURE_MAX_LOAD | Максимальный размер поддерживаемых текстур. Параметр необходим для аддона REX и (возможно) других аддонов. 4096 — максимум. |
| DisablePreload | Симулятор не будет подгружать полёт по-умолчанию каждый раз при запуске, что позволяет слегка увеличить скорость загрузки игры. |
| FIBER_FRAME_TIME_FRACTION | Параметр определяет соотношение процессорного времени, требуемого на подгрузку сцены и рендеринга. Например, 0.33 в данном случае означает, что на подгрузку сцены будет тратиться около 30% процессорного времени, а оставшиеся 70% уйдут на рендеринг. Рекомендуемые значения для пробы в районе 0.05 — 0.66 |
| TERRAIN_MAX_AUTOGEN_TREES_PER_CELL | Количество деревьев для автогенерации пейзажа. Большие значения заметно уменьшают FPS. Можете поэкспериментировать, диапазон оптимальных значений варьируется от 800 до 3000. |
| TERRAIN_MAX_AUTOGEN_BUILDINGS_PER_CELL | То же самое, только определяет количество 3D зданий при автогенерации пейзажа. |
| PoolSize | Этот параметр определяет размер буфера для текстурной памяти, чтобы потом вовремя «вытащить» оттуда необходимую текстуру. Некоторые пишут, что он значительно влияет на качество рендеринга, объекты и текстуры появляются более плавно, без рывков, если выставить значение 12000000 или даже больше (в байтах). Если у вас видеокарта с 512+ мегабайтами памяти — можете попробовать поиграться в поисках оптимального значения. |
start /HIGH J:\GAMES\FSX\fsx.exe
Установка nHancer для тонкой настройки видеокарт nVidia
Если вы являетесь обладателем какого-либо GeForce, утилитка nHancer даст вам гораздо больше возможностей для тонкой настройки графики, нежели их стандартная панель в панели управления Windows. Утилита совершенно бесплатна и может быть использована для настройки графики в любой другой игре. Скачать её можно вот здесь (я использовал версию 2.5.7). Также, советую скачать самые последние драйвера с сайта nVidia.После запуска программы найдите в списке профайл «MS Flight Simulator X», выделите его, убедитесь, что пункт «Profile» активен и настройте графику согласно следующим рекомендуемым значениям (изменения вносите в правой части окна):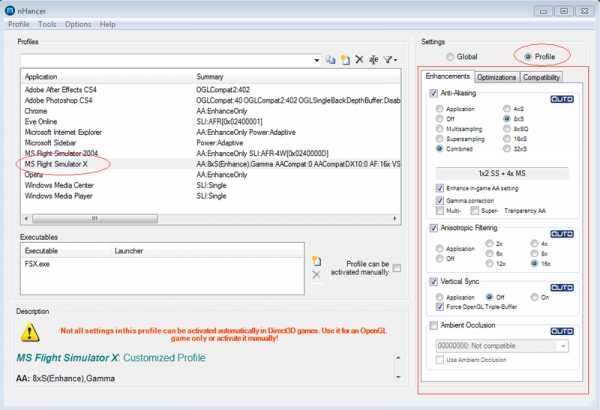
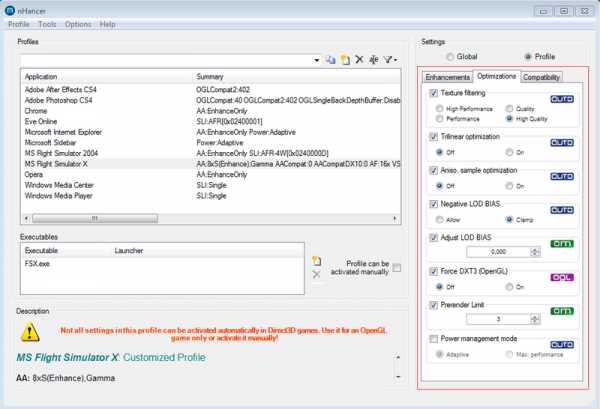
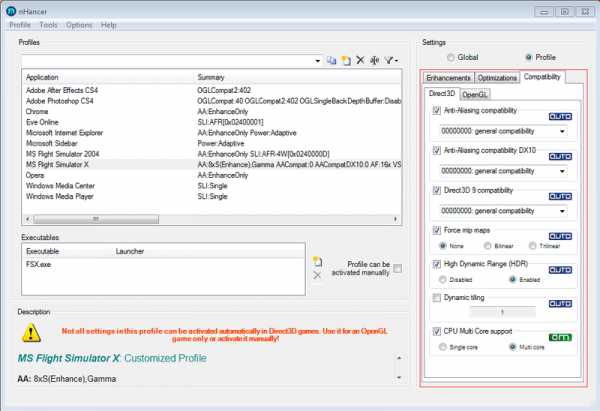
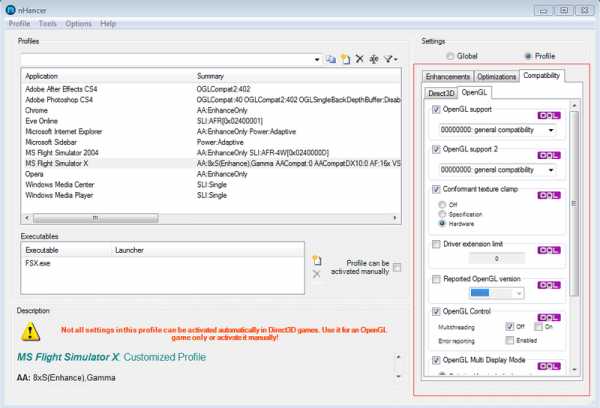
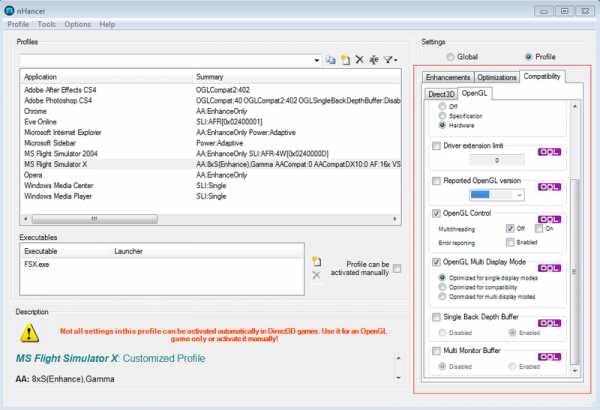
В разделе «Global» тоже необходимо подправить несколько значений: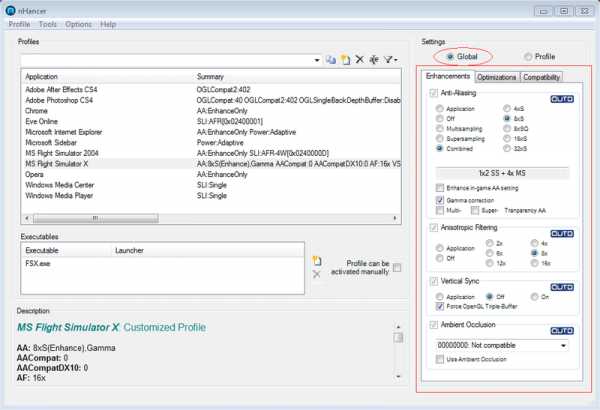
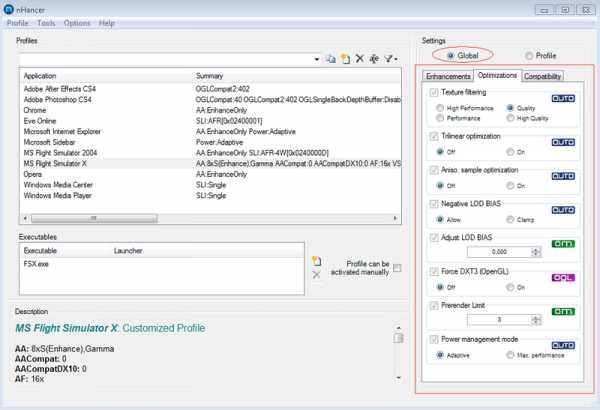
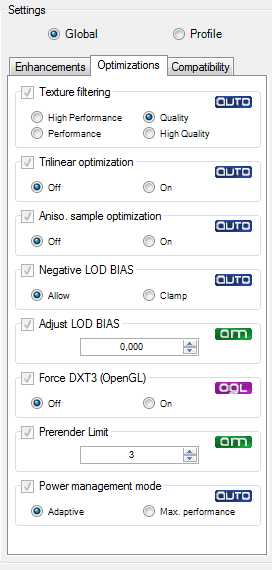
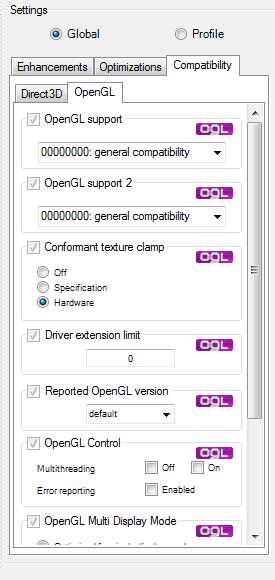
После всех манипуляций можете закрывать программу, она больше не нужна, ни в трее, нигде. Настройки уже сохранены глобально. Хотя, конечно, никто вам не запрещает поиграться с параметрами самому, особенно с уровнем сглаживания, может для вашей видеокарты есть и более оптимальные параметры. Перезагрузите компьютер и опробуйте новые настройки в действии.
Настройка версии шейдеров
Для настройки версии шейдеров нам нужно подправить еще один конфигурационный файл FSX — display.cfg, который находится В КОРНЕВОЙ директории симулятора. У меня это «J:\GAMES\FSX». Но сначала нам понадобится утилита dxdiag, входящая в Windows. Для её запуска просто наберите «dxdiag» в «Пуск->Выполнить». В появившемся окне нажмите на кнопку «Save all information...» и сохраните полученный dxdiag.txt файл в любую папку.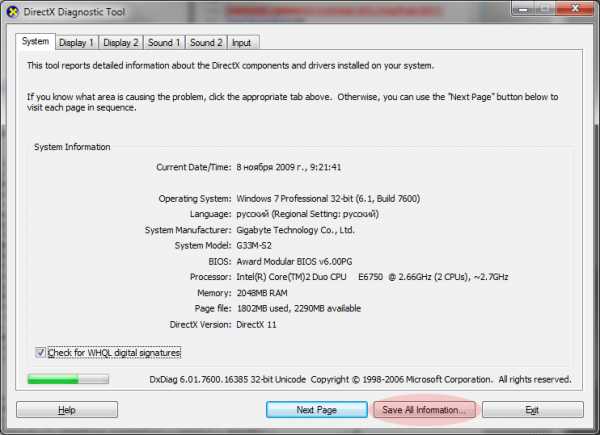 Теперь откройте оба файла (dxdiag.txt и display.cfg) в блокноте для редактирования и создайте (если похожего еще нет) раздел [xxxx:yyyy] в следующем формате:
Теперь откройте оба файла (dxdiag.txt и display.cfg) в блокноте для редактирования и создайте (если похожего еще нет) раздел [xxxx:yyyy] в следующем формате: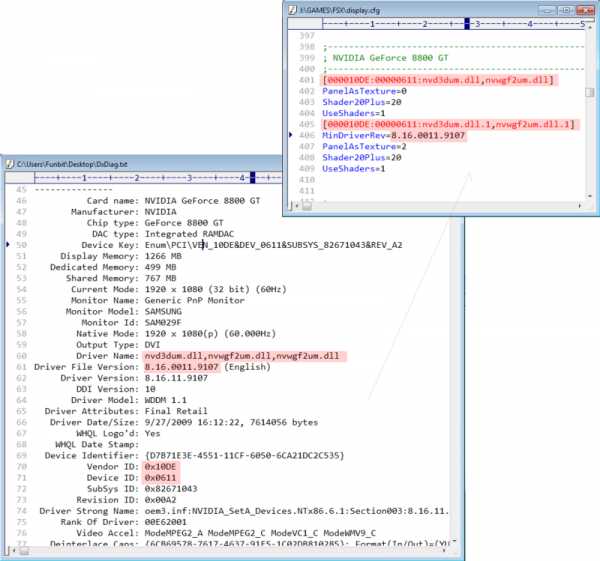
Установка аддонов, которые ЗАМЕТНО улучшат графику и реалистичность симулятора
FSX — очень хороший симулятор, но до реальности ему всё равно далеко :) Поэтому в сети можно найти сотни аддонов, которые могут добавить в игру новые фотореалистичные пейзажи (фактически, текстуры земли в виде фотографий со спутника), реальные облака, реальные погодные условия, модели чуть ли не всех реальных самолётов, большинство из которых выполнены на все 100%, т.е. любой рычажок или переключатель будет работать так, как на настоящей машине, авиа трафик и еще много других интересных вещей. Ниже я привожу список самых необходимых аддонов (на мой взгляд), которые существенно преображают симулятор. Устанавливать рекомендую по порядку, запуская симулятор после окончания установки каждого аддона:
- FS Global 2010 — заменяет дефолтную сетку (меш) поверхности земли на более детализированную с разрешением вплоть до 9 метров!.. Вот скриншоты для сравнения:
FSX по-умолчанию:
 FS Global 2010:
FS Global 2010: Фотография:
Фотография: Размер аддона: около 24Гб! Хочу добавить, что FS Global 2010 заметно лучше предыдущей версии — FS Global 2008, поэтому ищите именно последнюю версию.
Размер аддона: около 24Гб! Хочу добавить, что FS Global 2010 заметно лучше предыдущей версии — FS Global 2008, поэтому ищите именно последнюю версию. - Ultimate Terrain X Europe — делает европейскую часть более детализированной. Добавляет текстуры, разметку дорог и прочее. Размер аддона: 1.5Гб. Также есть версии для США и Канады.
- Ground Environment X Europe/USA/Canada — Лучший аддон для замены стандартных текстур земли для Европы, США и Канады. Можно использовать совместно с Ultimate Terrain X, т.к. в нём только лэнд классы (дороги, озера, мосты, жилые зоны и проч.). Размер аддона: ~3.0Гб.
- ORBX Australia — отличный аддон, который сделает весь австралийский материк фотореалистичным. Аддон состоит из четырех частей (северная, южная, центральная и западные части). Размер аддона: 3.5Гб.
- Другие сцены — Есть еще ОЧЕНЬ много различных сценариев для разных частей света и стран. Например, сценарий Hawaii от Megascenery. Также можно найти тучу детализированных аэропортов, список вы можете продолжить сами, просто зайдите на симмаркет и поищите то, что нравится лично вам.
- Real Environment Extreme (REX) — пожалуй самый лучший аддон для добавления фотореалистичных облаков и погодных условий, а также сногсшибательной воды! При этом FPS сильно не просаживает. Размер аддона: версия 1.0 — 4Гб, плюс апдейт до 2.0 — 100Мб. Имеет встроенный погодный движок, который может загружать реальную погоду в выбранном вами аэропорту и его окрестностях.
- MyTraffic 5.2 — создаёт более реалистичный траффик в аэропортах и в небе (выглядит приблизительно вот так). FPS сильно не просаживает. Включает в себя кучу различный моделей самолётов с ливреями реальных авиакомпаний. Хочу отметить, что существуют и другие варианты траффика для FSX, например, «World of AI Traffic», «Morten's AI Traffic v2.2» и проч. Лично для меня, траффик не играет такой уж важной роли, поэтому я не сравнивал все эти продукты, просто остановил свой выбор на MyTraffic. Размер около 1Гб.
- FsPassengers — аддон позволяет вам создать виртуальную авиакомпанию, покупать виртуальные самолёты, перевозить виртуальных пассажиров и зарабатывать на этом виртуальные деньги :) Выполнен достаточно качественно, на борт самолёта можно нанять экипаж, кормить пассажиров в полёте и еще много всего интересного. С этим аддоном в оффлайне летать станет гораздо интереснее.
- FSUIPC — небольшое дополнение для FSX SDK, которое является обязательным для некоторых аддонов, чтобы те смогли подключиться к симулятору для обмена данными (даже по сети на отдельном компьютере).
- FlightSim Commander 8.5 — программа для планирования маршрута полёта. Конечно, планировать маршрут можно и во встроенном планировщике в самом симуляторе, но в FSC, на мой взгляд, это делается гораздо удобнее. Здесь легко можно проложить маршрут по VOR маякам, посмотреть карту аэропорта (рулёжки, гейты) и прочее:
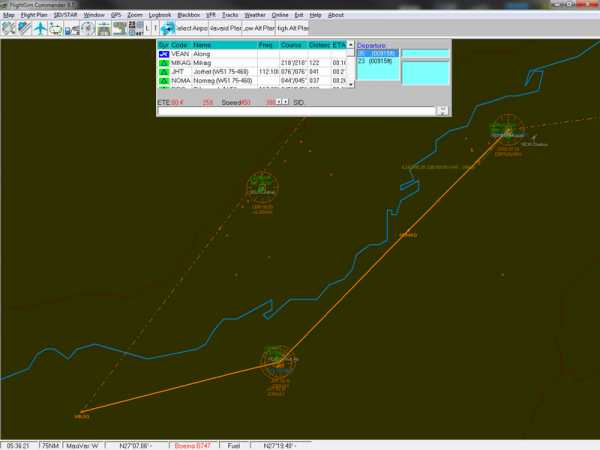
Планируете маршрут, сохраняете в файл .pln, открываете его в FSX и летите. Если вам захочется еще большей реалистичности, можете воспользоваться настоящими картами Jeppesen (программа Jeppview), которыми пользуются реальные пилоты. Карты содержат всю необходимую информацию: схемы SID/STAR, схемы захода по ILS, VOR, DME, GPS, разметку рулёжек и так далее. Программа выглядит вот так:
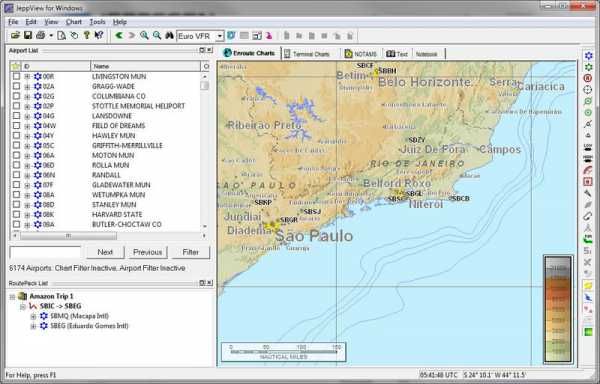
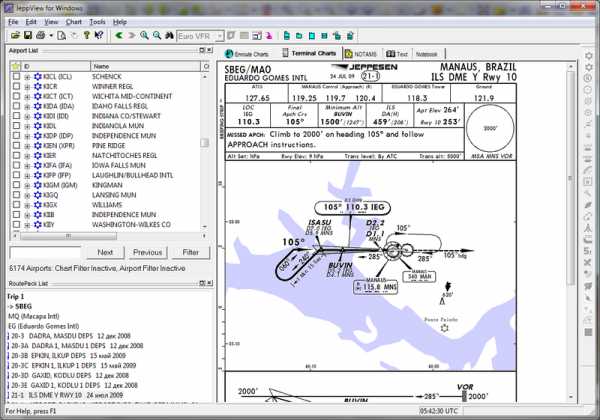
- Дополнительные летательные аппараты — для FSX создано очень много моделей самолётов и вертолётов. Есть даже космические шаттлы :) Из легких самолётов особенно хочу отметить следующие:
RealAir Beechcraft Duke B60 — мой фаворит :)

Carenado C172n


IRIS Pro Christen Eagle

Список на этом не заканчивается! Аэробусы, боинги, Ту-шки — всё в вашем распоряжении.
Итог и скриншоты
В итоге, после установки и настройки FSX и всех вышеописанных аддонов, можно получить вот такие скриншоты (полноразмерные 1280х1024), которые в динамике еще симпатичнее :)Аэрошоу на Ибице





Перелёт по маршруту «Гонолулу — Гавайи»
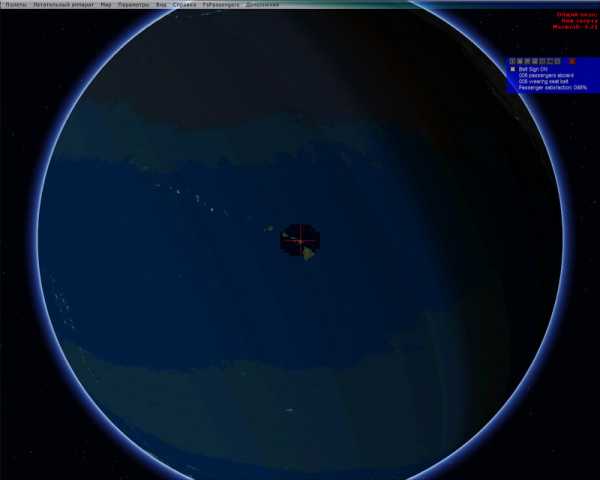
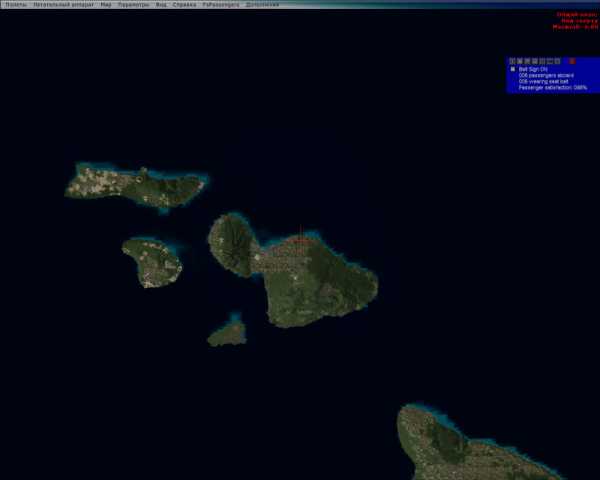
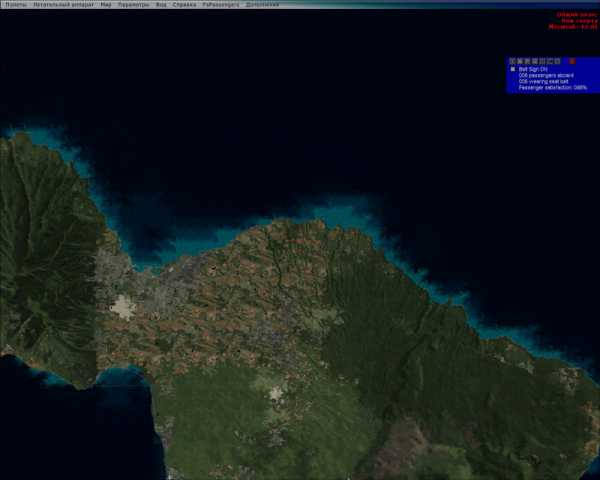
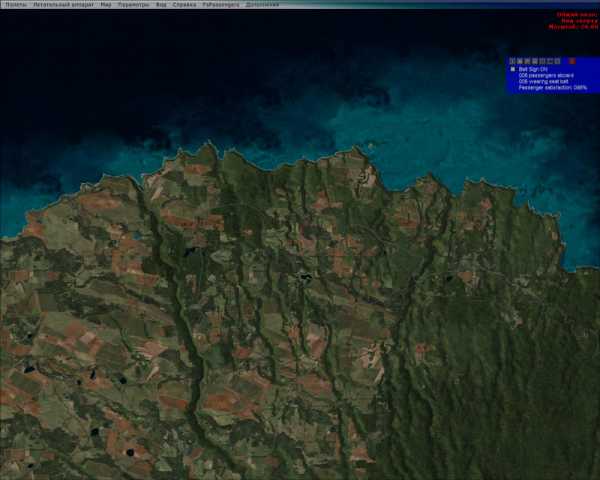
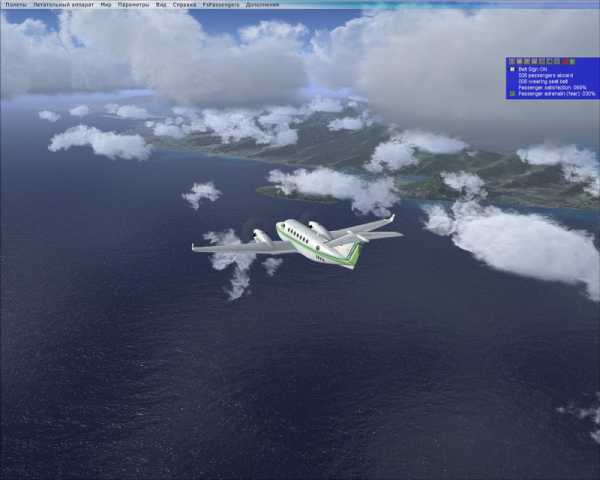

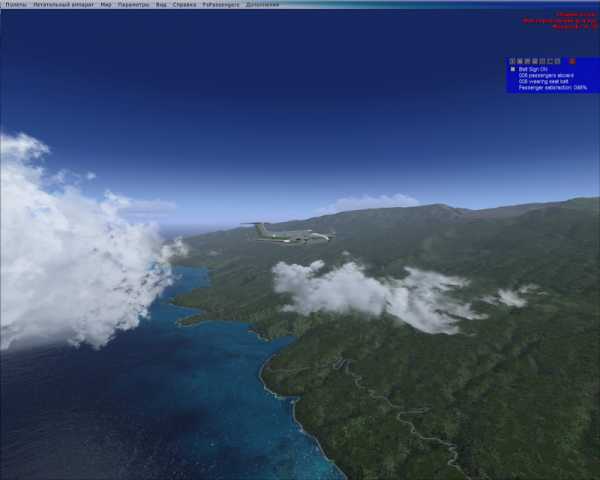

Полёт через горы в Чили

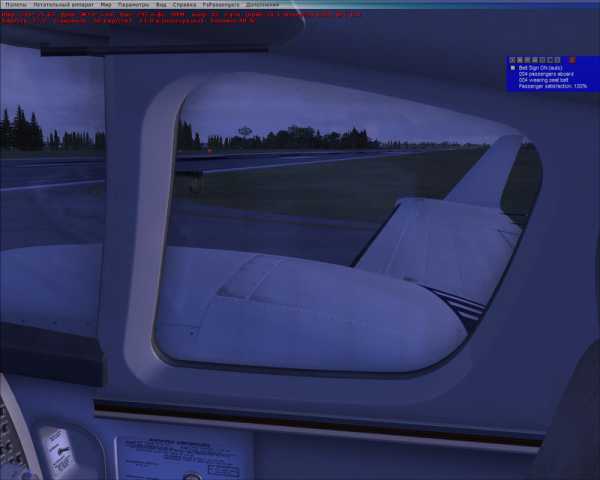





Южная Америка, Бразилия






Полёт ночью




Ну и на закуску:
1. Небольшой видеоролик (не мой), в котором можно сравнить процесс посадки самолёта с видом из кабины пилота в реале и в симуляторе:
2. Интересная статья о сравнении полёта на реальной Цессне и Цессне из FSX.
Ссылки
Несколько ссылок на самые интересные сайты, касающиеся тематики симуляторов:
- Не забывайте про встроенный учебник в самом FSX. Перевод на русский выполнен достойно, и знакомство с симулятором следует начинать именно с него. А учебные миссии с инструктором помогут проверить знания на практике.
- AVSIM.SU — самый большой форум об авиа-симуляторах и всему, что с ними связано: навигация, полёты в онлайн сетях и прочее. Ответы на 99.99% вопросов вы сможете найти именно здесь.
- Как правильно читать схемы Jeppesen?
- База данных аэропортов мира — удобный сайт, в котором вы можете найти практически любой аэропорт (по коду) и посмотреть как он выглядит в картах Google.
Удачных вам полётов!
PS. Это моя первая статья на хабре, прошу не судить строго... PPS. Хабраэффект сильно нагружает сервер с картинками, поэтому если что не загрузилось, попробуйте чуток попозже… Спасибо :)
UPD. Последнее обновление статьи: 26.11.2009г.
habr.com
FSPS - XTREME FSX PC
FSPS – XTREME FSX PC это развитие достаточно удачной программы FSX BOOSTER V2, которая позволяет более гибко настраивать параметры FSX, для того чтобы получить прирост производительности и плавность изображения без фризов. Оговорюсь, что при приобретении этой утилиты ставить FSX на компьютер уровня P-IV 3000 и надеяться что он полетить без лагов имхо глупо. А на современную машину уровня Core i5/i7 разогнанную хотя бы до 3800-4000 вполне. Ну так уж облажались разрабы из Microsoft, что ПК в 2011 году не могут справиться с софтом выпущенным 5 лет назад. Собственно для того чтобы частично исправить их ошибки и используется этот маленький да дорогой золотник. Дорогой с точки зрения технической ценности, а не цены, которая кстати составляет всего 360р. Далее я рассмотрю и покажу основные возможности этой программы.
Итак, Как это работает?Все просто. Необходимо купить эту утилиту, установить, настроить и радоваться . Хочу сразу предупредить, что утилита привязывается к вашему железу в процессе активации, и после переустановки системы вам придется обращаться в саппорт, для запроса повторной активации. Т.е будьте аккуратны. Так же понятно, что не получится купить одну копию и установить ее на все свои компьютеры и ноутбуки. 1 компьютер – одна лицензия. Тут строго .
Скачать 16 мегабайт дистрибутива думаю не сложно никому, установить тоже.Интерфейс в меру спартанский, но в тоже время дающий достаточно возможностей для оптиизации вашего сима + некие дополнительные бонусы.
при запуске утилиты она предупредила что доступна новая версия, и желательно обновиться.Так же из главного окна программы, можно попасть на сайт разработчика, на форум разработчика, написать в техподдержку (должен быть настроен почтовый клиент). Так же можно оттуда открыть одним кликом мыша папку, в которой лежит fsx.cfg (кстати, этот вопрос задается достаточно часто у нас на форуме). Так же можно сделать автоматический бэкап текущего файла fsx.cfg, и так же просто его восстановить, ну и собственно удалить все резервные копии. Как видите, интерфейс не перегружен и прост.
Далее, во второй вкладке PC Information
Можно получить минимальные данные по вашему железу (не все же гуру ), перейти на страницу обновления DirectX, и так же автоматом перейти на сайт для скачивания крайних драйверов для вашей видеокарты. Очень удобно. Вот если честно такой комфорт умиляет и делает из меня все больше лодыря. Ведь не надо теперь ручками идти на сайт разраба, мышой ткнул и ты там . В общем такой вот небольшой бонус.
Вкладка FSX Information
Тут тоже все просто. Видите всю инфу о вашем симе и можно одним кликом мыша открыть для редактирования (если вам конечно это нужно) файлы для редактирования названий авиакомпаний, камер, сценария и т.д. Единственная ложка дегтя, нету поисковой формы в окне редактора, чтобы быстро найти требуемую строку.
Далее FSUIPIC Information
Тут понятно что можно получить информацию об установленной версии FSUIPIC, так же видимо что нам сообщают о том, что у нас уже не последняя версия фсупа установлена и можно обновиться, перейти на страницу скачивания новой версии, так же одним кликом мыша попасть на форум саппорта модуля, ну и открыть для редактирования или просмотра ini файл. Все забота для нас.. юзеров. Ведь согласитесь удобно.
Вкладка Add-ons, судя по написаному в мануале
служит для установки сценариев и прочего, с оптимизацией по ядрам процессора, но как это работает я честно говоря не проверял, поэтому тут врать ниче не буду.
Ну и самая важная вкладка, ради которой то собственно все и затевалось написание такога количества букаф это – FSX Performance Tweaks
Тут как видите 7 вкладок, зайдя на каждую можно тонко настроить практически любой параметр, который тем или иным способом может повлиять на производительность.В первой можно поотключать все ненужные сообщения типа “сваливание”, “стояночный тормоз” и т.д. В общем то все наглядно и понятно.
Далее
можно сделать широкоэкранное изображение (у кого монитор соответствующий), установить кол-во кадров и прочие опции доступные из самого сима, ну и отрегулировать “тряску головы” (параметр [DynamicHeadMovement] в fsx.cfg. Правда до уровня EZdock Camera ей далеко, все на уровне дефолта десятки, но вполне себе прикольная фича .
Настройки текстур
Достаточно важная вкладка, на которой вы можете отрегулировать множество параметров от максимального разрешения текстур, до удаления объектов размер которых меньше заданного. Все наглядно и просто. Главное понимать что для чего нужно, да и метод научного тыка никто не отменял
Вкладка настроек автогена
Тут можно поставить необходимые галочки, и программа сама посчитает необходимые настройки для тех или иных объектов (деревья, траффик, вода и т.д) в зависимости от вашего железа. Ну и можно точно выставить сглаживание для автогенных объектов. Ну или у кого совсем слабый ПК, можно тыкнуть галку Lite autogen (для слабых ПК) и в общем-то в ущерб картинке получить относительно нормальную производительность. Очень хорошая вкладка. При грамотной ее настройке, можно получить хорошую картинку и производительность.
Настройки производительности процессора и видеокарты
Можно выбрать какое кол-во ядер процессора будет обсчитывать землю (это для любителей мухобоек параметр) для получения наибольшей производительности при максимальной красоте при VFR полетах. Так же установить режим работы видеокарты для повышения FPS (нуачо, пусть тоже работает в паре с процом) ну и изменить другие параметры.
В этой вкладке я ничего не трогал
поскольку это все отдал на откуп пресетам REXa. Ну а кому хочтеся – пожалуйста, экспериментируйте.
Далее
Здесь я только чуть увеличил “яркость ночи” установив значение 8% (по дефолту 6%), Все остальные параметры у меня работают через Nvidia Inspector
Так же наверху в меню видите 2 кнопки: VFR / IFR – это пресеты, заданные автором программы, работает примерно как сайт http://www.venetubo.com/fsx.html. В общем мне не понравилось . Ручками оно делается точнее и красивее.
После того, как вы выбрали для себя оптимальные по вашему мнению параметры, можно все сохранить в профиль. И каждый раз, перед запуском сима, сначала запускать эту утилиту и загружать ваш профиль.
Тут на скрине видно, что профиль 1 загружен и грузите сим. Так же справа видно копии бэкапа, выбрав нужную ее можно восстановить в один клик.Всего можно сохранить и грузить 3 профиля: дефолт, профиль 1 и профиль 2. Т.е можно сделать по VFR и IFR и грузить их каждый раз в зависимости от типа будущего полета. Очень удобно.
Т.е если даже у вас мощное железо, вы можете оптимизировать за компанию Microsoft ваш симулятор так. что он будет достаточно быстрым и плавным и будет реально приносить удовольствие, а не нервотрепку
И опять же, нельзя верить в чудеса, в плане того, что установив эту программу сим полетит во всей красе на P-III. Надо в любом случае современное быстрое железо, но при помощи этой утилиты вы добъетесь оптимальной работы сима.
Да, многим хотелось бы увидеть скринов, я не знаю как передать динамику на статичном скрине, но если кто-то гонится только за FPS то собсна вот:
На земле, Wilco Evo A320. Погода от REX
Влетаем в плотное облачко и получаем сразу 50 кадров
А выйдя из него, возвращаемся я думаю к комфортным 120
Вот всеми любимый “монстр” PMDG744 в аэропорту Бангкока (сценарий от ArmiProjects) – 28 кадров в кокпите на земел. В 10-ке все что выше 20 кадров – это комфортно, хотя признаюсь честно, бывает что проседало и до 17 кое-где, но не было фризов и дерготни. Все было плавно.
Ну и в наборе
Вышли из Шарика. Тту было не менее 70 кадров (хы, потому что сценарий дефолтный), а на предыдущем мы все таки из платника летели, поэтому на 10 кадров и нижеПриятных полетов!!!
з/ы. Отдельное спасибо Alex-buka за подсказку о том что есть такая замечательная софтина.
200 Просмотров
simrussia.com
Оптимизация Microsoft Flight Simulator X
После всех операций, описанных ниже, вы сможете получить до 40 fps на слабо загруженных аэродромах и порядка 10-20 на тяжелых сценариях. В моем случае максимальное значение в 46 fps было получено в "Жулянах" и от 10 до 24 в "Hong-Kong Intl." Причем в последнем случае, несмотря на низкий fps, неприятное торможение происходит если "крутить головой", сам же полет и развороты проходят гладко.
Конфигурация железа:
Intel (R) D - 2.66
GeForce 7600 GT 256
1024 ОЗУ
Итак, приступим. Для начала откроем файл FSX.cfg. Он находится здесь \Documents and Settings\<user name>\Application Data\Microsoft\FSX\
В секцию [TERRAIN] добавим следующие строчки:
TERRAIN_MAX_AUTOGEN_TREES_PER_CELL=4500
TERRAIN_MAX_AUTOGEN_BUILDINGS_PER_CELL=3000
В секции [DISPLAY] увеличиваем значение в строке TEXTURE_BANDWIDTH_MULT до 400. Вот так:
TEXTURE_BANDWIDTH_MULT=400
Теперь добавим следующее:
[MAIN]FIBER_FRAME_TIME_FRACTION=0.33
C FSX.cfg в принципе закончили. Не в принципе, а закончили. Сохраняем его и закрываем.
На всякий случай, вот тут можно скачать и посмотреть мой файл конфигурации.
Пойдем дальше. Качаем оптимизированные текстуры деревьев, распаковываем скачанный файл и копируем файлы с заменой вот сюда Scenery\Global\Texture
Пойдем ещё дальше. Качаем вот этот файлик. И заменяем старый файл AutogenDescriptions.spb, который находится в папке Autogen на новый.
И наконец переходим к последнему пункту. В той же папке Autogen есть файл default.xml. Так вот его рекомендуется переименовать в default.bak. Это добавит некоторое количество fps, однако отключит в симе такие обьекты как заправки, закусочные и пр. Что касается меня, то я его все-таки переименовал, ну а вы уже решайте сами.
Теперь остается только настроить сим, так как показано на рисунках слева и, если ваша конфигурация приблизительно соответствует моей, вы и получите те самые 10-40 fps.
Если вам хочется узнать более подробно о том, что же мы все-таки ковыряли, рекомендую посетить вот этот форум
fsxtweak.narod.ru
FSX: настройка и установка
На сегодняшний день FSX является, хоть и не самой современной, но при этом одной из самых популярных версий авиасимулятора, однако многие люди, которые заинтересовались этой игрой, не знают о том, как осуществляется в FSX настройка и установка различных опций. В частности, помимо стандартных опций, в игре предусматривается возможность использования еще целого ряда аддонов для увеличения реализма.
Сразу стоит отметить тот факт, что, перед тем как будет осуществляться установка аддонов в FSX, настройка игры и все остальные действия, вам следует запомнить тот факт, что практически все действительно интересные аддоны являются платными.
Системные требования

Перед установкой игры вы наверняка должны были понимать, что игра является довольно требовательной к ресурсам компьютера. При этом математика здесь является предельно простой – чем больше вы решите использовать аддонов, тем более реалистичной будет используемая вами модель летательного аппарата, и тем менее удовлетворительным будет ваш FPS. Именно потому, чтобы для вас хотя бы была актуальной в FSX настройка параметров, ваш компьютер должен соответствовать следующим характеристикам:
- Windows XP или выше (рекомендуется использовать Windows 7, 64-bit).
- Процессор Intel Core 2 DUO, имеющий частоту не менее 2.8 ГГц.
- ОЗУ: 2 Гб или более высокая. Именно оперативная память влияет на количество кадров в секунду, поэтому если вы хотите что-то улучшить в своем компьютере для этого симулятора, вам следует начать именно с этого.
- Винчестер: любой современный накопитель, свободный объем на котором составляет не менее 100 Гб. При этом стоит отметить тот факт, что в процессе выбора винчестера следует уделить особое внимание такому параметру, как скорость вращения шпинделя, которая должна составлять 7200 об/мин.
- Видеокарта: лучше использовать карты GeForce, так как у пользователей Radeon могут возникнуть определенные проблемы. GeForce GTX 460 или выше – наиболее оптимальный вариант.
Помимо всего прочего, у вас в обязательном порядке должен присутствовать джойстик, ведь без него играть практически невозможно. Какой именно выбрать лучше всего – это уже ваш личный выбор. Настройка джойстика FSX зачастую является достаточно простой, ведь ко всем устройствам прилагается инструкция.
Установка

Перед тем как будет осуществляться в FSX настройка параметров, игру нужно еще правильно установить, и делается это следующим образом:
- Установка самого симулятора. После того как он будет установлен, рекомендуется сначала зайти в него и выйти для того, чтобы инициировать формирование необходимых конфигурационных данных.
- Установка дополнения. После того как будет проведена установка и настройка FSX, нужно поставить дополнительный пак. Данный этап является чрезвычайно важным, так как в этом дополнении присутствует пакет различных фиксов, решающих большинство известных проблем. После того как будет установлен данный пак, рекомендуется сразу перезагрузить компьютер, после чего уже можно будет запускать симулятор.
Настройка
Сразу стоит отметить, что тонкая настройка FSX является не такой простой для рядовых пользователей, так как опций здесь достаточно много. Именно поэтому мы затронем только те, которые будут оказывать влияние на качество картинки на вашем экране, а также количество кадров в секунду. Приведенные далее настройки не могут претендовать на титул самых оптимальных, ведь таких просто не существует - это основной вариант, от которого вы можете отталкиваться в зависимости от ваших потребностей.

Главное, чтобы ползунок «Общие» находился на максимальном уровне, ведь этого требует преимущественное большинство производителей летательных аппаратов. После того как параметры будут установлены на предельный уровень, выйдите из симулятора, чтобы сохранить их в файл, и снова зайдите в него для того, чтобы убедиться в том, что настройки уже были успешно загружены. Теперь можно будет закрыть симулятор, так как тонкая настройка FSX предусматривает введение нескольких опций вручную.
Для этого изначально вам нужно будет запустить в меню «Пуск» команду «Выполнить», после чего ввести в появившуюся строчку следующее: notepad %APPDATA%/Microsoft/FSX/fsx.cfg.
Настройка CFG FSX осуществляется следующим образом: в открывшийся блокнот нужно добавить несколько параметров, вписав следующее:
[Display] TEXTURE_BANDWIDTH_MULT=70 [GRAPHICS] TEXTURE_MAX_LOAD=4096 [Main] DisablePreload=1 FIBER_FRAME_TIME_FRACTION=0.33 [TERRAIN] TERRAIN_MAX_AUTOGEN_TREES_PER_CELL=1200 TERRAIN_MAX_AUTOGEN_BUILDINGS_PER_CELL=1000 [BUFFERPOOLS] PoolSize=12000000
Установка аддонов

Конечно, настройка FSX позволяет обеспечить неплохую реалистичную атмосферу полетов, но в действительности же до реальности ему довольно далеко. Именно по этой причине на сегодняшний день в Интернете можно найти огромнейшее количество самых разнообразных аддонов, добавляющих в игру разнообразные реалистичные пейзажи, облака, модели различных самолетов, погодные условия и так далее. Стоит отметить, что если вами будет проводиться детальная настройка FSX после установки аддонов на добавление самолетов, вы заметите, что каждый переключатель или рычаг на добавленной модели практически во всех случаях работает так, как на реальной машине. Устанавливать аддоны рекомендуется по очереди.
FS Global 10
Данный аддон позволяет сменить стандартную сетку поверхности земли, сделав ее гораздо более детализированной, имеющей разрешение вплоть до 19 метров. Сразу стоит отметить тот факт, что размер данного аддона составляет приблизительно 21 Гб, а это достаточно весомый объем для большинства современных компьютеров. Но если вы не игроман и используете свою машину только ради любимого симулятора, то в таком случае вам должно вполне хватить и этого, но впоследствии вы заметите, что никакая в FSX настройка графики вам уже не нужна - она и так невероятно красива.
Ultimate Terrain X Europe
Европейская часть карт становится более детализированной. В частности добавляется разметка дорог, дополнительные текстуры и прочее. Объем данного аддона составляет 1.5 Гб.
ORBX Australia

Превосходный аддон, который позволяет обеспечить реалистичность всего австралийского материка, что определенно заметит любой пользователь. Заметьте, что данный аддон составляется из четырех различных частей, в связи с чем размер аддона составляет приблизительно 3.5 Гб.
Другие сцены
На сегодняшний день в Интернете можно найти огромнейшее количество самых разнообразных сценариев, которые подходят под разные части мира или даже отдельных стран. К примеру, отдельного внимания заслуживает сценарий Hawaii, а также можно найти массу детализированных аэропортов. Достаточно просто зайти на СИМ-маркет и найти там то, что вам больше всего понравилось.
Real Environment Extreme
Данный аддон можно назвать лучшим среди всех существующих в сфере облаков. В народе его сокращенно называют REX. FSX настройка после этого не становится более сложной, так как реалистичные текстуры делают сразу ощущения от полета более приятными.
Аддон позволяет добавить в игру фотореалистичные облака, а также различные погодные условия, но что более важно – он делает реалистичной воду, превращая полет в бурю удивительных эмоций. Также в нем используется специализированный погодный движок, при помощи которого можно загрузить реальную погоду в определенном аэропорту, а также его окрестностях. Объем данного аддона в стартовой версии составляет 4 Гб, а апдейт к нему вести приблизительно 100 Мб.

MyTraffic 2010
После установки данного аддона вы сможете увидеть реалистичный траффик как в небе, так и в аэропортах. Стоит отметить, что он практически не влияет на количество кадров в секунду, но при этом делает полеты более атмосферными. В данный аддон включено достаточно большое количество самых разных моделей самолетов, оснащенных ливреями реальных компаний.
FsPassengers
При помощи данного дополнения вы сможете сформировать собственную авиакомпанию, покупать различные виртуальные самолеты, заниматься перевозкой пассажиров и зарабатывать на этом деньги. Выполнено дополнение довольно качественно, причем на борт самолета при необходимости можно даже нанимать экипаж, обеспечивать пассажирам условия в полете, а также выполнять еще множество других интересных действий. Дополнение существенно увеличивает интерес от игры в FSX в онлайн режиме.
FSUIPC
С установленным FSUIPC для FSX настройки сильно не меняются, так как дополнение является не слишком большим. Однако большинство пользователей использует это дополнение по той причине, что оно является обязательным для установки целого ряда других аддонов. Другими словами, с установленным FSUIPC для FSX настройки других аддонов после их установки становятся более доступными, так как они могут подключаться к симулятору для обмена нужной информацией.
FlightSim Commander 8.5
Данная утилита обеспечивает возможность планирования маршрута полета. Конечно заниматься планировкой маршрута вы можете непосредственно при помощи специального планировщика, который изначально присутствует в симуляторе, но этот аддон позволяет делать это более удобно для большинства пользователей. Таким образом, вы без труда сможете прокладывать маршрут через различные VOR-маяки, а также посмотреть карту определенного аэропорта.
Первоначально планируете сам маршрут в программе, после чего сохраняете его в отдельный файл формата .pln, открываете уже непосредственно в игре и можете начинать полет. Если вы захотите обеспечить себе еще большую реалистичность, то в таком случае можете использовать реальные карты Jeppesen, которые предпочитают использовать реальные пилоты на сегодняшний день. В таких картах содержится вся нужная вам информация, включая схемы, разметку рулежек и многое другое.

Ezdok Camera
Если вам уже надоели постоянные однообразные ракурсы, а также неудобный обзор внутри кокпита, то в таком случае вам потребуется одно из наиболее важных дополнений – это Ezdok Camera. FSX настройка с его установкой осложняется опциями дополнительного аддона, но будьте уверены, что после его установки ваши полеты станут гораздо приятнее, да и пилотировать после этого станет на порядок удобнее. После покупки аддона изначально скачайте для него обновление.
Если у вас ничего не получилось с настройками или же не удалось подкорректировать определенные элементы, то в таком случае не забывайте о том, что в самом симуляторе присутствует также встроенный учебник. Перевод на русский здесь выполнен весьма и весьма прилично, поэтому даже у большинства новичков не возникает каких-то серьезных сложностей с тем, чтобы разобраться в азах FSX, и знакомство с этим отличным симулятором стоит начать именно с него. После того как вы начнете проходить учебные миссии с инструктором, у вас уже появится возможность проверить полученные знания на практическом опыте.
fb.ru
| Руководство по тонкой настройке симулятора FSX На данный момент в мире существует всего два авиа-симулятора, которые способны приблизить виртуальный полёт к реальности — это Microsoft Flight Simulator и X-Plane. В данной статье речь пойдёт о FSX, десятой, и, к сожалению, последней версии линейки авиа-симуляторов от Microsoft, т.к. в январе этого года вся команда, занимавшаяся линейкой FS, была распущена. Так что 11ую версию мы вряд ли дождёмся, хотя и ходят слухи, что команда разработчиков основала свою собственную студию. А также не дремлет Aerosoft, и в октябре анонсировала Aerosoft Flight Simulator 2012! Проект развивается в зародыше.А пока остаётся только ждать, я решил задокументировать весь набранный опыт установки и использования FSX, выбор необходимых аддонов для увеличения реализма, твикинг FSX для увеличения FPS, и вообще, постараться выжать максимум из того, что осталось от этого замечательного авиа-симулятора. Перед тем, как начать статью, хочу сразу отметить, что FSX и почти все аддоны, о которых пойдёт речь ниже — платные. Поэтому всё, что понравится, нужно купить, ведь симуляторной индустрии и так приходится не легко. Однако, если вы по какой-либо уважительной причине не можете себе позволить приобрести тот или иной продукт, или просто хотите для начала оценить его возможности — всё здесь описанное (и еще вагон и тележку) можно найти вот здесь. И еще. Практически все советы по оптимизации FSX уже были описаны там и сям по кусочкам в сети. Я лишь разложил всё по полочкам. Если вы с чем-либо не согласны или хотите что-то добавить — пожалуйста, комментарии только приветствуются! Итак:Системные требования для комфортной игры в FSX FSX достаточно требователен к ресурсам компьютера. И какой бы компьютер у вас не был, в конечном счете, всё упрётся в компромисс «реалистичность или FPS». Математика здесь простая: чем больше аддонов вы ставите и чем лучше модель летательного аппарата (ЛА) вы используете, тем меньше FPS вы получаете. Поэтому я хочу сразу озвучить минимальные (на мой взгляд) системные требования, которые могут дать качественную и приятную картинку при разумных FPS:
Для примера, могу привести свою конфигурацию, которая по нынешним временам достаточно скромна: Core Duo E6750 (2.6ГГц), 2GB RAM (OCZ), GeForce 8800GT, Hitachi 500GB. На этой конфигурации FSX выдает: на земле от 10 до 40 FPS в зависимости от аэропорта, ЛА и погодных условий; в полёте от 15 до 60 FPS. Для тех, кто испугался 10-15 FPS, могу добавить, что это происходит достаточно редко, и ниже 20 FPS я вижу лишь в 2-5% от всего времени полёта. Плюс ко всему, 15 FPS в авиа-симуляторе это далеко не то же самое, что 15 FPS в каком-нибудь NFS или GTA :) А качество графики можно оценить по представленным в конце статьи скриншотам.Если ваш компьютер удовлетворяет вышеописанным системным требованиям, тогда можно приступить к установке игры. Установка FSX Установка симулятора состоит из двух этапов:
Настройка опций внутри FSX В игре довольно много различных настроек. Я коснусь лишь тех, что могут повлиять на качество графики и FPS. Я не утверждаю, что приведённые настройки САМЫЕ оптимальные. Таких не бывает. Для одного компьютера они одни, для другого другие. Данный вариант рекомендуется использовать в качестве точки отсчета, чтобы потом можно было подкрутить, если у вас оказался запас FPS, либо наоборот, нехватка. Ниже я привожу скриншоты всех вкладок с настройками.Основные настройки:
DirectX 10 лучше выключить, этот режим, к сожалению, так и не был доработан до конца, из-за чего сулит одни проблемы.Настройки ЛА:
Пейзаж:
Погода:
Воздушное движение. Здесь всё индивидуально и зависит от того, какой у вас трафик, дефолтный или отдельный аддон. Но в любом случае, правило стандартное: чем больше объектов в игре — тем меньше FPS. Уровень реалистичности вы оцениваете сами. (прим. редактора - для полетов в сети IVAO желательно выключить отображение любого AI-трафика самолетов -"воздушное движение". Машинки и лодки можно оставить на уровне ~10%)
После применения всех настроек, общее окно настроек в FSX должно выглядеть следующим образом:
Для большего реализма очень рекомендую зайти в раздел «Реализм» и подправить там несколько ползунков, т.к. дефолтные никуда не годятся:
(прим. редактора - для полетов в сети IVAO,VATSIM и т.д. желательно выключить аварии при столкновениях и повреждения фюзеляжа. Остальное можно оставить включенным) Главное, чтобы ползунок «Общие» был на максимуме, как того требуют многие производители моделей ЛА.Теперь выйдете из симулятора, чтобы настройки сохранились в файл. Потом запустите его снова, чтобы убедиться, что настройки успешно загружены. Теперь опять закрывайте симулятор, т.к. сейчас нужно будет подправить несколько строк вручную в главном конфиге FSX: fsx.cfg. Файл этот находится в папке пользовательских настроек Windows, т.е. в каталоге «C:Documents and SettingsВАШЕИМЯApplication DataMicrosoftFSX» или «C:UsersВАШЕИМЯAppDataRoamingMicrosoftFSX» в зависимости от версии Windows. Чтобы не заморачиваться с путями, можете просто выбрать в пуске команду «Выполнить» и ввести туда строчку: notepad %APPDATA%/Microsoft/FSX/fsx.cfg Конфиг автоматически откроется в блокноте в любой версии Windows. Не забудьте на всякий случай сохранить копию файла, вдруг где ошибётесь. Нам требуется поменять (если параметр уже присутствует в файле) либо добавить следующие параметры: [Display]TEXTURE_BANDWIDTH_MULT=70[GRAPHICS]TEXTURE_MAX_LOAD=4096[Main]DisablePreload=1FIBER_FRAME_TIME_FRACTION=0.33[TERRAIN]TERRAIN_MAX_AUTOGEN_TREES_PER_CELL=1200TERRAIN_MAX_AUTOGEN_BUILDINGS_PER_CELL=1000[BUFFERPOOLS]PoolSize=12000000 После сохранения изменений запустите симулятор, чтобы оценить влияние подправленных настроек. Для измерения качества графики и FPS я всегда использовал аэропорт Брисбена — Австралия (ICAO код: YBBN). Выберете какой-нибудь один ЛА и загружайтесь в этом аэропорту (Свободный полёт -> Местоположение -> Изменить -> По коду аэропорта -> YBBN). Чтобы выжать максимум процессорного времени для FSX, можно запускать его с повышенным приоритетом. Для этого создайте .bat файл и вставьте туда следующую строчку, подставив полный путь к файлу fsx.exe:start /HIGH J:GAMESFSXfsx.exe Funbit |
vvs5500.ru
Как запустить Fallout 4 на слабом ПК
Fallout 4 – это уникальная игра, которая создана как для мощных компьютеров, так и для слабых PC, главное, серьезно подходить к различным регуляторам в настройках и практически каждый сможет в нее поиграть.
Как запустить Fallout 4 на слабом ПК?
Как запустить Fallout 4 на слабом ПК? Этим вопросом интересовались многие игроки и не смотря на то, что игра достаточно свежая и современная, сделать это вполне возможно. В Fallout 4 оптимизация для слабых ПК имеется, главное воспользоваться ей правильно. Если вы пользуетесь лицензионную версию игры, то данный пат оптимизации уже установлен у вас. Если же вы используете пиратскую версию игры, то вам необходимо скачать специальную версию. Патч для слабых ПК Fallout 4 весит не так много, поэтому проблем у вас возникнуть точно не должно. Что касается конфигурации для слабых ПК в Fallout 4, то ее сделать вы должны сами, внимательно используя различные регуляторы для настройки. Начиная от настроек удаленности травы, заканчивая настройками качестве текстур и сглаживания, все это должно учитывать во время оптимизации игрового процесса.
Никакого автоматического режима, только личное вмешательство
Настройка для слабых ПК в Fallout 4 проводится исключительно с использованием своих знаний и готовности. После установки плагина вам будут доступны более широкие настройки графики, и вы сможете максимально рассчитать мощности своего компьютера. Как оптимизировать Fallout 4 для слабых компьютеров? Сделать это не так сложно, достаточно просто поначалу выкрутить их на минимальное значение, а затем необходимо просто потихоньку увеличивать регуляторы и проверить, хватит ли вам мощности для комфортной игры. Таким образом, вы сможете понять, пойдет ли Fallout 4 на слабых ПК или все же придется прибегнуть к смене оборудования компьютера.
Не стоит пугаться графики
Но как бы этого не хотелось, графика в игре все не будет такой хорошей, как вам хочется, все же придется привыкать. Можете использовать мод оптимизации Fallout 4 для слабых ПК, он заменяет некоторые текстуры на менее требовательные и при этом старается не сильно испортить впечатления. Поэтому стоит учитывать этот момент, чтобы достичь оптимального варианта оптимизации.
Настройка графики Fallout 4 на слабом ПК – это тонкий и долгий процесс, который необходимо осуществлять постепенно. Но желание сыграть в столь замечательную игру слишком велико, поэтому наверняка вы справитесь со всеми поставленными задачами и сможете достигнуть нужного эффекта. Теперь каждый пользователь может отправиться покорять мир Содружества, искать сына и просто стараться выжить в этой суровой и непредсказуемой вселенной.
Поделись с друзьями:
aces.gg