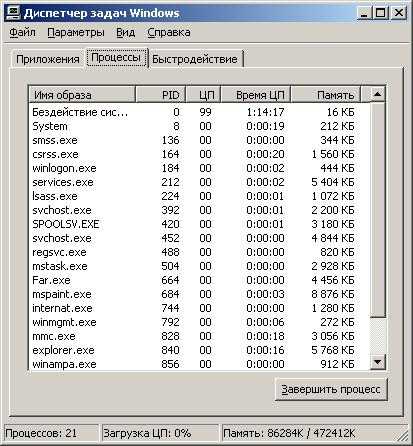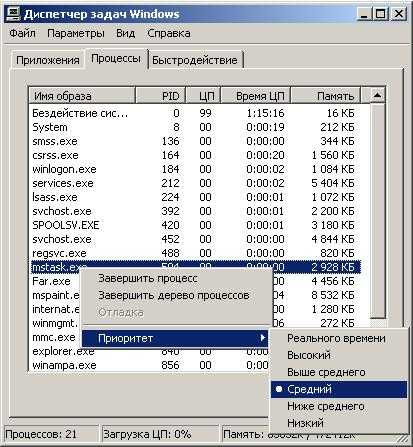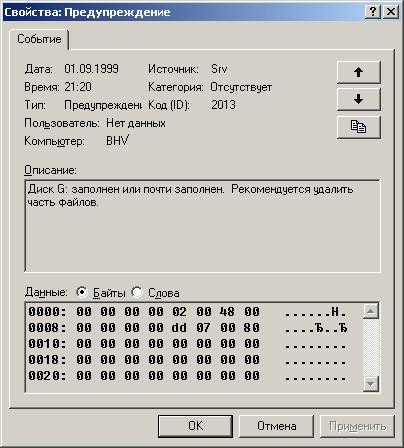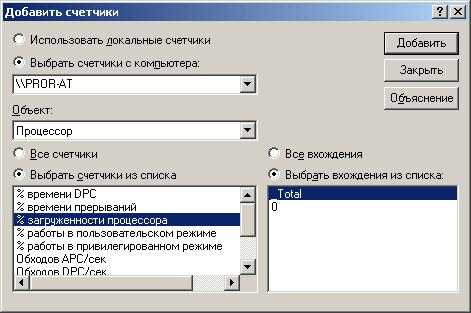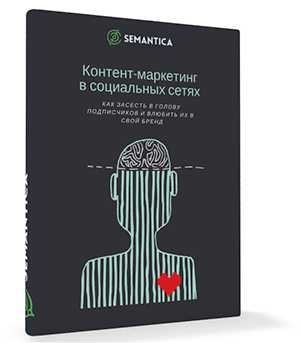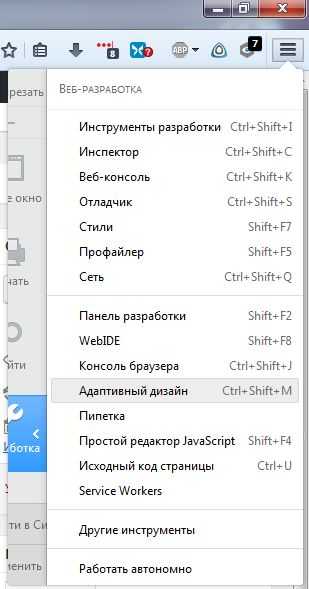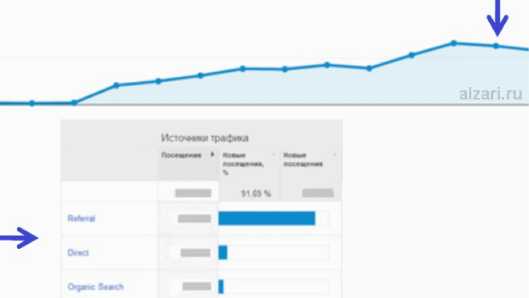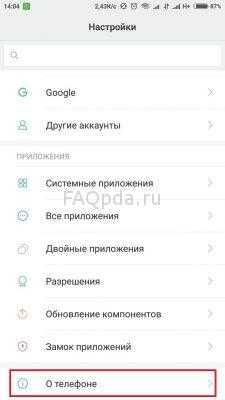Лабораторная работа 2. Мониторинг, оптимизация и аудит ОС Windows. Мониторинг оптимизация и аудит ос
OS-Lab-Part-III
5.Запустите программный компонент «Диагностика сети», кликнув по нему мышью. Настройте«Параметры сбора информации», отметив последовательно все действия и категории флажками, и соберите информацию об оборудовании, программном обеспечении и сетевых подключениях, кликнув по соответствующей гипертекстовой ссылке в текущем окне. Изучите собранную информацию и сохраните гипертекстовый файл для отчета.
6.Разверните окно следующего системного модуля «Диагностика DirectX», предназначенного для диагностирования аппаратных и программных компонентов компьютера, применяющихся для поддержки средств мультимедиа в играх и фильмах, и последовательно изучите все его вкладки. На вкладках«Дисплей»,«Звук» и«Музыка» осуществите проверку соответствующих программных составляющих DirectX, а именно, интерфейсов DirectDraw, DirectSound и DirectMusic. Сохраните все сведения в текстовый файл для отчета.
Обратите внимание на то, что системный модуль «Диагностика DirectX» также может быть вызван из меню«Сервис» программного модуля
«Сведения о системе».
7.Универсальный системный модуль «Диспетчер задач» как правило является наиболее часто используемым компонентом ОС, предназначенным для диагностики и мониторинга основныхаппаратно-программныхресурсов системы, таких как центрального процессора, оперативной памяти, системных процессов. В частности, этот модуль позволяет управлять приложениями и процессами в оперативной памяти, снимать их с выполнения и назначать новое значение класса приоритета.
Разверните окно системного модуля «Диспетчер задач» и последовательно ознакомьтесь со всеми его вкладками и меню. Выполните следующие действия:
на вкладках «Приложения» и«Процессы» обратите внимание на количество работающих приложений и активных процессов,
рядом с системным модулем «Диспетчер задач» разверните модуль«Сведения о системе» и откройте категорию «Выполняемые задачи» в классе «Программная среда»,
в меню «Вид» в модуле«Диспетчер задач» добавьте следующие столбцы счетчиков: «память – максимум», «объем виртуальной памяти», «базовый приоритет», «счетчик потоков»,
в модуле «Диспетчер задач» измените базовый приоритет процессаDxdiag.exе на приоритет реального времени, перейдите в окно модуля«Сведения о системе», в меню«Вид» обновите системную информацию и обратите внимание на то, как изменилось значение в столбце «Приоритет» в категории «Выполняемые задачи»,
на вкладке «Приложения» снимите с выполнения задачи«Сведе-
ния о системе» и «Средства диагностики DirectX»,а на вкладке
«Процессы» завершите процесс Taskmgr.exe.
8. Не закрывая консоль администрирования ММС, сохраните ее.
studfiles.net
Лабораторная работа 2. Мониторинг, оптимизация и аудит ОС Windows
Программный компонент «Ведение хроники»
Ведение хроники Система распределённого компьютерного документирования устной речи Программный компонент «Ведение хроники» Руководство пользователя ЦВАУ.00301-01 90 Содержание ВВЕДЕНИЕ... 4 Общие положения...4
ПодробнееРис. 1. Виртуальная память
Практическая работа 8 Управление виртуальной памятью, настройка файла подкачки Цель работы: научиться осуществлять настройку файла подкачки. План выполнения работы. 1. Ознакомьтесь с теоретическим материалом
1.1. Встречайте: Windows 8!
14 Глава 1. Знакомство c Windows 8 1.1. Встречайте: Windows 8! Windows 8 это поистине революционная операционная система от Microsoft, никогда еще изменения в системе не были столь значительными. При первом
ПодробнееУстановите CIMC для UCS Сервер Серии C
Установите CIMC для UCS Сервер Серии C Содержание Введение Предварительные условия Требования Используемые компоненты Схема сети Условные обозначения Общие сведения Получение CIMC запустилось Первоначальная
ПодробнееТест: Операционная система
Вопрос 1: Программное обеспечение это... Тест: Операционная система совокупность устройств установленных на компьютере совокупность программ установленных на компьютере все программы которые у вас есть
ПодробнееНастройки тонкого клиента Свод-WEB
Настройки тонкого клиента Свод-WEB СОДЕРЖАНИЕ 1. Настройка операционной системы и программного окружения... 1 2. Настройка браузера Internet Explorer... 3 3. Возможные ошибки и способы решения... 4 1.
ПодробнееОсновные компоненты ОС
Компоненты ОС Основные компоненты ОС 1. Управление процессами 2. Управление основной памятью 3. Управление файлами 4. Управление системой ввода-вывода 5. Управление внешней памятью 6. Поддержка сетей (networking)
ПодробнееНастройки тонкого клиента Свод-WEB
Настройки тонкого клиента Свод-WEB СОДЕРЖАНИЕ 1. Настройка операционной системы и программного окружения... 1 2. Настройка браузера Internet Explorer... 4 3. Возможные ошибки и способы решения... 6 *)
ПодробнееУстановка ПО ForwardTS
Форвард ТС Установка ПО ForwardTS Дата выпуска: 08 августа 2013 г. Руководство пользователя СофтЛаб-НСК Содержание Введение... 3 Варианты установки ПО... 4 Базовая установка ПО... 5 Настройка распределенной
Подробнее1. Пояснительная записка
2 1. Пояснительная записка Курс «Операционные системы, среды и оболочки» является общепрофессиональной дисциплиной и относится к базовым курсам специальности, т.к. дает основные знания и навыки работы
ПодробнееAura Office Краткое руководство оператора
Программный комплекс автоматизированного сбора, учета данных и управления устройствами АСКУЭ «Аура» Aura Office Краткое руководство оператора ООО «РиА-Групп» 2017г. Данное руководство предназначено для
Инструкция по установке ОМС-плеера
Инструкция по установке ОМС-плеера 1. Требования к аппаратному обеспечению Процессор Оперативная память Видеокарта ПК с процессором Pentium IV 1.0 ГГц. не менее 256 МБ ОЗУ Видеокарты, обеспечивающие аппаратную
ПодробнееПрограмма «Настройка КСПД-5»
Утверждаю Генеральный директор ООО «ТБН энергосервис» В.Ю.Теплышев 2008 г. Программа «Настройка КСПД-5» Руководство пользователя 2008 Руководство пользователя программы «Настройка КСПД-5» 2 Назначение
ПодробнееСервер обедов Gate-Dinner
Сервер обедов Версия 1.12 Руководство оператора Санкт-Петербург 2006 Равелин Оглавление 1. ОБЩЕЕ ОПИСАНИЕ... 3 1.1 НАЗНАЧЕНИЕ СИСТЕМЫ... 3 1.2 СОСТАВ ОБОРУДОВАНИЯ И СИСТЕМНЫЕ ТРЕБОВАНИЯ... 3 1.3 АЛГОРИТМ
ПодробнееПриложение 1. Используемые термины
252 Приложение 1. Используемые термины Система программ «1С:Образование» программный пакет, обеспечивающий функционирование образовательных комплексов серии «1С:Школа» в локальном и сетевом режимах и включающий
ПодробнееUSB Analog TV Stick II
USB Analog TV Stick II Содержание V 1.0 Глава 1. Установка ТВ-тюнера USB Analog TV Stick II...2 1.1 Комплект поставки...2 1.2 Системные требования....2 1.3 Установка оборудования...3 Глава 2. Быстрая установка
ОС работа и установка
ОС работа и установка Операционная система (ОС) Операционная система (ОС) - программа, управляющая работой компьютера. ОС первой запускается на компьютере и последней завершает свою работу. ОС управляет
ПодробнееБыстрый старт Версия 0.7.1
Быстрый старт Версия 0.7.1 Воронеж 2015 г. Содержание Введение...3 О программном обеспечении...3 Технические требования...3 Быстрый старт...4 Установка...5 Запуск...6 Добавление IP камер c использованием
ПодробнееИнструкция по установке SnapMusic Mobile
Инструкция по установке SnapMusic Mobile Содержание V1.0 Глава 1: Установка SnapMusic Mobile 700...2 1.1 Комплект поставки...2 1.2 Системные требования...2 1.3 Установка оборудования...2 Глава 2: Установка
ПодробнееРАБОЧАЯ ТЕТРАДЬ ПО ИНФОРМАТИКЕ
РАБОЧАЯ ТЕТРАДЬ ПО ИНФОРМАТИКЕ Рабочая тетрадь предназначена для отработки навыков и проверки домашних работ по ключевым вопросам курса информатики и подготовки к зачетам и практическим занятиям. Тетрадь
docplayer.ru
л.р.7 ОС378
17
Томский государственный университет систем управления и радиоэлектроники
(ТУСУР)
Кафедра промышленной электроники(ПрЭ)
Мониторинг и оптимизация ОС Windows XP
Лабораторная работа № 7
Выполнил:
Студент гр. 378
______ Куликов К.А.
Принял:
______ Пахмурин Д.О.
2011
Цель работы:
Изучить основные инструменты консоли администрирования, предназначенные для диагностики, мониторинга, настройки, оптимизации и аудита ОС Windows XP.
7.3.1. Учебное задание №1.
Создание пользовательской консоли администрирования ММС, выполняющей функции диагностики, мониторинга, настройки и оптимизации ОС Windows XP.
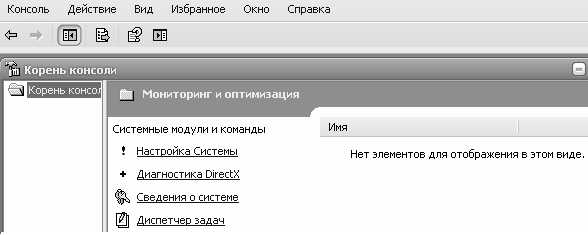
Задание №7.1. Изучить основные возможности получения системной информации диагностики и мониторинга ОС Windows XP, а также элементарные действия по ее конфигурированию и оптимизации на конкретных примерах.
Секция A. Ознакомление с системными модулями, предназначенными для диагностики и мониторинга ОС Windows XP.
1. Откройте только что созданную консоль администрирования и дважды кликнув мышью на каждом из названий «Сведения о системе», «Диагностика DirectX» и «Диспетчер задач», вызовите соответствующие системные модули для выполнения задач диагностирования и мониторинга ОС Windows XP. Сверните их на панель задач.
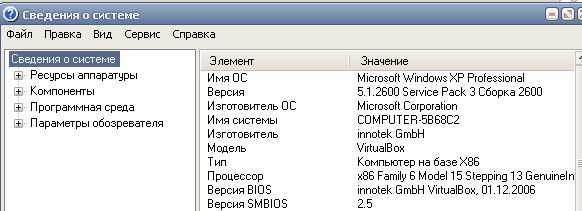
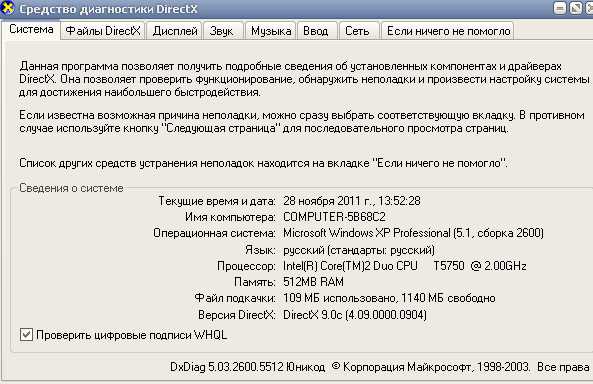
2. Разверните окно модуля «Сведения о системе» и последовательно просмотрите все категории сведений.
3. Выберите «Журнал сведений о системе» в меню «Вид» и изучите его на предмет какие ресурсы аппаратуры и программные компоненты задействованы в текущий момент в системе.
4. Одним из очень важных программных компонентов рассматриваемого системного модуля диагностики является «Диагностика сети», располагающийся в меню «Сервис».
5. Запустите программный компонент «Диагностика сети», кликнув по нему мышью. Настройте «Параметры сбора информации», отметив последовательно все действия и категории флажками, и соберите информацию об оборудовании, программном обеспечении и сетевых подключениях, кликнув по соответствующей гипертекстовой ссылке в текущем окне. Изучите собранную информацию и сохраните гипертекстовый файл для отчета.
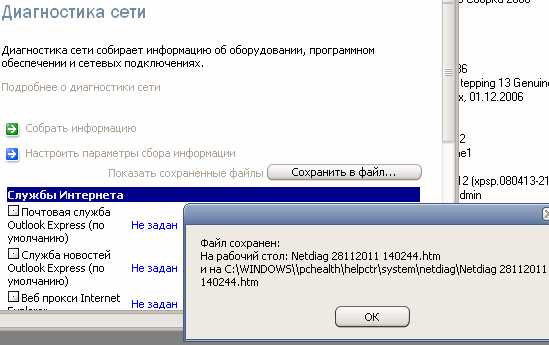
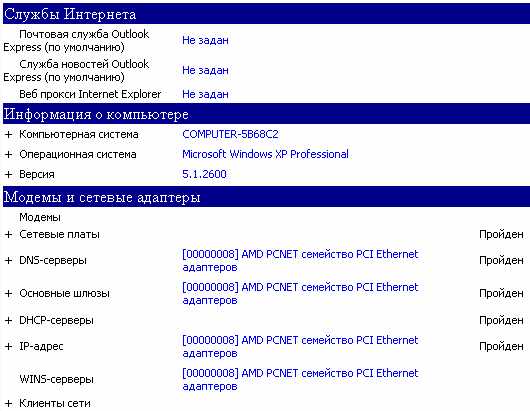
6. Разверните окно следующего системного модуля «Диагностика DirectX». На вкладках «Дисплей», «Звук» и «Музыка» осуществите проверку соответствующих программных составляющих DirectX, а именно, интерфейсов DirectDraw, DirectSound и DirectMusic. Сохраните все сведения в текстовый файл для отчета. Обратите внимание на то, что системный модуль «Диагностика DirectX» также может быть вызван из меню «Сервис» программного модуля «Сведения о системе».

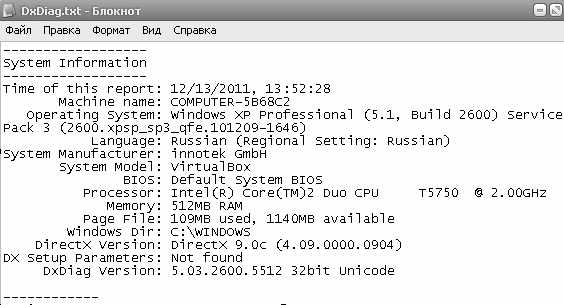
7. Универсальный системный модуль «Диспетчер задач»
на вкладках «Приложения» и «Процессы» обратите внимание на количество работающих приложений и активных процессов,
рядом с системным модулем «Диспетчер задач» разверните модуль «Сведения о системе» и откройте категорию «Выполняемые зада-чи» в классе «Программная среда»,
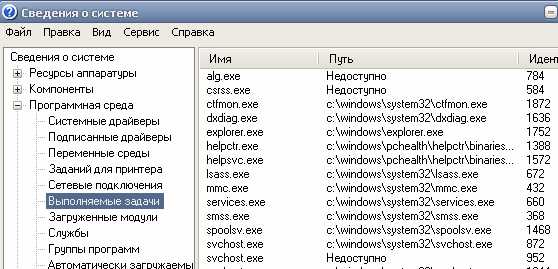
в меню «Вид» в модуле «Диспетчер задач» добавьте следующие столбцы счетчиков: «память – максимум», «объем виртуальной па-мяти», «базовый приоритет», «счетчик потоков»,
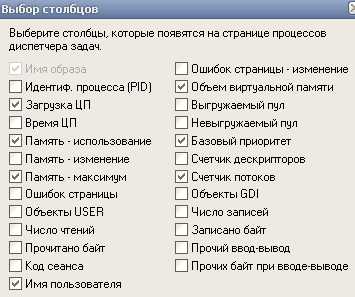
в модуле «Диспетчер задач» измените базовый приоритет процесса Dxdiag.exе на приоритет реального времени, перейдите в окно модуля «Сведения о системе», в меню «Вид» обновите системную информацию и обратите внимание на то, как изменилось значение в столбце «Приоритет» в категории «Выполняемые задачи»,
на вкладке «Приложения» снимите с выполнения задачи «Сведения о системе» и «Средства диагностики DirectX», а на вкладке «Процессы» завершите процесс Taskmgr.exe.
Секция B. Ознакомление с основным системным модулем, предназначенными для конфигурирования и оптимизации ОС Windows XP.
1. Откройте созданную консоль администрирования и дважды кликнув мышью на названии «Настройка системы» вызовите соответствующий системный модуль для выполнения задач конфигурирования ОС.
2. Разверните окно модуля «Настройка системы», если оно находится в свернутом состоянии на панели задач.
3. На вкладке «Общие» выберите вариант запуска «Диагностический», нажмите Применить, выйдите из системы и снова войдите в нее. Аналогичным образом верните ОС в исходное состояние, выбрав вариант «Обычный запуск» на вкладке «Общие».
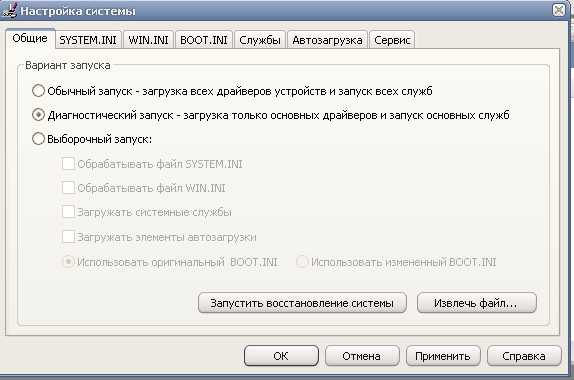
4. На вкладке «Службы» отключите две штатные службы ОС Windows XP «Темы» и «Автоматическое обновление», убрав соответствующие флажки напротив каждой из них. Нажмите Применить, выйдите из системы и снова войдите в нее. Верните ОС в исходное состояние, выбрав вариант «Обычный запуск» на вкладке «Общие» или вручную включите ранее отключенные системные службы.
5. Еще одним элементом, позволяющим сократить время загрузки ОС и оптимизировать ее работу, является группа программ «Автозагрузка».
Задание №7.2. Изучить основные возможности оснасток, предназначенных для диагностики, мониторинга, настройки и оптимизации ОС Windows XP на конкретных примерах.
Секция A. Ознакомление с основными возможностями оснастки «Диспетчер устройств» в ОС Windows XP.
1. Локально добавьте на открытую консоль администрирования новую системную оснастку «Диспетчер устройств».
2. Воспользовавшись установленной оснасткой «Диспетчер устройств», ознакомьтесь с деревом отображенных по типу системных устройств и обратите внимание на устройства, помеченные уведомляющим треугольным знаком желтого цвета, если таковые присутствуют в системе.

3. Изучите меню «Вид» оснастки «Диспетчер устройств» и обратите внимание на то, что системные устройства отличаются от ресурсов системы.
4. Выберите любые четыре устройства системы, определите, какой драйвер управляет каждым из них, имеет ли он цифровую подпись и какие аппаратные ресурсы при этом использует.



Секция B. Ознакомление с основными возможностями оснасток «Управление дисками» и «Дефрагментация дисков» в ОС Windows XP.
Локально добавьте на открытую консоль администрирования новые системные оснастки «Управление дисками» и «Дефрагментация дисков».
Воспользовавшись меню «Вид» оснастки «Управление дисками», ознакомьтесь со структурой установленного в подсистеме ввода/вывода оборудования и ее графическим представлением. Обратите внимание на различные способы представления информации о дисковых накопителях, установленных в системе.
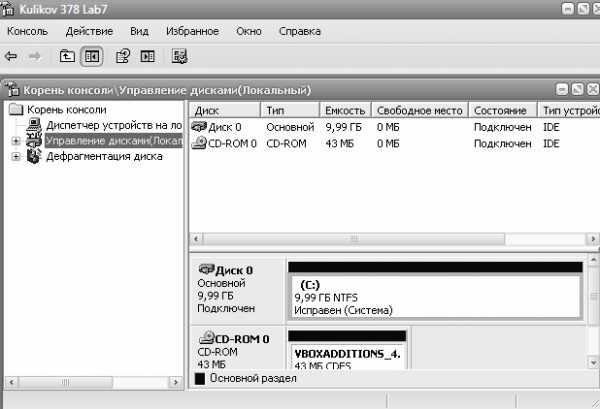
3. Одним из актуальных при установке ОС системных инструментов изучаемой оснастки является программное средство, позволяющее изменять букву логического диска в системе. «Все задачи | Изменить букву диска…» меню «Действие» оснастки «Управление дисками».

4. Откройте «Свойства» в меню «Действие | Все задачи» любого, выбранного Вами, логического диска в дополнительном разделе физического диска. Выполните следующие действия:

обратите внимание на возможность сжатия диска для экономии места, которое активируется установкой соответствующего флажка на вкладке «Общие»;
на вкладке «Сервис» проверьте выбранный том на наличие системных ошибок с учетом автоматического их исправления, проверкой и восстановлением поврежденных секторов;

5. Разверните окно оснастки «Дефрагментация дисков» и проанализируйте все существующие системные тома на предмет выявления наиболее фрагментированного из них. Осуществите дефрагментацию того тома, который имеет максимальный процент фрагментированных данных.

Секция C. Ознакомление с основными возможностями оснастки «Службы» в ОС Windows XP.
1. Локально добавьте на открытую консоль администрирования новую системную оснастку «Службы».
2. Откройте изучаемую оснастку и ознакомьтесь с полным списком служб, присутствующих в ОС, их описанием, состоянием, типом запуска и «входом от имени». Обратите внимание на то, что состояние службы «Работает» соответствует только ее автоматическому запуску.
3. Выберите уже известную службу «Темы» и настройте ее, выполнив следующие действия:
щелкните правой кнопкой манипулятора мышь на службе и выбери-те команду «Свойства»,
на вкладке «Общие» выберите необходимый «Тип запуска»,
на вкладке «Вход в систему» выберите один из четырех вариантов входа: 1) «С системной учетной записью», если предполагается использование учетной записи «Локальная система»
введите пароль и его подтверждение, в случае необходимости, и нажмите ОК для подтверждения ввода.
После перезагрузки компьютера изменения вступят в силу и служба будет работать в настроенном виде.
4. Выберите уже известную службу «Автоматическое обновление» и осуществите ее остановку, пуск и перезапуск, воспользовавшись меню «Действие». Обратите внимание на то, что при остановке службы, ее состояние изменяется.
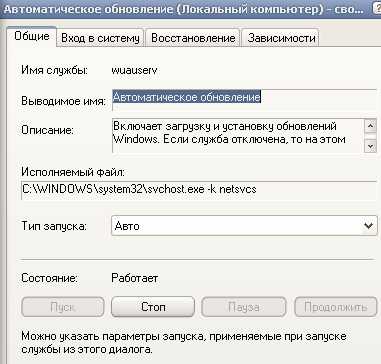
5. На примере выбранной самостоятельно службы осуществите настройку действий по ее восстановлению после сбоя (вкладка «Восстановление» окна «Свойства»). В случае необходимости воспользуйтесь справочным разделом изучаемой оснастки.
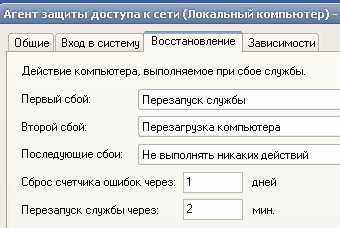
6. Самостоятельно выберите три службы из списка и установите зависимости между каждой из них и другими службами ОС (вкладка «Зависимости» окна «Свойства»).

7. Найдите «Службы терминалов» в списке служб изучаемой оснастки, откройте окно свойств службы, нажмите «Стоп», чтобы остановить работу службы, после чего в поле «Тип запуска» выберите «Отключить».
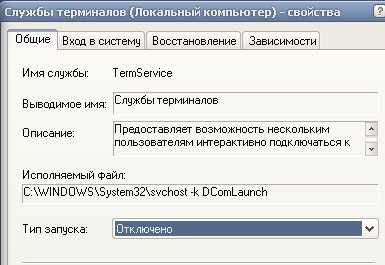
studfiles.net
Порядок выполнения работы
Поиск ЛекцийОперационная система Windows XP
Цель:Ознакомиться с командами администрирования: Taskmgr, MSinfo32, DxDiag, MsConfig.
Порядок выполнения работы
Задание 1.Создание пользовательской консоли администрирования ММС, выполняющей функции диагностики, мониторинга, настройки и оптимизации ОС Windows XP.
На основе полученных в предыдущей лабораторной работе знаний и навыков по организации и построению консоли администрирования ММС необходимо выполнить следующее:
I.Создайте новую консоль администрирования в авторском режиме.
II.Сконфигурируйте параметры созданной консоли должным образом с целью придания ей уникального вида.
III.Добавьте на консоль новую панель вида задач, следуя инструкциям «Мастера создания вида панели задач». В процессе работы «Мастера»введите новое имя «Мониторинг, оптимизация и аудит» и описание «Системные модули и команды» для данной панели задач.
IV.При завершении работы мастера создания вида панели задач, установив соответствующий флажок, запустите «Мастер создания новой задачи».
V.В процессе работы «Мастера создания новой задачи»:
выберите тип команды «Команда операционной системы», чтобы в дальнейшем обеспечить запуск интегрируемых в консоль администрирования программ и команд,
в графе «Команда»следующего окна введите Taskmgr,
далее в графе «Название задачи»введите «Диспетчер задач»,
при завершении работы мастера создания задачи, запустите его повторно, установив соответствующий флажок на последнем окне.
VI. Повторите работу мастера создания задачи и аналогичным образом дополнительно подключите системные модули, название и описание которых представлено ниже в таблице 1. С помощью данного набора системных инструментов администратор сети может оперативно получать основную информацию об аппаратно-программных средствах ОС Windows XP, осуществлять ее диагностику и мониторинг, а в некоторых случаях производить действия по ее настройке и оптимизации.
Таблица 1. Основные системные модули диагностики и мониторинга, настройки и оптимизации ОС Windows XP
| № п/п. | Системный Модуль | Описание |
| 1. | Модуль:Taskmgr.exe Название:Диспетчер задач | Отображает ключевые показатели выполняемых процессов и компьютера в целом. При этом имеется возможность просмотра активности выполняющихся процессов с использованием до 15 параметров, а также графиков и сведений об использовании ЦП и памяти. Имеется возможность принудительного завершения процесса в случае необходимости. При подключении к сети, имеется возможность просматривать состояние и параметры ее работы. |
| 2. | Модуль:Msinfo32.exe Название:Сведения о системе | Отображает данные о конфигурации системы, включая информацию о конфигурации оборудования, компонентах компьютера, а также программном обеспечении, как для локальных, так и для удаленных компьютеров. |
| 3. | Модуль:Dxdiag.exe Название:Диагностика DirectX | Отображает сведения о компонентах и драйверах интерфейса прикладного программирования приложений (API) Microsoft DirectX в системе. Позволяет проверить работу звуковой и графической подсистем. |
| 4. | Модуль:Msconfig.exe Название:Настройка Системы | Позволяет изменять конфигурацию ОС путем отключения (включения) системных компонентов и программных модулей, оптимизировать ее работу, а также автоматизировать устранение неполадок при ее настройке. |
Задание 2.Изучить основные возможности получения системной информации диагностики и мониторинга ОС Windows XP, а также элементарные действия по ее конфигурированию и оптимизации на конкретных примерах.
Ознакомление с системными модулями, предназначенными для диагностики и мониторинга ОС Windows XP. К числу основных системных модулей диагностики и мониторинга ОС относятся модули Msinfo32.exe, Dxdiag.exе, а также универсальный модуль Taskmgr.exe, позволяющий не только отслеживать основные ресурсы системы, но и вносить некоторые конфигурационные изменения в их работу (например, изменение приоритетов системных и пользовательских процессов, находящихся в оперативной памяти). Для ознакомления с возможностями диагностики и мониторинга ОС посредством указанных системных модулей выполните следующее:
1. Откройте только что созданную консоль администрирования и дважды кликнув мышью на каждом из названий «Сведения о системе», «Диагностика DirectX»и «Диспетчер задач», вызовите соответствующие системные модули для выполнения задач диагностирования и мониторинга ОС Windows XP. Сверните их на панель задач.
2. Разверните окно модуля «Сведения о системе»и последовательно просмотрите все категории сведений. При этом обратите внимание на то, что глобально все категории делятся на четыре класса «Ресурсы аппаратуры», «Компоненты», «Программная среда» и «Параметры обозревателя». Наиболее полезными с точки зрения сетевого администрирования являются категории «Конфликты/Совместное использование» и «Прерывания» в классе «Ресурсы аппаратуры», категория «Сеть» в классе «Компоненты», а также категории «Переменные среды», «Сетевые подключения» и «Службы» в классе «Программная среда». Необходимо отметить, что указанные классы ресурсов являются ценным источником системной информации, поскольку позволяют отслеживать аппаратные и программные изменения как локально, так и удаленно. Последнее может быть осуществлено посредством выбора «Удаленный компьютер…»в меню «Вид». Кроме того, отдельный интерес может представлять информация, собранная в классе «Параметры обозревателя».
3. Выберите «Журнал сведений о системе»в меню «Вид»и изучите его на предмет какие ресурсы аппаратуры и программные компоненты задействованы в текущий момент в системе.
4. Одним из очень важных программных компонентов рассматриваемого системного модуля диагностики является «Диагностика сети», располагающийся в меню «Сервис». Компонент «Диагностика сети»позволяет выполнить различные тесты и собрать информацию о сети. В зависимости от выбранных параметров, компонент тестирует сетевое взаимодействие и проверяет доступность некоторых сетевых служб и программ, а также производит сбор основной информации о компьютере. Это средство предоставляет системному администратору информацию необходимую для поиска причин, вызвавших проблемы с сетью.
5. Запустите программный компонент «Диагностика сети», кликнув по нему мышью. Настройте «Параметры сбора информации», отметив последовательно все действия и категории флажками, и соберите информацию об оборудовании, программном обеспечении и сетевых подключениях, кликнув по соответствующей гипертекстовой ссылке в текущем окне. Изучите собранную информацию и сохраните гипертекстовый файл для отчета.
6. Разверните окно следующего системного модуля «Диагностика DirectX», предназначенного для диагностирования аппаратных и программных компонентов компьютера, применяющихся для поддержки средств мультимедиа в играх и фильмах, и последовательно изучите все его вкладки. На вкладках «Дисплей», «Звук»и «Музыка»осуществите проверку соответствующих программных составляющих DirectX, а именно, интерфейсов DirectDraw, Di-rectSound и DirectMusic. Сохраните все сведения в текстовый файл для отчета. Обратите внимание на то, что системный модуль «Диагностика DirectX»также может быть вызван из меню «Сервис»программного модуля «Сведения о системе». 7. Универсальный системный модуль «Диспетчер задач»как правило является наиболее часто используемым компонентом ОС, предназначенным для диагностики и мониторинга основных аппаратно-программных ресурсов системы, таких как центрального процессора, оперативной памяти, системных процессов. В частности, этот модуль позволяет управлять приложениями и процессами в оперативной памяти, снимать их с выполнения и назначать новое значение класса приоритета. Разверните окно системного модуля «Диспетчер задач»и последовательно ознакомьтесь со всеми его вкладками и меню. Выполните следующие действия:
на вкладках «Приложения»и «Процессы»обратите внимание на количество работающих приложений и активных процессов,
рядом с системным модулем «Диспетчер задач»разверните модуль «Сведения о системе»и откройте категорию «Выполняемые задачи» в классе «Программная среда»,
в меню «Вид»в модуле «Диспетчер задач»добавьте следующие столбцы счетчиков: «память – максимум», «объем виртуальной памяти», «базовый приоритет», «счетчик потоков»,
в модуле «Диспетчер задач»измените базовый приоритет процесса Dxdiag.exена приоритет реального времени, перейдите в окно модуля «Сведения о системе», в меню «Вид»обновите системную информацию и обратите внимание на то, как изменилось значение в столбце «Приоритет» в категории «Выполняемые задачи»,
на вкладке «Приложения»снимите с выполнения задачи «Сведения о системе»и «Средства диагностики DirectX»,а на вкладке «Процессы»завершите процесс Taskmgr.exe.
8. Не закрывая консоль администрирования ММС, сохраните ее.
Контрольные вопросы:
1. В каких рамках меняется динамический приоритет потока при изменении базового приоритета процесса в ОС Windows XP? Что представляет собой «клинч» в ОС?
Задание 3.Ознакомление с основным системным модулем, предназначенными для конфигурирования и оптимизации ОС Windows XP. Одним из основных системных модулей конфигурирования и оптимизации ОС Windows XP является модуль Msconfig.exe. Основное его преимущество заключается в том, что он позволяет получить доступ к основным конфигурационным файлам ОС (System.ini, Boot.ini и Win.ini) без применения дополнительных программных средств. Модуль Msconfig.exeявляется штатным средством диагностики и устранения неполадок загрузки ОС. Эта программа позволяет изменять конфигурацию системы путем отключения некоторых компонентов с помощью флажков, что снижает риск опечаток при наборе текстов системных пакетных файлов типа Boot.ini. Кроме того, данный модуль обеспечивает возможность изменения количества загружаемых системных служб и приложений автозагрузки в момент старта ОС, что при определенных условиях может быть использовано для оптимизации и контроля аппаратно-программных ресурсов системы. Для ознакомления с возможностями настройки и оптимизации ОС посредством указанного системного модуля выполните следующее:
1. Откройте созданную консоль администрирования и дважды кликнув мышью на названии «Настройка системы»вызовите соответствующий системный модуль для выполнения задач конфигурирования ОС. Будьте предельно аккуратны с изменениями, производимыми в изучаемом системном модуле. Непродуманные действия могут привести к краху операционной системы.
2. Разверните окно модуля «Настройка системы», если оно находится в свернутом состоянии на панели задач. Последовательно изучите все вкладки системного модуля и, в частности, обратите внимание на то, что на вкладке «Общие»имеется несколько возможностей загрузки ОС, а на вкладках конфигурационных файлов имеются возможности по изменению системных параметров, влияющих на ход загрузки системы. 3. На вкладке «Общие»выберите вариант запуска «Диагностический», нажмите Применитьи перезагрузите компьютер. Аналогичным образом верните ОС в исходное состояние, выбрав вариант «Обычный запуск» на вкладке «Общие».
4. Как известно, при своей загрузке ОС Windows XP осуществляет автозапуск большого количества системных служб, которые в дальнейшем будут резидентно находится в оперативной памяти и тем самым занимать ее в течении всего сеанса работы ОС. Безусловно, часть из загружаемых в оперативную память системных служб является критически важными для корректной работы ОС, однако, имеется ряд служб, которые, находясь в памяти, могут оказаться невостребованными в процессе работы. Эти службы могут быть отключены изначально и исключены из процесса загрузки в оперативную память. Полный список системных служб ОС Windows XP можно найти в глобальной сети Интернет, изучив который, в дальнейшем принять решение по поводу отключения части ненужных. Данное обстоятельство позволит ускорить запуск ОС и обеспечить некоторую экономию аппаратных ресурсов. На вкладке «Службы»отключите две штатные службы ОС Windows XP «Темы» и «Автоматическое обновление», убрав соответствующие флажки напротив каждой из них. Нажмите Применитьи перезагрузите компьютер. Верните ОС в исходное состояние, выбрав вариант «Обычный запуск» на вкладке «Общие»или вручную включите ранее отключенные системные службы. Следует отметить, что все службы ОС Windows XP могут быть доступны для конфигурирования и оптимизации из одноименной оснастки «Службы», которая будет рассмотрена позднее в рамках настоящей лабораторной работы.
5. Еще одним элементом, позволяющим сократить время загрузки ОС и оптимизировать ее работу, является группа программ «Автозагрузка». На одноименной вкладке отображаются резидентные программные модули автоматического запуска, помещаемые при загрузке ОС в оперативную память. Убрав соответствующие флажки напротив лишних программных модулей можно исключить их из процесса загрузки ОС. Такими ненужными модулями могут оказаться части инсталлируемых приложений, отвечающие за их автоматический запуск, например, при обращении к аппаратуре компьютера. Частным примером может служить программный элемент автозагрузки, отвечающий за авто-матический запуск программного проигрывателя при обращении к приводу DVD. Его наличие в группе «Автозагрузка»и, следовательно, в оперативной памяти, не всегда оправданно, поскольку программа, проигрывающая диски DVD, может быть запущена вручную из меню Пускпо желанию пользователя. На вкладке «Автозагрузка»отключите выбранный элемент автозагрузки (предварительно проконсультируйтесь с преподавателем на предмет выбора), убрав соответствующий флажок. Нажмите Применитьи перезагрузите компьютер. Верните ОС в исходное состояние, выбрав вариант «Обычный запуск» на вкладке «Общие»или вручную включите ранее отключенный элемент автозагрузки.
6. Не закрывая консоль администрирования ММС, сохраните ее.
poisk-ru.ru
Практическая работа 1. Мониторинг, оптимизация и аудит ОС Windows 8
Лабораторная работа №1 Тема: Мониторинг, оптимизация и аудит ОС Windows 8 1. Теоретический материал Мониторинг — процесс наблюдения и регистрации данных о каком-либо объекте для вынесения суждения о поведении или состоянии данного объекта в целом. Различают Мониторинг параметров и Мониторинг состояния объекта. Мониторинг параметров — наблюдение за какими либо параметрами. Результат мониторинга параметров представляет собой совокупность измеренных значений параметров, получаемых на неразрывно примыкающих друг к другу интервалах времени, в течение которых значения параметров существенно не изменяются. Мониторинг состояния — наблюдение за состоянием объекта для определения и предсказания момента перехода в предельное состояние. Результат мониторинга состояния объекта представляет собой совокупность диагнозов составляющих его субъектов, получаемых на неразрывно примыкающих друг к другу интервалах времени, в течение которых состояние объекта существенно не изменяется. Принципиальным отличием мониторинга состояния от мониторинга параметров является наличие интерпретатора измеренных параметров в терминах состояния — экспертной системы поддержки принятия решений о состоянии объекта и дальнейшем управлении. Мониторинг в смысле I реализует программный модуль Msinfo32 После запуска программы открывается окно. В левой области окна «Сведения о системе» приведен список категорий, а в правой — подробные сведения о каждой из них. К этим категориям относятся: Сведения о системе. Содержит общие сведения о компьютере и операционной системе, такие как имя компьютера и его изготовитель, тип используемой BIOS, а также объем установленной памяти. Ресурсы аппаратуры. Содержит дополнительные сведения об оборудовании компьютера, предназначенные для ИТ специалистов. Компоненты. Содержит перечень установленных дисководов, звуковых устройств, модемов и других компонентов. Программная среда. Содержит сведения о драйверах, сетевых подключениях и другую информацию, связанную с программами. Пункты Ресурсы аппаратуры, Компоненты, Программная среда раскрываются и показывают конкретные значения параметров. Чтобы найти определенные сведения о системе, введите ключевые слова в поле Что найти внизу этого окна. Например, для поиска IP адреса компьютера в поле Что найти введите IPадрес и нажмите кнопку Найти. Примечание Чтобы сохранить сведения о системе, последовательно выберите пункты Файл и Сохранить, введите имя файла, после чего нажмите кнопку Сохранить. ОС Windows сохраняет эту информацию в файловом формате NFO. При наличии проблем с открытием файла можно сохранить сведения о системе в формате TXT. Для этого последовательно выберите Файл, Экспорт, введите имя файла и нажмите кнопку Сохранить. Мониторинг в смысле II реализует программнdocumentbase.net
Средства мониторинга и оптимизации системы Windows
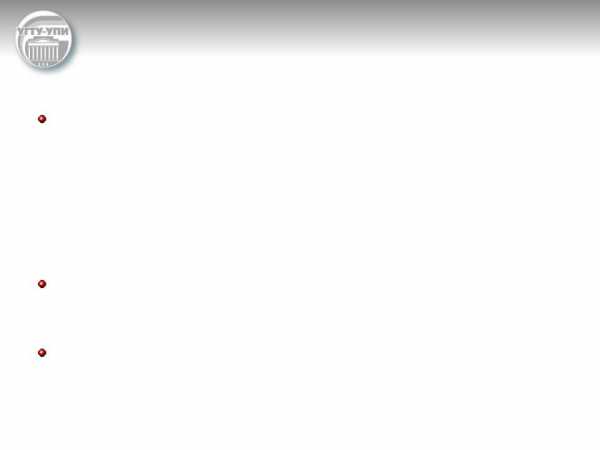
Основные инструменты мониторинга и оптимизации системы Windows
«Производительность». Включает в себя две оснастки: «Системный монитор» и «Журналы и оповещения производительности». Графическое средство «Системный монитор» позволяют визуально отслеживать изменение производительности системы. С помощью «Системного монитора» можно одновременно просматривать данные с нескольких компьютеров в виде динамических диаграмм, на которых отображается текущее состояние системы и показания счетчиков. Оснастка «Журналы и оповещения производительности» позволяет создавать отчеты на основе текущих данных производительности или информации из журналов.
«Диспетчер задач» служит для просмотра текущих данных о производительности системы. В этой утилите основными являются три индикатора: использование процессора, использование виртуальной памяти и запущенные процессы и программы.
Оснастка «Просмотр событий» позволяет просматривать журналы событий, генерируемых приложениями, службой безопасности и системой.
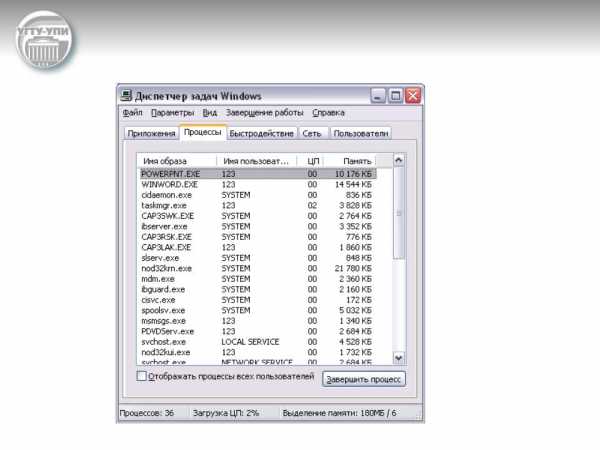
Окно программы «Диспетчер задач»
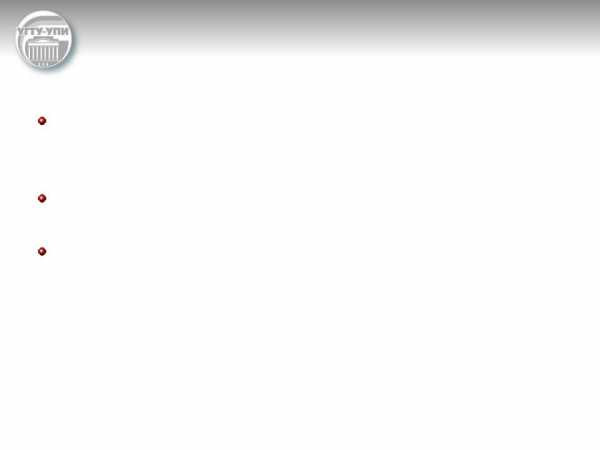
Запуск «Диспетчера задач»
Щелкнуть правой кнопкой мыши на свободном пространстве панели задач и выбрать в контекстном меню пункт «Диспетчер задач».
Нажать комбинацию клавиш <Сtrl>+<Аlt>+<Del> и нажать в появляющемся окне кнопку «Диспетчер задач».
Вызвать команду Выполнить и ввестиtaskmgr.
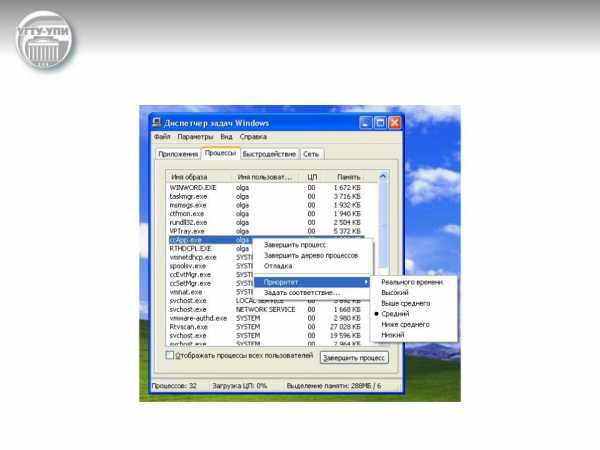
«Диспетчер задач» (изменение приоритета процесса)
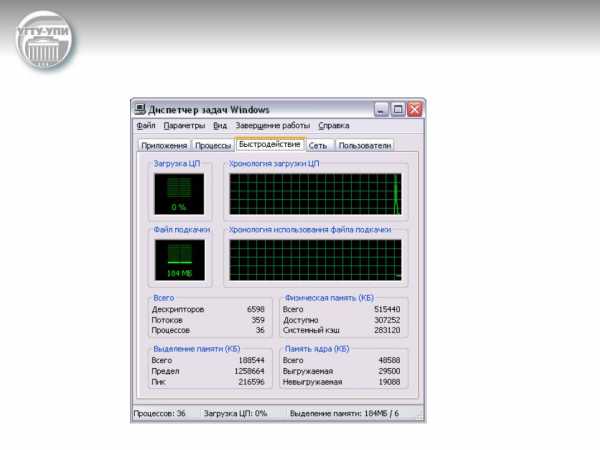
Мониторинг производительности системы с помощью программы «Диспетчер задач»
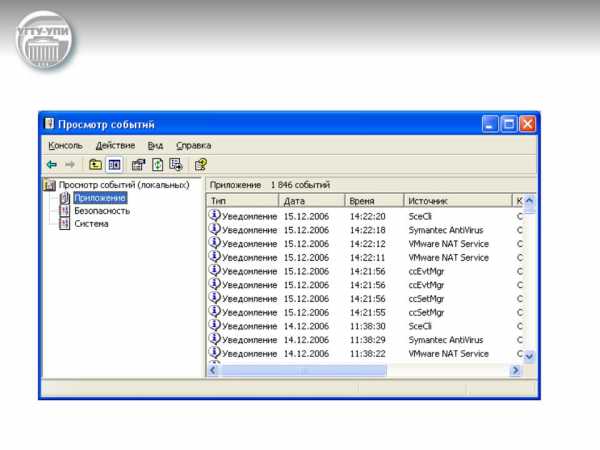
Окно программы «Просмотр событий»
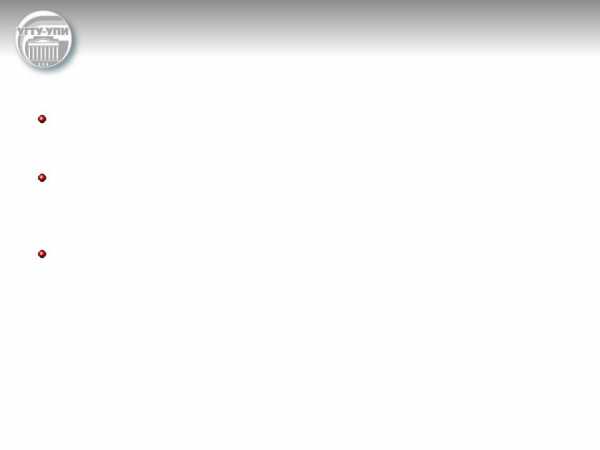
Типы журналов в оснастке «Просмотр событий»
Журнал приложений - фиксирует события, зарегистрированные приложениями. Например, текстовый редактор может зарегистрировать в данном журнале ошибку при открытии файла.
Журнал системы – записывает события, которые регистрируются системными компонентами Windows 2000/XP. Например, в системный журнал записываются такие события, как сбой в процессе загрузки драйвера или другого системного компонента при запуске системы.
Журнал безопасности - содержит записи, связанные с системой безопасности. С помощью этого журнала можно отслеживать изменения в системе безопасности и идентифицировать бреши в защите. В данном журнале можно регистрировать попытки входа в систему. Для просмотра журнала необходимо иметь права администратора. По умолчанию регистрация событий в журнале безопасности отключена.
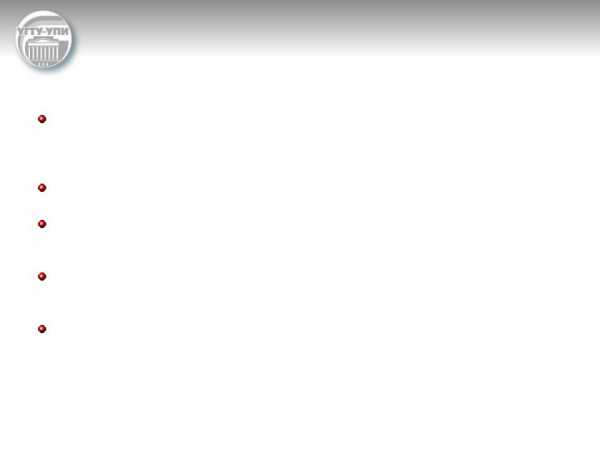
Оснастка «Просмотр событий» (типы регистрируемых событий)
Ошибка (Error) - событие регистрируется в случае возникновения серьезного события (такого, как потеря данных или функциональных возможностей). Событие данного типа будет зарегистрировано, если невозможно загрузитькакой-либоиз сервисов в ходе запуска системы.
Предупреждение (Warning) - событие не является серьезным, но может привести к возникновению проблем в будущем.
Уведомление (Information) - значимое событие, которое свидетельствует об успешном завершении операции приложением, драйвером или сервисом.
Аудит успехов (Success Audit) – событие, связанное с безопасностью системы. Примером такого события является успешная попытка регистрации пользователя в системе.
Аудит отказов (Failure Audit) – событие связано с безопасностью системы. Например, такое событие будет зарегистрировано, если попытка доступа пользователя к некоторой папке, к которой ему запрещен доступ, закончилась неудачей.
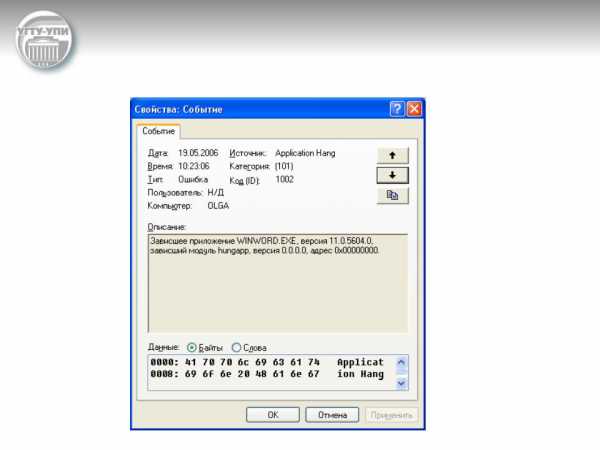
Оснастка «Просмотр событий» (дополнительная информация о событии)
studfiles.net
Часть 4. Средства мониторинга и оптимизации.
Для мониторинга и оптимизации работы компьютера в системе Windows 2000 доступны следующие три инструмента:
| Производительность (Performance) - обновленный инструмент в системе Windows 2000, аналог утилиты Performance Monitor в Windows NT 4.0. ОснасткаПроизводительность включает в себя две оснастки:System Monitor и Оповещения и журналы безопасности (Performance Logs and Alerts). Графические средства System Monitor позволяют визуально отслеживать изменение производительности системы. С помощью System Monitor можно одновременно просматривать данные с нескольких компьютеров в виде динамических диаграмм, на которых отображается текущее состояние системы и показания счетчиков. ОснасткаОповещения и журналы безопасности позволяет создавать отчеты на основе текущих данных производительности или информации из журналов. При превышении счетчиками заданного значения или уменьшения ниже указанного уровня данная оснастка посредством службы сообщений (Messenger) посылает оповещения пользователю. | |
| Диспетчер задач (Task Manager) служит для просмотра текущих данных о производительности системы. В этой утилите основными являются три индикатора: использование процессора, использование виртуальной памяти и запущенные процессы и программы. | |
| Оснастка Просмотр событий (Event Viewer) позволяет просматривать журналы событий, генерируемых приложениями, службой безопасности и системой. |
Диспетчер задач (Task Manager)
В системе Windows 2000 сохранено известное по Windows NT 4.0 средство мониторинга производительности - Диспетчер задач, который предоставляет информацию о программах и процессах, запущенных на компьютере, и отображает наиболее общие показатели производительности процессов.
Диспетчер задач можно использовать для отслеживания ключевых индикаторов производительности вашего компьютера. Вы можете быстро отслеживать статус запущенных программ и завершать приложения, которые перестали отвечать на запросы системы. С помощью диспетчера задач можно отслеживать активность запущенных процессов по 15 параметрам и просматривать графики использования процессора и памяти.
Запуск диспетчера задач
Для запуска диспетчера задач можно выбрать один из следующих методов:
| Щелкнуть правой кнопкой мыши на свободном пространстве панели задач и выбрать в контекстном меню пункт Диспетчер задач. | |
| Нажать комбинацию клавиш <Ctrl>+<Alt>+<Del> и нажать в появляющемся окне кнопку Диспетчер задач. | |
| Вызвать команду Выполнить (Run) и ввести taskmgr. |
Если диспетчер задач запущен, то в правой части панели задач (на systray) появляется индикатор загрузки процессора. Если подвести указатель мыши к этому индикатору, то будет показана степень загруженности процессора в процентах.
Окно диспетчера задач можно открыть двойным щелчком на значке индикатора загрузки на панели задач. Если вы не хотите, чтобы свернутое окно диспетчера оставалось на панели задач среди других запущенных программ, то в окне диспетчера в меню Параметры (Options) установите флажокСкрывать свернутое (Hide When Minimized).
Мониторинг процессов
Для просмотра запущенных процессов и показателей их производительности выберите вкладку Процессы (Processes) в окне Диспетчер задач Windows (рис. 8). Таблица процессов содержит все процессы, запущенные в собственном адресном пространстве, включая все приложения и системные сервисы. Если требуется просмотреть 16-разрядные процессы, то в меню Параметры выберите командуОтображать 16-разрядные задачи (Show 16-bit tasks).
С помощью команды Выбрать столбцы (Select Columns) меню Вид (View) можно добавить на экран новые столбцы показателей. В открывшемся диалоговом окнеВыбор столбцов установите флажки рядом с теми показателями, которые должны быть отображены в таблице. В табл. 8 кратко описаны основные столбцы таблицы и соответствующие им счетчики.
|
|
| Рис. 8. ВкладкаПроцессы (Processes) в окне диспетчера задач |
Таблица 8. Основные счетчики диспетчера задач
| Счетчик | Описание |
| Имя образа (Image Name) | Имя процесса |
| Идентификатор процесса (PIQ) {Process Identifier) | Числовое значение, которое уникальным образом определяет процесс во время его работы |
| Загрузка ЦП (СРЦ Usage) | Выраженное в процентах время, в течение которого процесс использовал время процессора с момента последнего обновления |
| Время ЦП (CPU Time) | Суммарное время процессора, использованное процессом со времени его запуска (в секундах) |
| Память- использование (Merhbry Usage) | Объем виртуальной памяти, используемой процессом (в килобайтах) |
| Память- изменение (Memory Usage Delta) | Изменение объема памяти с момента последнего обновления. Диспетчер задач отображает отрицательные значения |
| Память- максимум (Peak Memory Usage) | Максимальный объем выделенной памяти, использованной процессом с момента запуска. Выделенной памятью является память, которую процесс использует на физическом носителе (например, в ОЗУ) или в файле подкачки г |
| Ошибки страницы (Page Faults) | Число прерываний, которые возникают, когда приложение пытается прочитать или записать данные в несуществующую виртуальную память |
| Объекты USER (USER Objects) | Число объектов USER, которые используются в данное время определенным процессом |
| Число чтений (I/O Reads) | Число операций ввода/вывода, сгенерированных процессом чтения, включая операции для файлов, сети и устройств |
| Прочитано байт (I/O Read Bytes) | Число байт, прочитанных в ходе операций ввода/вывода, сгенерированных процессом чтения, включая операции для файлов, сети и устройств |
| Ошибки страницы- изменение (Page Faults Delta) | Изменение числа ошибок страниц с момента последнего обновления |
| Объем виртуальной памяти (Virtual Memory Size) | Объем виртуальной памяти или адресного пространства, выделенного процессу |
| Выгружаемый пул (Paged Pool) | Виртуальная память, доступная для кэширования на диск, которая включает в себя всю пользовательскую память и часть системной памяти. Кэширование представляет собой перемещение редко используемых компонентов рабочей памяти из ОЗУ на другой носитель, обычно на жесткий Диск |
| Невыгружаемый пул (Non-Paged Pool) | Объем памяти операционной системы, используемой процессом (в килобайтах). Данная память никогда не выгружается на диск |
| Базовый приоритет (Base Priority) | Определяет порядок диспетчеризации потоков процесса для обработки процессором. В Службах очереди сообщений (Microsoft Message Queuing Services, MSMQ) базовый приоритет (или приоритет очереди) определяет proxy-приоритет очереди в общей очереди. Базовый приоритет может быть установлен в диапазоне от -32 766 до 32 767 (значение по умолчанию равно 0) любым приложением MSMQ с разрешениями на запись для очереди. Частные очереди не поддерживают базовый приоритет. MSMQ маршрутизирует и передает сообщения на основе комбинации базового приоритета и приоритета сообщения |
| Счетчик дескрипторов (Handle Count) | Число дескрипторов объектов в таблице объектов процесса |
| Счетчик потоков (Thread Count) | Число потоков, запущенных в процессе |
| Объекты GDI (GDI Objects) | Число объектов GDI, используемых в данный момент процессом. Объекты из библиотеки графического пользовательского интерфейса (Graphics Device Interface, GDI), входящей в интерфейс прикладного программирования (API) для устройств вывода графики |
| Число записей (I/O Writes) | Число операций ввода/вывода, сгенерированных процессом записи, включая операции для файлов, сети и устройств |
| Записано байт (I/O Write Bytes) | Число байт, записанных в ходе операций ввода/вывода, сгенерированных процессом записи, включая операции для файлов, сети и устройств |
| Прочий ввод/вывод (I/O Other) | Число операций ввода/вывода, сгенерированных процессом, который не является ни чтением, ни записью, включая операции для файлов, сети и устройств. Примером такого типа операции является функция управления |
| Прочих байт при вводе/выводе (I/O Other Bytes) | Число байт, переданных в ходе операций ввода/вывода, сгенерированных процессом, который не является ни чтением, ни записью, включая операции для файлов, сети и устройств |
| Код сеанса (Session ID) | Идентификатор сеанса служб терминалов (Terminal Services), если они установлены |
| Имя пользователя (User Name) | Имя пользователя, который владеет процессом служб терминалов |
Изменение приоритета запущенной программы
Базовый приоритет задается, как правило, кодом приложения. С помощью диспетчера задач можно изменить базовый приоритет процесса. Внесенное изменение будет действительно только в течение времени работы процесса. При следующем запуске процесс будет выполняться с базовым значением приоритета. Для изменения приоритета процесса выделите имя процесса на вкладке Процессы и щелкните на нем правой кнопкой мыши. Затем в контекстном меню выберите пунктПриоритет (Set Priority) и укажите новый уровень приоритета (рис. 9).
|
|
| Рис. 9. Изменение базового приоритета процесса в диспетчере задач |
Мониторинг производительности системы
Для отслеживания производительности системы откройте вкладку Быстродействие (Performance) (рис. 10).
Для вывода на экран числового значения (в процентах) процессорного времени, в течение которого процессор работал в режиме ядра, выберите команду Вывод времени ядра (Show Kernel Times) в меню Вид. Данное значение равно периоду времени, в течение которого приложения пользовались сервисами операционной системы. Остальную часть времени процессор работал в режиме пользователя, выполняя потоки в режиме работы приложений.
Пользователи многопроцессорных систем могут выбрать команду Загрузка ЦП (CPU History) меню Вид, чтобы вывести график занятости для каждого процессора
|
|
| Рис. 10. ВкладкаБыстродействие (Performance) |
Оснастка Просмотр событий (Event Viewer)
В операционной системе Windows 2000 событием называется любое значительное "происшествие" в работе системы или приложения, о котором следует уведомить пользователей. В случае возникновения критических событий, таких как переполнение диска сервера или неполадки с электропитанием, на экран монитора будет выведено соответствующее сообщение. Остальные события, которые не требуют немедленных действий от пользователя, регистрируются в системных журналах. Служба регистрации робытдй в системных журналах активизируется автоматически при каждом запуске системы Windows 2000.
Окно оснастки
В системе Windows 2000 для просмотра системных журналов можно использовать оснастку Просмотр событий (группаАдминистрирование (Administrative Tools) на панели управления). Эту оснастку можно также запустить из окна оснасткиУправление компьютером (Computer Management). На рис. 11 показан пример окна оснасткиПросмотр событий для контроллера домена.
|
|
| Рис. 11. Окно оснасткиПросмотр событий (Event Viewer) |
| Примечание | |
| Оснастку Просмотр событий можно также открыть с помощью командыПуск | Программы | Администрирование | Просмотр событий (Start | Programs | Administrative Tools | Event Viewer). |
С помощью оснастки Просмотр событийможно просматривать три типа
стандартных (основных) журналов:
| Журнал приложений (Application jog) - фиксирует события, зарегистрированные приложениями. Например текстовый редактор может зарегистрировать в данном журнале ошибку при открытии файла. | |
| Журнал системы (System log) - записывает события, которые регистрируются системными компонентами Windows 2000. Например, в системный журнал записываются такие события, как сбой в процессе загрузки драйвера или другого системного компонента при запуске системы. | |
| Журнал безопасности (Security log) - содержит записи, связанные с системой безопасности. С помощью этого журнала можно отслеживать изменения в системе безопасности и идентифицировать бреши в защите. В данном журнале можно регистрировать попытки входа в систему. Для просмотра журнала необходимо иметь права администратора. По умолчанию регистрация событий в журнале безопасности отключена. |
| Примечание | |
| Помимо стандартных, на компьютере - в первую очередь на контроллере домена- могут быть и другие журналы, создаваемые различными службами (например, Directory Service, DNS Server, Служба репликации файлов (File Replication Service) и т.д.). Работе с такими журналами ничем не отличается от процедур просмотра стандартных журналов. |
| Примечание | |
| Журнал системы безопасности может просматривать только пользователь с правами системного администратора. По умолчанию регистрация событий в данном журнале отключена. Для запуска регистрации необходимо установить политику аудита |
Типы событий
В журналах регистрируются следующие типы событий:
| Ошибка (Error) - событие регистрируется в случае возникновения серьезного события (такого как потеря данных или функциональных возможностей). Событие данного типа будет зарегистрировано, если невозможно загрузить какой-либо из сервисов в ходе запуска системы. | |
| Предупреждение (Warning) - событие не является серьезным но может привести к возникновению проблем в будущем. Например, если недостаточно дискового пространства, то будет зарегистрировано предупреждение.Уведомление (Information) - значимое событие, которое свидетельствует об успешном завершении операции приложением, драйвером или сервисом. Такое событие может, например, зарегистрировать успешно загрузившийся сетевой драйвер. | |
| Аудит успехов (Success Audit) - событие, связанное с безопасностью системы. Примером такого события является .успешная попытка регистрации пользователя в системе. | |
| Аудит отказов (Failure Audit) - событие связано с безопасностью системы. Например, такое событие будет зарегистрировано, если попытка доступа пользователя к сетевому диску закончилась неудачей. |
Параметры событий
Информация о событиях содержит следующие параметры:
| Тип (Туре) | Тип события |
| Дата (Date) | Дата генерации события |
| Время (Time) | Время регистрации события |
| Источник (Source) | Источник (имя программы, системного компонента или компонента приложения), который привел к регистрации события |
| Категория (Category) | Классификация события по источнику, вызвавшему его появление |
| Событие (Event ID) | Идентификатор события |
| Пользователь (User) | Имя учетной записи пользователя, от имени которого производились действия, вызвавшие генерацию события |
| Компьютер (Computer) | Компьютер, на котором зарегистрировано событие |
Для просмотра дополнительной информации о событии выберите в меню Действие (Action) пунктСвойства (Properties) (либо щелкните правой кнопкой мыши на названии события и выберите пунктСвойства в открывшемся контекстном меню). На панелиОписание (Description) приведена общая информация о событии; На панелиДанные (Data) отображаются двоичные данные, которые могут быть представлены какБайты (Bytes) или как Слова (Words). Эти данные могут быть интерпретированы опытным программистом или техническим специалистом службы поддержки, знакомым с исходным кодом приложения.
Оснастка Производительность (Performance)
Для запуска оснастки Производительность откройте на панели управления папкуАдминистрирование (Administrative Tools) и выберите значокСистемный монитор. Другой способ запуска - с помощью командыПуск | Программы | Администрирование | Системный монитор.
Оснастка Производительность на самом деле представляет собой два инструмента:
| Собственно системный монитор - System Monitor Control, реализованный в виде элемента управления ActiveX (в оснастках все элементы управления подключаются какЭлементы ActiveX). | |
| Оповещения и журналы производительности (Performance Logs and Alerts) - автономная оснастка для просмотра файлов журналов производительности. |
System Monitor
С помощью System Monitor вы можете измерять производительность вашего компьютера или других компьютеров в сети:
| Собирать и просматривать данные текущей производительности системы на локальном компьютере или на нескольких удаленных компьютерах. | |
| Просматривать текущие данные или данные, собранные ранее с помощью оснастки Оповещения и журналы производительности. | |
| Представлять данные в виде графика, гистограммы или отчета, которые можно вывести на печать. | |
| Внедрять возможности System Monitor в Microsoft Word или Другие приложения пакета Microsoft Office с помощью автоматизации OLE | |
| Создавать HTML-страницы для просмотра производительности. | |
| Создавать конфигурации мониторинга, допускающие повторное использование, которые можно инсталлировать на других компьютерах с помощью Microsoft Management Console. |
Объекты и счетчики производительности
Система Windows 2000 получает информацию о производительности от компонентов компьютера. Системные компоненты в ходе своей работы генерируют данные о производительности. Такие компоненты называются объектами производительности.
В операционной системе имеется ряд объектов производительности, обычно соответствующих главным аппаратным компонентам, таким как память, процессоры и т. д. Приложения могут также инсталлировать свои объекты производительности.
Каждый объект производительности предоставляет счетчики, которые собирают данные производительности. Например, счетчик Обмен страниц/сек (Pages/sec) объекта Память (Memory) отслеживает степень кэширования страниц.
Ниже перечислены объекты, которые наиболее часто используются для отслеживания работы системных компонентов:
| Кэш (Cache) | |
| Процесс (Process) | |
| Логический диск (Logical Disk) | |
| Процессор (Processor) | |
| Объекты (Objects) | |
| Система (System) | |
| Память (Memory) | |
| Файл подкачки (Paging File) | |
| Поток (Thread) | |
| Физический диск (Physical Disk) |
| Внимание | |
| В Windows 2000 объект Физический диск по умолчанию включен, а объект Логический диск по умолчанию выключен. Чтобы включить счетчики для мониторинга логических дисков или томов нужно в консоли выполнить команду diskperf -yv и перезагрузить систему. |
Для просмотра пояснений о том, какие данные предоставляет конкретный счетчик, нажмите кнопку Объяснение (Explain) в диалоговом окнеДобавить счетчики (Add Counters) (рис. 13).
Некоторые объекты (такие как Память и Сервер) имеют только один экземпляр, хотя другие объекты производительности могут иметь множество экземпляров. Если объект имеет множество экземпляров, то вы можете добавить счетчики для отслеживания статистики по каждому экземпляру или для всех экземпляров одновременно.
Например, если в системе установлены несколько процессоров, то объект Процессор будет иметь множество экземпляров. Более того, если объект поддерживает множество экземпляров, то при объединении экземпляров в группу появятся родительский экземпляр и дочерние экземпляры, которые будут принадлежать данному родительскому экземпляру.
|
|
| Рис. 13. Диалоговое окно, в котором можно выбрать счетчики и вхождения (экземпляры) объектов для мониторинга |
Настройка счетчиков
При выборе оснастки System Monitor в панели результатов по умолчанию будет открыто окно для построения графиков. Для добавления счетчиков;
| 1. | В панели результатов щелкните правой кнопкой мыши и выберите в контекстном меню команду Добавить счетчики. Альтернативный вариант - нажать кнопкуДобавить (Add) на панели инструментов. |
| 2. | В открывшемся окне (рис. 13) выберите переключатель Использовать локальные счетчики (Use local computer counters) для мониторинга компьютера, на котором запущена консоль мониторинга. Если вы собираетесь проводить мониторинг определенного компьютера, независимо от того, где запущена консоль мониторинга, выберите переключательВыбрать счетчики с компьютера (Select counters from computer) и укажите имя компьютера (по умолчанию установлено имя локального компьютера). |
| 3. | В списке Объект (Performance object) выберите объект для мониторинга. |
| 4. | В списке Выбрать счетчики из списка (Select counters from list) укажите счетчик, который вы собираетесь использовать. |
| 5. | Для мониторинга всех выбранных экземпляров выберите переключатель Все вхождения (All instances). Для мониторинга только определенных экземпляров установите переключательВыбрать вхождения из списка (Select instances from list) и выберите экземпляры, которые вы собираетесь отслеживать. |
| 6. | Нажмите кнопку Добавить (Add) и затем кнопкуЗакрыть (Close). Можно повторить пункты 3-6 для других объектов |
На рис. 14 приведен пример окна оснастки с диаграммами, представляющими изменение значений некоторых выбранных счетчиков.
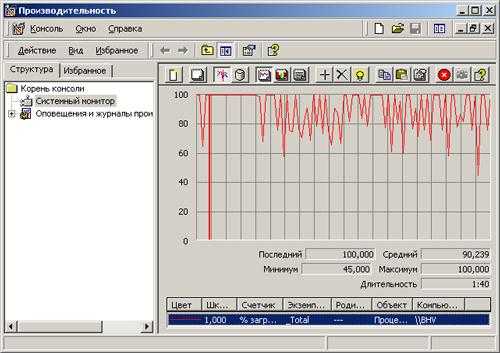
Рис. 14.
Практическая часть.
Задания по работе:
Сделать основной системой компьютера ОС WindowsXP. Для этого: правый клик на «Мой компьютер» - закладка «Дополнительно» - «Загрузка и восстановление». В открывшемся окне выбрать ОС по умолчанию –WindowsXP, время отображения списка указать 10 с. Привести в отчете скриншот этого окна.
Проверить уникальность задания имени своего сервера. «Мой компьютер» - закладка «Имя компьютера».
Изучить раздел теории по консоли управления Microsoft(MMC). Открыть консоль на своем сервере. Изучить работу с консолью. В отчете привести скриншот консоли своего сервера.
Изучить раздел теории по управлению учетными записями. Создать как минимум три новых учетных записи с различными правами и членством в разных группах. Создать новую локальную группу. Включить в нее все новые учетные записи. Убрать одну из учетных записей из рабочей группы. Вывести на экран и изучить структуру профиля пользователя. Все действия проиллюстрировать скриншотами.
Изучить раздел теории по управлению разрешениями на ресурсы. Создать как минимум три каталога на диске D: со вложенными папками и файлами различного вида – текстовые документы, рисунки, пр. Используя созданные ранее учетные записи, назначить различные разрешения на файлы и папки для разных пользователей. Действия проиллюстрировать скриншотами.
Изучить раздел теории по мониторингу производительности. Запустить несколько приложений и открыть диспетчер задач. Дать описание запущенным приложениям, пользуясь данными диспетчера задач. Привести скриншот диспетчера задач.
Открыть закладку «Быстродействие». Изучить ее. Привести в отчете скриншот и описание.
Открыть «Просмотр событий». Посмотреть имеющиеся события, описать их. Привести скриншоты.
Открыть оснастку «Производительность». Описать имеющиеся датчики и их показания. Добавить новый счетчик. Привести скриншоты.
studfiles.net