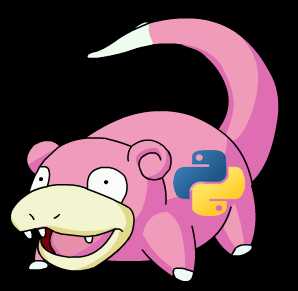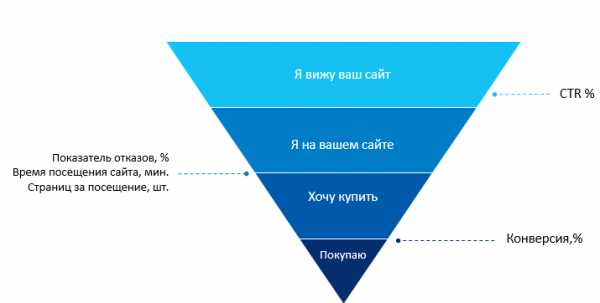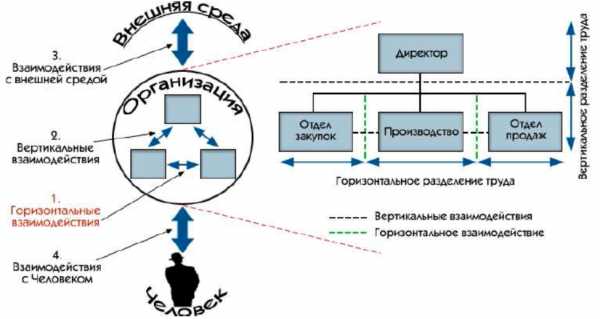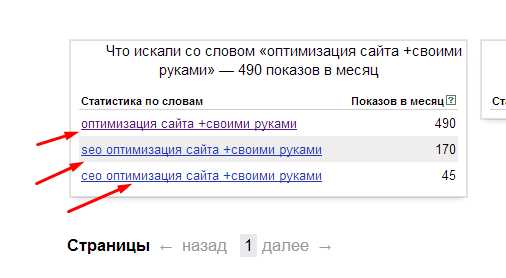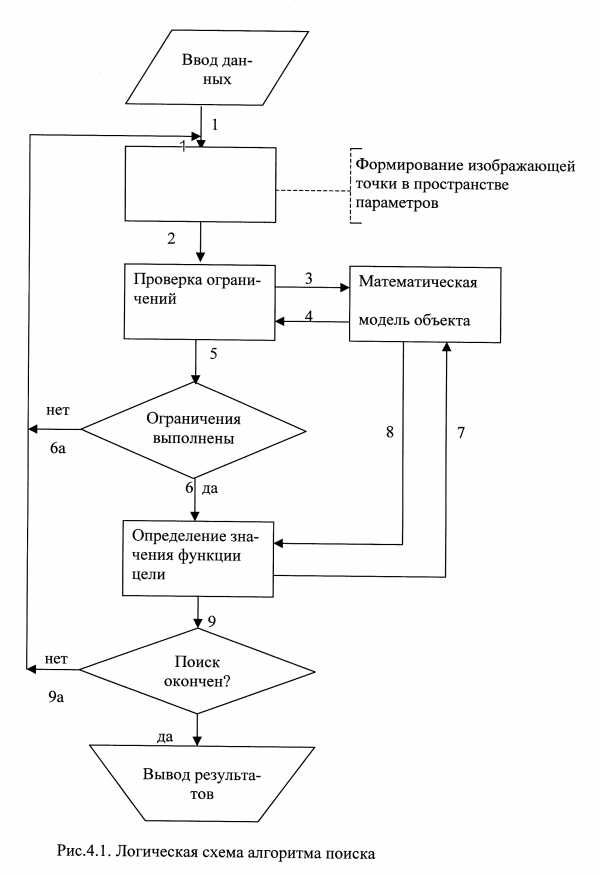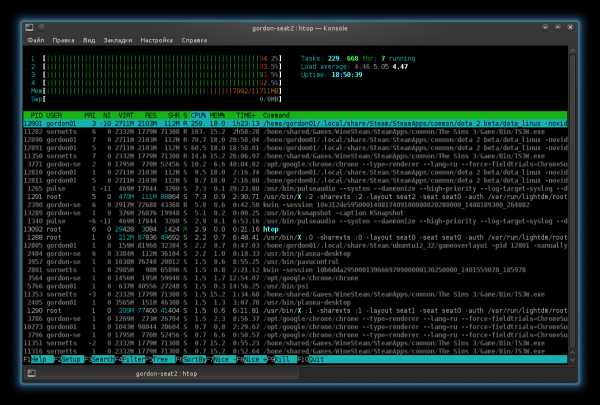Низкая скорость копирования файлов на флешку. Оптимизация флешки
Как ускорить работу медленной флешки
Всем привет!!! Продолжаю экспериментировать над своей старенькой флешкой. В позапрошлой статье мы определили скорость работы нашей флешки. Сегодня статья будет о том как можно ускорить работу медленной флешки.
На сегодняшний день портативные flash-накопители практически вытеснили из употребления оптические диски, превосходя их по всем параметрам: компактности, ёмкости, а самое главное — скорости чтения/записи. Но всё же они не настолько быстры, как жёсткие HDD или SSD диски.
К тому же чем дольше используется флешка, тем медленнее она становится. Для флешек это естественно, тем не менее, вы можете попробовать ускорить скорость чтения/записи такого накопителя, воспользовавшись этими простыми советами.
Форматирование в NTFS:
Если ваша флешка имеет файловую систему FAT32, отформатируйте её в более «прогрессивной» файловой системе NTFS со средним размером кластера.

Если флешка служит для записи больших файлов, размер кластера можно выставить максимальный. Форматировать устройство можно как средствами системы, так и с помощью программ для работы с дисками. И в том, и в другом случае форматирование следует выполнять полное.
Оптимизация производительности:
Убедитесь, что в свойствах накопителя выставлены параметры наилучшей производительности. Для этого в окне свойств переключитесь на вкладку «Оборудование», выберите из списка устройств флешку и нажмите кнопку «Свойства».
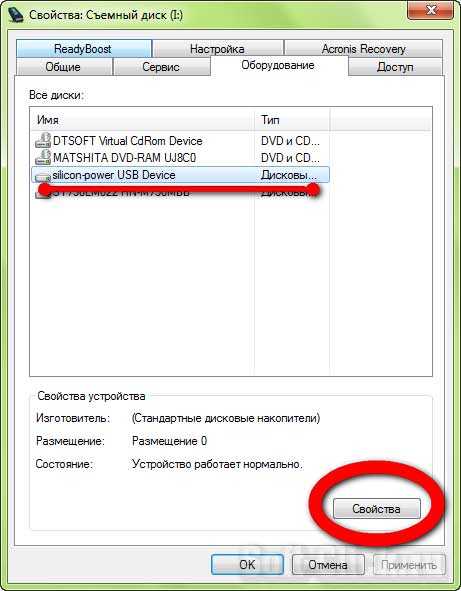
В открывшемся окошке переключитесь на вкладку «Политика» и активируйте кнопку «Оптимальная производительность».
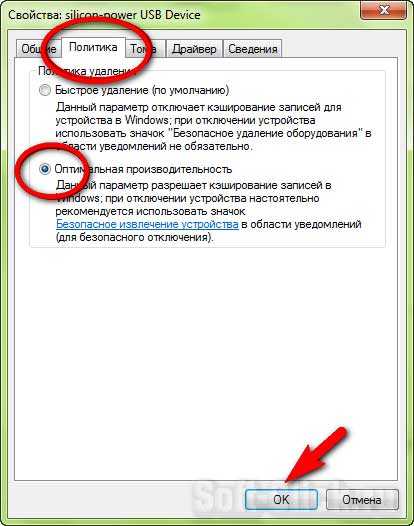
Примечание: по умолчанию у вас должна быть установлена настройка «Быстрое удаление», обеспечивающая возможность «горячего» извлечения флешки из USB-порта без риска потери данных в открытых файлах.
После изменения настроек в пользу лучшей производительности безопасно извлекать накопитель можно будет только закрыв все имеющиеся на нём файлы и каталоги.
Ускорение контроллера материнской платы:
Опытные пользователи могут ускорить скорость работы контроллера материнской платы и тем самым увеличить скорость подключаемой флешки.
Для этого в BIOSе необходимо отыскать раздел USB Configuration, в нём — USB 2.0 Controller Mode, а затем установить значение HiSpeed или FullSpeed.
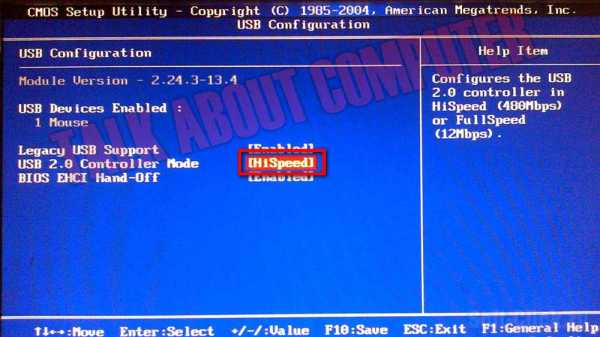
Полезно знать:
Во всех современных компьютерах имеется USB-порты, предназначенные для подключения флешек нового формата 3.0, отличающихся более высокой скоростью чтения/записи.
Приобретение такой флешки может решить все ваши проблемы со скоростью. Только учтите, что в плане надёжности «быстрые» флешки ничуть не лучше накопителей с интерфейсом 2.0, к тому же стоят первые на порядок дороже, а скорость чтения/записи в разных моделях таких флешек может отличаться.
Флешки, подключенные через другие USB-устройства, работают немного медленнее, чем подключенные к материнской плате напрямую. Как защитить флешку от вирусов читаем тут.
Со временем скорость работы флешек снижается. Если флешка старая или очень активно использовалась, то её лучше заменить новой, так как в процессе длительной и активной эксплуатации снижается не только скорость чтения/записи, но и надёжность её flash-памяти.
Вот такие дела, а на этом я заканчиваю свой пост, подписывайтесь на обновления блога, всем успехов и быстрых флешек.
С Уважением, МАКС!!!
soft-click.ru
Как увеличить скорость флешки
 В наше время флешкой уже никого не удивишь, они везде - от самого простого телефона до фотоаппарата. И с каждым годом емкость и скорость флешек все улучшаются. Кстати советы по выбору флешки можно посмотреть в этой заметке. Но можно ли как-нибудь дополнительно увеличить скорость флешки? Этим вопросом заинтересовался после покупки 12 Мп фотоаппарата, на котором сохранение фото в полном разрешении далеко не мгновенное, т.к. размер последней не маленький. Немного помогло приобретение скоростной флешки 10 класса скорости. Класс скорости прежде всего зависит от контроллера и чипов памяти , но есть еще один параметр влияющий на скорость - размер кластера.
В наше время флешкой уже никого не удивишь, они везде - от самого простого телефона до фотоаппарата. И с каждым годом емкость и скорость флешек все улучшаются. Кстати советы по выбору флешки можно посмотреть в этой заметке. Но можно ли как-нибудь дополнительно увеличить скорость флешки? Этим вопросом заинтересовался после покупки 12 Мп фотоаппарата, на котором сохранение фото в полном разрешении далеко не мгновенное, т.к. размер последней не маленький. Немного помогло приобретение скоростной флешки 10 класса скорости. Класс скорости прежде всего зависит от контроллера и чипов памяти , но есть еще один параметр влияющий на скорость - размер кластера.
Можно ли увеличить скорость флешки?
Немного теории. При форматировании флешки вся ее память разбивается на ячейки - кластеры. Чем меньше размер кластера тем больше таких ячеек и, соответственно больше обращений для чтения записи. Например у нас есть флешка на 1000 байт с размером кластера 4 байта, т.е. разделенная на 250 ячеек. При записи файла в 1000 байт контроллер флешки совершит 250 операций записи. Если же увеличить размер кластера до 8 байт то количество операций сократится до 125, т.е. в 2 раза, что должно положительно сказаться на скорости. Но это в теории. Как же размер кластера влияет на скорость флехи на практике? Проведем небольшой эксперимент сравнив скорости флешек с разными размерами кластера. Для сравнения используем прогу Cristal Disk Mark. Кстати разные файловые системы имеют свой набор возможного размера кластеров. Самый большой в exFAT, маленький в NTFS:
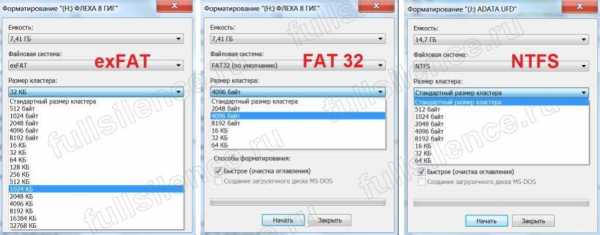 кликни для увеличения
кликни для увеличения
Для начала сравним системы семейства FAT с размером кластера 4Кб и 1Мб(1024 Кб). В тесте нас больше интересует вторая строка где отображается скорость чтения-записи блоков по 512Кб, т.к флешки в основном используются для крупных файлов (при хранении мелких файлов увеличивать размер кластера нет смысла):
 кликни для увеличения
кликни для увеличенияКак видите скорость записи повысилась процентов на 40%. Обрадовавшись я вставил флеху в фотоаппарат, но увы - в формате exFAT он её не увидел :-(. Также не порадовала скорость записи при копировании файла на компьютере, т.к. разница составила всего 1 МБ/с :
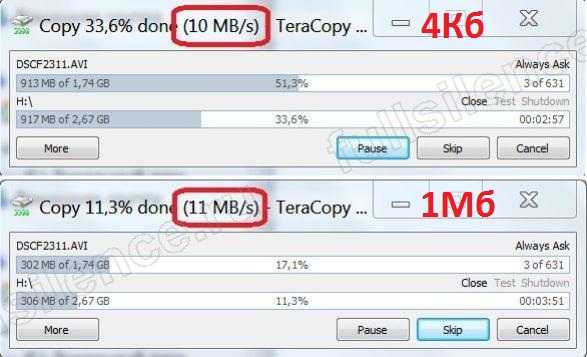 кликни для увеличения
кликни для увеличенияТа же картина наблюдается при сравнении в формате NTFS (хотя небольшие изменения есть):
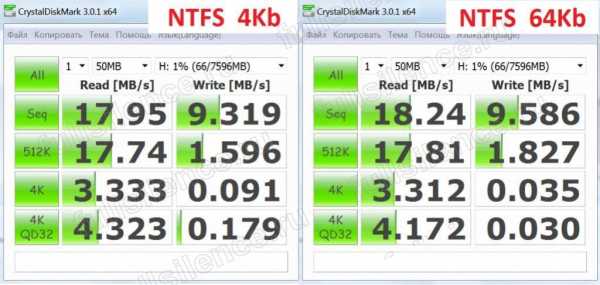 кликни для увеличения
кликни для увеличенияКакой размер кластера выбрать для флешки
Все объясняется тем что у флеш-накопителя нет подвижных частей и скорость доступа к любому кластеру мгновенная (именно поэтому SSD-накопители в разы быстрее HDD) так что вопросом какой размер кластера выбрать для флешки по-моему особо заморачиваться не стоит (на USB 1.1 не проверял,т.к. нет такой флешки). Если используете для больших файлов (изображений, музыки и видео) выбирайте размер кластера побольше, если для маленьких, то поменьше, т.к. при записи, например, 8 файлов по 5 байт (всего 40 байт) в кластеры по 8 Кб они займут на флешке 64Кб вместо 40 байт ведь каждый файл займет один кластер. И напоследок сравнительные графики exFAT и NTFS с разными размерами кластеров (может кому интересно будет):
 кликни для увеличения
кликни для увеличенияКрасная линия на графике - скорость записи, зеленая - чтения блоков от 1 Кб до 16 Мб. Справа один график exFAT наложен на график NTFS.
P.S. Если Вам понравилась заметка и Вы считаете ее полезной, то можете поделиться с друзьями в соц сетях (кнопки ниже) или нажмите сочетание горячих клавиш Ctrl+D. Буду рад прочитать Ваша мнение в комментариях.
pro-it-online.ru
Как увеличить скорость передачи данных на флешку
На сегодня флешка является наиболее популярным внешним накопителем информации, которым пользуются практически все деловые люди, а также современное поколение молодёжи. Каждый человек, который имеет хоть малейшее отношение к компьютерной технике, оценил удобство и практичность флешки в сравнении с другими запоминающими устройствами. Неудивительно, что вопросы о её неисправности или некорректной работе всё чаще встречаются во Всемирной сети.

Существует несколько вариантов того, как увеличить скорость копирования данных на флешку.
В этой статье расскажем, как увеличить скорость передачи данных на флешку с компьютерной техники, так как замедленная скорость копирования данных на внешний носитель весьма часто раздражает и выбивает из графика.
Суть проблемы и её причины
Перенести требуемую информацию с одной единицы компьютерной техники на другую — это одна из каждодневных задач деловых людей. И если новый недавно купленный носитель информации почти всегда работает корректно, то устройство, которое уже имеет приличный срок эксплуатации, со временем создаёт неприятности своему обладателю.
Причины такого явления могут быть разного происхождения. Если флешка стала медленно работать в процессе её эксплуатации, значит, источник проблемы надо искать или в самом накопителе, или же в установочных параметрах ПК.

Самыми частыми и распространёнными факторами, которые влияют на скорость передачи данных, являются:
- несогласованность файловых систем ПК и накопителя;
- неверные установки БИОСа на ПК;
- некорректная работа USB-порта;
- изнашивание чипов flash-накопителя;
- разные стандарты соединительных каналов накопителя и ПК;
- вирусное заражение компьютера или флеш-карты.
Если низкая скорость передачи данных обусловлена изнашиванием флеш-карты, а точнее, её чипов, тогда дальнейшие рекомендации практически не повлияют на качество работы устройства. Самый верный способ устранения проблемы — замена накопителя новой флешкой хорошего качества. Дешёвые накопители неизвестных производителей не рекомендуется покупать для постоянного и очень частого использования, так как их срок эксплуатации исчисляется несколькими месяцами, что повлечёт за собой в ближайшем будущем потребность приобретать новое изделие.
В ситуации, когда флешка медленно стала работать, однако она имеет достойное качество и небольшой срок эксплуатации, стоит попытаться усовершенствовать её производительность согласно дальнейшим рекомендациям. Рассмотрим подробно, как увеличить скорость флешки, используя элементарные способы настройки накопителя и ПК.
Варианты оптимизации скорости передачи данных на флешку
Во время эксплуатации накопителя, иногда пользователь замечает, что привычные файлы не очень большого объёма, которые раньше можно было скинуть с компьютера за несколько секунд, стали перекидываться значительно дольше. Увеличение времени передачи данных доставляет массу неудобств для потребителя. Есть несколько общедоступных методов, с которыми может справиться любой человек без посторонней помощи, позволяющих оптимизировать функциональность flash-накопителя.
Проверка на вирусы и выбор правильной файловой системы накопителя
Если медленно перекидываются файлы на флешку, первое, что стоит проверить — это наличие вирусов на ней или на ПК. Нередко они создают проблемы подобного рода.

Для устранения неполадки стоит отформатировать накопитель, предварительно скопировав все важные материалы, находящиеся на нём, так как после процедуры они будут уничтожены и восстановить их будет нереально. А также параллельно надо проверить компьютер на наличие вирусов посредством использования антивирусных программ.
Дополнительно на производительность наружного накопителя памяти может влиять выбор файловой системы. Наилучшим вариантом для Windows считается файловая система NTFS, которая считается наиболее быстрой конфигурацией. Если пользователь имеет компьютер с Linux, тогда практичнее отформатировать флешку в системе FAT32, которая более приспособлена к работе с этой операционной системой.
Чтобы отформатировать накопитель, требуется сначала его синхронизировать с ПК, зайти в «Мой компьютер», щёлкнуть правой клавишей мыши на наименовании флешки и избрать в выпадающем меню «Форматировать». В открывшемся окне стоит выбрать файловую систему, соответствующую операционной системе вашего ПК и кликнуть кнопку «Начать». После завершения форматирования флешку можно эксплуатировать в обычном режиме, её производительность существенно повысится.
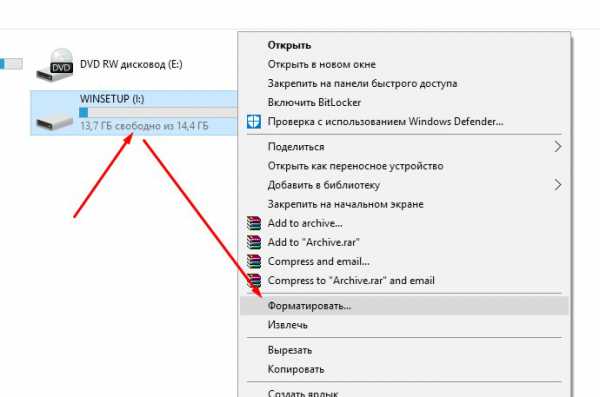
Настройка USB-накопителя
Нередко причиной того, что флешка медленно работает, является неправильная настройка её параметров. Чаще всего, по умолчанию, флешка работает в режиме «Быстрое удаление», что позволяет пользователю не заботиться о безопасном извлечении flash-накопителя, однако параллельно снижает скорость его функционирования.
Рассмотрим, как увеличить скорость копирования файлов на флешку, изменив технические программные характеристики накопителя. Для этого требуется зайти в «Дисковые устройства» через «Диспетчер устройств» и выбрать флешку, щёлкнув на её названии два раза левой клавишей мыши. В открытом окне потребуется выбрать вкладку «Политика», активизировать опцию «Оптимальная производительность» и сохранить изменения. Подобная процедура значительно увеличит скорость копирования файлов, однако необходимо помнить, что после изменения настроек всякий раз перед извлечением устройства из компьютера будет надо пользоваться функцией «Безопасное извлечение устройства». Игнорирование этого правила может привести к утрате записанных данных на накопителе, вследствие некорректного завершения работы.
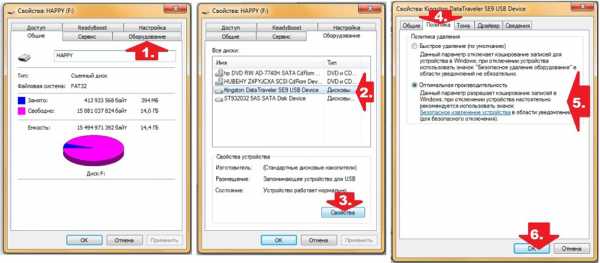
Изменение настроек БИОСа
Очень часто причиной низкой скорости передачи данных с ПК на флешку, являются устаревшие настройки в BIOS. Дело в том, что в БИОСе раньше устанавливался по умолчанию показатель Legacy USB Support, который позволял синхронизироваться ПК с флешками старого образца. На сегодня для преимущественного количества современных накопителей он не является обязательным и его отключение повлияет на скорость работы внешней памяти в положительную сторону.
Для изменения настроек необходимо зайти в меню BIOS, нажав клавишу F12 или Delete, при исходной загрузке ПК. В вызванном меню надо найти пункт Advanced, в следующем появившемся окне выбрать параметр Legacy USB Support и отключить его. После этого требуется нажать клавишу F10 для сохранения изменений и перезагрузить ПК.
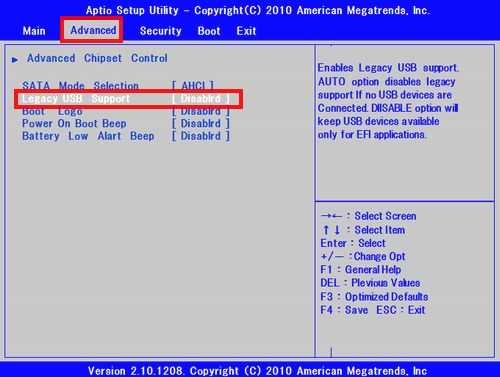
Стоит отметить, что после отключения параметра Legacy USB Support могут перестать синхронизироваться с ПК USB-устройства, которые имеют устаревшие технические показатели. Потому, если таковы имеются в наличии, надо либо отказаться от такого метода повышения функциональности флешки или заранее позаботиться о приобретении требуемых устройств нового образца.
И ещё несколько советов
- Покупайте флешки только известных проверенных изготовителей, которые обеспечивают их длительный период эксплуатации. Только качественный товар может обеспечить сохранность важных материалов.
- Проверяйте соответствие портов накопителя и ПК. Компьютеры старого образца укомплектованы портами 1.1, которые имеют низкую пропускную способность. В этом случае увеличивать скорость скачивания можно только модернизацией компьютера.
- Не применяйте для подключения флешки некачественных USB-удлинителей. Их качество и длина могут существенно влиять на работу устройств, которые подключаются с их помощью.
Подведём итоги
Вопрос, как увеличить скорость копирования файлов на флешку, интересует большинство пользователей ПК, которые дорожат своим временем и не желают ждать неопределённое время, пока качаются необходимые материалы с компьютера на внешний накопитель.
Вышеописанные рекомендации и советы помогут решить возникшую проблему самостоятельно, существенно увеличить скорость передачи данных с флешки на ПК и значительно сэкономить своё драгоценное время.
nastroyvse.ru
Как ускорить флешку с помощью Windows и программ.Компьютер76
Как ускорить флешку ?
Всем привет, и в очередной статье блога Компьютер76 рассмотрим вопрос как ускорить флешку . Увеличение скорости работы с флеш-накопителями – один из основных вопросов, которые мучают пользователя компьютера. Никому не нравится выжидать десятки минут, пока на флешку или с неё перетекут несчастные пару гигабайт информации. Ну, а если торопимся или не терпится, эти минуты превращаются в года.
Могу предложить вам пару советов, как ускорить флешку .
Работать будем в операционной системе Windows 7. Если вы используете именно, её можно попробовать ускорить флешку прямо сейчас в несколько щелчков мышью.
Далее. Думаю, вам не стоит напоминать, что USB порты на компьютере/ноуте при всей своей внешней схожести способны работать с разными скоростями. Один из самых быстрых — интерфейс USB 3.Х. Язычок выделен синим, он опережает самого популярного собрата USB 1.Х по скорости в десятки раз:
Как ускорить флешку . Совет первый и самый простой: файловая система.
Да-да, скорость передачи данных зависит напрямую от файловой системы сочленяющихся запоминающих устройств. Так что файловая система флешки должна иметь формат NTFS. Если флешка пустая — форматируйте смело. Если что там уже есть — дождитесь следующего раза. Компьютер — правой мышкой по флешке — Форматировать…
Совет второй. Настройки флешки.
Дело в том, что операционная система, а начиная с версии ХР стабильно качественно, предлагает подключение к самой себе по принципу «воткнул – и — заработало». Он сформирован в принципе Plug-and-Play (а так и переводится, кстати). Но у такого подключения есть один нюанс.
Безопасность — в числителе, скорость – в знаменателе
Да, это как закон сохранения энергии. Если вы хотите иметь возможность воткнуть устройство без подготовки, компьютер и устройство нужно обезопасить. Техническими нюансами я вас не буду мучить. Но по умолчанию Windows сконфигурирована так, что, например, флешка не будет от вас требовать предварительных манипуляций по подготовке к работе. А значит, она «стоит» в не самом производительном режиме – то есть можно ускорить флешку .
Как ускорить флешку с помощью Windows?
- Воткните флешку в порт.
- Откройте Компьютер – правой мышкой Свойства – Диспетчер устройств.
- Разверните вкладку Дисковые устройства и найдите пункт про USB

- Щёлкните правой мышкой, выберите Свойства и перейдите во вкладку Политика

- Установите флажок в положение Оптимальная производительность.
- Готово!
НО
Конструктивно любая флешка сделана так, что первым из контактов при включении и последним при извлечении будет контакт типа «заземлено», то есть безопасно для устройства. Но теперь, если захотите, чтобы данные на флешке сохранялись корректно, вам придётся перед извлечением сначала опуститься мышкой в правую часть Панели задач к часам, найти среди иконок запущенное соединение с USB устройством и нажать на Безопасное извлечение устройства. Пока не появится окно о том, что устройство можно извлечь.
Однако с помощью одной команды можно упростить и этот этап. Создайте на Рабочем столе Ярлык и внесите в название код:
%windir%\System32\control.exe hotplug.dllНазовите по усмотрению и сохраните. Рисунок ярлыка измениться на системный и теперь при двойном по нему щелчке появится список устройств, которые сейчас подключены к USB портам. Отключайте их оттуда.
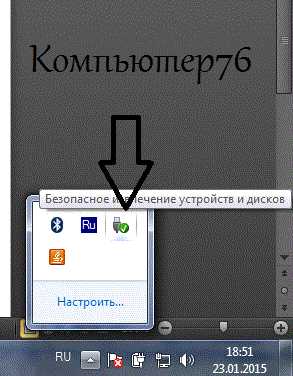
Нетрудное правило, но таким образом немного получится безопасно ускорить флешку .
Успехов
Мой мир
Вконтакте
Одноклассники
Google+
Просмотров: 21 287
Похожее
computer76.ru
Как увеличить скорость флешки
 Ожидание – дело скучное и раздражающее, поэтому в какой-то момент может возникнуть желание ускорить работу флешки. Значительного ускорения добиться , строго говоря, нереально – скорость определяется аппаратными ограничениями самой flash-памяти, моделью контроллера, материнской платы, а также производителем драйверов. Но ненамного улучшить ситуацию всё же можно.
Ожидание – дело скучное и раздражающее, поэтому в какой-то момент может возникнуть желание ускорить работу флешки. Значительного ускорения добиться , строго говоря, нереально – скорость определяется аппаратными ограничениями самой flash-памяти, моделью контроллера, материнской платы, а также производителем драйверов. Но ненамного улучшить ситуацию всё же можно.
Причём штатными средствами операционной системы и соблюдением простых правил.
Исправность компьютера и операционной системы
Для начала выясните исправен ли ваш компьютер. Падение скорости чтения и записи флешки, может наблюдаться в следствии проблем с железом компьютера или операционной системы.
Выбор наиболее скоростного USB-порта
Во-первых, следует подключать флешку к наиболее быстрому USB-порту. Если возможно, к USB 3.0, если нет – просто к основному разъёму, не «увешанному» USB-хабами.
Ускорение контроллера материнской платы
Во-вторых, зайдя в BIOS (как это сделать можно выяснить на сайте производителя компьютера или в инструкции к нему) в меню
«Advanced Chipset Features –> «USB Configuration» –> «USB 2.0 Controller Mode» выбрать значение –> «HiSpeed» – это ускорит контроллер материнской платы, управляющий USB-устройствами, а следовательно увеличит скорость флешки.
Форматирование флешки с большим размером кластера
В-третьих, если USB-flash-drive используется для хранения больших файлов, можно попробовать отформатировать флешку с большим размером кластера. Кластер – это минимальный выделяемый для записи фрагмент памяти. Чем больше кластер, тем реже происходит обращение к флешке и тем быстрее она работает (если файлы маленькие, такого эффекта не наблюдается – всё равно приходится обращаться к каждому файлу по-отдельности).
Таким образом, выбор в окне форматирования –> правой кнопкой мыши на значке флешки –> «Форматировать» размера кластера больше стандартного позволяет несколько ускорить работу USB-флешки.
Проверка накопителя на наличие вирусов
Ну и главный совет – следить за тем, чтобы на флешке не заводились всевозможные вирусы. Чаще всего именно они замедляют работу в разы, а то и просто делают её невозможной.
Все эти советы помогут ускорить работу флеш-накопителя.
ofleshkah.ru
Низкая скорость копирования файлов на флешку. Что делать?
Когда пользователь начинает копировать на флешку файлы, то иногда можно заметить, что скорость копирования довольно низкая. В современных версиях Windows она обычно показывается в виде графика и числового значения. У меня обычно скорость достигает до 6-7 Мб/с, и часто прыгает то вниз, то вверх. При проблемах скорость может быть не выше 600 Кб/с, либо где-то в этих значениях. Для нормальной флешки этот показатель недопустим.
Давайте посмотрим на причины этого явления и попробуем разобраться в решении возникшей проблемы.
Свойства флешки
При использовании флешки, купленной за 200 рублей, вы не увидите больших скоростей чтения и записи. Это говорит о том, что какой-бы порт на компьютере вы не использовали – USB 2.0 или USB 3.0, то увеличения может и не произойти. Вы можете попробовать воспользоваться программой CrystalDiskMark и проверить максимальную скорость флешки. С помощью неё можно тестировать жёсткие диски и SSD. Результаты покажут именно максимальную скорость, которая может сильно отличаться от той, что написано на коробке. На большее рассчитывать не стоит.
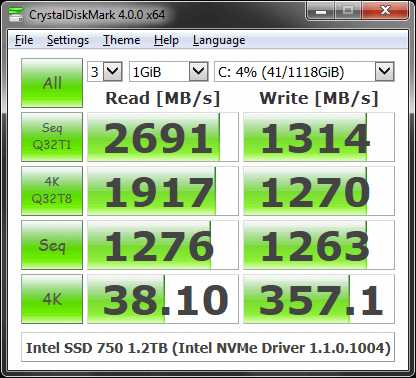
Это интересно: Как проверить скорость жёсткого диска с помощью HD Tune
Использование высокоскоростных USB портов
Если на вашем ноутбуке есть парочка портов USB 3.0, то их непременно стоит использовать. Обычно, если вы подключаете устройство к низкоскоростному порту, система об этом сообщает уведомлением. Если вы подключили флешку, которая имеет возможности USB 3.0 к порту 2.0, то быстрых скоростей ожидать не стоит.
В случае с настольным компьютером, вы может попробовать подключить флешку к задней панели системного блока.
Также, ограничивать скорость копирования может и удлинитель. Чем он длиннее, тем меньше скорость.
Это интересно: Как ускорить USB порт?
Низкие характеристики компьютера
Если вы еще пользуетесь старым оборудованием, которому лет 7-8, а характеристики оперативной памяти и жёсткого диска ожидают желать лучшего, то в увеличении скорости чтения записи на флеш-накопителе поможет только апгрейд ПК.
Кривые драйверы
Если вы только что вставили новенькую флешку, сразу же начнется установка драйверов контроллера. Если они встали не так, как надо, то ожидайте медленную скорость чтения записи. В этом случае единственным вариантом будет переустановка драйверов.
Еще необходимо обновить драйверы системной платы, если вы еще этого не делали. Скачать необходимое можно с официального сайта производителя вашей платы, либо с помощью специальных программ, типа DriverMax, DriverPack Solution или SlimDrivers.
Чтобы переустановить драйверы USB-контроллеров нужно зайти в диспетчер устройств. Это можно сделать следующим образом: нажимаем правой кнопкой мыши по меню Пуск и выбиваем соответствующий пункт. Можно еще нажать Win+R и ввести команду devmgmt.msc.
Находим раздел «Контроллеры USB», открываем его и удаляем драйвера следующих устройств – «Корневой USB-концентратора» и «Расширяемый хост-контролер…».
Это интересно: Как быть, если компьютер не видит флешку?
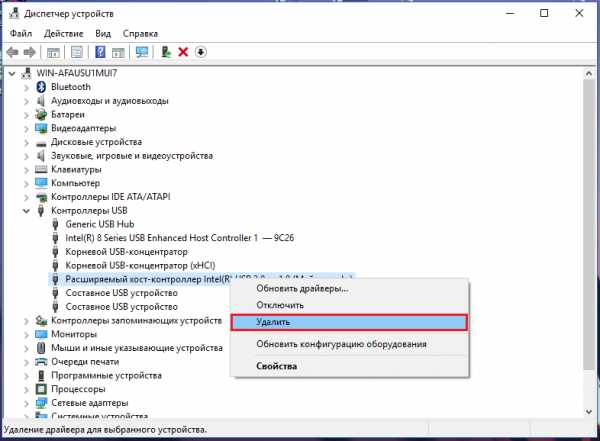
После удаления нажимаем вкладку «Действие» вверху и выбираем пункт «Обновить конфигурацию оборудования».
Удалённые драйверы должны установиться автоматически.
Это интересно: Как определить, какой USB порт стоит на ноутбуке или компьютере?
Программы для увеличения скорости чтения записи флешек
При наличии хорошего компьютера с производительными характеристиками, но с флешкой, у которой низкие показатели копирования, вы вряд ли сможете сильно увеличить скорость путем использования утилит.
Если вы копируете много файлов малого размера, то для того, чтобы они копировались во много раз быстрее нужно поместить их в архив.
Немного увеличить процесс копирования поможет программа WinMend File Copy. Бесплатная и с простым интерфейсом она поможет вам немного повысить скорость копирования. Если при копировании произошел сбой, вы можете продолжить с прерванного места.
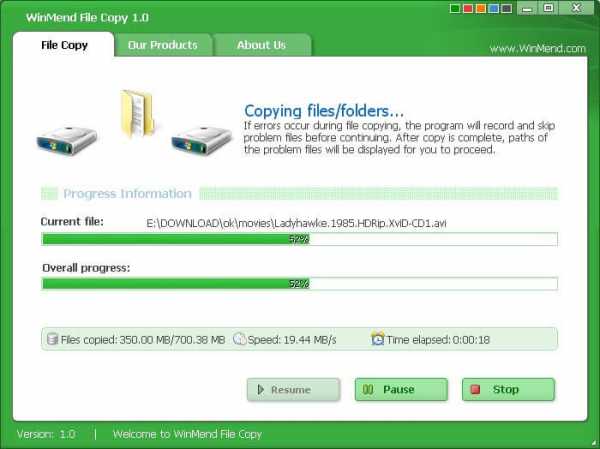
Ну вот и всё. Может у вас есть еще варианты ответа на вопрос, почему файлы на флешку медленно копируются?
Это интересно: Что делать, если устройство USB не опознано?
https://computerinfo.ru/nizkaya-skorost-kopirovaniya/https://computerinfo.ru/wp-content/uploads/2017/01/nizkaya-skorost-kopirovaniya-1-700x394.gifhttps://computerinfo.ru/wp-content/uploads/2017/01/nizkaya-skorost-kopirovaniya-1-150x150.gif2017-01-25T14:28:50+00:00EvilSin225Windows 10медленная скорость чтения записи,низкая скорость копирования,флешкаКогда пользователь начинает копировать на флешку файлы, то иногда можно заметить, что скорость копирования довольно низкая. В современных версиях Windows она обычно показывается в виде графика и числового значения. У меня обычно скорость достигает до 6-7 Мб/с, и часто прыгает то вниз, то вверх. При проблемах скорость может быть...EvilSin225Андрей Терехов[email protected]Компьютерные технологии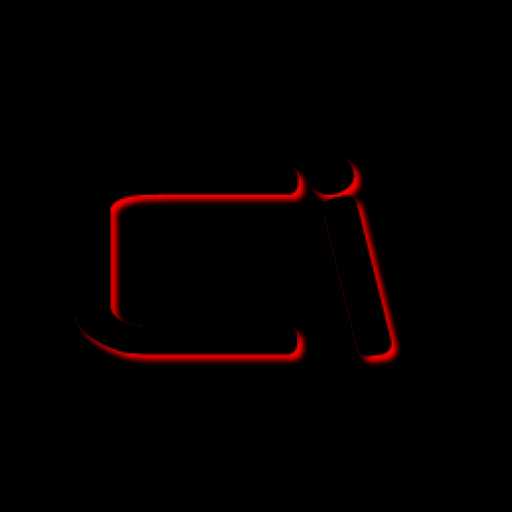
computerinfo.ru
Увеличение скорости работы флешки
 При выборе флешки пользователь обращает внимание на её объём, на фирму-производителя, на внешний вид и на цену. И порой замечательный всем флеш-носитель после начала эксплуатации разочаровывает, потому что работает слишком медленно. К сожалению, проверить скорость записи/чтения данных прямо в магазине, как правило, невозможно. А указанные на упаковке значения даже у самых добросовестных производителей редко соответствуют реальности.
При выборе флешки пользователь обращает внимание на её объём, на фирму-производителя, на внешний вид и на цену. И порой замечательный всем флеш-носитель после начала эксплуатации разочаровывает, потому что работает слишком медленно. К сожалению, проверить скорость записи/чтения данных прямо в магазине, как правило, невозможно. А указанные на упаковке значения даже у самых добросовестных производителей редко соответствуют реальности.
В любом случае, значительно увеличить скорость работы флешки не получится – она слишком сильно зависит от качества чипов памяти, от технологии их изготовления и от «продвинутости» контроллера. Однако увеличить скорость записи и чтения информации с флеш-носителя всё же возможно.
Выбор USB-портов
Ускорение флешки начать следует с простого: с оптимизации, которую, как подразумевается, пользователь в любом случае должен производить, но о которой практически все забывают. Во-первых, флешку стоит вставлять в самый быстрый USB-порт. Если он имеется, в USB 3.0, если его нет — то просто в разъём, к которому больше не подключено никаких устройств (через USB-хаб). Обычно на материнской плате предусмотрен лишь один контроллер USB, так что не стоит параллельно с флешкой включать ещё дюжину девайсов, если они не нужны прямо сейчас.
Проверка флеш-накопителя на наличие вирусов
Во-вторых, если флешка внезапно стала «зависать» и работать гораздо медленнее, чем раньше, то полезно проверить её на вирусы. Очень часто случается, что заражённая флешка в разы медленнее работает и при этом может грузить операционную систему.
Кликаем правой кнопкой по иконке флеш-накопителя и ищем строчку относящуюся к установленному на компьютере антивирусу.
В нашем варианте проверка флеш-накопителя, производится антивирусом AVAST.
Как видно из скриншота «Угроз не обнаружено», а это значит можно приступать к решению следующей причине, медленной работы флеш-накопителя.
Приводим в порядок файловую систему флеш-накопителя
Из-за активного использования флешки, часто записывалась и удалялась информация, возможно появления пустых мест (кластеров), что вызывает замедление записи и чтения. Наилучший результат возвращения быстродействия даст полное форматирование накопителя.
Клик правой кнопкой мыши по иконке флеш-накопителя, пункт «Форматировать»
Настраиваем параметры форматирования, выбираем файловую систему, размер кластера, указываем метку тома.

Подробнее о процессе форматирования флеш-накопителя, читаем в этой статье.
Установка параметра — расширенные функции чипсета
Для увеличения скорости работы всех флешек, подключаемых к компьютеру, стоит попробовать следующее: зайти в BIOS и выставить в меню
«Advanced Chipset Features» -> «USB Configuration» -> «USB 2.0 Controller Mode» — выставить значение «HiSpeed»
В BIOS зайти можно во время перезагрузки компьютера, нажав Delet, F10 или F2, до появления логотипа операционной системы. Возможны и другие клавиши – подробнее в статье «Запуск BIOS и Boot Menu»,
Выбор оптимального размера кластера и файловой системы
Наконец, можно «настроить» флешку под свои нужды — это тоже ускорит её работу. Подразумевается форматирование в файловой системе NTFS и с большим размером кластера.
Кластер – это минимальный кусочек памяти, который может быть выделен на хранение фрагмента файла. Чем он меньше, тем чаще приходится драйверу обращаться к флеш-носителю, чтобы прочитать большой файл.
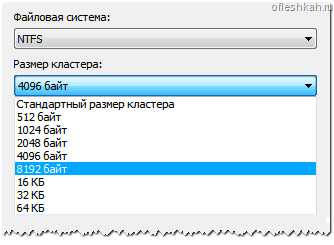
Таким образом, если на флешке хранятся, например, фильмы, использование больших кластеров позволяет уменьшить число обращений и тем самым ускорить работу. В случае хранения множества небольших файлов прирост скорости работы будет незначительным.
Если флешка будет использоваться не только с компьютерами под управлением ОС Windows, придётся оставить файловую систему FAT32 (спецификации NTFS закрыты от сторонних разработчиков, так что она не всегда корректно воспринимается из-под Linux или при работе с, например, бытовыми проигрывателями). Однако увеличить размер кластера можно и для FAT32.
Будем рады, если данная информация помогла ускорить работу флеш-накопителя.
ofleshkah.ru