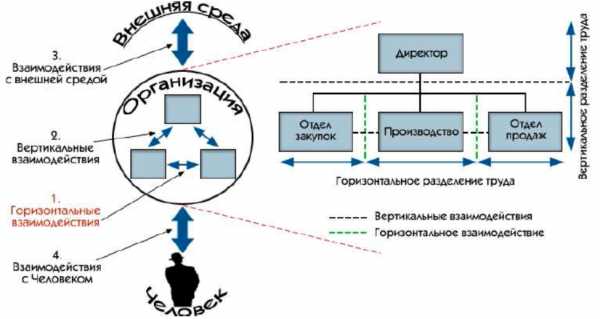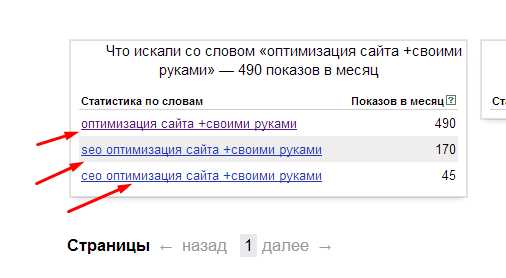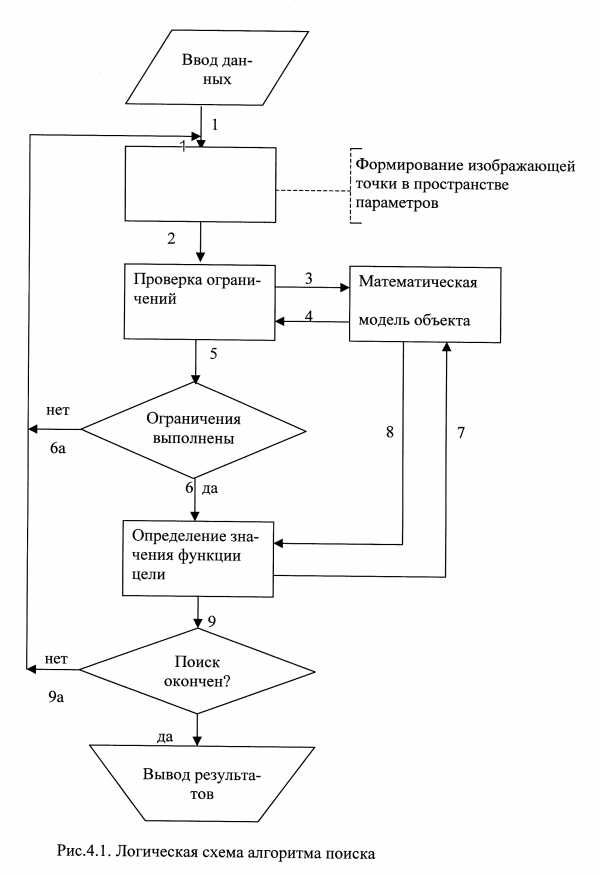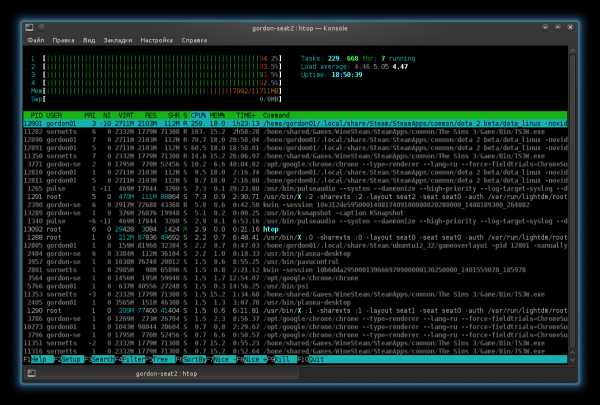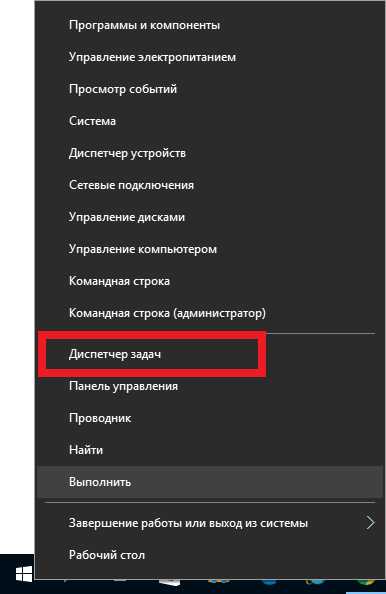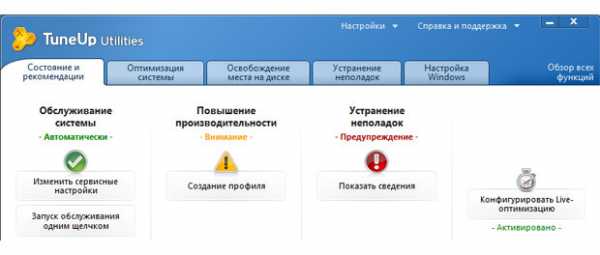Войти на сайт. Оптимизация borderlands
Настройка конфигурации | Borderlands Wiki
Предупреждение
Откатить настройки можно только из предварительно сделанной резервной копии INI-файлов.
При присоединении к игре подключающийся компьютер может отправлять свои INI-файлы и сбивать имеющиеся настройки. Поэтому желательно присваивать редактированным файлам атрибут "только чтение". Все настройки, влияющие на ваши файлы сохранения, будут отмечены звездочкой (*)'
Подготовка к редактированию
Важно: Запустите игру хотя бы один раз и в разделе Настройки-Управление измените клавишу для какого-либо действия. Это необходимо, чтобы игра создала список привязки клавиш в файле WillowInput.ini
Далее создайте копию всех файлов конфигурации.
- Самый простой метод - создать копии прямо в папке Config внутри папки WillowGame.
- Также необходимо сохранить папку SaveData. Сделать это желательно даже при отсутствии необходимость правки файлов конфигурации на случай повреждения файлов сохранений.
Ну, и наконец, убедитесь, что у вас отображаются расширения файлов.
- В Windows XP в окне проводника в строке меню выберите Сервис-Свойства папки и уберите галочку с пункта "Скрывать расширения для зарегистрированных типов файлов" во вкладке "Вид".
- В Windows Vista и в Windows 7 для показа строки меню нужно нажать Alt в окне проводника.
- После снятия отметки нажмите Ok
Большая часть подстройки игры производится редактированием INI-файлов, находящихся в папке Мои документы\My Games\Borderlands\WillowGame\Config\
В этой папке содержатся следующие файлы:
Файл WillowEngine содержит большое количество технических настроек (качество графики и пр.). В файле WillowGame находятся игровые (нетехнические) настройки- WillowInput.ini (работает только в Borderlands 2)
Файлы можно редактировать в обычном блокноте, но проще это делать в более удобных редакторах с подсветкой синтаксиса, например Akelpad или Notepad++
Некоторые файлы для модификации находятся в папке с игрой
- У пользователей Steam путь к папке будет следующим: Steam\steamapps\common\borderlands
- В противном случае по умолчанию папка будет располагаться в Program Files в папке 2K Games или Gearbox Games.
- Все настройки отсортированы по категориям и с указанием файла, который нужно редактировать.
- Любую строку в INI-файле можно закомментировать, поставив в ее начале точку с запятой. Например, так сделано в настройке для отключения начальных роликов.
Некоторые настройки и исправления требуют изменения ярлыка для запуска игры.
Если уже есть ярлык, его можно на всякий случай скопировать. В другом случае нужно создать его самостоятельно для файла Borderlands\binaries\borderlands.exe
Ярлык можно изменить, щелкнув по нему правой кнопкой мыши и выбрав в контекстном меню пункт "Свойства". В основном необходимо редактирование поля ввода "Объект".
Если содержимое в поле ввода "Объект" находится в кавычках, убедитесь, что закрывающая кавычка находится сразу после названия файла, например:
- "C:\Program Files\Borderlands\binaries\Borderlands.exe" -nomoviestartup
- Неправильно: "C:\Program Files\Borderlands\binaries\Borderlands.exe -nomoviestartup"
Для пользователей Steam:
Тот же эффект достигается внутри самого Steam без создания ярлыка.
Нужно просто щелкнуть правой кнопкой мыши по Borderlands в списке игр, выбрать пункт "Свойства", во вкладке Общее, нажать кнопку Set Launch Options... и в появившемся поле ввода вписать -nomoviestartup и нажать ОК и закрыть окно свойств.
Если не указано иное, все созданные самостоятельно привязки (например, для угла обзора) должны вставляться ПОСЛЕ существующих. Существующие привязки располагаются в разделе "WillowGame.WillowPlayerInput".
На привязки может повлиять включенная в блокноте опция "Перенос по словам". При активированной опции вставленные привязки могут неправильно работать.
Во второй части игры привязки клавиш сохраняются в файле Profile.bin вместе с сохранениями и поэтому указанные ниже способы смены привязки клавиш не работают.
Игровые подстройки
WillowGame.ini В разделе [Engine.GameInfo]:
GameDifficulty=+1.0замените на:
Работает только в сетевой игре с двумя и более игроками.
WillowGame.ini В секции [WillowGame.WillowPawn]:
SecondsBeforeConsideringRagdollRemoval=600.0 SecondsBeforeVisibleRagdollRemoval=600.0 SecondsBetweenRagdollRemovalAttempts=1.0 SecondsBeforePhysicsShutsDown=8.0Замените на:
SecondsBeforeConsideringRagdollRemoval=1200.0 SecondsBeforeVisibleRagdollRemoval=1600.0 SecondsBetweenRagdollRemovalAttempts=900.0 SecondsBeforePhysicsShutsDown=9000.0Результат можно посмотреть здесь: http://www.youtube.com/watch?v=kkWDtsG_pWY
Настройки роликов
WillowEngine.ini
Найдите:
[FullScreenMovie] StartupMovies=2K_logo StartupMovies=Gearbox_logo StartupMovies=NVidia StartupMovies=Loading SkippableMovies=2K_logo SkippableMovies=Gearbox_logo SkippableMovies=Attract SkippableMovies=NVidiaЗамените на:
[FullScreenMovie] ;StartupMovies=2K_logo ;StartupMovies=Gearbox_logo ;StartupMovies=NVidia ;StartupMovies=Loading SkippableMovies=2K_logo SkippableMovies=Gearbox_logo SkippableMovies=Attract SkippableMovies=NVidiaВступительное повествование, ролик в автобусе и ролик с Ангелом-Хранителем убираются переименовыванием соответствующих файлов. Откройте папку:
и переименуйте эти файлы:
Attract.bik Prelude.bik VoG_Transition_Movie.bikна:
Attract.bik_ Prelude.bik_ VoG_Transition_Movie.bik_Учтите, что у пользователей Steam они могут быть закачаны заново после выхода официального патча. Чтобы избежать этого временно переименуйте их обратно на время закачки обновления.
Добавьте это в поле "Объект" в свойствах ярлыка:
-nomoviestartupДолжно выглядеть примерно так (с отличиями в пути к файлу):
"C:\2k Games\Borderlands\binaries\Borderlands.exe" -nomoviestartupНастройки камеры
WillowInput.ini
Найдите:
[WillowGame.WillowPlayerInput]и добавьте после существующих привязок:
Bindings=(Name="F9",Command="FOV 70",Control=False,Shift=False,Alt=False) Bindings=(Name="F10",Command="FOV 85",Control=False,Shift=False,Alt=False) Bindings=(Name="F11",Command="FOV 95.4370607151",Control=False,Shift=False,Alt=False) Bindings=(Name="F12",Command="FOV 101.409630521",Control=False,Shift=False,Alt=False)FOV 70 (Клавиша F9) - угол обзора по умолчанию, FOV 95 (Клавиша F11) для экрана 16:10, FOV 101 (Клавиша F12) для экрана 16:9 Смена клавиши (Name="") или желаемого угла обзора ("FOV #") производится редактированием соответствующих значений.
Примечание: угол обзора сбрасывается при каждом запуске игры или при посадке в транспорт в кооперативном режиме.
Для этого есть 2 способа.
- Привязать угол обзора к клавише движения вперед (может привести к дерганию изображения при езде в транспорте)
- Привязать угол обзора к клавише бега
(Измените FOV # на желаемый угол обзора)
К сожалению, исправление этой проблемы требует нажатия дополнительной клавиши при входе/выходе из транспорта.
Добавьте до существующих привязок следующее:
Bindings=(Name="FieldOfView",Command="FOV 90",Control=False,Shift=False,Alt=False,LeftTrigger=False,RightTrigger=False,bIgnoreCtrl=False,bIgnoreShift=False,bIgnoreAlt=False) Bindings=(Name="SetFieldOfView",Command="setbind FieldOfView FOV 90 | setbind X RemoveFieldOfView",Control=False,Shift=False,Alt=False,LeftTrigger=False,RightTrigger=False,bIgnoreCtrl=False,bIgnoreShift=False,bIgnoreAlt=False) Bindings=(Name="RemoveFieldOfView",Command="setbind FieldOfView FOV 70 | setbind X SetFieldOfView",Control=False,Shift=False,Alt=False,LeftTrigger=False,RightTrigger=False,bIgnoreCtrl=False,bIgnoreShift=False,bIgnoreAlt=False) Bindings=(Name="X",Command="RemoveFieldOfView",Control=False,Shift=False,Alt=False,LeftTrigger=False,RightTrigger=False,bIgnoreCtrl=False,bIgnoreShift=False,bIgnoreAlt=False)Включите в привязку движения вперед или бега настройки угла обзора:
Bindings=(Name="E",Command="MoveForward | Axis aGas Speed=+1.0 | FieldOfView",Control=False,Shift=False,Alt=False,LeftTrigger=False,RightTrigger=False,bIgnoreCtrl=False,bIgnoreShift=False,bIgnoreAlt=False) Bindings=(Name="LeftShift",Command="advancedbutton bAdvancedButtonAux6 | FieldOfView",Control=False,Shift=False,Alt=False,LeftTrigger=False,RightTrigger=False,bIgnoreCtrl=False,bIgnoreShift=False,bIgnoreAlt=False)WillowInput.ini
Найдите:
[WillowGame.WillowPlayerInput]Добавьте после существующих привязок:
Bindings=(Name="FirstPersonZoom",Command="advancedbutton bAdvancedButtonAux5",Control=False,Shift=False,Alt=False,LeftTrigger=False,RightTrigger=False,bIgnoreCtrl=False,bIgnoreShift=False,bIgnoreAlt=False) Bindings=(Name="ThirdPersonZoom",Command="advancedbutton bAdvancedButtonAux5 | Camera FirstPerson | OnRelease Camera ThirdPerson",Control=False,Shift=False,Alt=False,LeftTrigger=False,RightTrigger=False,bIgnoreCtrl=False,bIgnoreShift=False,bIgnoreAlt=False) Bindings=(Name="FirstPersonToggle",Command="Camera FirstPerson | setbind RightMouseButton FirstPersonZoom | setbind F1 ThirdPersonToggle",Control=False,Shift=False,Alt=False,LeftTrigger=False,RightTrigger=False,bIgnoreCtrl=False,bIgnoreShift=False,bIgnoreAlt=False) Bindings=(Name="ThirdPersonToggle",Command="Camera ThirdPerson | setbind RightMouseButton ThirdPersonZoom | setbind F1 FirstPersonToggle",Control=False,Shift=False,Alt=False,LeftTrigger=False,RightTrigger=False,bIgnoreCtrl=False,bIgnoreShift=False,bIgnoreAlt=False) Bindings=(Name="F1",Command="ThirdPersonToggle",Control=False,Shift=False,Alt=False,LeftTrigger=False,RightTrigger=False,bIgnoreCtrl=False,bIgnoreShift=False,bIgnoreAlt=False) Bindings=(Name="MouseScrollDown",Command="ThirdPersonToggle",Control=False,Shift=False,Alt=False,LeftTrigger=False,RightTrigger=False,bIgnoreCtrl=False,bIgnoreShift=False,bIgnoreAlt=False) Bindings=(Name="MouseScrollUp",Command="FirstPersonToggle",Control=False,Shift=False,Alt=False,LeftTrigger=False,RightTrigger=False,bIgnoreCtrl=False,bIgnoreShift=False,bIgnoreAlt=False)Использование колеса мыши будет увеличивать/уменьшать масштаб перспективы. Альтернативная схема ввода (с исправлением бега в виде от третьего лица)
W - Движение вперед в виде от первого лица
Space - Движение вперед в виде от третьего лица
Left Alt - Прыжок
Q - Удар ближнего боя
Для смены позиции камеры:
В WillowGame.ini, в секции [WillowGame.WillowPawn], найдите и поменяйте значение:
CameraScale=5.0 CameraScaleRight=2.0 CameraScaleUp=1.0CameraScale - расстояние между персонажем и камерой (ось z) CameraScaleRight: позиция x камеры (-x для расположения камеры слева от персонажа) CameraScaleUp: позиция y
Например, для стиля Tomb Raider на экране 24" в разрешении 1920*1200 on 24":
CameraScale=18.0 CameraScaleRight=0 CameraScaleUp=1.75увеличение раскачки оружия при ходъбе
WillowGame.ini
Найдите:
bWeaponBob=TRUE Bob=0.005и измените значение на желаемое.
Настройки интерфейса
WillowEngine.ini
Найдите:
bHasVoiceEnabled=Trueи замените на:
bHasVoiceEnabled=FalseWillowInput.ini
Найдите все:
InputKeyName="MouseScrollUp",ModifierKeyFlags=42 InputKeyName="MouseScrollDown",ModifierKeyFlags=42и замените на:
InputKeyName="MouseScrollUp" InputKeyName="MouseScrollDown" Примечание: с патчем 1.0.1 карточка предмета отображает 5 запланированных строк текста и абзац ниже неактуален.В папке Borderlands найдите:
Borderlands\WillowGame\Localization\INT\gd_globals.INT (для английской версии игры)
- Найдите gd_globals.XXX (в зависимости от языка) и cделайте его резервную копию.
- Откройте в блокноте gd_globals.XXX
- Найдите:
- и замените на:
WillowInput.ini
Добавьте после существующих привязок:
Bindings=(Name="F12",Command="stat fps",Control=False,Shift=False,Alt=False,LeftTrigger=False,RightTrigger=False,bIgnoreCtrl=False,bIgnoreShift=False,bIgnoreAlt=False)Если были добавлены привязки угла обзора, то потребуется или удалить привязку угла обзора, или сменить F12 на другую, неиспользуемую, клавишу.
WillowInput.ini
Добавьте после существующих привязок:
Bindings=(Name="F11",Command="showhud",Control=False,Shift=False,Alt=False,LeftTrigger=False,RightTrigger=False,bIgnoreCtrl=False,bIgnoreShift=False,bIgnoreAlt=False)}}Включите консоль (посмотрите как это сделать в следующем подразделе) и наберите
togglehudКонсоль в Borderlands
Включение консоли требует некоторого опыта. Проделывайте следующее только если уверены в своих действиях. В WillowInput.ini найдите
ConsoleKey=и замените на
ConsoleKey=TildeЗатем отредактируйте файл 2K Games\Gearbox Software\Borderlands\WillowGame\CookedPC\Engine.u (не забудьте предварительно сделать резервную копию). Откройте его шестнадцатиричным редактором и ищите строку
- 073f0081847c8000 и замените
- 073f на
- 0652.
Последний штрих - убедиться, что Borderlands не проверяет изменения файла engine.u. Это легко можно сделать с помощью патча DrZed's ZBL Patch. Просто распакуйте содержимое zip-архива в папку 2K Games\Gearbox Software\Borderlands.
Теперь, нажав тильду (~), можно отображать/скрывать окно консоли и исполнять команды.
Консоль в Borderlands 2
Чтобы ее включить в Borderlands 2, откройте находящийся в папке Borderlands 2\WillowGame\Config файл DefaultInput.ini. Найдите в нем секцию [Engine.Console] и прямо под ней добавьте следующие строки:
ConsoleKey=Tilde TypeKey=BackslashЭто позволит вам использовать клавишу тильда (~), которая на большинстве клавиатур находится под клавишей ESC, чтобы вызывать и сворачивать командную строку. По желанию для этой цели устанавливается другая клавиша, но она может пересекаться с кнопкой, на которой уже задана какая-то команда, поэтому мы рекомендуем тильду. Сохраните и закройте .ini-файл, а после запустите игру. Теперь вы можете открывать и закрывать окно командной строки с помощью клавиши «~» в любое время на протяжении игры.
WillowInput.ini
Добавьте это в [WillowGame.WillowPlayerInput]:
Bindings=(Name="F2",Command="dbm_ToggleShowDebug",Control=False,Shift=False,Alt=False)Чтобы эта команда сработала, нужно хотя бы раз открыть инвентарь. Отображается подробная отладочная информация, из которой в основном интересна информация о текущем оружии.
WillowGame.ini
Измените:
PlayerInfoMaxDist=60000Настройка позволяет менять расстояние, на котором видны выпавшие предметы (какой тип оружия или патронов) при нацеливании на них.
Настройки управления
WillowInput.ini
Добавьте после существующих привязок:
Bindings=(Name="MiddleMouseButton",Command="ZoomIn",Control=False,Shift=False,Alt=False,LeftTrigger=False,RightTrigger=False,bIgnoreCtrl=False,bIgnoreShift=False,bIgnoreAlt=False) Bindings=(Name="ZoomIn",Command="StartAltFire | setbind MiddleMouseButton ZoomOut",Control=False,Shift=False,Alt=False,LeftTrigger=False,RightTrigger=False,bIgnoreCtrl=False,bIgnoreShift=False,bIgnoreAlt=False) Bindings=(Name="ZoomOut",Command="StopAltFire | setbind MiddleMouseButton ZoomIn",Control=False,Shift=False,Alt=False,LeftTrigger=False,RightTrigger=False,bIgnoreCtrl=False,bIgnoreShift=False,bIgnoreAlt=False)Найдите что-то вроде этого:
Bindings=(Name="RightMouseButton",Command="advancedbutton bAdvancedButtonAux5")Поменяйте соответственно на:
Bindings=(Name="RightMouseButton",Command="advancedbutton bAdvancedButtonAux5 | OnRelease setbind MiddleMouseButton zoomin")При этом увеличение также можно убрать правой кнопкой мыши.
WillowInput.ini
Найдите:
Bindings=(Name="RightMouseButton",Command="advancedbutton bAdvancedButtonAux5",Control=False,Shift=False,Alt=False,LeftTrigger=False,RightTrigger=False,bIgnoreCtrl=False,bIgnoreShift=False,bIgnoreAlt=False)Измените на:
Bindings=(Name="RightMouseButton",Command="ZoomIn",Control=False,Shift=False,Alt=False,LeftTrigger=False,RightTrigger=False,bIgnoreCtrl=False,bIgnoreShift=False,bIgnoreAlt=False)Добавьте после существующих привязок:
Bindings=(Name="ZoomIn",Command="advancedbutton bAdvancedButtonAux5 | StartAltFire | setbind RightMouseButton ZoomOut",Control=False,Shift=False,Alt=False,LeftTrigger=False,RightTrigger=False,bIgnoreCtrl=False,bIgnoreShift=False,bIgnoreAlt=False) Bindings=(Name="ZoomOut",Command="StopAltFire | setbind RightMouseButton ZoomIn",Control=False,Shift=False,Alt=False,LeftTrigger=False,RightTrigger=False,bIgnoreCtrl=False,bIgnoreShift=False,bIgnoreAlt=False)Не меняйте поведение правой кнопки одновременно с присвоением той же функции средней кнопке мыши. Привязки будут конфликтовать.
WillowInput.ini
В конце секции привязки клавиш (WillowGame.WillowPlayerInput) добавьте следующее:
Bindings=(Name="F9",Command="setSensitivity xx.xx",Control=False,Shift=False,Alt=False)Поменяйте xx.xx по своему усмотрению
WillowInput.ini
В секции Engine.PlayerInput найдите:
bEnableMouseSmoothing=Trueи измените на:
bEnableMouseSmoothing=FalseWillowInput.ini
Добавьте после существующих привязок:
Bindings=(Name="X",Command="ThrowWeapon",Control=False,Shift=False,Alt=False)WillowInput.ini
В секции
[WillowGame.WillowPlayerInput]найдите
advancedbutton bAdvancedButtonAux1 | SwitchSeatsи измените на:
Duck | SwitchSeats- Загрузите программу Cheat Engine
- Загрузите эту таблицу читов
- Нажмите на числовой клавиатуре 2 для полета и 3 для игнорирования врагами.
Настройки графики
Так как с изменением разрешения толщина контура не меняется, на низких разрешениях (~ 800*600 - 1280*1024) контур выглядит очень толстым и его можно отключить для более комфортной игры.
WillowEngine.ini
Найдите:
[Engine.Engine]Замените:
DefaultPostProcessName=WillowEngineMaterials.WillowScenePostProcessна:
DefaultPostProcessName=WillowEngineMaterials.WillowScenePostProcess_cinematicРазличных эффектов можно достигнуть, отключив другие строки со значением *PostProcessName.
Примечание: после этого также отключается шейдер SSAO, но при этом возможно размытие в движении, если оно включено в INI-файле и выключено сглаживание.
WillowEngine.ini
Найдите:
[Engine.Engine]Замените:
DefaultPostProcessName=WillowEngineMaterials.WillowScenePostProcessна:
DefaultPostProcessName=EngineMaterials.DefaultUIPostProcessВо избежание смазанного изображения нужно дополнительно выключить "Depth of Field" ("Глубина резкости") в настройках графики.
WillowEngine.ini
Найдите:
UseVsync=FalseИзмените на:
UseVsync=TrueWilllowEngine.ini
Найдите:
[Engine.GameEngine]Измените любой из:
bSmoothFrameRate=True MinSmoothedFrameRate=22 MaxSmoothedFrameRate=62 MaxDeltaTime=0Для видеокарт nVidia:
- Скачайте nHancer
- Принудительно установите AA для Borderlands.exe
Для видеокарт ATI:
- Переименуйте Borderlands.exe в Borderlands\Binaries в UT3.exe
- Принудительно установите AA в CCC
- (Пользователи Steam не могут использовать данный способ для их версии Borderlands.exe)
ИЛИ
- Скачайте ATI Tray Tools и включите постоянное принудительное включение AA без привязки к приложению.
Большинство значков предметов при этом будут иметь при отображении неприятный розовый контур при включенном АА. На картах ATI контур не сглаживается. Использование AA в Borderlands серьезно снижает производительность из-за используемой техники отображения теней. Откат к старому способу отображения теней, используемому в других играх на движке Unreal Engine 3, может несколько повысить производительность.
WillowEngine.ini
Найдите
bEnableBranchingPCFShadows=False bEnablePSSMShadows=Trueи замените на:
bEnableBranchingPCFShadows=True bEnablePSSMShadows=FalseWillowEngine.ini Find:
[SystemSettings]Смените MaxLODSize в следующих строках:
TEXTUREGROUP_World=(MinLODSize=1,MaxLODSize=4096,LODBias=0) TEXTUREGROUP_WorldNormalMap=(MinLODSize=1,MaxLODSize=4096,LODBias=0) TEXTUREGROUP_WorldSpecular=(MinLODSize=1,MaxLODSize=4096,LODBias=0) TEXTUREGROUP_Character=(MinLODSize=1,MaxLODSize=4096,LODBias=0) TEXTUREGROUP_CharacterNormalMap=(MinLODSize=1,MaxLODSize=4096,LODBias=0) TEXTUREGROUP_CharacterSpecular=(MinLODSize=1,MaxLODSize=4096,LODBias=0) TEXTUREGROUP_Weapon=(MinLODSize=1,MaxLODSize=4096,LODBias=0) TEXTUREGROUP_WeaponNormalMap=(MinLODSize=1,MaxLODSize=4096,LODBias=0) TEXTUREGROUP_WeaponSpecular=(MinLODSize=1,MaxLODSize=4096,LODBias=0) TEXTUREGROUP_Vehicle=(MinLODSize=1,MaxLODSize=4096,LODBias=0) TEXTUREGROUP_VehicleNormalMap=(MinLODSize=1,MaxLODSize=4096,LODBias=0) TEXTUREGROUP_VehicleSpecular=(MinLODSize=1,MaxLODSize=4096,LODBias=0) TEXTUREGROUP_Cinematic=(MinLODSize=1,MaxLODSize=4096,LODBias=0) TEXTUREGROUP_Effects=(MinLODSize=1,MaxLODSize=4096,LODBias=0) TEXTUREGROUP_EffectsNotFiltered=(MinLODSize=1,MaxLODSize=4096,LODBias=0) TEXTUREGROUP_Skybox=(MinLODSize=1,MaxLODSize=4096,LODBias=0) TEXTUREGROUP_UI=(MinLODSize=1,MaxLODSize=4096,LODBias=0) TEXTUREGROUP_LightAndShadowMap=(MinLODSize=1,MaxLODSize=4096,LODBias=0) TEXTUREGROUP_RenderTarget=(MinLODSize=1,MaxLODSize=4096,LODBias=0)на любое из значений: 2048,1024, 512 или 256 (чем ниже, тем производительнее)
WillowEngine.ini
Найдите:
[SystemSettings]Поменяйте любые из них:
MaxMultisamples=16 Bloom=True UseHighQualityBloom=True MotionBlur=True DepthOfField=True AmbientOcclusion=True FogVolumes=True AllowD3D10=TrueWillowGame.ini
Найдите: FakePlatform=-1
Value = Effect
Замените -1
-1 = отключено/авто 0 = ПК 1 = XBox 360 2 = Playstation 3Примечания:
- В главном меню "Online Game" и "LAN Game" заменятся на "Xbox LIVE" и "System Link"
- Обучающие подсказки и советы при загрузке все равно будут отображать привязанные клавиши на клавиатуре
WillowEngine.ini
Найдите:
FlareOuts=TrueЗамените на:
FlareOuts=FalseПо наблюдениям игроков это может снизить падение количества кадров в секунду при выстрелах на треть.
См. также
Настройки игры и влияние на производительность (progamer.ru)
ru.borderlands.wikia.com
borderlands оптимизация
Borderlands - это экшен с элементами RPG, что уже вызывает интерес. История игры построена на научно-фантастических канонах и повествует о некой планете Пандора, заселенной колонистами. Как и водится в таких случаях, ждали люди лучшей жизни, а получили новых врагов и недостаток жизненно важных ресурсов. Вся история строится вокруг небольшой группы наемников из четырех человек, которые прибыли на эту богом забытую планету, как и все - ради наживы, а угодили в дыру, Вместе они решают найти легендарное Убежище, в котором, по слухам, хранятся бесчисленные сокровища ушедших цивилизаций. Эта четверка на пути к своей цели пройдет немало препятствий, и кто знает, возможно, однажды и доберется до заветного бункера, напичканного технологиями. Вся одиночная кампания займет у игрока никак не менее 20 часов реального времени (без отвлечения на сторонние задания), плюс ко всему в самом конце игры предусмотрена возможность свободной игры после прохождения сюжета. Borderlands гарантированно придется по вкусу и поклонникам шутеров, и фанатам ролевых игр - тут есть и традиционная для многих игр кастомизация персонажа, легионы врагов, большие и очень разнообразные пушки, а так же специальные умения, доступные только какому-то одному классу персонажа, которых всего четыре. И все это бережно подано игрокам в красивой cell-shaiding-овой оболочке, которая раскрашивает всю игру подобно детским рисункам - она яркая и стильная, и любители смелого графического стиля непременно оставят здесь кусочек своего сердца.Помимо одиночного прохождения, игроки могут объединятся в банды по четверо игроков в лучших традициях Diablo - количество врагов возрастает, сложность тоже, однако драйв и адреналин искупают все. К повторному прохождению игрока могут так же натолкнуть многочисленные пасхалки, или возможность играть с самого начала максимальным уровнем. Так же не стоит забывать и о нескольких DLC для игры, которые уже вышли.
>>> Читать статью >>>
subscribe.ru
| Относительно недавно на рынке компьютерных развлечений появился приквел к любимой многими серии игр Borderlands — Borderlands: The Pre-Sequel. И, честно говоря, в ней нет уникальных ошибок, которые бы массово порабощали народ и заставляли их просиживать днями на форуме в поисках ответа, но такая статья, я думаю, все равно понадобится. Borderlands: The Pre-Sequel ждали очень многие, хоть и получили не совсем то, что хотели. Как минимум расстроены все были тем, что в плане боевой составляющей практически ничего не изменилось. Да и в других планах тоже все стабильно. А ведь хочется новенького чего-нибудь. Ну хочется же, нет? Приготовьтесь к очередному шаблону из советов, которые вы обязаны соблюдать, если хотите играть без проблем и сожалений. Не считая драйверов последней версии, нужно помнить о том, что у игры есть минимальные требования, которые обязательны к соблюдению:
Не беспокойтесь, если с требованиями все хорошо, вам может помочь следующая часть статьи, отвечающая за файлы, драйверы и библиотеки. Файлы, драйверы и библиотекиПосле этого нужно обновить драйверы видеокарт Nvidia GeForce. Для владельцев графических адаптеров AMD Radeon ссылки ниже: Если у вас APU-графика или вы не уверены, воспользуйтесь утилитой ниже: Не пренебрегайте установкой вспомогательного программного обеспечения, и игра будет вам благодарна: Вспомогательные библиотеки DLL: Примечание: Eсли вы используете какую-либо сборку Windows XP / Vista / 7 / 8 / 8.1 с различными твиками, то настоятельно рекомендуем снести этот хлам и поставить чистый образ от Microsoft. В противном случае рискуете получить такую кучу ошибок и несостыковок, какая не снилась даже самым сумасшедшим игрокам. Если вы проделали все вещи, которые мы посоветовали выше, пора ознакомиться со списком ошибок, которые чаще всего появляются у пользователей. У игры минимальные требования очень низкие, а поэтому я буду сильно удивлен, если ваш компьютер не будет под них подходить. И если это действительно так, то давайте не будем мутить воду — нужно менять железо. |
game-portal-on.ucoz.com