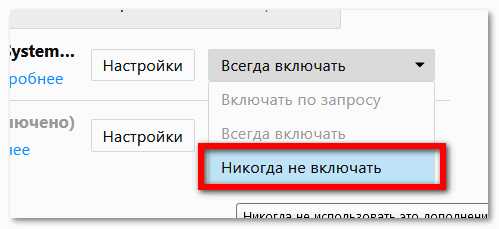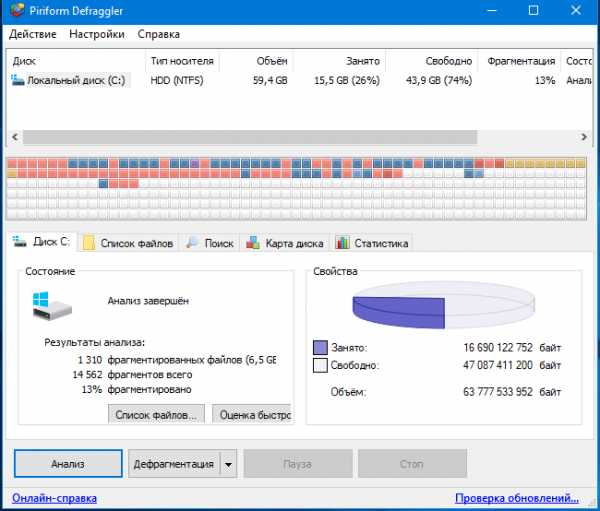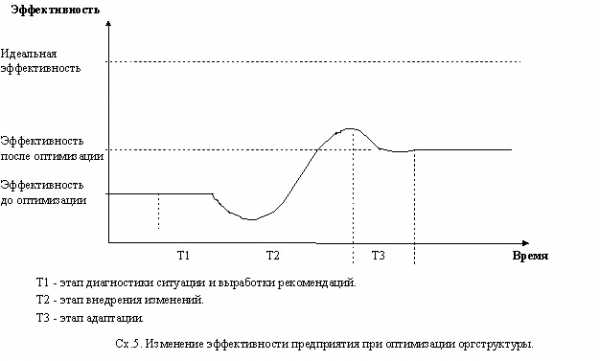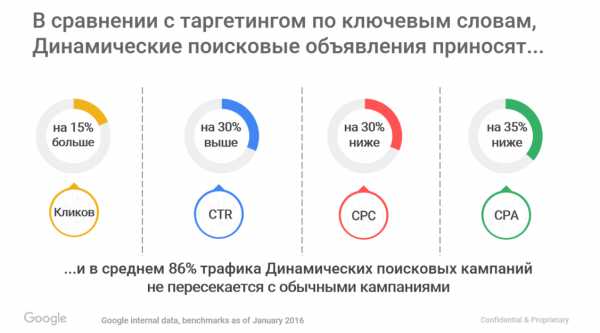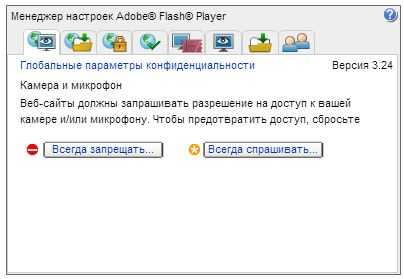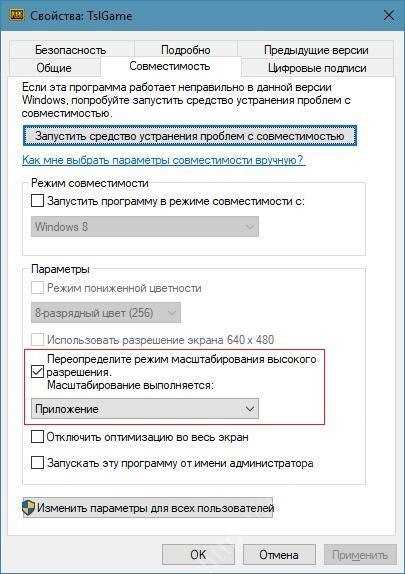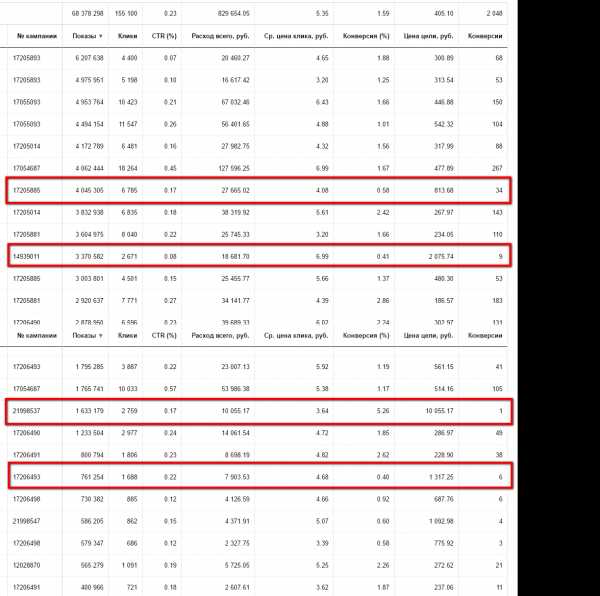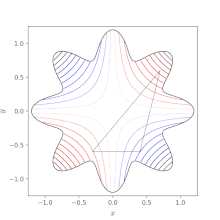Mozilla Firefox жрет память - что делать? Оптимизация памяти Firefox. Оптимизация firefox
Оптимизация Firefox для быстрой работы
 Браузер Mozilla Firefox – это один из наиболее популярных веб-обозревателей, который отличается высокой скоростью и стабильной работой. Однако, выполнив некоторые нехитрые действия, вы сможете оптимизировать Firefox, благодаря чему браузер станет работать еще быстрее.
Браузер Mozilla Firefox – это один из наиболее популярных веб-обозревателей, который отличается высокой скоростью и стабильной работой. Однако, выполнив некоторые нехитрые действия, вы сможете оптимизировать Firefox, благодаря чему браузер станет работать еще быстрее.
Сегодня мы разберем несколько простых советов, которые позволят оптимизировать браузер Mozilla Firefox, несколько увеличив скорость его работы.
Как оптимизировать Mozilla Firefox?
Совет 1: установите Adguard
Многие пользователи используют в Mozilla Firefox дополнения, которые позволяют удалить всю рекламу в браузере.
Проблема заключается в том, что браузерные дополнения удаляют рекламу визуально, т.е. браузер ее загружает, но пользователь видеть ее не будет.
Программа Adguard действует иначе: она удаляет рекламу еще на стадии загрузки кода страницы, что позволяет существенно снизить размер страницы, а значит, увеличить скорость загрузки страниц.
Скачать программу Adguard
Совет 2: регулярно чистите кэш, куки и историю
Банальный совет, но многие пользователи забывают ему придерживаться.
Такая информация, как кэш куки и история со временем накапливается в браузере, что может не только приводить к снижению производительности браузера, но и появлению заметных «тормозов».
Кроме этого, польза от куков сомнительна благодаря тому, что именно через них вирусы могут получать доступ к конфиденциальной информации пользователей.
Для того, чтобы очистить данную информацию, щелкните по кнопке меню Firefox и выберите раздел «Журнал».
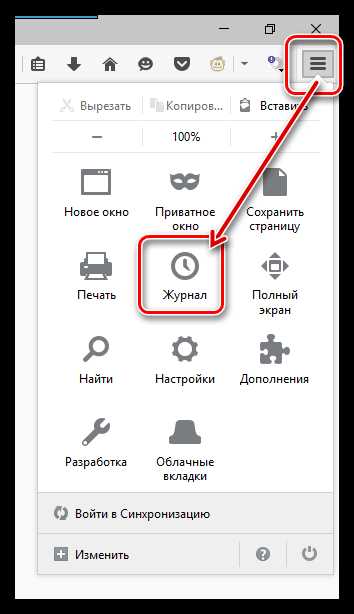
В той же области окна появится дополнительное меню, в котором потребуется щелкнуть по кнопке «Удалить историю».

В верхней области окна выберите пункт «Удалить все». Отметьте галочками те параметры, которые будут удалены, а затем щелкните по кнопке «Удалить сейчас».
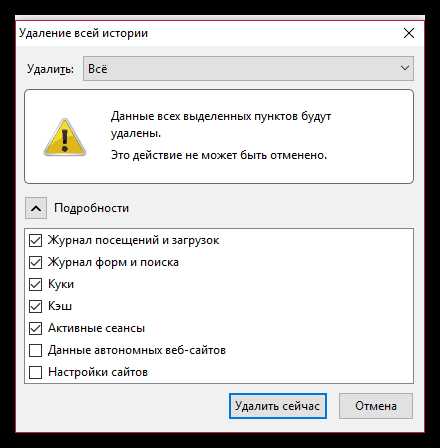
Совет 3: отключите дополнения, плагины и темы
Дополнения и темы, устанавливаемые в браузер, могут серьезно подорвать скорость работы Mozilla Firefox.
Как правило, пользователям достаточно одного-двух работающих дополнений, но по факту в браузере может быть установлено гораздо больше расширений.
Щелкните по кнопке меню Firefox и откройте раздел «Дополнения».
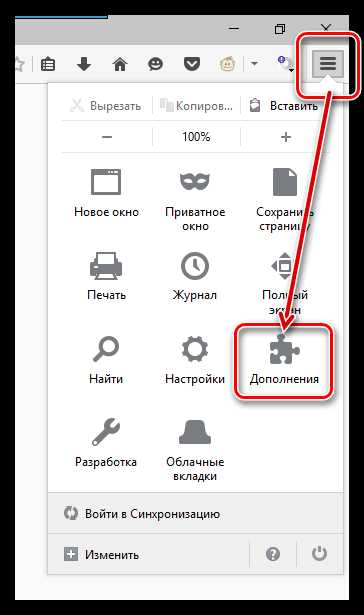
В левой области окна перейдите ко вкладке «Расширения», а затем отключите работу максимального количества дополнений.
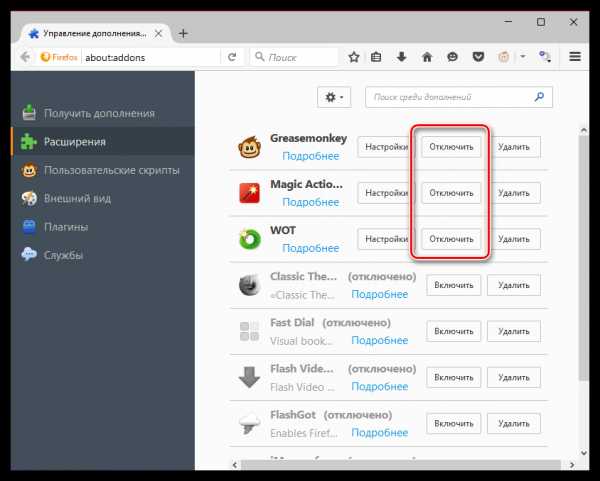
Перейдите ко вкладке «Внешний вид». Если вы используете сторонние темы, верните стандартную, которая потребляет гораздо меньше ресурсов.
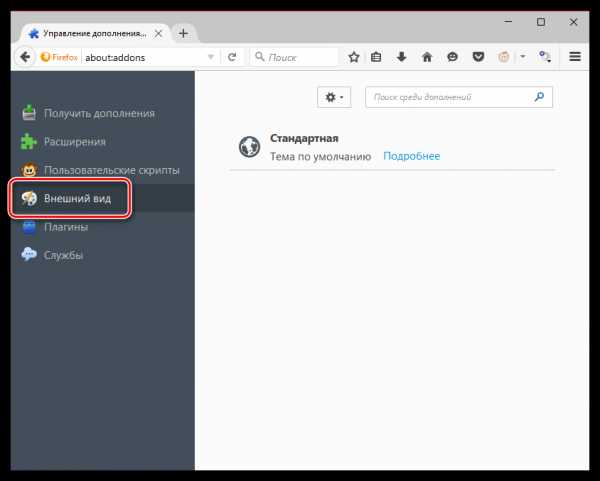
Перейдите ко вкладке «Плагины» и отключите работу некоторых плагинов. Например, рекомендуется отключить Shockwave Flash и Java, т.к. это наиболее уязвимые плагины, которые к тому же могут подрывать производительность Mozilla Firefox.
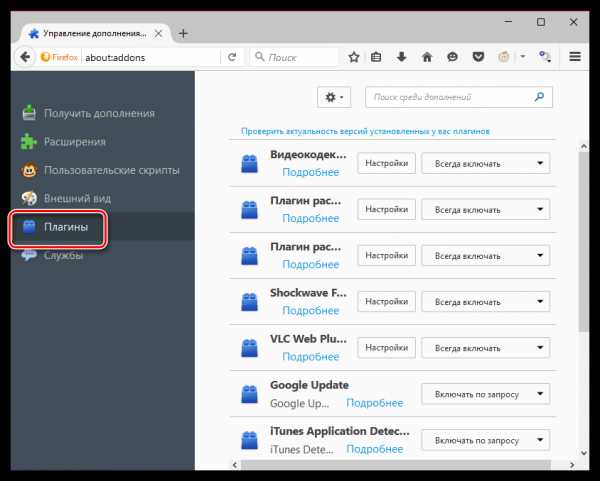
Совет 4: изменение свойства ярлыка
Обратите внимание, что в последних версиях ОС Windows данный способ может не работать.
Данный способ позволит ускорить старт Mozilla Firefox.
Для начала закройте Firefox. Затем откройте рабочий стол и щелкните правой кнопкой мыши по ярлыку Firefox. В отобразившемся контекстном меню перейдите к пункту «Свойства».
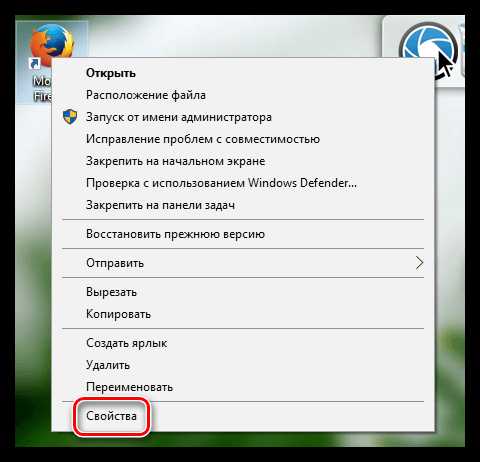
Откройте вкладку «Ярлык». В поле «Объект» располагается адрес запускаемой программы. Вам к этому адресу необходимо дописать следующее:
/Prefetch:1
Таким образом, обновленный адрес будет выглядеть следующим образом:
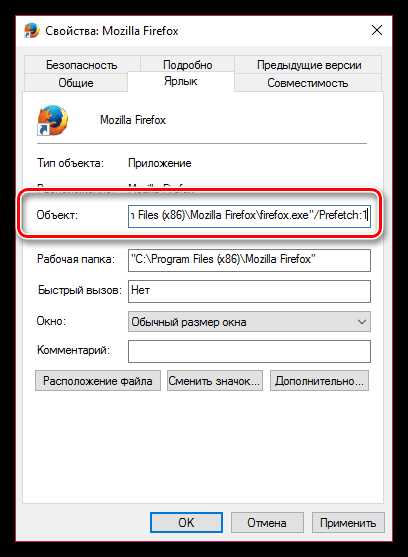
Сохраните изменения, закройте данное окно и выполните запуск Firefox. В первый раз запуск может происходить дольше, т.к. в системной директории будет происходить создание файла «Prefetch», но впоследствии запуск Firefox будет происходить значительно быстрее.
Совет 5: работа в скрытых настройках
В браузере Mozilla Firefox имеются так называемые скрытые настройки, которые позволяют производить тонкую настройку Firefox, но при этом они скрыты с глаз пользователей, т.к. их неверно установленные параметры могут и вовсе вывести из строя браузер.
Для того, чтобы попасть в скрытые настройки, в адресной строке браузера перейдите по следующей ссылке:
about:config
На экране отобразится предупредительное окно, в котором потребуется щелкнуть по кнопке «Я обещаю, что буду осторожен».
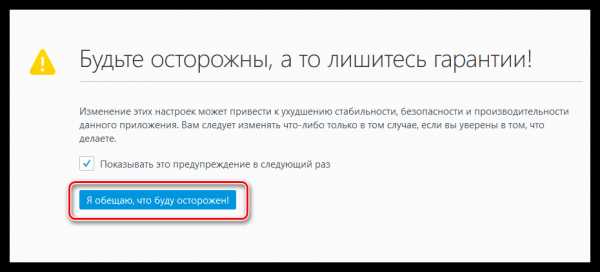
Вы попадете в скрытые настройки Firefox. Для того, чтобы проще находить необходимые параметры, наберите сочетание клавиш Ctrl+F, чтобы отобразить строку поиска. Используя данную строку, найдите в настройках следующий параметр:
network.http.pipelining
По умолчанию у данного параметра выставлено значение «False». Для того, чтобы изменить значение на «True», щелкните по параметру дважды кнопкой мыши.

Таким же образом найдите следующий параметр и смените его значение с «False» на «True»:
network.http.proxy.pipelining
И, наконец, найдите третий параметр:
network.http.pipelining.maxrequests
Щелкнув по нему дважды кнопкой мыши, на экране отобразится окошко, в котором потребуется установить значение «100», а затем сохранить изменения.
В любом свободном месте от параметров щелкните правой кнопкой мыши и перейдите к пункту «Создать» – «Целое».
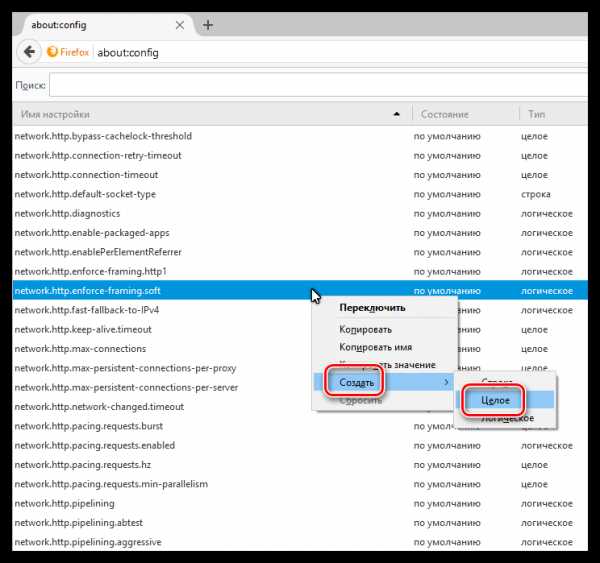
Задайте новому параметру следующее имя:
nglayout.initialpaint.delay
Следом вам тут же потребуется указать значение. Поставьте цифру 0, а затем сохраните настройки.
Теперь можете закрыть окно управления скрытыми настройками Firefox.
Используя данные рекомендации, вы сможете добиться наивысшей скорости работы браузера Mozilla Firefox.
Мы рады, что смогли помочь Вам в решении проблемы. Задайте свой вопрос в комментариях, подробно расписав суть проблемы. Наши специалисты постараются ответить максимально быстро.Помогла ли вам эта статья?
Да Нетlumpics.ru
Что делать, если Firefox тормозит на слабом компьютере
Существует множество причин, почему Firefox может тормозить. В этой заметке мы рассмотрим одну из них.
Если на вашем компьютере установлено мало оперативной памяти, это может быть причиной тормозов браузера Firefox и всей операционной системы.
Почему так происходит? Когда в компьютере заканчивается доступная оперативная память, операционная система вашего компьютера пытается спасти положение следующим образом:
- Операционная система ищет данные в оперативной памяти, которые мене всего востребованы программами, и переносит их из оперативной памяти на жесткий диск, отмечая для себя, что они теперь лежат на диске.
- Освободившаяся часть оперативной памяти используется программами для их нужд.
- Когда в перенёсённых данных возникает потребность, операционная система ищет другие невостребованные данные в оперативной памяти и переносит их на диск, а на осободившееся место помещает данные, которые до этого сложила на диск.
Таким образом, постоянно перемещая данные между жестким диском и оперативной памятью, система пытается дать приложенияем больше памяти, чем на самом деле есть в компьютере. Эти постоянные переладывания данных сильно замедляют работу компьютера.
Оперативную память можно сравнить со письменным столом, за которым вы занимаетесь работой, а жесткий жиск — с книжным шкафом. Если у вас маленький стол, вам приходится постоянно думать, как всё расположить на столе, чтобы всё было под рукой и чтобы не было помех работе. Если стол большой, можно усесться с комфортом и продуктивно поработать. Если оперативной памяти в компьютере мало, программам вашего компьютера приходится делить между собой один маленький «стол» (память).
Особенно остро эта проблема стоит перед владельцами нетбуков, таких как Asus EEE PC и подобных. Если в обычном компьютере есть возможность купить и установить дополнительную память, то нетбуки, как правило, неразборные, и в них нет возможности что-либо поменять.
Как оптимизировать потребление памяти в Firefox
Браузеры потребляют очень большое количество памяти. Это связано с тем, что интернет-сайты содержат большое число различных иллюстраций, элементов оформления, фотографий, видеороликов, а также скриптов, таблиц стилей и другой информации. Чтобы отобразить страницу сайта, браузер должен скачать весь этот объем данных и держать его в памяти. А различных сайтов вы смотрите очень много — и памяти требуется тоже много.
Итак, посмотрим, как можно уменьшить потребление памяти в Firefox и заставить компьютер работать быстрее.
Запускаем Firefox и открываем страницу about:config. Если вы не знаете, что такое about:config и как этой страницей пользоваться, вы можете прочитать об этом, нажав на эту ссылку. Прочитайте и возвращайтесь сюда.
-
Найдите настройку config.trim_on_minimize. Двойным щелчком по опции, смените её значение с false (т.е. выкл.) на true (т.е. вкл.).
Если этой настройки нет в списке, предварительно создайте её: щелкните правой кнопкой мыши по списку настроек и выберите пункт «Создать» - «Логическое». В появившемся окне введите название настройки и нажмите Enter.
Включение этой настройки говорит Firefox-у, чтобы он переносил свои данные из оперативной памяти на диск, когда его окно свёрнуто. Это означает, что когда вы сворачиваете Firefox, другие приложения будут меньше тормозить, такак им достанется больше памяти. С другой стороны, разворачивание окна Firefox станет более медленным, так как ему теперь будет требоваться время, чтобы вернуть свои данные обратно. Смотрите сами, включать эту опцию или нет. Я рекомендую включить.
-
Найдите настройку browser.sessionhistory.max_entries. Эта настройка указывает максимальное число шагов Назад/Вперёд, которое помнит браузер для каждой вкладки. По умолчанию он запоминает 50 шагов. Отредактируйте значение по своему усмотрению. Я думаю, 15-ти шагов вполне достаточно.
-
Следующая настройка — browser.sessionstore.max_tabs_undo. Она указывает количество вкладок, которые вы можете восстановить, если случайно закрыли вкладку. Значение по умолчанию — 10. Если вы редко пользуетесь этой возможностью, уменьшите значение до 5 или еще ниже.
-
Настройка browser.sessionhistory.max_total_viewers. Она хранит количество веб-страниц, сохраняемое в памяти для дальнейшего использования. Когда вы нажимаете на ссылку и переходите на новую страницу сайта, предыдущая страница не стирается из памяти, а сохраняется браузером «на всякий случай». А именно, если вы нажмёте кнопку «Назад», страница появится на экране мгновенно, без необходимости заново выкачивать её из интернета. Опция browser.sessionhistory.max_total_viewers как раз иу казывает, сколько таких страниц следует хранить.
По умолчанию она имеет значение -1, что означает, что браузер будет сам определять подходящее значение, в зависимости от доступной памяти. Установите небольшое значение, например, 2. Это существенно улучшит производительность при нехватке памяти.
-
Теперь найдите настройку browser.sessionstore.interval. Эта настройка указывает интервал в миллисекундах, через который браузер сохраняет сеанс на диск. Под сеансом в данном случае имеется ввиду список всех ваших открытых вкладок в браузере. Если браузер упадёт, при следующем запуске он может восстановить все открытые вкладки, список которых он сохранил.
По умолчанию значение этой опции равно 15000, т.е. вкладки сохраняются каждые 15 секунд. Я не думаю, что Firefox так уж часто падает, чтобы нужно было беспокоиться о частом сохранении вкладок. Я установил это значение равным 40000, т.е. раз в 40 секунд.
-
Еще одна настройка — network.prefetch-next. По умолчанию она включена. Она разрешает браузеру загружать страницу по ссылке, которую браузер посчитает наиболее вероятным следующим шагом пользователя. Выключим для экономии памяти.
Настройки, которые не стоит трогать
Часто в интернете встречаются совет отключить кэширование изображений в оперативной памяти, выключив опцию browser.cache.memory.enable. Не стоит этого делать, так как после выключения этой опции вы можете столкнуться с тем, что некоторые картинки случайным образом не отображаются.
Также советуют вручную установить размер этого кэша при помощи настройки browser.cache.memory.capacity. В этом тоже нет смысла. Например, на моём нетбуке, имеющем 1 GB оперативной памяти, Firefox автоматически определил размер кэша равным 18 мегабайт. Это не так много, чтобы существенно влиять на занятость оперативной памяти, и нет смысла делать кэш еще меньше.
Что еще сделать, чтобы снизить потребление памяти
Отключаем автоматических запуск Flash
Flash-плеер, используемый для многих браузерных игр и для воспроизведения видео, потребляет большое количество памяти. Даже если вы не играете и не смотрите фильмы, флеш всё равно активен, поскольку анимированная реклама, которую вы видите на многих сайтах, сделана как раз на флеше. Затратаы памяти на флеш часто сравнимы с затратами памяти на сам браузер.
Отключение автозапуска флеша значительно улучшит производительность компьютера.
Открываем меню браузера в правом мерхнем углу. Нажимаем иконку «Дополнения»:
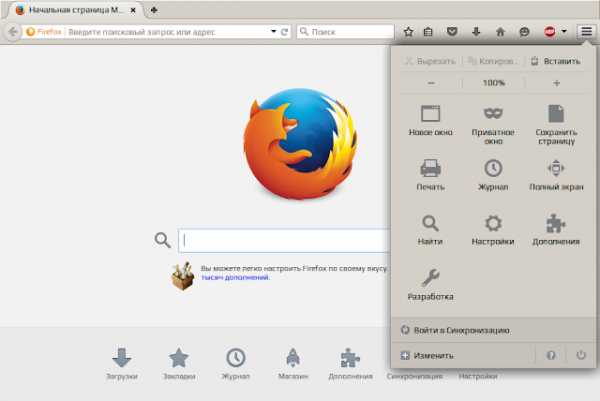
На появившейся странице переходим на вкладку «Плагины». Находим там строку «Shockwave Flash» и в выпадающем списке меняем «Включать всегда» на «Включать по запросу»:
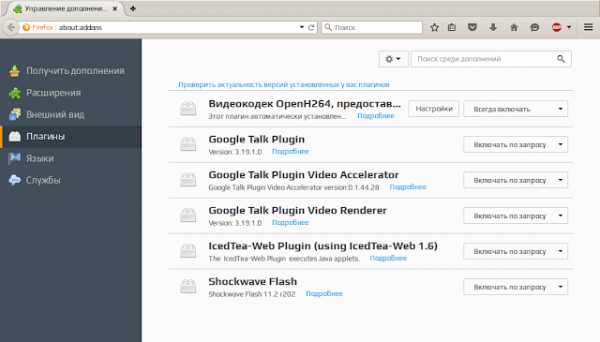
Теперь каждый раз, когда вы открываете страницу, содержающую флеш, в верхней части будет появляться небольшое окошко с вопросом, запускать ли флеш:
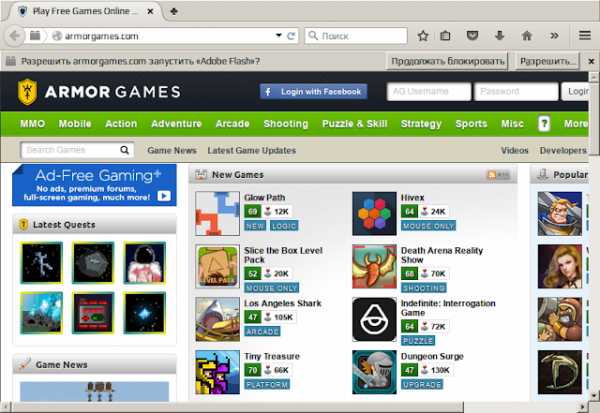
Когда вам флеш действительно нужен, вы можете разрешить его запуск нажав в этом окошке на «Разрешить», а затем в повившемся диалоге — на «Временно разрешить». До этого времени фдеш не будет тратить вычислительные ресурсы компьютера.
ИЛИ вместо изменения этой настройки вы можете установить дополнение Flashblock по этой ссылке. Это дополнение заменяет все флеши на сртарнице на прямоугольники с кнопкой запуска флеша. Пока вы не нажмёте на кнопку, флеш не запустится.
Удаление истории посещенных страниц
Разросшийся журнал посещённых страниц также замедляет браузер и увеличивает потребление памяти. Периодически очищайте весь журнал или его часть, и браузер будет работать быстрее.
www.tech-aid.ru
Как уменьшить потребление памяти Firefox и ускорить загрузку / Заметки Сис.Админа
Доброго времени суток. Сегодня поговорим про то, как уменьшить потребление памяти Firefox и ускорить загрузку
Я уже писал о том как ускорить загрузку страниц в Mozilla FireFox методом редактирования различных настроек с помощью about:config, однако помимо этого есть еще кое-что, что не мешало бы подкрутить в этом браузере.
Многие знают, что FireFox будучи напичкан разными плагинами (и даже не будучи ими напичкан) жует относительно много оперативной памяти как в свернутом, так и в развернутом виде.Однако есть возможность провести некоторую оптимизацию, которая не только несколько снизит потребление ресурсов компьютера, но и сделает работу браузера несколько шустрее и адекватней.
Вводная - первые параметры
Как уменьшить потребление памяти Firefox и ускорить загрузку? Начнем с оптимизации потребления памяти.
Итак, поехали:
- Запускаем наш браузер Mozilla Firefox
- Набираем (именно набираем, а не копируем) в адресной строке (это там, куда мы вводим, например sonikelf.ru) about:config и, согласившись быть осторожными, попадаем на страницу настроек браузера
- Находим в списке настроек параметр browser.sessionhistory.max_total_viewers и выставляем его значение 0
- Далее (нажав правой кнопкой мыши и выбрав из выпадающего списка "Создать - Логическое") надо создать параметр с названием config.trim_on_minimize и значением true
- Закрываем страницу настроек и перезапускаем браузер
Двумя этими параметрами мы внесли изменения в подсистеме кеширования данных, чем снизили потребление объема оперативной памяти в свернутом режиме (значение config.trim_on_minimize отвечает за выгрузку Firefox в файл подкачки, пока, собственно, браузер свернут), а так же подковыряли один важный параметр, изменивший потребление оперативки в ходе путешествия по интернету.
к содержанию ↑Как уменьшить потребление памяти Firefox и ускорить загрузку - еще параметры
Дело в том, что browser.sessionhistory.max_total_viewers отвечает за количество отведенной оперативной памяти в которую откладываются посещенные нами страницы.
Сделано это для того, чтобы при нажатии кнопочки "Назад", браузеру не приходилось подгружать страницу заново целиком из интернета или из кеша на жестком диске, что ускоряет путешествие по посещенным уже сайтам с использованием вышеупомянутых кнопок "Вперед-Назад".
У меня есть вполне себе обоснованное мнение, что и без этой приблуды переход достаточно шустр, так что можно оное отключить, ибо оно потребляет оперативную память по совсем уж бессовестной схеме:
Соответственно, присвоив вышеуказанному значению 0 (вместо стандартного -1) мы отключили работу этой функции и тем самым спасли любимые мегабайты оперативной памяти, которые неизменно откусывались в ходе серфинга по сайтам.
к содержанию ↑Работаем с дополнениями
Далее хочется отметить, что огромный кусок потребление ресурсов отводится не столько самому FireFox'у, сколько навешанным на него плагинам и расширениям, а посему давайте проведем небольшую оптимизацию в этой области. Для этого открываем "Инструменты - Дополнения" и смотрим, что же у нас там установлено:
- В первую очередь стоит удалить всё чем Вы точно не пользуетесь или предназначение чего Вам неизвестно. Для этого попросту выберите пункт "Удалить" напротив того или иного расширения
- Далее я рекомендую использовать кнопку "Отключить" напротив тех плагинов, которые Вы ныне не используете в данный момент, но которые Вам периодически бывают нужны. Как пример, это может быть, скажем плагин, которым Вы порой наверняка скачиваете музыку и видео, но делаете это далеко не регулярно (например я использую этот плагин от силы раз в неделю-две, а остальное время он у меня выключен). Поступите так со всеми неиспользуемыми ныне расширениями и попросту включайте их по мере надобности.
Как еще уменьшить потребление памяти Firefox? Плагины!
Теперь, что касается "Плагинов" (именно плагинов, а не дополнений), ибо их тоже надо бы привести в порядок, что, к слову, далеко не все делают попросту не зная о их существовании. Для того, чтобы ими управлять переходим на вкладку "Инструменты - Дополнения - Плагины".

Здесь, пожалуй, стоит отключить всё кроме Shockwave Flash и Java TM Platform (хотя оный плагин бывает нужен далеко не всегда и не всем). Остальное, как правило, понакрученые разными приложениями надстройки, смысла в которых решительно никакого нет. Как вариант еще можно оставить Adobe Acrobat (отвечает за открытие PDF-файлов напрямую в Firefox), но лично я предпочитаю пользоваться одноименным приложением, а не плагином.
Закончив работать с плагинами и расширениями перезапустите браузер.
к содержанию ↑Дальше и больше
Перейдем к дальнейшей настройке потребления памяти, а именно, на сей раз, к работе с кэшем как в оперативной памяти, так и на диске. Сие настройки довольно гибкие и напрямую влияют на пережевываемую браузером память и место. Рассказываю, что к чему:
- Снова открываем любимый нами about:config. О том как это сделать я писал выше.
- Вбиваем в строке "Фильтр" слова browser.cache и видим перед собой примерно вот такой список:
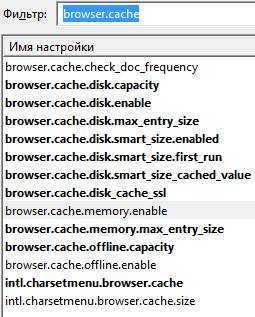
- Здесь нас интересуют параметры browser.cache.memory.enable и browser.cache.memory.max_entry_size
- Первый, а именно browser.cache.memory.enable включает-отключает использование оперативной памяти в целях кэширования содержимого загруженных страниц, а именно изображений, элементов пользовательского интерфейса и тп. Выставив здесь значение false Вы отключите использование оперативной памяти для этих целей, что снизит потребление оной браузером, однако напрямую скажется на производительности Firefox. С другой стороны, Вы можете попросту ограничить этот кэш, задав параметру browser.cache.memory.max_entry_size значение из таблицы ниже:
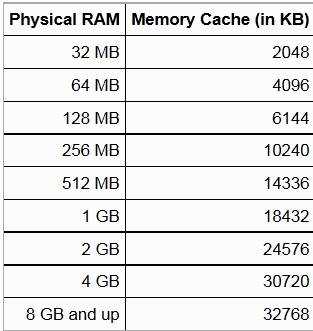
Где первый столбец показывает сколько памяти будет выделяться под нужды кэша, а второй соответствующее значение, которое указывается для параметра browser.cache.memory.max_entry_size. Т.е, если, допустим, Вы хотите, чтобы под кэш выделялось не более 64 MB, то задайте параметру browser.cache.memory.max_entry_size значение 4096.
К слову, здесь же Вы можете настроить использование кэша жесткого диска для тех же целей. За оный отвечают параметры browser.cache.disk.enable и browser.cache.disk.capacity. У меня это кэширование отключено, но при этом оперативной памяти в системе 8 ГБ, а посему включено кэширование в память и соответственно для фаерфокса выделено дофига и больше оперативки, ибо я сторонник повышенной производительности. Что Вам важней и почему думайте сами. В принципе можно отключить и тот и тот кэш.
Закончив редактирование, закройте конфиг и перезапустите браузер.
С оперативной памятью пока всё. Перейдем к настройкам скорости загрузки браузера и его шустрости в целом, ибо некоторые жалуются на долгий запуск Firefox и его периодические подвисания.
к содержанию ↑Оптимизация скорости загрузки Firefox, а так же стабильности и скорости работы
Как правило, долгий запуск и излишняя тормознутость/подвисания, связаны со слабой дисковой подсистемой и чрезмерно раздутым (или кривовато настроенным) кэшем. Кэш мы с Вами частично уже настроили (и частично еще настроим), а вот всё остальное надлежит поковырять. В частности, мы сделаем несколько полезных настроек браузера, которые несколько ускорят его загрузку и скорость работы в целом.
Для начала рекомендую таки немного ускорить работу дисков, для чего проведите несколько настроек по оптимизации оных, о чем я писал в статье "Немного настроек для оптимизации работы жесткого диска", а так же сделайте дефграментацию.
Далее, лично я рекомендую перенести firefox на диск C:/, а именно в его корень (т.е не в какую-то из подпапок, аля Program Files, а именно просто C:/firefox). Если мне не изменяет память, то переустановка браузера для этого необязательна, - просто используйте правую кнопку мышки и команду "Вырезать - Вставить". При необходимости создайте новый ярлык (старый может не работать из-за изменения пути), что делается все той же правой кнопкой мышки на firefox.exe и пунктом "Создать ярлык". Если C:/ не является самым шустрым диском в системе и есть физически более быстрые, то перенесите firefox туда.
Перейдем к настройкам. Дело в том, что при запуске, браузер проверяет уж больно много всего, что замедляет загрузку. Посему давайте это уберем. Для оного запускаем Firefox, открываем "Инструменты - Настройки". В появившемся окне настроек переходим на вкладку "Дополнительные" и подвкладку "Общие".
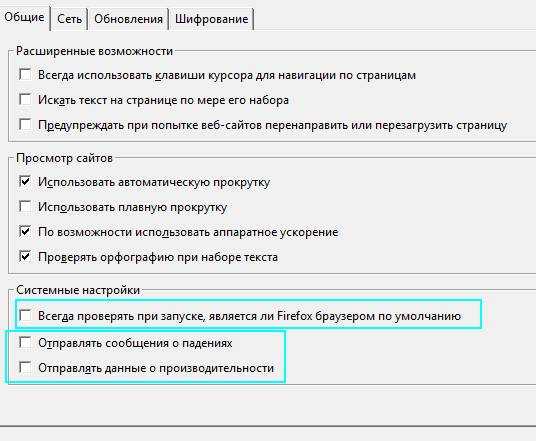 Здесь я рекомендую снять последние 3 галочки, а именно "Всегда проверять при запуске, является ли Firefox браузером по умолчанию", "Отправлять сообщения о падениях" и "Отправлять данные о производительности".
Здесь я рекомендую снять последние 3 галочки, а именно "Всегда проверять при запуске, является ли Firefox браузером по умолчанию", "Отправлять сообщения о падениях" и "Отправлять данные о производительности".
Далее переходим на подвкладку "Сеть". Здесь ставим галочку "Отключить автоматическое управление кэшем" и задаем какое-либо свое значение.
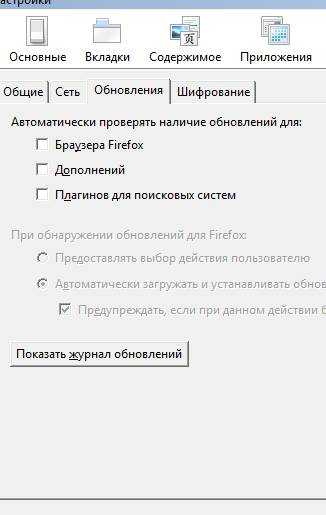
На подвкладке "Обновления" отключаем проверку обновлений Firefox (это всегда можно сделать вручную, используя "Справка - О firefox - Проверить наличие обновлений") и плагинов поисковых систем, т.е снимаем галочки с соответствующих пунктов. В общем-то можно так же отключить и проверку обновлений дополнений, благо оные проверяются при каждом обновлении браузера. Здесь думайте сами как Вам удобней (у меня отключено).
к содержанию ↑Послесловие
Как-то так. Надеюсь, что Ваш любимый FF после этого стал бегать пошустрее и кушать поменьше.
Как и всегда, если есть вопросы, дополнения или что-то еще, то буду рад видеть их в комментариях к этой записи.
PS: Статья написана 7 Февраля 2009. Глобальное обновление 22 октября 2011. Даты остальных обновлений можете увидеть чуть ниже по тексту, в интерфейсе сайта, а именно после слов "# статья редактировалась"PS2: Материал постепенно обновляется по мере получения новых данных и раскопок настроек, так что приходите еще ;)
sonikelf.ru
Mozilla Firefox жрет память - что делать? Оптимизация памяти Firefox
Веб-браузер является шлюзом для доступа к глобальному интернету. Сеть растет экспоненциально, и пользователи замечают огромные трансформации в программном обеспечении, тем не менее, со временем Firefox жрет память по-прежнему. Особенно это заметно, когда открываются несколько дополнительных вкладок, браузер начинает замедлять всю операционную систему.

К счастью, это можно исправить, но, для начала требуется выполнить проверку использования памяти в Firefox. Для чего ввести в адресную строку "cache/Device = memory" и нажать Enter. Браузер отобразит текущее количество записей, максимальный размер хранилищ, используемых и неактивных.
Причины плохой памяти
Mozilla со временем увеличивает число функций и, следовательно, когда Firefox жрет память, количество системных ресурсов резко возрастает. Даже если добавить всего лишь несколько расширений из 1000 доступных, браузер начнет потреблять сотни мегабайт памяти и занимать большие объемы дискового пространства. Последнее обстоятельство сразу скажется на загрузке страниц, для чего потребуется много времени, так как скорость открытия будет падать.
Этот довольно распространенный сбой вызван фрагментацией в базах данных. Особенно заметно это явление, когда браузер остается открытым в течение нескольких часов, потребленная память достигает нескольких гигабайтов и выше, что бывает даже при открытых всего лишь нескольких вкладках. Такое явление демонстрирует проблему длительной утечки памяти, а реальный способ ограничить память Firefox - это обеспечит компактность используемых баз данных SQLite. Она становится фрагментированной, а ее оптимизация сокращает время чтения и записи.
Основные причины, влияющие на перегрузку:
- Переполненная история сеансов.
- Расширения и приложения.
- Дополнения Firefox.
- Плагины.
- Настройки, вкладки и размер локального хранилища.
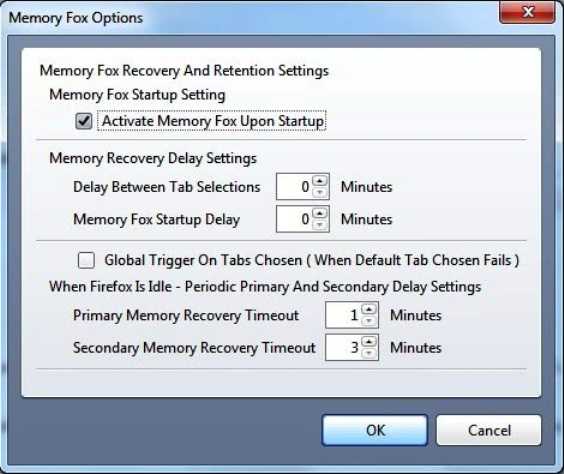
Чтобы справится с проблемой быстро, есть довольно простое решение, все можно сделать с помощью надстроек под названием Memory Fox. Это программное обеспечение написано отличным языком lho, поэтому оно автоматически будет управлять использованием памяти из Firefox, чтобы это было не расточительно для компьютера. Оно постоянно контролирует память, когда пользователь оставляет вкладку неактивной и она находится в режиме ожидания. Предположим, например, что открыты 5 вкладок, а просматриваются только 1-2, тогда память на другой вкладке, которая «простаивает», будет очищена программой, это значит, что браузер будете чувствовать себя легко.
Уменьшение истории сеансов
Параметр browser.sessionhistory.max_entries устанавливает предельное соотношение в истории браузера, то есть максимальное количество URL-адресов, по которым можно перемещаться кнопками «Назад / Вперед». Значение по умолчанию - 50. Обычно, пользователи не просматривают более 5 веб-сайтов, и нет необходимости сохранять большее число, так как в этом случае Firefox занимает много оперативной памяти. Порядок установки:
- Открыть браузер.
- Ввести about: config в строку браузера.
- Нажать CTRL+F и найти browser.sessionhistory.max_entries.
- Дважды нажать на 50 или другое установленное значение и изменить его на 5 или что-то около того.
- Перезапустить браузер.
- Чтобы уменьшить потребление памяти Firefox для более свежей версии, можно использовать другую конфигурацию - sessionhistory.max_total_viewers, которая также устанавливает предельное значение для кеширования «bfcache» (быстрая перемотка назад / вперед). Число по умолчанию равно 1 и рассчитывается на основе доступной памяти. Устанавливая его на 0, в ней не будет сохранено ни одной страницы, а при назначении 5 - сохранится 5 страниц.
Отключение расширений
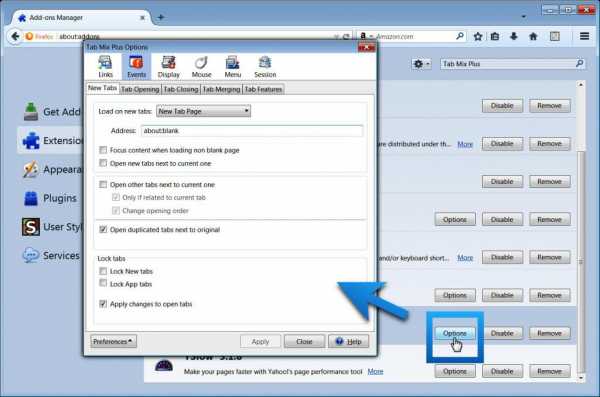
Используя меньше расширений, пользователь может получить реальное увеличение производительности. Оставив же в браузере все ненужные темы, создаются условия, при которых Firefox жрет память. Когда расширение может понадобиться только в будущем и совершенно не используется в настоящее время, есть возможность отключить его, что также уменьшает нагрузку на память. Кроме того, необходимо постоянно обновлять их до последней версии.
Последовательность отключения расширений:
- Нажать кнопку «Меню» и «Настройки».
- Перейти на «Расширения». Откроется перечень.
- Нажать «Отключить» рядом с нужным и перезапустить браузер.
Согласно отзывам пользователей, у многих были проблемы с памятью, после работы с дополнениями Firefox: Ghostery, Skype Click to Call, Greasemonkey и словарями. Если применяются эти расширения, рекомендуется отключить их.
Установка тем по умолчанию
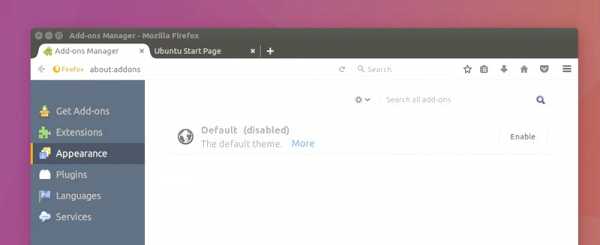
Многим пользователям нравится настраивать Firefox с новыми темами. Хоть и некоторые из них выглядят визуально впечатляющими, они могут потреблять слишком много памяти. Для устранения этой проблемы рекомендуется вернуться к темам, которые были установлены по умолчанию и проконтролировать, предотвращен ли рост памяти. Для этого нужно выполнить следующие действия:
- Нажать на «Меню».
- Войти на вкладку «Внешний вид» и убедиться, что тема зафиксирована «По умолчанию».
- Перезапустить браузер и проверить, все ли работает правильно.
В дополнение к расширениям, некоторые плагины так же вызывают сбой с памятью в Firefox. Чтобы устранить проблему, нужно отключить их. Для этого осуществляют следующие действия:
- Нажать «Меню» и «Дополнения».
- Открыть вкладку «Плагины» и «Свойства», установить: «Никогда не активировать» для определенного плагина, перезагрузить.
- После перезагрузки проверить, сохранилась ли проблема или по-прежнему Firefox жрет память. Если она не устранена, то нужно выключить второй и далее по аналогии следующие плагины.
- После обнаружения приложения, вызывающего сбои с памятью, обязательно нужно подключить все плагины обратно, кроме проблемного.
- Если нужно использовать этот конкретный подключаемый модуль, можно попробовать обновить его до последней версии и проконтролировать - устранен ли сбой.
Проверка аппаратного ускорения Flash

Использование большого объема памяти также может произойти из-за ускорения аппаратного обеспечения Flash, и этот сбой также легко исправим. Для этого необходимо выполнить следующие действия:
- Открыть страницу с Flash-видео.
- Нажать мышью видеоплейер и «Настройки» в меню.
- Нажать значок в левом нижнем углу и открыть панель экрана.
- Установите флажок «Включить аппаратное ускорение».
- После этого обязательно проверьте, разрешена ли проблема.
Когда Mozilla Firefox жрет память, можно временно устранить сбой, перезапустив браузер. Некоторые пользователи сообщают, что использование памяти может увеличиться, если приложение работает в течение длительных периодов времени, поэтому в любом случае это решение принесет пользу. Не нужно забывать закрывать неиспользованные вкладки. Каждая открытая вкладка увеличивает объем памяти, которую применяет Firefox. Если открыто более десяти вкладок, наверняка пользователь столкнется с проблемами.
Выбор приложений и функции памяти
Firefox потребляет много памяти из-за приложений, которые могут быть довольно требовательны к ресурсам ПК, поэтому рекомендуется закрыть любые емкие программы, особенно, работающие в фоновом режиме. Сделав это, пользователь не только освободит память, но и улучшит производительность. Firefox позволяет легко проанализировать употребление памяти.
Этот процесс довольно прост, можно сделать это, выполнив следующие шаги:
- В адресной строке Firefox ввести about: memory и перейти к этой странице.
- На ней можно просмотреть подробные отчеты об использовании памяти и бесплатно получить резерв. Для этого нужно нажать кнопку «Минимизировать использование памяти» в разделе «Свободная память».
- Можно решить эту проблему, применяя расширение RAMBack.
Изменение настроек браузера
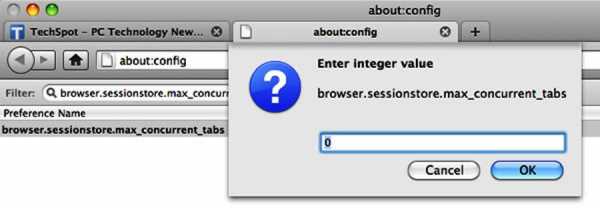
Неправильная настройка - вот еще одна причина, почему Mozilla Firefox жрет много памяти. По советам пользователей, легко сократить потребление памяти в браузере просто изменив его настройки. Для этого выполняют следующие действия:
- Ввести в строке about: config.
- После предупреждения, выбрать вариант продолжить.
- Появится список параметров, нужно изменить их следующим образом: browser.cache.memory.capacity до 0, browser.tabs.animate - отключить, browser.sessionstore.max_concurrent_tabs – 0.
- После внесения изменений перезапустить Firefox и проверить, решена ли проблема.
Определенный веб-контент также может быть довольно требовательным к ресурсам, и для предотвращения утечек памяти нужно скрыть его. По словам пользователей, Flash-контент и некоторые сценарии могут быть довольно сложными с точки зрения ресурсов, поэтому лучше отключить их. Если Firefox жрет много памяти, необходимо применить сторонние расширения. Чтобы заблокировать Flash-контент, можно использовать расширение Flashblock.
Что касается скриптов, расширение NoScript позволит выбирать сценарии для отключения на определенных сайтах. После отключения их использования, память Firefox должна улучшиться. Нужно иметь в виду, что отключение некоторых скриптов может повлиять на работу ряда веб-сайтов, поэтому тщательно выбирают, какие сценарии выключать.
Минимизация Firefox
Когда загружается новая страница, Firefox кэширует данные, поэтому не нужно повторно загружать ее для отображения. По умолчанию этот параметр установлен равным -1 для browser.cache.memory.capacity и номеру, который легко определить, перейдя в Инструменты -> Параметры -> Дополнительно -> Сеть/Кэш для browser.cache.disk.proacity. И проверить, чтобы browser.cache.memory.enable и browser.cache.disk.enable были установлены в режим True. Для browser.cache.disk.enable и browser.cache.memory.enable устанавливают значение False.
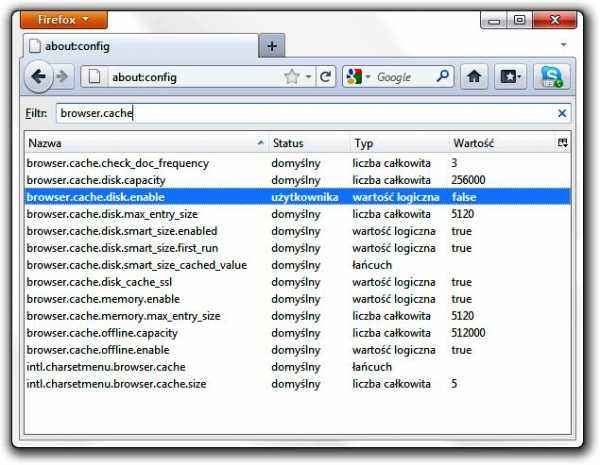
Сокращение памяти можно выполнить изменив всего лишь один параметр. Последовательность действий:
- Запустить браузер.
- Ввести: config и далее Enter.
- В раскрывающемся окне набрать config.trim_on_minimize и нажать Далее.
- Выбрать «Истина» и нажать «Ввод».
- Перезапустить Firefox.
Изменение функции sessionhistory
По словам специалистов, если Firefox жрет всю память и виснет, можно устранить проблему просто изменив sessionhistory. Для этого необходимо сделать следующее:
- В открытом браузере ввести about: config.
- Когда страница откроется, ввести browser.sessionhistory.max_entries в поиске вверху.
- Дважды кликнуть browser.sessionhistory.max_entries в списке результатов и ввести число 5. Нажать OK, чтобы сохранить изменения.
- Перезагрузить браузер и проверить, устранена ли проблема.
- Изменить значение browser.cache.disk.proacity, ограничивающий память.
- Выполнив эти действия, производительность станет медленнее и если уж очень слишком, то нужно использовать более высокое значение или вернуть в исходное состояние.
Еще одно полезное предпочтение конфигурации - browser.sessionhistory.max_total_viewers. Которое устанавливает предельное число страниц в ОЗУ. По умолчанию, число 1. Можно установить это значение равным нулю, чтобы не хранить ни одной страницы в памяти либо 1 для 32 МБ, 2 для 64 МБ, 3 для 128 МБ и т. д.
Корректировка размера хранилища КЭШа
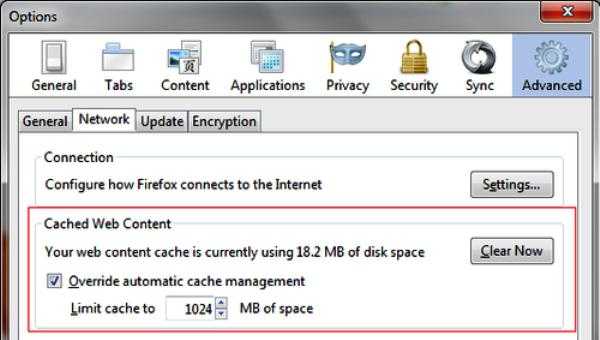
Firefox сберегает версию веб-сайта в кэш, тем самым он снижает любые будущие повторные включения, необходимые для загрузки кода. По умолчанию можно получить максимум до 1 ГБ сохраненного кэша из интернета. Это довольно большой размер от общего дискового пространства. Firefox 8.0 по умолчанию имел локальное хранилище кеш-памяти всего 256 МБ.
Это тоже довольно много, особенно, когда пользователь очищает личные данные в конце сессии. Тем не менее, если он работает очень долго, каждый раз повторное посещение сайта будет забивать кэш. Последовательность настройки:
- В верхнем меню открыть Tools -> Options.
- Нажать вкладку «Дополнительно».
- Где-то в середине этого меню найти «Ограничить кэш» вместе с номером ввода, например, 1024 МБ.
- Нажать «ОК» и перезапустить браузер, чтобы это вступило в силу.
Расширения вкладки Suspend
Если нужно сократить использование памяти в Firefox на любой платформе, можно применить расширение Suspend Tab. Оно может уменьшить потребление памяти, приостановив фоновые вкладки, а также позволяет включить автоматическую остановку их через определенный промежуток времени и далее выполнить ручное возобновление.
После установки расширения Suspend можно кликнуть правой кнопкой мыши и выбрать Suspend Tab из контекстного меню. Это немедленно очистит всю память, используемую этой вкладкой, и поместит ее в фоновый режим. В любое время, если нужно вернуться к этой приостановленной вкладке, можно щелкнуть ее правой кнопкой мыши и выбрать в меню пункт «Возобновить». Это загрузит веб-страницу.
В параметрах расширения Suspend можно автоматически приостанавливать вкладки фона по истечении заданного периода времени, по умолчанию - это 30 минут. Suspend позволяет сократить употребление памяти браузера Firefox. В отличие от расширения Memory Fox, которое работает только в Windows, его можно использовать на всех платформах.
Отладка памяти программой Firemin
Если возникли сбои из-за торможения компьютера браузером, можно решить проблему, используя Firemin. Этот инструмент позволяет браузеру периодически сбрасывать неиспользуемую память и резко сокращать ее использование. Firemin доступен только для Windows и поддерживает все версии от XP до 8.1.
Это переносное приложение, поэтому не нужно ничего устанавливать в системе. Необходимо просто извлечь файл firemin.exe из скаченного архива в любую папку и запустить. Как только файл будет запущен, он помещает значок в область уведомлений Windows и начинает отслеживать процесс в фоновом режиме. Этот инструмент позволит устранить распространенные ошибки компьютера, защитить его от потери файлов, вредоносного ПО, сбоя оборудования и оптимизации ПК для максимальной производительности.
Firemin — бесплатное программное обеспечение с открытым исходным кодом. Работает с Windows XP/Vista/ 2008/ 7 и Windows 8 с 32, а также с 64 битными версиями операционных систем. Firefox может съесть до 150 МБ в момент запуска, после того, как браузер проработает еще пару дней, это приведет к тому, что будет потеряно примерно 800 МБ ОЗУ. В этом виноваты утечки памяти, а Firemin может легко их исправить.
Быстрый запуск Firemin:
- запустить в безопасном режиме;
- применить функцию SQLite Vacuum для оптимизации баз данных;
- употребить слайдер для настройки памяти.
Если нужно настроить браузер Firefox, то Firemin располагает и такой функцией. Можно получить доступ к разделу оптимизации из контекстного меню панели задач Firemin, выбрав «Оптимизировать Firefox». Это позволяет усовершенствовать базы данных SQLite, освобождая неиспользуемое пространство внутри них.
Использование инструмента SpeedyFox

Оптимизация памяти для браузера уменьшает временные расходы и оставляет больше памяти для других программ. SpeedyFox — это инструмент, разработанный специально для уплотнения файлов базы данных SQLite, что, в свою очередь, сократит время, затрачиваемое на чтение и запись. В дополнение к Firefox, для которого он был первоначально разработан, SpeedyFox теперь может также объединять базы данных для Chrome, Epic Browser, SRWare Iron и Pale Moon.
Он также поддерживает инструменты Mozilla Thunderbird и Skype. При запуске переносного исполняемого файла SpeedyFox автоматически обнаруживает и загружает профиль по умолчанию для каждого из поддерживаемых приложений. Поскольку он очень популярен в наши дни, также можно загружать пользовательские профили для портативных версий Firefox или Chrome. Порядок действий:
- Нажать на панель меню SpeedyFox и выбрать «Добавить настраиваемый профиль» или перетащить папку в окно программы Firefox, оптимизация памяти начнется после отметки профилей приложения и нажатия кнопки «Оптимизировать».
- SpeedyFox начнет уплотнять базы SQLite. В окне прогресса будет показано, какие базы оптимизированы, а также сколько места сохраняется. Нужно убедиться, что оптимизируемые программы в данный момент не выполняются или они не будут обработаны. Автор SpeedyFox рекомендует запускать инструмент каждые 1-2 недели в зависимости от использования включенных браузеров.
- SpeedyFox также работает из командной строки, и можете легко разместиться в форме ярлыка или скрипта. Для этого потребуется нажать «Командная строка», затем «Копировать», чтобы скопировать текущую команду и параметры в буфер обмена и поместить их в пакетный файл или ярлык на рабочем столе для запуска с двойным щелчком.
Если ни одно из предыдущих решений не работает, можно попробовать использовать другой браузер, так как некоторые ПК конфликтуют с Firefox. Если такая же проблема возникает с другими браузерами, возможно, стоит подумать об обновлении ОЗУ.
fb.ru
устраняем пожирание памяти, ускоряем браузер
Многие пользователи являются большими поклонником бесплатного браузера firefox, но его периодические подвисания и медленная загрузка оказывают существенное влияние на продуктивность работы. Но это легко исправить!
Благодаря гибкости firefox в настройках “about:config” возможно снизить потребление памяти и увеличить скорость работы на столько, на сколько это возможно.

1. Снизить поедание памяти, которая используется для кэширования:
- набрать “about:config” в адресной строке браузера
- найти “browser.sessionhistory.max_total_viewer”
- присвоить значение “0″
2. Увеличить скорость загрузки страницы, включение количества паралельных запросов :
Откройте страницу настроек Firefox, набрав в адресной строке: about:config
Найдите и отредактируйте следующие опции:
- набрать “about:config” в адресной строке браузер
- присвоить “network.http.pipelining” значение “true”
- присвоить “network.http.proxy.pipelining” значение “true”
- присвоить “network.http.pipelining.maxrequests” примерное значение “30″ (30 запросов за раз)
- кликнуть мышкой на свобоное пространство и выбрать New->Integer, “nglayout.initialpaint.delay” и присвоить значение “0″
- присвоить “network.dns.disableIPv6″ значние “false” (при необходимости создать нужный тип New -> Boolean)
- присвоить “content.notify.backoffcount” значение “5″
- присвоить “plugin.expose_full_path” значение “true”
- присвоить “ui.submenuDelay” значение “0″ (ноль)
Для того чтобы параллельные запросы могли работать, активизируйте Keep-Alive:
network.http.keep-alive -> truenetwork.http.version -> 1.1
3. Снизить поедание памяти, когда FireFox минимизирован:
- В адресной строке наберите “about:config”
- Кликнуть на свободное место правой кнопкой и выбрать New -> Boolean
- В появившемся окошке набрать “config.trim_on_minimize” и нажать Enter
- Присвоить значние “True”
- Перезагрузить Firefox
4. Включение прекомпиляции
Включите jit-прекомпиляцию для интерфейса. Этот метод применим только(!) для Firefox 3.5 и выше, причем для скриптов на страницах в нем она уже включена “по умолчанию”.
Наберите в адресной строке Firefox: about:config и введите в строке поиска jit, после чего поменяйте значения обоих найденных пуктов с false на -> true.
5. Компрессия SQL-БД
Многие пользователи наверняка замечали, что у них тормозит Firefox, особенно после длительной работы с момента его установки. Причиной этому служит база данных SQLITE, которая используется в Firefox для самых различных целей. В файлах с расширением .sqlite хранятся закладки, журналы загрузок, различные настройки, журналы посещения и многое другое. Со временем эти файлы разрастаются до необычайных размеров, что и приводит к торможению браузера.
Для решения этой проблемы используйте дополнение Vacuum places improved или утилиту speedyfox
6. Если Firefox потребляет много трафика
Если Ваш firewall показывает интернет-активность, даже когда содержимое вкладок не загружается и не обновляется, это может происходить из-за того, что в Firefox встроена защита от фишинга: Firefox обновляет списки неблагонадежных сайтов. Если эта защита не нужна, её можно отключить через “Настройки” -> “Защита” -> “Информировать, не подозревается ли посещаемый веб-сайт в имитации другого веб-сайта” и “Информировать, не подозревается ли посещаемый веб-сайт в атаках на компьютеры”.
Firefox также периодически проверяет наличие обновлений для самого себя, установленных дополнений и поисковых плагинов.
Проверку обновлений можно отключить через “Настройки” -> “Дополнительно” -> “Обновления”.
Дополнительный канал потребления трафика появился в Firefox 3 — это новое окно поиска дополнений. В условиях ограниченной пропускной способности канала связи такой сервис начинает мешать, поэтому его можно отключить. Для этого нужно ввести в адресной строке броузера about:config, найти параметр extensions.getAddons.showPane и выставить значение «false» [нажмите на строке правой кнопкой и выберите “переключить”].
Скачать браузер firefox
По материалам сайтов:
http://www.wazaber.com/
http://forum.mozilla-russia.org/
truewebdesign.ru
Оптимизация браузера Mozilla Firefox
Браузер работает слишком медленно? Станицы грузятся по несколько минут? И все это происходит на более-менее современном компьютере? В таком случае, вам просто жизненно необходима оптимизация Firefox. Из этой инструкции вы узнаете, какими способами можно это сделать.
Способ №1: обновление браузера
Разработчики постоянно дорабатывают Фаерфокс, улучшая стабильность и скорость работы этого веб-обозревателя. Самые новые версии работают еще быстрее. Это заслуга оптимизации под современные системы и процессоры. Поэтому, прежде чем приступать к дальнейшим действиям, сперва рекомендуется выполнить обновление.
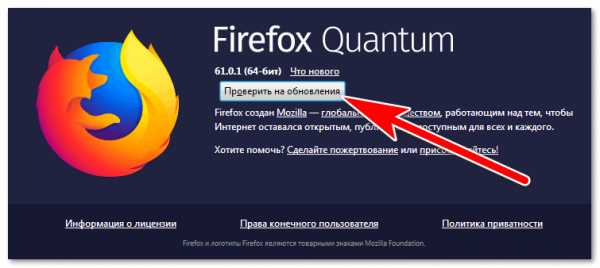
Способ №2: проверка драйверов видеокарты
Скорость работы видеокарты напрямую влияет на работу браузера. Если вы не верите, попробуйте удалить драйвера и посмотреть, как веб-обозреватель будет себя вести без них. Не поленитесь лишний раз обновить видеодрайвер, возможно проблема низкой производительности кроется именно в нем.
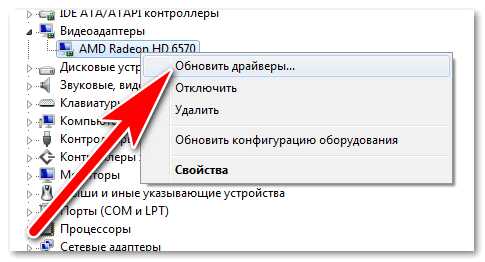
Способ №3: уменьшение нагрузки на память и процессор
Как много фоновых приложений у вас работает?
Почтовый клиент, программы для работы с соцсетями, торренты: все это может существенно влиять на скорость работы не только браузера, но и системы в целом.
Узнать то, сколько оперативной памяти использует ПК, можно зайдя в диспетчер задач, который вызывается комбинацией «CTRL+ALT_DEL». Также в нем можно узнать насколько сильно запущенные программы нагружают ЦП. Изучив процессы, можно найти прожорливые к ресурсам программы и прекратить их использование.
Способ №4: удаление вредоносного ПО
Наличие в ОС вирусов не только значительно замедляет скорость ее работы, но также представляет серьезную угрозу для установленного программного обеспечения. Хакеры могут использовать аппаратные мощности компьютера для майнинга криптовалют, или совершения других операций, к примеру, для рассылки спама. Поэтому, систему периодически нужно проверять на наличие вредоносных программ и следовать элементарным правилам сетевой безопасности.
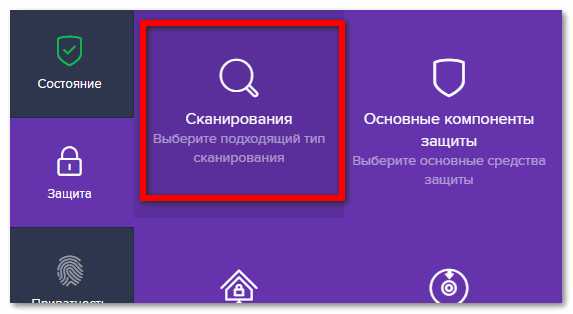
Способ №5: блокировка Flash
Блокировка Flash-содержимого на страницах в разы увеличит производительность. Отключите контент этого типа в настройках браузера или настройте его отображение по запросу
Плагин FasterFox
Для оптимизации браузера Mozilla Firefox также воспользоваться плагином FasterFox. С помощью него можно:
- настроить объем оперативной памяти, которая используется браузером;
- включить возможность фоновой предзагрузки контента;
- включить конвейерную обработку запросов;
- и многое другое.
На самом деле это не самый лучший вариант, поскольку расширение давно не обновлялось и является морально-устаревшим. Часть имеющихся в нем функций уже по умолчанию включено в базовый функционал браузера.
Теперь вы знаете как можно легко оптимизировать Фаерфокс. Вышеописанные методы помогут ускорить загрузку контента на веб-страницах и в целом сделают работу в сети более приятной и стабильной. Также не забывайте своевременно очищать кэш в Firefox и проверять наличие свежих обновлений, чтобы не испытывать проблем с производительностью.
firefox-browsers.ru
Оптимизация Mozilla FireFox: снижаем потребление оперативной памяти, ускоряем загрузку браузера и пр. | IT блоги
Многие знают, что FireFox будучи напичкан разными плагинами (и даже не будучи ими напичкан) жует относительно много оперативной памяти как в свернутом, так и в развернутом виде.Однако есть возможность провести некоторую оптимизацию, которая не только несколько снизит потребление ресурсов компьютера, но и сделает работу браузера несколько шустрее и адекватней.
Уменьшаем количество потребляемой оперативной памяти Firefox
Начнем с оптимизации потребления памяти.Итак, поехали:
- Запускаем наш браузер Mozilla Firefox
- Набираем (именно набираем, а не копируем) в адресной строке (это там, куда мы вводим, например sonikelf.ru) about:config и, согласившись быть осторожными, попадаем на страницу настроек браузера
- Находим в списке настроек параметр browser.sessionhistory.max_total_viewers и выставляем его значение 0
- Далее (нажав правой кнопкой мыши и выбрав из выпадающего списка «Создать — Логическое«) надо создать параметр с названием config.trim_on_minimize и значением true
- Закрываем страницу настроек и перезапускаем браузер
Двумя этими параметрами мы внесли изменения в подсистеме кеширования данных, чем снизили потребление объема оперативной памяти в свернутом режиме (значение config.trim_on_minimize отвечает за выгрузку Firefox в файл подкачки, пока, собственно, браузер свернут), а так же подковыряли один важный параметр, изменивший потребление оперативки в ходе путешествия по интернету.
Дело в том, что browser.sessionhistory.max_total_viewers отвечает за количество отведенной оперативной памяти в которую откладываются посещенные нами страницы. Сделано это для того, чтобы при нажатии кнопочки «Назад«, браузеру не приходилось подгружать страницу заново целиком из интернета или из кеша на жестком диске, что ускоряет путешествие по посещенным уже сайтам с использованием вышеупомянутых кнопок «Вперед-Назад«. У меня есть вполне себе обоснованное мнение, что и без этой приблуды переход достаточно шустр, так что можно оное отключить, ибо оно потребляет оперативную память по совсем уж бессовестной схеме:
Соответственно, присвоив вышеуказанному значению 0 (вместо стандартного -1) мы отключили работу этой функции и тем самым спасли любимые мегабайты оперативной памяти, которые неизменно откусывались в ходе серфинга по сайтам.
Далее хочется отметить, что огромный кусок потребление ресурсов отводится не столько самому FireFox‘у, сколько навешанным на него плагинам и расширениям, а посему давайте проведем небольшую оптимизацию в этой области. Для этого открываем «Инструменты — Дополнения» и смотрим, что же у нас там установлено:
- В первую очередь стоит удалить всё чем Вы точно не пользуетесь или предназначение чего Вам неизвестно. Для этого попросту выберите пункт «Удалить» напротив того или иного расширения
- Далее я рекомендую использовать кнопку «Отключить» напротив тех плагинов, которые Вы ныне не используете в данный момент, но которые Вам периодически бывают нужны. Как пример, это может быть, скажем, VideoDownloadHelper, которым Вы порой наверняка скачиваете музыку и видео, но делаете это далеко не регулярно (например я использую этот плагин от силы раз в неделю-две, а остальное время он у меня выключен). Поступите так со всеми неиспользуемыми ныне расширениями и попросту включайте их по мере надобности
Теперь, что касается «Плагинов» (именно плагинов, а не дополнений), ибо их тоже надо бы привести в порядок, что, к слову, далеко не все делают попросту не зная о их существовании. Для того, чтобы ими управлять переходим на вкладку «Инструменты — Дополнения — Плагины«.
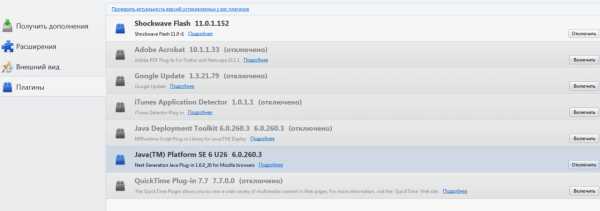
Здесь, пожалуй, стоит отключить всё кроме Shockwave Flash и Java TM Platform (хотя оный плагин бывает нужен далеко не всегда и не всем). Остальное, как правило, понакрученые разными приложениями надстройки, смысла в которых решительно никакого нет. Как вариант еще можно оставить Adobe Acrobat (отвечает за открытие PDF-файлов напрямую в Firefox), но лично я предпочитаю пользоваться одноименным приложением, а не плагином.
Закончив работать с плагинами и расширениями перезапустите браузер.
Перейдем к дальнейшей настройке потребления памяти, а именно, на сей раз, к работе с кэшем как в оперативной памяти, так и на диске. Сие настройки довольно гибкие и напрямую влияют на пережевываемую браузером память и место. Рассказываю, что к чему:
- Снова открываем любимый нами about:config. О том как это сделать я писал выше.
- Вбиваем в строке «Фильтр» слова browser.cache и видим перед собой примерно вот такой список:
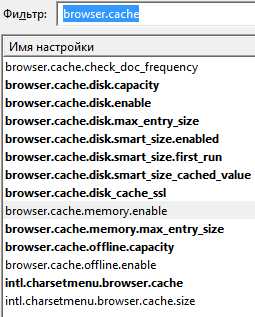
- Здесь нас интересуют параметры browser.cache.memory.enable и browser.cache.memory.max_entry_size
- Первый, а именно browser.cache.memory.enable включает-отключает использование оперативной памяти в целях кэширования содержимого загруженных страниц, а именно изображений, элементов пользовательского интерфейса и тп. Выставив здесь значение false Вы отключите использование оперативной памяти для этих целей, что снизит потребление оной браузером, однако напрямую скажется на производительности Firefox. С другой стороны, Вы можете попросту ограничить этот кэш, задав параметру browser.cache.memory.max_entry_size значение из таблицы ниже:

Где первый столбец показывает сколько памяти будет выделяться под нужды кэша, а второй соответствующее значение, которое указывается для параметра browser.cache.memory.max_entry_size. Т.е, если, допустим, Вы хотите, чтобы под кэш выделялось не более 64 MB, то задайте параметруbrowser.cache.memory.max_entry_size значение 4096.
К слову, здесь же Вы можете настроить использование кэша жесткого диска для тех же целей. За оный отвечают параметры browser.cache.disk.enableи browser.cache.disk.capacity. У меня это кэширование отключено, но при этом оперативной памяти в системе 8 ГБ, а посему включено кэширование в память и соответственно для фаерфокса выделено дофига и больше оперативки, ибо я сторонник повышенной производительности. Что Вам важней и почему думайте сами. В принципе можно отключить и тот и тот кэш.
Закончив редактирование, закройте конфиг и перезапустите браузер.
С оперативной памятью пока всё. Перейдем к настройкам скорости загрузки браузера и его шустрости в целом, ибо некоторые жалуются на долгий запуск Firefox и его периодические подвисания.
Оптимизация скорости загрузки Firefox, а так же стабильности и скорости работы
Как правило, долгий запуск и излишняя тормознутость/подвисания, связаны со слабой дисковой подсистемой и чрезмерно раздутым (или кривовато настроенным) кэшем. Кэш мы с Вами частично уже настроили (и частично еще настроим), а вот всё остальное надлежит поковырять. В частности, мы сделаем несколько полезных настроек браузера, которые несколько ускорят его загрузку и скорость работы в целом.
Для начала рекомендую таки немного ускорить работу дисков, для чего проведите несколько настроек по оптимизации оных, о чем я писал в статье «Немного настроек для оптимизации работы жесткого диска«, а так же сделайте дефграментацию.
Далее, лично я рекомендую перенести firefox на диск C:/, а именно в его корень (т.е не в какую-то из подпапок, аля Program Files, а именно простоC:/firefox). Если мне не изменяет память, то переустановка браузера для этого необязательна, — просто используйте правую кнопку мышки и команду «Вырезать — Вставить«. При необходимости создайте новый ярлык (старый может не работать из-за изменения пути), что делается все той же правой кнопкой мышки на firefox.exe и пунктом «Создать ярлык«. Если C:/ не является самым шустрым диском в системе и есть физически более быстрые, то перенесите firefox туда.
Перейдем к настройкам. Дело в том, что при запуске, браузер проверяет уж больно много всего, что замедляет загрузку. Посему давайте это уберем. Для оного запускаем Firefox, открываем «Инструменты — Настройки«. В появившемся окне настроек переходим на вкладку «Дополнительные» и подвкладку «Общие«.
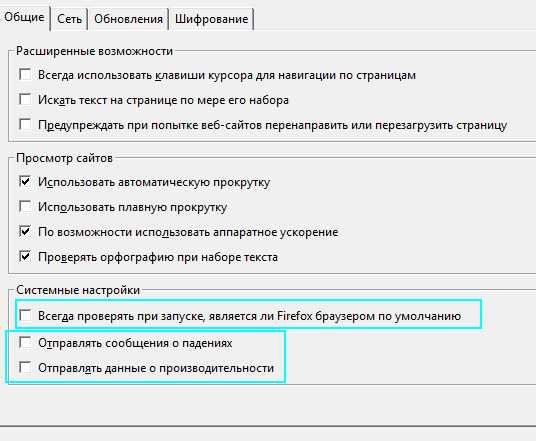 Здесь я рекомендую снять последние 3 галочки, а именно «Всегда проверять при запуске, является ли Firefox браузером по умолчанию«, «Отправлять сообщения о падениях» и «Отправлять данные о производительности«.
Здесь я рекомендую снять последние 3 галочки, а именно «Всегда проверять при запуске, является ли Firefox браузером по умолчанию«, «Отправлять сообщения о падениях» и «Отправлять данные о производительности«.

Далее переходим на подвкладку «Сеть«. Здесь ставим галочку «Отключить автоматическое управление кэшем» и задаем какое-либо свое значение.
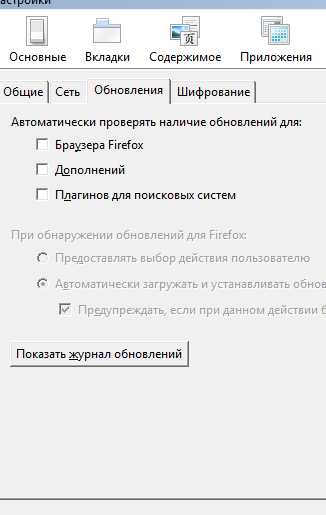
На подвкладке «Обновления» отключаем проверку обновлений Firefox (это всегда можно сделать вручную, используя «Справка — О firefox —Проверить наличие обновлений«) и плагинов поисковых систем, т.е снимаем галочки с соответствующих пунктов. В общем-то можно так же отключить и проверку обновлений дополнений, благо оные проверяются при каждом обновлении браузера. Здесь думайте сами как Вам удобней (у меня отключено).
Послесловие
Как-то так. Надеюсь, что Ваш любимый FF после этого стал бегать пошустрее и кушать поменьше.
PS: Статья написана 7 Февраля 2009. Глобальное обновление 22 октября 2011.
adminotes.ru