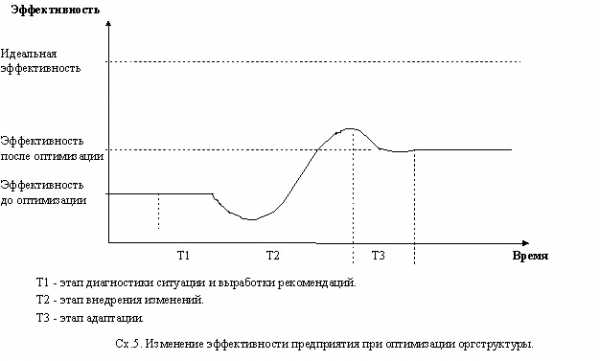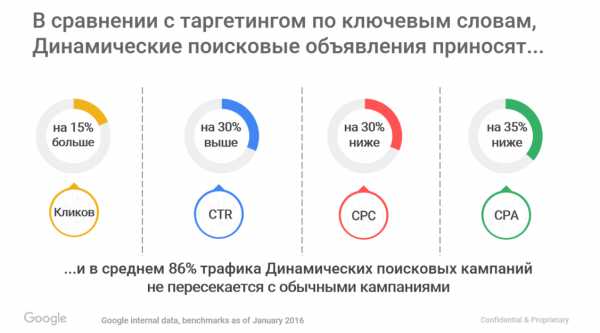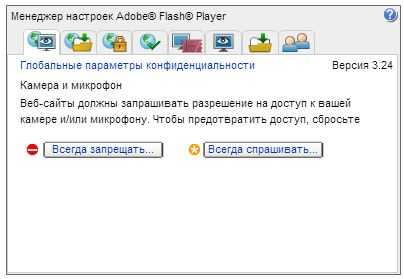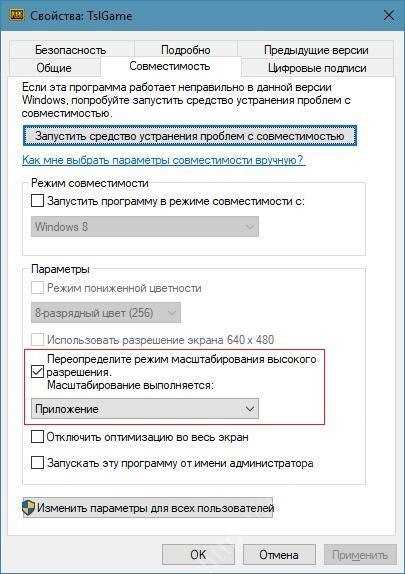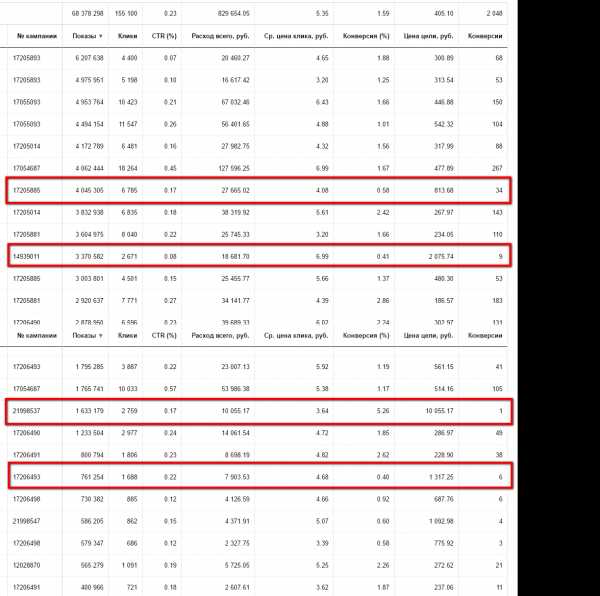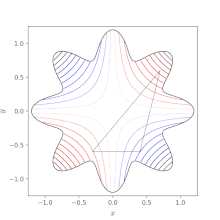Как оптимизировать производительность жёсткого диска? Оптимизация диска
Зачем нужна оптимизация жёсткого диска
В том случае, когда работа компьютера заметно замедлилась, рекомендуется проводить процедуру, называемую "оптимизация жёсткого диска". Это помогает ускорить работу накопителей. Также, оптимизация нужна, если она ни разу не проводилась, особенно при активном пользовании ПК. Частые загрузки файлов, их удаление, передача, пользование Интернет и многое другое откладывают свой отпечаток на быстродействии компьютерной техники, засоряя диск ненужными файлами, которые, накапливаясь, отнимают вычислительную мощность ПК. А это непосредственно влияет на скорость обработки данных.
После того, как файлы начинают храниться в непрерывных областях, за счёт их перераспределения, ускоряется работа с ними. Файлы быстрее считываются, передаются. А работа программ становится на порядок стабильнее. Поэтому, делать оптимизацию диска периодически нужно, так как она не несёт рисков для техники и файлов.
Программа для оптимизации жёсткого диска Defraggler
Данная утилита является бесплатной для домашнего пользования. Позволяет оптимизировать, как весь диск, так и группу файлов на нем. Скачать софт можно здесь www.ccleaner.com/defraggler/download пользование ею является бесплатным. Основные возможности:
быстрая дефрагментация;
организация пустых мест;
автоматическая дефрагментация по графику;
карта оптимизируемых файлов и дисков.
Также можно выделить поддержку русского языка.
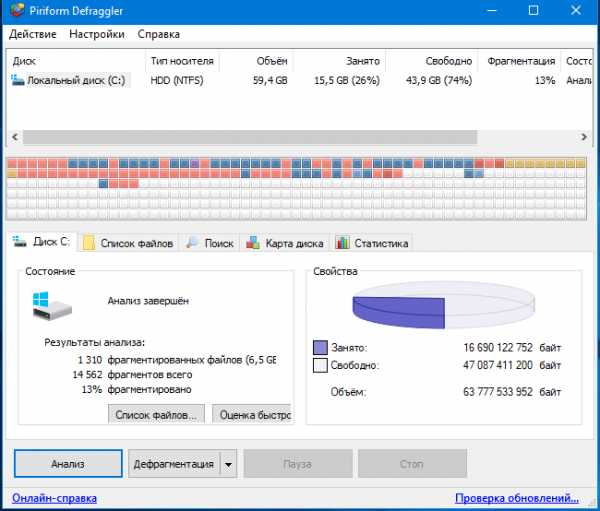
Оптимизация с помощью инструментов Windows
С помощью возможностей операционной системы, оптимизация SSD (в этом случае используется функция TRIM – очистка твердотельного накопителя от мусора) и дефрагментация HDD дисков может быть выполнена без сложных манипуляций. Для этого потребуется совершить такие действия:
открыть "Мой компьютер";
выбрать нужный диск для оптимизации, например "Диск С" и кликнуть правой кнопкой мыши;
в появившейся вкладке найти меню "Свойства" и нажать на него;
вверху появившегося окна будет несколько вкладок, из которых нам понадобится "Сервис";
далее будут представлены все подключённые диски, которые могут быть дефрагментированы.
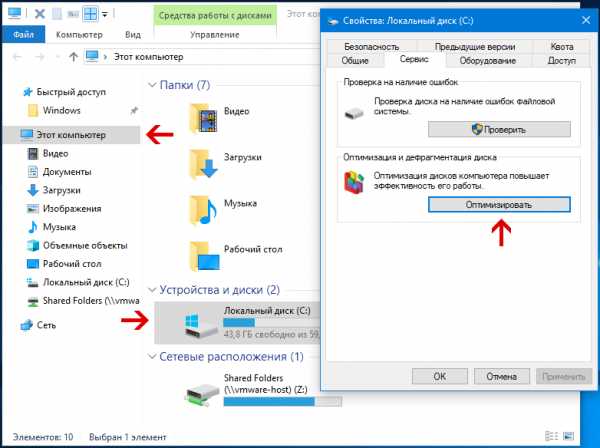

Таким образом, удастся добиться оптимизации компьютера без скачивания программ. Процесс может занимать от 15 минут до часа, в зависимости от объёма диска и количества файлов на нём.
Представленный вариант оптимизации компьютера самый мощный и продуктивный, но это не единственный способ. Выполнить ускорение работы Windows его программ, а также повысить производительность персонального компьютера в целом можно и другими способами. Например, отменив автоматическую загрузку приложений при включении компьютера, либо настроив визуальные эффекты ОС. Также, пользователи ПК отключают функцию автоматического обновления системы и отдельных приложений. Обновления нужны, безусловно, но лучше проводить их в отдельное время, когда техника не так загружена работой.
Немаловажную роль играет работа и настройка антивируса, а также присутствие вирусов на ПК. О том, как удалить вирус вручную уже велось обсуждение в одной из статей сайта. При работе в Интернете, загрузке файлов из непроверенных источников, антивирус лучше оставлять включённым. Но, если его работа не нужна, то его нужно выключать, чем повышается быстродействие системы. Также нужно всегда обновлять базу антивируса и сканировать с его помощью дисковое пространство. Желательно это делать не в автоматическом режиме, а выбирать для этого другое время, когда ПК не загружен.
04.12.2014
Ещё статьи, которые могут заинтересовать:Ccleaner безупречная очистка операционной системыЗачем нужны драйвера в WindowsКак удалить папку Windows.old в WindowsОбзор программы FreeFileSyncКак отформатировать флешку в Windows
pcompstart.com
Оптимизация жесткого диска: советы и рекомендации
Одним из самых простых и доступных способов повысить эффективность работы персонального компьютера является оптимизация жесткого диска. Подобная процедура позволяет рационально распределить все имеющиеся данные по винчестеру и увеличить тем самым его производительность, равно как и скорость работы.
Новым жестким дискам такая профилактика совсем ни к чему, но чем старше накопитель, тем выше вероятность его некорректной работы. Особенно если речь идет о «трудяге», который эксплуатируется круглыми сутками без отдыха.
Необходимость процедуры
Во время работы с ПК на винчестер ложится не меньшая нагрузка, чем на тот же процессор или видеокарту. Файлы постоянно перезаписываются на одних и тех же секторах, и порой одна часть данных находится совершенно в другом месте от основной массы.
Это затрудняет поиск необходимой информации, а вместе с тем и увеличивает время запуска программ и приложений. В этом случае как раз и помогает оптимизация (дефрагментация) жестких дисков. Конечно, подобные проблемы появляются не сразу, а лишь спустя некоторое время. Но продвинутые пользователи всегда замечают, когда производительность компьютера падает. И тому виной, как правило, именно неоптимизированный накопитель.
Оптимизация работы жесткого диска, она же дефрагментация, представляет собой процесс, при котором отдельные части файлов перераспределяются каждый по своим местам. То есть, проще говоря, здесь мы имеем подобие книжной полки, где детективы на своем месте, а фантастика - на своем, и читатель всегда может легко, а главное – быстро, найти нужную ему книгу.
Оптимизация жесткого диска в Windows
В операционной системе «Виндовс» предусмотрены штатные средства для выполнения этой процедуры. Эксперты и продвинутые пользователи отзываются о них не очень-то и лестно, потому как эффективность проверки и оптимизации жестких дисков здесь реализована не самым лучшим образом. Тем не менее результат все же ощущается, пусть и не такой явный, как от более толковых сторонних утилит. О последних мы поговорим чуть позже.
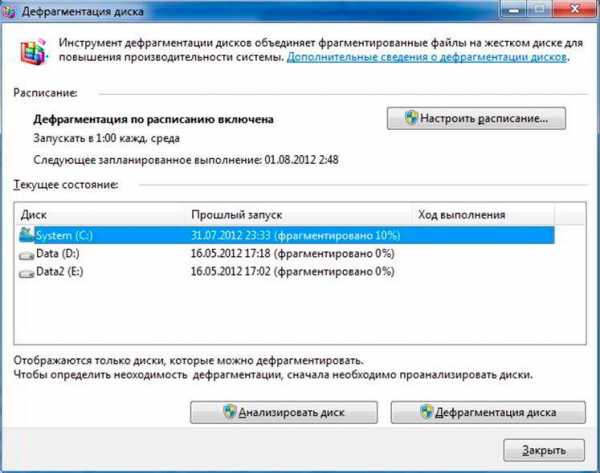
Итак, каков же порядок проведения оптимизации жесткого диска в Windows 7, 8? Выглядит процесс следующим образом:
- Открываем меню «Пуск».
- В строке поиска набираем слово «дефрагментация».
- Кликаем на первую выпадающую утилиту.
- В окне программы выбираем «Анализ» или сразу «Дефрагментацию».
- Соглашаемся на выполнение процедуры и дожидаемся ее окончания.
- По завершении программа предоставит отчет о выполненной работе.
Ничего сложного здесь нет, с процессом разберется даже новичок в этом деле. Порядок оптимизации жесткого диска в Windows 10 точно такой же, с той лишь разницей, что кнопка поиска уже находится на панели задач и здешний процесс называется не дефрагментацией, а именно оптимизацией.
Но как уже говорилось выше, штатные средства имеют лишь базовый функционал и работают не так уж и эффективно. В качестве панацеи лучше рассматривать сторонние программы для оптимизация жесткого диска в Windows 10, 8 и младшей «семерки». Но и здесь к выбору софта нужно подходить с особой тщательностью, потому как далеко не каждая утилита одинаково полезна, а некоторые так и вовсе могут причинить вред вашему компьютеру.
Мы же рассмотрим наиболее толковые программы для оптимизации работы жесткого диска в Windows 10, 8 и 7. Все они отличились в первую очередь своей эффективностью, а только потом удобством и прочими полезностями.
Defraggler
Это детище от известного разработчики Piriform. Многие наверняка его знают по крайне эффективной утилите для очистки дисков CCleaner. Программа для оптимизации жесткого диска Defraggler получилась ничуть не хуже и также может похвастаться продуктивной работой.

В процессе дефрагментации пользователю доступна подробная статистика, где указаны все дорожки и сектора накопителя, а также другая информация. Все данные можно представить как в виде голых цифр, так и более понятных для анализа графиков.
Первая оптимизация жесткого диска отнимет значительное время, но последующая регулярная дефрагментация проходит заметно быстрее. Также стоит отметить, что функционалом программы предусмотрено автоматическое обслуживание системы по заданным параметрам: обозначенное время, достижение определенного порога объема винчестера, подключение новых накопителей и т. п.
Особенности утилиты
Кроме того, данный софт для оптимизации жестких дисков можно порекомендовать новичкам. Интерфейс утилиты прост, удобен и интуитивно понятен. Даже если останутся какие-то вопросы по функционалу, то в меню можно включить мастера-помощника, которые проведет вас по всем злачным местам приложения.

Продукт распространяется по бесплатной лицензии, его возможностей вполне хватает для обслуживания рядового ПК. Если в вашем распоряжении более трех жестких дисков или несколько компьютеров в подчинении, то имеет смысл приобрести расширенную Pro-версию. Она облегчит конвейерные задачи и предоставит более развернутые отчеты по каждому накопителю.
PerfectDisk Professional
Это достаточно популярная в профессиональных кругах программа, которая не только выполнит рядовую оптимизацию вашего ПК, но и как следует похозяйничает в разделах и RAID-томах, а также в сетевых дисках. Все процедуры пойдут только на пользу вашему компьютеру, и после окончания работы вы сразу почувствуете увеличение производительности. Особенно если речь идет о старых и заезженных винчестерах.
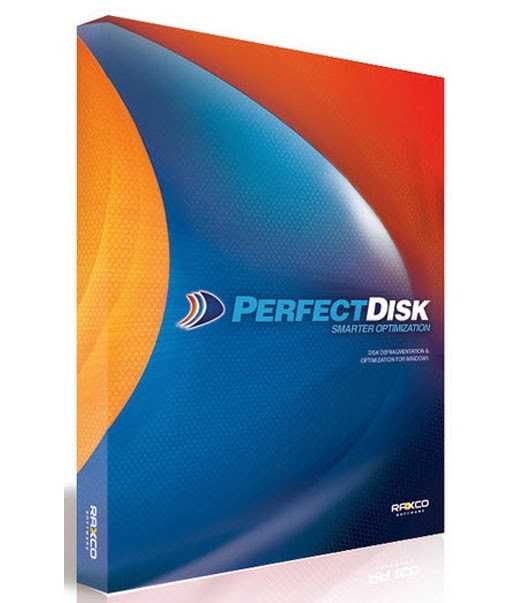
Интерфейс утилиты прост в освоении, для начала работы потребуется всего лишь выбрать необходимый жесткий диск и запустить процесс оптимизации. Для большего удобства предусмотрена настройка профилей, где для каждой задачи можно настроить свой перечень процессов и запускать их по одному клику.
Особенности программы
Также стоит отметить и наличие толкового автомата-помощника, который спит в трее и при необходимости запускает проверку или выборочную дефрагментацию.
Распространяется продукт по платной лицензии, но стоит не так уж и дорого (порядка 100 рублей). Если у вас всего один жесткий диск, то имеет смысл установить пробную бессрочную версию. Функционал здесь не ограничен, но к оптимизации доступен только лишь один винчестер.
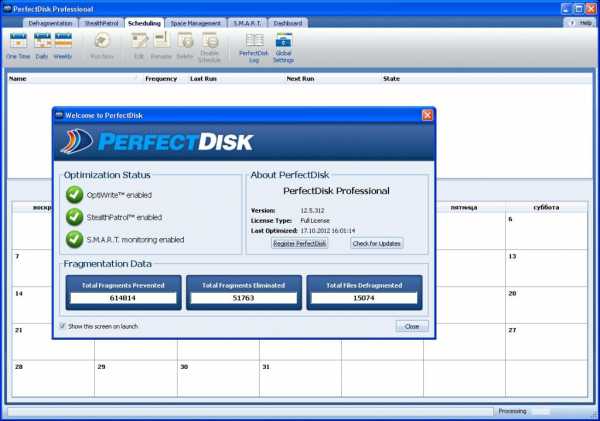
PageDefrag
Одна из примечательный особенностей программы – это возможность дефрагментации прямо во время работы с файлами. То есть процесс проходит в фоновом режиме и для проведения оптимизации совсем необязательно прерывать текущие задачи.
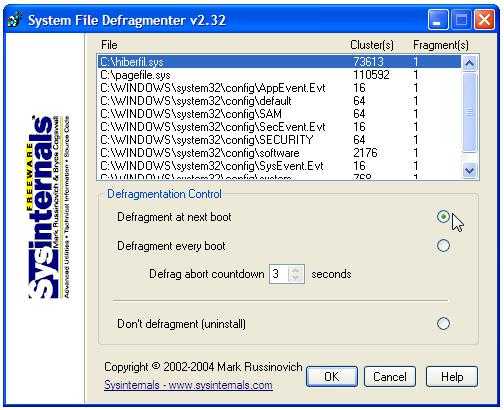
На слабых компьютерах подобная «фишка» способна заметно ухудшить производительность во время процедуры, но на более или менее мощных ПК все пройдет незаметно. И по завершении процесса операционная система начнет работать быстрее.
Утилита отличается донельзя простым интерфейсом и интуитивно понятным функционалом. Все что требуется от пользователя – это выбрать диск для оптимизации и нажать на клавишу «Начать». После этого программа свернется в трей и можно заниматься своими делами не беспокоясь о ходе выполнения дефрагментации. По завершении на рабочем столе окажется подробный отчет о проделанной работе и процентный прирост скорости винчестера в сравнительном соотношении (до и после оптимизации).
Отличительные черты софта
Среди критичных недостатков пользователи отмечают отсутствие русскоязычной локализации. Но как уже говорилось выше, весь процесс интуитивно понятен, с ним можно разобраться даже без словаря. Конечно, если иностранные литеры приводят вас в дрожь, то всегда можно найти любительские русификаторы на тематических форумах. В этом случае, наличие великого и могучего вам гарантировано, но вот стабильная работа утилиты, увы, нет.
Распространяется продукт свободно, на правах «как есть». То есть разработчик не несет никакой ответственности за какие-то повреждения или нестабильную работу операционной системы при использовании своего софта. Но утилита имеет массу хвалебных отзывов от профессионалов, так что ее можно спокойно брать на вооружение.
IObit SmartDefrag
Продукт от маститого и хорошо зарекомендовавшего себя в профессиональных кругах разработчика IObit. Последний занимается выпуском программ для обслуживания ПК любого форм-фактора и практически для всех операционных систем. Причем оптимизирует код как надо и не для галочки, поэтому проблем с работой на популярных платформах и на «Виндовс» в частности, никаких нет.

Утилита отличилась большим количеством толковых скриптов, которые позволяют в кратчайшие сроки выполнить дефрагментацию. Также стоит отметить наличие трех полноценных режимов для улучшения работы жесткого диска – простой, глубокий и с оптимизацией.
Первый затрагивает лишь поверхностные сектора и лишь отчасти улучшает производительность винчестера, но он самый быстрый и нетребовательный. Глубокая дефрагментация расставляет по полочкам все и вся, но занимает заметно больше времени. Последний режим включает в себя еще и работу с реестром и другими системными файлами и обеспечивает максимальную отдачу.
Интерфейс программы прост и понятен, а к тому же имеет грамотную локализацию на русский язык. Судя по отзывам, каких-то проблем с началом работы не возникает даже у новичков в этом деле, не говоря уже о более продвинутых пользователях.
Особенности программы
В качестве ложки дегтя здесь выступает требовательность к системным ресурсам. Программа прожорлива - для нормальной, равно как и быстрой работы ее требуется как минимум 4 Гб оперативной памяти и процессор среднего уровня. В противном случае оптимизация жесткого диска может затянуться на длительный срок.
Разработчик предусмотрел две модификации утилиты – профессиональную и любительскую. Первая с приставкой Pro распространяется по платной лицензии и пригодится тем, у кого в распоряжении более двух винчестеров. Бесплатной версии в головой хватит рядовым пользователям с одним или двумя жесткими дисками.
Некоторые сетуют на обилие рекламы в свободно распространяемой модификации, но она не так уж и напрягает, потому как здесь достаточно нажать на кнопку пуска и отправить утилиту в трей и не обращать на нее никакого внимания. Но если блоки и баннеры все же достают, то можно использовать приложения типа Adguard, блокирующие подобный спам. Ну, или купить расширенную версию, где рекламой даже не пахнет.
Подводя итог
Для оптимизации жесткого диска можно выбрать любую из вышеперечисленных программ. Они все достаточно эффективны и в значительной степени ускорят ваш винчестер. Особенно если вы ранее не проводили подобные процедуры по оптимизации.
Также нелишним будет заметить, что дефрагментация нужна только жестким дискам класса HDD, но никак не высокоскоростным SSD. Последним такая процедура может только навредить и уменьшить срок их службы. Так что к этому делу нужно подходить с умом и не «оптимизировать» все, что под руку попадется.
fb.ru
Оптимизация жесткого диска на Windows 10
Привет. Если Ваш компьютер начал работать медленнее, вполне вероятно, что проблема в HDD и необходима оптимизация жесткого диска на Windows 10. В данной статье я расскажу о нескольких способах, которые будут актуальны и для твердотельных накопителей SSD.
Внимание! Данные методы могут ускорить работу накопителей, но вероятность потери данных при отключении питания существенно возрастает. Поэтому, рекомендуется использовать ИБП. Вообще, это очень нужная вещь, которая не только сохранит результаты труда, но и увеличит срок эксплуатации ПК за счет выравнивания напряжения.
СОДЕРЖАНИЕ СТАТЬИ:
Ускорение HDD
В этой части статьи будут рассмотрены основные методы повышения эффективности стандартных жестких дисков.
Изменение параметров устройства
Переходим к настройке.
- Открываем «Панель управления» и переходим в раздел «Система». Там кликаем по ссылке «Диспетчер устройств». Можно сделать проще: вызвать контекстное меню на кнопке «Пуск» и выбрать соответствующий пункт.
- В списке раскрываем ветку «Дисковые устройства» и находим в ней свой HDD.
- Открываем свойства диска и переключаемся на вкладку «Политика».
- Отмечаем галочками оба пункта в разделе «Оптимизация для выполнения» (как на скрине):

Чтобы проверить работу этих опций, переходим к ветке «IDE контроллеры» и смотрим свойства всех элементов ATA (интересует вкладка «Дополнительные настройки», на которой будет отмечен пункт «Включить DMA». Если так и есть, значит настройка выполнена правильно. Осталось только перезагрузить компьютер.
Дефрагментация
Об этом процессе я уже упоминал в статье про повышение производительности системы. Поэтому, кратко напомню еще раз. В процессе использования жесткого диска, файлы фрагментируются и скорость обращения к данным снижается. Особенно это заметно на ПК, где часто устанавливаются / удаляются приложения, перемещаются файлы и т.д. Для оптимизации нужно:
- Открыть «Свойства» диска (через контекстное меню в проводнике) и перейти во вкладку «Сервис». Там будет кнопка «Дефрагментация», которую следует нажать.
- В списке выбираем нужный раздел и запускаем анализ, чтобы узнать процент фрагментации.
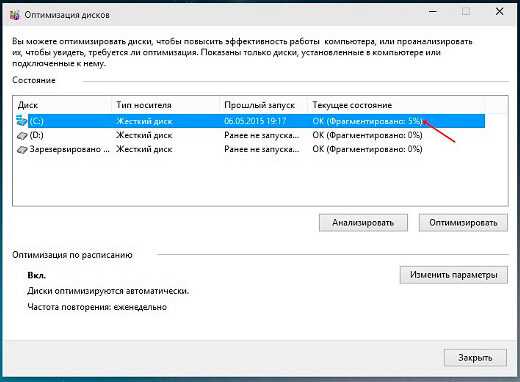
- Если этот показатель больше 10%, то можно смело оптимизировать накопитель. Процесс этот может оказаться довольно продолжительным (зависит от количества гигабайт).
Внимание! Не рекомендуется запускать эту процедуру для SSD дисков. Базовые подробности работы с твердотельными носителями будут раскрыты далее в статье.
Проверка диска
Позволяет выявить не только системные ошибки, но и «вылечить» поврежденные сектора.
Пошаговая инструкция представлена ниже:
- Открываем «Свойства» диска (через контекстное меню в проводнике) и переходим во вкладку «Сервис». Там кликаем по кнопке «Выполнить проверку».
- В новом окне отмечаем оба пункта и запускаем процесс. Система предложит перенести его до следующей загрузки ПК. Соглашаемся.

Как Вы поняли, очередной запуск системы будет более длительным, потому что восстановление секторов выполняется медленно.
Ускорение SSD
Новейшая технология хранения данных позволяет работать на повышенных скоростях. Но это не значит, что твердотельные носители не нуждаются в оптимизации. Сейчас я расскажу об основных настройках системы под SSD.
Включение функции TRIM
Она позволяет автоматически освобождать место на диске, где ранее хранились удаленные данные. Если этого не делать, то запись новой информации будет осуществляться поверх «следов», что со временем снизит производительность. Накопитель начнет «тормозить».
РЕКЛАМА
Чтобы проверить состояние функции, воспользуемся утилитой CMD, запущенной с админ правами. Необходимо прописать в консоли следующую команду:
fsutil behavior query disabledeletenotify
В итоге система выдаст статус. Если DisableDeleteNotify равен «0», значит всё работает. Если значение «1», то режим TRIM не используется.
Отключение дефрагментации
Если для HDD этот процесс актуален, то твердотельные диски в нем не нуждаются. Поэтому, следует выполнить отключение ненужных служб.
- В поле ввода «Выполнить» (Win + R) прописываем dfrgui и кликаем «ОК».
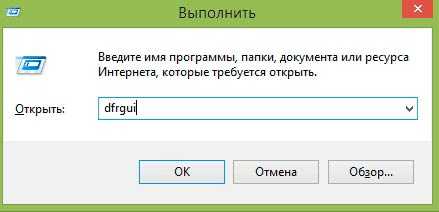
- Отроется окно, где нужно выбрать SSD диск и в нижней части интерфейса посмотреть статус оптимизации по расписанию. Если включена, то нужно отключить.

Настройка индексирования файловой системы
Windows 10 предлагает ускорить поиск по файлам с помощью индексации всех элементов. При этом происходит постоянная запись на диск, что может негативно сказаться на сроке эксплуатации.
Как отключить эту возможность?
Открываем «Свойства» диска (через контекстное меню в проводнике) и внизу снимаем отметку с пункта о разрешении индексирования содержимого:

Вот и всё. Конечно же, были рассмотрены не все способы «тюнинга», а лишь самые простые и популярные. Еще рекомендую попробовать приложение SSD Fresh. Хотите узнать больше – пишите свои пожелания в комментариях. Там же оставляйте и вопросы по теме. Постараюсь всем ответить и помочь!
С уважением, Виктор
it-tehnik.ru
Как оптимизировать производительность жёсткого диска?
У каждого пользователя компьютера со временем компьютер начинает работать медленнее: файлы и папки начинаю открываться дольше, скорость чтения и записи файлов становиться длительным и т.д., компьютер становиться уже не тот каким был сразу после покупки.
Все проблемы, которые возникают, напрямую влияют на производительность нашего труда. Со временем все это просто начинает бесить. Но с этим можно поработать и попробовать восстановить ту прежнюю быструю работу, особенно если в этих тормозах виновата система, а точнее её неоптимизированная работа.
В этой статье мы рассмотрим, как оптимизировать жесткий диск и в целом весь компьютер.
Обновите аппаратное обеспечение.
Само собой не нужно обновлять и ставить новые комплектующие каждый раз, когда на рынке появляется что-то новое, это очень дорого. Можно просто иногда устанавливать новый компонент, если это нужно, особенно это касается видеокарты для тех, кто любит поиграть в современные игры, оперативной памяти и процессора.

Выполните очистку жесткого диска.
Очистить жесткие диски на своем компьютере от ненужного мусора можно как вручную, так и используя специальные программы. Если вы это будите делать вручную, то посмотрите и удалите файлы, которые не используются или вообще не нужны, а просто занимают место. Вручную все это делается достаточно долго, но оно того стоит.
Второй способ - найти в Интернете специальную программу, которая просканирует компьютер и найдет все ненужные и неиспользуемые файлы. Вам останется только посмотреть, что программа рекомендует удалить, затем проставить галочки и нажать удалить. Чаще всего в программах все устроено примерно так.
Лучше всего использовать сразу оба способа очистки своих дисков. Самому удалять файлы и папки, которые нам не нужны, а программе предоставить поиск временных файлов, временных файлов интернета, очистки корзины и так далее.
Для очистки системного диска чаще всегда эффективным является способом воспользоваться стандартной функцией Очистка диска. Зайдите в Свойства диска, на котором установлена операционная система и нажмите на кнопку Очистка диска чаще. Чаще всего таким образом можно удалить около 1 гигабайта различного мусора. Иногда больше, все зависит от того, когда последний раз происходила чистка.

Выполнить дефрагментацию диска.
Все файлы, которые мы храним: фильмы, музыку, фото, могут быть разбиты на несколько частей и записаны на разных частях жесткого диска. Это мы видим, например, как наш только что скачанный фильм лежит на диске (D:) в одном месте, на самом деле он может быть записан на поверхности жесткого диска в разных местах. Для его открытия нам понадобиться гораздо больше времени, ежели он бы был записан в одном лишь месте диска. Так обстоят дела и с многими другими файлами.
С помощью дефрагментации жесткого диска фрагменты собираются, и записывается на одно место.
Выполнить дефрагментацию жесткого диска можно воспользовавшись встроенной в систему программой. Например, в Windows XP для этого нужно кликнуть правой кнопкой мыши по диску, в появившемся списке выбрать пункт Свойства, в открывшемся перейти на вкладку Сервис, дальше нажать кнопку Выполнить дефрагментацию, заем Анализ и снова Дефрагментация.
А еще в Интернете можно найти специальные программы, которые более тщательно работают с дефрагментацией, как обычно можно найти как бесплатные, так и платные. Для этого нужно воспользоваться поисковиком и запросом типа: «программы для дефрагментации жесткого диска».

Итак, идем дальше.
Установить хорошую антивирусную программу.
Вирусы очень пагубно могут сказаться на компьютере. Создатели и распространители вирусов могут получить доступ к личным данным на вашем компьютере украсть их или повредить. Во избежание этого необходимо обзавестись хорошей антивирусной программой и постоянно обновлять её базы данных, так как ежедневно выходит куча новых еще не известных антивирусам вредоносных программ. Поэтому постоянное обновление антивирусной защиты просто необходимо.
Регулярное обновление баз данных приведет риск заразить компьютер практически к нулю, хотя опасность есть всегда ни один антивирусник не может гарантировать защиту на сто процентов. Но с большей частью вирусов современные антивирусные программы справляются.
Но для справедливости стоит отметить, что антивирусные программы не только защищают нас от вирусов, но еще оказывают дополнительную нагрузку на ПК и жесткий диск. Компьютер слегка замедляет свою работу, но с этим мы ничего поделать не можем, так как сегодня использование антивируса просто необходимо.
Проверьте жесткий диск на поврежденные сектора.
Основными причинами появления поврежденных секторов на диске является тряска, удары и тому подобное. Поврежденные сектора уже не будут принимать участие в работе, поэтому их нужно пометить как неиспользуемые. Современные диски имеют запасные сектора и для авто переназначения на них, компьютер для начала должен увидеть их.
В операционной системе Windows есть такая возможность. Рассмотрим, как проверить жесткий диск на наличие поврежденных секторов в Windows XP. Для этого нам нужно зайти в Мой компьютер, там кликнуть правой кнопкой мыши по диску, в выпадающем списке выбрать Свойства, в отрывшемся окне перейти на вкладку Сервис, далее нажать на кнопку Выполнить проверку, в открывшемся окне поставить обе галочку Автоматически исправлять системные ошибки и Проверять и восстанавливать поврежденные сектора и затем нажать кнопку Запуск.
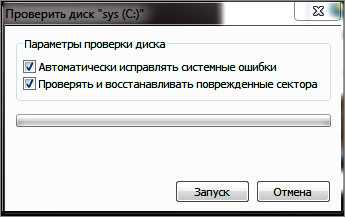
Используя вышеперечисленные советы можно существенно оптимизировать производительность дисков.
Тут был блок "Поделись в соц. сетях"
Интересные статьи по теме:
www.inetkomp.ru
Оптимизация работы жесткого диска - лучшие методы и личный опыт
Приветствуют вас, дорогие читатели с вами Тришкин Денис.
Многие пользователи хотят, чтобы их компьютеры быстрее выполняли поставленные действия, чем на данный момент. Ускорить процесс обработки информации можно разными способами, одним из которых является оптимизация работы жесткого диска. Для этого в Windows предусмотрена масса инструментов и настроек. Проделав все нижеописанное, вы сможете ускорить работу своего винчестера и компьютера в целом.
Содержание статьи
Методы оптимизации работы( к содержанию ↑ )
В операционной системе от Microsoft предусмотрено множество инструментов, позволяющих на минимальную долю ускорить работу устройства.
Вот основные из них:
-
Отключение индексирования.
-
Отказ от ведения журнала.
-
Очистка от ненужных файлов.
-
Дефрагментация.
-
Переразметка.
Отключение индексирования( к содержанию ↑ )
Этот способ подходит только для тех, кто не пользуется поиском по операционной системе.
Дело в том, что метод подразумевает закрытие раздела жесткого диска от индексирования, что позволяет ускорить его работу. Для этого:
-
Заходим в «Мой компьютер» и вызываем контекстное меню на главном диске (обычно это C:\). Выбираем «Свойства».
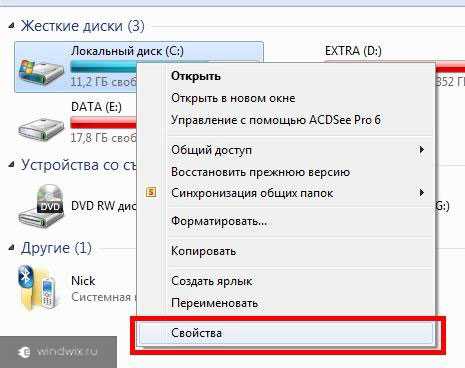
-
На вкладке «Общие» внизу находим «Разрешить индексировать содержимое...». Снимаем галочку. Подтверждаем действие.
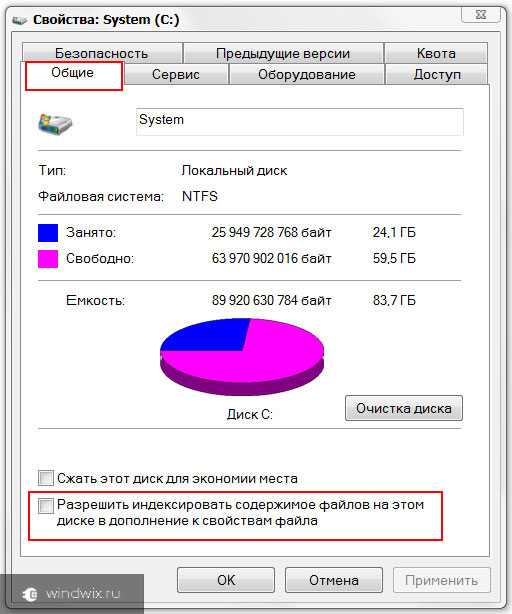
увеличить
-
После этого должно появиться оповещение, в котором будет идти речь о возможности применения новой политики только к отдельным файлам. Нажимаем продолжить, а потом «Пропустить все».
Отказ от ведения журнала( к содержанию ↑ )
По умолчанию в системе установлена функция ведения журнала, в котором отображаются все изменения и сбои. Если вы не пользуетесь этой системой или даже не представляете, что это такое – можете смело ее отключать.
Для этого нужно:
-
Запустить командную строку. Самый простой способ: нажимаем «Win+R» и в появившееся окно «Выполнить» вписываем «cmd».
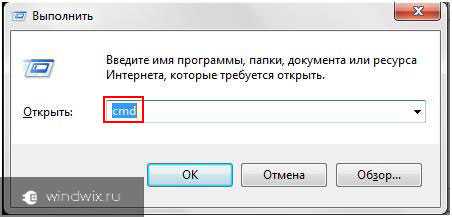
-
Затем в открывшейся программе нужно написать следующее: fsutil usn deletejournal /D С:, где С – буква жесткого диска.

-
Подтверждаем свои намерения нажатием «Enter». После этого окно командной строки можно закрыть.
-
Чтобы изменения вступил в силу, нужно перезагрузить компьютер.
Очистка от ненужных файлов( к содержанию ↑ )
Нередко увеличить скорость работы жесткого диска можно при помощи простого удаления лишних документов, которых за долгое время обычно собирается много. Нужно понимать, что чем больше свободного места на винчестере, тем быстрее он находит файлы, а значит и его скорость выше.
Если рассматривать этот процесс более углублено, получается, что системе не нужно долго искать в собственных таблицах адрес единицы информации, ведь в таком случае у него подобных данных меньше, чем при полностью заполненном разделе.
Именно поэтому необходимо почаще удалять неиспользуемые файлы с компьютера. Если же они являются важными – собрать все воедино и заархивировать. Это высвободит место, а главное – теперь в основной таблице будет только один адрес.
Для очистки дисков в Windows 7 и других версиях присутствует специальный инструмент. Он находится в пуске в служебных программах. При этом так и называется «Очистка диска». Он ищет в разделе неиспользуемые файлы и предлагает их удалить. В этой статье я описывал как удалить старые обновления windows 7 используя данный инструмент. Можете прочитать будет полезно!

увеличить
Кроме того, существует масса программ, позволяющих сделать нужную нам процедуру. Стоит только немного поискать в Интернете.
Дефрагментация( к содержанию ↑ )
Когда новая информация записывается на устройство, она не всегда может располагаться рядом. Отдельные пакеты размещаются по свободному месту тома. Получается, что после многочисленных записей один файл может быть разбросан по всему носителю. Из-за этого системе необходимо постоянно обращаться к разным секторам. Дефрагментация ищет такие данные и собирает их вместе. В будущем система обращается уже к соседним местам, а потому скорость работы увеличивается.
Важно! Этот инструмент поможет только в случае использования дисков стандарта HDD.
Функция присутствует во многих программах, предлагающих сервисы ускорения работы компьютера.
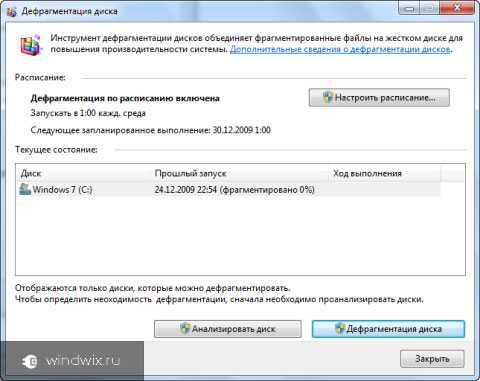
Вместе с тем в ОС от Microsoft дефрагментацию можно проводить и встроенными возможностями. Для этого нужно в «Компьютере» выбрать один из дисков и вызвать контекстное меню. Далее нажать «Свойства». Затем перейти на «Сервис» и кликнуть «Оптимизировать». После этого ОС сама предложит провести вышеописанную операцию.
Переразметка( к содержанию ↑ )
В случае, когда вы пользуетесь компьютером длительное время и при этом используете возможности винчестера на всю мощность, иногда стоит проводить переразметку. Это поможет если у вас находится два и более разделов.
Тем самым вы проводите форматирование диска, а некоторые разработчики заявляют, что и заново «режете» жесткий на сектора и дорожки. Но ранее я писал, что это только «громкие слова», ведь подобное происходит только на заводе-изготовителе.
Нужно отметить, что идеально, когда в системе один винчестер имеет единственный том. Нормальным считается два раздела. Если больше – система будет дольше работать так как поиск нужных файлов будет осуществляться поочередно по каждому. Так, например, можно выделить один жесткий диск, на котором будет установлена операционная система и программы, а другой для склада фильмов, фотографий, музыки и прочей информации.
Более подробно о методах разделения жесткого диска вы можете прочитать в этой статье
Перемещение файлов на съемный носитель( к содержанию ↑ )
Еще одним неплохим вариантом можно смело назвать перемещение неиспользуемых документов на отдельный носитель. Часто для этого используют внешние накопители. Одним из лучших сегодня многие называют 2.5" внешний HDD WD Elements Portable. Он отличается качеством исполнения и скоростью обработки данных.
Его можно использовать не только для хранения старой информации, но и пользоваться в качестве флешки. И можно смело заявить, что для этих целей вам точно хватит 500 Гб. Он соединяется с компьютером посредством USB. Работает бесшумно.
Устройство выделяется легкостью – всего 134 г, а также матовой поверхностью, которая позволяет избежать не желаемых отпечатком.
Купить на заказ данный внешний жесткий диск вы можете здесь.

Личный опыт( к содержанию ↑ )
На Windows, которые выходили до седьмой версии, дефрагментация обычно делала еще хуже – компьютер после нее работал медленнее. А вот в последних нескольких операционных системах от Microsoft явно поменяли алгоритм работы этого инструмента. Поэтому после проведения очередного процесса воссоединения файлов, явно видна разница в положительную сторону.

Для удобства я пользуюсь программой от компании Auslogics. В ней собраны все инструменты, позволяющие в кратчайшие сроки почистить компьютер и ускорить его работу.
Ну вот и вся информация которой я хотел с вами поделиться в плане оптимизации жесткого диска, надеюсь она окажется для вас интересной и полезно. Подписывайтесь на обновления блога и рекомендуйте его в соцсетях!
Материалы по теме
windwix.ru
Оптимизация и ускорение работы жесткого диска и SSD
 Как поддерживать порядок на диске, ускорить его работу, сделать систему быстрее и отзывчивее за счет грамотной настройки операционной системы, систематизации файлов, обновления драйверов и дефрагментации. |
В предыдущих статьях я рассказывал о том как освободить место на диске и производить его автоматическую очистку, рекомендую их почитать. В этой статье я дам вам еще несколько советов как поддерживать порядок на диске, ускорить его работу и благодаря этому сделать систему быстрее и отзывчивее.
Содержание
Содержание
1. Поддержание порядка на диске
Для того, чтобы на диске всегда был порядок, достаточно свободного места и не снижалась его производительность, нужно выполнить несколько простых настроек и придерживаться определенных правил хранения файлов.
1.1. Отключение лишних обновлений
Операционная система Windows по умолчанию настроена на получение важных и рекомендуемых обновлений. К важным относятся обновления безопасности и исправление ошибок. А вот с рекомендуемыми приходят гигабайты всякого хлама. Это дополнительные системные компоненты и службы, которые почти никому не нужны. Они занимают много места на диске, оперативную память и использует ресурсы процессора. В результате компьютер начинает тормозить все лучше и лучше
Кроме этого система в обязательном порядке создает резервные копии системных файлов, которые нельзя удалить. В результате папка «Windows» на диске «C» серьезно разрастается в размерах и на нем начинает не хватать места.
Чтобы не забивать диск ненужным хламом и исключить другие негативные влияния рекомендую оставить установку только важных обновлений и отключить установку рекомендуемых.
Если у вас Windows XP, то воспользуйтесь нашими рекомендациями из статьи об обновлении Windows XP.
В Windows 7 кликните левой, а в Windows 8.1 правой кнопкой мыши на значке Windows и перейдите в меню «Панель управления / Система и безопасность / Включение или отключение автоматического обновления».
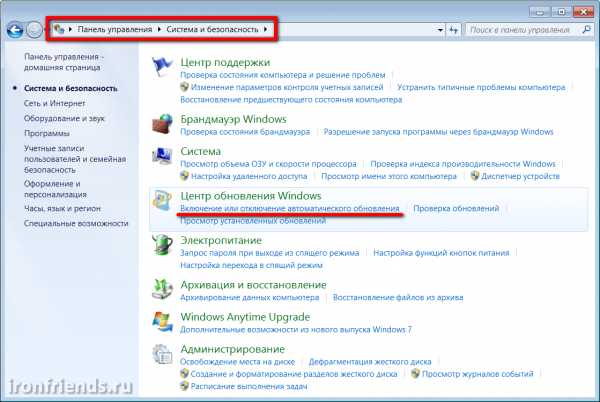
Отключите установку рекомендуемых обновлений.
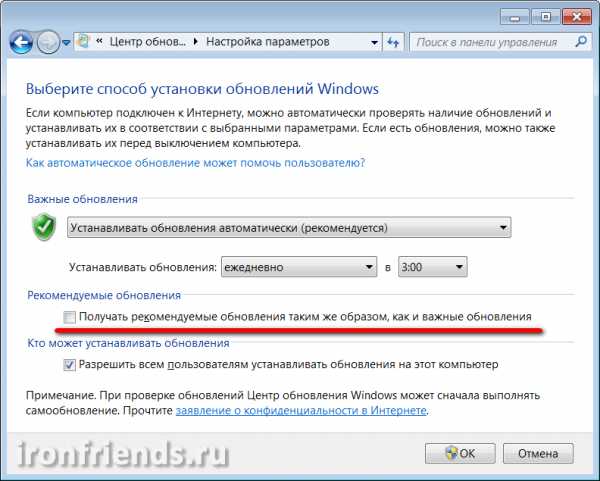
В Windows 10 кликните левой кнопкой мыши на значке Windows и перейдите в меню «Параметры / Обновление и безопасность / Центр обновления Windows» и кликните на ссылку «Дополнительные параметры».
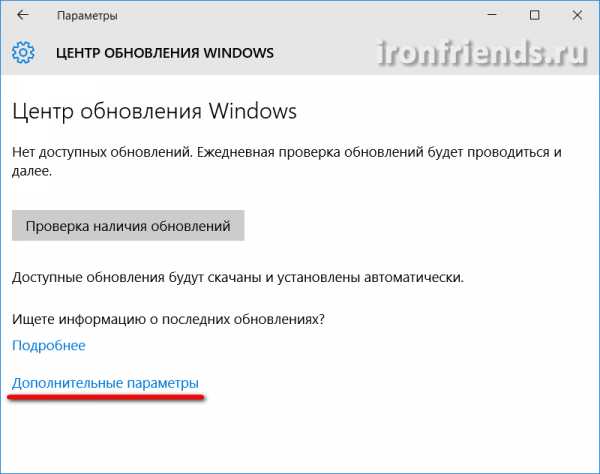
Поставьте галочку «Отложить обновления».

При этом обновления безопасности продолжат устанавливаться на компьютер.
1.2. Систематизация файлов
Чтобы на диске всегда был порядок, вы знали где и какие файлы у вас находятся и сколько они занимают места, приучите себя к их правильному размещению.
Не храните файлы и папки на рабочем столе, он предназначен в основном для ярлыков. Сохраняйте все файлы сразу же в нужные папки с интуитивными именами. Группируйте файлы одной и той же тематики в одну папку. При скачивании новой версии файла или программы удаляйте старые версии, чтобы они не дублировались и не занимали двойной объем.
В общем старайтесь себя дисциплинировать, не скидывайте файлы куда попало и не оставляете их разбор на потом. Иначе вы постоянно будете сталкиваться с проблемами поиска файлов и в конце концов нехваткой места на диске, какого бы объема он не был.
Если на вашем диске хронически не хватает места, пора бы задуматься о его замене или установке второго жесткого диска. Жесткий диск Western Digital Caviar Blue WD10EZEX 1 TB2. Ускорение работы диска
Кроме свободного места на диске есть еще несколько важных факторов, влияющих на скорость и стабильность его работы.
2.1. Обновление драйвера контроллера дисков
От драйвера контроллера дисков зависит не только скорость его работы, но и стабильность всей системы. Я рекомендую обновить драйвер контроллера дисков до последней версии. Это особенно важно если у вас SSD диск. Также обратите на это пристальное внимание если у вас установлена Windows 10, где устаревший драйвер SATA контроллера может приводить к фризам (подвисаниям изображения на несколько секунд).
Для того, чтобы проверить текущую версию установленного у вас драйвера, зайдите в диспетчер устройств. Для этого нажмите сочетание клавиш «Win+R», введите «devmgmt.msc» и нажмите «Enter». Кликните правой кнопкой мыши на SATA контроллере и выберите «Свойства».
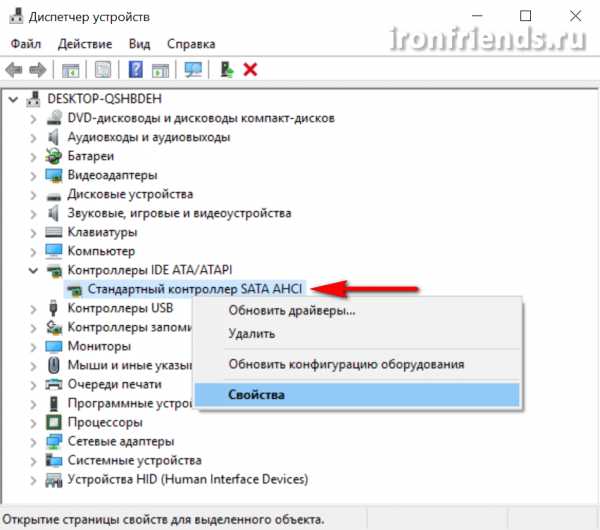
Если у вас установлен старый драйвер от Microsoft, то найдите новый драйвер на сайте производителя вашей материнской платы или ноутбука и установите его.

Также драйвер можно обновить с помощью одной из специальных утилит для обновления драйверов. Я рекомендую утилиту «Driver Booster», которую вы можете скачать в разделе «Ссылки».
Если у вас не получилось найти или установить драйвер, почитайте наши статьи об установке драйверов на компьютер и ноутбук.2.2. Включение функции TRIM на SSD
Если у вас еще нет SSD диска и ваш компьютер работает не так быстро как хотелось, то установите его и вы получите значительный прирост производительности!Жесткий диск A-Data Ultimate SU650 120GB
Все современные диски SSD поддерживают функцию TRIM, которая предназначена для оптимизации их скорости. Эта функция обязательно должна быть включена в операционной системе.
Windows XP и Vista не поддерживают функцию TRIM. Как решить эту проблему мы рассмотрим чуть ниже.
Для того, чтобы проверить включена ли функция TRIM в Windows 7, 8.1, 10, скачайте файл «Проверка TRIM» в разделе «Ссылки» и запустите его от имени Администратора.

Если функция TRIM включена, то вы должны увидеть строку «DisableDeleteNotify=0».
Если вы увидите «DisableDeleteNotify=1», значит функция TRIM не активна и ее нужно включить с помощью файла «Включение TRIM», который также нужно скачать в разделе «Ссылки» и запустить от имени Администратора.
Но это еще не все, то что функция TRIM включена в операционной системе не говорит о том, что она реально работает. Для того, чтобы наверняка убедиться выполняется ли функция TRIM на вашем SSD диске, воспользуйтесь утилитой «TRIMcheck», которую можно скачать в разделе «Ссылки».
Скопируйте утилиту на ваш SSD диск (обычно это диск «C»), запустите ее и нажмите клавишу «Enter» для начала теста.
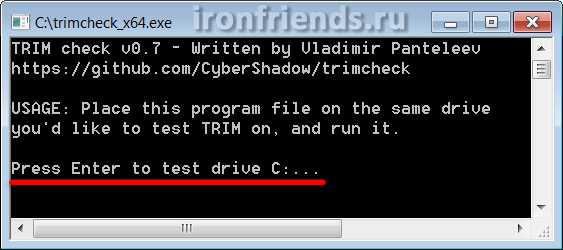
По окончании теста снова нажмите клавишу «Enter» и утилита закроется.

Подождите несколько минут и снова запустите утилиту.
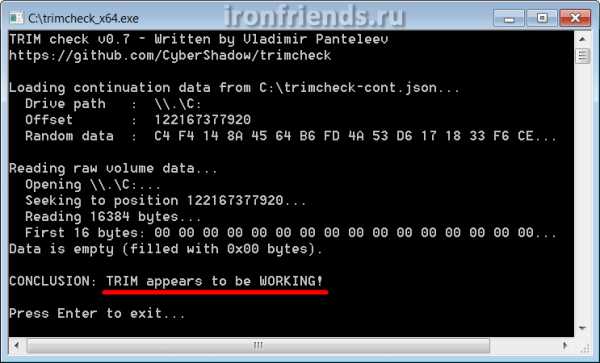
Если вы видите сообщение о том, что TRIM работает (WORKING), значит все в порядке. Если вы увидите сообщение о том, что TRIM не работает (NOT WORKING), значит что-то не так и нужно предпринять следующие шаги.
Если вы еще не обновили драйвер контроллера SATA до последней версии, что мы рассматривали выше, то сделайте это. Если вы уже обновили драйвер контроллера SATA, то попробуйте выполнить откат к прежней версии драйвера (старый драйвер Microsoft поддерживает TRIM).

После обновления или отката драйвера компьютер нужно перезагружать.
После этого заново проверьте включена ли функция TRIM в операционной системе. Если нет, то включите ее и выполните проверку реальной работы с мощью утилиты «TRIMcheck».
Для задействования функции TRIM в Windows XP и Vista, чтобы скорость SSD не деградировала, есть несколько вариантов.
Некоторые SSD диски поддерживают аппаратный TRIM не зависящий от операционной системы. Такие модели есть, например у Crucial.
Некоторые SSD имеют специальную утилиту, которая может выполнять TRIM в любой операционной системе. В частотности это SSD от Intel.
Наиболее универсальный вариант это использование дефрагментатора «O&O Defrag Professional», который может выполнять TRIM для любого SSD в Windows XP и Vista. Для этого достаточно настроить автоматическую оптимизацию SSD (обычно диска «C») раз в неделю.
Но все же лучшим вариантом будет переход на Windows 7 или выше. Обратите внимание, что при установке системы SATA контроллер должен быть в режиме AHCI, что настраивается в BIOS.
2.3. Отключение лишних служб
Во всех версиях Windows есть множество не совсем нужных системных служб. Некоторые из них замедляют работу диска и всей системы, а также приводят к повышенному износу HDD и SSD дисков. Сейчас я покажу вам где и как отключаются службы.
Нажмите сочетание клавиш «Win+R», введите «services.msc» и нажмите «Enter». Кликните правой кнопкой мыши на требуемой службе и выберите «Свойства».
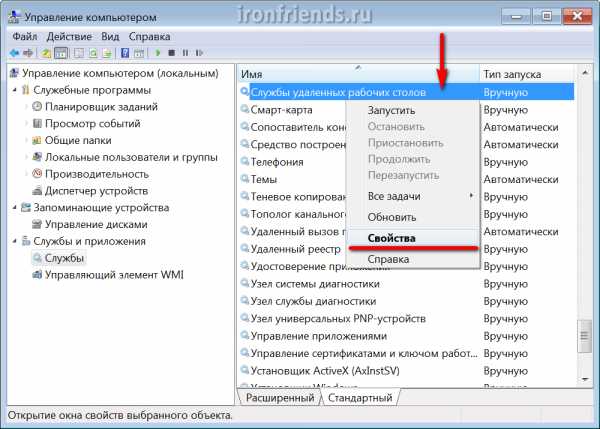
Для отключения службы установите тип запуска «Отключена» и нажмете «ОК».
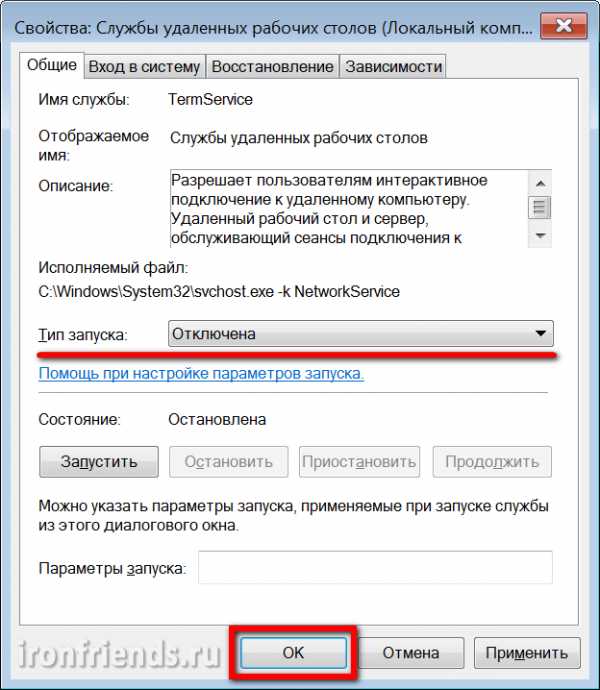
Теперь при загрузке компьютера служба запускаться не будет.
Список служб, сильно влияющих на работу диска, с их кратким описанием и рекомендациями, вы можете скачать в разделе «Ссылки».
2.4. Отключение автозагрузки программ
Лишние программы в автозагрузке не только замедляют загрузку компьютера, но и используют его память и процессор. Поэтому их отключение положительно влияет не только на скорость работы диска, но и на производительность системы в целом.
Управления автозагрузкой в разных версиях Windows находится в разных местах, кроме того там бывает недостаточно информации чтобы понять что из себя представляет та или иная программа в автозагрузке. Поэтому мы воспользуемся утилитой «CCleaner», которую мы использовали для автоматической очистки диска. Скачать ее вы можете в разделе «Ссылки».
Запустите программу и перейдите в раздел «Сервис / Автозагрузка».
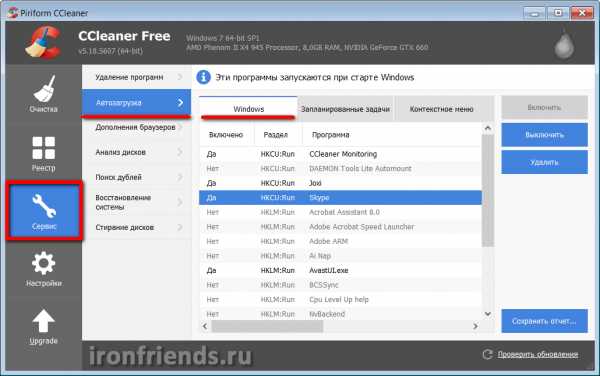
Оставляете в автозагрузке только те программы, которые вам известны и действительно нужны каждый раз при загрузке компьютера, такие как Skype, Антивирус и т.п. Остальные компоненты лучше отключить с помощью кнопки «Выключить» в правой панели.
При этом любую из отключенных программ вы всегда сможете запустить вручную. А если пропадет какой-то нужный значок из системного трея, то вы сможете просто вернуть его с помощью кнопки «Включить».
2.5. Дефрагментация диска
В процессе работы диска происходит его фрагментация, т.е. файлы разбиваются на множество мелких фрагментов. При обращении к тому или иному файлу, диску приходится собирать все его фрагменты в единое целое, что значительно снижает производительность самого диска и всей системы.
Для ускорения работы диска, после его тщательной очистки, необходимо выполнить его дефрагментацию. В этом процессе все файлы, разбитые на фрагменты, соединяются. Это значительно облегчает и ускоряет работу диска.
Производить дефрагментацию дисков SSD не требуется, так как они работают по другому принципу и не подвержены проблемам фрагментации. Для них это даже плохо, так как приводит к дополнительному износу.
Для дефрагментации рекомендую использовать простую и быструю утилиту «Defraggler», скачать которую можно ниже в разделе «Ссылки».
Запустите утилиту, выберите нужный раздел диска и нажмите кнопку «Дефрагментация».

Дефрагментировать нужно прежде всего системный раздел (диск «C»), так как он в первую очередь отвечает за скорость работы системы. Желательно, до выполнения дефрагментации очистить диск, чтобы на нем было не менее 15% свободного места.
Жесткий диск Transcend StoreJet 25M3 1 TBДефрагментация раздела с системой и основными программами обычно занимает не много времени (15-30 минут). Но если на разделе большой объем пользовательских файлов, то это может занять длительное время (2-3 часа и больше). Поэтому такие файлы лучше хранить на другом разделе (например, диске «D») и запускать его дефрагментацию на ночь.
Производить дефрагментацию рекомендуется только после значительных изменений на диске (удаление/установка нескольких программ и игр), не чаще 1 раза в месяц. Это будет значительно ускорять работу диска (на 15-30% и более).
3. Ссылки
По ссылкам ниже вы можете скачать все необходимые файлы и утилиты для оптимизации и ускорения работы диска.
Если вам понравилась статья, пожалуйста поддержите наш сайт и поделитесь ссылкой на нее в соцсетях
Жесткий диск Western Digital Black WD1003FZEX 1TBЖесткий диск A-Data Ultimate SU650 240GBЖесткий диск A-Data Ultimate SU650 120GB
ironfriends.ru
Дефрагментация жесткого диска Windows | Вторая жизнь ITишника

Что такое оптимизация диска – это увеличение производительности жесткого диска по средствам дефрагментации (восстановление клайстеров), что повышает эффективность работы компьютера. Думаю, вопрос «Зачем нужна дефрагментация диска?» отпал. В каждой операционной системе есть стандартная программа для оптимизации дисков. Но если вас не устраивает встроенная программа, то всегда можно воспользоваться сторонними утилитами для решения данной задачи. Так как сделать дефрагментацию жесткого диска, как пошагово выполнить эту задачу? Именно об этом я расскажу в данной статье.
Дефрагментация жесткого диска Windows 8
Чтобы оптимизировать диск на платформе Windows 8, нужно проделать несколько шагов:
- Подводим в правый верхний или нижний угол рабочего стола, в всплывающем окне жмем параметры
- Находим просмотр, выбираем крупные значки или мелкие значки
- Администрирование
- Оптимизация дисков
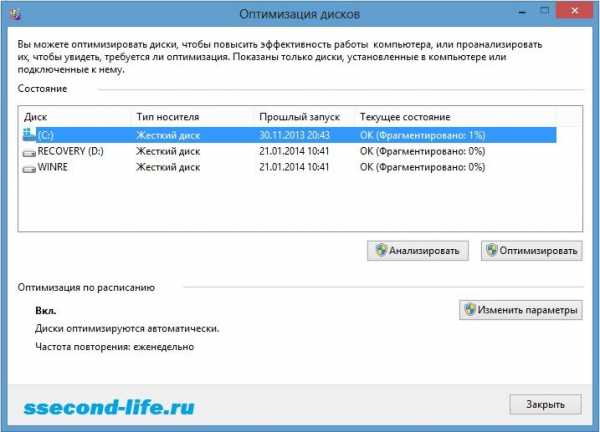
Выбираем раздел, который требуется дефрагментировать и жмем на анализировать, а по окончанию оптимизировать или сразу же оптимизировать.

Если желаете, чтобы компьютер проводил дефрагментацию в автоматическом режиме, то в разделе оптимизация дисков нажмите изменить параметры и выставите настройки так, как вам покажется наиболее удобным.
Дефрагментация жесткого диска Windows 7
- Пуск
- Все программы
- Стандартные
- Служебные
- Дефрагментация диска

Как сделать так, чтобы дефрагментация жесткого диска на Windows 7 происходила в автоматическом режиме? Для этого нужно сделать следующий шаг, в окне дефрагментация диска жмем настроить расписание.

Дефрагментация жесткого диска Windows XP
- Пуск
- Все программы
- Стандартные
- Служебные
- Дефрагментация диска
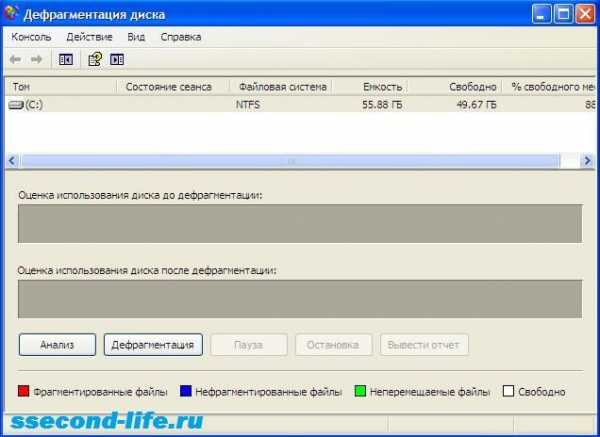

Рекомендую прочесть
Рубрика: Оптимизация компьютера. Добавьте постоянную ссылку в закладки.ssecond-life.ru