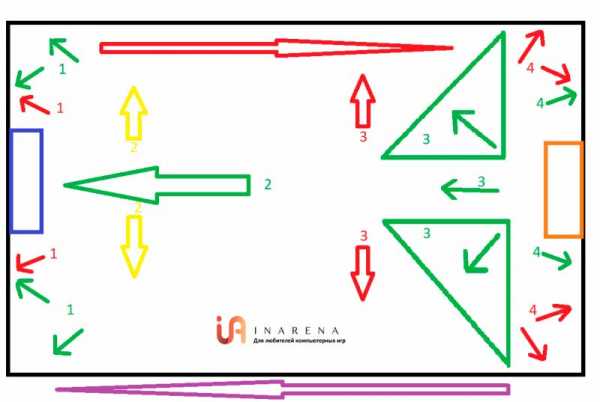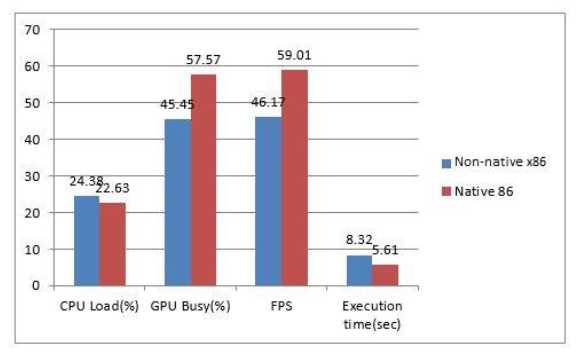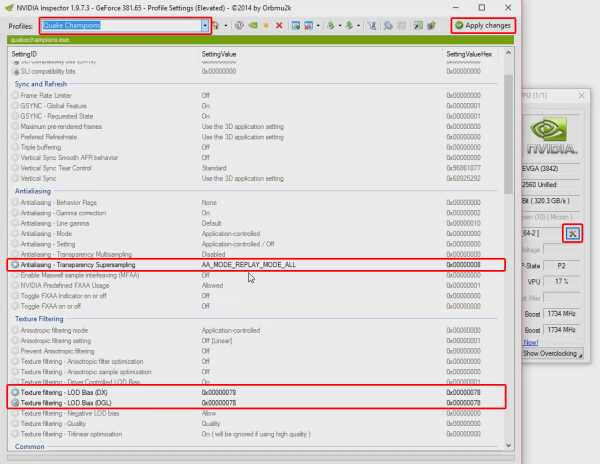Переполнение Excel 2013 из-за отсутствия оптимизации VBA. Оптимизация excel 2013
Переполнение Excel 2013 из-за отсутствия оптимизации VBA MS Excel онлайн
Ниже приведен метод расширенного фильтра:
Public Sub Christophe() Const FILTER_COLUMN = 11 Dim i&, rCrit As Range, rData As Range, aShts aShts = ["SO"&row(1:13)] Set rData = Sheets("DATA").[a1].CurrentRegion Set rCrit = rData.Resize(2, 1).Offset(, rData.Columns.Count + 2) rCrit(1) = rData(1, FILTER_COLUMN) For i = 1 To UBound(aShts) rCrit(2) = aShts(i, 1) & "*" rData.AdvancedFilter xlFilterCopy, rCrit, Sheets(aShts(i, 1)).[a1].Resize(, rData.Columns.Count) Next rCrit.Clear End SubВремя выполнения должно быть мгновенным.
Примечание: предполагается, что у вас есть 13 критериев, каждый из которых начинается с «SO» и что они занимают столбец 11 Листа данных. Он также предполагает, что у вас уже есть 13 листов с именем SO1 … SO13 в книге.
ОБНОВИТЬ
Основываясь на новой информации о том, что шаблон критериев может измениться, попробуйте использовать эту версию. Обратите внимание, что он предполагает, что листы уже существуют и что имена листов соответствуют критериям:
Попробуйте использовать массив для установки ваших листов критериев:
Dim shArray As Variant Dim shArrayString As String Dim feuillePrincipale As Excel.Worksheet Dim i As Long Dim j As Long Set feuillePrincipale = ThisWorkbook.Sheets("DATA") j = 1 '// Create array and populate shArray = Array("S01", "S02", "S03", "S04") '// add as required '// Create string representation of array shArrayString = "{""" For i = LBound(shArray) To UBound(shArray) shArrayString = shArrayString & shArray(i) & """,""" Next shArrayString = Left(shArrayString, Len(shArrayString) - 2) & "}" '//Start loop With feuillePrincipale For i = 2 To .Cells(.Rows.Count, 1).End(xlUp).Row If Not Evaluate("ISERROR(MATCH(" & Left(.Cells(i, 11), 3) & "," & shArrayString & ",0))") Then .Rows(i).Copy Sheets(shArray(WorksheetFunction.Match(Left(.Cells(i, 11), 3), shArray, 0))).Cells(j, 1) j = j + 1 End If Next End WithДа, вы должны использовать автофильтр и использовать специальный select для получения только видимых ячеек.
Если вы хотите использовать метод loop, вы должны прокручивать каждую строку на листах («DATA») и использовать оператор Select Case для определения того, на каком листе находятся данные.
Путем прокрутки каждого листа вы добавляете петли, которые замедляют его.
Application.ScreenUpdating = False Dim i As Long Dim j As Long Dim cel As Range Dim sh As Worksheet Dim feuillePrincipale As Worksheet Dim S01Sheet As Worksheet Dim S02Sheet As Worksheet Set feuillePrincipale = ThisWorkbook.Sheets("DATA") Set S01Sheet = ThisWorkbook.Sheets("S01") Set S02Sheet = ThisWorkbook.Sheets("S02") For Each cel In feuillePrincipale.Range(feuillePrincipale.Range("A1"), feuillePrincipale.Range("A1").End(xlDown)) Select Case Left(cel.offset(,10).value, 3) Case "S01" j = S01Sheet.Range("A" & Rows.count).End(xlUp).Offset(1).Row feuillePrincipale.Cells.Rows(cel.Row).EntireRow.copy S01Sheet.Rows(j) Case "S02" j = S02Sheet.Range("A" & Rows.count).End(xlUp).Offset(1).Row feuillePrincipale.Cells.Rows(cel.Row).EntireRow.copy S02Sheet.Rows(j) 'Case .... keep adding select statement till you get to the last condition Case Else End Select Next cel Application.ScreenUpdating = TrueУскоряем работу в Excel: полезные советы, функции, быстрые клавиши
Ускоряем работу в Excel: полезные советы, функции, быстрые клавиши
В Microsoft Excel можно работать проще и быстрее. В программе много малоизвестных функций и команд, которые значительно облегчат работу даже уверенному пользователю. Сложные и рутинные подсчеты в Excel можно выполнять, задавая команды одним кликом вместо пяти.
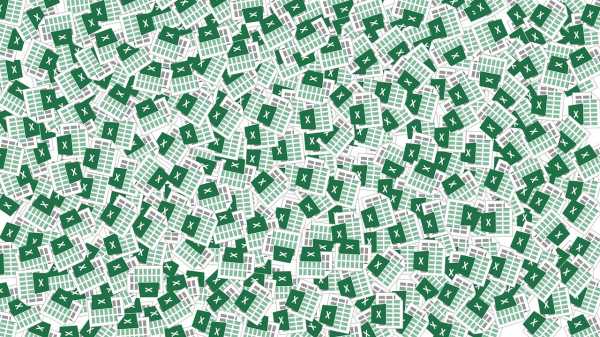
Здесь собраны полезные советы и комбинации клавиш, которые заменят сложные операции на простые и помогут экономить время и силы.
Мгновенное заполнение
Эта функция точно есть в Excel 2013 года. К примеру, в списке с полными ФИО нужно сократить имена и отчества. Например: из Алексеев Алексей Алексеевич в Алексеев А. А. Для этого в соседнем столбце необходимо прописать 2-3 строчки таких сокращения вручную, а дальше программа предложит автоматически повторить действия с оставшимися данными – потребуется просто нажать enter.
Преобразование строк в столбцы и обратно
Можно экономить время, переводя ячейки из строки в столбец в 3 шага вместо долгого рутинного переписывания:
- Выделить область
- Скопировать данные
- Правой кнопкой мыши нажать на ячейку, куда должны переместиться данные, в появившемся окне выбрать значок «Транспонировать»
В старых версиях Excel такого значка нет, зато эта команда выполняется с помощью нажатия комбинации клавиш ctrl + alt + V и выбора функции «транспонировать». И такими несложными движениями мыши в руке столбцы и строки меняются местами.
Условное форматирование
Что-то вроде диаграммы, только показатели находятся не в соседней ячейке, а прямо на фоне данных. Эту функцию включают, чтобы выделить некоторые данные в таблице.
Например, учитель в школе делает таблицу средней успеваемости каждого ученика. Тогда условное форматирование прямо внутри ячеек с оценками построит «график», на котором будут выделены средние баллы каждого ученика, к примеру, от низкого к высокому. Или же выделит ячейки, в которых средний балл, например, ниже или выше 6. Параметры могут быть разными.
Чтобы функция заработала, нужно открыть вкладку «Главная», выделить поле с ячейками, в группе инструментов «Стили» найти значок «Условное форматирование» и выбрать подходящий вариант – это может быть гистограмма, цветовая шкала или набор значков. Этой же командой можно самостоятельно установить правила выделения ячеек.
Спарклайны
Это мудреное слово в Excel обозначает диаграмму, созданную прямо в ячейке и показывающую динамику данных строки. Создается она так:
- Нажать «Вставка»
- Открыть «Спарклайны»
- Выбрать команду «График» или «Гистограмма»
- В открывшемся окне указать диапазон с числами и ячейки, в которых должны появиться спарклайны, основанные на этих числах
Макросы
И эта функция создана, чтобы облегчить пользователям жизнь и тяжелые рабочие задачи. Она фиксирует последовательность выполняемых действий, а потом проделывает их автоматически, без чьего-либо участия.
Нужно включить макрос, открыв вкладку «Разработчик» и отыскав на панели инструментов значок «Макрос», а рядом с ней – похожий значок с красным кружочком в верхнем левом уголке. Если много раз нужно выполнять одно и тоже действие – так запустится запись макроса, и дальше компьютер сделает сам.
Прогнозы
Эта опция неспроста не афишируется разработчиками – она может предсказывать будущее! На самом деле функция может спрогнозировать, посчитать будущие значения на основе уже известных данных, которые уже прописаны. Доступ к ней прост:
- Указать не меньше 2 ячеек с исходными данными
- Открыть «Данные» – «Прогноз» – «Лист прогноза»
- В окошке «Создание листа прогноза» кликнуть на график или гистограмму
- В области «Завершение прогноза» установить дату окончания, нажать «Создать»
Заполнить пустые ячейки списка
Это избавит от монотонного ввода одинаковых фраз во множество ячеек. Конечно, можно воспользоваться старым добрым копипастом (копировать ctrl+c, вставить ctrl+v), но, если нужно заполнить не 10 ячеек, а, например, сотню-другую, и местами текст будет разным, – следующая подсказке точно пригодится.
Допустим, есть большущий список дел на всю неделю, и нужно напротив каждой задачи поставить определенный день недели. Не стоит прописывать по 20 понедельников, вторников и пятниц. В столбце ставится каждый день недели на том месте, где должен начаться список дел на этот день. Это должно выглядеть примерно так:
Дальше выделяется столбец с нашими днями недели, во вкладке «Главная» нажимаются кнопки «Найти и выделить», «Выделить группу ячеек», «Пустые ячейки». Потом в первой пустой ячейке нужно поставить знак «=», стрелкой «вверх» на клавиатуре вернуться к заполненной ячейке (на примере в таблице – «понедельник»). Нажать ctrl+enter. Готово, теперь все пустые ячейки должны заполниться продублированными данными.
Найти ошибки в формуле
Бывает, формула не работает, но причина «поломки» непонятна. Иногда, чтобы разобраться в сложной формуле (где как аргумент функции берутся другие функции) или найти в ней ошибку, нужно вычислить только ее часть. Вот две подсказки:
Часть формулы вычисляется прямо в строке формул. Для этого необходимый участок нужно выделить и нажать F9. Все просто, но есть одно «но». Если забыть вернуть все на место, то есть отменить вычисление функции, и нажать enter – посчитанная часть останется в виде числа.
Кликнуть на «Вычислить формулу» во вкладке «Формулы». Откроется окно, где можно вычислять формулу пошагово и тем самым найти момент, где появляется ошибка, если она, конечно, есть.
«Умная» таблица
Если у пользователя и MS Excel разное понимание понятия таблицы, это может лишить его многих удобных функций и растянуть время работы. Начерченную карандашом или с помощью границы – программа посчитает обычным набором ячеек. Чтобы данные воспринимались именно как таблица, это поле нужно отформатировать.
Необходимо выделить нужную область, во вкладке «Главная» нажать кнопку «Форматировать как таблицу». В списке разных форм и цветов вариантов оформления найти подходящий.
Теперь это настоящая таблица, и если в нее хочется добавить новые формулы – вставлять их нужно приграничные ячейки, тогда они автоматически распространятся на весь столбец. Плюс ко всему шапка таблицы всегда будет видна и при прокрутке курсора вниз.
Копирование с сохранением форматов
Наверняка с маркером автозаполнения знакомы все. Это маленький черный крестик в правом углу ячейки, который позволяет копировать содержимое или формулу из одной ячейки в несколько других, если потянуть его вниз или в сторону. Так вот, в этом случае копирование может нарушить «внешний вид» таблицы, ведь копируется еще и формат ячейки. Если потянуть за крест и нажать смарт-тег (значок появится внизу справа в скопированном диапазоне), формат не скопируется. Другой вариант – опция «Копировать только значения», в этом случае дизайн таблицы тоже не будет испорчен.
Удалить пустые ячейки
Быстро расправиться со всеми ненужными пустыми ячейками очень просто:
- Выделить столбец
- Вкладка «данные»
- Нажать «фильтр»
Над столбцами появится стрелка, на которую нужно нажать, а затем в открывшемся меню под цифрами 1-9 поставить галочку напротив пункта «Пустые ячейки».
Найти отличия и совпадения двух областей
Если нужно быстро найти одинаковые или разные данные в 2-х списках, эту работу Excel проделает сам. Несколько кликов – и программа выделит схожие или отличные элементы:
Необходимо выделить списки (при этом зажать ctrl). Во вкладке «Главная» перейти к кнопке «Условное форматирование». Дальше нажать «Правила выделения ячеек» – «Повторяющиеся значения» или «Уникальные». Готово.
Быстрый подбор значений
Известно, какое значение должно получиться «на выходе», но есть неуверенность в исходных числах. Конечно, можно долго подбирать данные и пересчитывать результат вручную, а можно сэкономить силы и время, воспользовавшись функцией подбора параметров.
- Открыть «Данные» – «Работа с данными» – «Анализ «что если» – «Подбор параметра»
- В область «Установить в ячейке» вставить ссылку на ячейку с нужной формулой
- В области «Значение» написать нужный результат формулы
- В области «Изменяя значение ячейки» вставить ссылку на ячейку с корректируемым значением и нажать Ок
Быстрое перемещение
В Excel можно мгновенно переместить любые данные: ячейки, строки, столбцы. Последовательность команд такая: выделить нужную область или ячейку, навести курсор на линию границы выделенного поля, чтобы изменился указатель, потом просто перетащить эти данные туда, куда нужно.
Быстро добавить новые значения в диаграмму
Новые данные в уже готовую диаграмму можно поместить просто с помощью обычного копипаста: выделить необходимые значения, скопировать их (ctrl+c) и вставить в диаграмму (ctrl+v).
Расширенный поиск
Комбинация ctrl + f, как все знают, ведет в меню поиска, который найдет любую информацию в этой программе. Функция имеет несколько секретов – знаки «?» и «*» включат в поиске настоящего сыщика: с их помощью можно отыскать данные, если нет уверенности в точности запроса. Знак вопроса заменит один неизвестный символ, а астериск (этот знак в простонародье называют звездочкой) – сразу несколько неизвестных.
Когда в куче данных нужно найти именно эти знаки – перед ними ставят значок «~». Тогда программа не примет их за неизвестные символы.
Восстановление несохраненного файла
На случай наступления конца света.
Для многих пользователей, скорее всего, будет знакома такая ситуация: обрадовались концу рабочего дня настолько, что на заботливый вопрос MS Excel «сохранить последние изменения» кликнули «нет». И труд всех последних часов ушел в небытие. Спасение возможно, надежда есть.
MS Excel 2010. Последовательность команд такая: «Файл» — «Последние» — «Восстановить несохраненные книги» (кнопка внизу справа).
MS Excel 2013. «Файл» — «Сведения» — «Управление версиями» — «Восстановить несохраненные книги». И программа откроет тайный мир всех временных копий книг, которые создавались или изменялись, но не были сохранены.
Горячие комбинации клавиш
Неплохую подсказку даст и сам Excel, если нажать клавишу alt. На панели инструментов над разными кнопками появятся буквы. При нажатии на них будут запускаться те или иные функции, это тоже поможет запомнить некоторые горячие клавиши. Также большинство полезных сочетаний клавиш можно найти на официальной странице программы.
За раз такое количество функций и сочетаний не запомнить, но они будут откладываться в памяти сами, если периодически применять некоторые из них, работая с данными. Так существенно ускорится и облегчится вся работа.
Смотрите также:
vse-kursy.com
Microsoft Excel 2013 | Excel Training
15.10.2013 Григорий Цапко Малая автоматизация, Обзоры, Статьи
На первый взгляд может показаться, что отличается Microsoft Excel 2013 от предшественника только новыми опциями управления, но это не так. Помимо оптимизации интерфейса, новая версия предлагает и новые возможности интеграция с данными, размещенными на внешних источниках. И в первую очередь – интеграция с облачными сервисами.
Основные изменения и дополнения в новой версии
Программа открывает новые возможности для работы с данными из внешних источников (Microsoft SharePoint, SkyDrive и другие).Доступ к контенту, размещенному на облачных серверах Microsoft, осуществляется через использование учетных записей (Microsoft SkyDrive или Live ID), что делает возможным полноценную работу не только в офисе, но и дома, а также из любого места на планете, где есть доступ к Мировой Сети.
Интеграция с внешними источниками данных позволяет включать в документ иллюстрации в виде изображений и видеороликов напрямую из популярных мировых систем типа Flickr, YouTube.
Широко распространенная практика совместной удаленной работы нескольких пользователей над одним документом учтена в новой версии электронных таблиц. В Excel теперь присутствует функция «Check Out», благодаря которой при одновременном редактировании документа разными специалистами программа создает новые версии. При этом имеется возможность конкретизировать индивидуальные возможности каждого участника редактирования.
Если документ сохранен на сервере SkyDrive, имеется возможность пригласить к его совместному редактированию любого пользователя, имеющего подключение к Интернету.Доступ к файлу, размещенному на SkyDrive, может быть произведен через введение ссылки на файл в адресной строке браузера. Открывшийся при этом документ можно как просматривать, так и редактировать. При помощи расположенной в закладке «Экспорт» кнопки View Options можно назначить объем видимой и доступной для редактирования информации для каждого пользователя индивидуально.
В предыдущей версии Excel отправка файла партнерам, назначение прав доступа для них и сохранение файла производились через один пункт меню. В новой версии под каждую из этих версий выделены отдельные пункты: «Поделиться», «Сохранить как» и «Экспорт», что делает работу с этими опциями более понятной неискушенному пользователю
Поклонникам социальных сетей разработчики Excel предоставляют возможность пересылать сообщения сразу в Facebook или другое сообщество.Значительно расширены возможности построения графиков и диаграмм. Если раньше объем видимой информации (легенда, подписи и другое) устанавливался при создании диаграммы, то теперь эти параметры можно менять и во время просмотра.Возможность ограничить объем видимой вспомогательной информации становится доступной на панели «Фильтры графика».
На вкладке «Вставка» расположен новый инструмент предварительного просмотра – «Рекомендуемые диаграммы». В отдельном окне можно увидеть несколько различных вариантов диаграмм, что позволит выбрать оптимальную для данного случая.Поиск, выбор и копирование иллюстраций к документу теперь можно производить непосредственно из Excel, не прибегая к помощи браузера.Комфортная работа с приложениями позволяют расширить возможности Excel.Вставка в ячейку географических координат (указав лишь место на карте) или даты из удобного календаря стали совершенно несложными процедурами.
Более удобной и эффективной стала работа с базами данных из источников, подобных Windows Azure Marketplace и аналогичных. Данные оттуда можно импортировать как в табличном виде, так через сводные отчеты.
excel-training.ru
12 простых, но эффективных приёмов для ускоренной работы в Excel
Совсем недавно на страницах Лайфхакера мы поделились с вами небольшими хитростями, которые позволяют оптимизировать работу в MS Excel. А сегодня хотим предложить вашему вниманию новую порцию советов для ускорения действий в этой программе. О них расскажет Николай Павлов — автор проекта «Планета Excel», меняющего представление людей о том, что на самом деле можно сделать с помощью этой замечательной программы и всего пакета Office. Николай является IT-тренером, разработчиком и экспертом по продуктам Microsoft Office, Microsoft Office Master, Microsoft Most Valuable Professional. Вот проверенные им лично приёмы для ускоренной работы в Excel. ↓
Быстрое добавление новых данных в диаграмму
Если для вашей уже построенной диаграммы на листе появились новые данные, которые нужно добавить, то можно просто выделить диапазон с новой информацией, скопировать его (Ctrl + C) и потом вставить прямо в диаграмму (Ctrl + V).
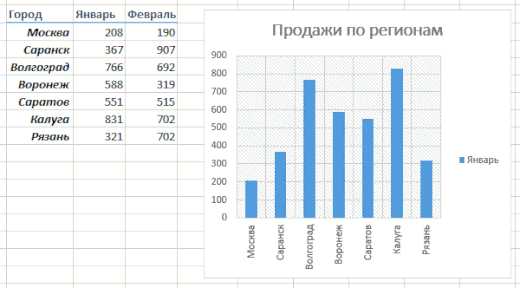
Мгновенное заполнение (Flash Fill)
Эта функция появилась только в последней версии Excel 2013, но она стоит того, чтобы обновиться до новой версии досрочно. Предположим, что у вас есть список полных ФИО (Иванов Иван Иванович), которые вам надо превратить в сокращённые (Иванов И. И.). Чтобы выполнить такое преобразование, нужно просто начать писать желаемый текст в соседнем столбце вручную. На второй или третьей строке Excel попытается предугадать наши действия и выполнит дальнейшую обработку автоматически. Останется только нажать клавишу Enter для подтверждения, и все имена будут преобразованы мгновенно.
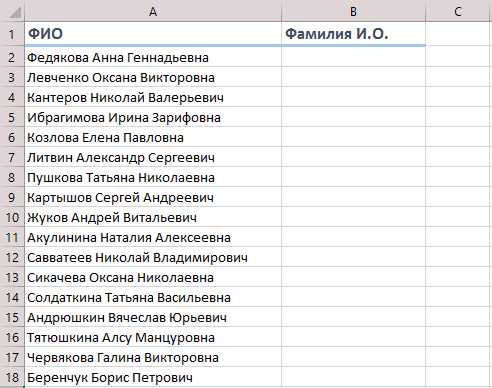
Подобным образом можно извлекать имена из email’ов, склеивать ФИО из фрагментов и т. д.
Копирование без нарушения форматов
Вы, скорее всего, знаете про «волшебный» маркер автозаполнения — тонкий чёрный крест в правом нижнем углу ячейки, потянув за который можно скопировать содержимое ячейки или формулу сразу на несколько ячеек. Однако есть один неприятный нюанс: такое копирование часто нарушает дизайн таблицы, т. к. копируется не только формула, но и формат ячейки. Этого можно избежать, если сразу после протягивания чёрным крестом нажать на смарт-тег — специальный значок, появляющийся в правом нижнем углу скопированной области.
Если выбрать опцию «Копировать только значения» (Fill Without Formatting), то Microsoft Excel скопирует вашу формулу без формата и не будет портить оформление.
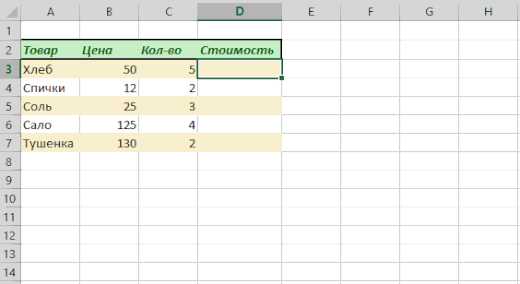
Отображение данных из таблицы Excel на карте
В последней версии Excel 2013 появилась возможность быстро отобразить на интерактивной карте ваши геоданные, например продажи по городам и т. п. Для этого нужно перейти в «Магазин приложений» (Office Store) на вкладке «Вставка» (Insert) и установить оттуда плагин Bing Maps. Это можно сделать и по прямой ссылке с сайта, нажав кнопку Add. После добавления модуля его можно выбрать в выпадающем списке «Мои приложения» (My Apps) на вкладке «Вставка» (Insert) и поместить на ваш рабочий лист. Останется выделить ваши ячейки с данными и нажать на кнопку Show Locations в модуле карты, чтобы увидеть наши данные на ней.
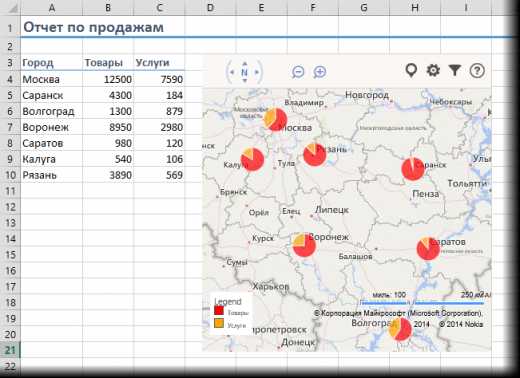
При желании в настройках плагина можно выбрать тип диаграммы и цвета для отображения.
Быстрый переход к нужному листу
Если в вашей книге количество рабочих листов перевалило за 10, то ориентироваться в них становится трудновато. Щёлкните правой кнопкой мыши по любой из кнопок прокрутки ярлычков листов в левом нижнем углу экрана.
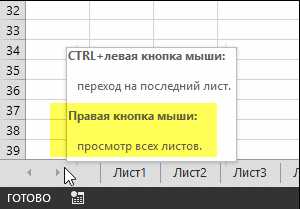
Появится оглавление, и на любой нужный лист можно будет перейти мгновенно.
Также можно создать на отдельном листе оглавление с гиперссылками. Это чуть сложнее, но зачастую удобнее.
Преобразование строк в столбцы и обратно
Если вам когда-нибудь приходилось руками перекладывать ячейки из строк в столбцы, то вы оцените следующий трюк:
- Выделите диапазон.
- Скопируйте его (Ctrl + C) или, нажав на правую кнопку мыши, выберите «Копировать» (Copy).
- Щёлкните правой кнопкой мыши по ячейке, куда хотите вставить данные, и выберите в контекстном меню один из вариантов специальной вставки — значок «Транспонировать» (Transpose).
В старых версиях Excel нет такого значка, но можно решить проблему с помощью специальной вставки (Ctrl + Alt + V) и выбора опции «Транспонировать» (Transpose).
Выпадающий список в ячейке
Если в какую-либо ячейку предполагается ввод строго определённых значений из разрешённого набора (например, только «да» и «нет» или только из списка отделов компании и т. д.), то это можно легко организовать при помощи выпадающего списка:
- Выделите ячейку (или диапазон ячеек), в которых должно быть такое ограничение.
- Нажмите кнопку «Проверка данных» на вкладке «Данные» (Data — Validation).
- В выпадающем списке «Тип» (Allow) выберите вариант «Список» (List).
- В поле «Источник» (Source) задайте диапазон, содержащий эталонные варианты элементов, которые и будут впоследствии выпадать при вводе.

Продвинутые трюки из той же серии: выпадающий список с наполнением, связанные выпадающие списки, выпадающий список с фотографией и т. д.
«Умная» таблица
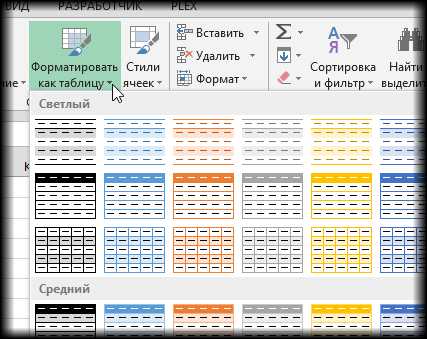
Если выделить диапазон с данными и на вкладке «Главная» нажать «Форматировать как таблицу» (Home — Format as Table), то наш список будет преобразован в «умную» таблицу, которая (кроме модной полосатой раскраски) умеет много полезного:
- Автоматически растягиваться при дописывании к ней новых строк или столбцов.
- Введённые формулы автоматом будут копироваться на весь столбец.
- Шапка такой таблицы автоматически закрепляется при прокрутке, и в ней включаются кнопки фильтра для отбора и сортировки.
- На появившейся вкладке «Конструктор» (Design) в такую таблицу можно добавить строку итогов с автоматическим вычислением.
Спарклайны
Спарклайны — это нарисованные прямо в ячейках миниатюрные диаграммы, наглядно отображающие динамику наших данных. Чтобы их создать, нажмите кнопку «График» (Line) или «Гистограмма» (Columns) в группе «Спарклайны» (Sparklines) на вкладке «Вставка» (Insert). В открывшемся окне укажите диапазон с исходными числовыми данными и ячейки, куда вы хотите вывести спарклайны.

После нажатия на кнопку «ОК» Microsoft Excel создаст их в указанных ячейках. На появившейся вкладке «Конструктор» (Design) можно дополнительно настроить их цвет, тип, включить отображение минимальных и максимальных значений и т. д.
Восстановление несохранённых файлов
Пятница. Вечер. Долгожданный конец ударной трудовой недели. Предвкушая отдых, вы закрываете отчёт, с которым возились последнюю половину дня, и в появившемся диалоговом окне «Сохранить изменения в файле?» вдруг зачем-то жмёте «Нет».
Опустевший офис оглашает ваш истошный вопль, но уже поздно — несколько последних часов работы пошли псу под хвост и вместо приятного вечера в компании друзей вам придётся восстанавливать утраченное.
На самом деле, есть неслабый шанс исправить ситуацию. Если у вас Excel 2010, то нажмите на «Файл» — «Последние» (File — Recent) и найдите в правом нижнем углу экрана кнопку «Восстановить несохранённые книги» (Recover Unsaved Workbooks). В Excel 2013 путь немного другой: «Файл» — «Сведения» — «Управление версиями» — «Восстановить несохранённые книги» (File — Properties — Recover Unsaved Workbooks). Откроется специальная папка из недр Microsoft Office, куда на такой случай сохраняются временные копии всех созданных или изменённых, но несохранённых книг.
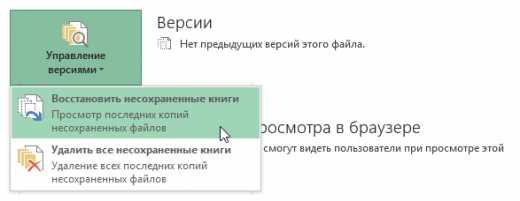
Сравнение двух диапазонов на отличия и совпадения
Весьма часто при работе в Excel возникает необходимость сравнить два списка и быстро найти элементы, которые в них совпадают или отличаются. Самый быстрый и наглядный способ сделать это:
- Выделите оба сравниваемых столбца (удерживая клавишу Ctrl).
- Выберите на вкладке «Главная» — «Условное форматирование» — «Правила выделения ячеек» — «Повторяющиеся значения» (Home — Conditional formatting — Highlight Cell Rules — Duplicate Values).
- Выберите вариант «Уникальные» (Unique) в раскрывающемся списке.

Бонус: другие способы сравнить два диапазона и найти отличия/совпадения.
Подбор (подгонка) результатов расчёта под нужные значения
Вы когда-нибудь подбирали входные значения в вашем расчёте Excel, чтобы получить на выходе нужный результат? В такие моменты чувствуешь себя матёрым артиллеристом, правда? Всего-то пара десятков итераций «недолёт — перелёт», и вот оно, долгожданное «попадание»!
Microsoft Excel сможет сделать такую подгонку за вас, причём быстрее и точнее. Для этого нажмите на вкладке «Вставка» кнопку «Анализ „что если“» и выберите команду «Подбор параметра» (Insert — What If Analysis — Goal Seek). В появившемся окне задайте ячейку, где хотите подобрать нужное значение, желаемый результат и входную ячейку, которая должна измениться. После нажатия на «ОК» Excel выполнит до 100 «выстрелов», чтобы подобрать требуемый вами итог с точностью до 0,001.

Если этот подробный обзор охватил не все полезные фишки MS Excel, о которых вы знаете, делитесь ими в комментариях!
lifehacker.ru
Работаем в Microsoft Excel 2013. Часть 1 – Введение в программу
Из этой статьи вы узнаете:
Зачем нужен Microsoft Excel 2013?
За что отвечают кнопки в рабочем окружение Microsoft Excel 2013?
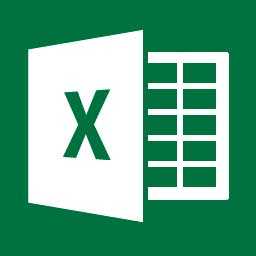 Так сложилось, что на нашем сайты мы пишем исключительно о системах, решениях проблем в отдельно взятых областях, и практически не заостряем внимания на конкретных продуктах (программных комплексах). Хотя если рассматривать более детально, не так много комплексов сегодня требуют тщательного рассмотрения. Точнее программ, на которых работают специалисты сегодня не так много. Но есть среди множества продукт, который представляет собой очень сильный, многофункциональный инструмент способный решать множество задач. Речь идет о Microsoft Excel 2013 - программе идущей в пакете Microsoft Office.
Так сложилось, что на нашем сайты мы пишем исключительно о системах, решениях проблем в отдельно взятых областях, и практически не заостряем внимания на конкретных продуктах (программных комплексах). Хотя если рассматривать более детально, не так много комплексов сегодня требуют тщательного рассмотрения. Точнее программ, на которых работают специалисты сегодня не так много. Но есть среди множества продукт, который представляет собой очень сильный, многофункциональный инструмент способный решать множество задач. Речь идет о Microsoft Excel 2013 - программе идущей в пакете Microsoft Office.
Стоит отметить, что Excel (как и другие продукты компании), очень полюбился в старых версиях (Office 2003). После было обновление этих комплексов, улучшения пользовательского окружения, но многих это привело в шок. Люди, не хотят работать в программе настолько (как они считают), не похожей на предыдущие версии. Это крайне не правильно, постараемся развеять эти предрассудки в цикле статей, про Microsoft Excel версии 2013. На мой взгляд, - удобной и многофункциональной.
Отступив о нашей темы, хочется отдельно выделить интерфейс программы, которой в значительной степени был переработан, упрощен, и в целом очень приятен при первом рассмотрение. Кажется что это что-то новое? Не стоит заблуждаться друзья - это все тот же старый добрый Microsoft Excel.
Вы знаете, что Excel это один из продуктов компании Microsoft, входит в состав офисного пакета программного обеспечения, и дает широкий диапазон возможностей по работе с таблицами. Каждый, кто хоть раз сталкивался с офисным ПО (программным обеспечением), также знает, за что отвечает Excel.
Вы, зададитесь вопросом относительно Excel, зачем нужен целый продукт, отвечающий за таблицы? Все просто, он не только отвечает за таблицы, но и позволяет проводить сложные вычислительные операции в них. Это сильная сторона Excel 2013 компании Microsoft. При этом рассматривать Excel как средство вычисления данных будет не справедливо, так как продукт имеет в значительной степени большие функциональные возможности.
Excel предполагает много чисел но не ограничивается ими. Вы можете создавать и группировать списки в эффективной последовательности (вложенные, с цифрами и пояснениями), или вам необходимо создать график, диаграмму на основание полученных данных, да так, чтобы с изменением вводимых данных диаграмма менялась. Плюс импорт данных из различных источников и баз данных. Функциональные возможности этих таблиц просто поражают.
Что нового появилось в Excel 2013?
Сегодня, статья вводная в курсе, а значит необходимо как можно лучше рассказать про сам Excel, не заостряя внимания на отдельно взятых хитростях. Первое что необходимо понять - отличие между версиями Excel 2010 и Excel 2013.
Изменения есть, о них нужно говорить, и объяснять. Так что же появилось в Excel 2013?
Компания Microsoft старается объединить все свои устройства в единое рабочее пространство, тем самым дав возможность своим пользователям, иметь под рукой рабочие инструменты не зависимо от того, где вы находитесь и на каком устройстве работаете. Ваш Excel, плотно взаимодействует с облачным сервисом от Microsoft, OneDrive. Технологии уже давно переместились в облако, хранение информации на удаленных серверах безопасны, дают преимущество удаленной работы, а также гарантию того, что вы не забудете их где-нибудь еще. Соответственно поддержка облачных сервисов, предполагает поддержку устройств отличных от Десктопов (Настольных персональных компьютеров). Именно поэтому нововведением в Excel 2013 стала возможность работать с планшетами под управлением Windows 8.1, а также Windows RT. К слову технология не оправдала себя, и Microsoft всячески пытается, переключится, на Windows 8.1. При этом поддержка Windows RT сегодня просто необходима в виду наличия на рынке планшетов Surface, а также устройств, сторонних производителей.
Изменения в Excel 2013 коснулись и рабочего окружения, многих принципов создания и редактирования документов. Цветовая схема, которая встречает пользователя по умолчанию белая, но это легко меняться в настройках.
Документ в Excel 2013 единый, поддержка множества книг в одном окне была убрана.
Теперь Excel общается со своими пользователями. В стартовом окне организовано множество шаблонов документов, с которыми вы скорее всего могли работать. Таблицы и диаграммы, понятные, легкие в использование, и очень хорошо смотрятся, с точки зрения визуального восприятия.
Microsoft Excel 2013, имеет возможность устанавливать дополнительные приложения, для расширения списка рабочих инструментов не предусмотренных по умолчанию. Вы можете скачать или купить приложение а они будут включены в рабочее окружение программы.
Нововведений достаточно много и для этого необходимо выделять целую статью. При этом начиная работать с Excel 2013, важно помнить один главный момент - программа удовлетворяет всем современным требованиям, имеет расширенные возможности, и прекрасно подойдет как для офиса, так и для дома.
Структура документов в Excel 2013
Достаточно просто понять, как устроены документы в Excel 2013. Ведь каждое открытое окно - это книга, в книги мы создаем страницы (рабочие области), которые можно листать. На страницах хранятся разные данные. Страниц может быть столько, сколько нужно вам. Каждая книга, имеет свой формат .xlsx, и открывается в отдельных окнах.
Как уже говорилось книги в Excel 2013, имеют страницы, на которых расположены клетки. В каждой клетке могут быть размещены формулы или данные. При этом размещение каких-либо графических объектов осуществляется на скрытом слое.
Графические объекты не мешают ячейкам таблицы. Формируясь на основание данных в ячейках, они находятся независимо от них.
Многим, кто работал на других версиях Excel, кажется, что программа изменилась полностью. Все элементы разбиты в непонятных подпунктах, но поверьте - это имеет смысл. Необходимо только начать работать с программой, чтобы понять насколько все удобно.
Рабочая область в Excel 2013
Думаю, будет полезным рассмотреть рабочую область в Microsoft Excel 2013. Объяснить, какие элементы за что отвечают, так Вам будет легче определиться в моментах связанный непосредственно с работой в программе.

Итак, первая группа объектов, которые мы видим, открывая Microsoft Excel 2013, изображенных на картинке выше, представляет собой, “Название книги”, “Окно ввода формул”, “Список вкладок”. Рассмотрим каждую по порядку.
Список вкладок Excel 2013. Это набор рабочих областей, отвечающих за различные инструменты программы.
Название книги. Это название книги Excel 2013 в которой вы на данный момент работаете. На одном уровне с названием книги выступают инструменты сохранение и отмены действий – панель слева.
Окно ввода формулы Excel 2013. По сути - эта область может быть не только окном ввода формулы, в ней отображается то, что находится в активной ячейке на данный момент. Не обязательно чтобы это была формула.
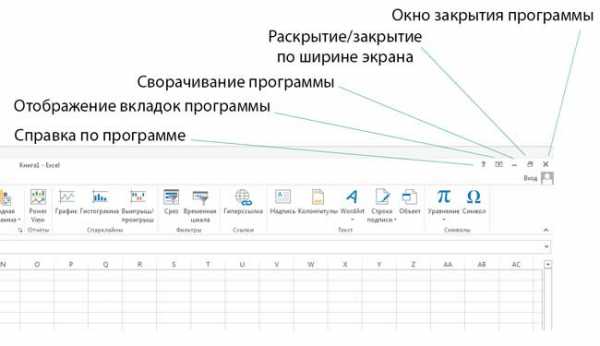
Далее разберем окно отображения элементов Microsoft Excel 2013 расположенных справа, и отвечающих за расположение рабочих областей нашей программы. Скриншот отображен выше. Думаю, что описание этих элементов будет излишним, так как из названия вполне понятно, за что конкретно они отвечают. За исключением пункта “Отображение вкладок программы” – достаточно интересный пункт, с его помощью вы можете убрать из отображения - Весь список вкладок Excel 2013. Они будут скрыты до того момента пока вы не наведете на область вверху экрана курсором мыши или прикоснетесь пальцем (для планшетов и экранов поддерживающих эту функцию).
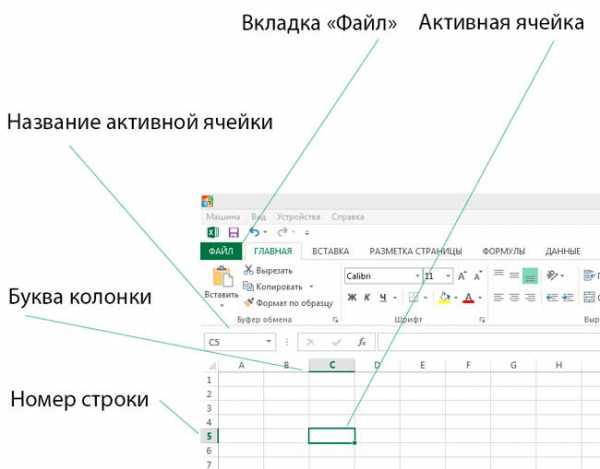
Снова перемещаемся в правую часть рабочей области Excel 2013, и разбираемся с элементами, которые пропустили. Их тут не так много, и среди основных хочется выделить: “Номер строки”, “Буква колонки”, “Активная ячейка”, “Название активной ячейки”, а также закладка “Файл”, не случайно она выделена отдельным цветом.
Номер строки Excel 2013. Это порядковый номер строки, из которого формируется ее имя. Число строк в каждом документе формально ограничено, то есть у вас есть возможность заполнить строки от 1 до 1,048,576, на каждом рабочем листе. Кстати выделить всю строку можно нажатием на порядковый номер.
Буква колонки Excel 2013. Буква - это такой же порядковый номер, но в другом символьном, изображение, сделано это для того, чтобы легче ориентировать между строками и колонками, находить нужные элементы. Колонки в Excel 2013 заканчиваются до XFD — проще говоря 16,384 колонок в одном рабочем листе. Как и со строками можно выделить всю колонку, для этого достаточно нажать по букве соответствующей то области, которую нужно выделить.
Активная ячейка. Область, в которой стоит программный курсор в тот или иной момент. Активная ячейка активирует множество функций, в том числе возможность просмотреть формулу в нужной Вам ячейке (при условии, что она там есть), а также присвоить значение ячейки в Excel 2013.
Название активной ячейки. Адрес, того места в котором на данный момент стоит программный курсор. Очень удобно, особенно когда записываете формулу, и нужно узнать расположение значения.
Закладка “Файл” в MicrosoftExcel 2013. Эта вкладка особенная, она не приводит вас в инструменты программы, она дает доступ к настройкам самой программы. Где вы можете произвести все необходимые настройки Excel 2013 под свои требования.
Рассмотрим нижнюю часть рабочей области Excel 2013
Верхняя часть экрана Microsoft Excel 2013 осталась позади, перейдем вниз, и посмотрим на то, что расположилось у нас в этой области. Первое на что необходимо обратить внимание – это левый нижний угол.
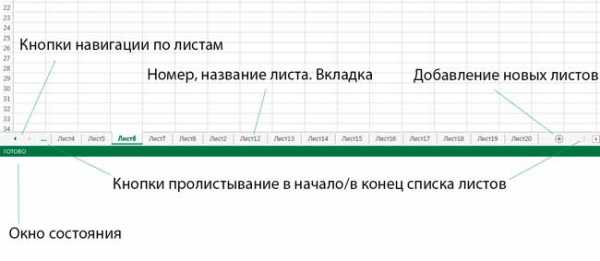
Окно состояния. Эта область показывает различные состояния, в которых может прибывать Ваш Excel 2013. Помимо этого в данной области отображается состояние нажатых клавиш Num Lock, Caps Lock, и Scroll Lock, которые включаются с вашей клавиатуры. Стоит нажать правой клавишей мыши по строке состояния вашей программы, и вы увидите что конкретно выводится в ней, а что отключено.
Кнопки навигации по листам. Функционал у этих маленьких кнопок довольно простой, но при этом они участвуют в “большом” деле - давая возможность ориентировать среди множества листов вашей книги.
Номер, название листа. Вкладка. Это вкладка, в которой отображается название листов вашей книги. Щелкнув по ней можно изменить название конкретной страницы, для упрощения навигации в будущем. Это действительно удобно.
Добавление новых листов. Просто добавление новых листов.
Кнопки пролистывание в начало/в конец списка листов. По нажатию данной клавиши, при наличии большого количества листов, эти кнопки перемещают либо в начало, либо в конец.
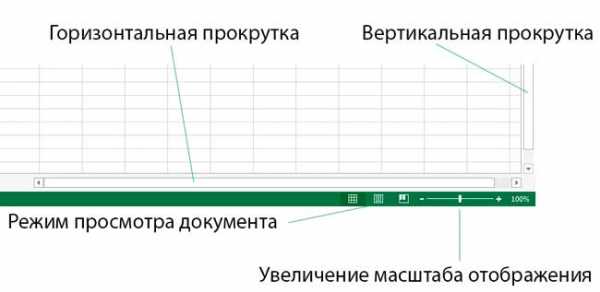
Горизонтальная прокрутка. Элемент навигации, - дает возможность прокрутить рабочую область влево/вправо, если данные не помещаются в область просмотра по горизонтали.
Вертикальная прокрутка. Элемент навигации, - дает возможность прокрутить рабочую область вверх/вниз, если данные не помещаются в область просмотра по вертикали.
Режим просмотра документа. Позволяет переключить режимы просмотра документов Excel 2013. Доступны: Обычный, Разметка, Страничный режимы.
Увеличение масштаба отображения. Изменяет масштаб рабочей области Excel 2013 (увеличить или уменьшить).
На этом все!! Довольно большая получилась статья – думаю оно того стоит. Если она поможет вам узнать о вещах которые до этого были не знакомы, или просто подарит время увлекательного чтения, значит все идет как нужно, и мои старания не проходят даром. Спасибо и до новых статей!
В центре внимания читателей:
Работаем в Microsoft Excel 2013. Часть 2 – Навигация с клавиатуры и мыши
Работаем в Microsoft Excel 2013. Часть 3 – Лента и закладки
nextontext.ru
Новые возможности Excel 2013 - Excel

Примечание: Служба SkyDrive теперь называется OneDrive, а приложение SkyDrive Pro — OneDrive для бизнеса. Дополнительные сведения об этих изменениях можно найти в статье От SkyDrive к OneDrive.
В первую очередь выделяется новый внешний вид Excel. Он избавлен от лишних деталей, но также рассчитан на быстрое достижение профессиональных результатов. Добавлено множество функций, помогающих ориентироваться в большом количестве чисел и создавать убедительные изображения данных, ведущие к более обоснованным решениям.
Совет: Сведения о том, как быстро создать простейшую книгу Excel, можно найти в статье Основные задачи в Excel.
Самые полезные функции
Быстрое начало работы
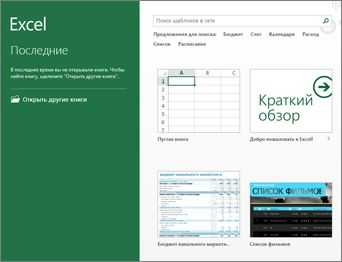
Шаблоны избавляют от большей части работы по расстановке элементов и оформлению, что позволяет полностью сконцентрироваться на данных. При открытии Excel 2013 отображаются шаблоны для планирования бюджета, создания календарей, форм и отчетов, а также многих других задач.
Мгновенный анализ данных
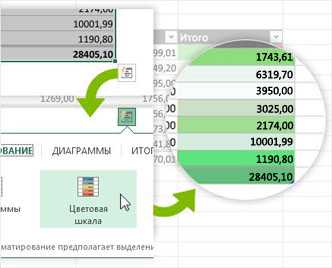
Новая функция экспресс-анализа позволяет мгновенно преобразовать данные в диаграмму или таблицу. Вы можете легко увидеть, как будут выглядеть данные, если к ним применить условное форматирование, спарклайны или диаграммы, а затем выбрать нужный вариант одним щелчком мыши. Дополнительные сведения об использовании этой функции см. в статье Мгновенный анализ данных.
Мгновенное заполнение столбца данных
Мгновенное заполнение — это функция автоматического завершения ввода. Как только ей удается распознать закономерность, она автоматически вводит остальные данные. Ситуации, в которых эта функция может быть полезна, описаны в статье Разделение столбца на основании введенных данных.
Создание подходящей диаграммы
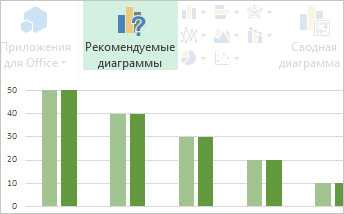
Функция Рекомендуемые диаграммы в приложении Excel предлагает вам типы диаграмм, лучше всего подходящие для введенных значений. Она позволяет просмотреть различные виды оформления и выбрать диаграмму на ваш вкус. Испытайте эту функцию в действии, чтобы создать диаграмму от начала до конца.
Использование срезов для фильтрации данных
Срезы впервые появились в Excel 2010 в качестве интерактивного способа фильтрации данных в сводных таблицах, а теперь их можно использовать и для фильтрации таблиц Excel, таблиц запросов и других типов таблиц. Срезы стало удобнее настраивать и использовать, так как они показывают текущий фильтр, что позволяет понять, какие именно данные отображаются.
Отдельные окна для книг
В Excel 2013 каждая книга отображается в отдельном окне, что облегчает одновременную работу с несколькими книгами. Это также помогает при работе с двумя мониторами.
Новые функции Excel
Были добавлены некоторые математические, тригонометрические, статистические и инженерные функции, функции для работы с датой и временем, ссылками, а также логические и текстовые функции. Также добавлены функции для работы с веб-службами REST. Дополнительные сведения см. в статье Новые функции Excel 2013.
Сохранение файлов и обмен ими в Интернете
В Excel упрощено сохранение книг в веб-хранилищах, таких как OneDrive и корпоративная служба Office 365. Также упрощен обмен листами с другими пользователями. Независимо от своего устройства и местоположения каждый пользователь работает с последней версией листа — возможна даже совместная работа в реальном времени. Дополнительные сведения об этих функциях см. в статье Сохранение книги в Интернете.
Внедрение данных листа в веб-страницу
Для обмена листами в Интернете их можно внедрять в веб-страницы. Другие люди смогут поработать с данными в приложении Excel Online или открыть внедренные данные в Excel.
Обмен листами Excel в онлайн-встрече
Независимо от вашего местоположения и устройства (смартфона, планшета или ПК) с его помощью можно подключиться к онлайн-встрече и обмениваться книгами, если на нем установлено приложение Lync. Дополнительные сведения см. в статье Публикация книги в Интернете.
Сохранение файлов в новом формате
Теперь можно сохранять и открывать файлы в новом формате Strict Open XML Spreadsheet (XLSX). Он позволяет считывать и записывать даты в формате ISO8601, что устраняет проблему с ошибочной интерпретацией 1900 года как високосного. Дополнительные сведения см. в статье Сохранение книги в другом формате.
Новые функции для создания диаграмм
Изменения ленты диаграмм
Новая кнопка Рекомендуемые диаграммы на вкладке Вставка помогает выбирать подходящий для данных тип диаграммы. Похожие типы диаграмм, например точечные и пузырьковые, теперь объединены в группы. Также добавлена кнопка для комбинирования диаграмм. При выборе диаграммы появляется упрощенная лента "Работа с диаграммами". В ней отображаются только вкладки Конструктор и Формат, что облегчает поиск нужных элементов.
Быстрая настройка диаграмм
Три новых кнопки позволяют быстро выбирать и просматривать изменения элементов диаграммы (например, заголовков или меток), ее внешнего вида и стиля или отображаемых данных. Дополнительные сведения см. в статье Форматирование диаграммы.
Форматируемые метки данных
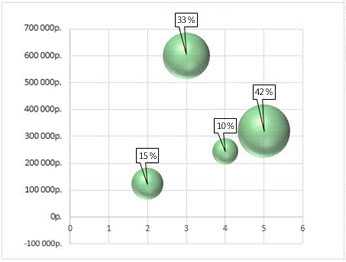
Теперь вы можете добавлять в метки данных форматируемый и обновляемый текст из точек данных и любой другой текст, настраивать их формат и отображать их в любом месте фигуры. Метки остаются на месте даже при изменении типа диаграммы. Их также можно соединить линиями выноски с соответствующими точками данных в любом типе диаграммы, а не только в круговом. Дополнительные сведения о работе с форматируемыми метками данных см. в статье Изменение формата меток данных в диаграмме.
Просмотр анимации в диаграммах
Диаграммы меняются при изменении исходных данных. Это делает внесение изменений не только интереснее, но и нагляднее.
Широкие возможности анализа данных
Создание подходящей сводной таблицы

Выбор подходящих полей для данных в отчетах сводных таблиц может оказаться трудной задачей. Теперь при создании сводной таблицы Excel рекомендует несколько способов подведения итогов, позволяет в предварительном режиме просмотреть макеты полей и выбрать подходящий вариант. Дополнительные сведения см. в статье Создание сводной таблицы для анализа данных листа.
Создание различных типов сводных таблиц с помощью одного списка полей
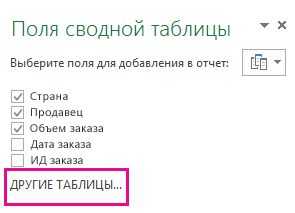
С помощью одного списка полей можно создать макет сводной таблицы, в которой используется одна или несколько таблиц. Список полей, который теперь поддерживает как однотабличные, так и многотабличные сводные таблицы, упрощает поиск нужных полей в макете, переход на новую модель данных Excel с добавлением новых таблиц и навигацию по ним. Дополнительные сведения см. в статье Использование списка полей для упорядочения полей сводной таблицы.
Использование нескольких таблиц при анализе данных
Новая модель данных Excel позволяет использовать полезные функции анализа, ранее доступные только после установки надстройки Power Pivot. Помимо создания обычных сводных таблиц, теперь можно создавать сводные таблицы на базе нескольких таблиц Excel. Импортируя различные таблицы и создавая связи между ними, можно получать результаты анализа, недостижимые при использовании обычных сводных таблиц. Дополнительные сведения см. в статье Создание модели данных в Excel.
Power Query
В наборах приложений Office профессиональный плюс 2013 и Office 365 профессиональный плюс доступна надстройка Power Query для Excel. Она упрощает поиск информации в общедоступных и корпоративных источниках, а также подключение к ним. Это средство поддерживает новые способы поиска данных, а также функции для простого преобразования и слияния информации из нескольких источников для последующего анализа в Excel. Дополнительные сведения см. в статье Обнаружение и объединение данных с помощью Power Query для Excel.
Power Map
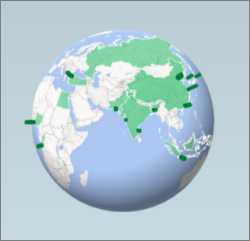
Если вы используете Office 365 профессиональный плюс, Office 2013 или Excel 2013, вы можете воспользоваться надстройкой Power Map для Excel. Power Map — это средство для трехмерной (3D) визуализации данных, позволяющее взглянуть на информацию под разными углами с использованием географических данных и параметров времени. Вы даже можете обнаружить тенденции, которые не смогли увидеть в традиционных двумерных (2D) таблицах и диаграммах. Надстройка Power Map есть в пакете Office 365 профессиональный плюс, но для ее использования с Office 2013 или Excel 2013 нужно скачать ознакомительную версию. Дополнительные сведения об этой пробной версии см. в статье Power Map для Excel. Дополнительные сведения об использовании Power Map для создания виртуальных трехмерных обзоров на основе выбранных данных см. в статье Приступая к работе с Power Map.
Подключение к новым источникам данных
Чтобы использовать несколько таблиц в модели данных Excel, теперь можно подключаться к дополнительным источникам данных и импортировать данные из них в Excel в виде обычных или сводных таблиц. Например, вы можете подключиться к таким источникам, как OData, Windows Azure DataMarket и источникам данных SharePoint. Также можно подключаться к источникам дополнительных поставщиков OLE DB.
Создание связей между таблицами
Если вы используете в своей модели данных Excel информацию из различных источников и нескольких таблиц, вы можете создать связи между ними, чтобы упростить анализ данных и избавиться от необходимости объединять их в одну таблицу. Запросы MDX позволяют создавать понятные отчеты сводных таблиц с применением таких связей. Дополнительные сведения см. в статье Создание связей между двумя таблицами.
Использование временной шкалы для отображения различных временных интервалов
Временная шкала упрощает сравнение данных из сводных таблиц или сводных диаграмм по временным интервалам. Вместо группирования по датам вы можете просто фильтровать даты или перемещаться между последовательными временными интервалами одним движением. Дополнительные сведения об этом см. в статье Создание временной шкалы сводной таблицы для фильтрации по дате.
Использование детализации, поднятия и перекрестного перехода между уровнями данных
Переход по уровням детализации в сложном наборе данных — непростая задача. Пользовательские наборы могут облегчить ее, но их поиск в списке полей занимает много времени. В новой модели данных Excel навигация по уровням упрощена. Команда Детализация позволяет подробнее изучить сведения, содержащиеся в сводной таблице или на сводной диаграмме, а команда Поднятие — перейти на более высокий уровень для оценки общей картины. Дополнительные сведения об этом см. в статье Изучение данных сводной таблицы на разных уровнях.
Использование вычисляемых компонентов и показателей OLAP
В данные сводной таблицы, подключенной к кубу OLAP, можно добавлять вычисления, основанные на MDX. Необязательно использовать модель объектов Excel — создавать показатели и вычисляемые компоненты и управлять ими можно непосредственно в Excel.
Создание автономной сводной диаграммы
Сводные диаграммы теперь не нужно связывать со сводными таблицами. Автономные и несвязанные сводные диаграммы поддерживают новые способы перехода между различными уровнями детализации благодаря новым функциям Детализация и Поднятие. Кроме того, несвязанные сводные диаграммы проще копировать и перемещать. Дополнительные сведения об этом см. в статье Создание сводной диаграммы.
Представление Power View

В наборе приложений Office профессиональный плюс есть представление Power View, которое вызывается с помощью соответствующей кнопки на ленте. Вы сможете взглянуть на свои данные под разными углами с помощью интерактивных, эффективных и удобных функций анализа, визуализации и представления информации. Представление Power View позволяет создавать и использовать диаграммы, срезы и другие средства визуализации данных на одном листе. Дополнительные сведения см. в статье Представление Power View в Excel 2013.
Новые и улучшенные надстройки и конвертеры
Power Pivot для надстройки Excel
В Office профессиональный плюс 2013 и по подписке на Office 365 профессиональный плюс вместе с Excel устанавливается надстройка Power Pivot. В Excel теперь встроен модуль анализа данных Power Pivot, что позволяет создавать простые модели данных непосредственно в приложении. Power Pivot позволяет создавать более сложные модели. С ее помощью можно фильтровать данные при импорте, задавать собственные иерархии, поля вычислений и ключевые показатели эффективности (KPI), а также использовать язык выражений анализа данных (DAX) для создания сложных формул. Дополнительные сведения см. в статье Надстройка Power Pivot в Excel 2013.
Надстройка Inquire
В наборе приложений Office профессиональный плюс 2013 и Office 365 профессиональный плюс надстройка Inquire устанавливается вместе с Excel. Она помогает анализировать и рецензировать книги, понимать их оформление, функции и зависимости между данными, а также обнаруживать различные проблемы, включая ошибки или несоответствия в формулах. Из надстройки Inquire можно запустить новое средство Microsoft Office под названием "Сравнение листов", позволяющее сравнить две версии книги, показывая изменения. Во время проверки видны все изменения, внесенные в книги.
support.office.com
Новые возможности Microsoft Excel 2013
В интерфейсе нового Office 2013 компания Microsoft отразила все самые свежие течения, ставшие основой дизайна Windows 8 с рабочим столом Metro. Начиная с заставки, отображаемой при запуске программы, новый Office больше напоминает динамичный веб-сайт нежели обычную программу. На первый взгляд Microsoft Excel 2013 отличается от предшественника лишь чуть более новыми элементами управления в сите Metro, но на самом деле эта версия - значительный шаг вперёд в удобстве интерфейса и интеграции с современными облачными сервисами. Рассмотрим подробнее изменения, затронувшие самый популярный в мире табличный редактор Excel.
Основные изменения в Excel 2013
В Excel 2013 как никогда ранее легко и просто сохранять и загружать электронные таблицы из Microsoft SharePoint и SkyDrive. Редактировать таблицы теперь можно не только с компьютера, но и с любого переносного устройства, будь то планшет или телефон. Что касается собственных функций Microsoft Excel 2013, в первую очередь стоит сказать о новом средстве быстрого анализа данных - Flash Fill и новом, более удобном и эффективном редакторе диаграмм.
Стартовая страница Excel 2013
При запуске Excel 2013 пользователь отныне попадает не в редактор нового пустого документа, а на очень изящную и действительно удобную стартовую страницу. На ней размещаются шаблоны типовых документов, с которыми приходится работать чаще всего: финансовые отчёты, личный бюджет, списков фильмов, анализа тенденций и многое другое. Они размещены в формате мозаики и загружаются не с диска компьютера, а с сайта Microsoft. Коллекция шаблонов постоянно пополняется и обновляется.
Там же, на стартовой странице есть кнопка «Take a tour», которая позволяет пройти краткое интерактивное обучение по основным «фишкам» Excel 2013. Кстати, обучение реализовано прямо в формате Excel и само по себе служит неплохим примером возможностей новой версии этого табличного редактора.
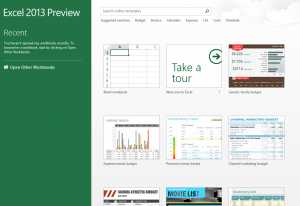
В левой части стартовой страницы есть поле со списком последних открытых документов. Благодаря ему в любой момент можно быстро открыть один из последних файлов таблиц, с которым вы недавно работали.
Управление доступом к «облакам»
Excel 2013, как и другие инструменты этого офисного пакета, использует учётную запись Live ID или Microsoft SkyDrive для хранения контента на серверах облачного сервиса Microsoft, что позволяет получать доступ к файлам из любой точки мира и легко обмениваться с другими пользователями.
Интеграция с веб-сервисами позволяет так же широко использовать в документах изображения и видео встраиваемые непосредственно из таких популярных систем, как Flickr, YouTube, SharePoint или SkyDrive.
Параметры учётной записи можно просмотреть в разделе «Учётная запись» перейти в который можно из меню «Файл».
В качестве основного варианта сохранения документов ненавязчиво предлагается облачный сервис SkyDrive. Можно подключить любое другое облачное хранилище информации, например, SharePoint.
Конфиденциальность и защита от посторонних
В Excel значительно усилены возможности по ограничению доступа к документам. Это особенно важно, поскольку значительно развиты теперь и функции по совместному доступу через облака. Во всех документах теперь есть так называемая фукнция «Check Out». Это означает, что при каждом совместном редактировании документа будут создаваться его новые версии. Так же можно индивидуально назначать права доступа каждого отдельного пользователя к каждому документу.
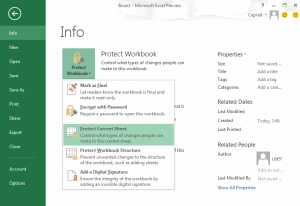
Рассылка и сохранение документов
В Excel 2010 за отправку документа другим пользователям, назначение прав и сохранение отвечал один и тот же пункт меню. Он был на столько перегружен функциями, что разобраться в них могли далеко не все начинающие пользователи. В Excel 2013 эти функции разделены по трём отдельным пунктам: Поделиться, Сохранить как и Экспорт.
Помимо привычных старых функций по отправке документа по электронной почте, сохранения в PDF и другие форматы, появилась возможность приглашать других пользователей к совместному редактированию файлов через Интернет. Конечно же для этого документ должен быть сохранён в SkyDrive.
Помимо этого можно создавать веб-ссылки, которые могут быть введены в адресную строку браузера для полного доступа к документам независимо от версии Excel, установленной на компьютере другого пользователя. Ссылка может позволять как лишь просматривать документ, так и позволить редактировать его.
Можно ограничить область просмотра, которая будет видна вашему коллеге, перешедшему по ссылке на просмотр или редактирование электронной таблицы. Это можно сделать с помощью кнопки View Options на закладке Экспорт. Можно, к примеру, позволить видеть лишь один лист из книги.
Поскольку сегодня в Интернете повсеместно правят бал социальные сети, разработчики реализовали в Excel 2013 возможность отправлять сообщения прямо в Facebook или другое социальное сообщество.
Средства аналитики и представления информации
Наиболее значительным обновлениям подверглись в Microsoft Excel средства построения графиков. Они стали значительно более интерактивны. Так же значительно усилены в Excel 2013 средства аналитики и организации данных. Как только вы выделяете график, появляется специальная панель элементов диаграммы, в виде всплывающего окна в правом верхнем углу. На этой панели можно включить или выключить отдельные элементы графика, например, легенду, подписи на шкалах и прочее.
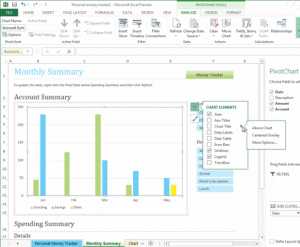
Еще одна полезная кнопка, вызывающая при наведении всплывающую панель – Стили диаграммы. Она позволяет выбрать другой дизайн и цвет диаграммы.
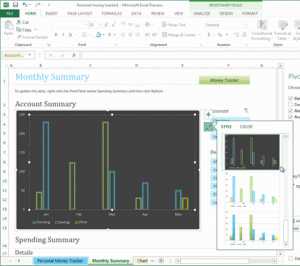
Так же в некоторых диаграммах появляется панель Фильтры графика. Она позволяет накладывать ограничения на отражённые в графике данные. Достаточно навести курсор на требуемый пункт и соответствующая ему часть графика будет выделена на диаграмме.
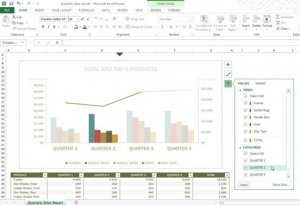
Быстрый анализ данных
При работе с таблицами можно воспользоваться кнопками быстрого анализа данных, позволяющими анализировать данные с помощью нескольких способов форматирования, графиков, сводных итогов, таблицы, а так же нового инструмента – Спарклайнов. Спартклайны накладывают результаты анализа прямо на данные в рабочей области.
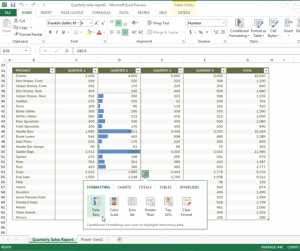
Предпросмотр диаграмм Excel
На вкладке Вставка появился новый интересный инструмент - Рекомендуемые диаграммы. Эта кнопка позволяет просмотреть в отдельном окне сразу несколько вариантов диаграмм и выбрать из них наиболее подходящую к выделенной области данных.
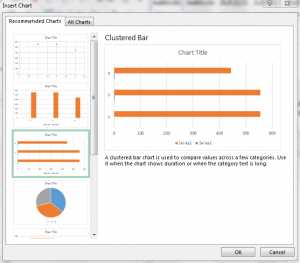
Поиск и вставка Картинок из Интернет
Многие уже часто пользуются встроенными в поисковые системы инструментами для поиска изображений по их названиям или описаниям. Чтобы не тратить время на копирование картинок из бразуера Excel 2013 предоставляет возможность искать изображения в Интернет и вставлять их в таблицу прямо в самой программе. Поиск производится как по бесплатным коллекциям изображений, опубликованным в интернете, так и по SkyDrive и по Flickr.
Приложения для Office
В Excel, как и во всех прочих приложениях Office 2013 теперь можно расширять функциональность с помощью приложений. Приложения позволяют добавить массу новых функций, которые не реализованы в стандартном наборе функций Office 2013. К примеру с помощью приложений можно сделать вставку в ячейку Excel географических координат щелчком по точке на карте мира или просто выбор даты из привычного, удобного календаря:
Источники данных
По сравнению с Excel 2010, новая версия предлагает обширный список источников данных, что увеличивает эффективность работы с базами данных. Excel 2013 предоставляет возможность импортировать данные в виде таблиц или сводных отчётов из таких источников, как Windows Azure Marketplace или OData Data Feed. Благодаря разнообразию источников данных, вы можете легко автоматизировать обработку данных по интересующим вас темам.
Оформление отчётов с помощью Power View
Режим Power View позволяет выделить цветом области данных, в зависимости от содержащейся в ней информации. В отличие от обычной подсветки значений в ячейках такой режим близок к дизайнерскому оформлению. Можно выбрать тему, фон, прозрачность и другой контент оформления.
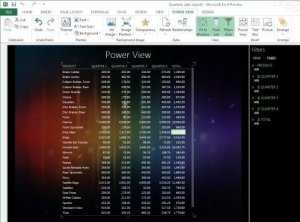
Механизм распознавания данных Flash Fill
Эта функция, вполне возможно окажется одной из самых полезных в новом офисном пакете. Она позволяет выделать из структурированного текста отдельные элементы данных. Например, имея список адресов электронной почты с полными именами, можно начать вводить в соседнем поле лишь логины и Excel 2013 автоматически заполнит всю колонку имён в мгновение ока!
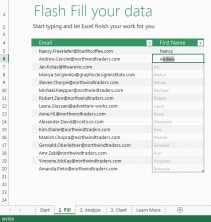
Резюме
Безусловно объём изменений в Microsoft Excel 2013 позволит повысить эффективность и удобство работы пользователей. Значительно проще станет оформлять диаграммы, и анализировать данные. Интеграция с облачными сервисами позволит упростить совместную работу пользователей над электронными таблицами и обмен ими.
Коммерческая версия Office 2013 появится лишь в 2013 году, а пока можно установить на компьютер официальную бесплатную тестовую версию и опробовать в работе все замечательные новые функции этого замечательного офисного пакета.
Ссылки на загрузку тестовой версии Microsoft Office 2013, а так же инструкцию по получению официального бесплатного серийного ключа на сайте Microsoft можно найти в нашем обзоре:
Microsoft Office 2013 - бесплатная тестовая версия
Расскажите друзьям:
Оставьте ваш отзыв:
www.softroad.ru