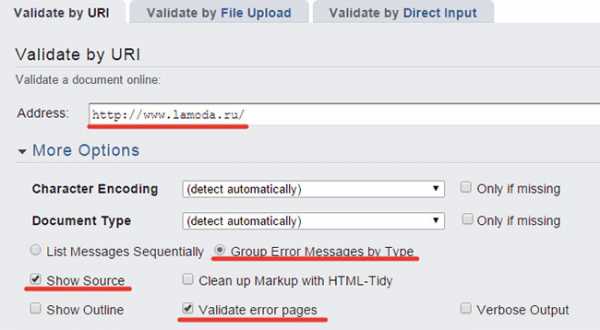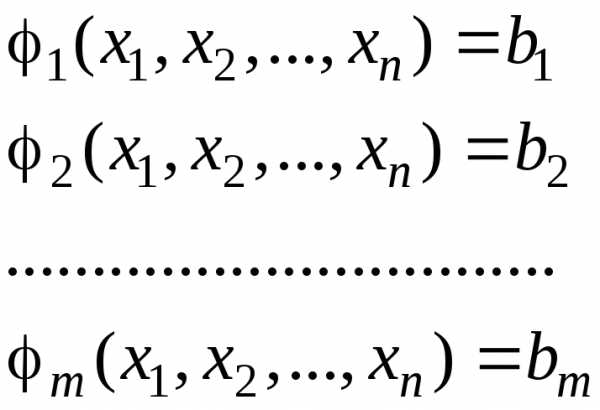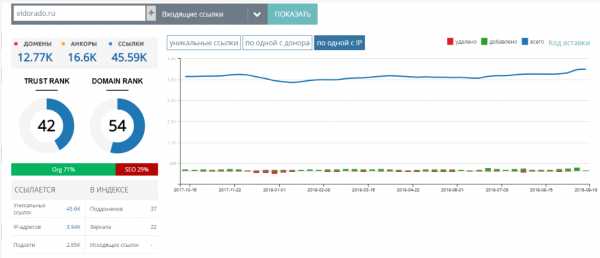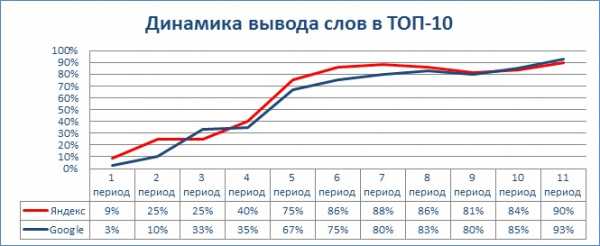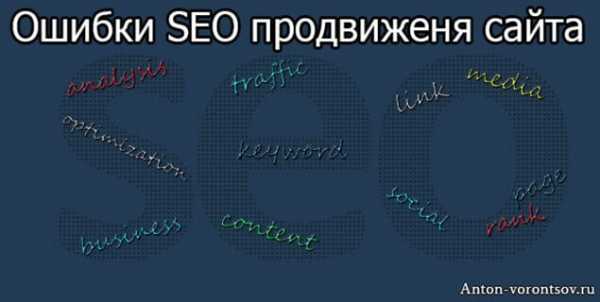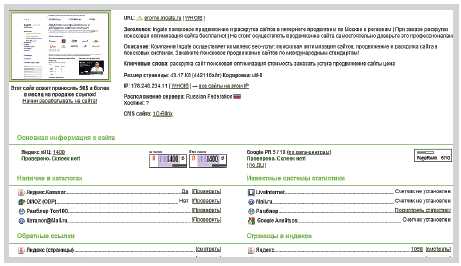Как на Windows 10 сделать дефрагментацию диска. Оптимизация диска сколько проходов
Дефрагментация диска на Windows 10: как делать правильно
 На жёстком диске постоянно происходит обмен различной информацией. Части одних данных распространяются по всей площади диска, что приводит к его фрагментации. Со временем устройство начинает работать медленнее, что сказывается на общей производительности компьютера.
На жёстком диске постоянно происходит обмен различной информацией. Части одних данных распространяются по всей площади диска, что приводит к его фрагментации. Со временем устройство начинает работать медленнее, что сказывается на общей производительности компьютера.
Для ее восстановления необходимо регулярно проводить процедуру дефрагментации. Сделать это можно как используя штатные средства Windows 10, так и применяя различные сторонние программы. Рассмотрим подробнее самые простые и популярные способы, как на Windows 10 сделать дефрагментацию диска.
Использование встроенных средств
Разработчики изначально позаботились о пользователях, встроив функцию дефрагментации в саму систему. Воспользоваться ею можно как через интерфейс системы, так и с помощью командной строки.
Применение стандартного метода
Чтобы провести эту процедуру без использования неофициальных средств, необходимо выполнить несколько простых действий:
- Открыть «Этот компьютер», кликнуть правой кнопкой мыши по нужному HDD и перейти к разделу «Свойства».
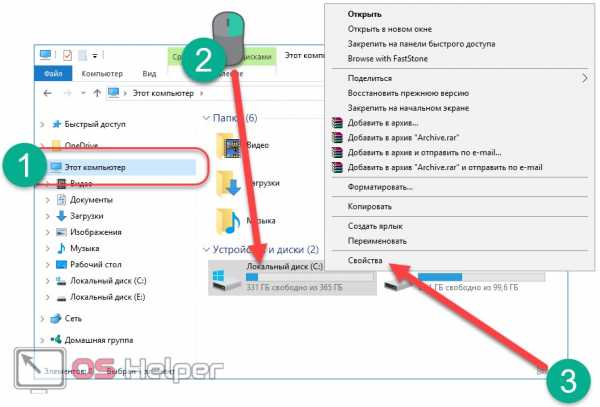
- Переходим во вкладку «Сервис» и кликаем по «Оптимизировать».
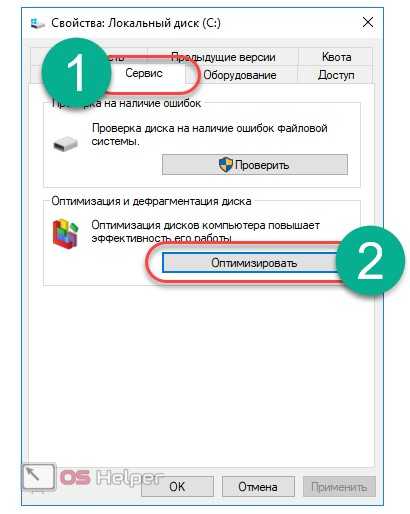
- Проверяем, не установлено ли проведение дефрагментации по расписанию. Если оно включено, то система самостоятельно проводит данную процедуру. Если же отключено, выбираем нужный ЖД и нажимаем на «Анализировать».
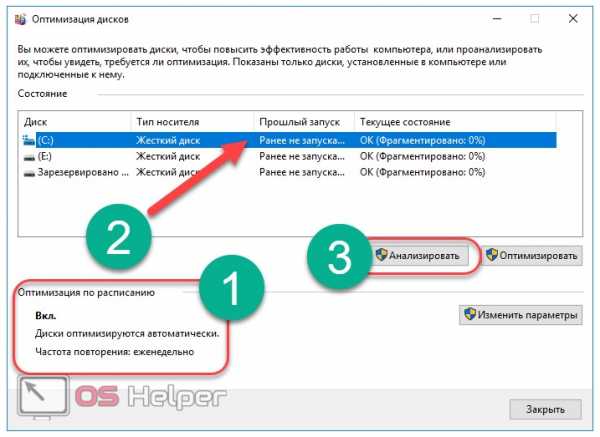
- Смотрим на фрагментированность и на общий вердикт системы. Если есть необходимость, жмём на кнопку «Оптимизировать».
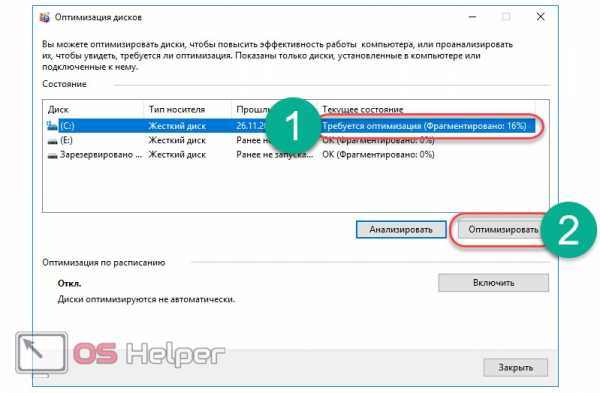
- Сам процесс достаточно длителен, однако во время его проведения можно продолжать пользоваться компьютером без каких-либо накладок.
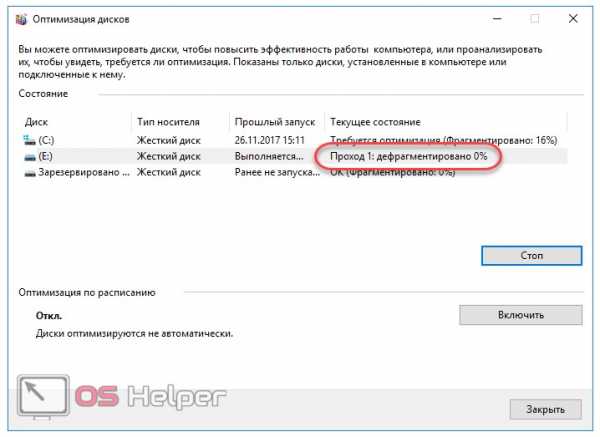
Рассмотрим, как сделать дефрагментацию с использованием специализированной среды.
Применение командной строки
Выполнить дефрагментацию, а также узнать всю необходимую информацию о HDD можно и с помощью такого метода. Для этого:
- Необходимо запустить строку – кликаем по иконке поиска рядом с меню «Пуск», вводим запрос, нажимаем правой кнопкой на результат и открываем от имени администратора.
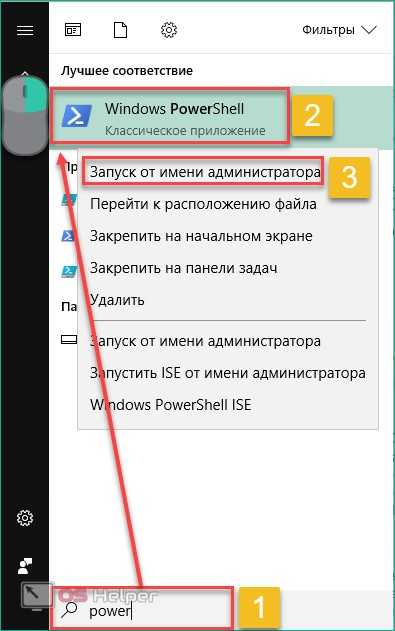
- Прописываем «defrag /?» и нажимаем Enter. Данная команда направлена на вывод полной справки по процедуре дефрагментации и предоставляет пользователю выбор всевозможных параметров её проведения.
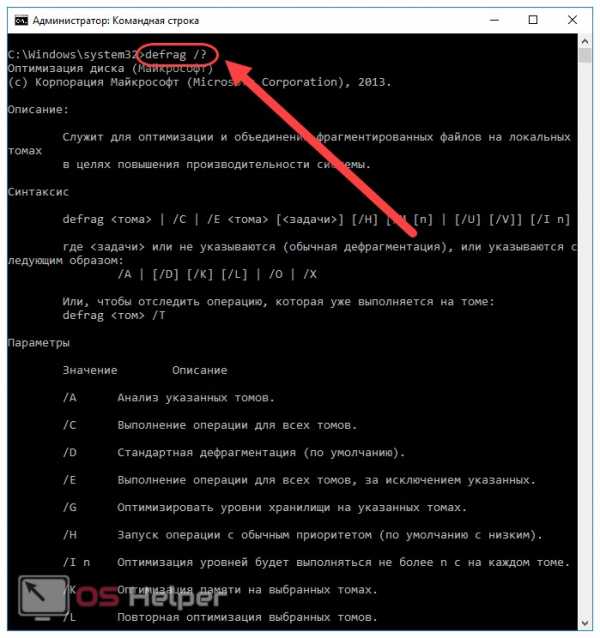
- Согласно справке вводим «defrag C: /A» для того, чтобы проверить необходимость дефрагментации диска «С». По окончании анализа система предоставит пользователю рекомендации по наличию или отсутствию необходимости в процедуре.
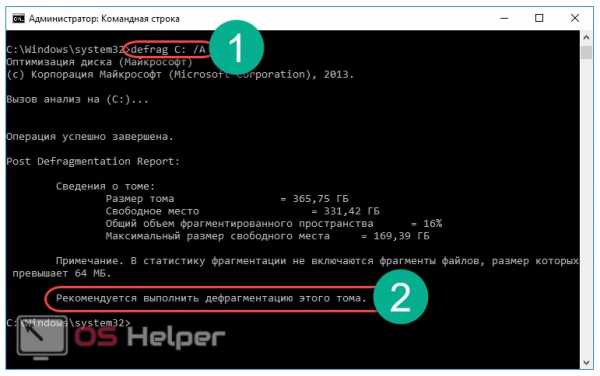
- При необходимости вводим команду «defrag /C /H /V» для старта процесса дефрагментации соответствующего диска.
Провести дефрагментацию можно не только встроенными средствами. Рассмотрим и другие популярные способы.
Использование сторонних решений
Существует огромное количество утилит на русском языке, способных справиться с осуществлением дефрагментации ЖД ничем не хуже встроенных в Windows 10 инструментов. Рассмотрим самые популярные и эффективные из них.
Defraggler
Скачиваем утилиту с официального сайта, ведь она абсолютно бесплатна. Процесс использования практически не отличается от применения стандартного метода:
- Выбираем HDD и кликаем по кнопке «Анализ» для того, чтобы выявить процент фрагментированности.
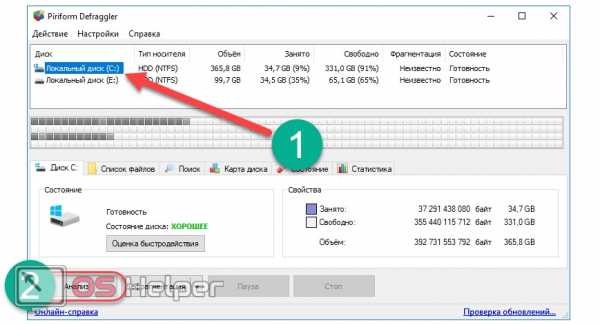
- Обращаем внимание на фрагментированность и, исходя из значения, нажимаем «Дефрагментация». Помимо обычной проверки, приложение позволяет провести и быструю.
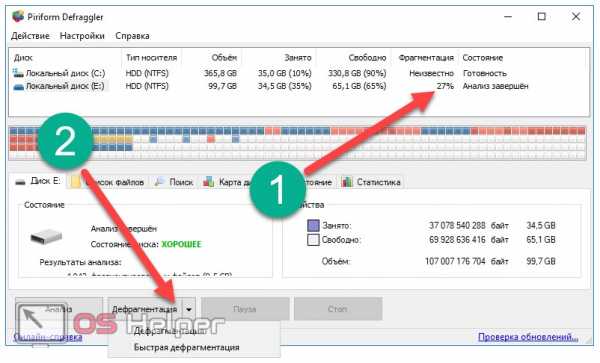
Defraggler является отличной полнофункциональной заменой стандартному методу Windows и позволяет провести все необходимые процедуры с максимальной эффективностью и удобством.
Auslogics Disk Defrag
Это мощная утилита для полноценной работы с дисками. Её преимуществом можно считать более высокую эффективность, чем у штатного средства.
Пользоваться программой необходимо согласно следующей инструкции:
- Выбираем нужные разделы, кликаем по стрелке напротив кнопки «Дефрагментация» и переходим к пункту «Анализ». Кроме анализа приложение предлагает провести такую процедуру, как оптимизацию SSD по специальному алгоритму, а также быструю дефрагментацию.
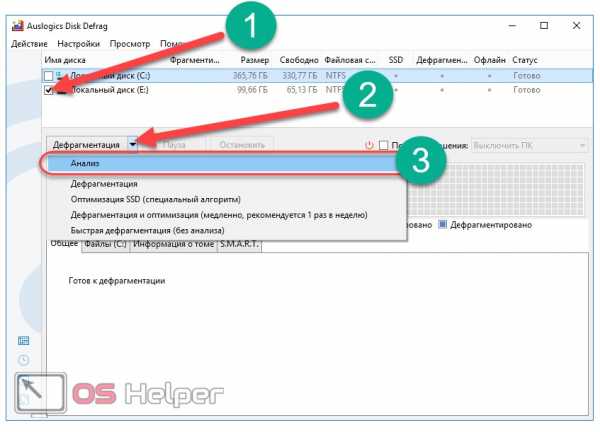
- Получив информацию о степени фрагментированности и количестве файлов, можно, при необходимости, перейти к их упорядочению нажатием на соответствующую кнопку.
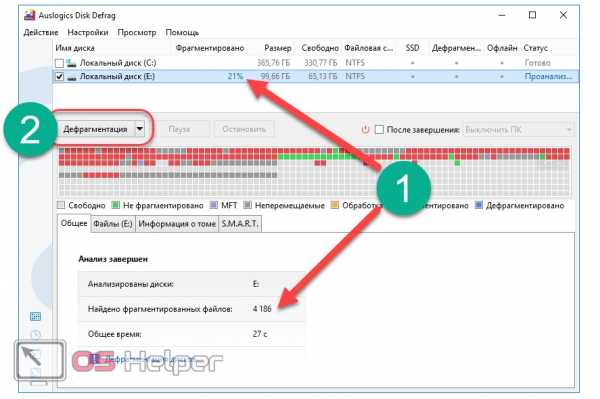
- Ожидаем окончания операции и по возможности не используем компьютер. Программа будет показывать всю информацию (например, сколько проходов было сделано).
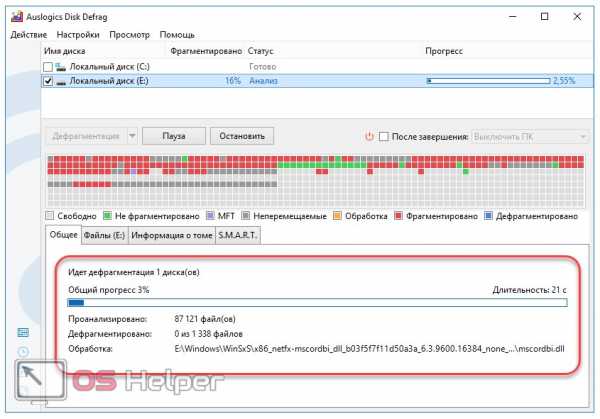
Перейдём к следующей утилите.
Smart Defrag
По своей сути это очередной бесплатный инструмент, способный действовать как в ручном, так и в автоматическом режиме по установленному расписанию. Его главным плюсом является именно автоматическое функционирование, ведь во время использования программа производит все действия без оказания какого-либо воздействия на производительность ПК.
В течение инсталляции обратите внимание на то, чтобы не был выбран никакой лишний компонент.
В использовании же этот инструмент практически так же прост, как и предыдущие программы:
- Наводим курсор на стрелку рядом с кнопкой «Умная дефрагментация» и выбираем пункт «Анализ».
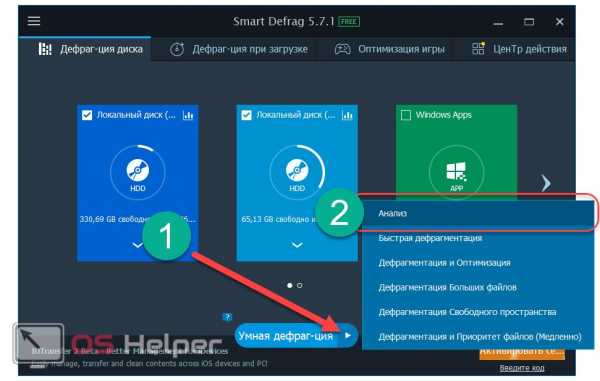
- По завершении анализа остаётся лишь выбрать фрагментированный диск и кликнуть по кнопке «Умная дефрагментация».
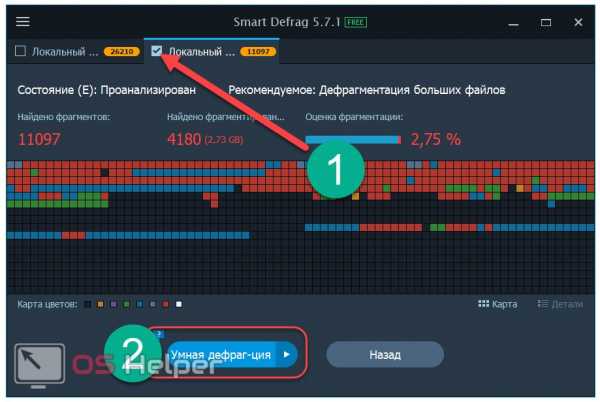
- Ждём окончания и закрываем программу.
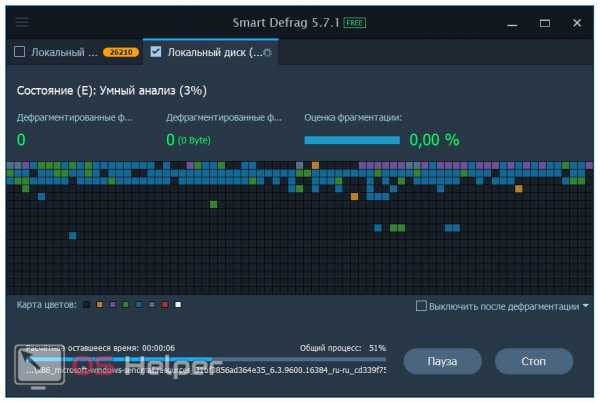
Оптимизация SSD-диска
Фрагментация не наносит никакого вреда SSD диску и никак не замедляет его работу, так как скорость чтения данных из любой ячейки в этом случае одинакова. Стандартная дефрагментация не только не улучшит работу SSD, но и нанесёт ему определённый вред. При установке SSD следует отключить автоматическую оптимизацию по расписанию, которая установлена по умолчанию.
Выводы
Дефрагментация HDD – крайне простая и понятная, но при этом оказывающая высокое влияние на производительность компьютера процедура. Рекомендуется проводить её хотя бы раз в неделю или же вовсе включить автоматическое проведение для того, чтобы проход шел независимо от пользователя. Это позволит всегда поддерживать максимально возможный уровень производительности.
Видеоинструкция
Мы прикрепляем подробную видеоинструкцию, в которой рассмотрен процесс работы с каждым из вышеописанных средств.
os-helper.ru
Обзор мощного дефрагментатора PerfectDisk Professional
Существует достаточно большое количество программ дефрагментаторов, но все их рассмотреть конечно невозможно. С одним из них мы сегодня познакомимся более подробно — это PerfectDisk Professional.
Жесткие диски одни из самых главных устройств в компьютере, если не самое главное после процессора, ведь на нем хранится буквально все наши программы и личные файлы.
Хоть жесткие диски и способны прослужить нам не один год без сбоев, за ними также необходим уход и проводить дефрагментацию необходимо регулярно.
Дефрагментация отлично ускоряет диск за счет наведения на нем порядка, чтобы все файлы были упорядочены и диск не тратил много времени чтобы собрать файл из так называемых «кусков». Однако злоупотреблять ней не нужно, так как во время дефрагментации диск усиленно работает, чтобы найти части всех файлов и разместить их в правильном порядке. Учтите это и часто дефрагментацию не делайте!Зачем нужная дефрагментация? После проведения дефрагментации система не только начнет работать шустрее, но возможно снижение температуры жесткого диска, так как ему необходимо будет меньше времени чтобы считать тот или иной файл, ведь все файлы будут расположены в последовательных кластерах.
Встроенным дефрагментатором можно пользоваться, но не совсем он подходит чтобы обеспечить достойный конечный результат, поэтому при возможности все же лучше использовать стороннюю программу.
К примеру встроенный дефрагментатор Windows не сможет провести дефрагментацию файла подкачки, так как он постоянно используется, в любом случае ОС с постоянно взаимодействует.
И вот в таких случаях стоит обратить на такую программу как PerfectDisk Professional от компании Raxco Software. Программа спокойно справится с большими по обьему дисками, а также учитывает состояние диска используя технологию S.M.A.R.T. Программа способна работать в фоновом режиме, и не мешая пользователю. Известная проблема многих дефрагментаторов это процент свободного места на диске для процесса дефрагментации, в PerfectDisk Professional это значение минимально.

PerfectDisk Professional проводит дефрагментацию за один проход и дефрагментирует не только простые пользовательские файлы, но и файл подкачки, файловую таблицу MFT.
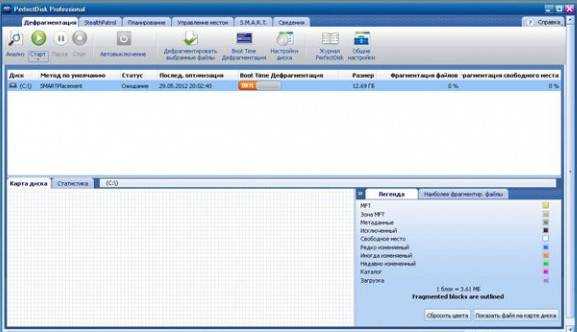
Дефрагментатор PerfectDisk производит непростую дефрагментацию, к примеру наиболее частые файлы он перемещает в более быстрые области жесткого диска, ускоряя этим доступ к ним и общее быстродействие системы.
Технология Space Restoration Technology позволяет объединить свободное место в цельную область для записи файла в последовательные кластеры, чтобы предотвратить в будущем фрагментацию.
Также можно дефрагментировать RAID массивы, для сетевых администраторов будет полезная опция работы с сетевыми дисками.
Даже при большом функционале программы, пользоваться ней достаточно просто. Программа визуально разделена на шесть вкладок.
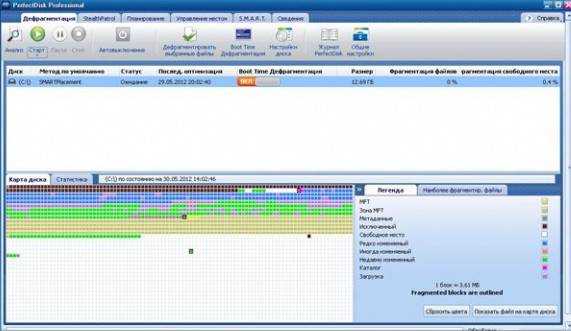
На вкладке Дефрагментация представлены основные инструменты для анализа и самой дефрагментации. Из информации вы можете увидеть состояние диска и процесс фрагментированных файлов.
Во время работы, PerfectDisk для удобства отображает визуально прогресс работы в виде цветных небольших кубиков, цвет которых соответствует состоянию задействованного кластера.
Если вас интересуют дополнительные опции, то их можно просмотреть в Свойства диска. При желании вы можете задействовать только необходимые папки или файлы и только их дефрагментировать. Компонент Boot Time позволит получить доступ к заблокированным файлам, таким как к примеру файл подкачки.
На вкладке StrealthPatrol показаны настройки автооптимизации.
Вкладка Управление местом содержит компоненты для очистки диска от временных файлов, а также удалить содержание корзины. Также возможно задать поиск по дубликатам, провести анализ загрузки диска данными.
На вкладке S.M.A.R.T показана служебная информация, такая как размер буфера, скорость вращения шпинделя, обьем диска и другие характеристики.
Правда есть у программы минус — она просто платная. С одной стороны это хорошо, это показатель того, что скорее всего есть за что платить. С другой стороны, придется раскошелится на почти 40 у.е.
Но есть и бесплатный период в 30 дней, что думаю достаточно будет многим для того чтобы понять приобретать для себя эту программу или нет.
На сайте программы представлены также и версия только для домашнего использования с немного меньшими возможностями, она тоже платная.
К сожалению программа не поддерживает русский язык, но при желании в интернете можно найти русификатор.
shte.ru
Как сделать дефрагментацию диска в windows 10
Часто, для повышения производительности компьютера, рекомендуют проводить дефрагментацию диска. Сегодня мы посмотрим, что это такое и зачем оно нужно.
В процессе работы, на жестком диске происходит постоянный обмен информации, что-то записывается, что-то удаляется. И самое интересное, что диск заполняется совсем не последовательно. Кусочки одной и той же информации могут быть разбросаны по всей его площади. Это называется фрагментация. Со стороны пользователя это незаметно – файл, разбитый на сотни отдельных кусочков, разбросанных по всему диску, в графическом интерфейсе выглядит вполне целостно и нормально работает. Но не стоит думать, что такая разрозненность может проходить совершенно без последствий. Чтобы снять, или перезаписать любую информацию, считывающей головке винчестера приходится «бегать» по всей площади жесткого диска и собирать информацию по кусочкам. А на это требуется намного больше времени, чем собирать информацию из одного места. Компьютер, в свою очередь, начинает долго думать, пока не соберет все фрагменты.
Понятное дело, что мало кому приятно работать за тормозящим компьютером. Поэтому, чтобы избежать подобных ситуаций, необходимо иногда выполнять дефрагментацию — когда все отдельные кусочки собираются в одно место на диске.
Почему возникает фрагментация?
Когда жесткий диск новый, или недавно отформатированный, на нем практически ничего нет, кроме файлов операционной системы. Но это длится не долго, постепенно вы начинаете хранить на нем все больше и больше информации. И возникает следующая ситуация.
Допустим, вы скачали и сохранили на диске пять фильмов и каждый из них весит по 1 гигабайту. Поскольку на диске нет еще никакой информации, они записываются в одном месте, подряд. Но вот вы решили удалить второй и четвертый фильм. Оставшиеся фильмы располагаются в тех же местах, где и были, но теперь между ними имеются пустые промежутки. После этого, вы решили записать фильм высокого качества, который имеет объем в 6 гигабайт. На диске он сохраняется последовательно, во все свободные места. Первый два гигабайта загрузятся в промежутки, оставшиеся от двух удаленных фильмов по 1 Гб. Оставшиеся четыре гигабайта будут записанные в свободное место, идущее уже за ранее записанными фильмами. Вот так и получается, что один целый файл, разбивается на много, далеко расположенных друг от друга частей.
При чтении такого файла, жесткому диску приходится сначала его собирать по кусочкам, а на это уходит лишнее время. И это серьезно замедляет работу всей системы. И независимо от того, какая установленная видеокарта, сколько стоит оперативной памяти, насколько мощный центральный процессор – все это будет бессмысленно простаивать, пока жесткий диск не считает информацию. Но не все так ужасно, эта ситуация легко поправима процедурой дефрагментации как системніми компонентами так и программой Auslogics Disk Defrag. Причем в операционной системе Windows 10 уже предусмотрен специальный инструмент для этого. Так что, после прочтения этой статьи, вы сможете сразу приступить к дефрагментации. А сейчас мы подробно изучим как это сделать.
Как сделать дефрагментацию в Windows 10?
И так, заходим в «Пуск» и нажимаем на кнопку «Компьютер». Теперь выбираем любой логический диск и делаем, по нему, клик правой кнопкой мыши. Откроется меню, в нем потребуется выбрать «Свойства». Появится окошко свойств, со множеством вкладок. Нам нужна вкладка «Сервис», откройте ее.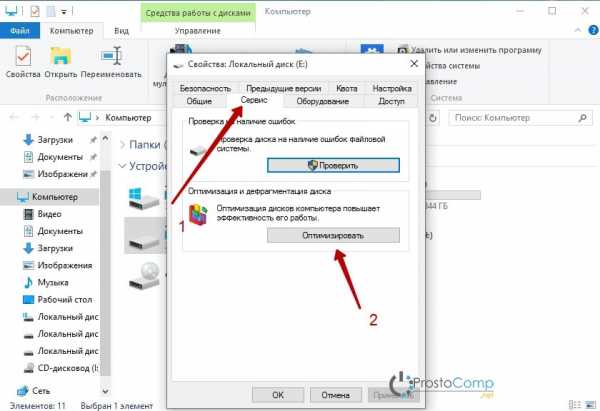
Здесь, прям посередине, будет нужный нам раздел «Оптимизировать».
В следующем окне будет табличка, со списком дисков. Выберите тот, что хотите избавить от фрагментации и нажмите снизу нажмите «Анализировать».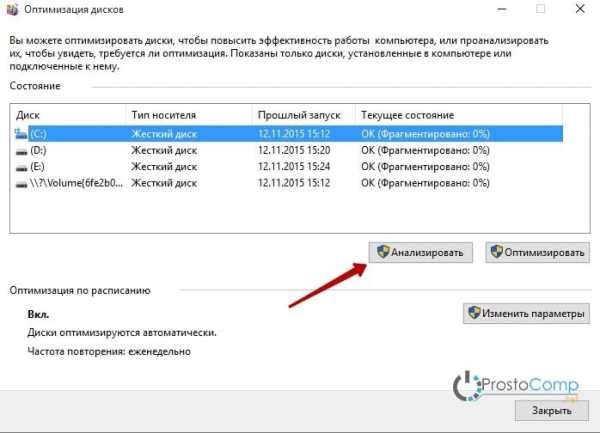
Некоторое время будет происходить анализ, придется немного подождать.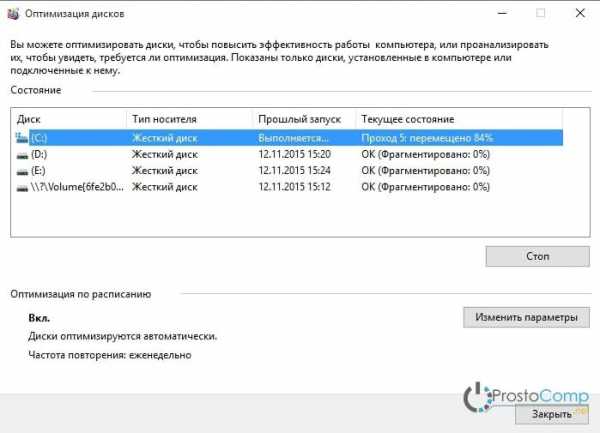
В нашем примере оказалось, что проверяемый диск требовал дефрагментации (оптимизации). 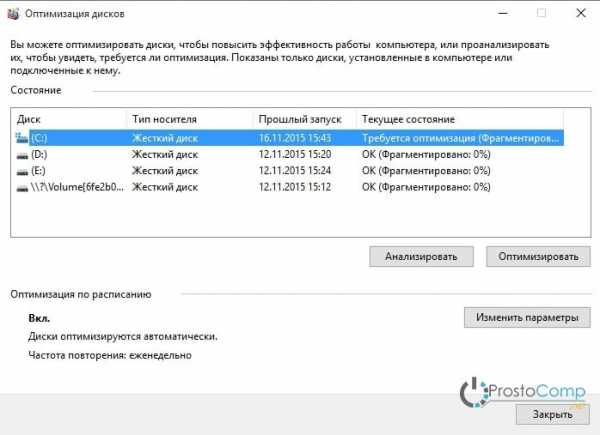
Напомню: если вы ранее не делали подобное на своем компьютере, то эта процедура будет обязательна. Поэтому, когда завершится анализ, сразу нажимаете на кнопку «Оптимизация» и ожидаете, когда она закончится.
Вот таким нехитрым способом можно избавиться от фрагментации информации на жестком диске.
Вы можете не утруждать себя постоянными запусками дефрагментации вручную и установить запуск этого процесса по расписанию. В том же окне дефрагментации, нажмите «Изменить параметры».
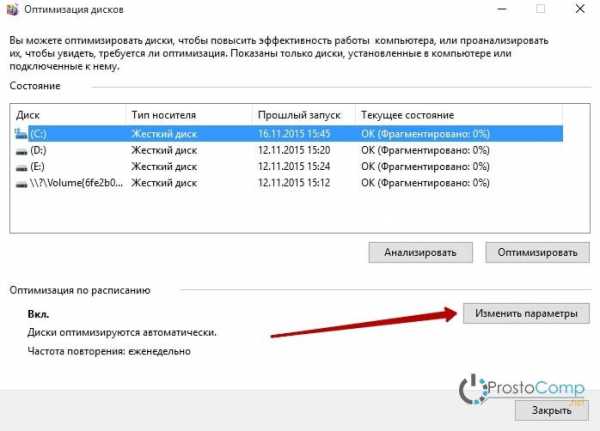
Появится небольшое окошко, поставьте галочку «Выполнять по расписанию (рекомендуется)». А дальше устанавливаете необходимую частоту.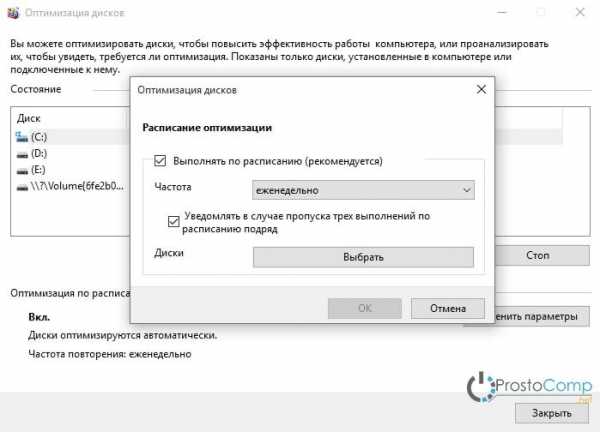
Вы можете выбрать дефрагментацию по расписанию и для отдельных дисков. В том же окошке нажмите «Выбрать» и укажите нужные. Хотя рекомендую выбирать все диски. 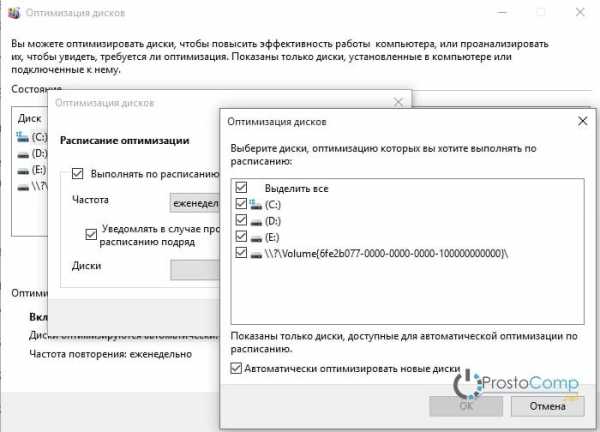 Нажав «Ок» сохраняете все настройки. Теперь производительность винчестера все время будет автоматически поддерживаться на максимально уровне. Если хотите еще больше производительности, то возможно, стоит задуматься о приобретении SSD накопителя, вместо обычного жесткого диска. Про оптимизацию подобных накопителей мы еще напишем отдельную статью.
Нажав «Ок» сохраняете все настройки. Теперь производительность винчестера все время будет автоматически поддерживаться на максимально уровне. Если хотите еще больше производительности, то возможно, стоит задуматься о приобретении SSD накопителя, вместо обычного жесткого диска. Про оптимизацию подобных накопителей мы еще напишем отдельную статью.
Чтобы эффект от дефрагментации был максимальным, рекомендую воспользоваться следующими простыми советами:
- Для дефрагментации необходимо определенное количество свободного места. Желательно не менее 10-15%. Много свободного места значительно ускорит данную процедуру.
- Когда идет дефрагментация на определенном разделе жесткого диска, старайтесь его не использовать. Не запускайте на нем программ, не копируйте, не удаляйте и не перемещайте файлы.
- Дефрагментацию нужно делать часто, оптимально до одного раза в месяц. Если эксплуатируете свой диск в повышенном темпе (постоянно записываете и удаляете крупные файлы), то можно и раз в неделю, например.
Чем ниже процент фрагментации информации на жестком диске, тем сильнее его производительность приближается к максимальной.
Теперь вы знаете больше про работу файловой системы на своем компьютере и умеете делать дефрагментацию жесткого диска. Можете прямо сейчас запустить этот процесс и по завершению оценить разницу в скорости работы всей системы.
На просторах сети мне попался еще один интересный, но немного мудреный, способ. Заключается он в использовании дополнительного жесткого диска. Переписываете на него всю информацию, а на основном все удаляете. После этого, с дополнительного диска выполняете запись удаленных файлов на основной жесткий диск. Вся информация записывается по порядку и фрагментации не возникает. Но этот способ достаточно сложный, да и дополнительный жесткий диск нужно иметь. Поэтому описанная в этой статье стандартная процедура лучше всего подходит для профилактики фрагментации и повышению производительности вашего компьютера.
prostocomp.net