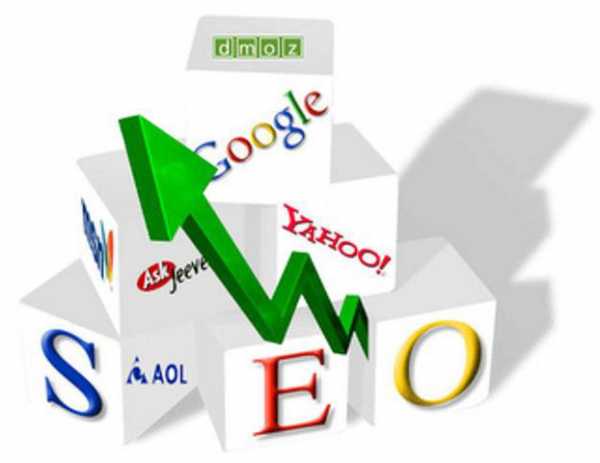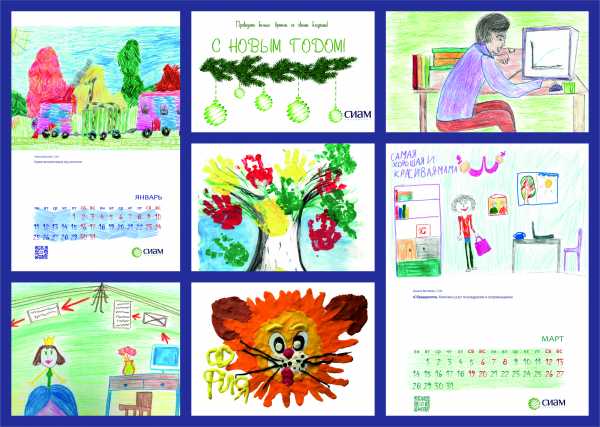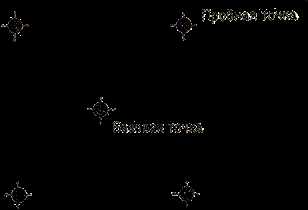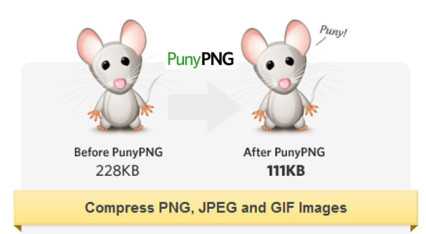30 советов, как увеличить время автономной работы в iOS 7. Оптимизация айфона
5 способов ускорить iPhone 4 и iPhone 4s на iOS 7 без джейлбрейка
Выпуская новые модели iPhone и iPad, компания Apple задумывает их как быстрые и высокоэффективные гаджеты. Во многом ей это удается – владельцы топовых аппаратов не могут пожаловаться на медленную работу или «тормознутость». Чего нельзя сказать про обладателей не самых современных моделей, таких как iPhone 4 и iPhone 4s.

Apple использует высокопроизводительные комплектующие, чтобы добиться непревзойденного быстродействия смартфонов и планшетов. В то же время программные ограничения, анимация и прочие «украшательства» iOS 7 негативным образом сказываются на скорости работы мобильных устройств. Решить проблему можно без специальных твиков из Cydia. Используя стандартные настройки операционной системы, можно повысить производительность iPhone 4 и iPhone 4s.
1. Обновление на iOS 7.1
Исследователи, сравнившие производительность iPhone 4 на платформах iOS 6.1.3, iOS 7.0 и iOS 7.1, утверждают, что в последней сборке смартфон стал работать значительно быстрее по сравнению с предыдущим релизом. Быстрее всего iPhone 4 работал под началом iOS 6.1.3. После перехода на iOS 7.0 производительность резко снизилась, обновление до iOS 7.1 повысило быстродействие. Телефон стал реагировать на действия пользователя заметно лучше, местами вообще без раздражающих пауз. Этого удалось достичь путем оптимизации операционной системы.
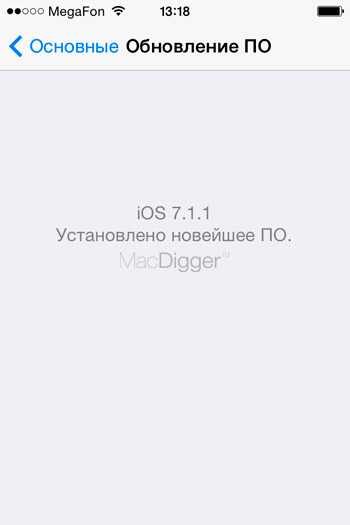
Поэтому, если вы еще не обновили свое устройство на iOS 7.1, есть смысл это сделать. Правда, для взломанных гаджетов это будет означать потерю джейлбрейка.
2. Отключение фонового обновления приложений
Приложения в iOS 7 умеют подгружать информацию в фоновом режиме. Раньше такого не было, и это очень полезная фича. Однако она расходует заряд батареи и дополнительно нагружает процессорные мощности iPhone. Проследуйте в меню Настройки –> Основные –> Обновление контента и отключите использование сервисов в фоновом режиме. Функцию можно отключить полностью или ограничить ее использование для некоторых приложений. Мы советуем воспользоваться первым вариантом.
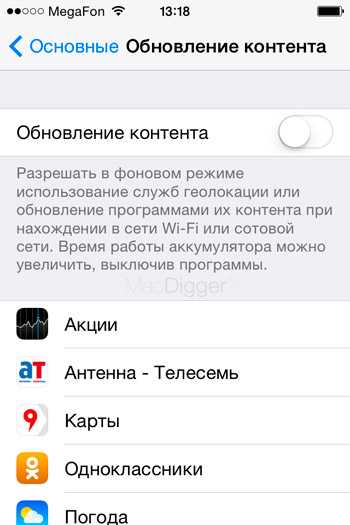
3. Отключение параллакса и эффекта матового стекла
Apple наверняка потратила много времени на создание параллакс-эффекта для обоев, создающих псевдо-трехмерный эффект: меню, иконки, оповещения, слегка меняющие свой вид при наклоне устройств. Функция достаточно незначительная, однако потребляет процессорное время. Поэтому идем по адресу Настройки –> Основные –> Универсальный доступ и активируем пункт «Уменьшение движения».
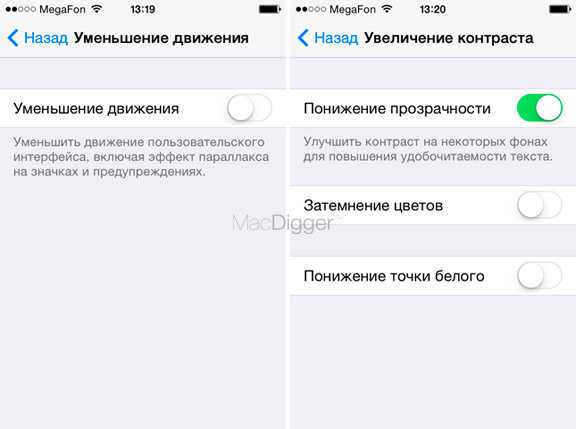
Особый шик программной оболочке Apple придает прозрачность. Многие элементы iOS 7 выполнены с эффектом объемности – слоями над основным интерфейсом. При этом все, что ниже, становится размытым, как за матовым стеклом. Отключить полупрозрачность UI можно, зайдя в меню Настройки –> Основные –> Универсальный доступ –> Увеличение контраста. По умолчанию переключатель стоит в положении «Выкл».
С отключенным эффектом работает визуально быстрее, особенно на не самых новых моделях. Так, на iPhone 4 и iPad mini большинство анимаций, таких как открытие шторок, пролистывание домашних экранов, запуск приложений, теперь не сопровождаются «подлагиванием» и отрабатывают очень плавно. Ощутимо уменьшается время реакции устройства на нажатие иконок.
4. Сброс словарей и настроек
Одна из самых частых жалоб пользователей iPhone 4 – задержки при работе клавиатуры. В некоторых случаях может помочь сброс словарей клавиатуры из меню Настройки –> Основные –> Сброс. В словарь iOS 7 непрерывно добавляются новые слова, которые пользователь исправляет по мере работы с текстовой информацией. Большая база может вызывать лаги. Сброс словаря выполняется за несколько секунд. Также рекомендуется отключить клавиатуру со «смайликами».
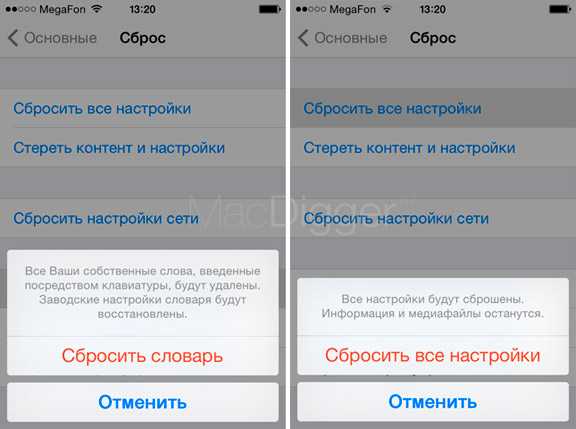
Если способ не помогает ускорить производительность iPhone 4/4s, следует воспользоваться пунктам Сброс всех настроек. Эта команда позволяет сбросить все настройки на мобильном устройстве, не потеряв при этом информацию в телефоне. После клика по кнопке появится соответствующее уведомление. «Вы действительно хотите продолжить? Все настройки будут сброшены. Информация и медиафайлы останутся».
5. Удаление неиспользуемых данных и полный сброс
Вы любите чистоту и порядок? Скорее всего да. Так вот, на iOS-устройствах время от времени тоже стоит устраивать «уборку». Представьте, что вы работаете где-то в офисе и через некоторое время замечаете, что ваш стол постепенно начинает захламляться ненужными документами и бумагами. И что вы делаете? Правильно, вы будете наводить чистоту и порядок, чтобы освободить побольше места и работать эффективнее. То же самое происходит и в iOS 7. Смартфоны и планшеты, как и настольные компьютеры, также следует содержать в чистоте и в порядке.

Найти список установленных программ, упорядоченный по размеру занимаемых ими данных, можно в настройках операционной системы. Для этого откройте раздел Основные и перейдите в меню Статистика. iOS 7 покажет размер скаченных программ и позволит быстро освободить память на устройстве.
Если «очистка» не помогает, можно выполнить полное восстановление девайса. Очень полезно при возникновении проблем с мобильным устройством. В меню Настройки –> Основные –> Сброс нужно нажать кнопку Стереть контент и настройки. iOS предупредит: «Вы действительно хотите продолжить? Все медиафайлы, данные и настройки будут стерты. Это действие необратимо». Телефон выключится и через 2 минуты включится снова.
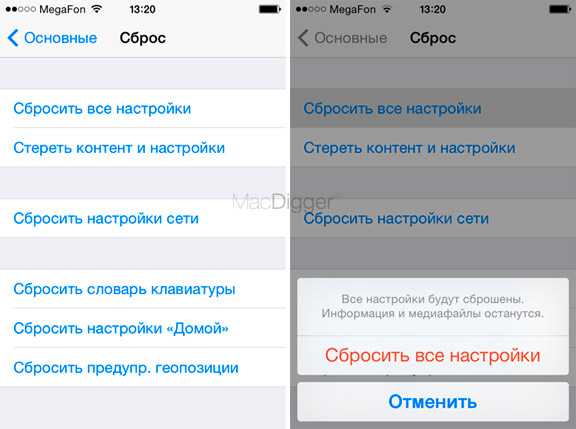
После включения iPhone попросит выполнить активацию, в ходе которой понадобится доступ в интернет. Соответственно без доступа к Сети полностью сброшенный гаджет не запустить. Затем iOS 7 предложит настроить гаджет как новый или Восстановить из резервной копии. По завершении у вас будет абсолютно чистый iPhone 4/4s.
Смотрите также:
Следите за новостями Apple в нашем Telegram-канале, а также в приложении MacDigger на iOS.
Присоединяйтесь к нам в Twitter, ВКонтакте, Facebook, Google+ или через RSS, чтобы быть в курсе последних новостей из мира Apple, Microsoft и Google.
Поделись этой статьей с друзьями
www.macdigger.ru
7 способов увеличить время работы iPhone на iOS 11 — Wylsacom
Впечатления от новой iOS 11 странные. Вроде стало красивее, но телефон потребляет заряд с какой-то нездоровой скоростью – складывается ощущение, что он поглощает батарейку раза в 2 быстрее, чем прежде.
Во всяком случае, с такой проблемой столкнулся я, на внезапный «жор» аккумулятора жалуются и наши читатели, зрители в соцсетях. Хотя, справедливости ради, нужно сказать, что пострадали не все – у некоторых всё в порядке. Но что делать остальным?
Обычно Apple решает проблемы в будущих обновлениях, но когда будет iOS 11.1 никто не знает, поэтому спасение утопающих – дело рук самих утопающих. На сайтах появляются простенькие инструкции, как оптимизировать энергопотребление телефонов, не будем оставаться в стороне, давайте делиться советами и проверенными способами.
Как проверить уровень заряда iPhone?
Для этого нужно зайти в Настройки – Аккумулятор. Там можно включить индикацию уровня заряда, тогда на экране появится значок с процентом, и вы сможете отследить, как быстро утекает батарейка. Заодно, в этом меню находится и статистика, тут видно, какие программы наиболее активно бьют по системе и потребляют заряд.
Уменьшить яркость экрана
Яркость дисплея сильно влияет на время работы, может быть, виноваты подобранные настройки? Попробуйте изменить параметры вручную, отключите автоматическую регулировку подсветки, используя только ручной режим. Но тогда придётся менять яркость самостоятельно, двигая ползунок. На мой взгляд, вариант не особо эффективный, только лишних проблем добавляет. Меняются параметры так: Настройки – Основные – Универсальный доступ – Адаптация дисплея. Да, Apple зачем-то запрятала их в глубокие дебри системы.
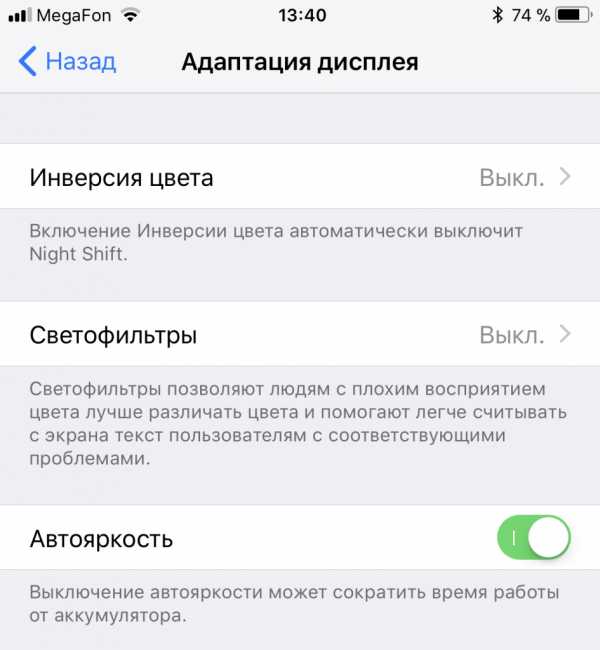
Отключить уведомления
Одна проблема уведомлений в том, что они постоянно отвлекают от дел, другая – как только приходит уведомление, срабатывает подсветка экрана. Чтобы протянуть подольше, можно отключить их. Для этого нужно зайти в Настройки – Уведомления, а тут уже выбрать те программы, которые не так уж и важны. Можно вообще сурово отключить всё, но это уже крайние меры. Как показал мой опыт, на время работы это не особо влияет. Как вариант, можно оставить уведомления, но отключить их на заблокированном экране, тогда не будет срабатывать подсветка. Хотя ценность такого приёма уже совсем минимальна.
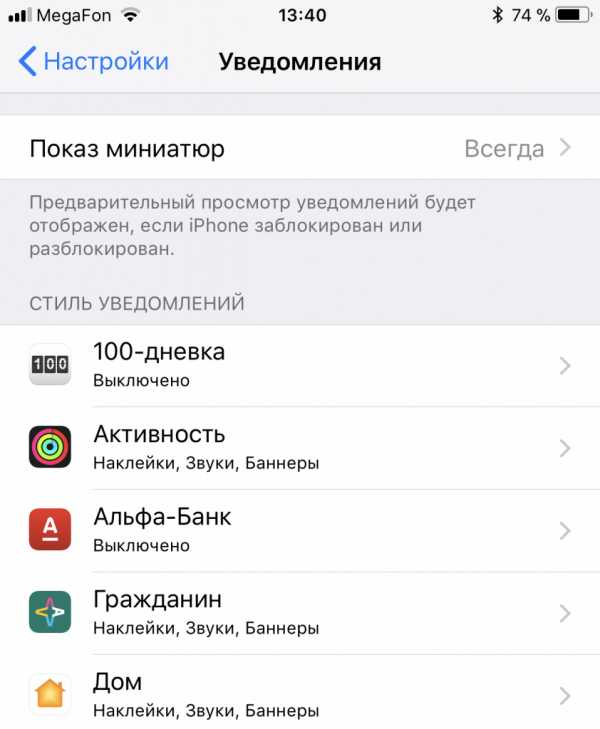
Отключить фоновые обновления
Некоторые приложения могут обновляться в фоне, хотя вы ими и не пользуетесь. Штука удобная, но сказывается на времени работы. Так что можете и это отключить, чтобы продлить время жизни на одной зарядке. Для этого идёте в раздел Настройки – Общие – Обновление контента. Тут уже отключаете или всё, или только избранные программы по своему усмотрению.
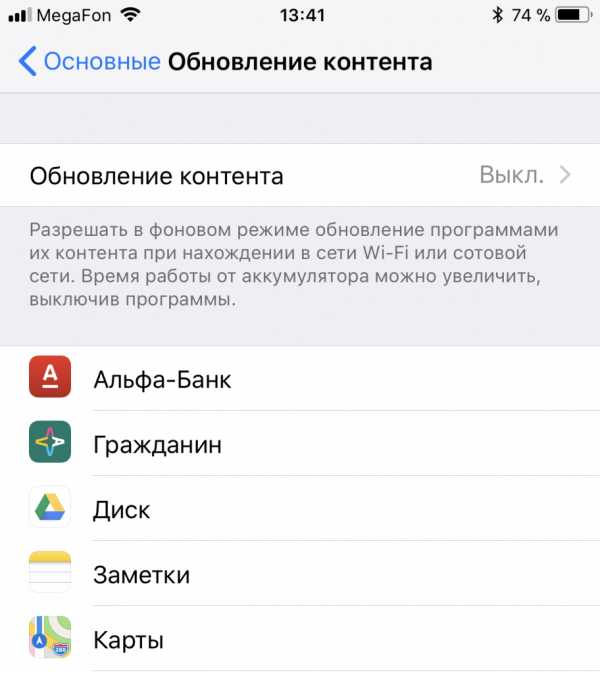
Снизить яркость вспышки
В iOS 11 мощность вспышки регулируется из Control Center, для этого вы нажимаете на кнопку и удерживаете палец, меняя настройки. Ставьте минимальный уровень для экономии. Кроме того, некоторые используют вспышку для индикации уведомлений, своего рода альтернатива световому индикатору, тоже можно отключить в целях экономии.
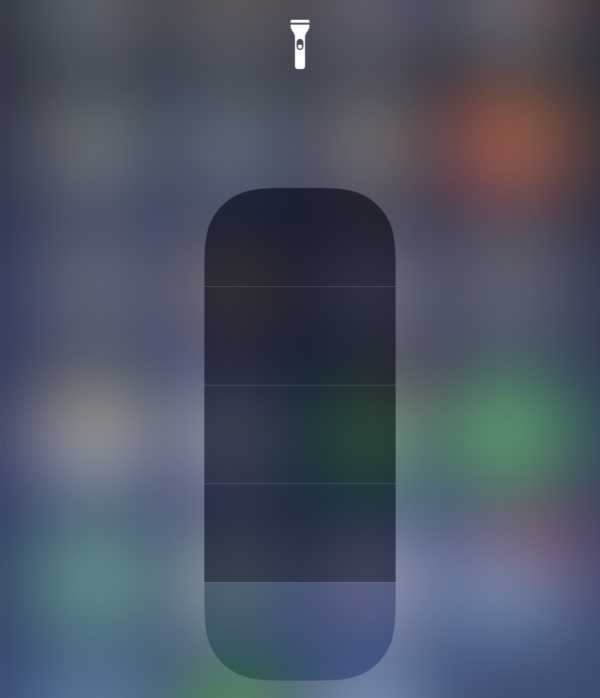
Отключить быстрый запуск Siri
Я не верю, что помощница втихаря «подъедает» заряд аккумулятора, но некоторые говорят, что она виновница наших бед. Поэтому, если сомневаетесь в её эффективности, логично будет выключить вспомогательную функцию. Или же можно деактивировать настройку, которая запускает Siri по команде. То есть, телефон постоянно прислушивается к вашей речи, ожидая, когда вы позовёте его на помощь. Для отключения идём по адресу: Настройки – Siri – Отключить «Привет, Siri».

Отключить геолокацию
Как ни включу телефон, вечно на экране маячит значок геолокации. Проверял в настройках, там виновником активности числится стандартное приложение для погоды. Причем в его свойствах я уже вообще выключил геолокацию, но проблемы на этом не закончились, даже с активным режимом «Никогда» всё равно погодное приложение пыталось определить, где же находится устройство.
Настройки – Конфиденциальность – Службы геолокации, так можно посмотреть, какие программы используют GPS. В теории можно вообще всё выключить, но тогда лишитесь геометок для фото, не сможете вызывать такси через приложение. Готовы расстаться с этими полезными функциями? Тогда действуйте.
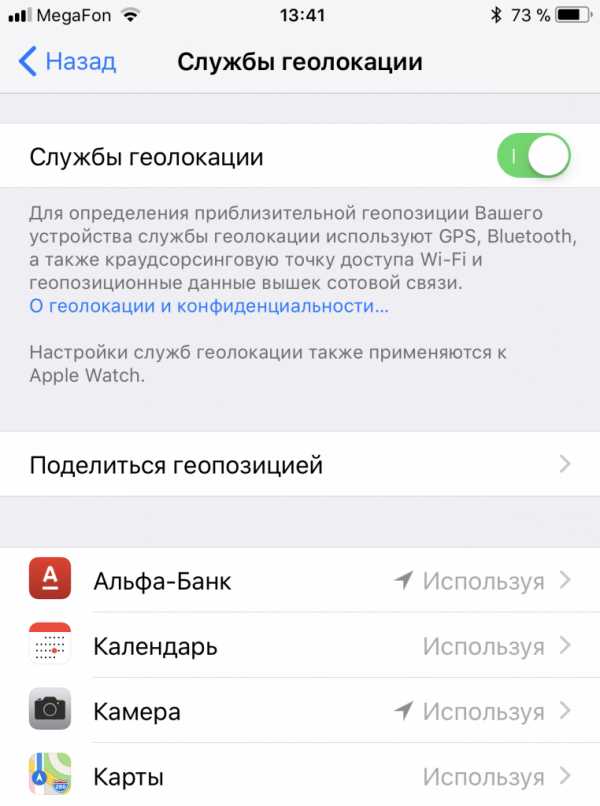
Включить энергосберегающий режим
Одним махом можно выключить «лишние функции»: эффекты в меню, быстрый запуск Siri, фоновое обновление приложений, пуш-загрузку почты, экран блокируется через 30 секунд бездействия в режиме ожидания. Когда уровень заряда аккумулятора падает до 20%, тогда телефон включает этот режим автоматически, также его можно включить и самостоятельно в настройках аккумулятора.
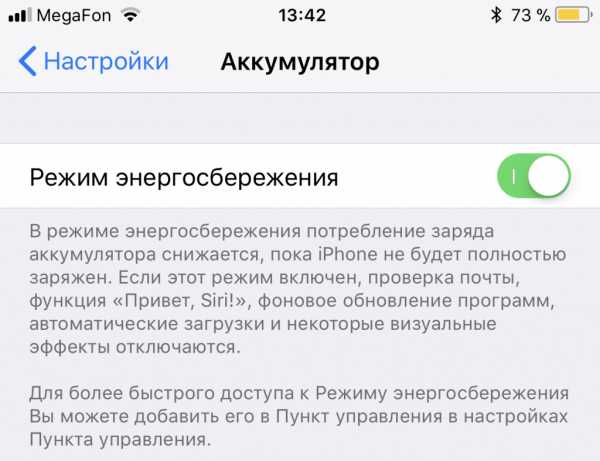
Вместо заключения
Вообще, в 2017 году бороться за время работы телефона как-то больно и обидно. Устройства становятся тоньше и легче, хотя каждый второй просит ставить батарейки побольше, чтобы не думать о том, проработает ли смартфон весь день или сядет к обеду. Вот зачем все эти нейронные сети и дополненная реальность в телефоне, если всё это потом приходится отключать, чтобы устройство не потребляло заряд с впечатляющей скоростью? Жду, когда Apple решит проблемы с автономностью в iOS 11, ну а пока не выхожу из дома без powerbank и зарядного устройства. C’est la vie.
wylsa.com
Как ускорить работу iPhone | Сервисный центр iRepairs
Реклама в сети постоянно предлагает скачать специальные приложения, которые помогут ускорить работу вашего iPhone. Обещаем, что если найдем такую программу, которая реально работает, а не просто продается за деньги и показывает дополнительную рекламу, то обязательно о ней напишем. Радует только, что для iOS подобных неэффективных приложений на порядок меньше, чем на Android.
Перегружаем iPhone/iPad
Владельцы устройств на базе ОС Android постоянно перегружают свои гаджеты, для придания им нормальной работоспособности. А вот Apple приучил своих клиентов, что перегрузка iPhone или iPad – это что-то из ряда вон выходящее, а сам девайс может работать без подобных манипуляций бесконечно долго. Так оно и есть на самом деле, но если сделаете принудительную перегрузку своему Айфон один раз в 3-5 дней, поверьте, процессор с благодарностью отзовется на эти манипуляции.
Оптимизируем работу с контентом
Пока вы думаете, что ваш iPhone стоит на блокировке и находиться в блаженном бездействии, он продолжает работу с сетью, постоянно скачивая оттуда множество зачастую бесполезной информации или наоборот отравляя статистические данные о работе установленных приложений. Накопление таких фоновых процессов способно существенным образом ограничить производительность яблочного гаджета, даже флагманской модели. Чтобы разгрузить свой смартфон зайдите в «Настройки», далее меню «Основные» и переходим в подменю «Обновление контента». Тут можно как вообще отключить любую фоновую работу приложений одним переключателем, так и настроить каждое из них по отдельности. Мы рекомендуем отключить все программы, данные из которых вам не нужны постоянно. Например, можно оставить прогноз погоды, что еще, решайте сами.
В iOS есть такая замечательная функция, как синхронизация данных и программ, загруженных на других устройствах от Apple. Поэтому на ваш iPhone, но без вашего ведома, могут автоматически загружаться игры, контент и различные приложения, установленные на других девайсах. Чтобы вернуть себе бразды правления над Айфон и самому решать, что должно быть загружено, заходим в «Настройки», а потом поочередно посещаем App Store и iTunes, отключая там самостоятельное скачивание данных. Так вы значительно разгрузите процессор, сэкономите место в памяти устройства и сетевой трафик.
Настраиваем работу приложений
Даже яблочные смартфоны 6-ой серии с трудом справляются с трафиком, идущим сразу через несколько «тяжелых» приложений, а более ранние модели могут вообще начать заметно тормозить. К таким программам, которые существенно ограничивают работоспособность iPhone можно отнести клиенты облачных сервисов, программы мессенджеры и приложения для социальных сетей. В общем, все программы, через которые идет постоянный обмен большим количеством данных с удаленным сервером. Чтобы настроить их работу снова идем в «Настройки», потом «Основные» и затем «Хранилище» и «iCloud». Оцениваем разницу между начальным и фактическим размером приложения, это могут быть десятки и сотни мегабайт, и удаляем лишний мусор из памяти устройства. Чтобы долго не мучатся с выбором можно просто удалить подобные приложения и заново загрузить их с App Store. Вы не потеряете важных данных своего аккаунта, они все равно на сервере. А вот всяческий мусор, которое приложение скачало за время работы, будет удален.
Продолжаем настройку работы приложений, для чего отключаем все ненужное, что есть в Spotlight. Также проходим через настройки и выбираем «Поиск Spotlight», убираем отсюда все приложения данными поиска которых в общей сети Apple вы не пользуетесь. Это существенно ускорить загрузку поиска iOS и его работу.
Дополнительно для разгрузки процессора iPhone можно отключить лишнюю анимацию, например плавающие обои, плавное закрытие программ и подобные фишки. Делается это в основных настройках, в меню «Универсальный доступ» с помощью опции «Уменьшения движения». Просто отключите ее, что убрать не нужную анимацию.
Убираем мусор из памяти
Забитый до отказа кэш смартфона также не способствует его быстрой работе, в первую очередь это проявляется при работе в браузере. Идем сразу в «Настройки», оттуда Safari и запускаем опцию «Очистить историю и данные сайтов». В зависимости от того как давно последний раз сбрасывался кэш, может быть очищено от нескольких десятков, до нескольких сотен мегабайт.
Есть еще один способ, который позволяет быстро очистить оперативную память iPhone. Нужно зажать кнопку Power и дождаться появления меню выключения устройства. Затем зажимаем и удерживаем кнопку Home в течение 15 секунд, после чего вас автоматически перенаправит на главный рабочий экран. Такая манипуляция с клавишами позволяет в один момент закрыть все приложения запущенные в фоне и не нужные для обеспечения работы устройства, а также практически полностью очищает оперативную память.
Вот такими нехитрыми и доступными методами нам удалось улучшить скорость работы вашего iPhone без применения различных утилит, твиков и программ оптимизаторов. Также подобные манипуляции позитивно скажутся на расходе заряда батареи. Помните, что даже такие ультрасовременные и технически продвинутые девайся, как смартфоны и планшеты Apple, требуют бережного обращения, и это также касается работы с системой мобильного устройства. Чем трепетнее вы относитесь к своему гаджету, тем дольше он будет служить вам без вмешательства специалистов нашего сервисного центра iRepairs.
i-repairs.ru
30 советов, как увеличить время автономной работы в iOS 7
iOS 7 обеспечивает длительное время разговора, серфинга в Интернете и работу с приложениями. Соблюдая несколько простых правил, вы можете еще больше увеличить время автономной работы своего смартфона и планшета. В этой статье мы расскажем, как отключить те или иные опции iOS 7, чтобы умерить аппетиты новой «операционки».

Отключите Siri
Голосовой помощник Siri – неотъемлемая часть iOS начиная с 2011 года. Технология работает в фоновом режиме, при этом расходуя энергию. Если вы не пользуетесь Siri, лучше ее отключить. Зайдите в меню Настройки –> Основные –> Siri и поставьте выключатель в положение OFF.
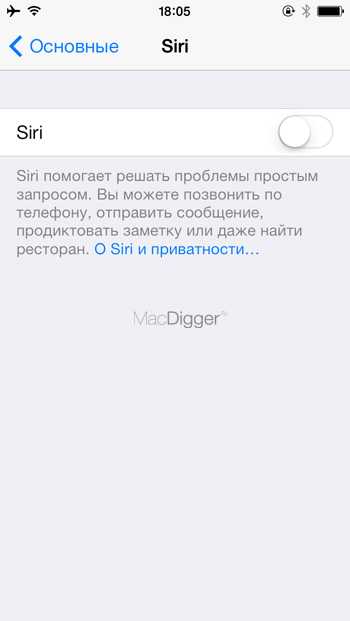
Отключите службы геолокации
Геолокационные сервисы в iOS 7 (как и в любой другой версии iOS) активно расходуют заряд аккумулятора. Если ваши основные приложения не привязаны к местоположению, локационные сервисы можно смело отключить. Зайдите в меню Настройки –> Приватность –> Службы геолокации и деактивируйте функцию полностью или задайте индивидуальные настройки для каждого приложения.
Кроме того, в разделе Системные службы пролистайте вниз до строчки Системные службы и выключите следующие сервисы: Диагностика и использование, Геолокационные iAd, Популярное рядом, Часовой пояс, Пробки и Часто посещаемые места.
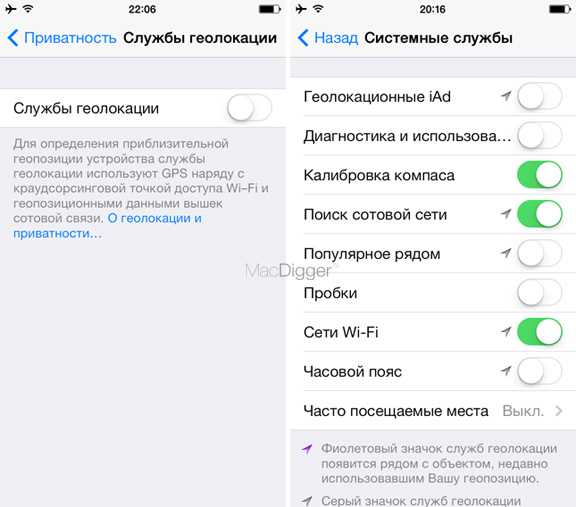
Выключайте Bluetooth и Wi-Fi
Если вы не используете Wi-Fi, обязательно выключите этот параметр в настройках iOS 7. Устройство не будет тратить ценный заряд на фоновый поиск Wi-Fi сетей. Это же касается и Bluetooth. Если вы редко используете гарнитуру или автомобильный комплект, отключайте Bluetooth для экономии батареи.
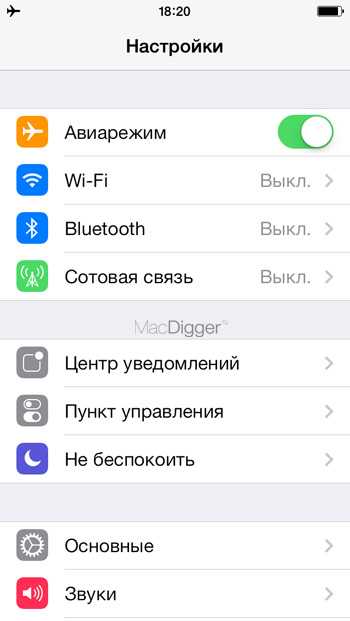
По возможности используйте 2G
Активные модули 3G и LTE расходуют заряд аккумулятора не меньше, чем Wi-Fi. И опять же, покрытие сети есть не всегда. Когда вы находитесь в зоне ограниченного доступа или когда вам не нужно быстрое соединение для передачи данных, отключайте 3G/4G. Сделать это можно в меню Настройки –> Сотовая сеть.
Настройте Центр уведомлений
Каждый раз, когда вы вызываете панель Центра уведомлений, устройство делает запрос в Сеть для получения обновлений данных о погоде, пробках, акциях и т.д. Зайдите в секцию Центр уведомлений Настроек и отключите функции, которые для вас не актуальны.
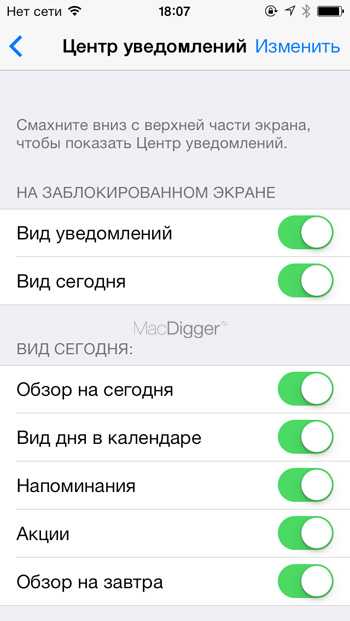
Отключите фоновое обновление приложений
Приложения в iOS 7 умеют подгружать информацию в фоновом режиме. Раньше такого не было, и это очень полезная фича. Однако она расходует заряд батареи не меньше остальных функций. Проследуйте в меню Настройки –> Основные –> Обновление контента и отключите использование сервисов в фоновом режиме. Функцию можно отключить полностью или ограничить ее использование для некоторых приложений. Мы советуем воспользоваться первым вариантом.
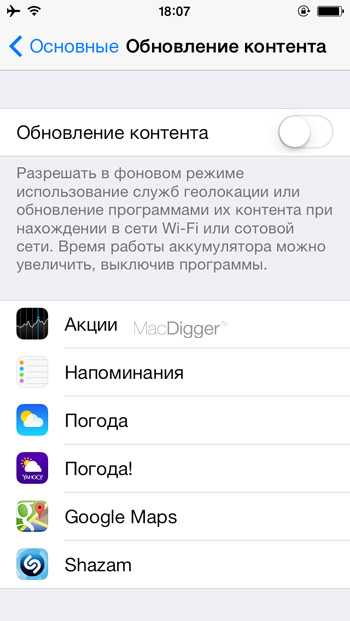
Выключите параллакс-эффект
Параллакс-эффект на домашнем экране и экране блокировки непрерывно использует данные с датчиков движения, что, разумеется, сказывается на времени автономной работы устройства на iOS 7. Поэтому идем по адресу Настройки –> Основные –> Универсальный доступ и активируем пункт Уменьшение движения.
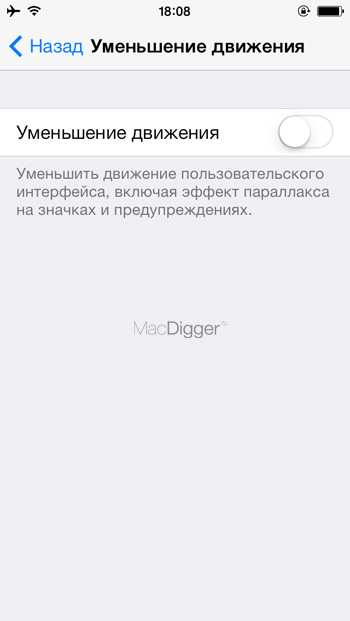
Отключите синхронизацию даты и времени
Данная опция используется телефоном для синхронизации часов в iOS 7. Если для вас это не актуально, зайдите в Настройки –> Основные –> Дата и время и отключите автоматическое обновление данных.

Настройте push-уведомления для почты и приложений
Push-уведомления – безусловно, полезная штука. Однако функция нужна не для всех приложений. В разделе Настройки –> Центр уведомлений вы можете выключить оповещения от ненужных программ.
Точно также, если вам не нужны уведомления о каждом электронном письме (или если вы вообще не пользуетесь Почтой), вы можете выключить их, зайдя в Настройки –> Почта, Контакты, Календари –> Выборка. Здесь можно установить либо ручное получение почты, либо проверку по интервалам. Чем больше интервал, тем дольше будет жить аккумулятор.
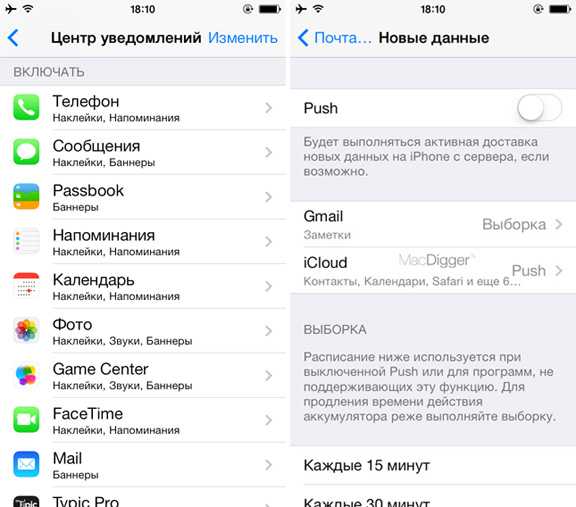
Выключите неиспользуемые сервисы iCloud
iCloud – удобная вещь, позволяющая поддерживать данные в актуальном состоянии. Вместе с этим сервис активно тратит энергию аккумулятора. В разделе Настройки –> iCloud выберите сервисы, которые должны синхронизироваться с помощью облака Apple. Остальные можно отключить.
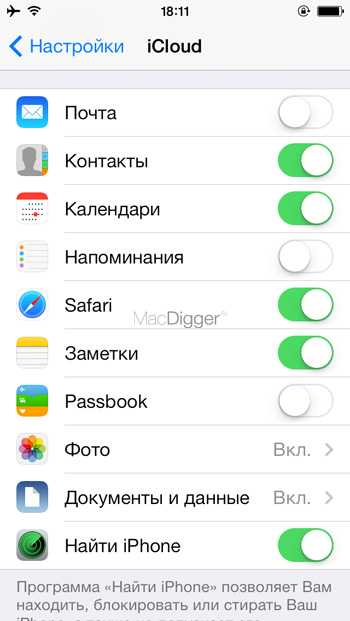
Настройте авторегулировку яркости экрана
С самой первой версии iOS умеет самостоятельно регулировать яркость экрана в зависимости от освещения. В Настройках, в разделе Обои и яркость активируйте опцию Автояркость. На заметку: пятое поколение iPod touch не умеет автоматически управлять подсветкой экрана, пользователям гаджета придется делать это вручную из Пункта управления.

Завершите фоновые приложения
iOS сама по себе очень экономно относится к батарее вашего девайса, в отличие от сторонних приложений. Для того, чтобы продлить время работы устройств на iOS 7, рекомендуем закрывать запущенные приложения. Для этого дважды нажмите на кнопку Домой и жестом вверх «смахните» ненужные программы.
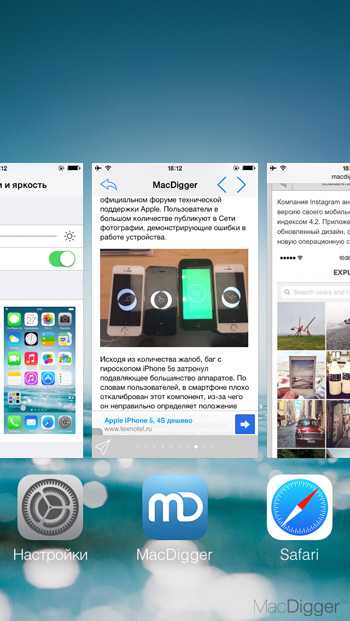
Выключите трекинг рекламы
iOS 7 помимо многочисленных улучшений и исправлений содержит ряд скрытых функций, о которых Apple предпочла, чтобы пользователи не знали. Одна из таких функций, трекинг рекламы, отслеживает поведение владельца мобильного устройства. Трекинг рекламы работает совместно со специальной службой в iOS 7, которая получила название Identifier for Advertisers или IFA. Результат ее работы следующий: рекламный контент, который видит владелец iPhone и iPad, подбирается с учетом его действий – серфинге в Интернете, покупки приложений и другого цифрового контента и т.д. Таким образом, рекламные компании в анонимном режиме узнают ваши предпочтения и показывают рекламу, соответствующую вашим интересам. Отключить эту функцию можно в меню Настройки –> Приватность –> Реклама –> Ограничить трекинг рекламы.
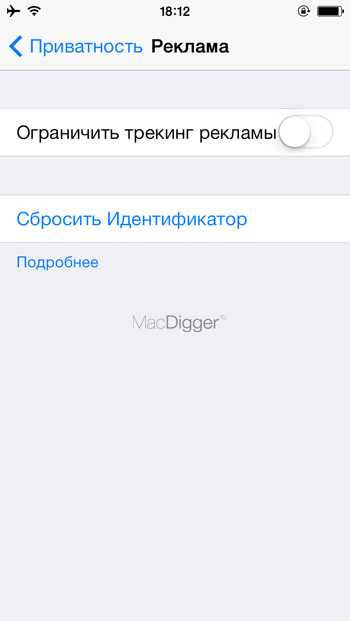
Отключите ежедневную отправку данных об использовании устройства
Еще один потенциальный, но не обязательный «потребитель» батареи в iOS 7, который может быть отключен. Для этого нужно зайти в меню Настройки –> Основные –> Об устройстве –> Диагностика и использование и отключить опцию Отправлять автоматически. Диагностика и использование пересылает в Apple сведения о том, как вы используете свое устройство.
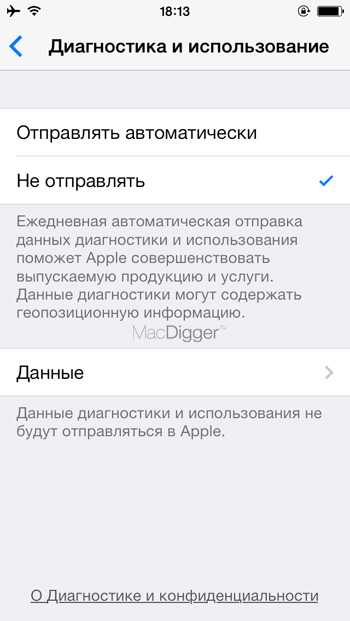
Используйте Пункт управления
Пункт управления – новая функция iOS 7, которая предоставляет быстрый доступ к самым часто используемым настройкам. Здесь представлено множество выключателей, каждый из которых отвечает за какую-то аппаратную или программную часть системы: Wi-Fi, Bluetooth, блокировка поворота, режим «не беспокоить», управление медиаплеером, AirDrop и AirPlay, а также некоторые полезные приложения, например калькулятор, таймер и камера. Есть даже возможность использовать телефон в качестве фонарика, что делает ненужными многочисленные приложения, выпущенные как раз с этой целью. Вместо того, чтобы блуждать по настройкам iOS 7, используйте Пункт управления.
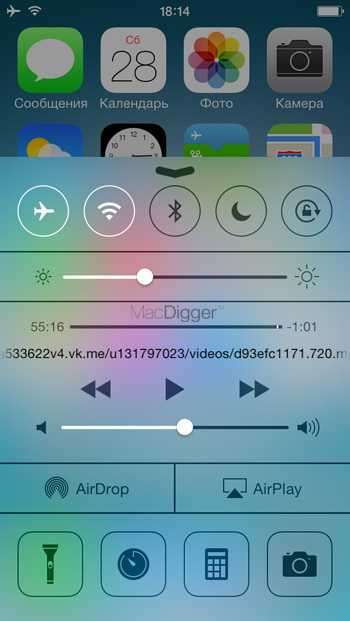
Уменьшите период автоблокировки
Установите на минимальное значение функцию автоматической блокировки экрана. Пусть дисплей гаснет через минуту поле активации смартфона. Настройки –> Основные –> Автоблокировка, а дальше все понятно. Кроме того, в центре управления можно установить комфортный уровень яркости подсветки дисплея.
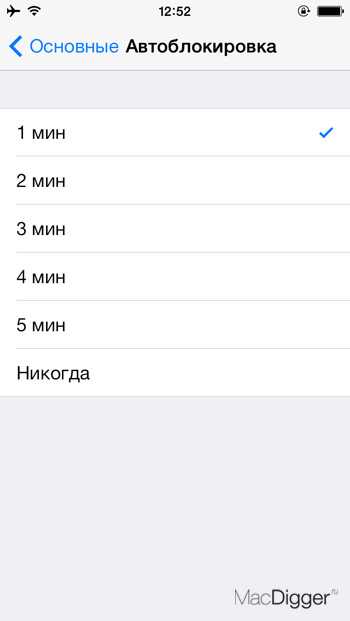
Отключите функцию автоматического поворота экрана
Непрерывное использование акселерометра отрицательно сказывается на уровне заряда батареи iPhone и iPad. В Пункте управления активируйте Блокировку поворота экрана, чтобы iOS 7 не следила за положением экрана.
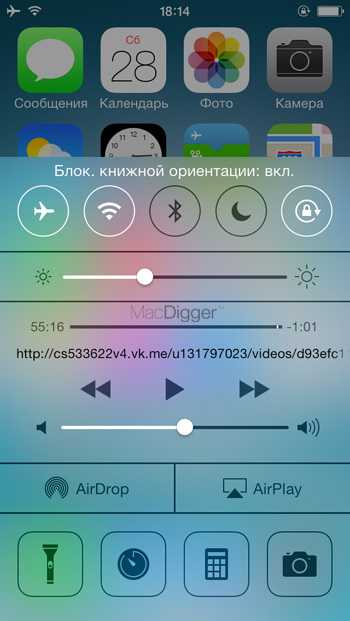
Отключите повтор напоминаний
Если вы не ответите на поступившее сообщение iMessage, программа уведомит вас о нем дважды. Это вызовет повторное включение экрана и, как следствие, расход заряда аккумулятора. Откройте Настройки –> Центр уведомлений и в секции ВКЛЮЧАТЬ найдите строчку Сообщения. В ней найдите пункт Повтор напоминаний и выберите из списка Никогда.
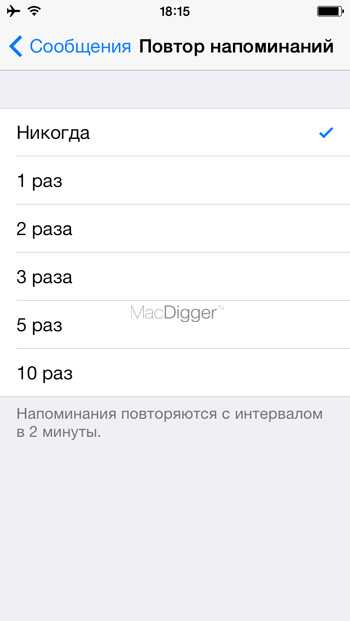
Отключите iMessage и FaceTime
Если вы не используете iMessage или FaceTime, самое время их выключить. В Настройках в разделе Сообщения отключите службу iMessage. Затем вернитесь на уровень выше и в подменю FaceTime выключите эппловский VoIP-сервис.
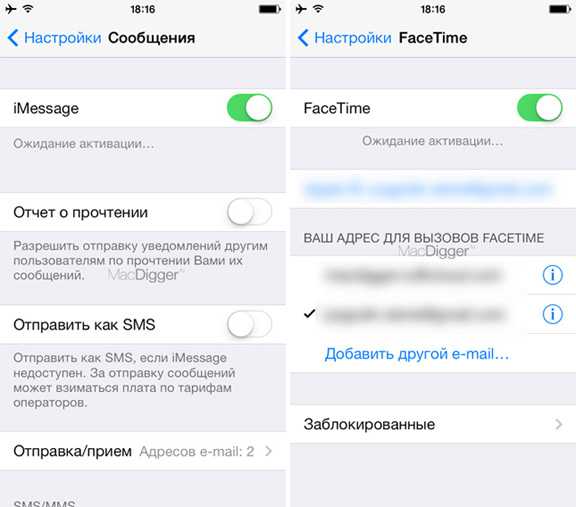
Используйте функцию «Не беспокоить»
Функция «Не беспокоить» стала одним из ключевых нововведений в iOS 6. При включении этого режима iPhone и iPad перестают выводить на экран всплывающие информационные баннеры Центра уведомлений и заглушают звонки и вибросигналы. Переключатель Не беспокоить и его настройки можно найти в основном разделе системных настроек, а кнопку для быстрой активации – в Пункте управления.
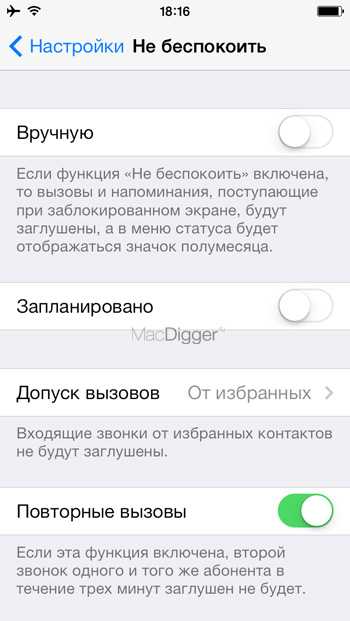
Отключите вибрацию
Вибромотор – жадная до заряда батареи вещь. Отключите его, если вам достаточно звуковых сигналов iPhone. Проследуйте в меню Настройки –> Звуки и деактивируйте Вибрация во время звонка и Вибрация в бесшумном режиме.
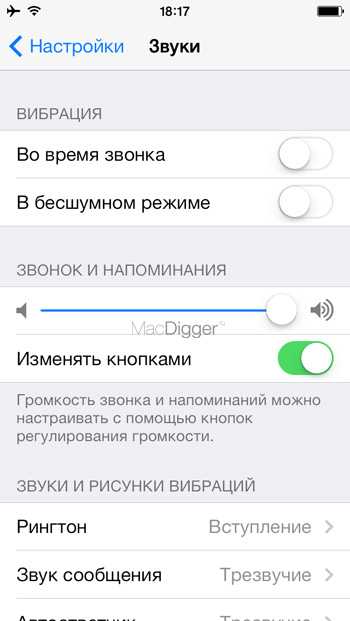
Отключите звуки клавиатуры и экрана блокировки
Отключить щелчки клавиатуры можно в разделе Настройки –> Звуки, где вы отключали вибрацию. Выключатели называются Звук блокировки и Щелчки клавиатуры.
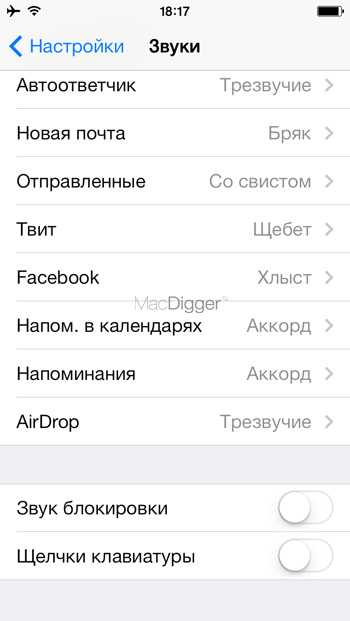
Отключите автоматическое обновление приложений и загрузку песен
Автоматическое обновление приложений – новая функция в iOS 7. Вместе с очевидным удобством она расходует энергию аккумулятора. Отключить данную опцию можно в разделе iTunes Store, App Store приложения Настройки. Здесь в секции АВТОМАТИЧЕСКИЕ ЗАГРУЗКИ деактивируйте пункт Обновления, а также Музыка, Приложения и Книги, если не хотите синхронизировать контент между своими устройствами.
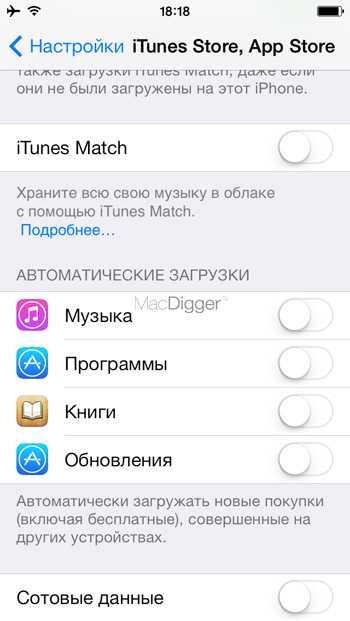
Выключите AirDrop
AirDrop — отличная фича для обмена файлами, но если в данный момент она вам не нужна, лучше отключите ее. Сделать это можно через Пункт управления, вызываемый свайпом снизу экрана. После этого девайс перестанет тратить энергию на поиск iPhone или iPad поблизости.
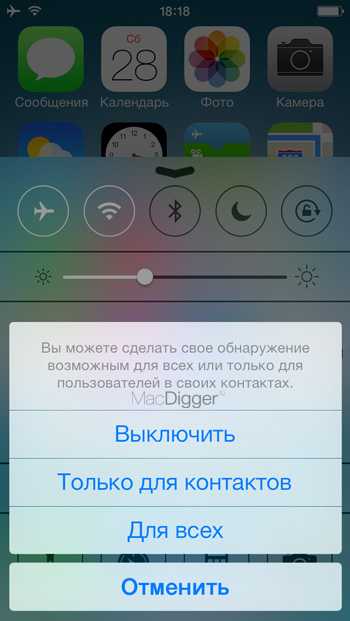
Отключите эквалайзер
Использование эквалайзера во время воспроизведения музыки на iPhone, iPod touch и iPad отрицательно сказывается на времени автономной работы устройства. Выключить его можно в меню Настройки –> Музыка –> Эквалайзер
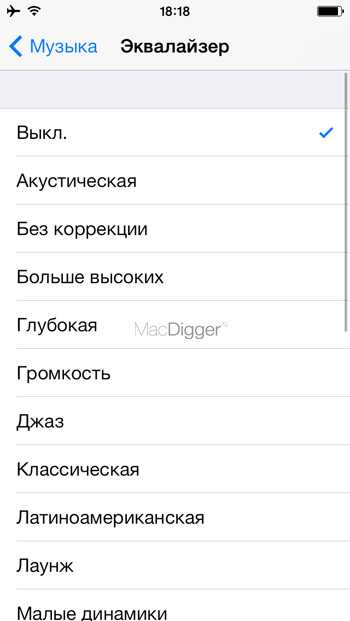
Отключите iTunes Match
Если вы не пользуетесь данным сервисом, отключите его, зайдя в Настройки –> iTunes & App Store.
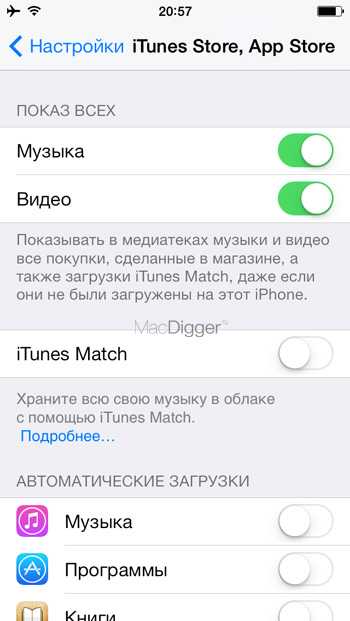
Отключайте передачу сотовых данных в районах с низким уровнем сигнала
Так как iPhone постоянно пытается установить соединение с сотовой сетью, в районах с низким уровнем сигнала или вне зоны действия сотовой сети энергопотребление возрастает. Для экономии заряда выключите передачу сотовых данных: Настройки –> Сотовая сеть. Помните: когда Сотовые данные отключены, вы не будете получать push-уведомления и VoIP-вызовы, даже когда появится доступ к сети.
Используйте Авиарежим
Разумное использование авиарежима может добавить как минимум пару часов автономной работы вашему iPhone. Помимо ситуаций с ограниченным доступом к сети, Авиарежим полезно активировать в ночное время. Так вы можете не только сэкономить заряд аккумулятора, но и защититься от вредного излучения телефона.
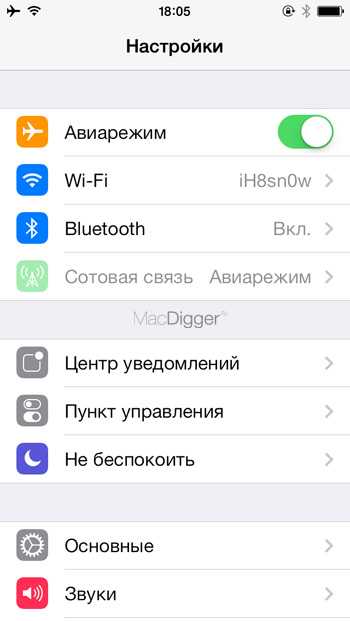
Выключите устройство
Осталось всего 5%, и девайс вот-вот выключится? Отключите его сами до тех пор, пока не доберетесь до розетки. Или пока экстренно не понадобятся те самые 5%.

Смотрите также:
www.macdigger.ru
Как правильно настроить новый iPhone? 10 советов
Мне всегда казалось, что в гаджетах от Apple нет ничего сложного. Однако эта тенденция все быстрее сводится на нет и с каждой новой версией iOS настроек, за которыми нужно следить становится больше и больше. В этой статье мы расскажем о том, на что нужно обратить внимание при настройке нового iPhone или iPad.
Не обновляйтесь до iCloud Drive
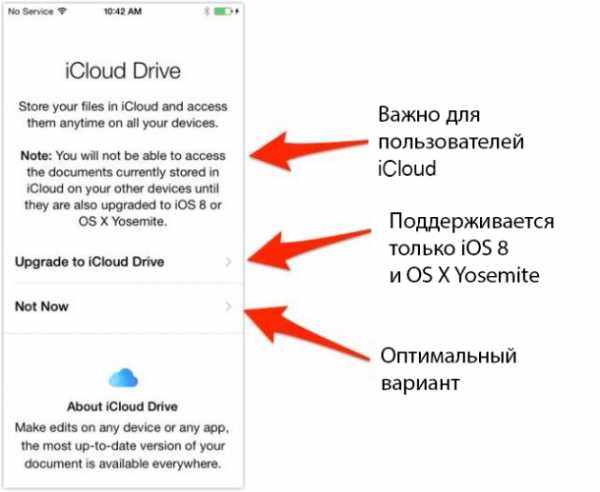
iCloud Drive поддерживается только iOS 8 и OS X Yosemite, поэтому если вы часто пользуетесь iCloud и у вас есть Mac, не спешите обновляться до iCloud Drive, пока официально не выйдет OS X Yosemite.
Настройте синхронизацию iCloud
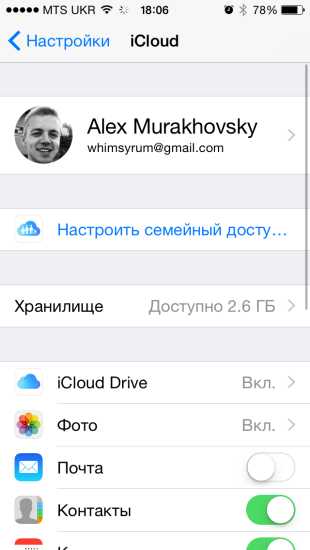
iCloud позволяет синхронизировать множество различной информации. Почта, контакты, фотографии, файлы сторонних приложений — все это можно настроить и лучше действительно это сделать.
Отключите звуки клавиатуры и блокировки экрана
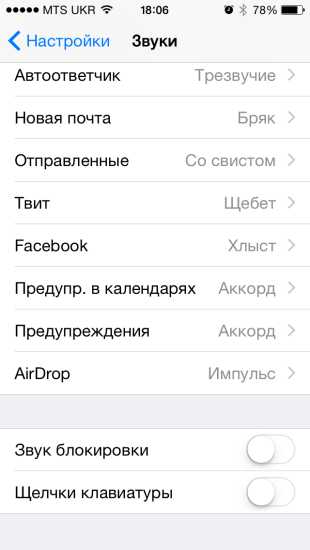
Потому что они раздражают.
Отключите повторяющиеся уведомления Сообщений
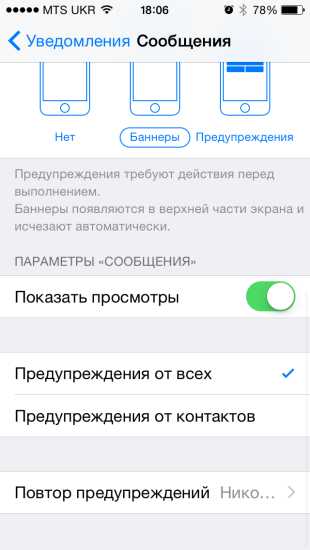
По той же причине.
Включите автоудаление сообщений
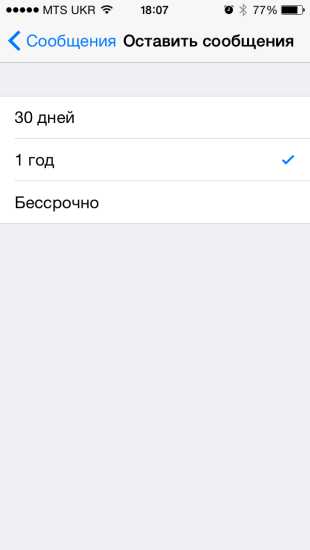
Удивительно, но со временем медиафайлы в iMessage могут занимать гигабайты свободного места. Для того, чтобы не удалять переписки по одной, можно включить автоматическое удаление старых сообщений.
Настройте пуш уведомления
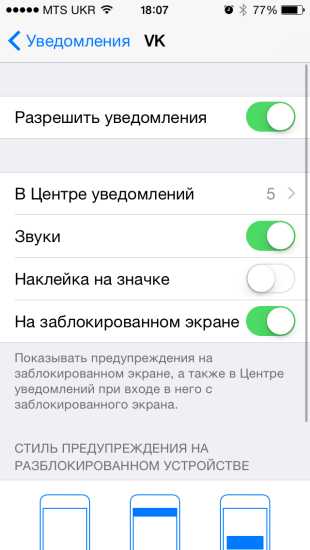
Пуш уведомления в iOS поддаются очень подробной настройке. Можно менять вид уведомления, включать наклейку на бейдже, оповещение на заблокированном экране и так далее. Причем можно делать это для каждого отдельного приложения.
Добавьте клавиатурные сокращения
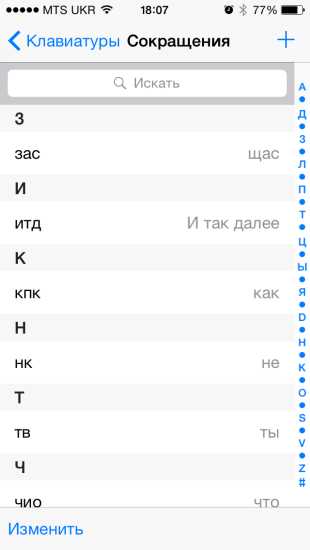
Несмотря на то, что появляется все больше сторонних клавиатур, остается еще очень много сторонников стандартной клавиатуры iOS. Если вы один из них, то не поленитесь настроить клавиатурные сокращения. С их помощью можно писать целые фразы несколькими символами. В последствии они сэкономят вам много времени.
Увельчите количество строк в превью почты
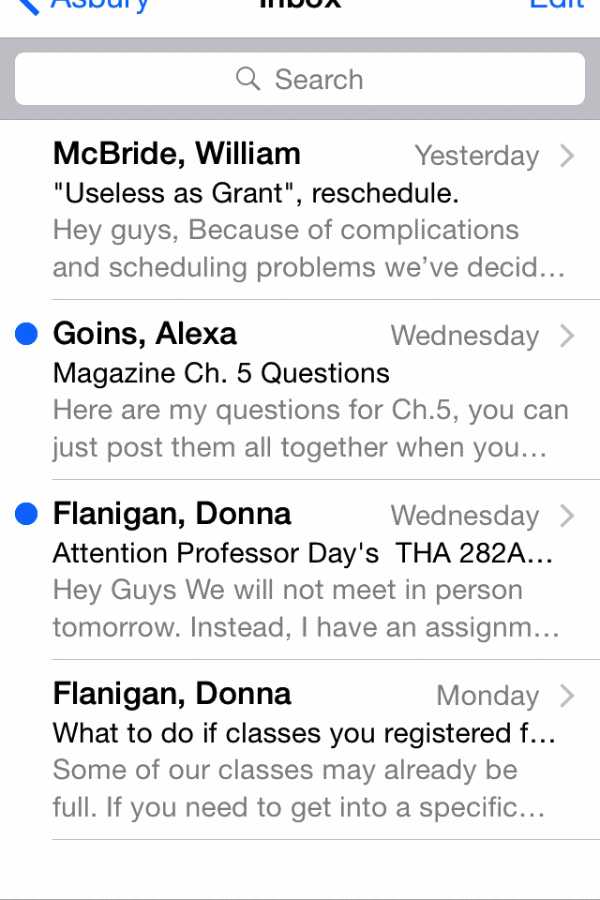
Стандартное количество строк в превью — 2. Их количество можно увеличить до 5. Тем самым можно понимать о чем сообщение, даже не заходя в него и сразу отправлять его в архив или в определенный список.
Активируйте «Hey Siri»
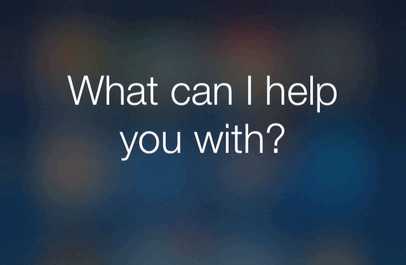
Несмотря на то, что Сири в наших краях еще довольно бесполезная штука, с её помощью уже можно узнавать название играющей песни, погоду, ставить напоминания и прочее. Фразой «Hey Siri» можно запустить Сири, даже не касаясь гаджета. Сделать это можно в Настройках → Siri.
Просмотрите приложения, оптимизированные под iOS 8
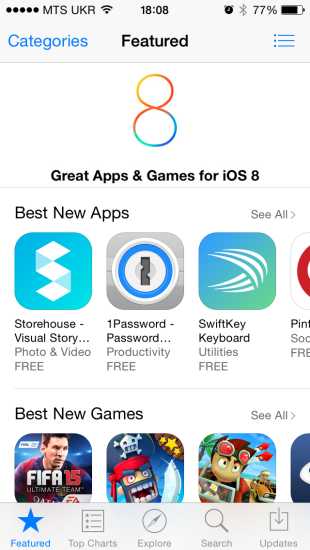
iOS 8 привнесла для разработчиков огромное количество возможностей, а как следствие и много плюшек для нас! Виджеты, расширения, взаимодействие приложений и многое другое. Для приложений, обновленных под iOS 8 в App Store есть отдельная вкладка, которую непременно нужно просмотреть.
(via)
lifehacker.ru
Как значительно ускорить работу iPhone 4/iPhone 4S/iPhone 3GS? — айВики — Энциклопедия Apple
Старые модели айфонов остаются всё ещё крайне востребованными во многих странах мира, включая СНГ. И технические характеристики четвёртого и третьего айфона не позволяют полностью раскрыть потенциал последней версии операционной системы. Кое-где семёрка может начать мешать работе устройства, подвешивать его и так далее. Но ускорить работу данного устройства вполне можно.

На самом деле модели ничуть не изменились. Они – точно такие же, какими были несколько лет тому назад. Просто некоторые приложения стали слишком мощными, они требуют улучшенной версии операционной системы, больше памяти. К тому же часто потребители либо привыкают к хорошему(побаловались более новой версией айФона у друга или в магазине — свой уже не тот=)) и хотят большей скорости интернета, больше возможностей.

Проблемы с играми в виде зависания, торможения системы и даже некоторых вылетов часто связаны с нехваткой свободной памяти. А новые игры в первую очередь создаются на новые модели, их сильные стороны. Часто они провоцируют потребителей на покупку новых смартфонов, самых мощных. Во многом разработка игр создателями смартфонов и оплачивается. Или часто – заказывается, чтобы лучше продемонстрировать возможности новинок во всей красе. Новые игры, впрочем, далеко не всегда дают доступ старым версиям. Что понятно – поддержка бессмысленна там, где всё равно нормальной работы не ожидается.
Но если уйти от пессимистичного настроя, то можно ускорить работу некоторых моделей. Эти советы будут полезны владельцам устройств, которые пользуются смартфонами несколько лет, не переустанавливая при этом саму систему.
Для начала нужно начать с простых методов. Закройте все приложения, которые были по разным причинам открыты. iOS как операционная система отличается многозадачностью, благодаря чему приложения, которые находятся в трее, через определённое время ожидания закрываются. Но это совершенно не означает, что те перестают тянуть на себя часть оперативной памяти. И это – особенно актуально для старых моделей.
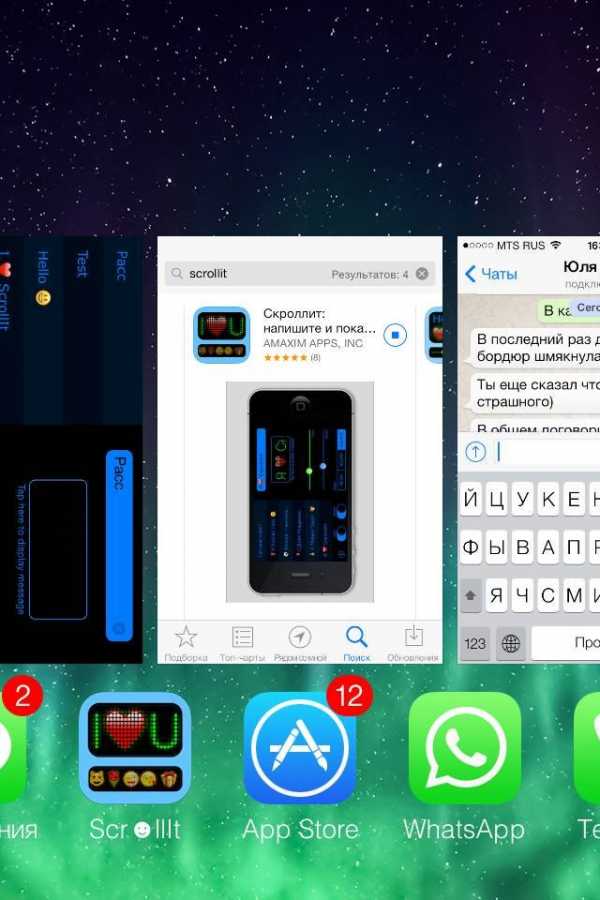
Для закрытия приложений как раз панелью многозадачности воспользоваться и нужно. Закрыть можно просто – 2 раза нажать на кнопку «Домой». После чего все открытые приложения появятся перед вами: смахните приложения, все, что открыты, наверх. А в операционной системе в 6 версии нужно зажать иконку приложения в панели многозадачности до того, как появятся подрагивания. После чего нужно нажать на крестик. Он находится в углу. В верхней части экрана.
Дальше, то есть, после закрытия всех приложений без исключения – система начнёт работать с большей мощностью. В чём вы убедитесь сразу же. Просто возьмите любую игру, которая раньше шла медленно, зависала, долго грузилась. Ну что, разница очевидна, не так ли?
А ещё Battery Saver может помочь вам перераспределить энергию. Оперативной памяти в старых вариантах смартфонов никогда не было много. В отношении тяжёлых для моделей приложений здорово помогает перераспределение памяти. Однако операционная система не обладает такой возможностью в рамках умолчания. Вот почему нужно бесплатное приложение – Battery Saver, которое как раз поможет справиться с задачей. Если вы заметили, что ваш смартфон начинает работать чересчур медленно, зайдите в приложение, запустите, собственно его.
Дальше вам нужно найти раздел Accelerate, нажать на него, дождаться конца процесса сканирования. Получилось? Отлично, теперь Reallocate Memory (кнопка) – активна? Вам нужно проверить этот момент! Если он активна, то следует нажать на неё. А если приложение сообщило, что ваше устройство сейчас в наилучшем состоянии, то можно не волноваться.
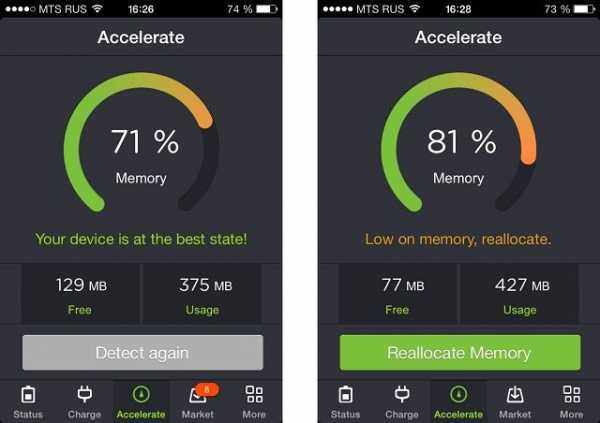
Отдельно помогает чистка кэша и данных браузера Сафари. Они будут подгружаться каждый раз, когда вы загружаете или же перезагружаете устройство. Браузер Сафари может сильно загрузить операционку. Для того, чтобы модель работала максимально быстро, данные нужно время от времени удалять. Для чего откройте приложение, зайдите в настройки, оттуда – в браузер. Найдите там кнопки, позволяющие очистить историю, удалить куки и данные. Нажмите на них по очереди, сразу – не стоит, потому что банально всё может зависнуть. После чего закройте приложение. Готово. Но учтите, что такая операция удалит сайты из строки быстрого доступа. А вот на те, что были в сохранённых вкладках, влияния это не оказывает.
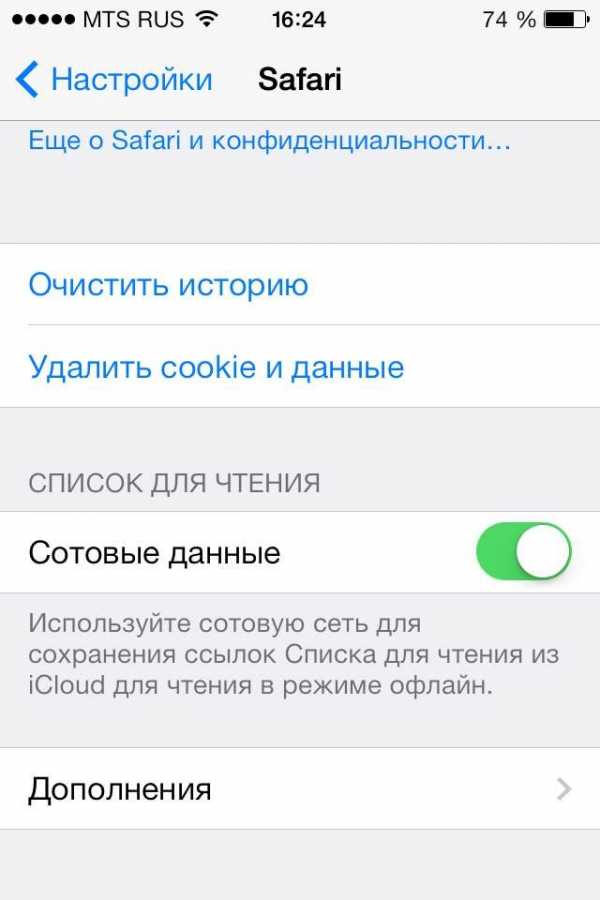
Можно также удалить текстовые сообщения. Это не особенно сказывается на скорости работы системы, но несколько помочь её всё же может. А можно поступить куда более решительно и удалить видео, звуковые файлы, например, музыку. Или же те приложения, которые вам уже не нужны. В пункте настройке можно найти подпункт (основные), из которого переходим в статистику. Дальше вы изучаете установленные у вас приложения и смотрите, какие нужно убрать для повышения скорости модели. Для этого не нужно идти на рабочий стол. Или же запускать и так ненужную вам программу. Достаточно просто выбрать приложение внутри папки, в открывшемся окне нажать на удаление. Часто просто помогает банальная перезагрузка. Это уже довольно давно спасает в различных ситуациях, потому что операционная система сбрасывает свои данные и запускает работу по-новому.
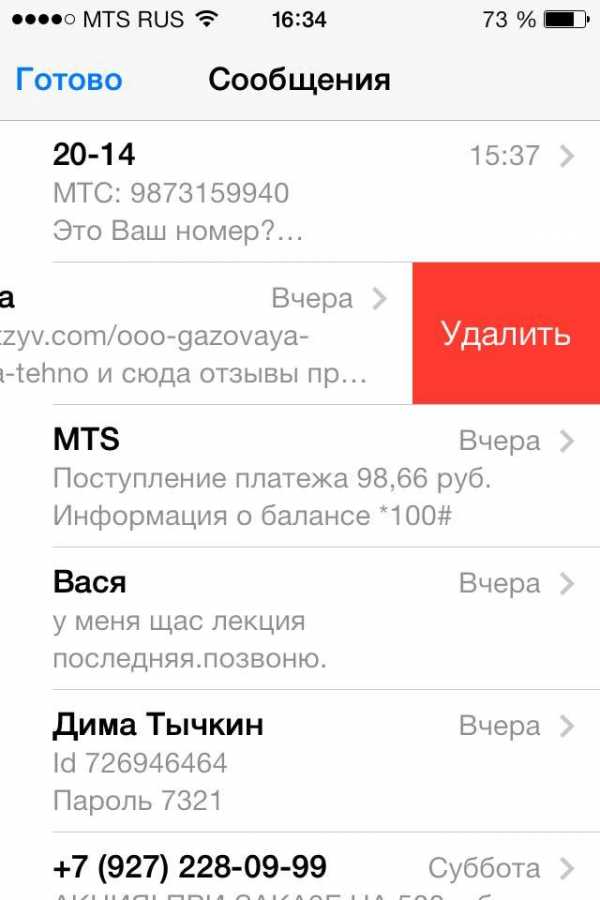
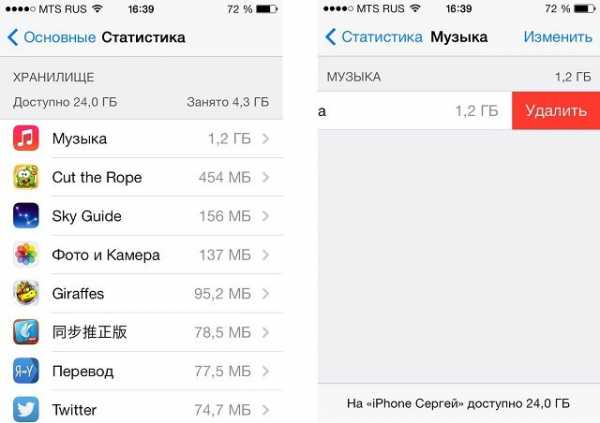
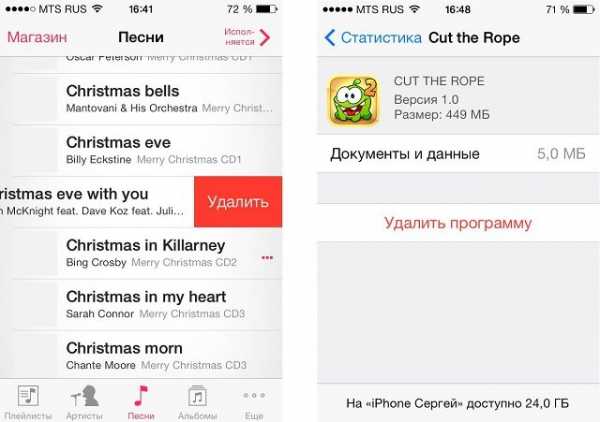
iwiki.su