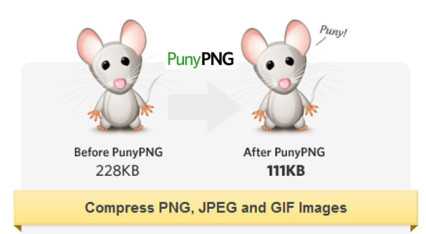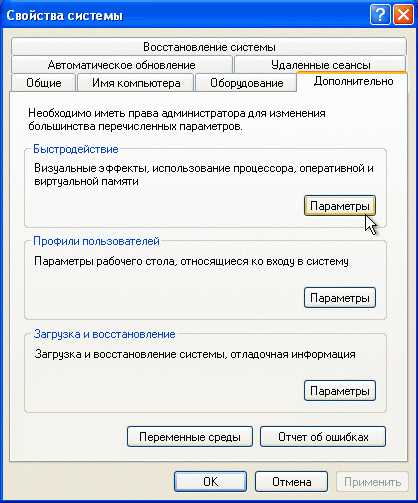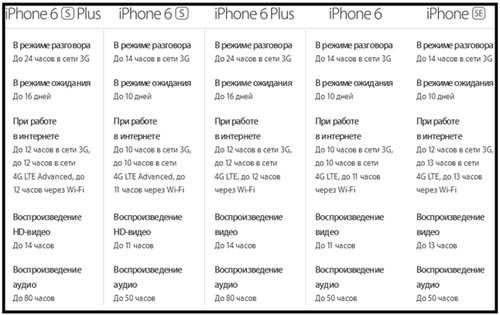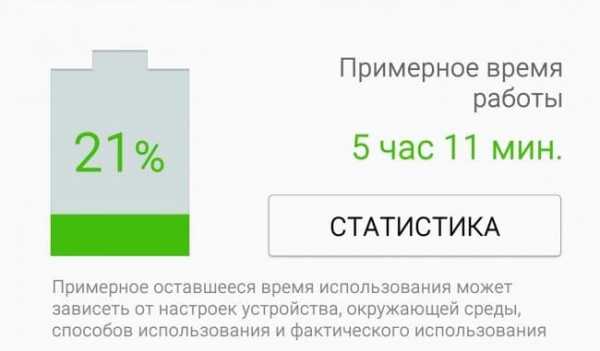Тема: BF3 Settings Editor или тонкая настройка BF3. Bf3 оптимизация
Конфиг-файл Battlefield 3 для увеличения производительности до 20 FPS - Файлы
Для неверующих и боящихся, вот что конкретно находится в конфиг файле:
Содержимое User.cfg // ---------------------------------------------------------------------------- // Chris' BF3 config // v1.000 | 01 November 2011 | fakkelbrigade.eu/chris/configs/ // ---------------------------------------------------------------------------- // Location: [drive]:\Origin\Battlefield 3\ // ----------------------------------------------------------------------------
PostProcess.DynamicAOEnable 0 Render.DrawFps 0 // Shows FPS meter on screen RenderDevice.Dx11Enable 0 RenderDevice.VSyncEnable 0 WorldRender.DxDeferredCsPathEnable 1 // Don't defer operations relating to // Frostbite csPath() calls. WorldRender.FxaaEnable 0 WorldRender.MotionblurEnable 0 WorldRender.SpotLightShadowmapEnable 0 WorldRender.SpotLightShadowmapResolution 256 // Fixes some issues with // corrupted/sawtooth shadows. WorldRender.TransparencyShadowmapsEnable 0
// Fixes the common causes of mouse jittering issues. RenderDevice.ForceRenderAheadLimit 1 RenderDevice.TripleBufferingEnable 0
Таким образом мы принудительно отключаем Dx 11, динамический поспроцессинг, FXAA, вертикальную синхронизацию, замутнение в движении, глюки с тенями вдалеке и пару других фич.
Содержимое PROF_SAVE_profile GstRender.AmbientOcclusion 0 GstRender.AnisotropicFilter 0 GstRender.AntiAliasingDeferred 0 GstRender.AntiAliasingPost 0 GstRender.Brightness 0.500000 GstRender.Contrast 0.000000 GstRender.EffectsQuality 0 GstRender.Enlighten 0 GstRender.FieldOfView 70.000000 GstRender.FullscreenEnabled 1 GstRender.FullscreenScreen 0 GstRender.MeshQuality 0 GstRender.MeshQualityOld 0.000000 GstRender.MotionblurEnabled 0 GstRender.OverallGraphicsQuality 5 GstRender.ShaderQuality 0.000000 GstRender.ShadowQuality 0 GstRender.Stereoscopy 0 GstRender.TerrainQuality 0 GstRender.TextureQuality 0[attachment=475:chivalry_medieval_warfare.torrent] GstRender.TransparentShadows 0 GstRender.UndergrowthQuality 0 GstRender.VSync 0 GstRender.VSyncEnabled 0
Здесь мы отключаем анизотропию, сглаживание, качество теней, уменьшаем качество текстур, а также все вышеупомянутые пункты. Тем не менее, OverallGraphicsQuality установлен на 5, что означает интересную смесь.
P.S: я знаю что таких конфигов много, но этот точно работает, мне помог.
Оптимизация Bf3 | Игровой портал
На фраги и вашу результативность в BF3 как и в других играх очень высокое влияние оказывают FPS (frames per second, кадры в секунду). A FPS зависят от мощности вашей машины - особенно от центраьного процессора и видео подсистемы.Сейчас мы рассмотрим как правильно настроить свой ПК и БФ3 для комфортной игры. Надо заметить что для комфортной игры желательно чтоб FPS не опускались ниже 35-40, но чем больше тем комфортней играть.
Начнем с ПК: Перед установкой игры (можно и после установки) - я бы рекомендовал сделать дефрагментацию диска, если конечно у вас не SSD накопитель, это можно сделать как средствами OS Windows так и сторонними приложениями. Дефрагментация немного ускорит процесс загрузки игры.
Так же БФ3 требователен к оперативной памяти, и процессору поэтому стоит выгрузить все не нужные приложения во время игры (особенно если у вас 4Gb или мение), все те что занимают память и процессорное время...
Настройка ПК, возможно и не повлияет сильно на FPS но избавит от подергиваней и возможных подвисаний (как минимум положительно повлияет).
Настройка BF3: Проверить сколько у вас FPS в игре можно встроенными средствами набрав команду в консоли:
Render.DrawFps 1
Консоль открывается даже в меню (по тильде ~ как и в BF2, Quake, CS, CS:S).
Перед настройкой стоит замерить FPS, чтоб можно было потом сравить с результатом оптимизации. Замерять лучши на одной и той же карте, при одних и тех же условиях "режим игры", сервер.
Оптимальные настройки для BF3 (для слабых машин): - Верт. Синхронизацию отключаем (прирост в 7-15 фпс!) - Качество текстур: выставляем средние качество - Тени: Выставляем на минимум. - Анизатропная Фильтрация: отключить, или ставим авто.
Дополнительные настройки, прописываем в конфигурационный файл. (консольные команды)
Спойлер- WorldRender.SpotLightShadowmap*Resolution 256 (компенсирует "отсутствие" теней) - RenderDevice.TrippleBufferingEnable 0 : для тех у кого во время обзора игра поддергивает,фризит - RenderDevice.ForceRenderAheadL*imit 1 : Смотрите выше. - RenderDevice.VSyncEnable 0 : Отключает Верт.Синхронизацию (прирост в 7-15 фпс!) - WorldRender.FxaaEnable 1 : при активном выдает прирост в пару FPS и картинка более гладкая - WorldRender.DxDeferredCspathEnable 1 : Смотрите выше - WorldRender.MotionblurEnable 0 : В настройках блюр отключается не полностью, заметите значительный прирост FPS.
Как создать файл усер.cfg : 1. запускаем notepad (желательно от имени администратора) 2. копируем необходимые настройки:
СпойлерWorldRender.SpotLightShadowmapResolution 256 RenderDevice.TrippleBufferingEnable 0 RenderDevice.ForceRenderAheadLimit 1 RenderDevice.VSyncEnable 0 WorldRender.FxaaEnable 1 WorldRender.DxDeferredCspathEnable 1 WorldRender.MotionblurEnable 0
3. Нажимаем Сохранить как (Save as) и перед тем как сохранить файл меняем рсширение *.txt na *.*, вводим название файла user.cfg и сохраняем в нужном нам каталоге C:\Users\Имя пользователя\Documents\Battlefield 3\settings, где имя пользователя имя вашей учетной записи в Windows. Все, потом можно редактировать, дополнять этот файл другими командами.
Остальные настройки лучше не трогать, т.е оставить на Авто... Да в дополнение если FPS все же мало, можно попробовать понизить расширение, что приведет к не большому падению резкости, но должно положительно повлиять на FPS.
Как то так... )) Удачи! и не забывайте, на фраги и результативность в первую очередь влияет прокладка между стулом и клавиатурой... ))
youhack.ru
BF3 Settings Editor или тонкая настройка BF3
Особенности: Realmware BF3 Settings Editor является полезным инструментом, который позволяет настроить большое количество настроек игры.Простота в использовании:- Просто дважды щелкните на рабочем столе ярлык для запуска BF3 Settings Editor.
- Ваши настройки Battlefield 3 будут автоматически загружены в редактор.
- Ваши настройки будут автоматически сохранены при выходе из программы.
- Вы будете автоматически получать уведомления о любых доступных обновлениях для Realmware BF3 Settings Editor, что позволит использовать самые новые возможности!
- Теперь Вы можете изменить настройки игры через графический интерфейс программы, а не вручную, путем открытия файлов и использования шестнадцатеричных редакторов.
Удобства:Battlefield 3 позволяет изменять настройки только когда у вас открыта игра, к сожалению, это требует регистрации в Battlelog, найти сервер и ожидание запуска игры, чтобы изменить настройки. Теперь, Вы можете просто запустить Realmware BF3 Settings Editor!
Безопасность:Realmware BF3 Settings Editor автоматически создает резервную копию настроек при первом запуске.
Мощность:- Realmware BF3 Settings Editor позволяет обходить игровые пределы, и дает возможность использовать скрытые настройки.Официально в Battlefield 3 меню настройки пределов поля зрения может быть лишь в диапазоне 60-90. С BF3 Settings Editor, Вы можете изменить ваше поле зрения, в диапазоне от 1 до 175!
- Изменяйте скрытые параметры, такие как контрастность, объем тени прозрачность, автомобильный радиоприемник, громкость музыки и диалогов.
- Выберите настройки при перевернутом полете для самолетов и вертолетов отдельно; Battlefield 3 обычно сохраняет эти параметры одинаковыми.
- Встроенный менеджер профилей, позволяет хранить и управлять различными файлами настроек.
подробную информацию можно найти ТУТ
скачать: Setup exe скачать: Zip archive
justateam.ru
Оптимизация Battlefield 3 | Игровой портал
До того как вышел сам Battlefield 3 были заявлены такие минимальные требования, которые как бы намекали что пора обновлять железо. Хотя лишних денег как мы знаем не бывает, да и обновлять ради одной игры ну как-то не вызывало особого рвения. Началось всё с установки пиратки БФ3 ради сингла. Запустил, посмотрел, выключил. Фпс на тот момент не замерял, но играть было болие чем некомфортно. Решил посмотреть на мультиплеер (взял у друга акк) и результат был еще печальнее чем в сингле: на карте 32 ТДМ Каналы фпс был 15-25 в лучшем случае + непонятные рывки. Ну всё казалось бы-не судьба, но после долгих танцев с бубном возле своего родимого корытца, теперь можно спокойно играть карты на 64 человека (в том же метро когда вокруг всё взрывается, дымит и трясется фпс под 50). Вот я и решил собрать всё в кучу и поделиться с вами, так как многим наверняка это будет полезным.И так пожалуй начнем с характеристик моего ПеКа: Geforce 9600 Gt (1gb), 2 гб ОЗУ, Pentium(R) Dual-Core E5200 (по 2.5GHz, разогнал до 2.8 каждое на обычном охлаждении не докупая ничего). Как я и писал выше фпс был плачевным 15-25. Ну а теперь по порядку:
1) Первая причина лажового фпс это новые дрова (имеются ввиду старые карточки, конкретно Nvidia). При установке 191.07 драйверов фпс поднимается чуть ли не в 2 раза + убераются всякие тормоза. Происходит это изза отключения старыми дровами всяких ненужных эффектов (визуально не заметил разницы). Скачиваем сдесь:http://www.nvidia.ru/object/win7_win...7_whql_ru.html [nvidia.ru]http://www.nvidia.ru/object/win7_win...7_whql_ru.html [nvidia.ru] Теперь поясню как их поставить поверх новых, ибо бубут возникать проблемы. Сносим свой драйвер, перезагружаемся. Виндовс будет ставить свой драйвер-не обращаем внимания. Желательно почистить реестр CCleaner'ом ну или прочим софтом. Перезагружаемся. Ставим 191 драйвер ну и как вы уже догадались-перезагружаемся п.с. Желательно посносить всякие PsysX и 3д плюшки, тоисть оставить только голые дрова.
2) Перейдем к настройке самого драйвера Nvidia. (Для тех кто в танке: раб.стол -> правый клик мышки -> Панель управления Nvidia.) Ищем слева вкладочку "Регулировка настроек изображения с просмотром", жмем. Далее тянем ползунок под анимацией в сторону "Производительность". Далее возле строки "Расширенные настройки 3D-изображений" жмем на кнопочку "Перейти". Перед нами открывается окошко с детальными настройками нашей видеокарточки. Далее изменяем все как описано ниже (результат и разница будет видна сразу):
Antisotropic filtering (Анизотропная фильтрация) - ставим значение Application-controlled (Управление от приложения). Проверьте значение в самом приложении. Желательно не более 8х. Анизотропная фильтрация нужна для повышение четкости изображения 3д объектов относительно камеры (персонажа, машины и т.д). Выставляем значение Application-controlled (Управление от приложения) - это означает, что приложение будет автоматически выбирать нужный режим анизатропной фильтрации или же фильтрация управляется в самом приложении (программе, игре), чем выше значение фильтрации, тем четче будет изображение. На производительность практически не влияет. Для каждого приложения данный параметр можно настроить отдельно (вкладка программные настройки), получив более высокое качество, если приложение не поддерживает или некорректно обрабатывает анизотропную фильтрацию.
Antialising - Gamma correction (Сглаживание - гамма- коррекция) - ставим значение On (Вкл) "Сглаживание гамма коррекции" сглаживает гамму при переходе от светлого тона к темному или же наоборот. Включение дает возможность сглаживать моменты, например, при "свечении" лица персонажа в лучах света (прямой пример игра Devil May Cry 4 с отличной игрой светлый и темных тонов. На производительность не влияет.
Antialising Mode (Сглаживание - режим) - ставим значение Application-controlled (Управление от приложения) Очень важный параметр, включения режима сглаживания дает возможность избавления от эффекта лесенок на трехмерном объекте. Выставляем значение Application-controlled (Управление от приложения). - это означает что приложение будет автоматически выбирать нужный режим сглаживания или же сглаживание будет управляется в самом приложении (программе, игре), чем выше значение сглаживание, тем меньше эффекта лесенок будет изображение, тем ниже будет производительность приложения, тем меньше будет кадров в секунду. На производительность влияет негативно. Для каждого приложения данный параметр можно настроить отдельно (вкладка программные настройки), при этом вам станет доступен пункт Antialising Setting (Сглаживание - параметры), где вы сможете вручную задать уровень сглаживания от 2х до 16х. Даже если приложение не поддерживает сглаживание, это будет делать за него сам драйвер видеокарты.
Antialising Setting (Сглаживание - параметры) - автоматическое значение Application-controlled (Управление от приложения). Проверьте значение в самом приложении. Желательно не более 4х. При включении предыдущего пункта Antialising Mode (Сглаживание - параметры) - Application-controlled (Управление от приложения) текущее значение будет неактивно, активно лишь в том случае если значение Antialising Mode (Сглаживание - параметры) - Enhance the application setting) (Замещение настроек приложения или увеличение настроек приложения). Для каждого приложения данный параметр можно настроить отдельно (вкладка программные настройки), получив более высокое качество, если приложение не поддерживает или некорректно обрабатывает Antialising (сглаживание). Читайте пункт выше.
Antialising - Thansparency (Сглаживание - прозрачность) ставим значение Off (Выкл) Сглаживание прозрачных поверхностей, означает что объекты, не имеющую структуру будут сглаживаться. Например будет сглаживать "прозрачные" места в текстура лестницы, ведь лестницы, например, рисуют единой текстурой, использую альфа-канал для указания прозрачных и не прозрачных мест. На производительность влияет не очень сильно, но если вам производительность все же важнее, можете поставить "Выкл". В целом же, особой разницы в качестве картинки между ситуациями, когда эта опция включена или выключена, замечено не было.
Conformant texture clamp (Соответствующая привязка текстуры) - параметр Use hardware (Используются аппаратные средства) Как видно из названия выбор метода текстуирования, конечно же оптимальным в качестве и производительности выбираем на уровни железа - Use hardware (Используются аппаратные средства) - что естественно производительней чем софтвенный (программный) режим.
Error reporting (Сообщения об ошибках) - значение Off (Выкл) Бессмысленный параметры, включение которого дает возможность при случае ошибки драйвера отправлять все данные о ошибке и конфигурацию ПК разработчикам Nvidia. (Один из бессмысленных параметров, выключение которого позволит зделать безлимитный доступ драйверу к коду приложения при обработке графики, естественно все ограничения снимаем значением Off (Выкл))
Force mipmaps (Включение масштабируемых текстур) - значение None (Нет) Устаревшие значение работы 3д приложений. Отключаем так как приложения уже не используют данный метод, значение - None (Нет).
Maximus pre-render frames (Максимальное количество заранее подготовленных кадров) - значение 1 или 2 (выбирайте в зависимости от мощности вашего ЦП) Максимально количество кадров после первого, которые может подготовить ЦП, для дальнейшей обработки ГП видеокарты. При одном кадре, от 1 до 8 кадров будут подготавливаться на перед, загружаться в память, нагружая ваш ЦП во время подготовки этих кадров. Ставим значение 1 или 2, это позволит капитально увеличить скорость обработки графики в реальном времени. Кол-во кадров выберете сами, но все же рекомендую не более 3. Ориентируйтесь исходя из мощность вашего ЦП (центральный процессор, не путайте с ГП - графическим процессором). Увеличивает производительности в 3д приложениях.
Multi-display/mixed - GPU acceletation (Ускорение нескольких дисплеев/смешанных ГП)- значение Single display perfomance mode (Режим однодиплейной производительности) Проще говоря, если выставлен режим Multi display perfomance mode (Режим многодисплейной производительности) - то графический процессор (ГП) вашей видеокарты отрисовывает изображение для обоих портов видеокарты. А если выставлен режим Single display perfomance mode (Режим однодиплейной производительности), то сигнал будет идти только на один из портов. Так что если у вас одна видеокарта и один монитор, то ставьте в обязательном порядке Single display perfomance mode (Режим однодиплейной производительности). Заметьте, что когда вы установили новые драйвера на видеокарту, по умолчанию стоит режим Multi display perfomance mode (Режим многодисплейной производительности) это означает ,что будь у вас два монитора, то подключив его к второму видеовыходу на него тоже бы шел рендеринг изображения. Теряется производительность где то на 5-15%. В общем режим Single display perfomance mode (Режим однодиплейной производительности) повышает производительность за счет рендеринга на один видеовыход) Увеличивает производительности в 3д приложениях.
Texture filtering - Anisotropic sample optimization (Фильтрация Текстур - анизотропная оптимизация по выборке ) - автозначение Off (Выкл) Фильтрация текстур - Анизатропная оптимизация, данный параметр выставляется значением Off, так как данный параметр увеличивает производительность в 3D приложениях за счет уходжения конечной картинки при рендеринге видеокартой. Но так как мы стремимся к скорости без потери качества, то нам этот параметр не нужен. (Если в параметре Теxture filtering (Фильтрация текстур - качество) выставлено - Hight quality (Высокое качество), то данный параметр будет неактивен, выключен.)
Texture filtering - Negative LOD bias (Фильтрация текстур - отрицательное отклонение УД) - значение Clamp (Привязка) Фильтрация текстур с использованием негатива с масшабируемым уровнем детализации, выставляем значение Clamp (Привязка), что позволит оптимизировать текстурные процедуры путем привязки. Это позволит получить дополнительные 2-3 фпс в производительности рендеринга, без потери качества. Увеличивает производительности в 3д приложениях.
Теxture filtering (Фильтрация текстур - качество) - значение Quality (Качество) или Hight quality (Высокое качество) Выбирайте в зависимости от мощности вашей видеокарты Фильтрация текстур, повзоляет улучшить качество картинки, четкость изобаржениия без понижения производительности в рендеринге, соответсвенно ставим значение Hight quality (Высокое качество). На производительность практически не влияет.
Texture filtering - Trilinear optimization (Фильтрация текстур - трилинейная оптимизация) - значение Off (Выкл) Фильтрация текстур - Трилинейная оптимизация, данный параметр выставляется значением Off, если параметр Texture filtering - Quality (Фильтрация текстур - качество) стоит на значении High quality (Высокое качество), то данный параметр будет неактивен. О параметре Texture filtering - Trilinear optimization (Фильтрация текстур - трилинейная оптимизация) хочу отметить, что он увеличивает производительность в 3д приложениях за счет уходжения конечной картинки при рендеринге видеокартой. Но так как мы стремимся к скорости без потери качества, то нам этот параметр не нужен, к тому же Trilinear filtering (Трилинейная фильтрация) намного старше и у неё есть свои минусы, так же как и у двулинейной (билинейной) фильтрации. Тем более Anisotropic filtering (Анизатропная фильтрация) "практически" включает в себя оба этих метода фильтрации текстур с некоторой доработкой.
Threaded optimization (Потоковая оптимизация) - значение On (Вкл). (Включайте только если у вас многоядерный процессор, если нет, поставьте "Авто") Оптимизация драйвера видеокарты под многоядерные процессоры, лакомый кусочек для обладателей 2х - 4х ядерных процессоров. По умолчание значение стоит Auto (Авто), но судя по проведеным мною тестам в приложениях автоматически выставлялось Off (Выкл), но так как мы стремимся увеличить производительность, то выставляем значение On (Вкл) Увеличивает производительности в 3д приложениях.
Triple buffering (Тройная буферизация) - значение Off (Выкл) Тройная буффиризация экрана, буферезирует несколько кадров при вертикальной синхронизации, что позволяет более плавно сгладить переход кадров, тем самым снижает производительность в 3д приложениях. Ставим значение Off (Выкл), тем самым отключая ненужную буферизацию. На производительность влияет негативно.
Vertical sync (Вертикальный синхроимпульс - значение Force off (Отключить) Вертикальная синхронизация кадров, через вертикальный синхроимпульс синхронизируется количество кадров в секунду с частотой обновления вашего монитора, тем самым убирая некий эффект "разрыва картинки" (на экране это будет выглядеть, например, при резком повороте камеры, будто верхняя часть экрана чуть уехала в сторону, по отношению к нижней), при быстрой смене кадров. При этом, за частую сильно падает FPS (кол-во кадров в секунду), оно не очень сильно падает, только если у вас монитор обновляется с частотой выше 100-120Гц в секунду, но даже при такой частоте все равно FPS снижается на 10-15%. Ставим значение Off (Выкл), тем самым отключая ненужную вертикальную синхронизацию. На производительность влияет негативно.
Ambient occlusion - Значение "Выкл" Ambient occlusion — модель затенения, используемая в трёхмерной графике и позволяющая добавить реалистичности изображению за счёт вычисления интенсивности света, доходящего до точки поверхности. Ambient occlusion чаще всего вычисляется путём построения лучей, исходящих из точки поверхности во всех направлениях, с последующей их проверкой на пересечение с другими объектами. Этот процесс очень прилично нагружает видеокарту, так что смотрите сами, если видеокарта мощная, можете включить. А если нет, то лучше выключить. В целом же, на мой взгляд, не стоит этот эффект того, что поедает =) Особой разницы вы все равно не увидите, она есть, но минимальна и заметна только, если внимательно присматриваться и знать, что искать =)
Всё просто и находчиво, сложного ничего нет. После того как всё изменили жмём "Применить". Далее, слева в окошке настроек Nvidia ищем "Установка конфигурации PsysX" это опцию желательно выключить.
3) Само собой нужно сделать профилактику железу, банальные вещи, но лучше не полениться и сделать их: дефрагментация жестких дисков, увеличить файл подкачки, не помешает присвоить высокой статус БФ3 в диспетчере задач. Для всех заморочек с компом советую прогу AdvancedSystemCare (у меня стоит 5 версия). В самой проге есть опция ухода за ПК, тоисть прога сама всё сделает за Вас)) При чем опции настраиваются как вручную так и автоматом. Еще полезная функция "Турбо ускоритель"-выключение всего что не нужно во время игры, тем самым мы выжимаем больше производительности от нашего ПеКа в Батле. Но я всё-таки советую скачать прогу GameBooster для этих целей. В проге есть как бы 2 режима, 1-обычный, 2-режим игры. То есть при запуске режима "Игра" прога выключает все не нужные процессы (Настраиваем вручную что нам нужно, а что нет. Разобраться в проге очень просто. Благодаря этой проге, комп даже может переходить на стандартную тему в Виндовсе, а это чуть ли не 100 лишних мб ОЗУ, при моих 2гб ОЗУ с 7 виндой-полезная штука. Я даже оперу офаю когда уже законектило на серв).
Далее советую скачать прогу CPU-Control (тем у кого 2 и больше ядра). Не знаю как объяснить, но иногда процессы в винде юзают только 1 ядро, тем самым этой прогой мы задействуем все ядра на наш процес (bf3.exe).
В принципе основные моменты я описал, если кто-нить еще пласял с бубном и знает какие-то тонкости в настройке ПеКа для максимальной производительности-пишите, добавлю. Как итог: с 15-25 фпс, после всех этих мучений имеем 45-60 фпс на метро в самом центре событий с гренками и дымом. Так что не спешите обновлять свой ПеКа)) Спасибо Vankos_Rus, Ziars за некоторую инфу.
п.с. модеры, по возможности прикрепите где-нить вверх на видное место.
Источник: http://*******************/board/showthread.php?t=254178&highlight=
youhack.ru
BF 3 Оптимизация игры для увеличения FPS
Начнем с ПК:Перед установкой игры (можно и после установки) - я бы рекомендовал сделать дефрагментацию диска, если конечно у вас не SSD накопитель, это можно сделать как средствами OS Windows так и сторонними приложениями. Дефрагментация немного ускорит процесс загрузки игры.
Так же БФ3 требователен к оперативной памяти, и процессору поэтому стоит выгрузить все не нужные приложения во время игры (особенно если у вас 4Gb или мение), все те что занимают память и процессорное время...
Настройка ПК, возможно и не повлияет сильно на FPS но избавит от подергиваней и возможных подвисаний (как минимум положительно повлияет).
Настройка BF3:Проверить сколько у вас FPS в игре можно встроенными средствами набрав команду в консоли:
Render.DrawFps 1
Консоль открывается даже в меню (по тильде ~ как и в BF2, Quake, CS, CS:S).
Перед настройкой стоит замерить FPS, чтоб можно было потом сравить с результатом оптимизации. Замерять лучши на одной и той же карте, при одних и тех же условиях "режим игры", сервер.
1 Оптимальные настройки для BF3 (для слабых машин):- Верт. Синхронизацию отключаем (прирост в 7-15 фпс!) - Качество текстур: выставляем средние качество- Тени: Выставляем на минимум.- Анизатропная Фильтрация: отключить, или ставим авто.
Дополнительные настройки, прописываем в конфигурационный файл. (консольные команды) - WorldRender.SpotLightShadowmapResolution 256 (компенсирует "отсутствие" теней) - RenderDevice.TrippleBufferingEnable 0 : для тех у кого во время обзора игра поддергивает,фризит - RenderDevice.ForceRenderAheadLimit 1 : Смотрите выше. - RenderDevice.VSyncEnable 0 : Отключает Верт.Синхронизацию (прирост в 7-15 фпс!) - WorldRender.FxaaEnable 1 : при активном выдает прирост в пару FPS и картинка более гладкая - WorldRender.DxDeferredCspathEnable 1 : Смотрите выше - WorldRender.MotionblurEnable 0 : В настройках блюр отключается не полностью, заметите значительный прирост FPS.
Настройки необходимо вписать в файл user.cfg (создать текстовый файл с ресширением .cfg и закинуть по адресу C:\Users\Имя пользователя\Documents\Battlefield 3\settings)
Как создать файл усер.cfg : 1. запускаем notepad (желательно от имени администратора)2. копируем необходимые настройки:
WorldRender.SpotLightShadowmapResolution 256
RenderDevice.TrippleBufferingEnable 0
RenderDevice.ForceRenderAheadLimit 1
RenderDevice.VSyncEnable 0
WorldRender.FxaaEnable 1
WorldRender.DxDeferredCspathEnable 1
WorldRender.MotionblurEnable 0
3. Нажимаем Сохранить как (Save as) и перед тем как сохранить файл меняем рсширение *.txt na *.*, вводим название файла user.cfg и сохраняем в нужном нам каталоге C:\Users\Имя пользователя\Documents\Battlefield 3\settings, где имя пользователя имя вашей учетной записи в Windows. Все, потом можно редактировать, дополнять этот файл другими командами.
Остальные настройки лучше не трогать, т.е оставить на Авто... Да в дополнение если FPS все же мало, можно попробовать понизить расширение, что приведет к не большому падению резкости, но должно положительно повлиять на FPS.
Как то так... )) Удачи! и не забывайте, на фраги и результативность в первую очередь влияет прокладка между стулом и клавиатурой... ))
Вот еще список команд для экспериментов (это уже по собственному усмотрению):
RenderDevice.ForceRenderAheadLimit 1
RenderDevice.TrippeBufferingEnable 0
RenderDevice.Dx11Enable 0
PostProcess.DynamicAOEnable 0
WorldRender.DxDeferredCspathEnable 0
WorldRender.FxaaEnable 0
WorldRender.MotionBlurEnable 0
WorldRender.TransparencyShadowmapsEnable 0
WorldRender.SpotLightShadowmapEnable 0
WorldRender.SpotLightShadowmapResolution 256
RenderDevice.TrippleBufferingEnable 0
RenderDevice.ForceRenderAheadLimit 1
RenderDevice.VSyncEnable 0
WorldRender.FxaaEnable 0
WorldRender.DxDeferredCspathEnable 1
WorldRender.MotionblurEnable 0
RenderDevice.ForceRenderAheadLimit 1 (На разных системах эффект может быть разный)
RenderDevice.Dx11Enable 0
WorldRender.TransparencyShadowmapsEnable 0
PostProcess.DynamicAOEnable 0
GameTime.MaxVariableFps xx (где xx макс. количество FPS)
На самом деле наиболее влияющие настройки на FPS:WorldRender.MotionblurEnable 0RenderDevice.VSyncEnable 0 И тени... если виснит/глючит тени WorldRender.SpotLightShadowmapResolution 256 можно не трогать, а в настройках игры поставить на минимум.Все остальные команды большого прироста не дают, в сумме несколько фреймов, так что если глюки связаны с ними можно их исключить из списка user.cfg
Есть несколько хороших утилит для сохранения конфигурации и тонкой настройки игры, так же открывают некоторые скрытые возможности конфигурации!
Наиболее популярные и продвинутые утилиты:1. BF3 Settings Editor2. BF3 Config Utility (линк на официальный сайт) http://bf3.realmware.co.uk/settings-editor/
По умолчанию Origin\Origin Games\Battlefield 3Каждую команду следует вписывать с новой строки.
WorldRender.FxaaEnable 0WorldRender.FxaaEnable 1WorldRender.SpotLightShadowmapResolution (0-64000)PostProcess.DynamicAOEnable 0PostProcess.DynamicAOEnable 1PostProcess.DynamicAOMethod DynamicMethod_HBAORenderDevice.Dx11Enable 0RenderDevice.Dx11Enable 1RenderDevice.VSyncEnable falseRenderDevice.VSyncEnable trueRenderDevice.TripleBufferingEnable falseRenderDevice.TripleBufferingEnable trueRenderDevice.ForceRenderAheadLimit (0-100)Render.DrawFpS falseRender.DrawFpS trueRender.DrawFpSMethod (0-100)Render.DrawScreenInfo falseRender.DrawScreenInfo trueRender.PerfOverlayEnable falseRender.PerfOverlayEnable trueRender.PerfOverlayVisible falseRender.PerfOverlayVisible trueWorldRender.SpotLightShadowmapResolution (0-64000)
Вербовка: 2011-11-03
2012-03-15 07:47
Знаю такоеЗависало намертво в мультеплеере.Через 10 минут,или через час.Звук циклически повторяется,спасал только ребут компа.)Порылся на форуме баттлелога и нашел решение.Вот команда1. Открой CMD (командную строку) через пуск - выполнить - cmd2. Введи sfc /scannow3. Дождись окончания сканирования и перезагрузи комп._____________________способ 2____________________Решение проблемы с вылетами (завершение работы bf3.exe, просто вылеты без ошибки).Для тех у кого 4гб и больше оперативной памяти* В Windows 7/Vista идем в меню пуск. прописываем в строке поиска "cmd" , запускаем от администратора.* В командной строке пишем: bcdedit /set increaseuserva 2500. Жмем enter.* Убедитесь что вы увидели сообщение об успешной операции.* Закрываем командную строку. Только что вы сказали системе использовать 2500MB памяти под приложения* Изменеия вступят в силу после ребута.
Чтобы вернуть все обратно:Открываем "cmd" и пишем: bcdedit /deletevalue increaseuserva. Это возвращает все на круги своя.Ребут и все готово.--------------------------------------------------------------------------------------------------------------------------------------------------------------------------------------------------------------------------Ещё знаю как скрин сниматьВ консоле прописать Screenshot.Render 1 (где цифра количество скринов) ,
скрин искать тут C:\Users\user_name\Documents\Battlefield 3\Screenshots
Вербовка: 2011-12-02
2012-11-12 09:26
Где 0 -Выключить 1-Включить
Render.DrawFps (0-1) - Отображает фпс(можно использовать как аналог программам типа FRAPS)
Render.PerfOverlayVisible (0-1) Отображает использование GPU/CPU игрой в реальном времени.
RenderDevice.TripleBufferingEnable (0-1) Использование тройной буферизации в игре.Если у вас отключена вертикальная синхронизация эта команда обязательна для внесения в конфиг т.к. изначально эта опция включена даже после отключения вертикальной синхронизации,а из-за этого возможны различные глюки.
RenderDevice.ForceRenderAheadLimit (0-100) Ограничивает максимальное количество кадров которые может подготовить процессор перед обработкой видокартой.На видеокартах от Nvidia такая же функция есть в панели управления(У ATI не знаю, возможно тоже), так что рекомендую поэкспериментировать, но предупреждаю что выше значения 3 возможны задержки в работе клавиатуры и мыши.Рекомендую попробовать значение 0 и в драйверах и в игре.
RenderDevice.Dx11Enable (0-1) Включить/выключиь использование DirectX11 в игре.
Render.PerfOverlayVisible (0-1) - если данной команде присвоено значение 1, то в левом нижнем углу экрана появится небольшой график, на котором будет отображаться ключевая информация о производительности вашей системы во время игры в BF3. Нагрузка на видеокарту (GPU) показана зеленой линией, а нагрузка на центральный процессор (CPU) – желтой. Используя данный график, можно постоянно следить за тем, чтобы ни одна из двух линий не поднималась слишком часто до слишком высоких значений, поскольку такое поведение будет свидетельствовать о том, что один из процессоров (GPU или CPU) слишком перегружен и из-за этого могут начаться лаги и прочие проявления нестабильности в игре. Можно экспериментировать с внутриигровыми настройками до тех пор, пока не обнаружите стабильное понижение линий графика до умеренных значений. Чтобы скрыть данный оверлей, используйте команду Render.PerfOverlayVisible 0.
RenderDevice.VSyncEnable (0-1): Отключает Верт.Синхронизацию (прирост в 7-10 фпс!)
WorldRender.SpotLightShadowmapResolution 1-64000 Отвечает за разрешение теней в игре.Рекомендую поставить 256 или на самых слабых машинах значение 1.
WorldRender.SpotLightShadowmapEnable (0-1) Отвечает за использование теней вокруг источников света таких как огонь.
WorldRender.DxdeferredCsPathenable (0-1) Точно не уверен за что именно отвечает команда возможно за освещение и скорее всего только на dx11(говорят есть прибавка примерно в 10 фпс если выключить).На dx10 при включении/выключении не заметил никакой разницы зато есть ухудшение фпс при приближении прицела,так что рекомендую поэксперементировать.
WorldRender.TransparencyShadowmapsEnable (0-1) Отвечает за прозрачные тени на зданиях и других объектах в игре.(возможно дублирует похожую настройку GstRender.TransparentShadows что находится в PROF_SAVE_profile)
WorldRender.MotionblurEnable (0-1): В настройках блюр отключается не полностью,заметите большой прирост ФПС.
WorldRender.FxaaEnable (0-1) иной алгоритм сглаживания, в отличии от старого mssa (вроде так) быстрее и менее требовательный к памяти (видео)
RenderDevice.TrippleBufferingEnable (0-1) : для тех у кого во время обзора игра поддергивает,фризит бла-бла...
GameTime.MaxVariableFps ограничивает максимальное количество кадров в игре.Для 60гц мониторов рекомендую поставить ограничение в 60 или 59 кадров.
GstRender.AmbientOcclusion (0-2) Метод освещения и затенения объектов.0 -выключить,1-SSAO,2-HBAO.Очень сильно влияет на фпс, рекомендую выключить даже на сильных машинах ибо полезности кроме красивой картинки не вижу никакой.
GstRender.AnisotropicFilter (0-4) Анизотропная фильтрация(на фпс никак не влияет,а текстуры на низком значении становятся более размытыми)
GstRender.AntiAliasingDeferred (0-2) Сглаживание.(на фпс влияет очень сильно, включать только на очень сильной машине)
GstRender.AntiAliasingPost (0-3) Иной метод сглаживания.Замыливает картинку, сглаживая ступенчатые поверхности.На фпс влияет не сильно, но картинка выглядит не такой четкой.
GstRender.EffectsQuality (0-3) Глубина прорисовки эффектов.Дым от огня,взрывы и другие спецэфекты выглядят более объемными и прорисованными на ультра, но просаживают фпс.
GstRender.Enlighten (0-1) Включить/Выключить блики и ослепление солнца при выходе из темного помещения или проще говоря блум(советую вырубить нафиг).
GstRender.MeshQuality (0-3) Дальность прорисовки местности.При высоком значении сильно влияет на фпс.На слабых машинах лучше ставить на минимум.
GstRender.MotionBlurEnabled (0-1) Включает/выключает размытие при движении.Слегка влияет на фпс поэтому советую выключить на слабых машинах.
GstRender.OverallGraphicsQuality (1-5) Ставим значение 5(позволяет самому выбрать настройки графики)
GstRender.ShaderQuality (0-2) Качество шейдеров.На фпс не влияет, но влияет на освещение.Рекомендую поставить на 0 чтобы лучше видеть на светлых картах.
GstRender.ShadowQuality 0 (0-3) Качество теней.На максимальном значении появляются мягкие тени что выглядит офигенно, но влияет на фпс.Лучше поэксперементировать со значениями,а на слабых машинах советую поставить 0(К сожалению отключить вообще нельзя,только сделать угловатыми и не красивыми.
GstRender.TerrainQuality (0-3) Качество прорисовки геометрии местности.Влияния на фпс не заметил.На dx10 карте изначально можно выставить только значение 1 так что обладателям таких карт выставлять более высокие значения не имеет смысла т.к. более красивые эффекты будут доступны только на dx11.
GstRender.TextureQuality (0-3) Качество текстур.Влияния на фпс не заметил.На минимальном значении текстуры не четкие и более размытые.Так же разницы между высоко(2) и ультра(3) тоже нет, только жрет больше видео памяти так что рекомендую для обладателей 1Гб видеокарт выставить значение 2.Соответственно у кого меньше, ставим 0 или 1.
GstRender.TransparentShadows 0 (0-1) Прозрачные тени.Влияния на фпс не заметил, но рекомендую выключить т.к. тени в большинстве случаев сколько-нибудь да жрут видопамяти.
GstRender.UndergrowthQuality 0 (0-3) Качество прорисовки деревьев и количество травы Рекомендую выставить на 0 т.к. бывает просаживает фпс например на Каспийской границе и на Острове Уэйк, ну и на минимальном значении лучше будет видно кемперов прячущихся в траве и кустах.
GstRender.VSync 0 (0-1) Включить/Выключить Вертикальную синхронизацию.
www.freedocs.xyz
BF3_Оптимизация игры для увеличения FPS
Начнем с ПК:Перед установкой игры (можно и после установки) - я бы рекомендовал сделать дефрагментацию диска, если конечно у вас не SSD накопитель, это можно сделать как средствами OS Windows так и сторонними приложениями. Дефрагментация немного ускорит процесс загрузки игры.Так же БФ3 требователен к оперативной памяти, и процессору поэтому стоит выгрузить все не нужные приложения во время игры (особенно если у вас 4Gb или мение), все те что занимают память и процессорное время... Настройка ПК, возможно и не повлияет сильно на FPS но избавит от подергиваней и возможных подвисаний (как минимум положительно повлияет).Настройка BF3:Проверить сколько у вас FPS в игре можно встроенными средствами набрав команду в консоли: Render.DrawFps 1 Консоль открывается даже в меню (по тильде ~ как и в BF2, Quake, CS, CS:S).Перед настройкой стоит замерить FPS, чтоб можно было потом сравить с результатом оптимизации. Замерять лучши на одной и той же карте, при одних и тех же условиях "режим игры", сервер.1 Оптимальные настройки для BF3 (для слабых машин):- Верт. Синхронизацию отключаем (прирост в 7-15 фпс!) - Качество текстур: выставляем средние качество- Тени: Выставляем на минимум.- Анизатропная Фильтрация: отключить, или ставим авто.Дополнительные настройки, прописываем в конфигурационный файл. (консольные команды) - WorldRender.SpotLightShadowmapResolution 256 (компенсирует "отсутствие" теней) - RenderDevice.TrippleBufferingEnable 0 : для тех у кого во время обзора игра поддергивает,фризит - RenderDevice.ForceRenderAheadLimit 1 : Смотрите выше. - RenderDevice.VSyncEnable 0 : Отключает Верт.Синхронизацию (прирост в 7-15 фпс!) - WorldRender.FxaaEnable 1 : при активном выдает прирост в пару FPS и картинка более гладкая - WorldRender.DxDeferredCspathEnable 1 : Смотрите выше - WorldRender.MotionblurEnable 0 : В настройках блюр отключается не полностью, заметите значительный прирост FPS.Настройки необходимо вписать в файл user.cfg (создать текстовый файл с ресширением .cfg и закинуть по адресу C:\Users\Имя пользователя\Documents\Battlefield 3\settings) Как создать файл усер.cfg : 1. запускаем notepad (желательно от имени администратора)2. копируем необходимые настройки: WorldRender.SpotLightShadowmapResolution 256 RenderDevice.TrippleBufferingEnable 0 RenderDevice.ForceRenderAheadLimit 1 RenderDevice.VSyncEnable 0 WorldRender.FxaaEnable 1 WorldRender.DxDeferredCspathEnable 1 WorldRender.MotionblurEnable 0 3. Нажимаем Сохранить как (Save as) и перед темfilesclub.net