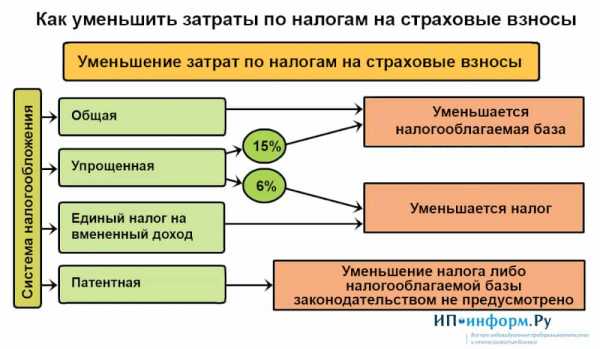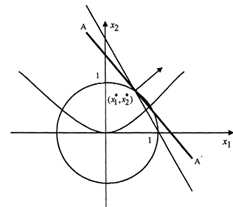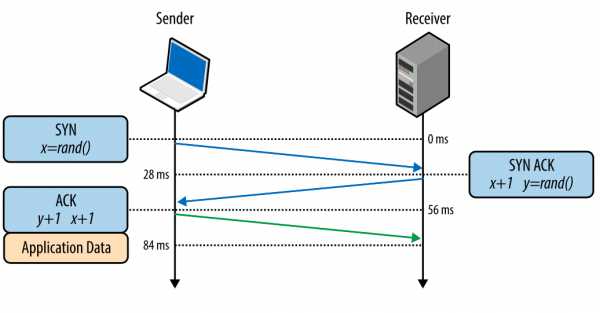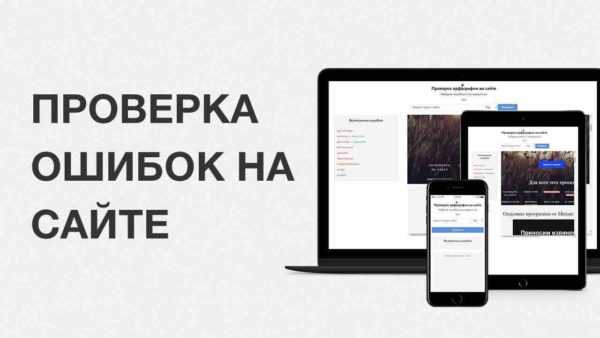Устранение ошибок компиляции при рендеринге или экспорте. Оптимизация adobe premiere pro cc
Быстрое редактирование видео с Adobe Premiere Pro CC | NVIDIA
ДОБИВАЙТЕСЬ ЛУЧШИХ РЕЗУЛЬТАТОВ БЫСТРЕЕ БЛАГОДАРЯ РЕДАКТИРОВАНИЮ ВИДЕО В РЕЖИМЕ РЕАЛЬНОГО ВРЕМЕНИ
Adobe° Premiere° Pro CC – современное приложения для редактирования видео, использующее графические процессоры NVIDIA для поддержки контента таких форматов, как 4K и High Dynamic Range. Движок Adobe Mercury Playback Engine с ускорением на GPU разработан совместно компаниями Adobe и NVIDIA. Он использует графические процессоры NVIDIA и параллельно вычислительную платформу CUDA®, чтобы обеспечить интерактивное редактирование в режиме реального времени и до 56 раз более высокую производительность финального рендеринга.
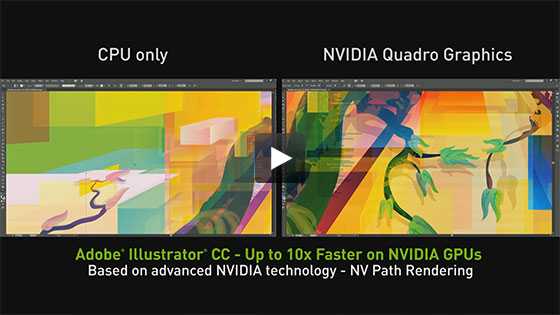
НОВЫЕ ВОЗМОЖНОСТИ ADOBE PREMIERE PRO CCС УСКОРЕНИЕМ НА NVIDIA GPU
Графические процессоры NVIDIA значительно ускоряют работу Premiere Pro CC, что обеспечивает более быстрый, плавный и интуитивный рабочий процесс, особенно с требовательным к ресурсам контентом в разрешении 4К. К GPU-ускоренным возможностям программного пакета относится дебайеризация на GPU для быстрого воспроизведения медиа данных с камеры RED, плавное взаимодействие с движком Lumteri Deep Color Engine и функция "Монтаж Морфа".
Кроме того, новый GPU-ускоренный VR-режим в Premiere Pro CC позволяет просматривать и редактировать видео с углом обзора 360 градусов, а также изменять, наклонять и перетаскивать объекты непосредственно в VR видео. Эта функция встроена в конвейер Adobe с ускорением на GPU, что делает ее использование максимально быстрым и интерактивным. Новый VR-режим также предлагает другие GPU-ускоренные инструменты для работы с VR, например, плагины Mettle SkyBox.
Демо: Ускорьте производительность на Lumetri Deep Colour Engine (00:38)
Mac Optimisations Оптимизация производительности CUDA для GPU-ускоренных систем Mac, которая обеспечивает до 40% более высокую производительность в Premiere Pro по сравнению со стандартной конфигурацией. Просто обновите свой драйвер до драйвера NVIDIA CUDA и получите бесплатное ускорение.
Интеграция Adobe Anywhere PPremiere Pro CC – это ключевой элемент, интегрированный в Adobe Anywhere. Эта платформа для совместного рабочего процесса над видео, ускоренная на NVIDIA Tesla, позволяет редакторам, художникам по созданию визуальных эффектов и другим творческим профессионалам плавно работать вместе, используя общие информационные средства практически в любой сети. Узнайте больше.
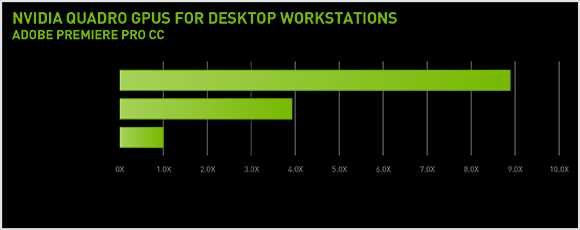
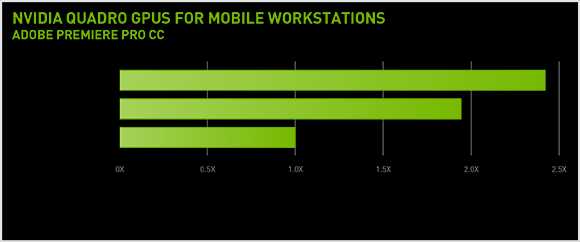
¹ Compared with dual Intel Xeon E5 2687W 3.10GHz CPUs (16 total cores)
*Драйвер производительности Quadro можно скачать уже сейчас. Конечная производительность будет зависеть от конфигурации системы, контента и рабочего процесса.
Premiere Pro CC
Рекомендованные NVIDIA GPU
Более высокая производительность Quadro P5000
Хорошая производительность Quadro M2000
Самая высокая производительность Quadro P5000 / Quadro M5500
Более высокая производительность Quadro P3000
Хорошая производительность Quadro M2200
www.nvidia.ru
» 5 советов как ускорить работу в Adobe Premiere Pro
13.03.2017 от KiriLL

Если вы хотите сократить время, затрачиваемое на монтаж, возможно, вам захочется посмотреть это полезное видео.Никто не хочет проводить дополнительные часы за монтажем, когда это не нужно, именно поэтому эффективность имеет высокий приоритет среди профессиональных монтажеров, но многие из них просто не знают, как ускорить их рабочие процессы. В этом видео Джастин Одишо предлагает пять советов о том, как ускорить рабочий процесс в Premiere, будь то настройка рабочей области или использование корректирующих слоев.
Если вы когда-либо монтировали раньше, вы знаете, что создание эффективного рабочего процесса — это одна из самых важных вещей, которую нужно установить, поскольку он упрощает все, что вы делаете, от импорта до рендера.
- Рабочие области. После того, как вы переместили рабочее пространство и расположили все, как вам нравится, Premiere позволяет его сохранить. Это особенно полезно, если вы работаете над множеством различных проектов, потому что вы можете сохранить оптимизированное рабочее пространство для каждого из них.
- Уровни корректировки. Если вы корректируете цвета отдельных клипов в последовательности, остановитесь прямо сейчас и используйте корректирующий слой.
- Пресеты: Premiere позволяет вам задавать практически все. Если вы только что закончили тонкую настройку внешнего вида, вы можете сохранить его в качестве пресета, чтобы всегда иметь доступ к нему, когда вам это нужно.
- Вложенные последовательности: Если вы закончили редактирование определенной последовательности на временной шкале, сделайте вложенный клип. Он превращает все отдельные клипы в один блок, в котором вы можете перемещаться, не беспокоясь о том, чтобы испортить клипы.
- Горячие клавиши: Если вы редактор, то горячие клавиши должны быть вашим вторым языком.
Рубрики: Софт, Уроки | Комментариев нет »
www.cinemadslr.ru
Настройки окна Preferences в программе Adobe Premiere Pro CC — Video Film
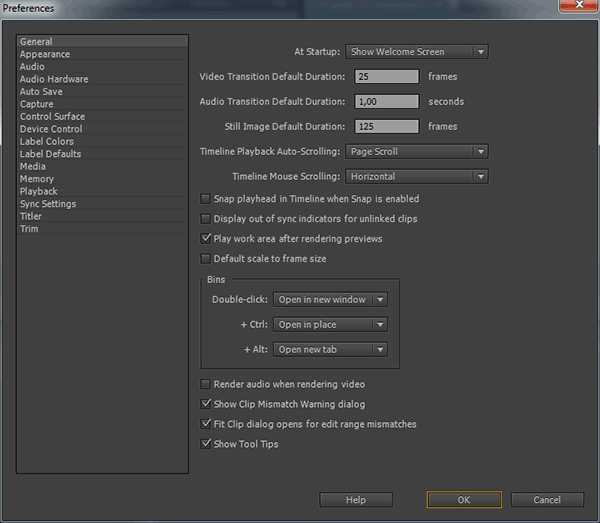 Video Transition Default Duration – стандартная длительность видео перехода, которые впервые помещаются на таймлайн. Значение задаем в кадрах, и длительность зависит от ТВ стандарта, для PAL – 25 кадров, это 1 секунда.Audio Transition Default Duration – стандартная длительность аудио перехода. Значение задаем в секундах.Still Image Default Duration – указываем длительность воспроизведения статических изображений. Значение задаем в кадрах, и длительность зависит от ТВ стандарта, для PAL – 125 кадров, это 5 секунд.Timeline Playback Auto-Scrolling – выбор режима автоматической прокрутки таймлайна. При выборе пункта No Scroll из выпадающего списка индикатор текущего времени, при воспроизведении когда упирается в правую границу таймлайна, скрывается из виду, и вы уже не можете видеть его текущее положение. Пункт Page Scroll (выбран по-умолчанию) включает дискретное отображение клипа на таймлайне, то есть, как только индикатор текущего времени доходит до правой границы, он перескакивает вместе со шкалой к левой границе таймлайна и продолжает свое движение. При выборе пункта Smooth Scroll, индикатор текущего времени, дойдя до середины таймлайна, замирает, и с этого момента двигаться начинает только линейка времени. Теперь мы всегда можем видеть, на каком отрезке времени находится индикатор.
Video Transition Default Duration – стандартная длительность видео перехода, которые впервые помещаются на таймлайн. Значение задаем в кадрах, и длительность зависит от ТВ стандарта, для PAL – 25 кадров, это 1 секунда.Audio Transition Default Duration – стандартная длительность аудио перехода. Значение задаем в секундах.Still Image Default Duration – указываем длительность воспроизведения статических изображений. Значение задаем в кадрах, и длительность зависит от ТВ стандарта, для PAL – 125 кадров, это 5 секунд.Timeline Playback Auto-Scrolling – выбор режима автоматической прокрутки таймлайна. При выборе пункта No Scroll из выпадающего списка индикатор текущего времени, при воспроизведении когда упирается в правую границу таймлайна, скрывается из виду, и вы уже не можете видеть его текущее положение. Пункт Page Scroll (выбран по-умолчанию) включает дискретное отображение клипа на таймлайне, то есть, как только индикатор текущего времени доходит до правой границы, он перескакивает вместе со шкалой к левой границе таймлайна и продолжает свое движение. При выборе пункта Smooth Scroll, индикатор текущего времени, дойдя до середины таймлайна, замирает, и с этого момента двигаться начинает только линейка времени. Теперь мы всегда можем видеть, на каком отрезке времени находится индикатор.
Timeline Mouse Scrolling – выбор опций скроллинга колесом мыши. Horizontal — вращение колесика мыши прокручивает таймлайн. Vertical — вращение колеса мыши прокручивает по вертикали видео или аудио дорожки если их колличество больше высоты таймлайна.
Snap playhead in Timeline when snap is enabled – данная опция включает для инструмента Razor Tool привязку к плейхеду.Display out at sync indicators for unlinked clips – показывает время рассинхрона аудио и видео у клипов, которые были разлинкованы через команду Clip > Unlink.Play work area after rendering previews – этой галкой мы включаем режим просмотра с самого начала рабочей области таймлайна, после окончания просчета проекта.Default scale to frame size – этой галкой мы по-умолчанию задаем автоматическую подгонку изображений под настройки последовательности. При этом параметр Motion > Scale будет оставаться равным 100%.В разделе Bins: есть возможность изменять порядок действий при двойном клике мышью по папке в панели Project. По-умолчанию, идет следующий порядок: Open in new window – при двойном клике по папке, ее содержимое откроется в автономном окне. Open in place – двойной клик + Ctrl, папка откроется в той же закладке. Open new tab – двойной клик + Alt, папка откроется в новой закладке.
Render audio when rendering video – если установить галку перед этим пунктом, то при предварительном просчете видео, автоматически будет просчитываться и аудио.Show match sequence settings to clip dialog – если установить галку перед этим пунктом, то программа будет отображать предупреждение о несоответствии настроек секвенции параметрам клипа, с предложением изменить настройки (актуально только для начинающих пользователей, а для опытных лишний шаг, поэтому стоит ее отключить).Fit Clip dialog opens for edit range mismatches – позволяет включить/отключить диалоговое окно Fit Clip (оно используется при четырехточечном монтаже). Также это можно сделать поставив/сняв галку Always Use This Choice (всегда использовать этот выбор) в самом окне Fit Clip.Show Tool Tips – позволяет отключать всплывающие подсказки при наведении курсора мыши на кнопки инструментов в панелях.Закладка: Appearance с одним единственным ползунком Brightness, он позволяет изменять яркость интерфейса, рабочих окон программы Adobe Premiere Pro CC. Оптимальное значение ползунка зависит от освещенности помещения, в котором находится монитор. Darker – темнее, Lighter – светлее.
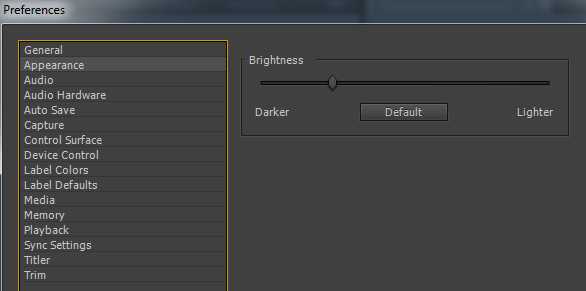
Закладка: Audio предназначена для работы и настроек аудио в Adobe Premiere Pro CC.Automatch Time – здесь задаем время возврата ползунка в предыдущую позицию при использовании режима Touch (Касание) аудио микшера (Audio Mixer).5.1 Mixdown Type – здесь мы выбираем тип смешивания аудио 5.1 в стерео формат. Низкочастотные эффекты LFE могут привести к некоторому «загрязнению» звука после преобразования в стерео формат, поэтому выбираем наилучший способ опытным путем.
Play audio while scrubbing – установленная галка включает воспроизведение аудио, при перетаскивании индикатора текущего времени (Playhead) по таймлайну. Если данная функция не требуется, то можно отключить ее, для экономии ресурсов ПК. Комбинация горячих клавиш, для включения/отключения звука при скраббинге: Shift+S.Mute input during temeline recording – включив эту функцию, мы при записи звука с микрофона на таймлайн, отключаем вывод звука на колонки, чтобы избежать наводок (ОС — обратной связи).Automatic peak file generation – поставив птичку перед этим пунктом, тем самым включаем генерацию звуковых волн (.PEK файлов) аудио во время импорта контента в программу Adobe Premiere Pro CC.В пункте Default Audio Tracks мы можем выбрать пять значений из выпадающего списка. По-умолчанию установлен пункт Use File, то есть, если мы импортируем файл со стереозвуком, то выбранная дорожка будет являться стерео, а если к примеру для стереофайла выбрать пункт Mono, то файл будет автоматически разбит на две звуковые моно дорожки.
Automation Keyframe Optimization — автоматизация звуковых изменений в Audio Mixer, может быть создано больше ключевых кадров, чем необходимо. Для того чтобы не устанавливать ненужных ключевые кадры и служит этот раздел. Можно выбрать один или оба следующих пункта.Linear keyframe thinning – создает ключевые кадры, только в точках, которые не имеют линейных отношений к началу и заканчиваются ключевым кадром. Например, мы делаем автоматическое затухание от 0 до -12дБ. В итоге мы получим два ключа, в начале 0дБ и в конце -12дБ. Если не выбрать этот пункт, то может быть создано несколько keyframes между 0 и -12дБ, в зависимости от скорости, с которой мы изменяем затухание.Minimum time interval thinning – создает ключевые кадры, только с промежутком больше, чем заданное нами значение. Minimum time – задаем значение от 1 до 30 миллисекунд.Large Volume Adjustment — здесь задаем максимальное изменение уровня громкости (в дБ) при использовании команды Increase Volume Many. Команда Increase Volume позволяет у выделенного аудио клипа изменять с клавиатуры уровень громкости, перемещая нитку громкости вверх с помощью клавиши ]. Increase Clip Volume Many — изменения будут происходить до крайних значений: — 6дб / 0дБ / + 6дБ (удерживаем клавишу Shift + ]).
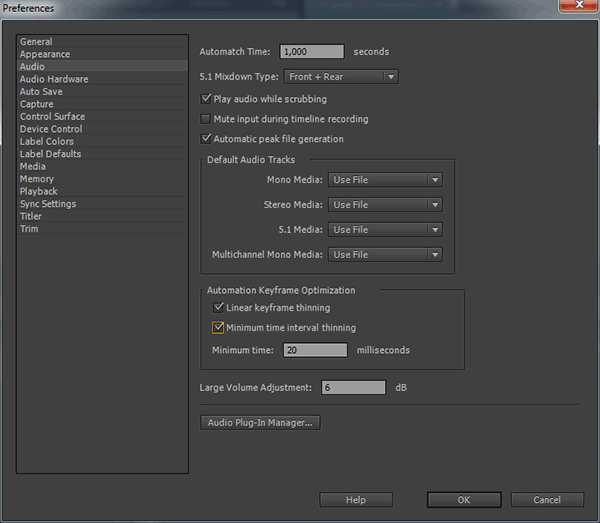
Нажимаем на кнопку: Audio Plug-In Manager… и в одноименном окне, нажимаем на кнопку Add… и добавляем папку с VST плагинами от третьих производителей. Окно Audio Plug-In Manager это новый способ организации аудио VST плагинов в Adobe Premiere Pro CC: расположение, поиск конкретных фильтров из множества папок и т.д.
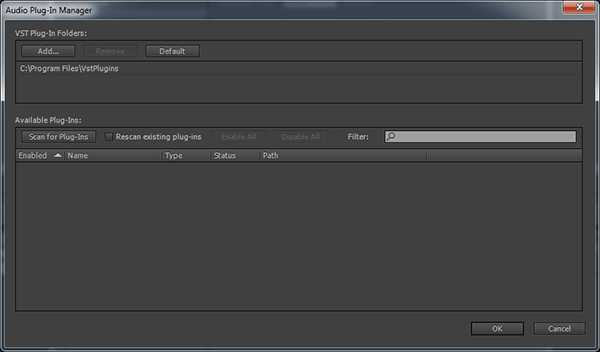
Нажимаем комбинацию клавиш: Ctrl+F12 и в панеле Console, переключаемся на режим Debug Database View. И в пункте SuppressPeakFileGeneration = true/false (отключить/включить).
Закладка: Audio Hardware предназначена для управления аппаратными звуковыми устройствами.Adobe Desktop Audio – выбираем из выпадающего списка драйвера для устройства, отвечающего за аудио входы и выходы. Кнопка ASIO Settings позволяет получить доступ к настройкам ASIO (ASIO стандарт был создан компанией Steinberg, расшифровывается как: Audio Stream Input / Output — ввод / вывод звукового потока). ASIO используется профессиональными звуковыми картами и программами.Output Mapping теперь отображается тут, а не в отдельной закладке Audio Output Mapping. Map Output for: назначение выходных каналов. Настройки Output mapping также теперь доступны для Mercury Transmit.
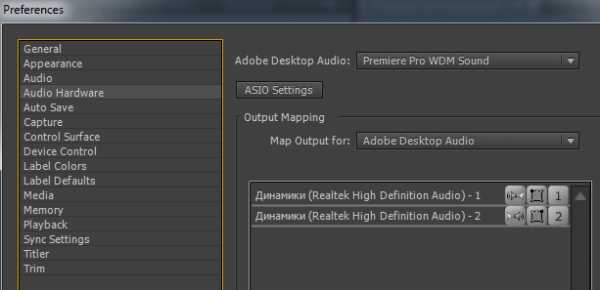
Закладка: Auto Save. В окне New Project в закладке Scratch Disks добавлен пункт, где можно выбрать куда будут сохраняться автосейвы проекта (Project Auto Save). Было бы логичнее продублировать его и сюда, так как все взаимосвязано.Automatically save projects – поставив галку, мы включаем режим автоматического сохранения проектов.Automatically Save Every – здесь мы указываем интервал времени, через который нужно сохранять текущий проект. По умолчанию стоит, каждые 20 минут.Maximum Project Versions – здесь мы задаем максимальное количество версий проекта в архиве. Когда количество версий достигнет 5 (значение по умолчанию), то Adobe Premiere Pro CC, удалит самый старый проект, чтобы освободить место для новой копии.
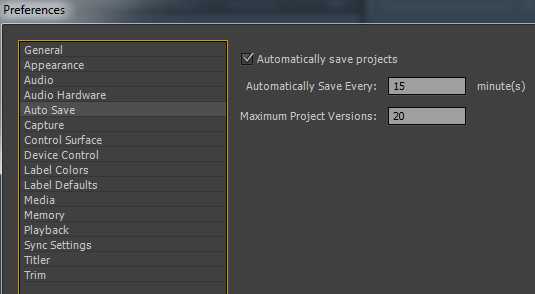
Закладка: Capture отвечает за настройки захвата видео и аудио в программу Adobe Premiere Pro CC.Abort capture on dropped frames – прекращать оцифровку при пропуске кадров.Report dropped frames – информировать о пропущенных кадрах.Generate batch log file only on unsuccessful completion – создавать пакетный logfile, но только при неудачном захвате.Use device control timecode – использовать таймкод устройства управления. Выбор этого пункта может пригодиться, если мы подключаете устройство, которое генерирует собственный таймкод, тем самым заменяя нечитаемый таймкод на ленте.
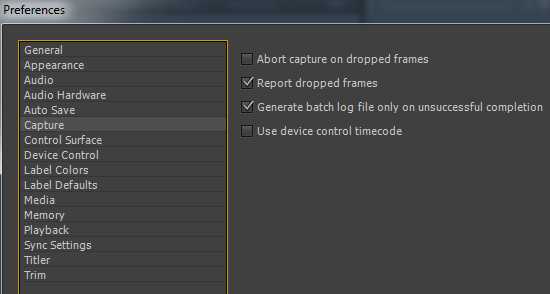
Новая закладка Control Surface, здесь можно задать поддержку Audio control surface (панели аудио управления): EUCON, Mackie.
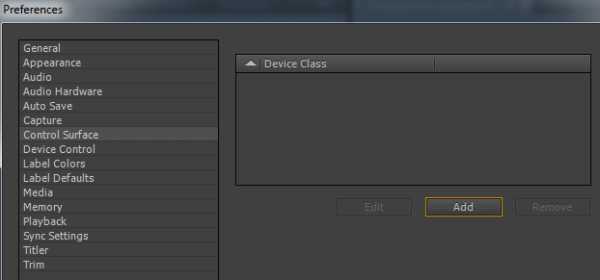
Закладка: Device Control предназначена для настройки и управления DV/HDV деками и видеокамерами.Devices – выбираем устройство для работы с DV/HDV видеокамерами и деками.Preroll – подмотка вперед, определяет длительность паузы перед захватом видеофрагмента (в секундах).Timecode Offset – смещение временного кода, позволяет компенсировать незначительные задержки иногда вносимые оборудованием между переходом к нужному временному коду и началом захвата сигнала или его экспорта на видеопленку (в кадрах).
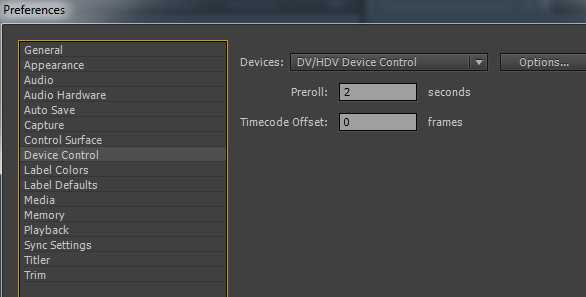
Нажимаем на кнопку: Options… – появится диалоговое окно DV/HDV Device Control Options, где мы можем изменить параметры управления устройством DV/HDV. Если все настройки выбраны правильно, то рядом с кнопкой Check Status будет надпись Online, если Offline, то программа не видит устройство, и необходимо проверить подключение и выбранные настройки, и далее нажать на кнопку Check Status для повтроной проверки подключения (про дополнительный попытки исправить неопределившееся устройство, читаем здесь).Go Online for Devise Info — нажав на эту кнопку осуществится переход на сайт adobe.com для получения сведений об подключенном устройстве.
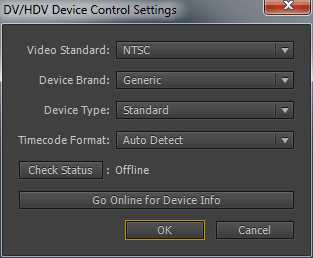
Закладка: Label Colors. Для того чтобы сделать представление различных типов информации в Premiere Pro более наглядным, можно воспользоваться метками цветов. В закладке Label Colors можно настроить метки цветов по своему вкусу.
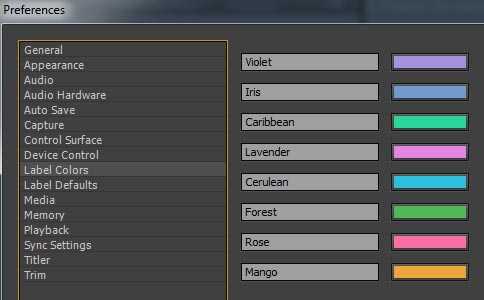
Закладка: Label Defaults. Связываем определенные цвета с определенными файлами размещенными в палитре Project и на таймлайне. Раньше цвета по-умолчанию были: Orange, Gray, Blue, Green, Cyan, Violet, Lilac. То теперь это: Mango, Forest, Violet, Caribbean, Iris, Lavender, Rose.
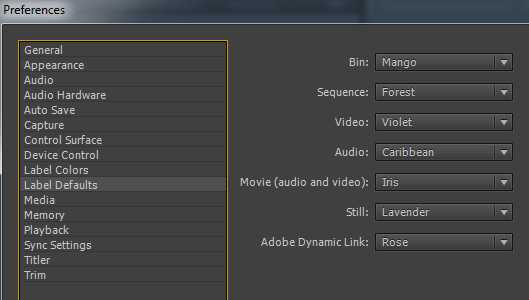
Закладка: Media предназначена для работы и управления с метаданными, согласованным аудио, медиа кэшем (индексацией видео) и т.д.Save Media Cache files next to originals when possible – при снятой галке просчитанные пики звуковых файлов не будут складироваться в папках с импортированными клипами. В разделе Location: указываем с помощью кнопки Browser… где будут храниться медиа кэш (CFA – это согласованное аудио, РЕК – просчитанные пики, MPGINDEX – индекс файлы превью, которое просчитано в формате MPEG I-frame, или индекс от импортированных MPEG файлы). Стоит учесть, что в папке Media Cache Files легко накапливается и сотни гигабайт согласованных файлов. Соответственно ее надо чистить, и она требует большого объема дискового массива. Ведь даже после импорта мр3 файла в программу, мы сразу получаем 100Мб согласованного аудио. Для папки Media Cache Database указываем туже директорию, там будут храниться .mcdb файлы, они содержат информацию о конкретном файле. С помощью кнопки Clean можно очистить данную папку от старых файлов. В процессе выполнения этой операции Premiere Pro сравнивает исходные файлы на диске с кешированными файлами и удаляет только те файлы, которые больше не используются в проекте.Indeterminate Media Timebase – указывает частоту кадров для импортированных графических последовательностей (про создание последовательности с поддержкой 120 кадров в секунду читаем здесь).
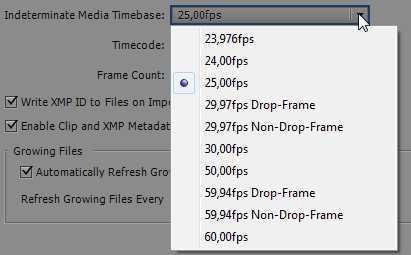
Timecode – можно выбрать какой таймкод будет использован. По-умолчанию выбрана опция Use Media Source – использовать таймкод источника.
Frame Count – задаем для Premiere Pro присваиваивать 0, или 1 к первому кадру импортированного клипа, или присваиваивать номер преобразования таймкода.
Write XMP ID to Files on Import – позволяет автоматически добавлять ID информацию в поля метаданных XMP файлов источника видео и аудио при импорте их в программу Adobe Premiere Pro CC. Лучше эту галку снимать, так как из-за нее частенько бывает проблемы со звуком (пустые каналы, звук начинается не с начала и т.д.) у MXF, P2 структур и т.д.Enable Clip and XMP Metadata Linking – ссылка клипа и XMP данных будет связаны, при включении этой опции. При изменении одного, автоматически меняется и другое.Include Captions on Import – включать Captions при импорте (добавлена в обновлении Adobe Premiere Pro CC v7.1.0). Caption файлы с расширением *.dfxp могут быть импортированы в программу.
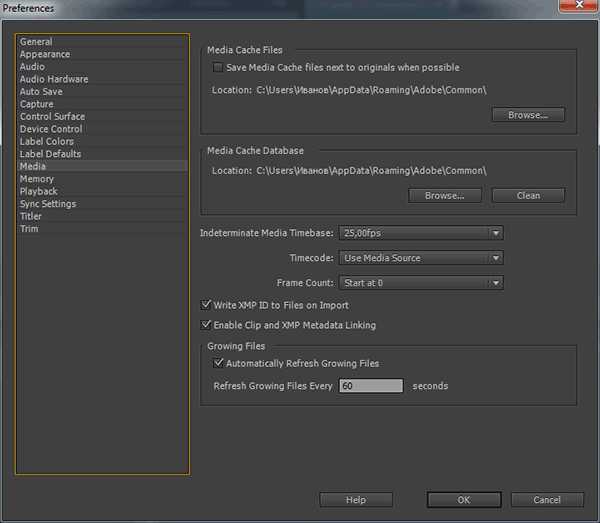
Growing Files — программа Adobe Premiere Pro CC поддерживает работу с growing файлами (это «живые» файлы которые растут в размере), они используются при прямых эфирах, онлайн спортивных трансляциях и т.д. Adobe Premiere Pro CC может монтировать growing files следующих форматов: AVCI50/100, IMX30/40/50, XDCAM HD 50/35/25/18 RDD9. Импортировать такие файлы надо через команду: File > Import (не поддерживается работа через Media Browser). Также не поддерживаются growing QuickTime файлы. Частота обновления таких файлов, выставляется в поле: Refresh Growing Files Every (секунды).Например ошибка: A low-level exeption occurred in: ImporterXDCAMHD (Importer), связана с плагином ImporterXDCAMHD.prm, и ее можно исправить сняв галку перед пунктом Automatically Refresh Growing Files.Закладка: Memory, здесь можно выставить настройки объема используемой памяти программой Adobe Premiere Pro CC.Installed RAM – всего установлено памяти в ПК/ноутбуке.RAM reserved for other applications – количество оперативной памяти закрепленное за другими приложениями.RAM available for – память доступная для программы Adobe Premiere Pro CC (и всех используемых совместо приложений: After Effects CC, Prelude CC, Media Encoder CC, Photoshop CC).*Рекомендуется для программы Adobe Premiere Pro CC использовать формулу: 1Гб памяти на одно ядро/поток, а оптимальным является значение: 2Гб памяти на одно ядро. Стоит помнить, что: слишком много оперативной памяти, никогда не приводят к отрицательным последствиям, в отличие от слишком много ядер/потоков процессоров (при недостатке оперативной памяти).*Приложения Adobe Premiere Pro CC, Adobe Encore CS6, After Effects CC, Prelude CC, Media Encoder CC, Photoshop CC используют один и тот же пул памяти, и оперативная памяти распределяется между ними. Adobe Premiere Pro CC и After Effects CC имеют высший приоритет, поэтому закрывая эти приложения, можно повысить производительность в других.Optimize rendering for: Performance – настройка производительности программы по-умолчанию. Включение функции: Maximum Render Quality позволяет задействовать высококачественный HD/SD скалер. При ее выборе в настройках последовательности мы сохраняем детали резкими. Но это требует более долгого просчета и задействует большее количество оперативной памяти, поэтому рекомендуется выбрать пункт Optimize rendering for: Memory, при включенных опциях: Maximum Render Quality или Maximum Bit Depth. Также рекомендуется выбирать пункт Memory, если у нас на таймлайне размещены фотографии с большим разрешением или очень большое количество слоев, которые требуют большое количество оперативной памяти.
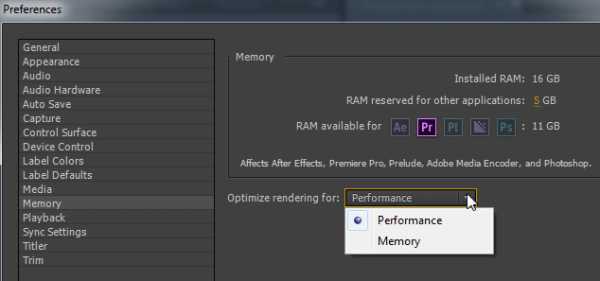
Закладка: Playback позволяет выбирать устройство по-умолчания для плэйбека и задавать его настройки.Preroll/ Postroll – подмотка вперед/назад, здесь задаем длительность (в секундах), пустых фрагментов, вставляемых в клип до и после захвата. Например: для устройств DV может быть задано значение от 2 до 5 секунд. Необходимо задать эти длительности в соответствии с особенностями нашего оборудования.Audio Device: выбор аппаратного устройства для воспроизведения и вывода звука.Video Device: позволяет выбрать аппаратную карту для плэйбека (ставим галку перед названием устройства) и произвести ее настройки, нажимаем на кнопку Setup и выставляем настройки в окне Setting. Благодаря улучшенной интеграции с аппаратными картами ввода-вывода видео за счет использования нового интерфейса Mercury Transmit получаем реалтайм вывод таймлайна в полноэкранном режиме за счет прямого доступа к Mercury Playback Engine. Список поддержки производителей аппаратных устройств (в том числе и внешних): AJA, Black Magic Design, Bluefish544, Matrox, и MOTU.
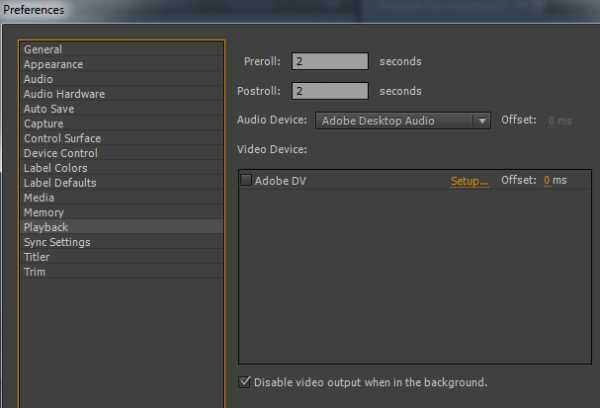
Опция Disable video output when in the background – она позволяет при свертывании программы Adobe Premiere Pro CC (когда программа не активна на Рабочем столе), убирать картинку и на втором мониторе (в более ранних версиях программы, изображение на втором мониторе продолжало быть активным).
Новая закладка Sync Settings – для настройки облачной синхронизации Adobe Creative Cloud. Будь то дома или на работе, ваши файлы и настройки (включая рабочие пространства и клавиатурные сокращения) всегда будут синхронизированы.
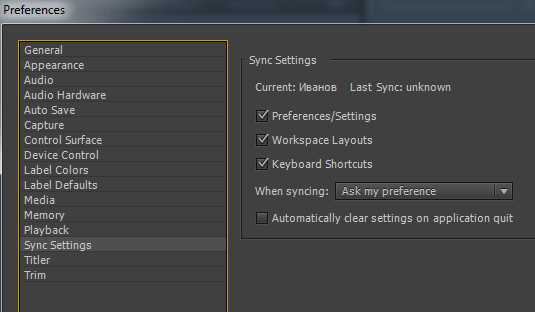
Для When syncing: доступны из выпадающего списка три пункт, Ask my preference (использовать текущие настройки), Always Upload Settings (всегда выгружать настройки), Always Download Settings (всегда загружать настройки из облака).
Закладка: Titler. Эти настройки определяют режим отображения образцов стилей и окна Font Browser (браузера шрифтов). Для отображения в списке выбора шрифта кириллицы в Adobe Premiere Pro CC, просто вбиваем в Font Browser: Абвгд.
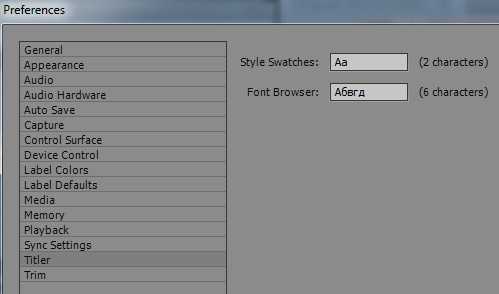
Закладка: Trim. Large Trim Offset – смещение, используется для управления окном Trim. Задаем число кадров (frames), которые будут подрезаны, когда мы нажимаем на кнопки Multiple-Frame Trim-in или Multiple-Frame Trim-out. С помощью параметра Audio Trim Units задается смещение аудиоматериалов.Параметр Allow Selection tool choose Roll and Ripple trims without modifier key – при установке галки перед этим пунктом, при наведении на стык клипов на таймлайне инструмента Selection (V) программа сама определяет использовать иструмент Roll Tool или Ripple Tool. Т.е. по-умолчанию мы имеем красную стрелку на стыке (при удерживании клавиши Ctrl желтую), а при снятии галки наоборот.
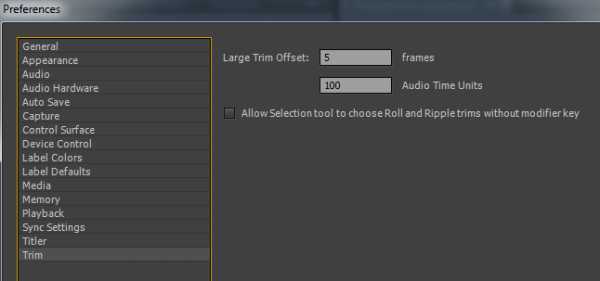
Источник
video-film.su
Как ускорить рендер? Экспорт видео из Adobe Premiere при помощи CUDA.
Приветствую вас на своём блоге. В данной заметке я решил поделиться своим скажем так результатом эксперимента по максимально эффективному экспорту видео из программы Adobe Premiere Pro CS6.В последнее время я стал всё чаще и чаще сталкиваться с монтажом видео и само собой меня начало интересовать как ускорить рендер.
В интернете я нашёл много информации о том, что скорость обработки видео можно значительно увеличить если во время рендеринга задействовать аппаратное ускорение Nvidia CUDA или активировать технологию OpenCL. Но что делать, если у Вас установлена старенькая видеокарта, например, такая как у меня – Nvidia GeForce 9800 GT на 512 МБ?
Ответ – все-равно задействовать имеющиеся потоковые процессоры, даже если их в вашей видеокарте совсем не много. К слову в моей карточке их всего 112, но в конечном итоге используя их мне удалось сократить время экспорта видео более чем в 2 раза.
Немного о самом проекте. Для своих тестов я использовал видео ряд из нескольких источников. Часть видео была отснята на фотоаппарат с FPS в 25 кадров, часть снята на квадрокоптер с FPS 50 кадров в секунду и ещё одна часть была отснята на экшн камерау с FPS 30. Всё в «Фулл HD». Продолжительность проекта ровно 1 минута.
На некоторые видео наложены эффекты: автоконтраст, гамма-коррекция, тень и подсветка.Раньше я по умолчанию использовал кодек H.264 и стандартный пресет для экспорта на YouTube в FullHD разрешении.
Настройки «Standart»
Формат: H.264 Стиль: YouTube HD 1080p 25Основные настройки видео: Ширина и высота видео: 1920 х 1080 Частота кадров (FPS): 23.976 Порядок полей: Прогрессивный Пропорция: Квадратные пиксели (1.0) TV-стандарт: NTSC Профиль: Высокое качество Уровень: 4.0
Настройки скорости передачи: Кодирование: VBR, 2 прохода Минимальная (заданная) скорость: 8 Мбит в секунду Максимальная скорость: 8 Мбит в секунду
Предполагаемый размер файла: 59 МБ Реальный размер файла: 60 МБ
Конечное время экспорта видео: 10:40
В целом, используя данные настройки экспорта, видео получается хорошего качества, но мне было интересно, возможно ли как-то сократить время экспорта видео и в целом у меня это получилось.
В сети я вычитал, что для активации режима CUDA в программе Adobe Premiere Pro CS6 было достаточно прописать модель своей видео карты в специальный файл cuda_supported_cards.txt, но конкретно в моём случае это не помогло и поле «Тип визуализации» по-прежнему оставался неактивным.
Тогда я начал изучать информацию дальше и на одном из форумов наткнулся на комментарий, в котором говорилось о программе Rovi TotalCode, которую я поставил на свой слабый ПК и в конечном итоге добился желаемого – значительно ускорил рендер видео.
Однако, прежде чем поделиться самым лучшим результатом, я предлагаю ознакомиться с несколькими промежуточными вариантами с разными настройками в программе «Total Code».
1. Type: MPEG-1/2 Profile: Blu-ray Disc HD 23.98p VBR 34Mbs FPS: 23.976 Предполагаемый размер файла: 254 МБ Реальный размер файла: 241 МБ Время: 4:18
2. Type: MPEG-1/2 Profile: Blu-ray Disc HD 50i/59.94i VBR 34Mbs Video Standart: NTSC FPS: 29.970 Предполагаемый размер файла: 254 МБ Реальный размер файла: 240 МБ Время: 6:56
3. Type: MPEG-1/2 Profile: Blu-ray Disc HD 50i/59.94i VBR 34Mbs Video Standart: PAL FPS: 25.000 Предполагаемый размер файла: 254 МБ Реальный размер файла: 241 МБ Время: 5:20
4. Type: MPEG-1/2 Profile: HDTV 1080 50i/59.94i Video Standart: NTSC FPS: 29.970 Предполагаемый размер файла: 140 МБ Реальный размер файла: 139 МБ Время: 6:41
5. Type: MPEG-1/2 Profile: HDTV 1080 50i/59.94i Video Standart: PAL FPS: 25.000 Предполагаемый размер файла: 140 МБ Реальный размер файла: 139 МБ Время: 5:15
6. Type: H.264/AVC Profile: Blu-ray Disc HD 23.98p VBR 24Mbs FPS: 23.976 Предполагаемый размер файла: 182 МБ Реальный размер файла: 186 МБ Время: 6:34
7. Type: Sony XDCAM HD 422 Profile: HD 422 1920х1080 25p/29.97p CBR 50Mbps Video Standart: NTSC FPS: 29.970 Предполагаемый размер файла: 374 МБ Реальный размер файла: 378 МБ Время: 5:26
Во всех предыдущих случаях режим CUDA был отключен, и загрузка видеокарты (GPU) была равна 0%. После этого я выбрал тип используемого кодека H.264/AVC accelerated с поддержкой технологии Nvidia CUDA немного поэкспериментировал и добился того, что теперь при экспорте видео его обрабатывал не только процессор, но ещё и моя видеокарта, нагрузка на которую во время работы достигала 99%.
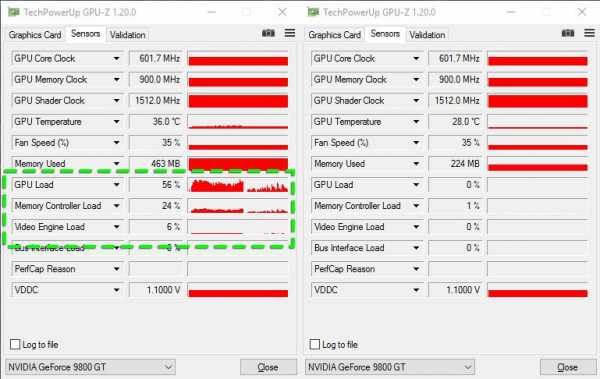 PS: для проверки нагрузки видеокарты я использовал программу GPU-Z версии 1.20.0 от издателя Tech Power Up Ltd. Кстати именно в этой программе вы можете узнать поддерживает ли ваша видео карта технологии CUDA, OpenCL и PhysX, а так же узнать количество потоковых ядер – Unified Shaders.
PS: для проверки нагрузки видеокарты я использовал программу GPU-Z версии 1.20.0 от издателя Tech Power Up Ltd. Кстати именно в этой программе вы можете узнать поддерживает ли ваша видео карта технологии CUDA, OpenCL и PhysX, а так же узнать количество потоковых ядер – Unified Shaders.И так, переходим непосредственно к результатам тестирования CUDA акселератора в программе Adobe Premiere с использованием стороннего плагина TotalCode.
8. Type: H.264/AVC accelerated Profile: Blu-ray Disc HD 23.98p VBR 24Mbs FPS: 23.976 Предполагаемый размер файла: 182 МБ Реальный размер файла: 165 МБ Время: 7:46
9. Type: H.264/AVC accelerated Profile: Blu-ray Disc HD 50i/59.94i VBR 34Mbs Video Standart: NTSC FPS: 29.970 Предполагаемый размер файла: 182 МБ Реальный размер файла: 145 МБ Время: 14:27
10. Type: H.264/AVC accelerated Profile: HDTV 1080 50i/59.94i VBR 10 Mbps Acceleration: Nvidia CUDA Video Standart: NTSC FPS: 29.970 Предполагаемый размер файла: 72 МБ Реальный размер файла: 106 МБ Время: 5:03
И вот тут мы планомерно подобрались к, пожалуй, самому лучшему варианту – к самым лучшим настройкам плагина и к самому быстрому экспорту.
11. Type: H.264/AVC accelerated Profile: HDTV 1080 50i/59.94i VBR 10 Mbps Acceleration: Nvidia CUDA Video Standart: PAL FPS: 25.000 Предполагаемый размер файла: 72 МБ Реальный размер файла: 104 МБФинальное время рендера видео: 4:22
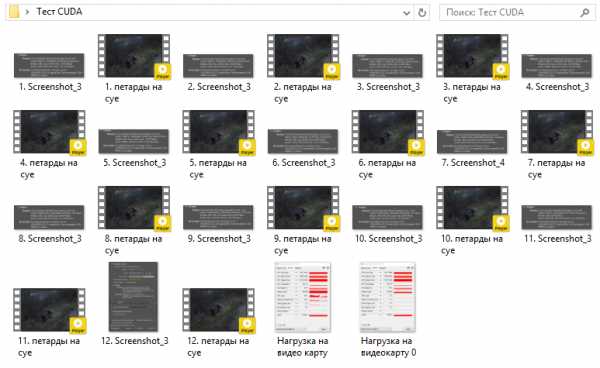 В конечном итоге, благодаря установке Rovi TotalCode for Adobe Premiere Pro 6.0.3 и изучению основных пресетов для экспорта видео мне удалось сократить время обработки одноминутного видео с 10:40 до 4:22. При этом, за счёт увеличения скорости кодирования видео с 8 до 10 Мбит в секунду немного улучшилось его качество, хотя одновременно с этим немного вырос и его размер, что в общем-то не столь критично.
В конечном итоге, благодаря установке Rovi TotalCode for Adobe Premiere Pro 6.0.3 и изучению основных пресетов для экспорта видео мне удалось сократить время обработки одноминутного видео с 10:40 до 4:22. При этом, за счёт увеличения скорости кодирования видео с 8 до 10 Мбит в секунду немного улучшилось его качество, хотя одновременно с этим немного вырос и его размер, что в общем-то не столь критично.В целом, если вдруг по какой-то причине у вас не работает встроенная технология визуализации CUDA и в качестве средства рендеринга доступно только программное ускорение ядра Mercury Playback, выход есть – устанавливайте Rovi TotalCode. Скачать плагин можно через торрент.
После установки плагина, на этапе настроек экспорта вашего проекта, вместо используемого кодека H.264 вы просто выбираете «TotalCode Advanced Export», переходите во вкладку «TotalCode Export», нажимаете «Configure Export Settings…» после чего настраиваете «Default Profiles» в соответствии с моим 11 вариантом экспорта.
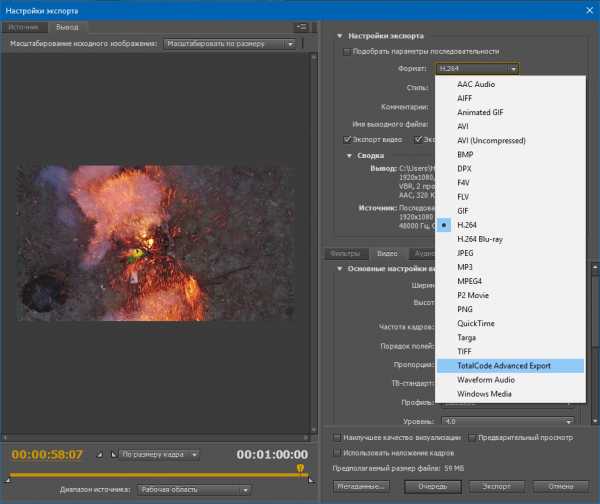 В случае если у вас не нажимается кнопка или не открывается «Configure Export Settings» выполнить рендер видео можно используя Adobe Media Encoder CS6.
В случае если у вас не нажимается кнопка или не открывается «Configure Export Settings» выполнить рендер видео можно используя Adobe Media Encoder CS6.И ещё одна небольшая подсказка – возможно у вас не установлен CUDA Toolkit. Скачать его можно с официального сайта Nvidia по следующему адресу: https://developer.nvidia.com/cuda-downloads
На этом у меня всё. Надеюсь используя мои подсказки, эксперименты с пресетами и индивидуальные настройки вам удастся ускорить время рендера и экспорта проектов во время монтажа видео.
Это может быть интересно:
10kilogramm.ru
Сторонние внешние модули для Premiere Pro CC
Перейти на сайт партнера
Denoiser
Denoiser удаляет нежелательные шумы, зернистость и искажения с отснятого материала, при этом сохраняя все необходимые детали для создания превосходных изображений независимо от условий съемки и освещения. Воспользуйтесь интеллектуальными параметрами по умолчанию, обеспечивающими ускоренное сглаживание, или дополнительными параметрами для более сложной обработки клипов.
Knoll Light Factory
Созданный Джоном Ноллом, соавтором Photoshop и создателем спецэффектов в фильме «Звездные войны», Knoll Light Factory 3.0 является одним из наиболее распространенных в отрасли инструментов анимированной графики. Моделируйте блики высокой четкости, которые имитируют отражение яркого источника света в объективе камеры. С Knoll Light Factory 3 вы получаете такие новые функции, как реалистичные блики, эффективная анимация и усовершенствованный интерфейс, а также более 100 красиво оформленных шаблонов настроек.
Magic Bullet Looks
Magic Bullet Looks — быстрая цветовая обработка профессионального уровня для любого проекта. Профессиональные шаблоны настроек и инструменты позволяют проще достигать нужных результатов.
Magic Bullet Mojo
Теперь у вас в арсенале есть один из лучших козырей Голливуда. В блокбастерах часто используется эффект легкой подкраски для оживления цвета кожи актеров и придания фону и теням прохладного синего оттенка, но важно сделать это, не теряя из виду потенциал. Mojo подарит вам современный стиль Голливуда за считаные секунды, а простота настройки элементов управления позволит работать с любым материалом.
Magic Bullet Colorista II
Colorista II поддерживает функциональность высокопроизводительных систем цветов для настольных ПК. Для начала вы можете выполнять профессиональную цветокоррекцию в привычных приложениях для редактирования и перемещаться между ними, сохраняя согласованный качественный результат. Воспользуйтесь функцией 3-Way Wheels для упрощения настройки баланса и яркости, новой мощной функцией Keyer для точного редактирования и функцией Power Masks для изоляции области идеального завершения.
Magic Bullet Cosmo
Cosmo — это ваше секретное оружие для создания на экране идеальных крупных планов HD, гламурных снимков и омоложения лица актеров. С легкостью придайте любому, будь то 30-летняя модель, актриса за 40 или исполнительный директор за 50, потрясающий вид благодаря этому быстрому средству профессионального косметического улучшения для видеоматериалов. Cosmo улучшает цвет кожи, смягчает проблемные зоны и устраняет недостатки с помощью простых ползунков красоты благодаря технологии Colorista II.
Magic Bullet Frames
Начните с обычной видеозаписи с чересстрочной разверткой и примените сложные алгоритмы Magic Bullet Frames. Вы мгновенно получите глянцевый профессиональный стиль фильма 24p без чересстрочной развертки. Выберите вариант адаптации к движению или смешения полей для получения высококачественного материала на высоких скоростях, прямо на таймлайне редактора.
Magic Bullet Instant 4K
Instant 4K преобразует HD-видео с повышением качества в различные видеоформаты стандарта 4K и UHD. Выберите нужный вариант из списка предварительно заданных разрешений, чтобы с легкостью интегрировать видео HD в следующую работу с разрешением 4K. При масштабировании от стандартного разрешения (HD) в 4K/Ultra HD (UHD) алгоритмы Instant HD создают отсутствующие пиксели со встроенной резкостью и сглаживанием для получения четких резких результатов в привычном приложении для работы с видеозаписью.
Magic Bullet Quick Looks
Придайте вашему отснятому материалу нужный стиль за считанные секунды, будь то городские трущобы, восход в пустыне или пленка для классических фильмов. Quick Looks представляет собой упрощенную версию полнофункционального средства Looks, предлагая те же скорости и качество по более низкой цене. Вы можете настроить шаблон настроек видеозаписи или фильма, выбрав один из более 100 стандартных шаблонов настроек и задав настроение всем событиям, от свадьбы до второго «Сандэнса».
Magic Bullet LUT Buddy
Средство Magic Bullet LUT Buddy было разработано для профессиональных дизайнеров и заполняет пробел между настольными приложениями и высокопроизводительными системами и комплектами аппаратного обеспечения. Используйте LUT Buddy с Adobe Premiere Pro, чтобы выводить LUT и взаимодействовать с более высокопроизводительными системами, от DaVinci Resolve до дисплеев Panasonic. Если вы уже используете в процессе одномерную или трехмерную LUT, это средство поможет обеспечить совместимым ПО и устройствам общий доступ к значениям.
Magic Bullet Colorista Free
Бесплатный продукт. Высвободите силу цвета. Magic Bullet Colorista Free представляет собой упрощенный элегантный корректор цвета, которым может воспользоваться любой пользователь. Вы получаете именно то, что нужно, благодаря базовым элементам управления, разработанным опытными дизайнерами, например функции 3-Way Wheels из нашего популярного средства Colorista II и числовым ползункам для обеспечения точности чисел. Для работы на высоком уровне Colorista Free обеспечивает общий доступ к значениям списка определения цветов (CDL) для основных приложений, совместимых с CDL, и приводит цвета в соответствие с отраслевыми стандартами.
Presto
Red Giant Presto — эффективный инструмент для превращения выступлений в высококачественное видео. Presto позволяет импортировать в приложение для монтажа таймлайн с отснятым материалом выступающего, совмещая его с оригинальными слайдами презентации. Presto выполняет все рутинные операции при создании видео: отслеживает движения выступающего, вовремя переключает слайды и мгновенно изменяет структуру макета. Presto! Результат: профессионально обработанное видео, готовое для размещения сразу после завершения презентации.
PluralEyes
PluralEyes 3 автоматически синхронизирует аудиозаписи и видео с нескольких камер всего за несколько секунд, а не дней. Это автономное приложение работает непосредственно с Premiere Pro. Отслеживайте ход синхронизации на интерактивном таймлайне и просматривайте результаты в визуальном представлении, а также используйте встроенные элементы управления для точной корректировки. Версия 3 работает до 20 раз быстрее, чем PluralEyes 2, и поддерживает различные форматы файлов и кодеков. Для быстрого, менее утомительного и более точного рабочего процесса воспользуйтесь инструментом PluralEyes 3, а именно его инновационными возможностями синхронизации аудио/видео на этапе постпроизводства.
Trapcode 3D Stroke
Благодаря 3D Stroke контуры, логотипы или линии могут обрести собственную жизнь, сверкая, сужаясь и перемещаясь по сложной траектории в трехмерном пространстве, а встроенная камера позволяет снимать происходящее под любым углом. Это тайное оружие телевещания для создания анимированных логотипов и сложных эффектов письма.
Trapcode Shine
Создайте привлекательные световые эффекты, не покидая таймлайна редактирования и не тратя время на утомительный рендеринг в специализированных трехмерных приложениях. Свет сквозь облака, лучи света в тумане или заголовки фильмов ужасов — Shine делает что угодно. Вы можете выбрать готовый шаблон настроек из 22 доступных в программе или создать собственный эффект лучей света с самого начала. Благодаря поддержке 16- и 32-битных систем Trapcode Shine обеспечивает высокое качество световых эффектов для любого проекта.
Trapcode Starglow
Starglow — это эффект многонаправленного свечения с быстрым рендерингом. Он используется для создания разноцветных лучей света в форме звезды, похожих на создаваемые фильтром камеры. Каждая такая сияющая звезда состоит из восьми лучей, каждому из которых можно назначить отдельную маску цвета и длину, что в целом предлагает бесконечное множество вариантов.
Red Giant Warp
Мощные внешние модули Warp обеспечивают совершенное управление тенями, отражениями, свечением и деформациями углов. Средство Shadow выполняет рендеринг теней для текста или объектов на хромакее, а средство Reflection создает зеркальные отражения. Используйте Radium Glow, чтобы добавить в любой проект сложные свечения и мерцание. Средство Corner Pin повышает реалистичность любой сцены благодаря улучшенным функциям для работы с деформированными изображениями, импортируя данные трекинга из Mocha для After Effects и добавляя вторичные преобразования и размытие движения.
Red Giant Text Anarchy
Добавляете ли вы визуальный фоновый шум, используете ли текст в качестве текстуры или делаете мигающий текст, чтобы подчеркнуть тему, текст является важным элементом вашей композиции. Выберите один из контуров Безье, массивов частиц и узоров в стиле матрицы, и Text Anarchy создаст потрясающие эффекты, обеспечивая точный контроль на уровне типографии. Также содержит внешние модули Geomancy Shapes.
Red Giant ToonIt
Легко и просто придайте видеоматериалам желанный мультипликационный стиль благодаря уникальным алгоритмам для преобразования изображения в прекрасные затенения и линии мультфильма. Средство содержит пять внешних модулей, освобождающих вас от кропотливых техник вроде ротоскопии и ручной раскраски, и дает полный контроль над стилями, тенями и контурами. В версии 2 добавлены внешний модуль Heat Vision (подражающий стилю мультфильмов Predator), 14 новых шаблонов настроек и более быстрый вывод.
Вселенная
Red Giant Universe — это бесплатное сообщество, которое даст вам бесплатный доступ к быстрым и функциональным инструментам монтажа, создания спецэффектов и анимации. Все инструменты в библиотеке эффектов и переходов Universe поддерживают графический процессор (благодаря чему работают невероятно быстро) и работают с различными программами в Mac и Windows. Библиотека инструментов постоянно расширяется: регулярно добавляются новые эффекты и переходы, и так же часто обновляются старые инструменты.
helpx.adobe.com
Скрытые настроеки в программе Adobe Premiere Pro CC 2014 — Video Film
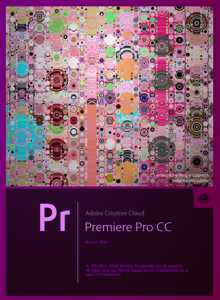 Нажимаем комбинацию клавиш: Ctrl+F12 (Windows) или Cmd+F12 (для MacBook Cmd+Fn+F12) в панеле Console, переключаемся на режим Debug Database View.
Нажимаем комбинацию клавиш: Ctrl+F12 (Windows) или Cmd+F12 (для MacBook Cmd+Fn+F12) в панеле Console, переключаемся на режим Debug Database View.
AddDebugClipInfoToTimelineTooltips – вместо false вбиваем true, и при наведении курсора мыши на название клипа на таймлайне получаем отображение дополнительной информации, помимо: Start / End / Duration. А именно: Track Info, Content, Media, Clip logging info.AddTimestampToLogFileNames –AddUTCTimestampToTraces –AllowDynamicLinkToOwnProjectType –AllowMergedClipsToBeOpenedAsSequences –
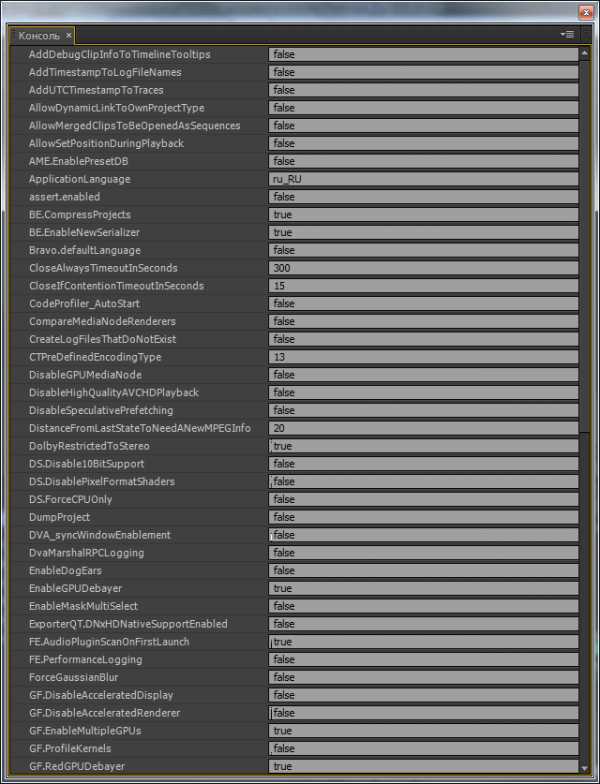 AllowSetPositionDuringPlayback – во включённом состоянии (true) она припятствует остановке воспроизведения при изменении позиции плейхеда на новое место.AME.EnablePresetDB – выставляем true и штатные и пользовательские пресеты в Export Settings будут отключены. ApplicationLanguage – cмена языка интерфейса программы Adobe Premiere Pro CC 2014. В пункте ApplicationLanguage вместо en_US (американский английский) вбиваем например: ru_RU (русский).assert.enabled –BE.CompressProject – включение/отключение сжатия проекта с помощью GZIP по алгоритму Deflate.BE.EnableNewSerializer –BE.Media.GetProperties.GetImporterTestingInfo – включение отображения дополнительной информации в свойствах клипа (Properties) о использованом декодере для открытия файла.Bravo.defaultLanguage –CloseAlwaysTimeoutInSeconds – стоит значение по-умолчанию: 300.CloseIfContentionTimeoutInSeconds – стоит значение по-умолчанию: 15.CodeProfiler_AutoStart — автоматический запуск Code Profiler, кнопка находится в режиме: stop profiling, а не start profiling.CompareMediaNodeRenderers –CreateLogFilesThatDoNotExist –CTPreDefinedEncodingType – стоит значение по-умолчанию: 13.DisableGPUMediaNode –DisableHighQualityAVCHDPlayback – отключение воспроизведения AVCHD видео в высоком качестве HQ.DisableSpeculativePrefetching – отключить Speculative Prefetching.DistanceFromLastStateToNeedANewMPEGInfo – стоит значение по-умолчанию: 20.DolbyRestrictedToStereo – Dolby только для стерео.DS.Disable10BitSupport – отключить поддержку 10-битного видео.DS.DisablePixelFormatShaders – DirectShow отключение пиксельных шейдеров.DS.ForceCPUOnly –DumpProject –DVA_syncWindowEnablement –DvaMarshalRPCLogging –EnableDogEars – при вбивании значения true в окне Program будет отображаться статистика рендеринга прямо на изображении (OSD). Также это отображение можно включить/выключить специальной комбинацией клавиш: Ctrl/Cmd + Shift + F11. EnableGPUDebayer — включение GPU декодирования Cinema DNG видео.EnableMaskMultiSelect –ExporterQT.DNxHDNativeSupportEnabled — включение нативной поддержки DNxHD при экспорте в контейнере MOV (QuickTime).FE.AudioPluginScanOnFirstLaunch –FE.PerformanceLogging –ForceGaussianBlur –GF.DisableAcceleratedDisplay – переключение с режима CUDA / OpenCL Render System на режим Mercury Playback Engine GPU Acceleration (CUDA / OpenCL). Переключение режимов OpenCL Render System / Mercury Playback Engine GPU Acceleration (OpenCL) и CUDA Render System / Mercury Playback Engine GPU Acceleration (CUDA) никак не сказывается на времени просчета. Разница между этими режимами, в том что видео остается прежним / разжимается после применения эффектов к клипам или воспроизведении. PF: YUV 420 MPEG4 Frame 8u Full Range ImporterMPEG / PF: VUYA 4444 8u 709.GF.DisableAcceleratedRenderer – отключение GPU просчета при экспорте видео.GF.EnableMultipleGPUs – включение/отключение использования режима Multi-GPU при экспорте видео (при работе на таймлайне задействуется только одна видеокарта для CUDA/OpenCL задач).GF.ProfileKernels –GF.RedGPUDebayer – включение для видеокарт GeForce аппаратной дебайеризации RED RAW видео.
AllowSetPositionDuringPlayback – во включённом состоянии (true) она припятствует остановке воспроизведения при изменении позиции плейхеда на новое место.AME.EnablePresetDB – выставляем true и штатные и пользовательские пресеты в Export Settings будут отключены. ApplicationLanguage – cмена языка интерфейса программы Adobe Premiere Pro CC 2014. В пункте ApplicationLanguage вместо en_US (американский английский) вбиваем например: ru_RU (русский).assert.enabled –BE.CompressProject – включение/отключение сжатия проекта с помощью GZIP по алгоритму Deflate.BE.EnableNewSerializer –BE.Media.GetProperties.GetImporterTestingInfo – включение отображения дополнительной информации в свойствах клипа (Properties) о использованом декодере для открытия файла.Bravo.defaultLanguage –CloseAlwaysTimeoutInSeconds – стоит значение по-умолчанию: 300.CloseIfContentionTimeoutInSeconds – стоит значение по-умолчанию: 15.CodeProfiler_AutoStart — автоматический запуск Code Profiler, кнопка находится в режиме: stop profiling, а не start profiling.CompareMediaNodeRenderers –CreateLogFilesThatDoNotExist –CTPreDefinedEncodingType – стоит значение по-умолчанию: 13.DisableGPUMediaNode –DisableHighQualityAVCHDPlayback – отключение воспроизведения AVCHD видео в высоком качестве HQ.DisableSpeculativePrefetching – отключить Speculative Prefetching.DistanceFromLastStateToNeedANewMPEGInfo – стоит значение по-умолчанию: 20.DolbyRestrictedToStereo – Dolby только для стерео.DS.Disable10BitSupport – отключить поддержку 10-битного видео.DS.DisablePixelFormatShaders – DirectShow отключение пиксельных шейдеров.DS.ForceCPUOnly –DumpProject –DVA_syncWindowEnablement –DvaMarshalRPCLogging –EnableDogEars – при вбивании значения true в окне Program будет отображаться статистика рендеринга прямо на изображении (OSD). Также это отображение можно включить/выключить специальной комбинацией клавиш: Ctrl/Cmd + Shift + F11. EnableGPUDebayer — включение GPU декодирования Cinema DNG видео.EnableMaskMultiSelect –ExporterQT.DNxHDNativeSupportEnabled — включение нативной поддержки DNxHD при экспорте в контейнере MOV (QuickTime).FE.AudioPluginScanOnFirstLaunch –FE.PerformanceLogging –ForceGaussianBlur –GF.DisableAcceleratedDisplay – переключение с режима CUDA / OpenCL Render System на режим Mercury Playback Engine GPU Acceleration (CUDA / OpenCL). Переключение режимов OpenCL Render System / Mercury Playback Engine GPU Acceleration (OpenCL) и CUDA Render System / Mercury Playback Engine GPU Acceleration (CUDA) никак не сказывается на времени просчета. Разница между этими режимами, в том что видео остается прежним / разжимается после применения эффектов к клипам или воспроизведении. PF: YUV 420 MPEG4 Frame 8u Full Range ImporterMPEG / PF: VUYA 4444 8u 709.GF.DisableAcceleratedRenderer – отключение GPU просчета при экспорте видео.GF.EnableMultipleGPUs – включение/отключение использования режима Multi-GPU при экспорте видео (при работе на таймлайне задействуется только одна видеокарта для CUDA/OpenCL задач).GF.ProfileKernels –GF.RedGPUDebayer – включение для видеокарт GeForce аппаратной дебайеризации RED RAW видео.
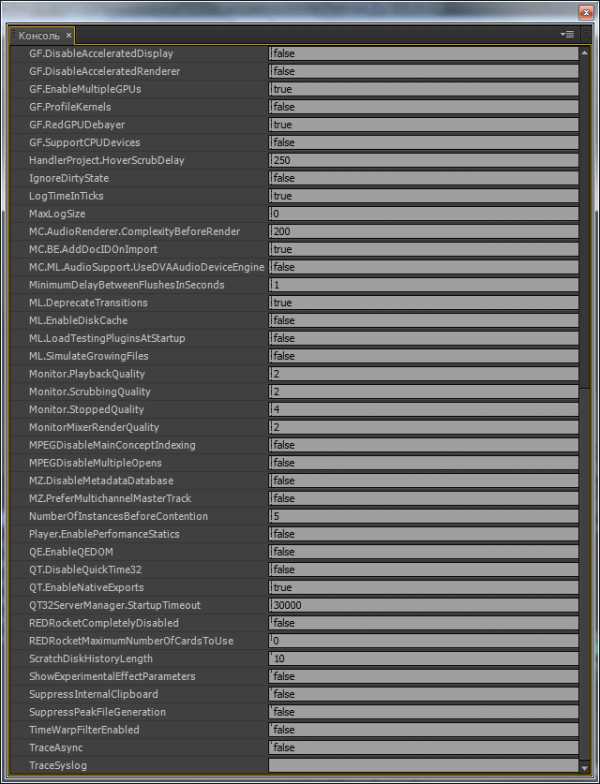
GF.SupportCPUDevices – включает поддержку центрального процессора с его наборами инструкций. Если использовать эту опцию с видеокартами AMD, то окно Export Settings закрывается после нажатия кнопки: Export.HandlerProject.HoverScrubDelay – выставляем задержку при скраббинге клипов в окне Project.IgnoreDirtyState –LogTimeInTicks –MaxLogSize –MC.AudioRenderer.ComplexityBeforeRender –MinimumDelayBetweenFlushesInSecond – стоит по-умолчанию значение 1.ML.DeprecateTransitions – включение устаревших переходов. Вбиваем значение: false, появятся следующие видео переходы, 3D Motion: Curtain, Doors, Fold Up, Spin, Spin Away, Swing In/Out, Tumble Away. Dissolve: Dither Dissolve, Random Invert. Iris: Iris Points, Iris Shapes, Iris Star. Map: Channel Map, Luminance Map. Page Peel: Center Peel, Peel Back, Roll Away. Slide: Center Merge, Multi-Spin, Slash Slide, Slading Bands/Boxes, Swap, Swirl. Special Effect: Displace, Texturize, Three-D. Stretch: Cross Stretch, Stretch, Stretch In/Over. Zoom: Zoom, Zoom Boxes, Zoom Trails.ML.EnableDiskCache – включение Disk Cache.ML.LoadTestingPluginsAtStartup – разрешать загрузку тестовых плагинов.ML.SimulateGrowingFiles – симуляция Growing Files (это “живые” файлы которые растут в размере).Monitor.PlaybackQuality – отвечает за качество плэйбека: 1 = Draft (черновое качество), 2 = Low (низкое качество), 3 = Medium (среднее качество), 4 = High (высокое качество).Monitor.ScrubbingQuality – отвечает за качество скраббинга: 1 = Draft (черновое качество), 2 = Low (низкое качество), 3 = Medium (среднее качество), 4 = High (высокое качество).Monitor.StoppedQuality – отвечает за качество паузы: 1 = Draft (черновое качество), 2 = Low (низкое качество), 3 = Medium (среднее качество), 4 = High (высокое качество).MonitorMixerRenderQuality – по-умолчанию стоит значение: 2.MPEGDisableMainConceptIndexing – отключение индексации MainConcept видео MPEG.MPEGDisableMultipleOpens –MZ.DisableMetadataDatabase – отключение базы метаданных.MZ.PreferMultichannelMasterTrack –NumberOfInstancesBeforeContention –PlayerEnablePerformanceStatics –QE.EnableQEDOM – включение Quartz Extreme.QT.DisableQuickTime32 – выключение 32-битного кодека QuickTime 32.QT.EnableNativeExports – включение нативного экспорта QuickTime.REDRocketCompletelyDisabled – отключение использования аппаратных карт декодирования RED Rocket.REDRocketMaximumNumberOfCardsToUse – можно задать максимальное количество задействованных карт RED Rocket для программы Adobe Premiere Pro CC 2014.ScratchDiskHistoryLength — длина истории Scratch Disk, по-умолчанию стоит значение: 10.ShowExperimentalEffectParameters – показывать экспериментальные параметры эффектов.SuppressInternalClipboard –SuppressPeakFileGeneration – вбиваем true, тем самым отключаем генерацию пиков файлов каждый раз при открытии проекта.TimeWarpFilterEnabled – включение фильтра ретаймера Time Warp.TraceAsync –TraceSyslog – пустая строка.
Источник http://www.efxi.ru/more/premiere_pro_cc_2014_console.html
video-film.su
| Сообщение об ошибке | Решение |
| «Диск переполнен» | Освободите место на жестком диске, на который производится экспорт, или выберите жесткий диск с достаточным количеством свободного пространства. Удалите кэшированные файлы из папок кэшированных медиафайлов и соответствующей базы данных.Для получения дополнительной информации об освобождении пространства на жестком диске путем удаления кэшированных файлов мультимедиа см. раздел «Управление базой данных кэшированных медиафайлов». |
| «Дубликат файла» | Убедитесь, что имя и место назначения выходного файла уникальны. |
| «Файл не найден» | Убедитесь, что все файлы ввода (источники) присоединены. Используйте диалоговое окно Привязка медиафайла или Поиск файла, чтобы найти автономные медиаданные, выполнить их повторную привязку и вернуть их в проект для использования. Дополнительная информация приведена в разделе «Повторная привязка автономных медиаданных». |
| «Ошибка ввода-вывода» | Убедитесь, что на жестком диске достаточно места, и у вас есть права на запись в указанное местоположение вывода.Удалите кэшированные файлы из папок кэшированных медиафайлов и соответствующей базы данных.Для получения дополнительной информации об освобождении пространства на жестком диске путем удаления кэшированных файлов мультимедиа см. раздел «Управление базой данных кэшированных медиафайлов». |
| «Не удалось сохранить файл. Файл назначения используется в Premiere» или «Файл назначения используется в Adobe Media Encoder». | Приложение использует файл назначения. Например, файл назначения может также использоваться в качестве входного файла для другой операции. Если это возможно, закройте программу, которая использует файл. |
| «Неверный диск назначения» | Указанный диск не найден, или запись на него невозможна. Выберите другую папку назначения. |
"Недостаточно памяти. Для максимизации объема доступной памяти задайте для параметра оптимизации рендеринга значение «Память» | Можно довести до максимума объем доступной памяти, выбрав для параметра оптимизации рендеринга значение «Память» вместо «Производительность». Если при рендеринге оптимизация памяти больше не потребуется, можно вернуть параметры значения «Производительность» на прежнюю величину.
|
| «Не удалось создать или открыть выходной файл.» | Убедитесь в том, что на жестком диске хватает доступного места, и у вас есть права на запись в указанное местоположение вывода. Удалите кэшированные файлы из папок кэшированных медиафайлов и соответствующей базы данных. |
| «У вас нет прав на создание или удаление файла назначения.» | Выберите целевую папку, для которой у вас есть право записи, или измените права доступа целевой папки таким образом, чтобы приложение Adobe Premiere Pro имело право записи. |
| «Ошибка кодека сжатия. Этот кодек может не поддерживать запрошенный размер кадров, либо проблема связана с оборудованием или памятью.» | Используйте свободный кодек, такой как «Нет» в контейнере AVI или «Анимация» в контейнере QuickTime, чтобы определить, является ли размер кадра проблемой. Дополнительные сведения о поддерживаемых кодеках представлены в разделе Поддерживаемые форматы файлов. |
| «Неизвестная ошибка» | Конкретный источник возникновения ошибки в Adobe Premiere Pro неизвестен. Чтобы определить причину проблемы, см. раздел «Поиск решений для устранения неизвестных ошибок». |
helpx.adobe.com