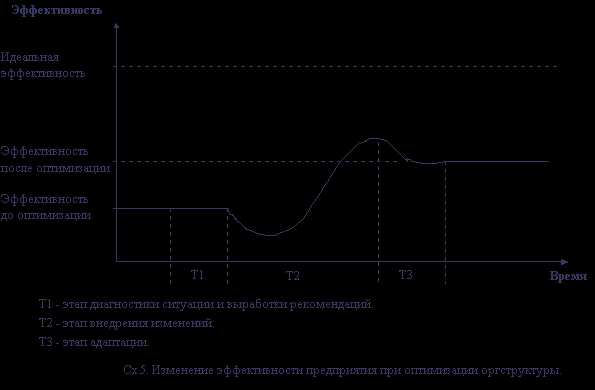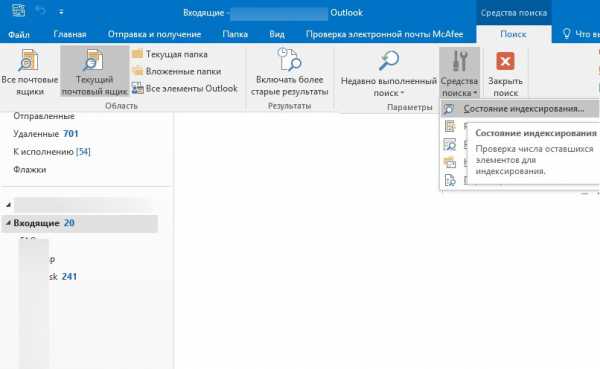Метелка для ПК или как почистить компьютер от мусора в Windows 7. Очистка виндовс 7 от мусора и оптимизация работы компьютера
Почистить компьютер от мусора Windows 7 самостоятельно
После нескольких недель работы Windows накапливается значительное количество временных файлов (кэши приложений, остатки от инсталляторов и удаленных программ, история интернет-обозревателей). Если от таких объектов периодически не избавляться, а размер системного диска ограничен 20-50 Гб, то операционная система начинает работать медленнее ввиду того, что файлы расфрагментированы – части одного находятся в нескольких местах, а то и нескольких десятках мест. Особенно ситуация становится плачевной, когда остается несколько сотен мегабайт свободного места – компьютер в таких случаях работает очень медленно.
В статье разберемся, как почистить компьютер от мусорных файлов на примере конкретных программ, работающих на всех Windows.
Используем встроенные инструменты ОС
- Открываем окно «Выполнить» посредством зажатия Win + R.
- В текстовую строку вписываем «cleanmgr.exe» и жмем «ОК».
Также команда вводится в Пуске. Еще в том же Пуске можете написать «очистка» и запустить приложение «Очистка диска».
- Выбираем диск, который собираемся освободить от мусора (как правило, это системный раздел С).
- Спустя десяток секунд сканирования появится отчет с результатами поиска.
- Отмечаем флажками необходимые опции (рекомендуется все отметить флажками) и жмем «ОК».

- Подтверждаем выполнение операции, нажав «Удалить файлы».
В итоге компьютер освободится от нескольких сотен гигабайт мусора, но далеко не от всего. Для комплексной очистки от временных файлов следует воспользоваться специализированными приложениями.
CCleaner
Популярнейший бесплатный чистильщик для Windows, работающий на компьютере с любой версией операционки семейства Windows.
- Запускаем программу и проставляем галочки напротив пунктов, отвечающих за удаление тех или иных данных.
- Если желаете удалить следы функционирования сторонних утилит (офис, проигрыватели, архиваторы), переходим во вкладку «Приложения» и отмечаем историю, кэш и иные следы каких программ необходимо устранить. Хотя изначально CCleaner сконфигурирован таким образом, чтобы удалить максимум мусора, не затронув при этом файлов Windows.
- Жмем «Анализ» и ожидаем.
- По завершению сканирования отобразится результат будущей очистки без возможности исключить что-либо из списка удаления.
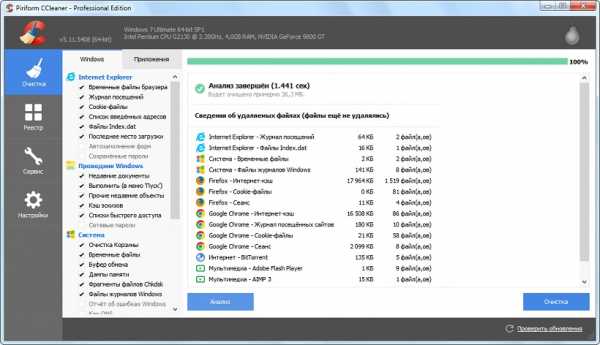
- Кликаем «Очистка», чтобы утилита стерла весь мусор, который содержит в себе компьютер.
Наряду с файловой системой засоряется и системный реестр. CCleaner позволяет безопасно удалить мусорные ключи. Благодаря этому реестр уменьшиться в размере, а скорость доступа к нему увеличится, пускай и незначительно.
- Переходим во вкладку «Реестр» и жмем «Поиск проблем».
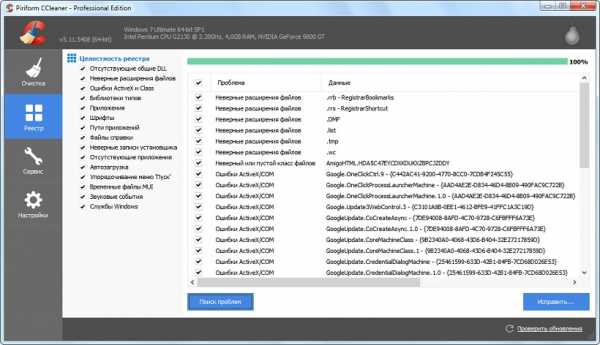
- По завершению анализа, при необходимости, исключаем подозрительные записи из списка удаляемых и жмем «Исправить», дабы оптимизировать компьютер. Хотя этого можно и не делать – разработчики позаботились, чтобы их продукт не наносил ущерба Windows.
- Сохраняем резервную копию удаляемых ключей на компьютер и выполняем очистку, кликнув по «Исправить отмеченные».
Wise Disk Cleaner
Аналогичное приложение с функцией выполнения дефрагментации диска. Работать с Wise Disk Cleaner так же просто, как и с CCleaner.
- Отмечаем флажками категории для сканирования (все они разворачиваются и содержат в себе множество пунктов для более тонкой настройки сканера).
- Жмем «Поиск».
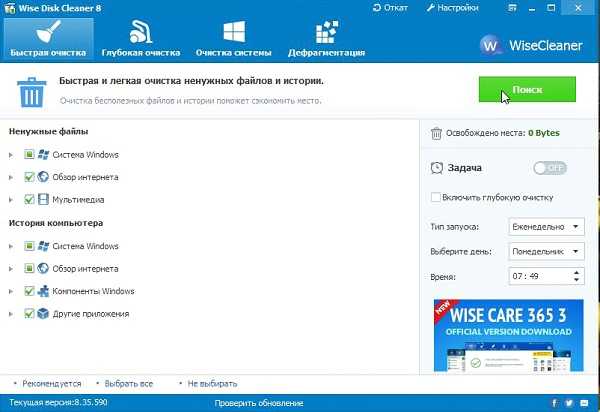
- Получив результаты очистки, жмем по «Очистка», чтобы удалить мусор.
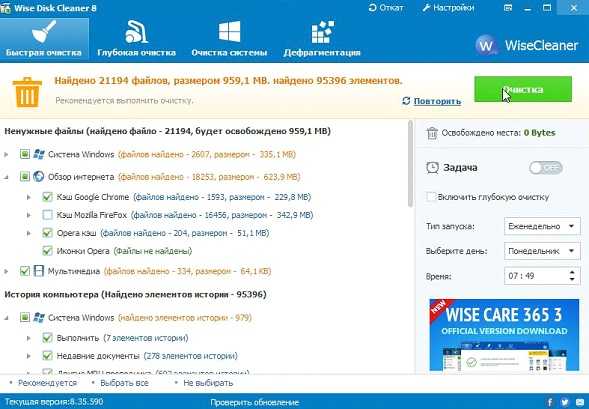
- Компьютер избавился от нескольких сотен ненужных документов.
В отличие от CCleaner, здесь можно исключать элементы из удаления, например, пароли браузера. От вас требуется галочками пометить, что нужно удалить и нажать кнопку очистки.
Wise Registry Cleaner
Чистка реестра – также немаловажный критерий быстрой работы Windows на любом компьютере, потому остановимся на популярнейшем инструменте для выполнения его очистки. Хотя работать с Registry Cleaner ничем не сложнее, чем с предыдущими продуктами.
- Запускам программу, жмем «Сканировать», знакомимся с результатами и удаляем мусор.
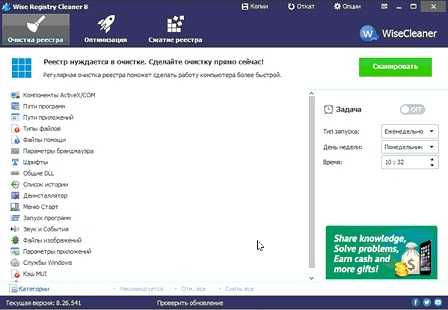
Clean Master
Популярнейший мусорщик для Андроид портирован на компьютер с операционкой от Microsoft. Интерфейс программы хоть и не переведен на русский язык, но ее эксплуатация не вызывает никоих вопросов.
- Запускаем приложение, после чего оно автоматически сканирует систему.
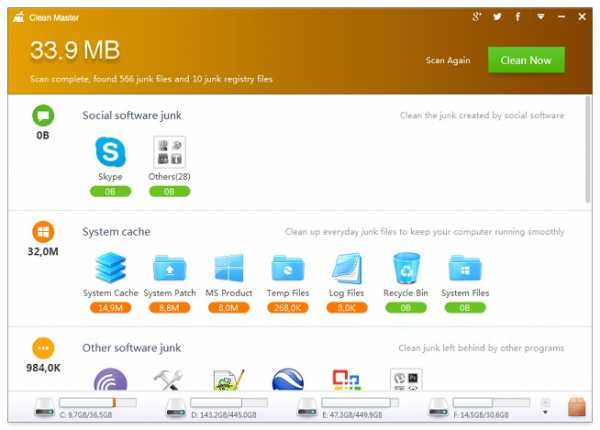
- Просматриваем результаты, добавив некоторые приложения в исключения навсегда или для предстоящей очистки, и жмем «Clean now».
Соблюдайте осторожность и внимательно следите за удаляемыми файлами, несмотря на высокий уровень безопасности утилиты – она еще совсем новая и может ненароком удалить важный системный или нужный для правильной работы программы файл.
(Visited 7 620 times, 22 visits today)
windowsprofi.ru
Как почистить компьютер от мусора в Windows 7
Нет, речь не пойдет о том, как разбирать корпус вашего компьютера и вытряхивать пыль из его внутренностей. Хотя для стационарных компьютеров с легко вскрываемыми системными блоками данная процедура не только полезна, но и должна проводиться регулярно. Чем сложнее и функциональнее становятся операционные системы, тем быстрее они выходят из строя в процессе эксплуатации. Не помогают никакие ухищрения разработчиков.
Сложность системы сама по себе является источником проблем. Чистить от мусора современные ОС необходимо так же часто, как моют автомобили в плохую погоду.
Почистить от мусора компьютер с установленной Windows 7 – это такая же ответственная и важная процедура, как чистка какого-нибудь высокоточного станка на производстве.
И точно так же необходимо не допускать засорения системы, как не допускать попадания грязи и пыли в сложную оптику.
 ОС современного компьютера работает как большой завод. И как завод производит огромное количество загрязнений. Это могут быть временные файлы, разбухший от давно ненужных ключей реестр, cookie браузера и многое другое. Очистка всего этого вручную – дело невозможное.
ОС современного компьютера работает как большой завод. И как завод производит огромное количество загрязнений. Это могут быть временные файлы, разбухший от давно ненужных ключей реестр, cookie браузера и многое другое. Очистка всего этого вручную – дело невозможное.
Как нереально убрать заводские цеха метелкой, так нереально удалить программные отходы современной ОС, не пользуясь специальным ПО.
Как и цеха завода, внутренности Windows нуждаются в регулярной инвентаризации и расстановке всего по полочкам. Фрагменты файлов, разбросанные по всему винчестеру, не способствуют нормальной работе Windows, удалить их — также входит в нашу задачу. Обсудим последовательность наших действий по очистке нашего компьютера и операционной системы Windows от такого мусора.
Запускаем стандартные средства
Как и на любом порядочном заводе, в системе Windows имеются свои собственные отделы, ответственные за чистку рабочего пространства. Инструменты, с помощью которых можно удалить из компьютера всякую бесполезную шелуху, скапливающуюся в процессе деятельности. Первый такой инструмент Windows – это чистильщик диска. Набираем в командной строке команду cleanmgr.exe, выбираем раздел Windows из предложенного списка и получаем нечто вроде этого окошка:
 Нам предлагают удалить из системы вполне конкретные разновидности мусора. Здесь можно проставить все галочки, а можно только те, которые понравятся. После того, как вы нажмете на «Ок», компьютер зашуршит жестким диском и попробует удалить все указанные виды мусора системы. Обычно это у него получается, а вся процедура очистки занимает не более нескольких минут. После этого наш Виндовс станет немножко чище, но не до конца. Весь процесс займет несколько больше времени, т.к. потребуется произвести дефрагментацию жесткого диска.
Нам предлагают удалить из системы вполне конкретные разновидности мусора. Здесь можно проставить все галочки, а можно только те, которые понравятся. После того, как вы нажмете на «Ок», компьютер зашуршит жестким диском и попробует удалить все указанные виды мусора системы. Обычно это у него получается, а вся процедура очистки занимает не более нескольких минут. После этого наш Виндовс станет немножко чище, но не до конца. Весь процесс займет несколько больше времени, т.к. потребуется произвести дефрагментацию жесткого диска.
Снова заходим в командную строку Windows и, на этот раз, набираем: dfrgui. Появится окошко вроде этого:
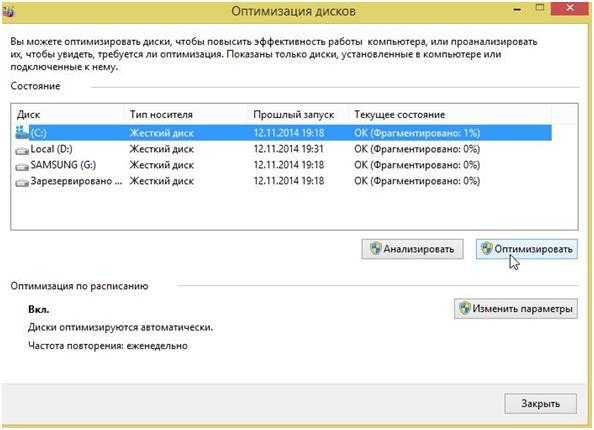 Утилита оптимизации данных на диске не предложит нам удалить никаких данных с компьютера – она способна разместить их так, чтобы увеличить его производительность. Выбираем раздел диска из списка и жмем на «Оптимизировать». Процедура дефрагментации занимает гораздо больше времени, чем очистка от временных файлов Windows, поэтому выполнять ее лучше в свободное время. Зато делать это можно гораздо реже.
Утилита оптимизации данных на диске не предложит нам удалить никаких данных с компьютера – она способна разместить их так, чтобы увеличить его производительность. Выбираем раздел диска из списка и жмем на «Оптимизировать». Процедура дефрагментации занимает гораздо больше времени, чем очистка от временных файлов Windows, поэтому выполнять ее лучше в свободное время. Зато делать это можно гораздо реже.
Помощники со стороны
Очистка компьютера возможна не только с помощью инструментов самой Windows, но и программами других разработчиков. Удалить ненужные вещи из Windows поможет, например, такая широко известная утилита, как «Wise Disc Cleaner» . Она может все, то же самое, что и рассмотренные выше инструменты Windows, только делает это быстрее и лучше. Программа имеет приятный дизайн и гораздо удобней в использовании, чем ее аналоги.
По сравнению со встроенными средствами «Wise Disc Cleaner» обладает расширенной функциональностью. Удалить с ее помощью посторонние фрагменты из операционной системы — проще простого. После ее применения компьютер заиграет, как скрипка Страдивари. «Wise Disc Cleaner» предлагает пользователю несколько уровней «полировки» файловой иерархии и очень удобный инструмент дефрагментации жесткого диска компьютера. Лучше один раз увидеть, чем сто раз услышать: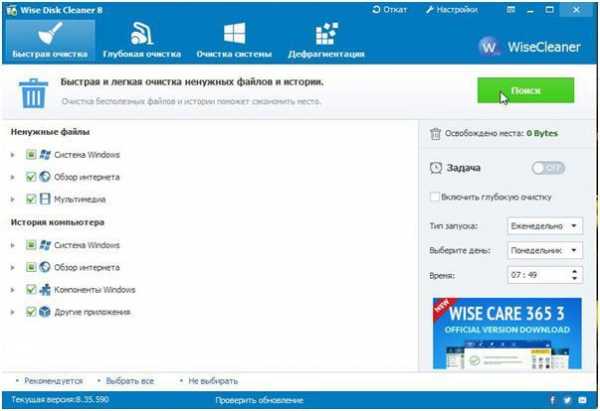
Похожие записи:
windowstune.ru
Как очистить компьютер от мусора ускорить его работу windows 7
Главная » windows 7 » Как очистить компьютер от мусора ускорить его работу windows 7Полная чистка компьютера от мусора: подробная инструкция
 В статье научу как проводится чистка компьютера от мусора. Я блоггер и загружаю много материалов на компьютере, устанавливаю программы, тестирую патчи и тому подобное. В системе накапливается много мусора, мешающий нормальной работе. Рассмотрю несколько приемов как очистить и ускорить компьютер своими руками.
В статье научу как проводится чистка компьютера от мусора. Я блоггер и загружаю много материалов на компьютере, устанавливаю программы, тестирую патчи и тому подобное. В системе накапливается много мусора, мешающий нормальной работе. Рассмотрю несколько приемов как очистить и ускорить компьютер своими руками.
Содержание.
Именно эти четыре шага обеспечат максимальную скорость и оптимизацию. Спрашивал у знакомых посоветуйте программу, оказалась одна ерунда, начал искать сам. Начнем с очистки жесткого диска.
Как очистить компьютер от мусора: жесткий диск
Расскажу как очистить компьютер от мусора, соблюдайте все шаги в статье . Не используйте стандартный деинсталятор, прога Revo Uninstaller поможет вот статья про неё. Что касается мусора на самом жестком диске, проводим в два этапа.
Первый этап: стандартно
Мало кто знает что в виндовс есть стандартная утилита по очистке жестких дисков. Для этого надо открыть «мой компьютер», и на каждом из локальных дисков нажать правой кнопкой мыши и выбрать «свойства».
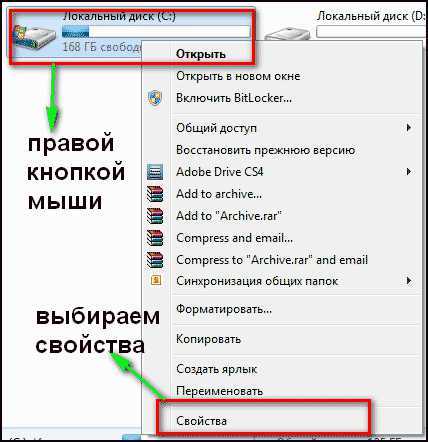
Находим и нажимаем «очистка».
Далее надо отметить те файлы которые надо очистить, и нажимаем «ок».
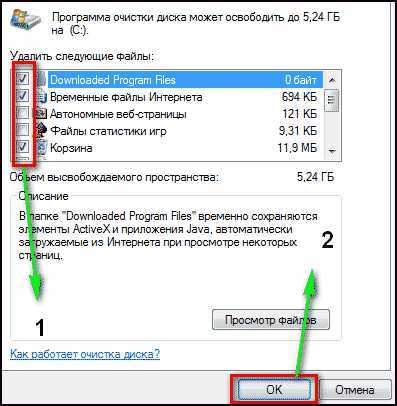
И соглашаемся со своим решением.
Пройдет процесс, после чего на вашем диске добавиться довольно много места. Пишу эту статью с рабочего компьютера, ему 2 недели, и за эти две недели накопилось хламу на почти 6 Гб.
Второй способ: программой
Стандартный чистильщик хорош только под саму систему, поэтому надо почистить и весь остальной жесткий диск. Для этих целей советую программу CCleaner, вот ее официальный сайт. Скачать бесплатно ничего сложного нет. Открываем и видим окно программы на русском.
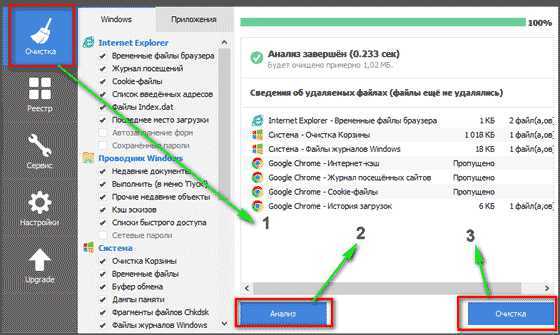
- Выбираем пункт «очистка».
- Сначала делаем анализ.
- Выйдет весь список ненужных файлов, нажимаем удалить.
На этом очистка жесткого диска закончена. Предлагаю список альтернатив бесплатно.
- Advanced Disk Cleaner
- Blank And Secure
- Freespacer
- HDD Cleaner
- Moo0 Disk Cleaner
Чистка компьютера от мусора: реестр
Чистка компьютера от мусора в реестре я применяю программу Wise Registry Cleaner, скачать можно здесь, программа совершенно бесплатно. Загружаем и устанавливаем. При первом запуске спросят про резервную копию реестра, делаем её. Выбираем глубокую очистку, чтобы избавиться от всех косяков, что хорошо всё полностью на русском. 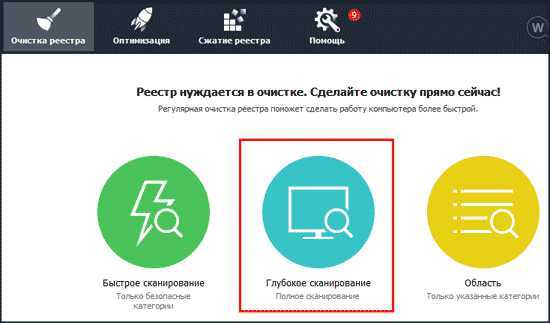
Переходим в раздел оптимизация.
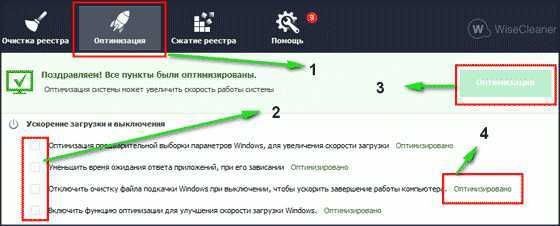
- Сам раздел.
- Отмечаем галочки, я поставил все.
- Нажимаем оптимизировать.
- После работы программы появятся надписи «оптимизировано».
Последний раздел сжатие реестра, классная вещь. Надо для начала провести анализ. Компьютер в течении некоторого времени не будет отвечать, не пугаться.
Теперь нажимаем на сжатие. Реестр начнет сжатие, советую ничего в это время не делать.
После сжатия пойдет перезагрузка, это обязательно. Второй шаг сделали, реестр оптимизировали, помогла бесплатная утилита Wise Registry Cleaner. Для альтернативы предлагаю еще программы, можно скачать бесплатно и без регистрации.
Приложение для реестра под windows 7,8 и 10
- Auslogics Registry Cleaner.
- Vit Registry Fix Free.
- Reg Organizer- эта программа бесплатно на виндовс 10 работает отлично, тестировал.
- Avira RegistryCleaner.
Чистка папки system volume information
Месяц назад у меня начал очень медленно загружаться компьютер около 35 минут. Думал что конец жесткому диску, но обошлось. Дело было в том что папка system volume information хранит в себе резервные копии точек восстановления, и у меня этих точек было на 253 Гб, и начал ее чистить. Для начала надо включить видимость скрытых папок. Входим в панель управления и находим параметры папок.
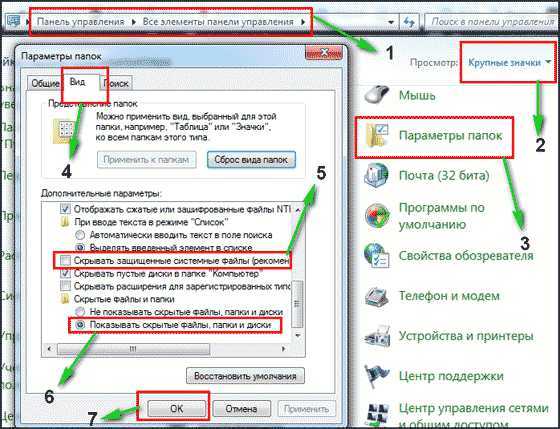
- Путь до панели.
- Выставляем крупные значки.
- Нажимаем параметры папок.
- Вкладка вид.
- Снимаем галочку.
- Меняем чек бокс.
- Нажимаем ок.
Теперь эта папка появилась на диске C, но открыть ее нельзя, даже если настроены права администратора. Чтобы очистить, надо зайти на диск C, и найти system volume information, нажать правой кнопкой мыши и выбрать свойства.
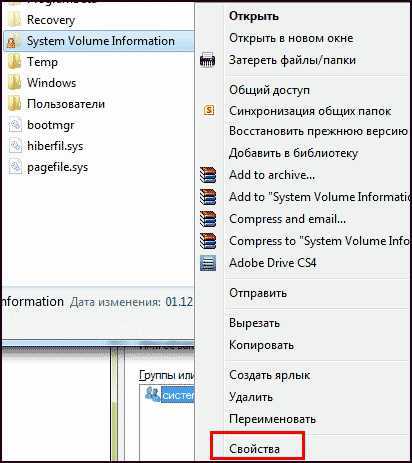
Далее нажимаем изменить.
Чтобы добавить администратора к доступу нажимаем добавить.
Вводим свою учетную запись и жмем ок.

Далее даем записи полный доступ ставим чекбокс.

Все запись создана жмем ок.
Во время создания будут всяческие предупреждения, игнорируем их.
Для очистки точек восстановления идем в панель управления, и смотрим скриншот.
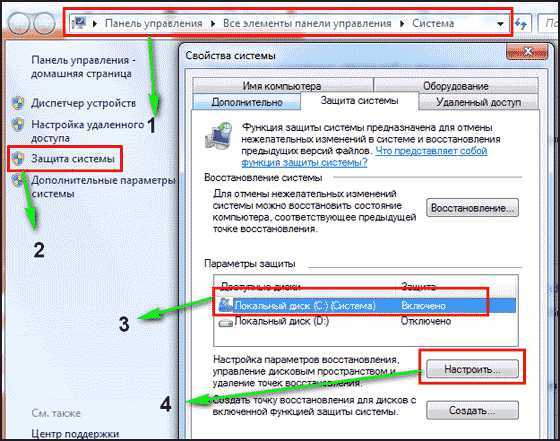
- Путь до программы.
- В левом разделе выбираем «защита системы».
- Выбираем диск С.
- Нажимаем настроить.
Вот в чем была проблема, у меня этот ползунок был выставлен на 50%, поэтому вся память и заполнилась. Я выставил на 5 процентов, пусть точки будут. Чтобы очистить память жмем удалить.
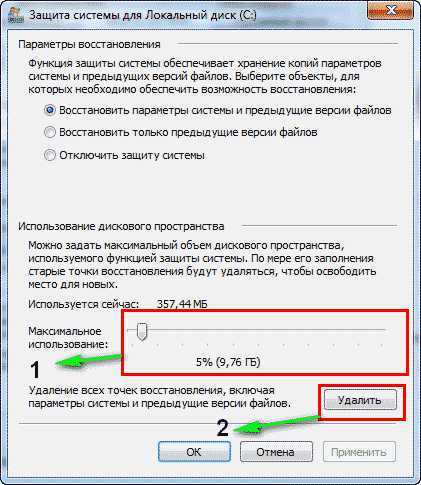
На этом все жесткий диск чист от мусора. Переходим к последнему шагу.
Дефрагментация жесткого диска: бесплатно windows 7, 8, 10
Начнем со стандартного способа, работает одинаково на всех системах, включая windows 8. Заходим в мой компьютер и выбираем диск для дефрагментации.
Дефрагментация- это перенос и кластеризация файлов системы по типам.
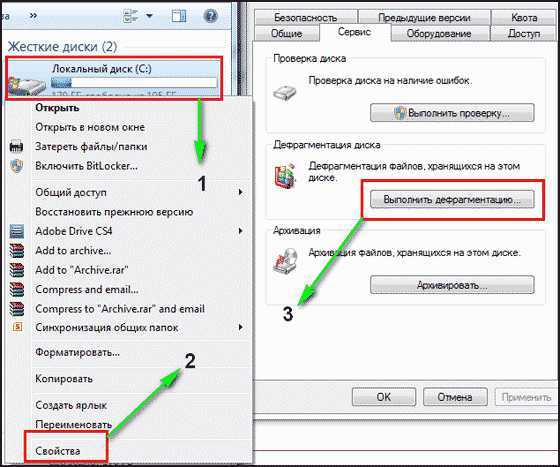
- Нажимаем правой кнопкой.
- Находим свойства.
- Вкладка сервис и выполнить дефрагментацию.
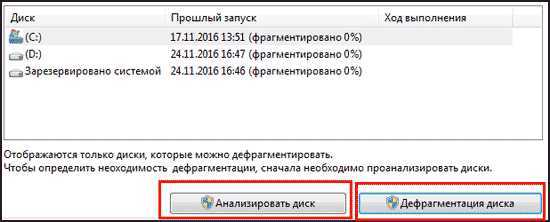 В следующем окне выбираем локальный диск. Сначала нажимаем на анализ, как он пройдет жмем на дефрагментацию. Есть аналоги стандартной программе, их разбирать не буду, потому что все работают по одному принципу.
В следующем окне выбираем локальный диск. Сначала нажимаем на анализ, как он пройдет жмем на дефрагментацию. Есть аналоги стандартной программе, их разбирать не буду, потому что все работают по одному принципу.
Список программ для windows 10 и всех остальных.
- Auslogics Disk Defrag.
- SuperRam
- Advanced Defrag
- Ashampoo Magical Defrag
- ScanDefrag
- Memory Improve Ultimate
Не пользуйтесь проверками на мусор с помощью онлайн инструментов, не помогут, лучше сделать в ручную.
В статье показана чистка компьютера от мусора, а именно: жесткий диск, реестр, точки восстановления и дефрагментация. Держите на компьютере только необходимое. В заключении видео.
(5 голосов, в среднем: 5 из 5)С уважением к читателям Лифанов Валентин.
wpsovet.ru
Способы ускорения работы компьютера
Компьютер крепко вошел в жизнь каждого человека. При помощи этой техники можно общаться с людьми из разных стран, можно отдыхать, просматривая самые новые фильмы, играя в игры, и даже ни один рабочий процесс не обходится без компьютера. Настоящий бум покупки компьютеров начался примерно 10 лет назад, и с того времени, лишь некоторые пользователи обновили свою технику. Поэтому все вышеописанные процессы часто сопровождаются зависаниями, медленной работой и даже выключением ПК.

Чтобы серьезно повысить работоспособность машины, нужно купить более новые и мощные детали. Но существуют и методы, которые вполне можно произвести в домашних условиях, и подходят они для каждого агрегата.
Антивирусы и антишпионы
После установки новой операционной системы, в первую очередь нужно установить для нее защиту. Трояны и другие вирусы, которые были настоящей эпидемией несколько лет назад, сегодня уже не так страшны. Да и антивирусы сейчас есть на любой вкус и цвет. Но злоумышленники не сдаются, и всегда стараются подсунуть своих убийц компьютера.
Если техника подключена к сети интернет и не защищена антивирусом, то — это очень опасно. Блуждания по интернету без защитных средств можно сравнить с одиночной прогулкой по самому опасному району города в ночное время. А вирусные файлы сейчас можно подхватить где угодно. Они появляются при скачивании каких-либо программ и даже после случайного нажатия на подозрительную рекламу.
Поэтому не стоит экономить на защите. Лучше всего приобрести лицензионные версии самых надежных производителей антивирусов, таких как Kaspersky, NOD 32, Avast, Agnitum и т.д. Наличие официальной, а не пиратской версии дает множество преимуществ. Это позволит использовать последние обновления.

Бывают случаи, когда даже скачивание антивирусной программы с пиратского сайта может «наградить» компьютер новыми вредителями. А они не только плохо влияют на скорость работы компьютера, но и могут навредить личным документам. Фотографии, видеоролики или даже рабочие файлы бесповоротно исчезнут.
Очистка автозапуска в windows 7
Одним из самых раздражающих процессов является долгий запуск техники. Главной причиной такого неудобства становится множество программ, которые осели в автозапуске. Часто бывают случаи, когда только установленная программа, которой пользовались всего раз-два, теперь открывается при каждом включении компьютера. А сам пользователь не помнит, когда же он разрешил так «наглеть» программному обеспечению.
Дело в том, что о разрешении автозапуска файлы спрашивают очень маленьким и незаметным шрифтом, а некоторые и не спрашивают вообще. Поэтому стоит самостоятельно делать периодическую провер
htfi.ru
Как почистить операционную систему Windows 7?
Содержание:
Отсутствие быстродействия системы – это одна из наиболее распространенных проблем. Больше чем в половине случаев это происходит из-за присутствия большого количества вирусов и вредоносных программ, однако очень часто компьютер начинает зависать из-за огромного количества “битых” и поврежденных файлов, реестр содержит массу ненужной информации, а на автозагрузке стоит огромное количество ненужных программ. Что делать в таком случае? Пожалуй, единственный способ решения данной проблемы – это чистка операционной системы Windows 7. И предметом рассмотрения сегодняшней статьи будет вопрос о том, как очистить операционную систему с помощью специальных программ или же используя возможности самой системы.
Как чистить диск в Windows 7?
Для того, чтобы произвести очистку системы, необязательно использовать какие-то сторонние утилиты. Даже самую первоначальную версию ОС Windows 7 можно очистить с помощью встроенной программы, которая находит и удаляет неиспользуемые или временные файлы и компоненты системы. Итак, распишем пошагово процесс очистки:
- Для того, чтобы очистить компьютер от лишних файлов, необходимо зайти в программу, которая располагается по адресу: Пуск-Все программы-Стандартные-Служебные-Очистка диска. Чистка диска возможна также более простым способом: в меню “Пуск” в параметрах поиска вводится “Очистка диска”, после чего программа выбирается из списка, который будет предложен пользователю.
- Программа найдена? Тогда перед вами появится окно, в котором будет предложен выбор локального диска, в котором будет производиться чистка. Выбирается локальный диск и после этого нажимается кнопка “ОК“.
- Далее перед вами появится окно оценки объема локального диска Windows 7 и программа автоматически определяет, сколько места она может очистить.
- После этого перед вами появится окно, которое будет называться “Очистка диска“. В этом окне необходимо поставить галочки напротив тех пунктов, которые, по вашему мнению, нуждаются в чистке. Прежде чем удалять все файлы, необходимо прочесть описание каждой категории, которую вы собираетесь почистить.

- После того, как вы выбрали все соответствующие элементы, необходимо нажать кнопку “ОК” и подтвердить свое согласие, что вы действительно собираетесь удалить все лишние файлы и компоненты, которые присутствуют на локальном диске.

- Как вы заметили, есть еще вкладка “Дополнительно“. В этой вкладке вы можете удалить неиспользуемые программы или контрольные точки восстановления системы, в которых вы больше не нуждаетесь.
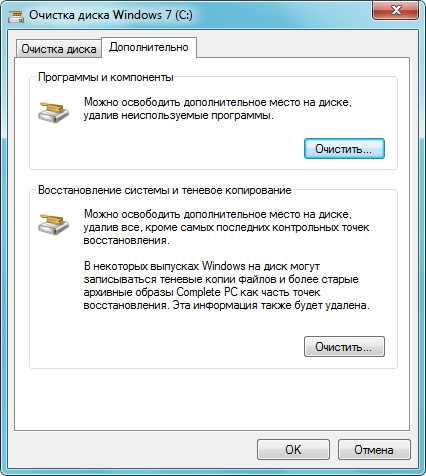
Чистка диска с помощью программы
Если обычная чистка диска вас не устраивает или должным образом не решила существующей проблемы, то можно использоваться специальные программы, благодаря которым можно очистить диск в операционной системе Windows 7 максимально быстро и качественно. И одна из лучших программ для этого называется CCleaner. Мы не будем описывать пошаговое использование этой программы, пос
itpotok.ru
Как очистить реестр, место на диске Windows и ускорить работу — Wise
Приветствую, дорогие друзья, знакомые, читатели, тролли, враги и все те, кому доводится читать эти строки.
Многие из Вас наверняка помнят старые и многочисленные статьи по очистке системы, а именно реестра и жесткого диска от всякого хлама. Примером может служить старый добрый проверенный материал про CCleaner + Regseeker, а именно - Очистка реестра, временных файлов и “следов” после удаления программ [Ccleaner + Regseeker] - который актуален и популярен как действенный метод и по сей день.
Упоминался, к слову, и FСleaner, который зарекомендовал себя умением чистить систему при старте, прописываясь в автозагрузке, в качестве альтернативы тому же CСleaner'у. Говорили о любимом мной чистильщике-сжимальщике реестра под именем RegistryLife и турбокомбайне Advanced SystemCare. Да тысячи их!
Сегодня вот хочется рассказать о еще двух программах одного разработчика, которые, возможно, придутся Вам по душе, как пришлись мне.
Ну, чтобы было из чего выбирать и идти в ногу со временем :)Поехали.
Собственно, есть такая в мире замечательная компания, которая делает-таки замечательные программы, а именно эти самые Wise. Программ довольно много, и штука вся в том, что, во-первых, все полезные (помимо чистильщиков, о которых пойдет речь в этой статье, есть так же и скрыватель папок, восстанавливальщик данных, удалялка программ, выключалка компьютера и еще всякое разное, со временем, возможно, поговорим обо всех), во-вторых, все сделаны крайне красиво, с умом и толково.
Реально, парни рукасты до невозможности, даже меня, "лютого ненавистника" красивого софта с профессиональным ехидством и подозрением относящегося к подобным решениям, софт порадовал. Короче, можно есть и даже не обязательно поливать кетчупом :)
Впрочем, к делу. У нас есть два формата статьи, видео:
Или же текстовый, который Вы можете прочитать ниже. Смотрите, какой Вам ближе ;) к содержанию ↑Очистка реестра компьютера с помощью Wise Registry Cleaner
Wise Registry Cleaner позволяет чистить реестр от всякой шушеры. Умен, шустер, хитер, вполне эффективен, быстро сканирует, и даже есть русский язык, что не всегда характерно для буржуйского софта. Бесплатен, само собой.
Скачать можно по этой ссылке, либо отсюда по зеленой кнопке "Free Download". Установка предельно проста (в принципе можно скачать и портативную версию без установки) и я на ней останавливаться не буду, только в конце снимите пока что галочки:
Ибо сразу предлагают скачать вторую программу, которую мы будем рассматривать в рамках этого материала. Позже успеем сделать сие сами.
В конце установки, после нажатия на кнопку "Finish", скорее всего увидите что-то такое (а именно, ярлык для запуска):
Собственно, кликаем в ярлык и запускаем программу:
Интерфейс красив, а работа проста до безобразия. Даже не знаю, чего комментировать, но попробую.
Первая вкладка отвечает за оптимизацию системы, кнопка "Сканировать" позволяет найти всякие ошибки. Сканируется быстро и даже очень. Последующая, после сканирования, кнопка "Очистка" - позволяет очистить найденные.. ммм.. гадости :)
Можно включить так же планировщик, который настроит сей процесс по расписанию, что удобно - не надо постоянно делать всё заново вручную.
Собственно, вкладка "Оптимизация" позволяет.. Оптимизировать систему :) В чем суть? Применяются различные глубокие настройки всё в том же реестре, позволяющие ускорить работу системы. Большую часть этих настроек я давал, в общем-то, в разделе оптимизация, а тут всё делается одним махом:
Рекомендую выделить всё галочками и нажать кнопку "Оптимизация", благо всё предлагаемое довольно уместно и, сказать, что я с чем-то был бы совсем уж не согласен - не скажу, вполне разумные вещи и настройки предлагаются.
Ну, и последняя вкладка отвечает за сжатие реестра. Не то что эта мера прямо реально необходима и бесконечно полезна, но в качестве комплексной оптимизации пригодится. Можете смело проделать анализ, а потом и сжатие.
Не забудьте предварительно закрыть все программы, так как потом последует перезагрузка.
Дальше у нас на пути Wise Disk Cleaner.
к содержанию ↑Очистка компьютера от мусора с помощью Wise Disk Cleaner
Аналогично бесплатно, аналогично быстро сканирует (говорят, что, мол, самая быстрая скорость сканирования в мире), местами находит даже поболее CСleaner'а, но дело тут не совсем в этом, есть еще кое-что, а именно, умение очистить систему от того, что в ней изначально скопилось на базе настроек, обновлений или после установки (см.ниже).
Скачать можно по этой ссылке, либо, аналогично вышеупомянутому, отсюда по зеленой кнопке "Free Download". На установке позволю себе не останавливаться, всё один в один такое же как и в случае с Wise Registry Cleaner. Запуск, соответственно, тоже:
Впрочем, и интерфейс похож:
Равно как и процесс использования совершенно аналогичен. Первая вкладка отвечает за базовое сканирование на наличие всякой гадости, после сканирования же кнопка "Очистка" позволяет.. Очистить диск от найденных ненужных файлов, кеша и прочего мусора. Велики шансы спасти много места на жестком диске, хотя вторая и третья вкладка позволит сделать это еще лучше.
Вторая вкладка, а именно, "Глубокая очистка" позволяет.. Скажем так, просто дочистить то, что не найдено на первой. Причины такого разделения очистки на вкладки мне не совсем ясны, но пусть будет так. Здесь, скорее всего, сможете дочистить, так сказать, остатки и освободить еще больше места, да и несколько оптимизировать таким образом систему.
В некотором смысле особо вкусная вкладка, - третья, которая называется "Очистка системы". Вещь не иллюзорно полезна, особенно при первом запуске. У меня на скриншоте сейчас всего две галочки на несчастные 150 мегабайт, но на не чищенной системе, обычно, при первом же запуске процедура позволяет обычно очистить гигабайта 3-4, удалив кучу застоявшегося мусора, остающегося после установки, обновления системы и т.п.
Рекомендую, в общем, настоятельно. Выделяете галочками всё, что показано и.. Тыкаете в кнопочку "Очистка", - вуаля!, - появилось больше свободного места.
Ну и, что касается дефрагментации.. Здесь она идет как-то быстрее чем обычно, но пользоваться вполне можно.
к содержанию ↑Послесловие
Вот как-то так. Настоятельно, на самом деле, советую сие чудо программисткой мысли к использованию в арсенале чистильщиков, да и с остальными их программами от этой же компании есть смысл познакомиться. Хотя, конечно, на вкус и цвет, все тапочки разные.
Как и всегда, если есть что сказать, добавить, отозваться и всё такое прочее, то добро пожаловать в комментарии. Желательно без лишнего флуда, спама и прочей ерунды.
sonikelf.ru
Как очистить компьютер от мусора – 7 простых шагов
Ваш компьютер начал тормозить?
А рабочий стол завален ненужными ярлыками и сто лет назад скачанными файлами? При этом из трея регулярно выскакивают сообщения от программ, о которых вы даже не слышали?
Поздравляю, вы ЗАСРАЛИ свой компьютер.
Сегодня я расскажу вам о том, как я поддерживаю чистоту своего главного рабочего инструмента – моего ноутбука.
Засранные компы
О, я их вижу постоянно. Родственники и знакомые регулярно просят меня почистить их компьютер.
Ведь как у нас принято – установил игру, поиграл недельку, а потом 2 года она валяется на диске. А вдруг поиграть захочется?
Или еще хуже – какой-то сервис, который постоянно висит в памяти компьютера, вызывая тормоза. Он, может, нам уже 100 лет как не нужен, но при каждом запуске системы он тоже запускается.
А еще бывает, что программы сами устанавливают себя. Ну, кто, скажите, будет убирать ненужные галочки при установке?
За годы такого отношения система превращается в Авгиевы конюшни. И вот вся эта дрянь прыгает, мигает, просит обновиться или сообщает о каких-то «важных» новостях. Плюс к этому все тормозит. А владелец задумывается о покупке нового железа, а то старое «что-то уже не тянет».
А ведь всего-то и надо – хорошенько почистить компьютер, а затем соблюдать элементарные правила гигиены.
Регулярность
Да, это волшебное слово и здесь во главе угла.
Регулярная чистка — это ключ к аккуратному и шустрому компьютеру. Чистка занимает у меня всего 6 минут 1 раз в 2 недели.
Чтобы не забыть о ней, я выставляю отдельную напоминалку.
А еще у меня есть специальный чек-лист, помогающий мне пункт за пунктом очистить мой комп. В нем 7 пунктов:
- Очистка рабочего стола
- Чистка торрентов
- Очистка диска
- Очистка реестра
- Удаление неиспользуемых программ
- Проверка автозапуска
- Очистка закладок
Ниже я распишу каждый пункт подробнее.
1. Очистка рабочего стола (45 секунд)
Хочешь не хочешь, но рабочий стол постепенно замусоривается. На нем скапливаются различные ярлыки, скачанные файлы и т.д..
Например, сейчас мой рабочий стол выглядит так:
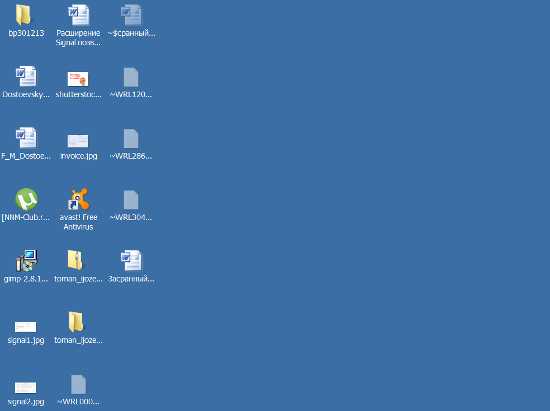
А ведь до очередной чистки еще целых 9 дней.
Так вот, когда наступает день очистки, я переношу все полезное с рабочего стола в свою систему хранения (это тема уже для другой статьи), а ненужное – удаляю.
Кстати часто используемые ярлыки я не храню на рабочем столе. Самые-самые сидят в панели быстрого запуска, другие – в меню «Пуск»:
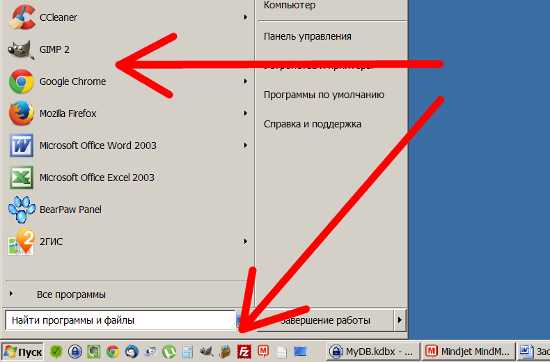
2. Чистка торрентов (15 секунд)
Часто торренты с какими-нибудь сериалами могут занимать до 30% моего диска. Регулярно их удаляю.
Чем меньше данных на жестком диске, тем быстрее будет сканирование на вирусы.
3. Очистка диска (30 секунд)
Здесь и далее понадобится популярная бесплатная программа CCleaner.
После установки, переходим на вкладку «Очистка». Там жмем сначала «Анализ», а затем «Очистка».
Что мы сделали?
Мы удалили всевозможные временные файлы и почистили корзину:
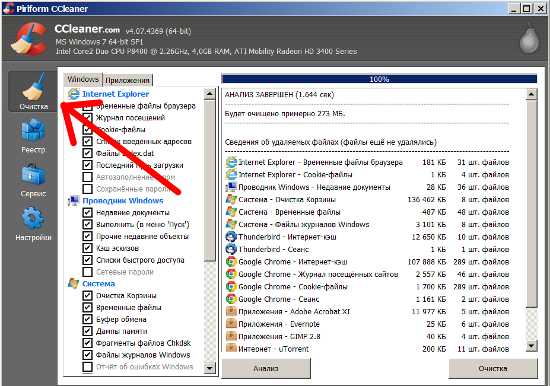
Как видите, будет очищено 273 Мб. Не так плохо.
4. Очистка реестра (25 секунд)
Выполняется в той же программе. Нас интересует вкладка «Реестр». На ней жмем «Поиск проблем», а затем «Исправить…».
Что мы сделали?
Мы почистили системный реестр Windows от различной дряни:
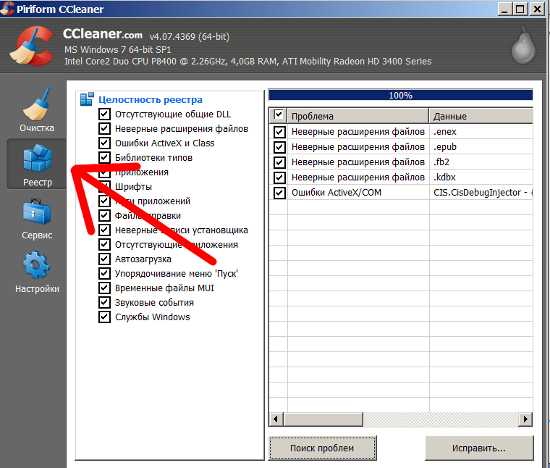
5. Удаление неиспользуемых программ (30 секунд)
Бывает, что я установил какую-то программу только лишь, допустим, для создания одного видеоролика. После чего ее можно и нужно удалить.
Помните, что всегда можно скачать нужную программу и установить за пару минут. Так стоит ли годами держать подобный хлам у себя в системе?
Еще, как я уже писал выше, программы могут установить себя сами, если я забуду где-то убрать галочку при установке. Такие программы тем более должны быть уничтожены.
Удалить программу можно обычными средствами Windows, но я это делаю в том же CCleaner’e.
Идем в «Сервис» > «Удаление программ». Выбираем ненужную программу и нажимаем «Деинсталляция». Кнопка «Удалить» не удаляет программу с компьютера, а только убирает ее из этого списка. Имейте это в виду!
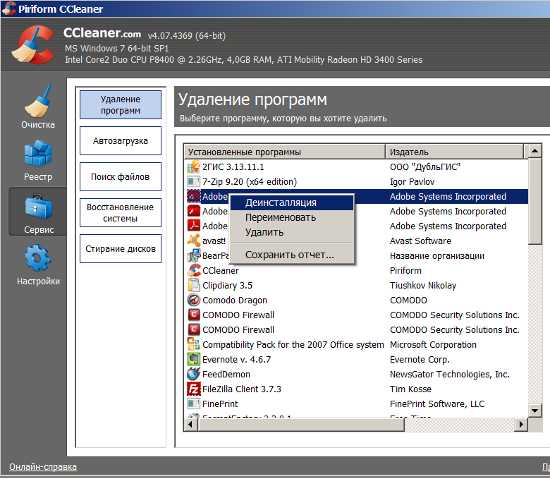
6. Проверка автозапуска (60 секунд)
Важный пункт. Вместе со стартом системы запускается и потом сидит в памяти туча программ. У начинающих пользователей она может достигать чудовищных размеров и отжирать много оперативки.
Идем в «Сервис» > «Автозагрузка» > «Windows». Проверяем все ли приложения надо запускать именно на старте. Если нет, то выключаем приложение:
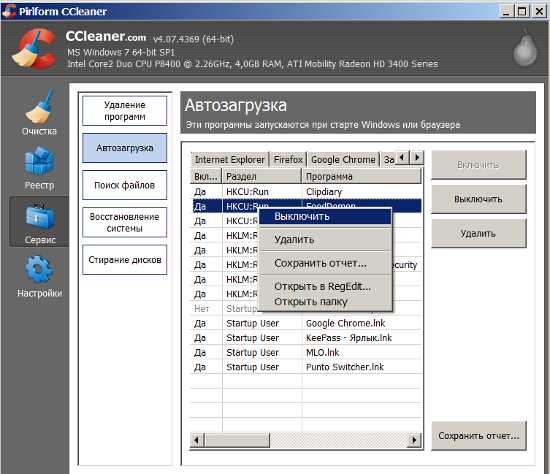
Далее идем в «Сервис» > «Автозагрузка» > «Google Chrome». Или какой у вас бразуер по умолчанию? Видите, здесь тоже сидят приложения, которые запускаются со стартом Хрома:
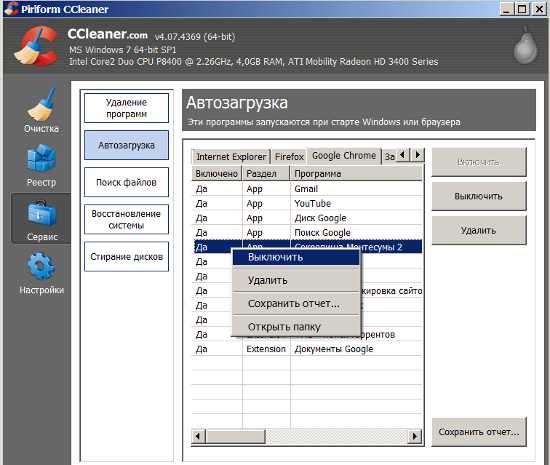
Часть из них я могу выключить и здорово сэкономить оперативную память.
7. Очистка закладок (60 секунд)
Срач в закладках — это еще одна популярная болезнь современных пользователей. Когда 90% закладок вам тупо не нужны.
Если интересно, мои закладки в Хроме выглядят так:
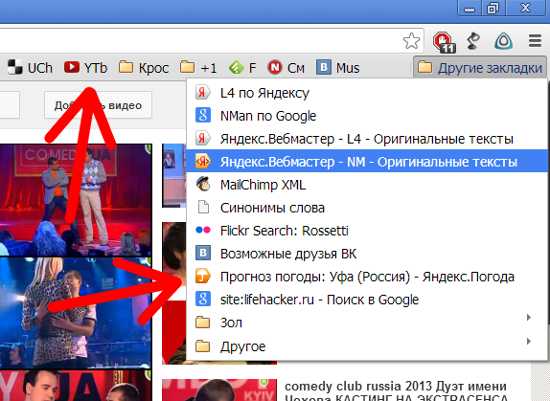
Самые часто используемые я выношу на панель, а остальные идут в папку «Другие закладки».
Раз в 2 недели я бегло все это пересматриваю. Иногда что-то удаляю или перемещаю на другое место.
Пара слов о проверках на вирусы
После всех этих чисток я провожу 2 антивирусных сканирования. Я подробно писал об этом в статье «Шпаргалка по безопасности компьютера».
Благодаря тому, что я не пложу ненужный мусор на компьютере, моя проверка занимает всего 45 минут. Учитывая, что я сканирую на самых параноидальных настройках антивирусов, это отличный результат!
А в каком состоянии находится ваш компьютер? И как вы его чистите? Пишите в комментариях!
Похожие записи:
Друзья, подписывайтесь на рассылку блога, чтобы получить доступ к скрытым статьям, доступным только подписчикам. И чтобы не пропустить ближайшие материалы блога:- Как ускорить свой компьютер? Обязательно ли покупать новое мощное железо?
- Как отключить надоедливую рекламу. Рассмотрим все способы
n-man.ru