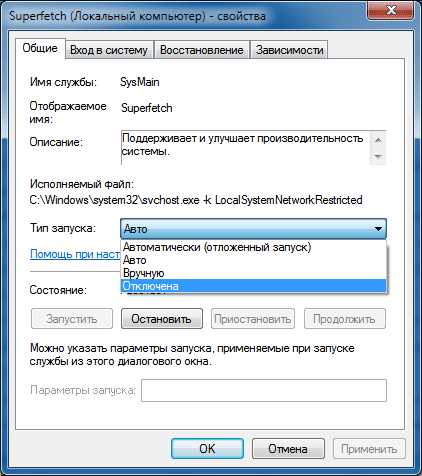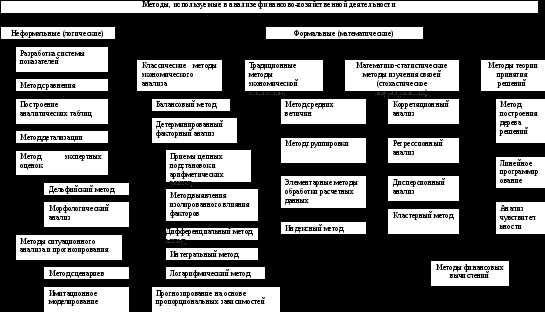Не работает поиск в Outlook: решение проблемы. Обновление выполняется в настоящее время идет оптимизация outlook
Советы по оптимизации работы с MS Outlook
Большинство людей о работе с офисным комбайном Microsoft Outlook отзываются так — «Я вынужден им пользоваться» или «А кто меня спрашивал хочу я или нет?..». Это все верно — он тяжелый, сложный и нелогичен в настройках, но!, это стандарт в корпоративной среде и лучше попробовать сделать работу удобной на том, что есть, чем бесконечно жаловаться.
Попробуйте несколько советов от блога Web Worker Daily по оптимизации работы в Outlook.
Используйте напоминания привязанный к полученной корреспонденции. Просто кликайте на письме правой кнопкой и кликайте по Follow Up, далее задайте время и дату напоминания в Add Reminder. Кроме того, можно отметить сообщение цветным флажком.
Ускорение стандартного поиска. При выборе опции поиска сузьте поисковый массив нужной папкой. А лучше всего используйте Google Desktop Search или локальный поиск от Яндекса (читайте материал Мгновенный поиск по почтовым базам MS Outlook). В свою очередь WWD рекомендует Copernic Desktop Search для такого же мгновенного поиска.
Вы знаете, что можно ваши контакты напечатать в виде красивого буклета? Воспользуйтесь меню: File > Print, далее вы сможете выбрать тип печати, там есть и буклет.
Пользуйтесь списками задач ToDo. Данный инструмент незаслуженно игнорируется большинством пользователей. Задачи можно ставить как себе, так и другим пользователям. В Outlook 2007, Microsoft вынес панель ToDo справа, от чего ее полезность только увеличилась.
Разделите контакты по категориям. Кликайте на контакте правой кнопкой и задайте категорию. Далее при просмотре всех контактов очень удобно делать выборки.
Сохраняйте результаты поиска. В Outlook есть еще одна великолепная функция, которая позволяет не пользоваться сортировкой по папкам и быстро находить то, что нужно. Поисковые запросы можно сохранять чуть ниже списка папок, а содержимое выборок будет пополняться сразу после прибытия новых писем.
Не работает поиск в Outlook: решение проблемы
В том случае, если у вас наблюдаются проблемы с поиском по письмам в Outlook различных версий: поиск ничего не находит, выдает не полные результаты, не ищет по всем pst файлам и т.д, рекомендации из этой статьи должны помочь вам решить эту проблему (рекомендации применимы к следующим версиям Outlook 2010, 2013 и 2016).
Проверка состояния индекса поиска в Outlook
Возможность поиска по элементам Outlook осуществляется за счет построения и ведения индекса всех имеющихся элементов. Поэтому в первую очередь необходимо проверить состояние этого самого индекса.
Для этого, перейдите на вкладку Поиск и в разделе Средства поиска выберите элемент Состояния индексирования.
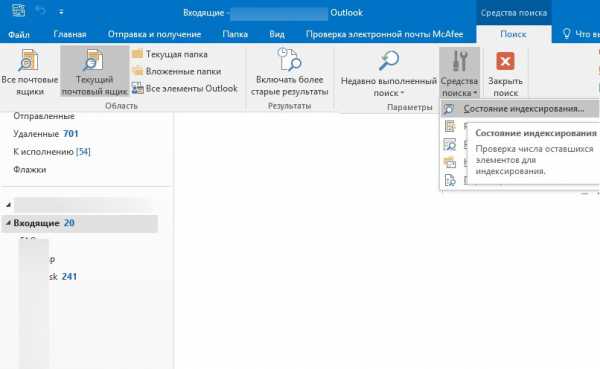 В том случае, если с индексом все в порядке, в появившемся окне должен стоять статус:
В том случае, если с индексом все в порядке, в появившемся окне должен стоять статус:
Индексирование всех элементов Outlook завершеноОсталось проиндексировать элементов: 0
Однако, если у вас имеются проблемы с поиском, скорее всего статус будет другой:
Outlook is currently indexing your items.23871 items remains to be indexed
Перестроение индекса может выполнятся при добавлении нового ящика или файла личных папок (pst), переносе писем и т.д. И если вы выполняли эти операции относительно недавно (до 3-4 часов назад), нужно дождаться окончания индексирования. Если же изменения в конфигурацию не вносились давно, а индексирование до сих пор выполняется – налицо явная проблема с индексом Outlook
Отключаем индексирование файлов конфигурации Outlook службой индексирования Windows
Для решения проблемы нужно временно исключить Outlook из обхода службой индексирования Windows. Для этого:
- В Outlook откройте меню Файл -> Параметры
- Выберите раздел Поиск -> Параметры индексирования
- Нажмите кнопку Изменить
- Отключите индексирования для элемента Microsoft Outlook
- Закройте почтовый клиент Outlook и с помощью диспетчера процессов убедитесь, что в системе отсутствует процесс outlook.exe
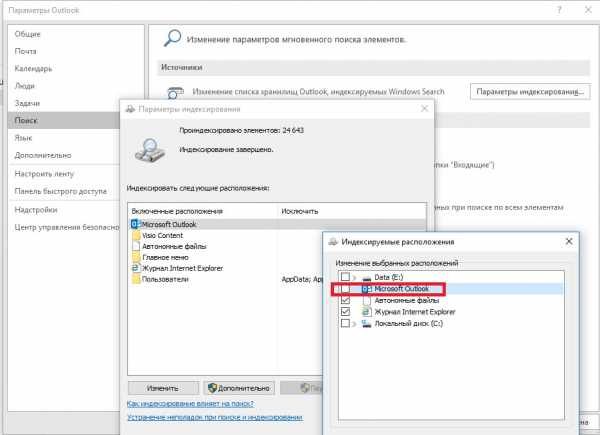 В свойствах OST и PST файлов проверьте, что разрешена их индексация (это стоит сделать несмотря на то, что их индексирования разрешено уже в параметрах службы поиска Windows). Для этого
В свойствах OST и PST файлов проверьте, что разрешена их индексация (это стоит сделать несмотря на то, что их индексирования разрешено уже в параметрах службы поиска Windows). Для этого
- Откройте меню Файл -> Настройка учетных записей -> Настройка учетных записей
- Перейдите на вкладку Файлы данных
- По очереди выберите каждый файл и нажмите на кнопку Открыть расположение файла
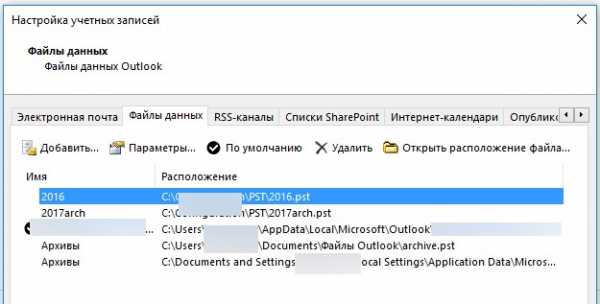
- Щелкните ПКМ по нужному OST или PST файлу и выберите его свойства
- Нажмите на кнопку Другие
- Установите галку «Разрешить индексировать содержимое этого файла в дополнение к свойствам файла» -> Ок.
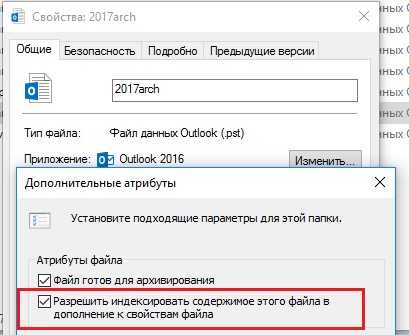
Включаем индексирование в Outlook
Теперь нужно включить индексирование элементов Outlook, отключенных ранее в пункте 2. Поставьте галку у пункта Microsoft Outlook и сохраните изменения.
Дайте Outlook время на выполнение полного индексирования (в зависимости от количества и размера ящиков и подключенных PST файлов). После чего попробуйте выполнить поиск.
Пересоздание индекса для Outlook 2013
В том случае, если поиск так и не заработал, рекомендуется попробовать полностью сбросить индекс службы поиска Windows. Для этого:
- В Outlook нажмите Файл -> Параметры -> Поиск
- Нажмите кнопку Параметры индексирования -> Дополнительно
- Нажмите на кнопку Перестроить (Rebuild)
- Перестроение индекса может занять довольно продолжительное время и может временно снизить производительность компьютера
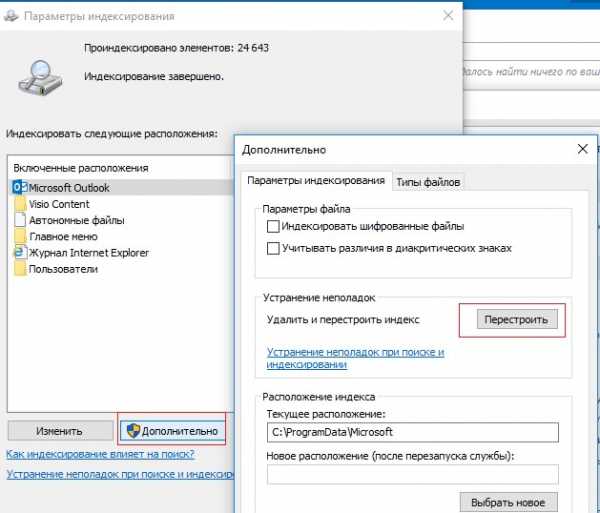
Проверьте PST файлы на наличие ошибок
В некоторых случая служба индексирования не может проиндексировать файлы личных папой (PST) из-за наличия в них логических ошибок или повреждения структуры. Рекомендуется выполнить проверку этих файлов с помощью утилиты scanpst.exe.
winitpro.ru
Немножко про ОУТГЛЮК. Если OUTLOOK зависает при запуске
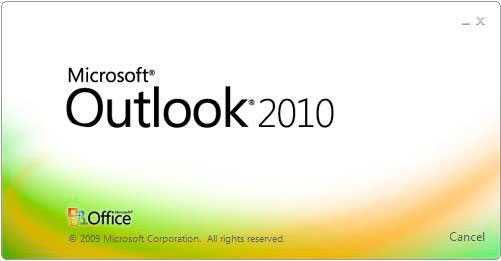
Совсем короткий пост о том, как вернуть к жизни зависший Outlook 2010. Зачем об этом писать? Да, как оказалось, самостоятельно выйти из ступора эта поделка Microsoft бывает не в состоянии.
Если уж совсем кратко, то первым делом попробуйте запустить Outlook 2010 в безопасном режиме, используя параметр командной строки /safe.
При запуске Outlook 2010 в безопасном режиме, многих из настроек, которые вы внесли в Outlook игнорируются. Эти параметры временно заменяются на параметры по умолчанию. Кроме того отключаются COM-надстройки и расширения клиента Exchange.Пуск -> Выполнить -> outlook /safe
Если после этого ваш Outlook благополучно запустился, идем в COM-надстройки и отключаем там все лишнее, мешающее нормальной работе:
- В Outlook переходим на вкладку файл
- Выбираем Параметры и жмем кнопку Add-ins, чтобы отобразить список установленных надстроек COM.
- В списке Управление выбераем надстройки COM и далее Перейти.
- В диалоговом окне Надстройки COM снимаем флажки для всех надстроек COM, которые требуется отключить или удаляем.
- Нажмите кнопку ОК, а затем перезапустите Outlook.
Средство восстановления папки «Входящие» (scanpst.exe)
В состав Office 2010 входит средство восстановления файлов .ost или .pst - Scanpst.exe. Утилита пытается исправить все проблемы сбросом в исходное состояние структуры файла данных и перестройкой заголовков для элементов Outlook.
- Завершаем все процессы Outlook
- Заходим в папку диск:\Program Files\Microsoft Office\OFFICE14.
- Запускаем Scanpst.exe.
- В поле Введите имя файла для проверки указываем проверяемый PST или OST-файл
- Задать параметры сканирования (если необходимо) можно кнопкой Параметры, где выбираем нужный вариант.
- Тыкаем кнопку Начать.
Если ошибки обнаружены, будет предложено начать процесс восстановления для исправления ошибок, в ходе которого создается файл резервной копии. Вообще, интересующиеся другими проблемами запуска Outlook могут отправляться по ссылке ниже:
Outlook 2010: Способы устранения сбоев в Outlook
Если считаете статью полезной,не ленитесь ставить лайки и делиться с друзьями.
mdex-nn.ru
В outlook не работает поиск

Всем привет, и так ранее мы с вами победили ошибку 0x800ccc0f и сегодня я расскажу как решается проблема, когда в MS outlook 2007 не работает поиск. Такой глюк я встречал в 2007 и 2010 версии. Давайте разберем методы помогающие это исправить. Когда поиск в почтовом ящике, становится очень критичным, приведу простую ситуацию у вас есть отдел документооборота, и у них есть много писем от поставщиков, с различными документами, которые периодически бухгалтера ищут поиском outlook, если его не будет, данный процесс работы отдела сильно затормозиться.
Поиск в outlook
Бывают такие ситуации, что поиск в outlook вдруг перестает работать, как по письмам, так и по контактам адресной книги. За поиск отвечает служба мгновенного поиска, нужно удостовериться, что она включена.
Включение мгновенного поиска
Перед включением быстрый поиск необходимо установить на компьютер компоненты панели поиска Windows. Если они не установлены при запуске Microsoft Office Outlook 2007, появится запрос на загрузку программного обеспечения. После загрузки программного обеспечения потребуется перезагрузить Outlook для включения мгновенного поиска.
Чтобы включить мгновенный поиск, щелкните сообщение Нажмите эту ссылку для включения мгновенного поиска на странице Мгновенный поиск.
Если это не помогло то с большой вероятностью у вас не полностью проиндексировались данные и из за этого в outlook не работает поиск. Перед мгновенным поиском дождитесь полной индексации, по времени это занимает по разному, все зависит от размера профиля, в моей практике я встречал случаи когда pst файл весил гигов 20 и MS Office 2007 просто охреневал от таких размеров, тупо зависал или выключался, не тянул одним словом.
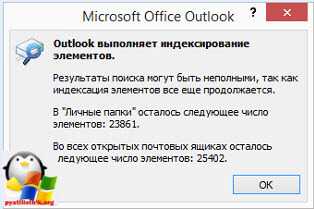
Чтобы проверить, какие файлы данных индексируются, выполните следующие действия.
- Выберите в меню Сервис команду Мгновенный поиск, а затем нажмите кнопку Параметры поиска.Также можно щелкнуть стрелку в области Мгновенный поиск и выбрать в меню команду Параметры поиска.
- В разделе Индексирование проверьте, все ли файлы данных, которые должны быть включены в поиск, выбраны в списке Индексировать сообщения в файлах данных.
Нужно точно удостовериться, что индексация закончена
Чтобы проверить состояние индексирования, выполните следующие действия.- Выберите в меню Сервис команду Мгновенный поиск, а затем — Состояние индексирования.Также можно щелкнуть стрелку в области Мгновенный поиск и выбрать в меню команду Состояние индексирования.
- Убедитесь в том, что в диалоговом окне отображается сообщение Осталось следующее число элементов: 0. В противном случае индексирование все еще выполняется и для поиска всех элементов Outlook необходимо дождаться его завершения.
В сообщении о состоянии индексирования указано "Осталось следующее число элементов: 0", но выдача дает неправильные результаты
Если в диалоговом окне Состояние индексирования отображается сообщение Осталось следующее число элементов: 0, а быстрый поиск по-прежнему возвращает неправильные результаты, завершите работу Outlook и перезагрузите компьютер. При повторном запуске Outlook убедитесь в том, что Outlook правильно индексирует элементы, выполнив следующие действия.- Выберите в меню Сервис команду Мгновенный поиск, а затем — Состояние индексирования.Также можно щелкнуть стрелку в области Мгновенный поиск и выбрать в меню команду Состояние индексирования.
- Убедитесь в том, что число элементов в диалоговом окне Состояние индексирования увеличилось. Если это не так, необходимо подождать, пока не будет завершено индексирование.
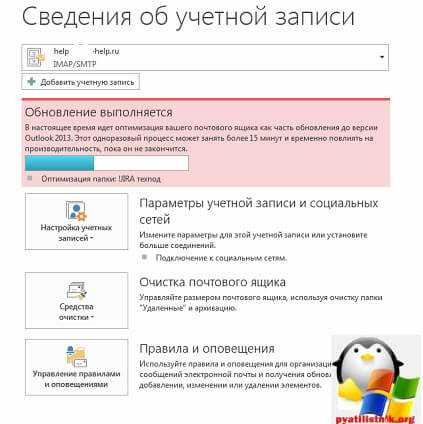
Вообще Outlook 2007 заслуженно должен отправляться на пенсию, так как в последнее время количество глюков с ним существенно выросло.
pyatilistnik.org