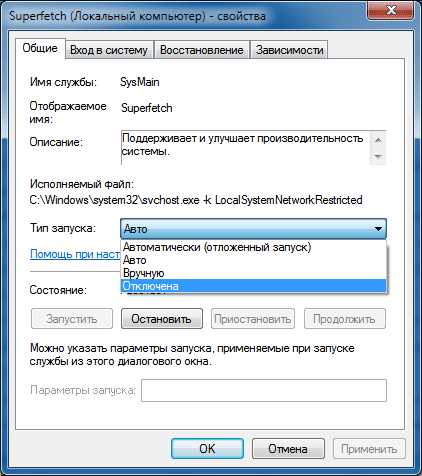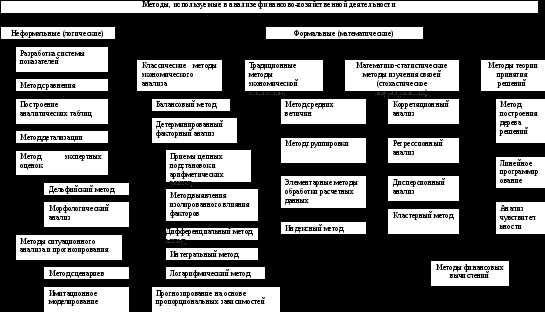Очистка диска в Windows 10 от мусора и ненужных файлов. Очистка виндовс 10 от мусора и оптимизация работы компьютера
очистка системы и папки temp автоматически с помощью программ и вручную

Windows 10, как и его предшественники, имеет удивительное свойство накапливать кучу мусорных файлов и остатков от давно удалённых приложений. До кучи всё это может усугубляться вирусами, накапливаемыми в процессе работы. И несмотря на то что операционная система имеет собственные ресурсы для автоматического удаления мусора, их надо ещё активировать, а для полной веры в чистоту и порядок, периодически проводить очистку компьютера вручную.
Чистим папку Temp в Windows 10
Папка Temp является основным кладезем хлама для Windows 7. Всё что она содержит — системный мусор в виде временных файлов, удалять который можно и нужно с абсолютно спокойной совестью, без малейшего риска навредить вашему компьютеру.
Через параметры
Одним из самых уместных нововведений в Windows 10 является вывод очистки временных файлов на пользовательский уровень. Теперь чтобы избавиться от злополучного мусора вовсе не обязательно искать специально отведённые для него места, а достаточно лишь воспользоваться стандартными сервисами.
Очистка Temp
В этот раз идти далеко не придётся и достаточно будет лишь залезть во вкладку «Параметры».
- Нажмите правой кнопкой мыши на «Пуск» и выберите «Параметры».

Выберите «Параметры»
- Откройте в раздел «Система».
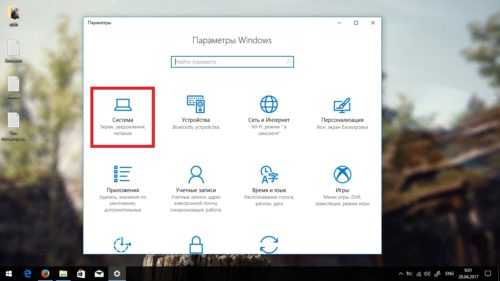
Откройте в раздел «Система»
- Перейдите во вкладку «Хранилище» и выберите диск с вашей системой (обычно C:\).
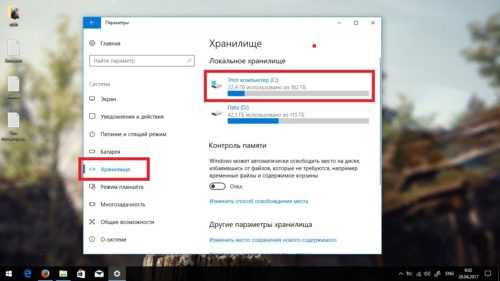
Перейдите во вкладку «Хранилище» и выберите диск с вашей системой
- После непродолжительного анализа перейдите к временным файлам.
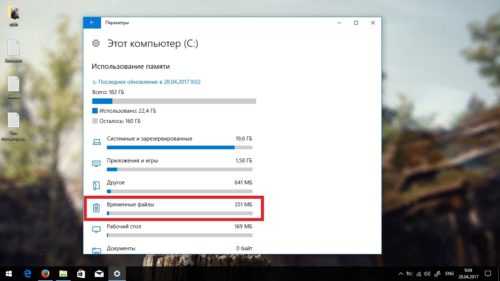
Перейдите к временным файла
- Отметьте «Временные файлы» и удалите их. Заодно можете почистить корзину с загрузками.
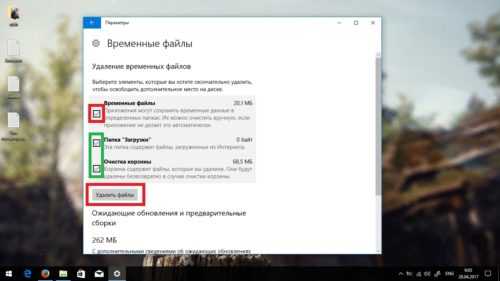
Отметьте «Временные файлы» и удалите их
Включение автоочистки Temp
Чтобы больше не повторять эту процедуру, можете поставить автоматическое удаление временных файлов.
- Всё в той же вкладке «Хранилище» активируйте контроль памяти.
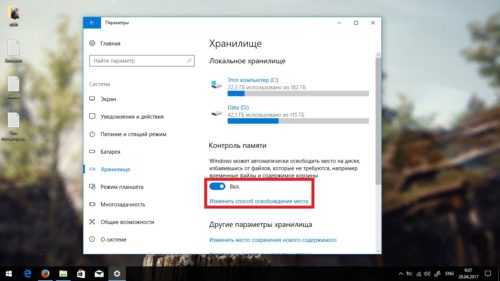
Активируйте контроль памяти
- Перейдите в «Изменить способ освобождения места» и убедитесь что удаление временных файлов здесь отмечено.
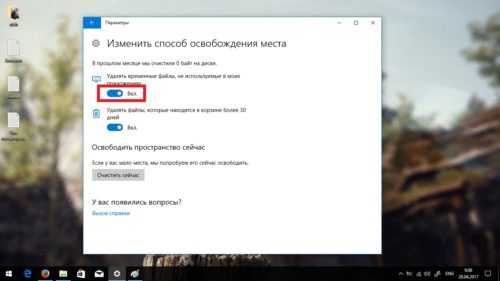
Убедитесь что удаление временных файлов здесь отмечено
Традиционно
Другой стороной медали нового функционала Windows стала его ограниченность, в результате чего многие пользователи яро недолюбливают само упоминание вкладки «Параметры». Более того, в некоторых случаях очистка временных файлов стандартными средствами может сбоить, бывает недоступна или не делает совсем ничего. Если по тем или иным причинам вышеописанные способы вас не устраивают, вы всегда можете воспользоваться старыми методами удаления системного мусора.
Как найти
Самым простым способом будет не идти в гору, а воспользоваться поиском.
- Нажмите левой кнопкой на «Пуск», введите «%temp%» (поиск применится автоматически) и пройдите в найденную папку.
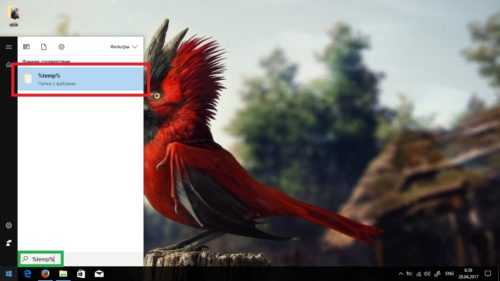
Введите «%temp%» и пройдите в найденную папку
- В адресной строке вы можете посмотреть её расположение, если захотите пойти прямо.
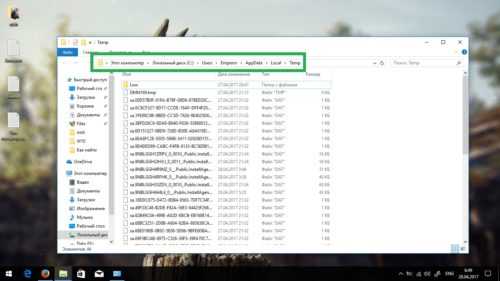
В адресной строке вы можете посмотреть её расположение
Если вы пользуетесь ограниченной версия Windows, у вас может не получится найти эту папку, так как она находится в «AppData», которая является скрытной. По причине той же скрытности, найти её прямым путём у вас её также не получится и придётся лезть в панель управления.
- Нажмите правой кнопкой мыши на «Пуск» и перейдите в панель управления.

Перейдите в панель управления
- На поздних версиях Windows 10 эта кнопка может отсутствовать. Если у вас её нет, заходите через поиск.
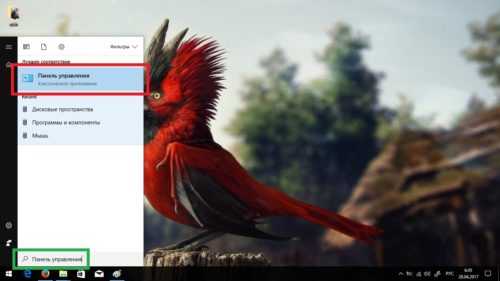
Через пуск не находит, заходите через поиск
- Проходите в «Оформление и персонализация», при распределении по категориям.
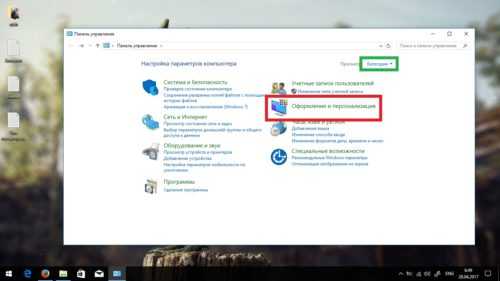
Проходите в «Оформление и персонализация»
- Идите в «Показ скрытых файлов и папок».
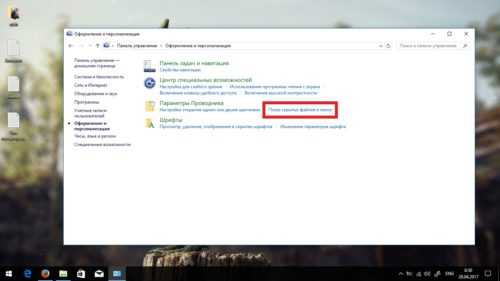
Идите в «Показ скрытых файлов и папок»
- Пролистайте в самый низ, отметьте «Показывать скрытые файлы, папки и диски» и жмите «ОК». После этого доступ к папке Temp для вас будет открыт любым способом.
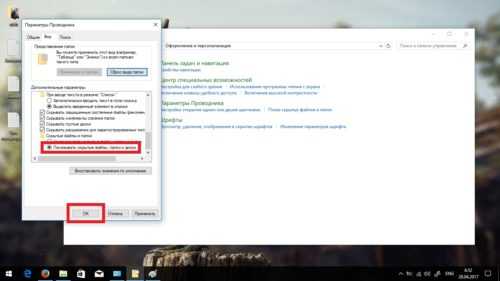
Отметьте «Показывать скрытые файлы, папки и диски» и жмите «ОК»
Как почистить
Попав в папку Temp, ничего перебирать не придётся. Нажимайте комбинацию клавиш «Сtrl+A» и смело все удаляйте.
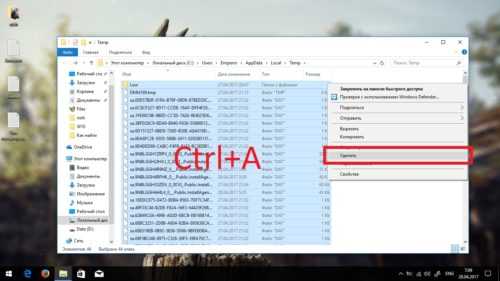
Удалять можно всё без разбора
При удалении может зажать клавишу Shift, чтобы не пришлось очищать корзину впоследствии. Все содержащиеся здесь файлы не имеют никакой уникальности и даже после удаления использующихся, все нужные просто создадутся заново. Если некоторые файлы не удалятся, скорее всего они активны в данный момент и можете про них забыть или перезапустить компьютер, чтобы их отвязать и попробовать удалить снова.
Как перенести
Если каждый раз по новой искать папку Temp вам надоело, то можете переместить её в произвольное место, куда ходить будет поближе.
- Для начала вам нужно создать папку для хранения временных файлов. Выберите место на компьютере где вы хотите видеть системный мусор и создайте там с любым названием (желательно на английском). Заранее скопируйте путь к папке.
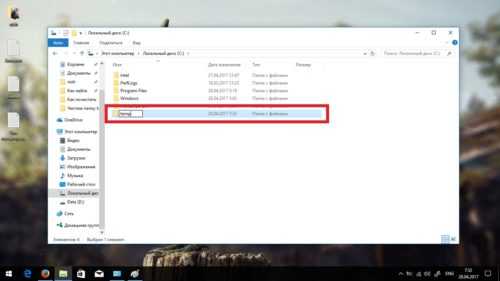
Выберите место на компьютере где вы хотите видеть системный мусор и создайте там с любым названием
- Теперь идите в панель управления.

Можно попасть через поиск
- Перейдите во вкладку «Система и безопасность», при распределении по категориям.
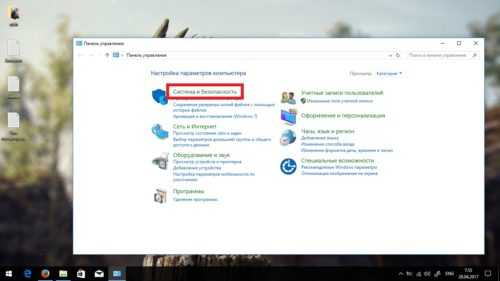
Перейдите во вкладку «Система и безопасность»
- Откройте раздел «Система».
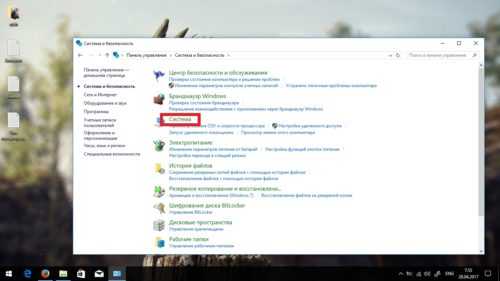
Откройте раздел «Система»
- Нажмите на «Дополнительные параметры системы» в контекстном меню.
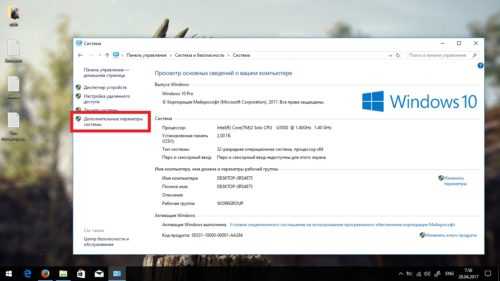
Нажмите на «Дополнительные параметры системы»
- Во вкладке «Дополнительно» откройте «Переменные среды…».
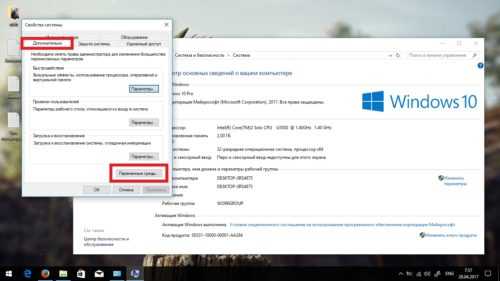
Откройте «Переменные среды…»
- Выберите TEMP и нажмите «Изменить».
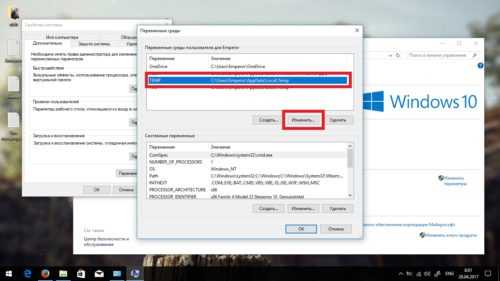
Выберите TEMP и нажмите «Изменить»
- Укажите здесь путь к созданной вами папке и нажмите «ОК».
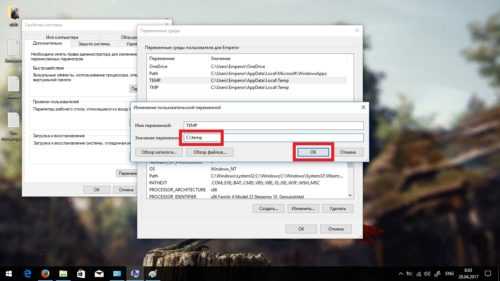
Укажите здесь путь к созданной вами папке
- Повторите сделанное с TMP. По завершении нажимайте «ОК» во всех открытых ранее окнах и перезагрузите компьютер.
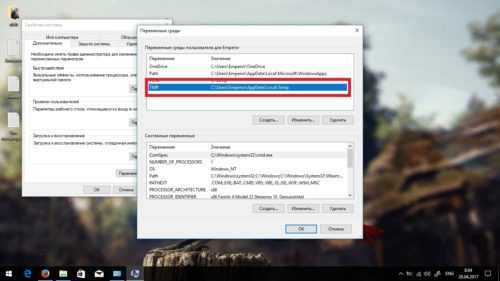
Повторите сделанное с TMP
- После перезагрузки не забудьте удалить старую папку со всем её содержимым.
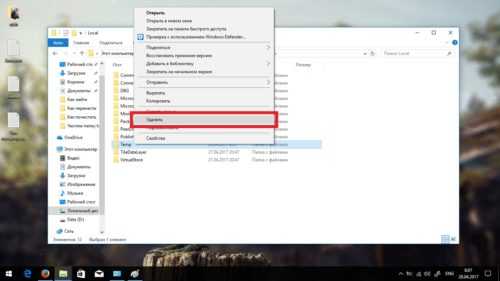
После перезагрузки не забудьте удалить старую папку
Как почистить компьютер с Windows 10 от мусора с помощью приложения
Нехорошей особенностью папки Temp является то, что в неё заносятся только те файлы, которые система оценила как временные. А Windows 10 не всемогущ и большое количество системного мусора он таковым не считает и оставляет лежать на месте. Можно конечно удалять весь этот хлам вручную, тщательно выискивая по тёмным уголкам вашей системы, но намного проще и практичнее будет скачать специальное приложение, способно всё почистить всего в пару нажатий.
Очистку системы при помощи стороннего приложения, мы рассмотрим на примере программы CCleaner, которая является наиболее простой и мощной среди всех своих аналогов.
- Загрузите бесплатную утилиту CCleaner по этой ссылке и установите её.
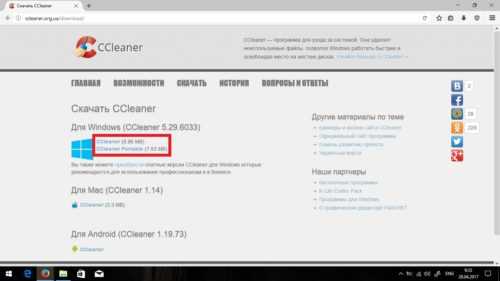
Приложение бесплатно
- Запустите CCcleaner и нажмите «Очистка».
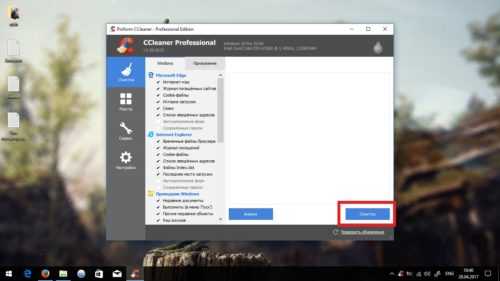
Нажмите «Очистка»
- Теперь откройте вкладку «Реестр» и запустите поиск проблем.
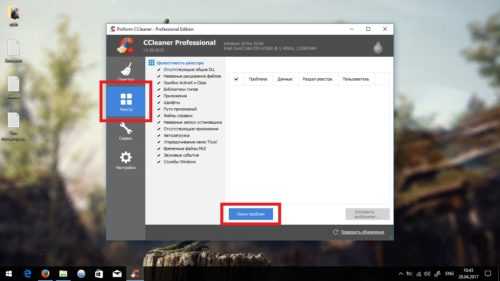
Запустите поиск проблем
- Нажмите «Исправить выбранное».
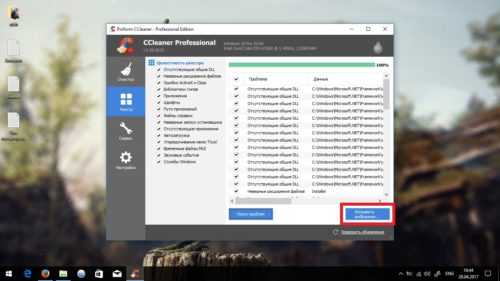
Нажмите «Исправить выбранное»
- Лучше сохраните резервные копии, на всякий случай.
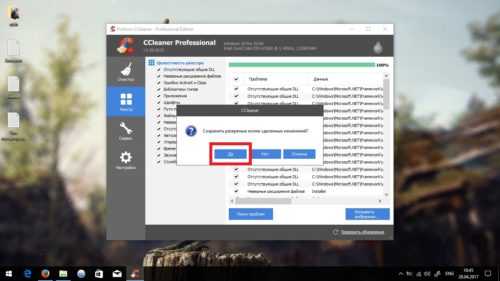
Лучше сохраните
- Нажмите «Исправить отмеченные». По завершении перезагрузите компьютер и удалите резервные копии.
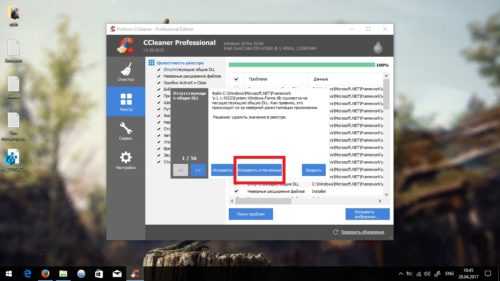
По завершении перезагрузите компьютер и удалите резервные копии
Очистка системы от вирусов
Помимо системного мусора и забытых файлов, могут быть более неприятные вещи более неприятные вещи от которых не помешает избавиться. И даже если у вас уже стоит антивирус, это ещё не гарантирует вам защиту от всякой гадости и может потребоваться проверка программой от альтернативных разработчиков.
Чтобы скачать антивирус, вовсе не обязательно выкладывать деньги за полноценное издание или лазить по торрентам. Многие разработчики защитного ПО предоставляют бесплатные версии своих программ, которые даже не нужно устанавливать на компьютер.
- Загрузите бесплатный антивирус Dr. Web CureIt.
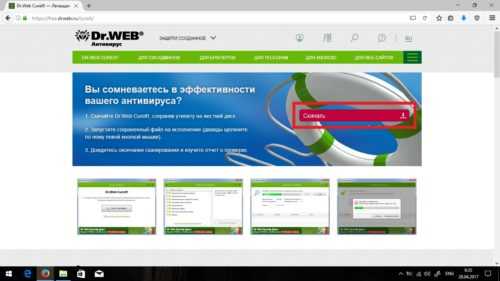
Приложение бесплатно
- Запустите загруженное приложение и примите лицензию. Про пароли и личные данные переживать не стоит, антивирус не будет отправлять на сервер подобную информацию.
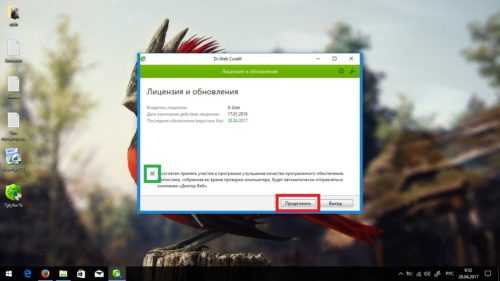
Про пароли и личные данные переживать не стоит
- Запустите начало проверки, это займёт некоторое время.
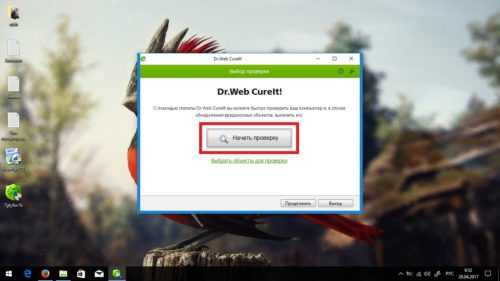
Проверка займёт некоторое время
- Когда антивирус просканирует весь компьютер, обезвредьте всё что он нашёл.
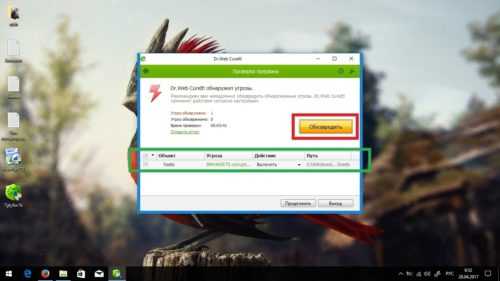
Когда антивирус просканирует весь компьютер, обезвредьте всё что он нашёл
Даже после активации автоматического удаления временных файлов, не стоит забывать периодически очищать ваш компьютер своими руками, так как стандартные средства Windows далеко не являются всемогущими. И если вы начнёте замечать постепенный спад производительности и долгую загрузку системы при включении компьютера, — самое время повторить пару пунктов из вышеописанного.
Меня зовут Никита и мне 32. Высших 2: Физика и Радиотехника. Оцените статью: Поделитесь с друзьями!kompkimi.ru
Как почистить Виндовс 10 от мусора

В процессе работы на ПК свободное место на системном диске постепенно уменьшается, что приводит к тому, что операционная система не может инсталлировать новые программы и начинает медленнее отвечать на команды пользователя. Это происходит из-за накопления ненужных, временных файлов, объектов, загруженных из сети Интернет, установочных файлов, переполнения Корзины и ряда других причин. Так как этот мусор не нужен ни пользователю, ни ОС, стоит позаботится о том, чтобы очистить систему от подобных элементов.
Способы очистки Виндовс 10 от мусора
Очистить Windows 10 от мусора можно как разнообразными программами и утилитами, так и стандартными средствами операционной системы. И те, и другие методы достаточно эффективны, поэтому способ очистки системы зависит только от индивидуальных предпочтений пользователя.
Способ 1: Wise Disk Cleaner
Wise Disk Cleaner — мощная и быстрая утилита, с помощью которой можно легко оптимизировать загроможденную систему. Ее минус — присутствие рекламы в приложении.
Для очистки ПК таким способом необходимо выполнить следующую последовательность действий.
- Загрузите программу с официального сайта и инсталлируйте ее.
- Откройте утилиту. В главном меню выберите раздел «Очистка системы».
- Нажмите кнопку «Удалить».
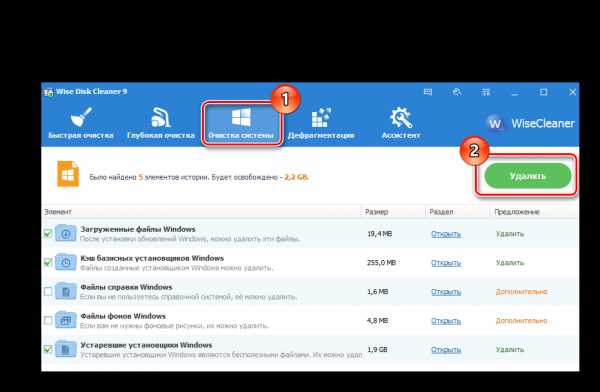
Способ 2: CCleaner
CCleaner — также довольно популярная программа для очистки и оптимизации системы.Для удаления мусора с помощью CCleaner необходимо выполнить такие действия.
- Запустите СиКлинер предварительно инсталлировав его с официального сайта.
- В разделе «Очистка» на вкладке «Windows» поставьте отметку возле тех пунктов, которые можно удалить. Это могут быть объекты из категории «Временные файлы», «Очистка Корзины», «Недавние документы», «Кэш эскизов» и тому подобное (все то, что Вам больше не пригодится в работе).
- Нажмите кнопку «Анализ», а после сбора данных об удаляемых элементах, кнопку «Очистка».
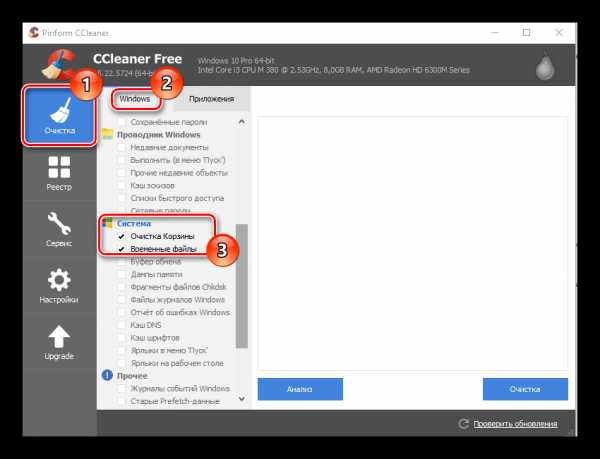
Таким же способом можно очистить Интернет-кэш, историю загрузок и куки-файлы установленных браузеров.
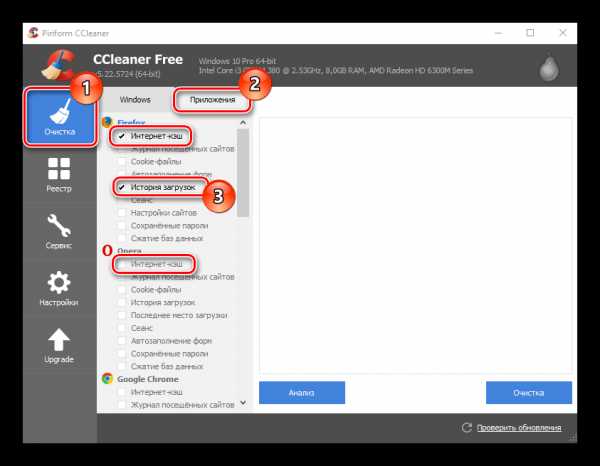
Еще одним преимуществом CCleaner перед Wise Disk Cleaner является возможность проверки реестра на целостность и исправления найденных в проблем, найденных в его записях.
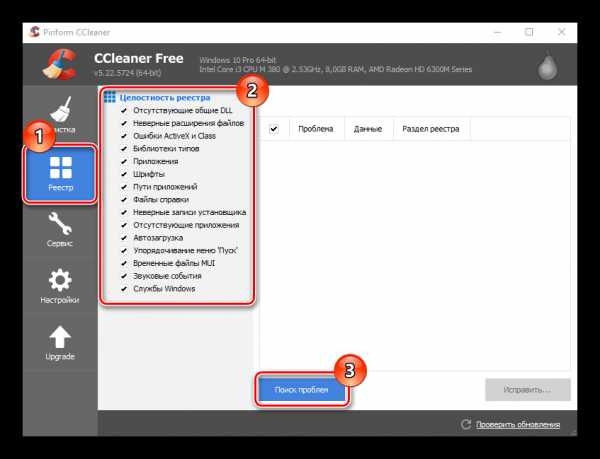
Читайте также: Программы для очистки системного реестра
Более подробно о том, как можно оптимизировать работу системы с помощью СиКлинер, читайте в отдельной статье:
Урок: Очистка компьютера от мусора с помощью CCleaner
Способ 3: Хранилище
Очистить ПК от ненужных объектов можно и без использования дополнительного ПО, так как Виндовс 10 позволяет избавится от мусора с помощью такого встроенного инструмента, как «Хранилище». Далее описано, как выполнить очистку этим методом.
- Нажмите «Пуск» — «Параметры» или комбинацию клавиш «Win+I»
- Далее выберите пункт «Система».
- Кликните на пункте «Хранилище».
- В окне «Хранилище» щелкните по диску, который нужно очистить от мусора. Это может быть, как системный диск С, так и другие диски.
- Дождитесь завершения анализа. Найдите раздел «Временные файлы» и нажмите его.
- Поставьте флажок напротив пунктов «Временные файлы», «Папка «Загрузки»» и «Очистка Корзины».
- Кликните на кнопке «Удалить файлы»
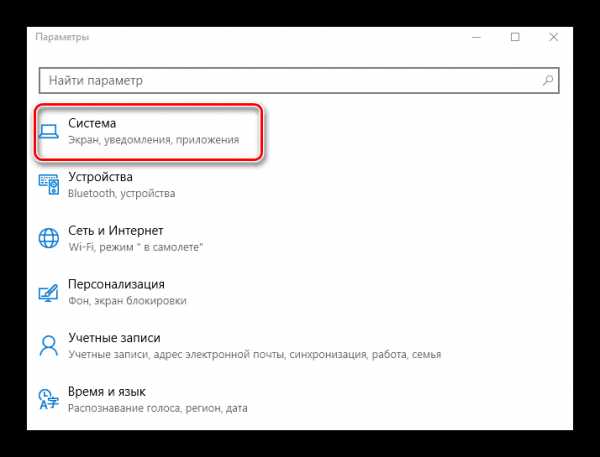
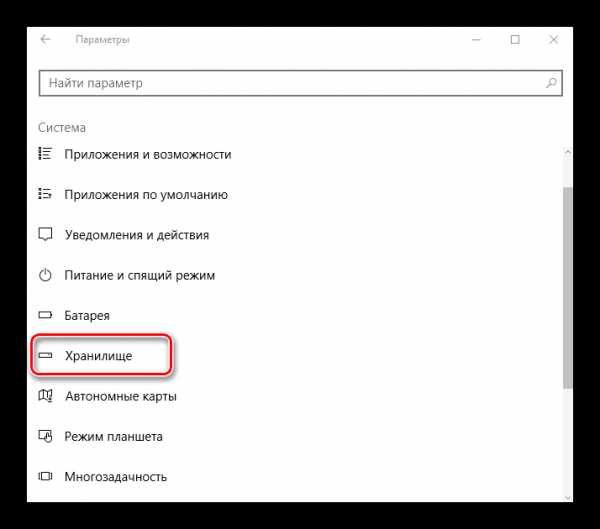
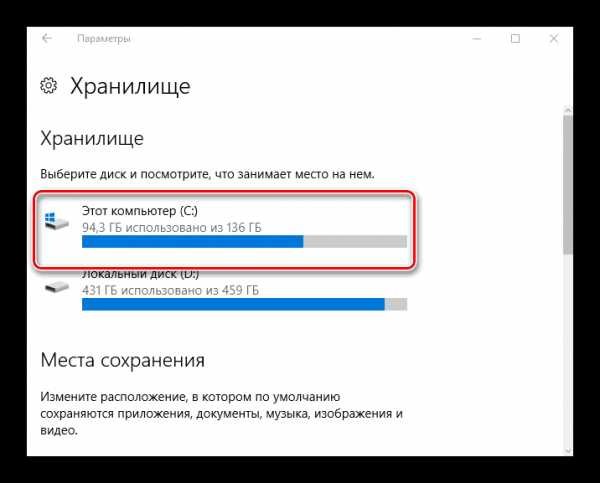
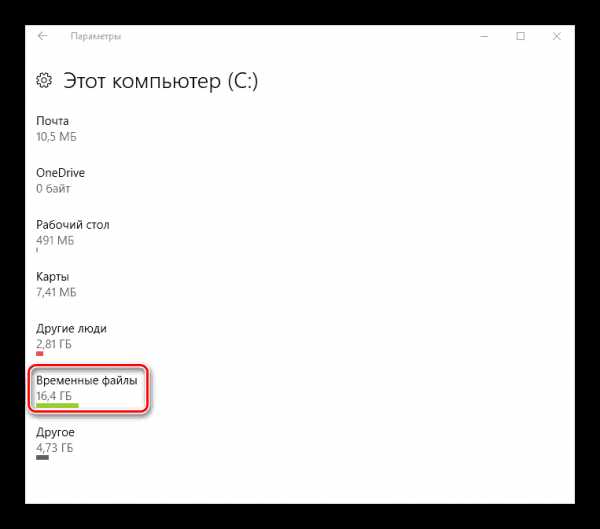
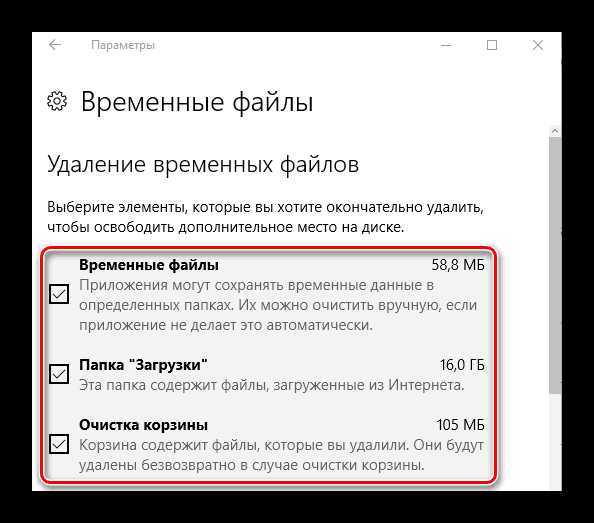
Способ 4: Очистка диска
Освободить диск от мусора можно и встроенной утилитой операционной системы Виндовс для очистки системного диска. Этот мощный инструмент позволяет удалить временные файлы и другие неиспользуемые в работе ОС объекты. Для его запуска необходимо выполнить следующие действия.
- Откройте «Проводник».
- В окне «Этот компьютер» нажмите правой кнопкой мыши по системному диску (как правило, это диск С) и выберите пункт «Свойства».
- Далее щелкните по кнопке «Очистка диска».
- Дождитесь пока утилита оценит объекты, которые можно оптимизировать.
- Отметьте те пункты, которые можно удалить и нажмите кнопку «ОК».
- Нажмите кнопку «Удалить файлы» и дождитесь пока система освободит диск от мусора.
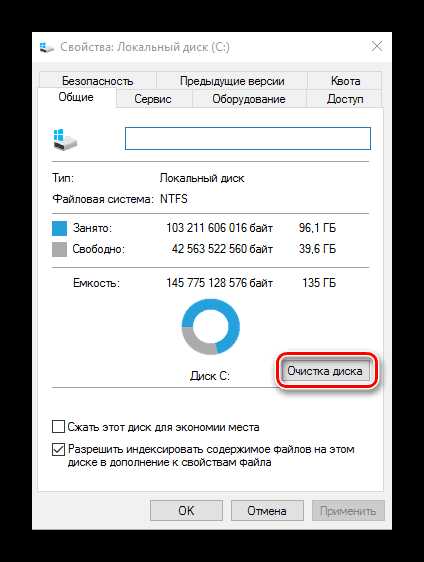

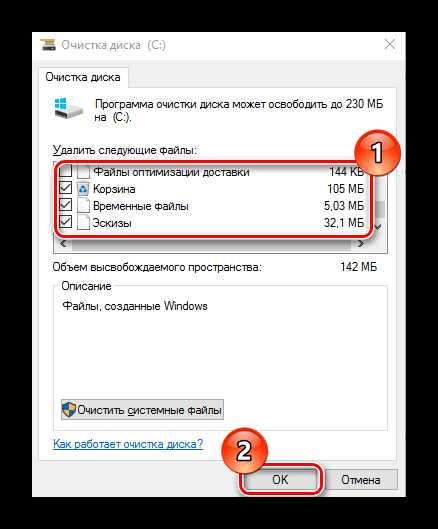
Очистка системы — это залог ее нормального функционирования. Кроме вышеописанных способов существует еще очень много программ и утилит, которые выполняют аналогичную роль. Поэтому всегда удаляйте неиспользуемые файлы.
Мы рады, что смогли помочь Вам в решении проблемы. Задайте свой вопрос в комментариях, подробно расписав суть проблемы. Наши специалисты постараются ответить максимально быстро.Помогла ли вам эта статья?
Да Нетlumpics.ru
Очистка диска в Windows 10 от мусора и ненужных файлов
На наш взгляд проще один раз купить винчестер на 250 ГБ за 2000 рублей, нежели постоянно ломать голову над тем, как почистить компьютер от мусора. Очистка диска C в Windows 10 выполняется системными средствами. Так что избавить компьютера от мусора, по правде говоря, не очень сложно. Мы полагаем, что это умеет каждый школьник. Но те, кто зашёл сюда, видимо, собираются найти для себя нечто новое. Это хорошо, потому что мы как раз собираемся остановиться на теме чистки Windows 10 от мусора чуть более подробно.
По идее, на всех ПК уже не должно быть папки Windows.old, но все же можно найти пару-тройку ГБ мусора. А это, как известно, очень увлекательно: чистка компьютера вместо траты 2000 рублей. Почему именно такая сумма? Десятка будет более чем сносно работать с системным диском объёмом 250 ГБ, и ничего чистить не нужно.
Через проводник
- Наберите Win + E, чтобы открыть Проводник. Найдите системный диск (по особой иконке).
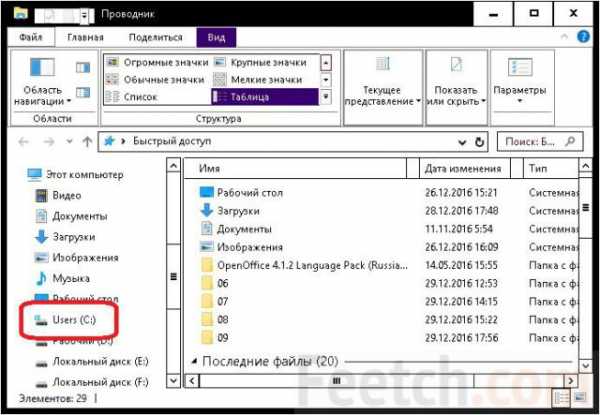
- Кликните правой кнопкой и выберите Свойства.
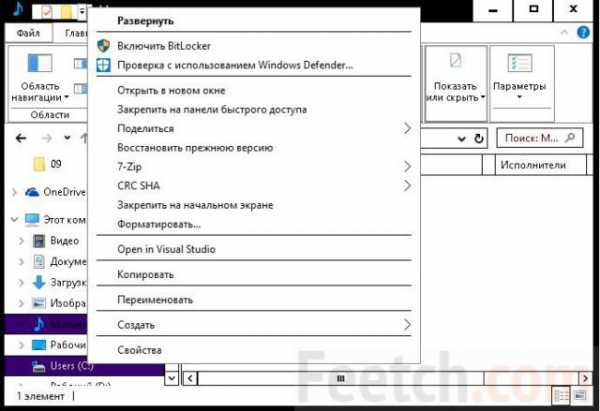
- Нажмите нужную кнопку.
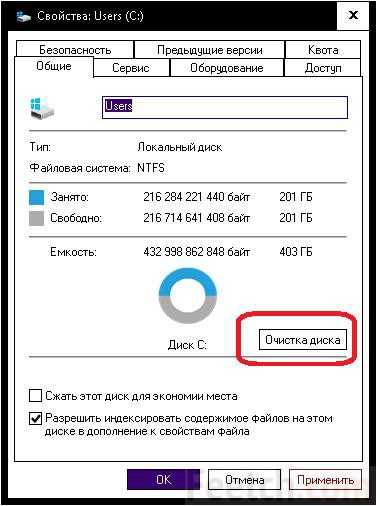
Что можно почистить?
Система подумает какое-то время…
и предложит свои варианты.

На первый взгляд выглядит не очень перспективно, но если полистать…

то можно найти кое-что более интересное. Как правило, все эти файлы безопасно можно удалить, но нам гораздо интереснее другое: сколько сможет дать места стороннее ПО? Попробуем!
Стороннее ПО
Достаточно много людей отдали предпочтение CСleaner. Давайте посмотрим, каково будет расхождение между этим приложением и системными средствами десятки.
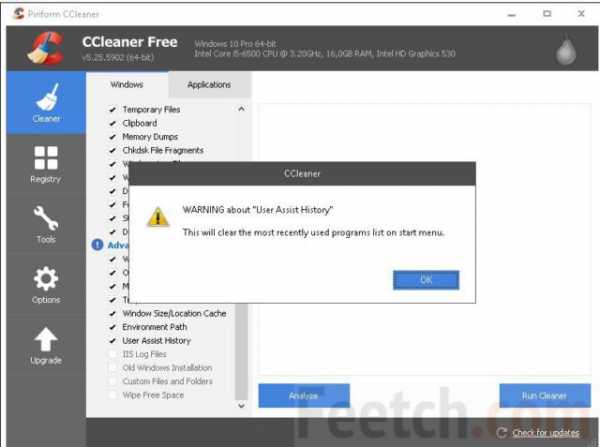
Запустив приложение, мы увидели множество не отмеченных галок. При установке практически каждой из них выдавалось звуковое предупреждение, и появлялась надпись, указанная на скрине. Но мы добились своего и стали ждать, какую цифру покажет CСleaner на максимуме своих способностей. Обратите внимание, что уже на этапе анализа приложение закрыло все работающие браузеры. Примите это к сведению. Результирующая цифра вышла примерно втрое больше. И если бы мы нуждались в свободном месте, то воспользовались бы услугами программы.
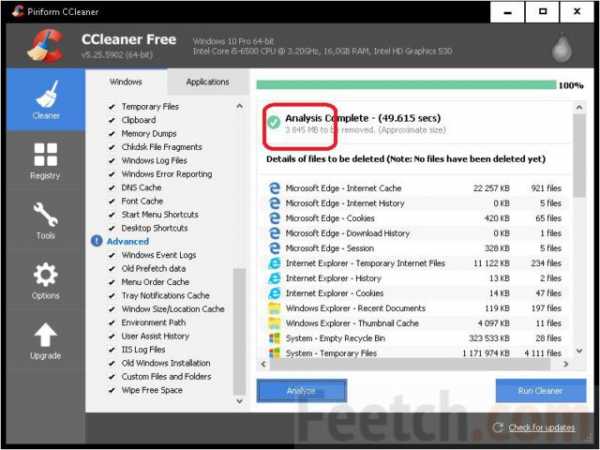
Чем чистить?
Вы только что видели, что сторонняя программа для очистки Windows 10 может высвободить больше места, нежели встроенные средства системы. Если CCleaner и не лучший вариант, то во всяком случае неплохой. А главное – проверенный годами эксплуатации. Он одновременно и надёжный чистильщик реестра операционной системы. Для Windows 10 это приемлемый вариант.
Дополнительно
Помимо встроенных утилит системы, рассмотренных выше, некоторых могут заинтересовать более глубокие дебри. Делаем все в точности так же:
- Win + E.
- Ищем системный диск.
- Правый клик и переходим в Свойства.
- Выбираем Очистка…
- Ждём.
- В появившемся окне выбираем Очистить системные файлы.
- Появляется вроде бы то же самое окно, но на нем присутствует вкладка Дополнительно.
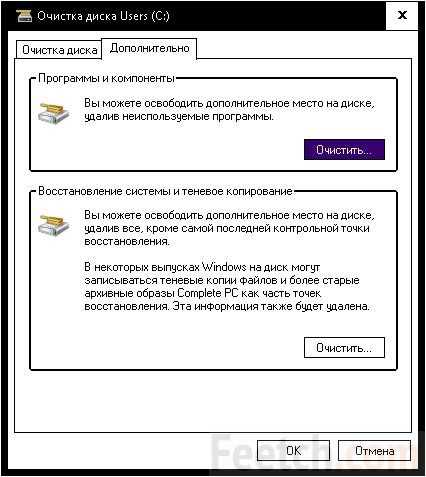
Но рано радоваться. Верхняя кнопка всего лишь ведёт к окну Удаление программ (то же, что в Панели управления), нижняя – контроль точек восстановления. Очистить жёсткий диск и потерять возможность отката системы? Это бред. То есть мы бы не стали делать того, что написано в этом пункте вовсе. Наши читатели же сами решают, как очистить Windows.
То же самое относится к советам тех, кто предлагает порезать место на хранение информации по восстановлению. Так очищать диск можно до поры до времени, пока не произойдёт первый сбой. После этого больше уже никто не задумывается, нужно или нет оставлять пространство для хранения подобной информации. Его отводят даже с избытком. Тем, кто не хочет слушать, даём алгоритм:
- Win + Break.
- В левой колонке клик на Дополнительные параметры.
- На вкладке Защита системы расположены опции управления отведением места под хранения восстановительной информации. Сократите или вовсе запретите сбор.
Убрать гибернацию
Многие жалуются, что много места занимает файл гибернации. Зачем он вообще нужен? Для быстрого восстановления рабочей среды. В идеале размер файла Hiberfil.sys должен быть примерно равен размеру ОЗУ, установленной на ПК. Это позволяет максимально эффективно сохранять содержимое памяти на винчестер. Гибернация выключается через командную строку (мы бы не стали это делать, но выбор за читателями):
- Win + X для входа в системное меню.
- Выбор запуска командной строки от имени администратора.
- Введите powercfg -h off
- Если файл hiberfil.sys не исчезнет, удалите его вовсе.
Как запускать (для этого) Проводник с соответствующими правами, мы уже рассказывали (создайте ярлык на рабочем столе и действуйте через свойства в разделе Дополнительно)!
Изменение размера файла подкачки
Обычно файл подкачки равен размеру установленной ОЗУ. Как почистить?
- Win + Break.
- В левой колонке Дополнительные параметры.
- Вкладка Дополнительно.
- Раздел Быстродействие.
- Вкладка Дополнительно.
- В нижней части окна увидите кнопку, необходимую для внесения изменений.
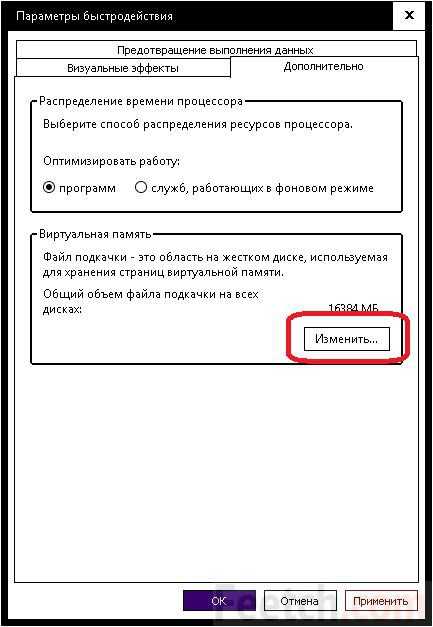
«Очищенный» диск может работать медленнее. Потому что затронуты системные файлы. Но это все же лучше, чем если бы здесь орудовала сторонняя чистилка. Имеются ещё сотни способов. Читая о них, знайте, что все основное перечислено тут. Выполните, что захотите, и больше не ломайте голову над тем, как очистить свою систему!
feetch.com
очистка системы и папки temp автоматически с помощью программ и вручную
Если вы долгое время используете компьютер, то можете заметить, что скорость его работы постепенно снижается, а количество свободного места на жёстком диске убавляется, даже если на него в последнее время ничего не сохранялось. Это может быть вызвано несколькими причинами: вредоносным программным обеспечением и временными файлами.
Что такое временные файлы
Временные файлы — данные, которые необходимы для корректной работы тех или иных служб. Они создаются в скрытых папках системы, а затем самостоятельно удаляются. Но зачастую по тем или иным причинам удаления не происходит, и количество временных файлов лишь растёт. В таком случае нужно избавляться от них самостоятельно, чтобы очистить систему от ненужных данных, тормозящих её работу.
Очистка папки Temp
Временные файлы Windows и большинства программ скапливаются в папках с названием Temp. Обычно их в системе всего две и расположены они в следующих местах:
- C:\Windows\Temp;
- C:\Users\Имя пользователя\AppData\Local\Temp.
Знание их расположения понадобится в том случае, если вы решите провести удаление временных файлов вручную.
Автоматическая очистка папки Temp
В Windows 10 появилась возможность удаления временных файлов через «Параметры»:
- Откройте «Параметры» Windows, нажав на шестерёнку в меню «Пуск».
- Выберите раздел «Система» и перейдите во вкладку «Хранилище».
- В этой вкладе имеется возможность произвести очистку любых файлов системы. Выберите диск, временные файлы которого вы хотите очистить.
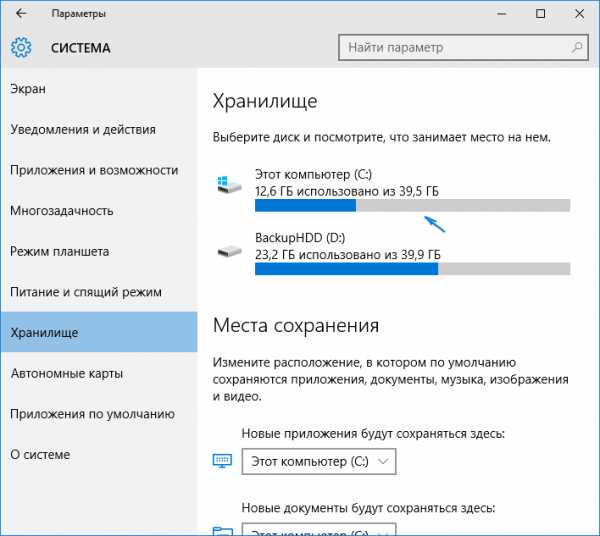 Выберите диск, который необходимо очистить
Выберите диск, который необходимо очистить - Найдите строку «Временные файлы» и нажмите на неё.
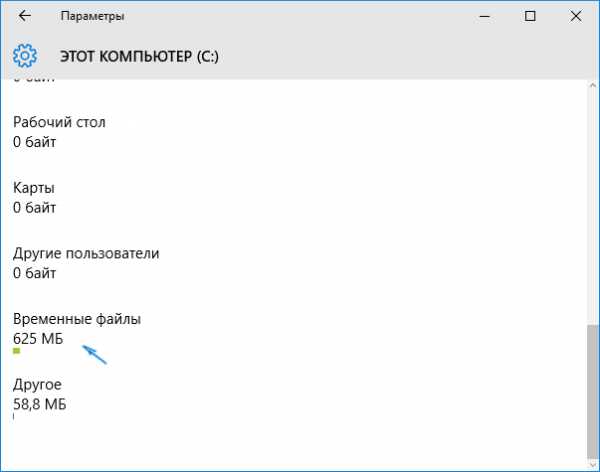 Нажмите на пункт «Временные файлы»
Нажмите на пункт «Временные файлы» - Нажмите на кнопку «Удаление временных файлов».
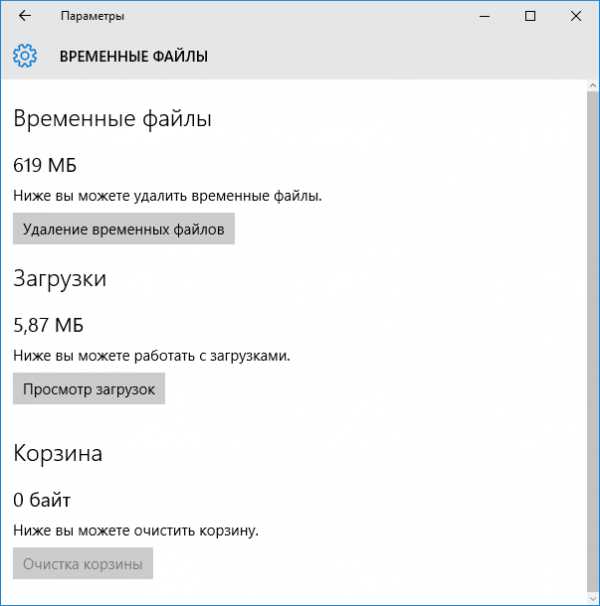 Для удаления временных файлов нажмите соответствующую кнопку
Для удаления временных файлов нажмите соответствующую кнопку
После того, как процесс удаления будет завершён, папки Temp будут очищены.
Для удаления временных файлов можно также воспользоваться утилитой «Очистка диска». Найти её можно с помощью поисковой строки меню «Пуск».
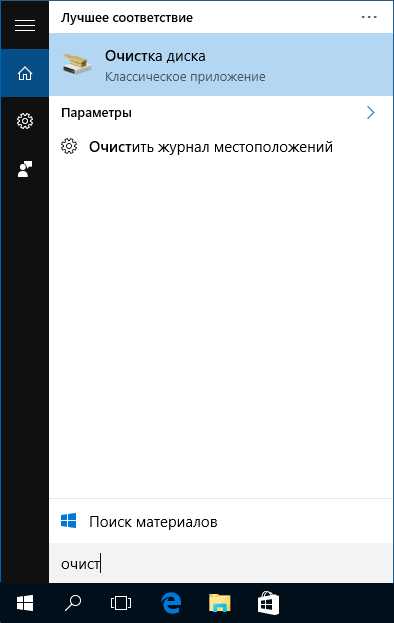 Запустите утилиту «Очистка диска»
Запустите утилиту «Очистка диска»Когда откроется окно утилиты «Очистка диска», выполните следующее:
- Выберите диск, чистку которого хотите произвести.
- Поставьте галочку напротив пункта временных файлов.
 Отметьте «Временные файлы» галочкой и нажмите «ОК»
Отметьте «Временные файлы» галочкой и нажмите «ОК» - Нажмите «ОК».
- Дождитесь окончания процесса удаления временных файлов с диска.
Видео: как очистить диски от временных файлов с помощью утилиты «Очистка диска»
Очистка папки Temp вручную
Чтобы выполнить очистку папки Temp вручную, необходимо удалить содержимое папок, расположенным по путям, которые были указаны выше. Впрочем, тут стоит учитывать, что папка AppData является скрытой, поэтому необходимо включить отображение скрытых папок в системе. Чтобы это сделать, выполните следующее:
- В «Проводнике» перейдите во вкладку «Вид» и выберите пункт «Параметры».
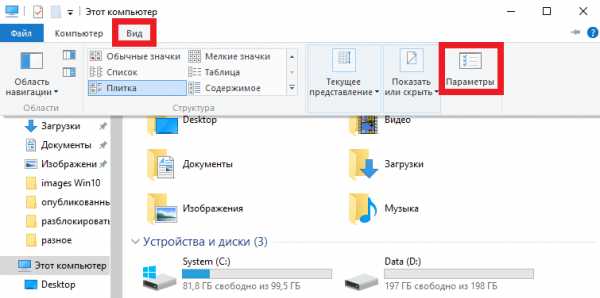 Откройте вкладку «Вид» и нажмите на кнопку «Параметры»
Откройте вкладку «Вид» и нажмите на кнопку «Параметры» - Откройте вкладку «Вид» и в пункте «Дополнительные параметры» выберите строку «Показывать скрытые файлы». Нажмите «ОК».
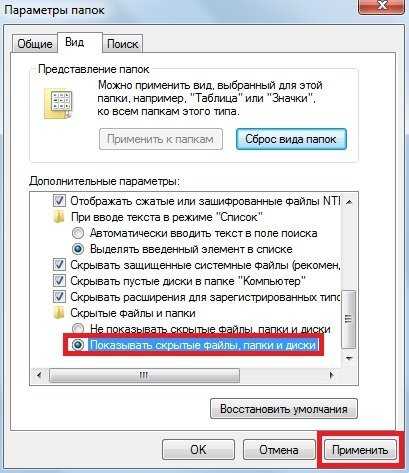 В пункте «Дополнительные параметры» выберите строку «Показывать скрытые файлы»
В пункте «Дополнительные параметры» выберите строку «Показывать скрытые файлы»
После этого удаление файлов из папки Temp не составит для вас труда.
Видео: как открыть скрытые папки и файлы в Windows 10
Перемещение папки Temp
Вы можете перенести папку для хранения файлов в более удобное для вас место. Это упростит её очистку в дальнейшем. Сделайте следующее:
- Создайте новую папку в удобном для вас месте и дайте ей любое имя.
- Нажмите сочетание клавиш Win + X и в появившемся списке выберите раздел «Система».
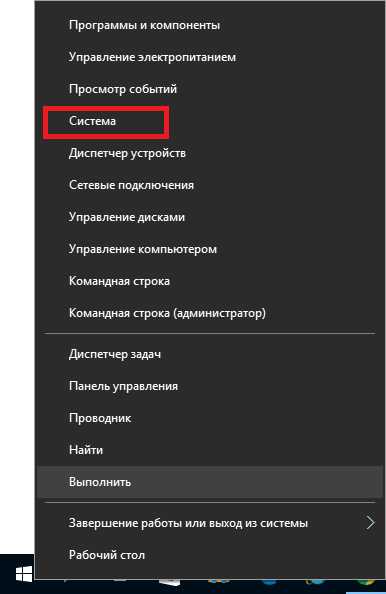 Выберите пункт «Система» в меню Win + X
Выберите пункт «Система» в меню Win + X - Выберите «Дополнительные параметры системы».
- Найдите кнопку «Переменные среды» в разделе «Дополнительно» и нажмите её.
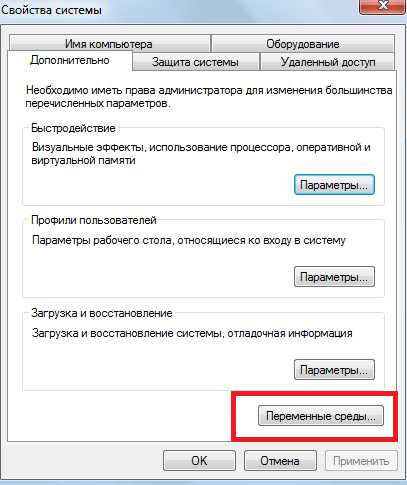 Нажмите кнопку «Переменные среды»
Нажмите кнопку «Переменные среды» - Укажите для обеих переменных новую папку, которую создали ранее.
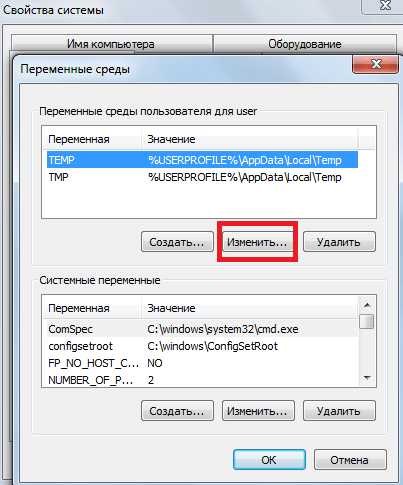 Нажмите кнопку «Изменить», чтобы указать папку, созданную ранее
Нажмите кнопку «Изменить», чтобы указать папку, созданную ранее
Теперь все временные файлы будут сохраняться именно туда.
Можно, разумеется, создать две папки, чтобы данные распределялись так же, как и раньше. Перемещение папки Temp в более простое расположение может также требоваться для корректной работы некоторых программ. Обычно её размещают в корень системного диска.
Видео: как перенести папку Temp на другой диск
Программы для очистки системы от мусора
Кроме временных файлов, которые сохраняются в папку Temp, каждая установленная программа оставляет в системе свои подобные файлы. Чистить их вручную не лучший вариант. К счастью, существует большое количество хороших программ для очистки таких файлов и кэша системы. Рассмотрим их работу на примере CCleaner.
Эта программа имеет все необходимые для пользователя функции. Для очистки системы с её помощью сделайте следующее:
- Скачайте и установите программу.
- Запустите её.
- Отметьте, какие именно приложения должны быть проверены на предмет файлов для удаления, во вкладке «Очистка». В первую очередь нужно очистить кэш браузеров и прочие временные файлы.
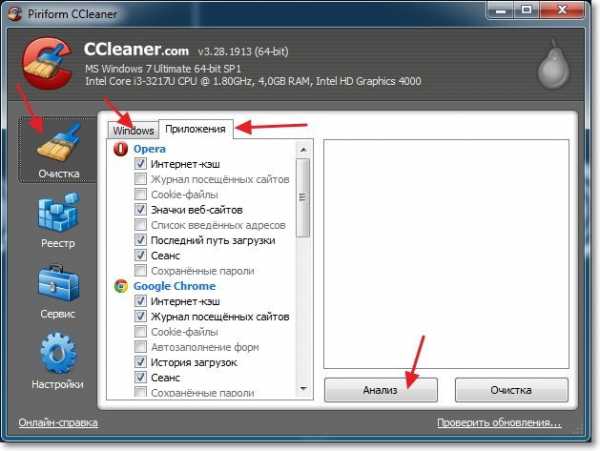 Проведите анализ файлов во вкладке «Очистка»
Проведите анализ файлов во вкладке «Очистка» - Нажмите «Анализ» и дождитесь его окончания.
- Кликните по кнопке «Очистка».
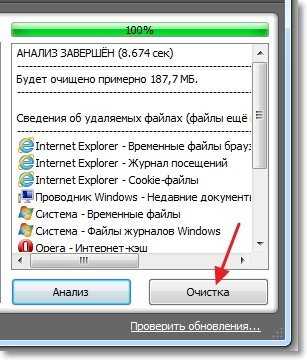 После анализа нажмите «Очистка», чтобы отмеченные данные были удалены
После анализа нажмите «Очистка», чтобы отмеченные данные были удалены - Как только очистка будет завершена, можно считать удаление кэша успешным.
Программа Ccleaner позволяет также провести очистку повреждённых путей реестра. Обязательно согласитесь создать резервную копию реестра, когда CCleaner об этом попросит. С её помощью вы сможете откатить изменения, если столкнётесь с нежелательными последствиями после этой очистки.
 Нажмите «Поиск проблем» для обнаружения ошибок реестра
Нажмите «Поиск проблем» для обнаружения ошибок реестраВидео: как пользоваться программой CCleaner
Поиск вредоносных файлов и программ в системе
Выбор антивирусного программного обеспечения сегодня очень велик. Если вам необходимо произвести разовое удаление вредоносных файлов в системе, то нет нужды в установке полноценной антивирусной программы. Поэтому рассмотрим несколько утилит, которые подойдут для этой задачи, и сравним их эффективность.
Все эти программы могут помочь вам устранить неполадки и удалить вредоносные файлы. Но для полноценной защиты системы лучше воспользоваться не чистящими утилитами, а антивирусными программами с полным комплексом защиты.
Windows Defender и «Средство удаления вредоносных программ»
«Защитник Windows» проверяет файлы на диске и удаляет вредоносные программы с помощью соответствующей утилиты. Он может выполнять обязанности основного антивирусного обеспечения системы.
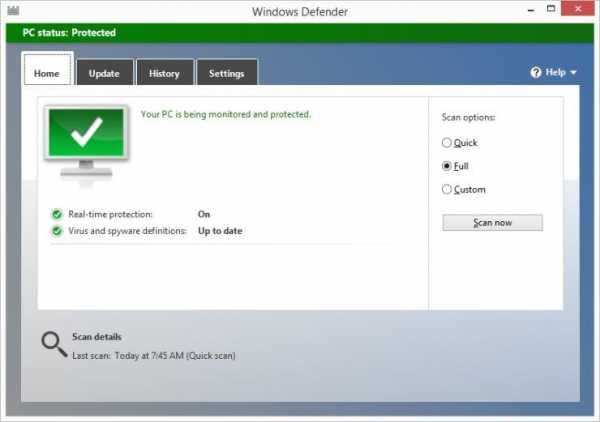 Windows Defender нередко рекомендуют отключать, так как он может тормозить работу системы
Windows Defender нередко рекомендуют отключать, так как он может тормозить работу системыУтилита «Средство удаления вредоносных программ» находится по адресу: C:\Windows\System32\MRT.exe. Вы можете в любой момент запустить её для проведения сканирования, продолжительность которого достаточно велика, а затем и удаления найденных вредоносных программ.
 Утилита «Средство удаления вредоносных программ» менее эффективна, чем «серьёзные» антивирусы
Утилита «Средство удаления вредоносных программ» менее эффективна, чем «серьёзные» антивирусыВидео: как пользоваться программой Windows Defender
AdwCleaner
Эта небольшая утилита работает по тому же принципу, что и встроенное в систему программное обеспечение, но она гораздо эффективнее и отлично подходит для разовой очистки от вредоносных программ.
Главное отличие от системной утилиты заключается в более обширных антивирусных базах и, как следствие, лучшем распознавании любых угроз.
Просто запустите её и дождитесь окончания сканирования. Вредоносное обеспечение будет распознано и удалено.
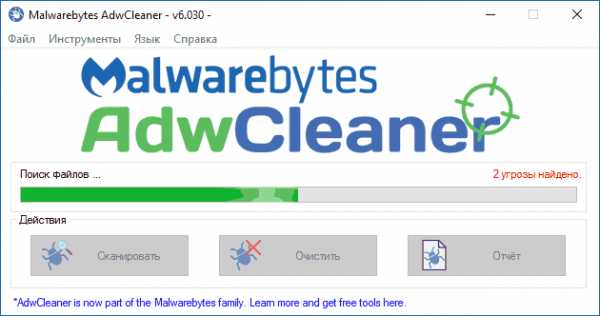 Программа AdwCleaner крайне проста в обращении
Программа AdwCleaner крайне проста в обращенииВидео: как пользоваться программой AdwCleaner
Dr.Web CureIt!
Утилита от антивирусной программы Doctor Web. Она очень эффективна в борьбе с разного рода блокираторами и рекламными баннерами, а также в целом поможет провести разовую, но качественную очистку системы.
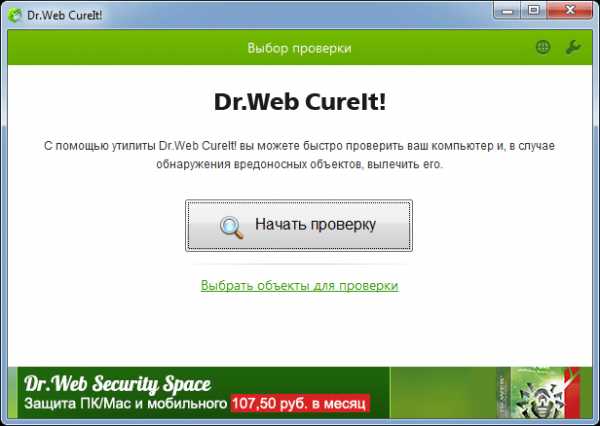 Утилита от антивирусной программы Doctor Web является одной из самых эффективных утилит для разовой проверки
Утилита от антивирусной программы Doctor Web является одной из самых эффективных утилит для разовой проверкиВидео: как пользоваться программой Dr Web CureIt!
Для поддержания компьютера в рабочем состоянии необходимо периодически удалять временные файлы, очищать папку Temp и отслеживать появление вредоносных программ на устройстве. Пользуйтесь проверенными инструкциями, ведь эффективность работы компьютера зависит от того, в каком состоянии вы его содержите.
Оцените статью: Поделитесь с друзьями!dadaviz.ru
как освободить место и полностью удалить ненужные файлы, стандартные способы и программы, инструкции со скриншотами
Со временем на основном разделе винчестера, который по умолчанию называется буквой C, скапливается большое количество ненужных файлов, занимающих много места. Поскольку диск, отведенный под систему и системные элементы, чаще всего имеет небольшой объем, то наличие временных и оставшихся от удаленных программ файлов, может привести к тому, что свободного места на диске станет катастрофически мало. Удалять файлы вручную с этого диска очень тяжело, так как они могут находиться очень глубоко в системе папок, а также опасно, потому что можно случайно стереть элементы, необходимые для корректной работы компьютера. Чтобы безопасно очистить системный диск в Windows 10, лучше всего прибегнуть к использованию встроенной программы «Очистка диска».
Очистка диска с windows 10: встроенные средства
Есть несколько способов, позволяющих открыть программу по очистке дисков в Windows 10. Помните, что прибегать к ее использованию стоит только в том случае, если диск C переполнен, а очистить его, удалив сторонние программы, возможности нет.
Через выполнение команд
- Используя поисковую строку Windows, откройте утилиту «Выполнить».
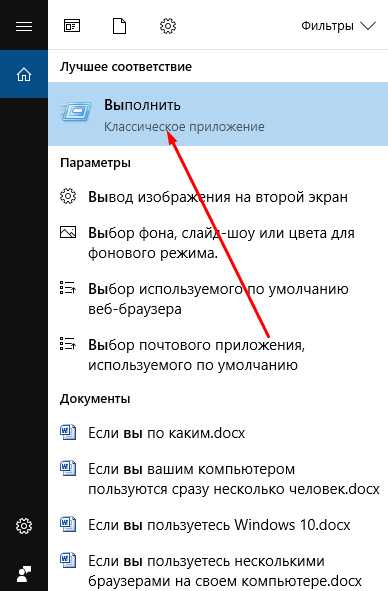 Открываем программу «Выполнить»
Открываем программу «Выполнить» - Пропишите и выполните команду cleanmgr. Готово, программа запущена.
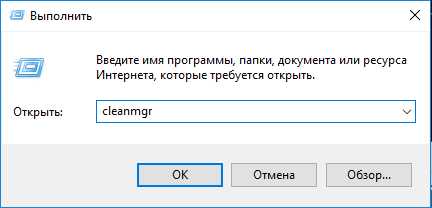 Выполняем команду cleanmgr
Выполняем команду cleanmgr
Через панель управления
- Используя поисковую строку Windows, откройте панель управления компьютером.
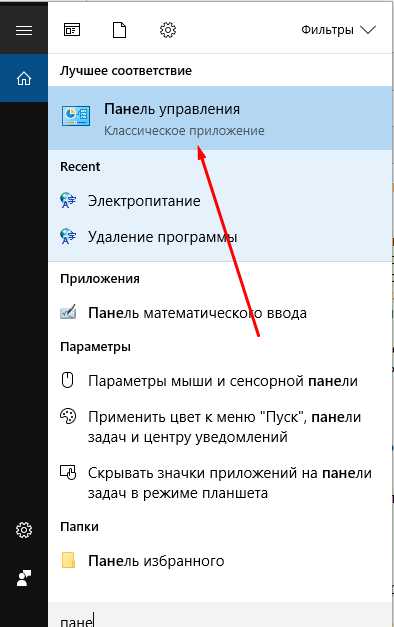 Открываем панель управления
Открываем панель управления - Перейдите к пункту «Администрирования». Найти его можно при помощи поисковой строки в правом верхнем углу окошка.
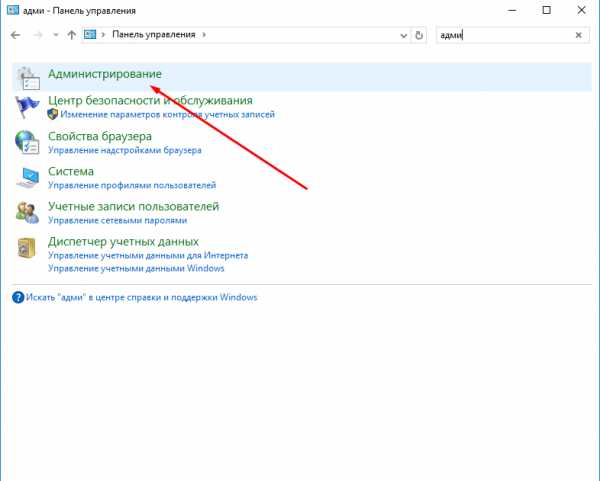 Переходим в раздел «Администрирование»
Переходим в раздел «Администрирование» - В открывшемся списке найдите и откройте программу «Очистка диска».
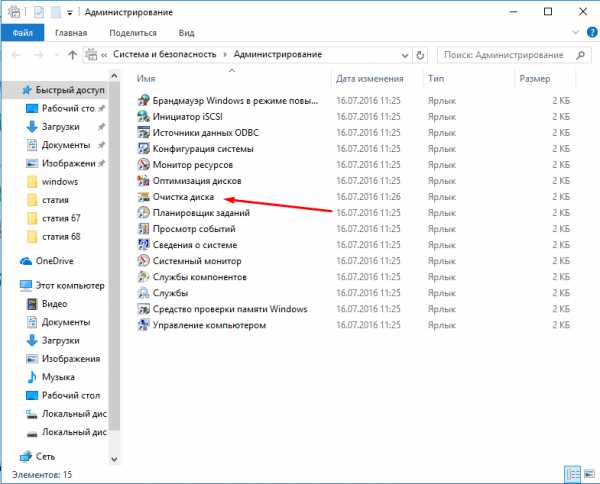 Открываем приложение «Очистка диска»
Открываем приложение «Очистка диска»
Как пользоваться программой
- В блоке «Очистка диска» необходимо отметить галочками все отделы, которые вы хотите очистить.
 Отмечаем файлы
Отмечаем файлы - Выбрав отдел, вы можете прочесть всю информацию о том, что он в себе содержит, а также просмотреть файлы, которые относятся к этому разделу, нажав кнопку «Просмотреть файлы».
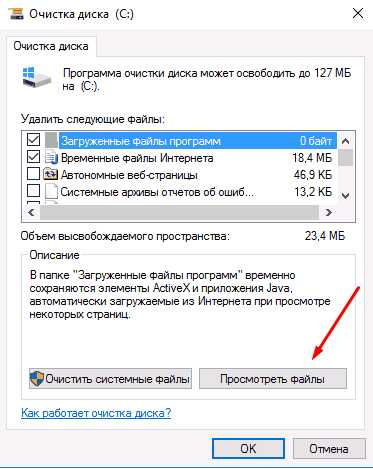 Нажимаем кнопку «Просмотреть файлы»
Нажимаем кнопку «Просмотреть файлы» - Чтобы перейти к удалению системных файлов, нажмите кнопку «Очистить системные файлы». Для перехода к этой функции вам понадобятся права администратора. Но лучше не удаляйте никакие элементы системы, так как это может привести к поломке системы или к ее некорректной работе.
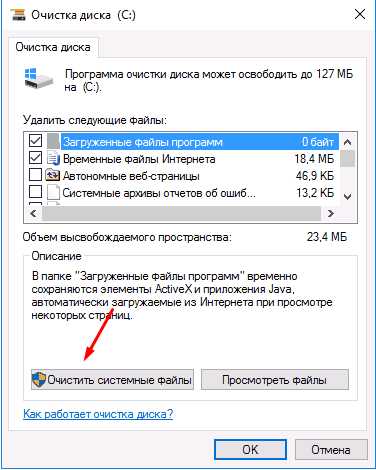 Нажимаем кнопку «Очистить системные файлы»
Нажимаем кнопку «Очистить системные файлы» - Во вкладке «Дополнительно» можно перейти к удалению ненужных программ, нажав кнопку «Очистить» в блоке «Программы и компоненты».
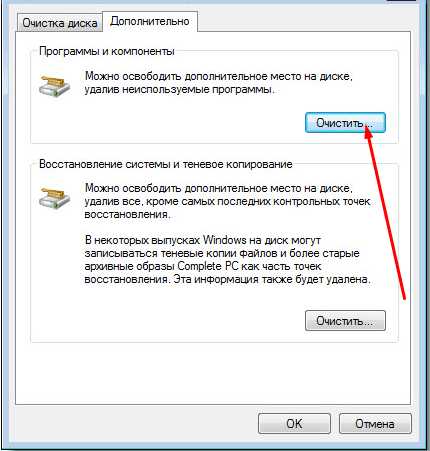 Нажимаем кнопку «Очистить»
Нажимаем кнопку «Очистить» - В блоке «Восстановление системы и теневое копирование» можно нажать кнопку «Очистить», чтобы перейти к удалению ненужных точек восстановления, которые также занимают место на диске C. Не рекомендуется удалять все точки, а также лучше сохранить одну или две последних, чтобы всегда иметь возможность откатить систему, если возникнет какая-то неисправимая другими методами ошибка.
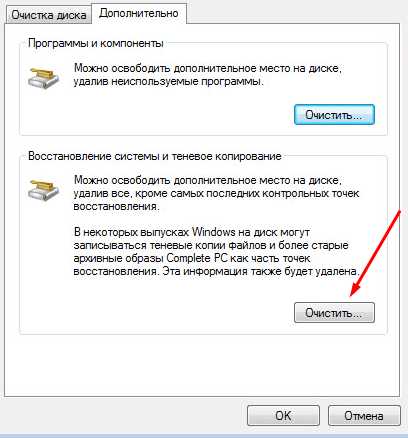 Нажимаем кнопку «Очистить»
Нажимаем кнопку «Очистить» - Когда вы выберите, какие разделы необходимо очистить, и отметите их галочкой, нажмите кнопку «ОК», чтобы начать процесс. Не прерывайте проведение очистки и не отключайте компьютер, чтобы не возникли никакие ошибки, а все файлы были удалены корректно.
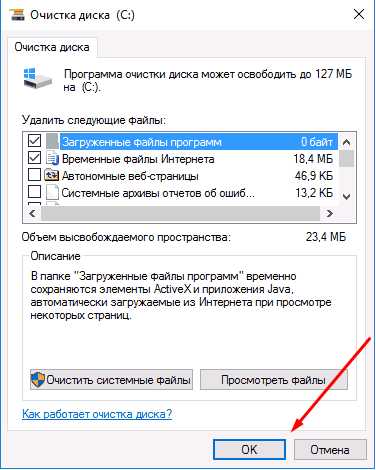 Нажимаем кнопку «ОК»
Нажимаем кнопку «ОК»
Расширенная очистка
У каждого пользователя с правами администратора есть возможность запустить программу «Очистка диска» с большим количеством пунктов, чем есть при обычном запуске.
- Используя поисковую строку Windows, запустите командную строку, прибегнув к использованию прав администратора.
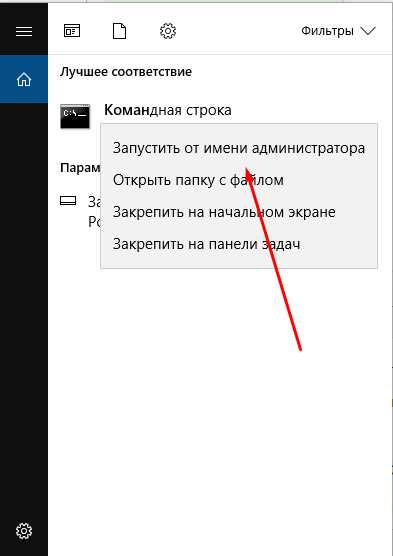 Открываем командную строку от имени администратора
Открываем командную строку от имени администратора - Пропишите и выполните команду %systemroot%\system32\cmd.exe /c cleanmgr /sageset:65535 & cleanmgr /sagerun:65535. Выполняем команду
- Откроется окошко программы, в котором будет доступно для очистки больше разделов, чем было раньше. Во время выполнения всего процесса по очистке не выключайте командную строку, иначе операция прервется.
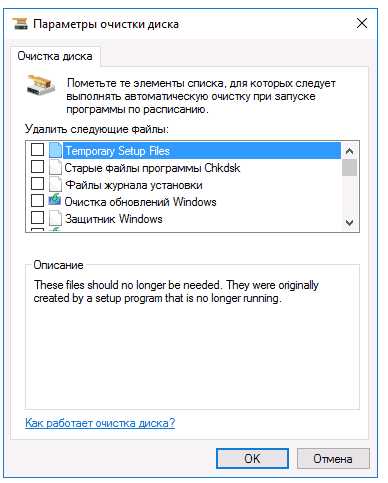 Удаляем ненужные файлы
Удаляем ненужные файлы
Что делать, если приложение не запускается
Программа может не открываться ни одним из вышеперечисленных способов только из-за того, что файла, отвечающего за запуск приложения, нет в указанном по умолчанию пути. Попробуйте отыскать этот файл вручную, он может находиться по следующему пути: C:\WINDOWS\ServicePackFiles\i386. Если и там его нет, или сама папка не существует, то остается одно — воспользоваться сторонними программами для очистки диска.
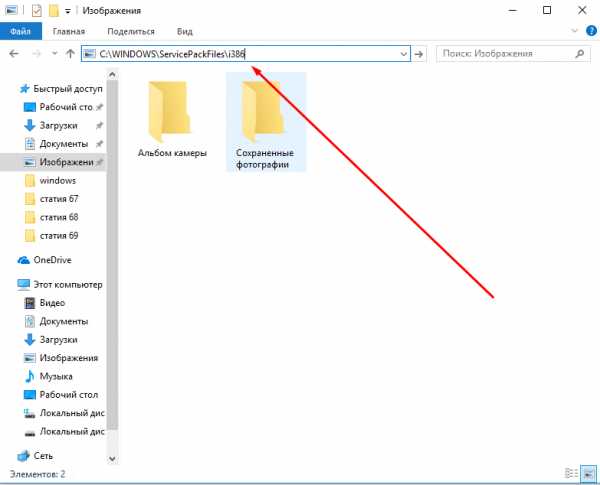 Переходим по указанному пути
Переходим по указанному пути Как очистить диск С на Виндовс 10 с помощью сторонних программ и приложений
Существует много программ, позволяющих очистить винчестер от ненужных и временных файлов. Многие из них распространяются в интернете бесплатно и ничем не уступают встроенной программе «Очистка диска». Далее будут рассмотрены самые популярные, удобные и простые в использовании приложения.
CCleaner
К положительным сторонам данной программы относятся следующие качества:
- Скачать установочный файл программы можно с официального сайта разработчика бесплатно — http://ccleaner.org.ua/download/.
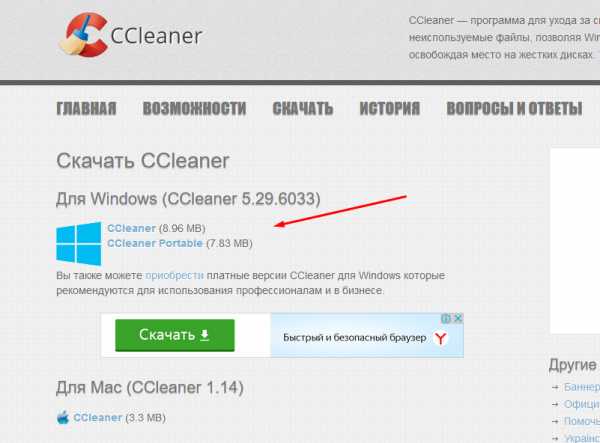 Скачиваем приложение
Скачиваем приложение - Операцию по очистке файлов можно выполнить, нажав последовательно всего две кнопки «Анализировать» и «Очистить».
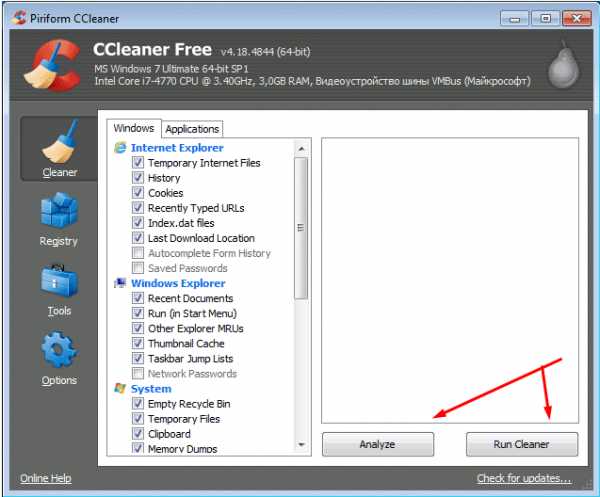 Выполняем очистку
Выполняем очистку - В блоке Windows вы можете самостоятельно отметить все файлы, которые вы хотите удалить, а также можете отменить очищение некоторых элементов, сняв с них галочки.
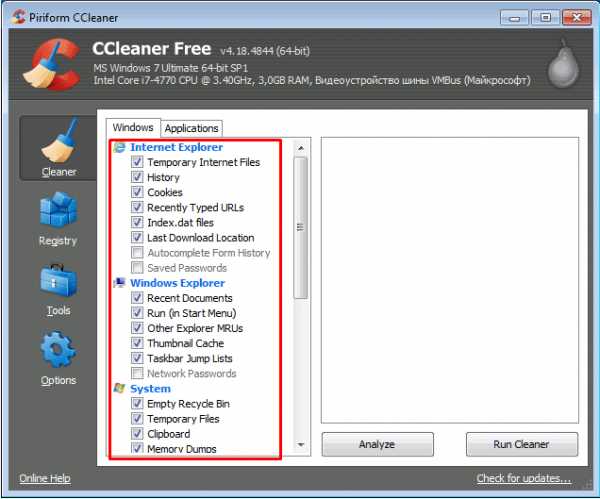 Выбираем файлы
Выбираем файлы - В разделе «Реестр» вы можете проверить свою систему на наличие ошибок и исправить найденные проблемы.
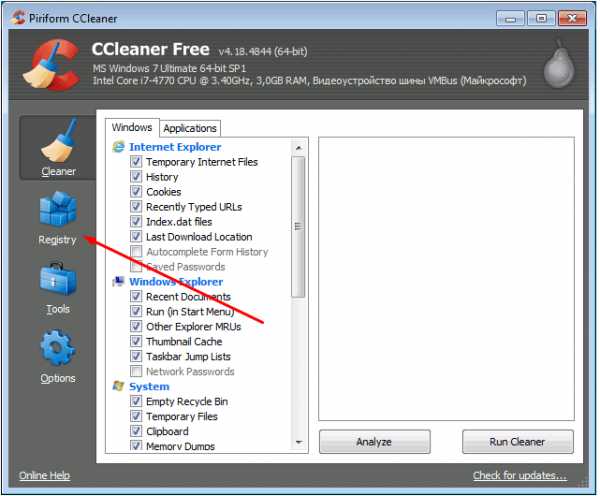 Переходим в раздел «Реестр»
Переходим в раздел «Реестр»
Kaspersky Cleaner
Программа от известной кампании, которая раньше специализировалась только на антивирусах, а теперь приступила к изготовлению приложений с другими задачами. Скачать Cleaner от Kaspersky можно с официального сайта, отыскав ее в общем списке всех программ —
http://free.kaspersky.com/ru.
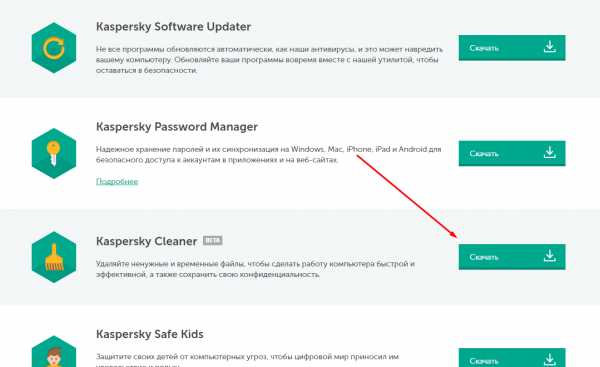 Скачиваем Kaspersky Cleaner
Скачиваем Kaspersky Cleaner Основным плюсом приложения является простой дизайн, который позволяет выполнить все необходимые задачи при помощи нажатия одной кнопки «Начать проверку».
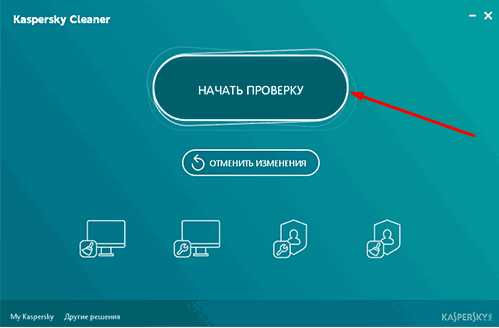 Нажимаем кнопку «Начать проверку»
Нажимаем кнопку «Начать проверку» Также, если изменения, внесенные программой после последнего сеанса, вам не понравятся, вы можете их отменить, нажав кнопку «Отменить изменения» в главном меню.
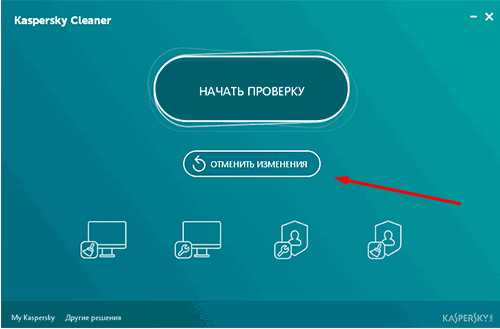 Нажимаем кнопку «Отменить проверку»
Нажимаем кнопку «Отменить проверку» Что может стать причиной заполнения винчестера
Если вы очистили диск, используя один из вышеперечисленных способов, но достаточно места получить не освободилось, то попробуйте выполнить следующие действия:
- Вручную просмотрите все файлы, хранящиеся на диске, и посмотрите, какие из них можно переместить на другой диск или удалить. Не трогайте системные файлы и программы, можно перемещать и редактировать только элементы, добавленные лично вами.
- Удалите лишние сторонние программы, которые точно вам не пригодятся.
- Проверьте компьютер на наличие вирусов. Возможно, вирус сам забирает часть свободного места или регулярно закачивает рекламные файлы и приложения, которые засоряют диск.
Рекомендуется регулярно очищать диск C, так как от того, насколько он загружен, будет зависеть, как быстро компьютер сможет найти нужные файлы и предоставить их пользователю. То есть, если диск C перегружен, система работает медленней. А также, все браузеры и другие программы отправляют по умолчанию временные файлы и кэш на основной диск, а если на нем не будет места, то и складировать необходимые элементы будет некуда. Исходя из всех описанных проблем, можно сделать вывод, что очищать диск с помощью специальных программ стоит хотя бы раз в месяц.
Оцените статью: Поделитесь с друзьями!dadaviz.ru
Как провести очистку компьютера от мусора для windows 10: способы
1 сентября, 2016 GoodUserПока компьютер работает, на жестком диске непрестанно создаются разного рода временные файлы. Некоторые удаляются сами, стоит только закрыть ту или иную программку, другие никуда не деваются. Проходит время, и таких файлов накапливается все больше, компьютер начинает тормозить, да и вообще, вести себя не совсем корректно. И несмотря на то, что емкость жесткого диска постоянно увеличивается, это не повод забивать их всяким мусором. К тому же, у многих для хранения информации имеется твердотельный накопитель, а он менее емкий, чем жесткий диск, следовательно, лагать и тормозить лэптоп начнет еще быстрее.
В данном материале мне хотелось бы рассказать вам, какая бывает очистка компьютера от мусора для windows 10, ведь этот процесс может быть выполнен разными инструментами. Но обо всем по порядку!
Как очистить жесткий диск
Предлагаю попробовать очистить жесткий диск штатными способами, вот несколько из них:
- Запустите очистку диска С. В одном из предыдущих материалов я уже рассказывал, как это сделать, поэтому сейчас напомню вкратце. Зайдите на «Мой компьютер» и перейдите в свойства диска С, далее жмите кнопку «Очистка диска» и просто следуйте инструкции.
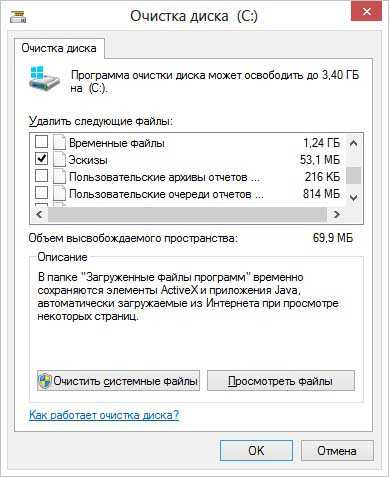
- Удалите программы, занимающие много места на диске, которые при этом не используются. Окройте «Панель управления» – «Программы и компоненты», и вы сможете увидеть, какие установлены программы на компе, и сколько они «весят». Если вы увидите игры, программы, приложения, которые давно не использовали, лучше удалить их, тем самым, получив свободного места на жестком диске.
- Очищайте систему от временных файлов. У Windows есть встроенная утилита «Очистка диска», однако временные файлы она не удаляет. Для этой цели можно использовать другие проги, пожалуй, самая популярная – CCleaner. Она бесплатная и очень простая в использовании.
- Удаляйте дубликаты файлов.
- Отключите гибернацию.
- Не храните фильмы и музыку на жестком диске.
Как очистить жесткий диск сторонними программами
Существует огромное количество программ, которые позволяют быстро очистить компьютер от накопившегося мусора. К ним относятся следующие:
- Glary Utilites с функцией очистки реестра, дефрагментации диска, оптимизации памяти, поиска дубликатов и т.д.
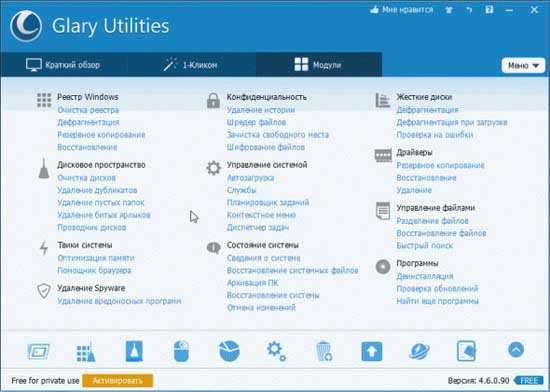
- Advanced SystemCare – подойдет даже начинающим пользователям (чистит, ускоряет, оптимизирует и т.д.).
- Revo Uninstaller – программа, которая позволяет правильно удалить программы из операционной системы и т.д.
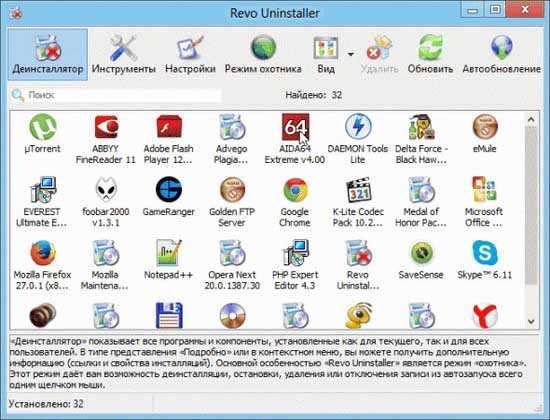
В общем, вариантов очистить компьютера от мусора очень много! Причем речь идет не только о стандартных способах очистки, а также и о программках, которые способны ускорить работу компьютера в разы!
userologia.ru
Как почистить виндовс 10 от мусора
Любой домашний персональный компьютер в не зависимости от установленной операционной системы, со временем начинает работать медленнее, все чаще начинает подвисать и сопровождать все это дело регулярно появляющимися ошибками. К сожалению, этого избежать невозможно, потому как, каждый день любой компьютер выполняет большое количество операций, скачиваний и различных установок.
Первые шаги.
Итак, если вы решили улучшить работу своего девайса, то начать лучше всего с простого, ручного удаления ненужных файлов с жесткого диска, к таким можно отнести: просмотренные фильмы, пройденные игры и редко используемые программы. После этого хорошим вариантом станет очистка системы при помощи любой доступной программы. Обязательно выполните очистку реестра и очистите следы работы в интернете. В качестве «вишенки на торте» станет — дефрагментация диска. Сразу скажем, что эта процедура достаточно емкая по времени, но результат, поверьте, стоит того.
Выполнив все эти операции, ваш виндовс станет работать намного лучше и быстрее. Но вполне вероятно, что при наличии не решенной ошибки в системе, от которой не удалось избавиться при помощи первого метода, придется прибегнуть к более серьезным методам искоренения таковой. Если вы встали перед вопросом, как проверить на наличие ошибок систему, далее в тексте мы раскрываем для вас некоторые приемы очистки.Способы проверки системы Windows 10.
В операционной системе Windows 10 существуют предустановленные программы, благодаря которым можно проверить систему на наличие ошибок, а также исправить оных.Первая утилита называется — «chkdsk». Посредством этой программы можно проверить жесткий диск на наличие ошибок в секторах диска и просканировать его. Для того, чтобы её запустить заходим в меню «Пуск» и выбираем «Командная строка (Администратор)».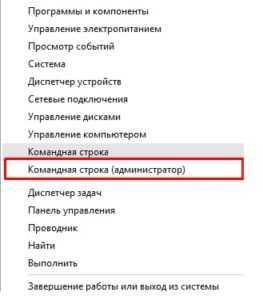 После того как вы вызовите командную строку, вводим: «chkdsk C: /R/F/D», в качестве заглавной буквы указываем тот диск, который хотим проверить, например в данный момент указан диск C и именно он и будет проверен.В случае, если в данный момент диск занят, то утилита выдаст отказ, но если вы все равно решили проверить диск на ошибки, жмем клавишу Y, после чего система перезагрузится и начнется процесс проверки диска.Для того, чтобы посмотреть результаты проверки, после загрузки системы нажимаем : «Win+R» и вводим команду : » eventvwr.msc». Вам будет представлено окно событий, в котором необходимо выбрать «Журналы Windows» и выбрать «Приложение», после чего в правом столбце выбрать опцию «Найти» и ввести туда — «chkdsk».
После того как вы вызовите командную строку, вводим: «chkdsk C: /R/F/D», в качестве заглавной буквы указываем тот диск, который хотим проверить, например в данный момент указан диск C и именно он и будет проверен.В случае, если в данный момент диск занят, то утилита выдаст отказ, но если вы все равно решили проверить диск на ошибки, жмем клавишу Y, после чего система перезагрузится и начнется процесс проверки диска.Для того, чтобы посмотреть результаты проверки, после загрузки системы нажимаем : «Win+R» и вводим команду : » eventvwr.msc». Вам будет представлено окно событий, в котором необходимо выбрать «Журналы Windows» и выбрать «Приложение», после чего в правом столбце выбрать опцию «Найти» и ввести туда — «chkdsk».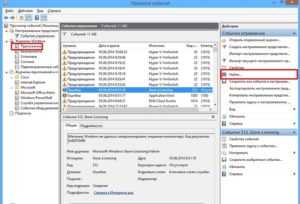 После выполнения всех этих действий вам будут показаны результаты проверки и все ошибки, в том случае, если они конечно присутствуют. На основании этого отчета можно проводить операции по исправлению их. По крайней мере вы будете знать, где и какие именно ошибки у вас находятся.
После выполнения всех этих действий вам будут показаны результаты проверки и все ошибки, в том случае, если они конечно присутствуют. На основании этого отчета можно проводить операции по исправлению их. По крайней мере вы будете знать, где и какие именно ошибки у вас находятся.
2-ой способ проверки компьютера на наличие ошибок также является системным, то есть предустановленным. Для его выполнения переходим к выбору жестких дисков и выбираем необходимый. На нем нажимаем правой кнопкой мыши и переходим во вкладку «Свойства», оттуда переходим во вкладку «Сервис» и выбираем «Проверить».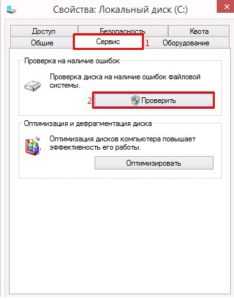 Метод очистки представленный выше, делает свою работу исключительно над жестким диском. Далее мы расскажем вам, как проверить всю систему, а не только диск.
Метод очистки представленный выше, делает свою работу исключительно над жестким диском. Далее мы расскажем вам, как проверить всю систему, а не только диск.
Проверка и очистка всей системы Windows 10.
Для проверки системных файлов операционной системы на ошибки, существует команда » sfc /scannow». Чтобы запустить её, выполняем уже знакомую вам процедуру, запускаем Командную строку от имени Администратор и вводим туда данную команду. После введения данной команды, вам остается дождаться конца проверки.В том случае, если вам не удается выполнить проверку таким способом, то можно поступить по-другому. Для этого, выполняем перезагрузку системы в безопасном режиме. Затем выбираем пункт «Диагностика». В следующем окне выбираем опцию «Дополнительные параметры». Оттуда выбираем «Командная строка». После чего вам откроется консоль в которой необходимо поочередно вписать две команды — «diskpart» и «list volume».В открывшемся окне необходимо будет выбрать и запомнить разделы зарезервированные системой и системные разделы. Вводим команду — «exit» (все команды вводятся без кавычек). Следующим шагом станет — задание команды для сканирования: «sfc /scannow /offbootdir=C:\ /offwindir=E:\Windows», где C – это системный раздел, а E – это адрес к папке с Windows 10.Когда процедура завершиться вам будет показано наличие или соответственно, отсутствие ошибок в корневых папках Windows.
Дополнительный способ проверки системы.
Если ни один из предложенных способов не оказался действенным, предлагаем вам дополнительный способ проведения проверки. Перед тем, как приступить к этому методу, необходимо предварительно подготовить ваш ПК, для этого просто выключаем его и отсоединяем все Usb-кабели и освобождаем порты от ненужных кабелей. Включаем компьютер и дожидаемся полной загрузки всей системы. Когда загрузка завершится, необходимо проверить и отключить все ненужные программы, загрузившиеся вместе с системой. Сделать это можно при помощи «Диспетчера задач». Убеждаемся, что во время проведения процедуры не произойдет отключения питания и приступаем к самой процедуре. При этом интернет должен быть активным!
Запускаем командную строку из меню «Пуск» или через поисковик и команды — «cmd». В открывшемся окне вводим следующую команду без изменений : «DISM.exe /Online /Cleanup-image /ScanHealth» (кавычки не учитываются).я сканирования займет от 15 до 20 минут, так что можете никуда не торопиться. Стоит упомянуть, что небольшое подвисание на 20% сканирования — нормальное явление, беспокоиться об этом не нужно. Когда вся операция завершится, вы должны увидеть надпись — «Хранилище компонентов подлежит восстановлению». Это значит, что все хорошо и вы можете выполнить очистку и восстановление системы.Вернемся к восстановлению, для того, чтобы попытаться восстановить поврежденные файлы, вводим в командной строке следующую команду — «DISM.exe /Online /Cleanup-image /RestoreHealth». Данная операция внешне будет очень походить на предыдущую, по времени займет также, от 15 до 20 мин. Зависание на 20% также будет наблюдаться.
В большинстве случаев утилита DISM полностью справляется со многими проблемами, ошибками и неисправностями. При успешно выполненной операции вы должны увидеть надпись — «Восстановление выполнено успешно».
Заключение.
Вот и все, выполняя все инструкции, представленные выше, шаг за шагом, вы сможете узнать, где и какие именно ошибки в вашей системе находятся, а также искоренить их. Не забывайте регулярно проводить такие процедуры и ваш ПК всегда будет в оптимальной форме. Удачи!
secretwindows.ru