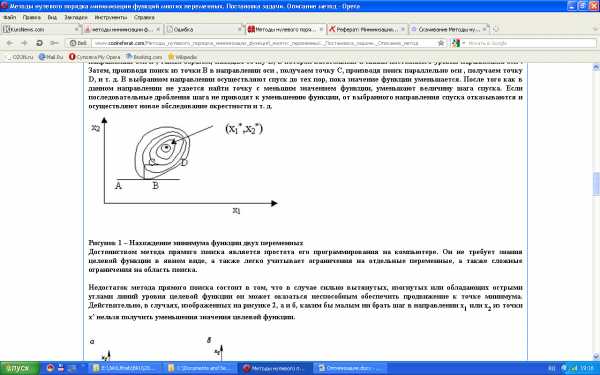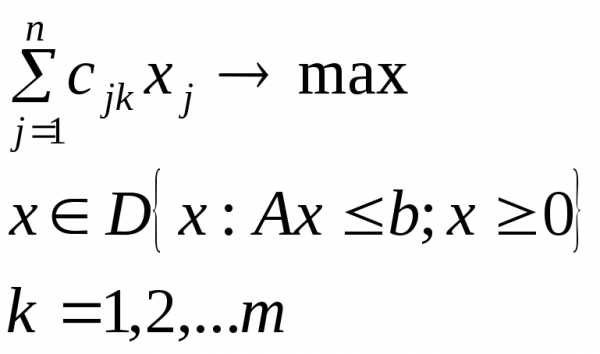Как очистить и дефрагментировать системный реестр? Как выполнить полное сканирование очистку и оптимизацию реестра
Как очистить реестр Windows от ошибок

Так же, как двигателю автомобиля необходима замена масла, квартире уборка, а одежде стирка, операционной системе компьютера нужна регулярная чистка. Ее реестр постоянно засоряется, чему способствуют не только установленные, но и уже удаленные программы. Какое-то время это не доставляет неудобств, пока не начинает снижаться скорость работы Windows и не появляются ошибки в работе.
Способы очистки реестра
Чистка и исправление ошибок реестра – дело важное, но несложное. Существуют специальные программы, которые выполнят эту работу за пару минут и обязательно напомнят, когда подойдет время следующей проверки. А некоторые совершат дополнительные действия по оптимизации системы.
Способ 1: ССleaner
Список откроет мощный и простой инструмент СиКлинер, разработанный британской компанией Piriform Limited. И это не просто слова, в свое время его оценили такие популярные электронные издания, как CNET, Lifehacker.com, The Independent и др. Главная особенность программы заключается в глубоком и комплексном обслуживании системы.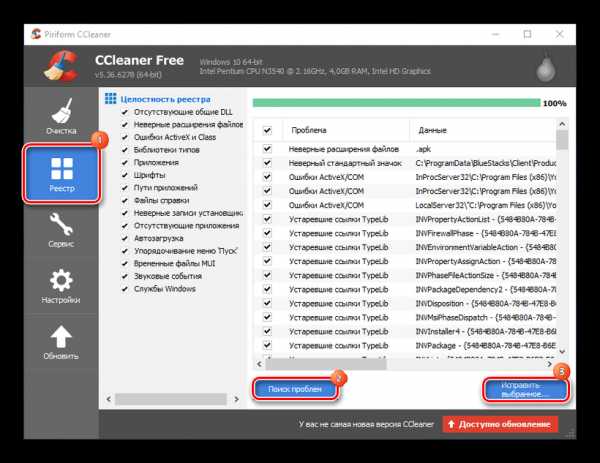 Помимо чистки и исправления ошибок в реестре, приложение занимается полным удалением стандартного и стороннего программного обеспечения. В его обязанности входит удаление временных файлов, работа с автозагрузкой и осуществление функции восстановления системы.
Помимо чистки и исправления ошибок в реестре, приложение занимается полным удалением стандартного и стороннего программного обеспечения. В его обязанности входит удаление временных файлов, работа с автозагрузкой и осуществление функции восстановления системы.
Подробнее: Чистка реестра с помощью CCleaner
Способ 2: Wise Registry Cleaner
Вайз Регистри Клинер позиционирует себя одним из тех продуктов, которые повышают производительность компьютера. Согласно информации, он сканирует реестр на наличие ошибок и остаточных файлов, а затем производит его чистку и дефрагментацию, что способствует более быстрой работе системы. Для этого предусмотрены три режима сканирования: нормальный, безопасный и глубокий.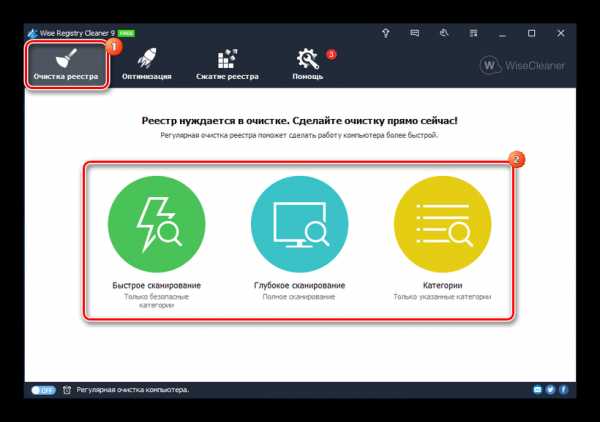
Подробнее: Как быстро и качественно очистить реестр от ошибок
Способ 3: Vit Registry Fix
Компания VitSoft прекрасно понимает, как быстро засоряется операционная система компьютера, поэтому разработала свой комплекс мероприятий по ее очистке. Их программа помимо поиска ошибок и оптимизации реестра удаляет ненужные файлы, подчищает историю и способна работать по расписанию. Имеется даже портативная версия. В общем, возможностей много, но в полную мощь Vit Registry Fix обещает работать только после приобретения лицензии.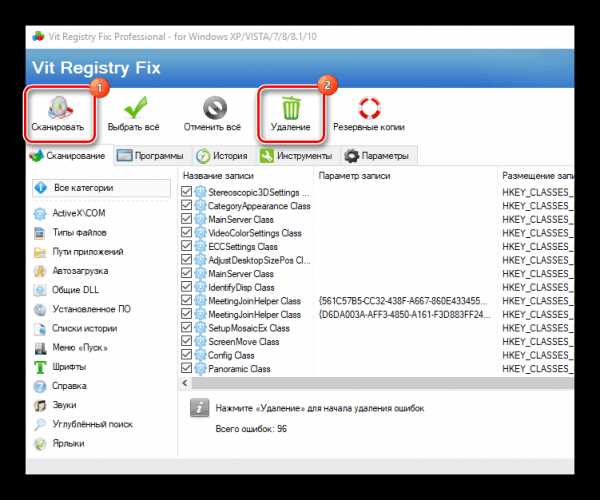 Подробнее: Ускоряем работу компьютера с помощью Vit Registry Fix
Подробнее: Ускоряем работу компьютера с помощью Vit Registry Fix
Способ 4: Registry Life
А вот сотрудники ChemTable SoftWare поняли, что куда приятнее пользоваться совершенно бесплатной утилитой, поэтому сотворили Registry Life, которая в своем арсенале имеет не менее интересные функции. В ее обязанности входит поиск и удаление ненужных записей, а также сокращение размера файлов реестра и устранение их фрагментации. Для начала работы необходимо:
- Запустить программу и начать проверку реестра.
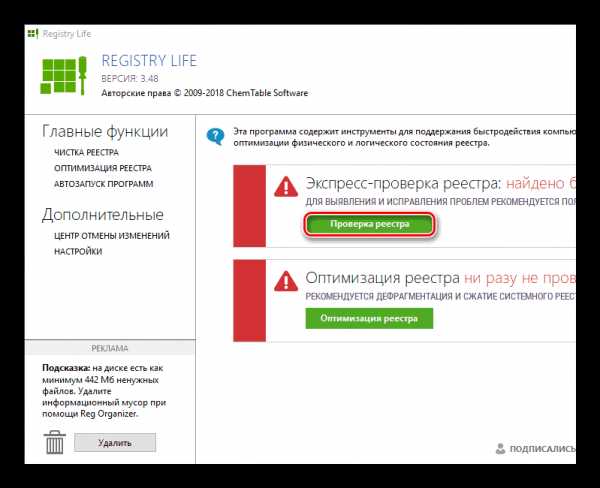
- Как только проблемы будут исправлены нажать «Исправить все».
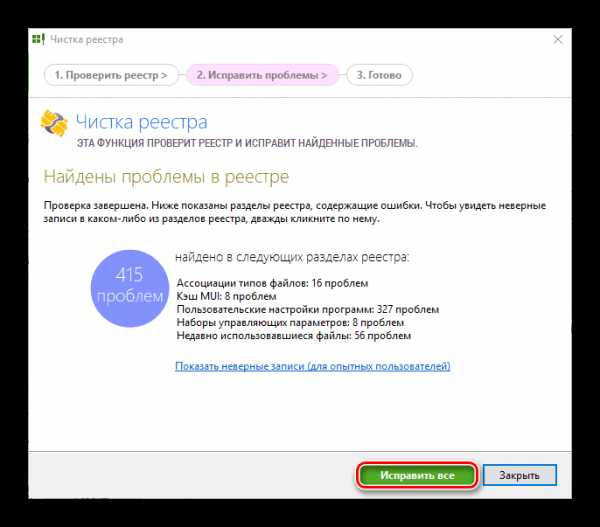
- Выбрать пункт «Оптимизация реестра».
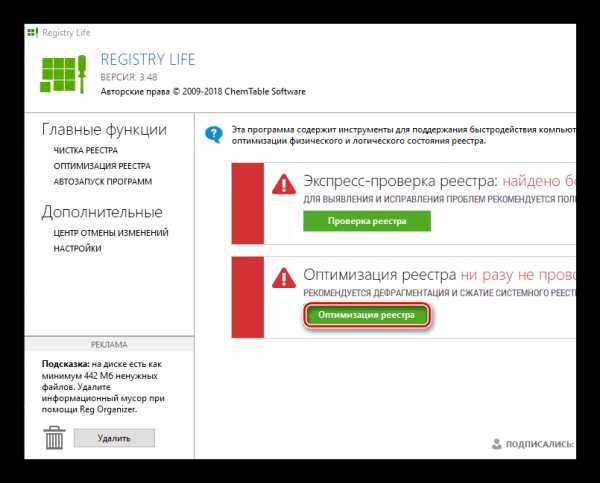
- Выполнить оптимизацию реестра (перед этим придется завершить работу всех активных приложений).
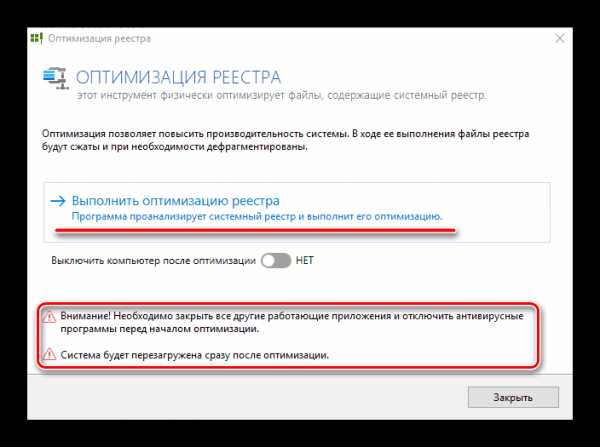
Способ 5: Auslogics Registry Cleaner
Auslogics Registry Cleaner – еще одна полностью бесплатная утилита для очистки реестра от нежелательных записей и ускорения работы Windows. Закончив сканирование, она автоматически определяет, какие из найденных файлов можно удалить безвозвратно, а какие требуют исправления, создавая при этом точку восстановления. Чтобы начать проверку необходимо скачать программу, установить, следуя указаниям, а затем запустить. Дальнейшие действия совершаются в следующем порядке:
- Переходим во вкладку «Очистка реестра» (в левом нижнем углу).
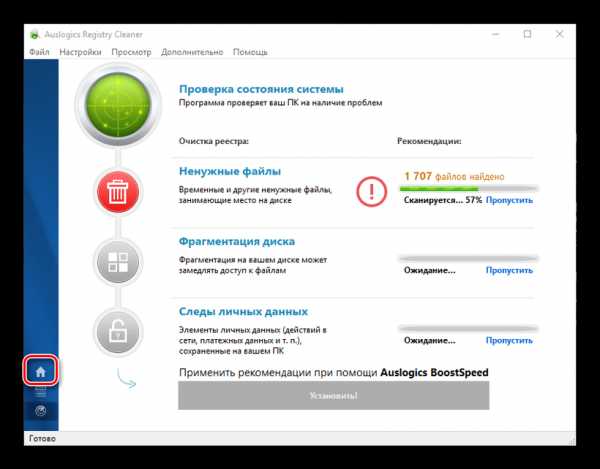
- Выбираем категории, в которых будет производиться поиск, и нажимаем «Сканировать».
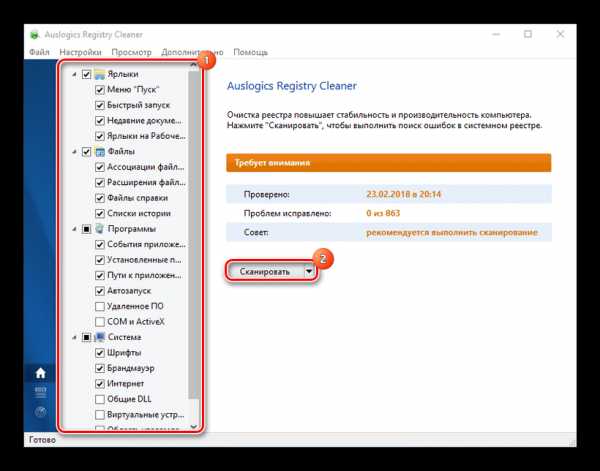
- В конце можно будет исправить найденные ошибки, предварительно заархивировав изменения.
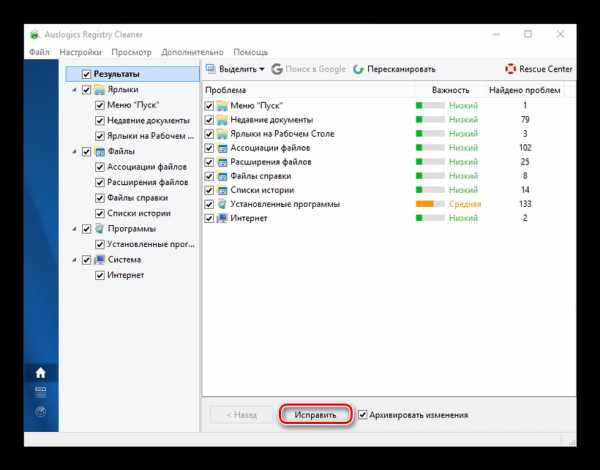
Способ 6: Glary Utilities
Продукт компании Glarysoft, занимающейся разработкой мультимедийного, сетевого и системного программного обеспечения, представляет собой набор решений по оптимизации работы компьютера. Он удаляет лишний мусор, временные файлы Интернета, ищет дубликаты файлов, оптимизирует оперативную память и проводит анализ дискового пространства. Glary Utilities способна на многое (платная версия сможет больше), а, чтобы сразу перейти к очистке реестра необходимо проделать следующее:
- Запустить утилиту и выбрать пункт «Исправление реестра», расположенный на панели в нижней части рабочей области (проверка начнется автоматически).
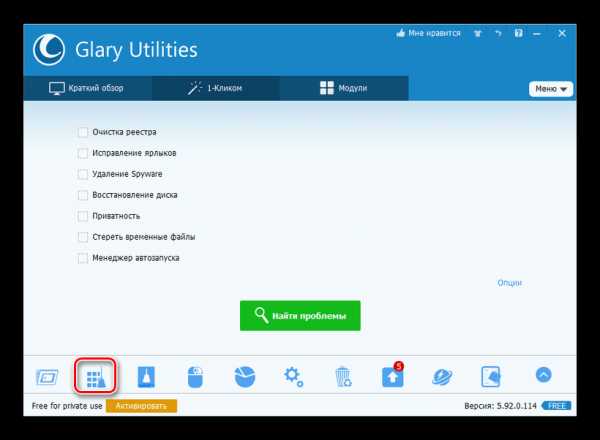
- Когда Glary Utilities завершит работу нужно будет нажать «Исправить реестр».
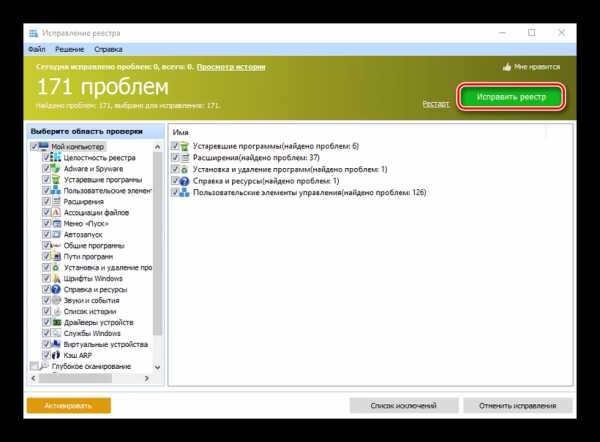
- Есть и другой вариант запуска проверки. Для этого нужно выбрать вкладку «1-Кликом», выбрать интересующие пункты и нажать «Найти проблемы».
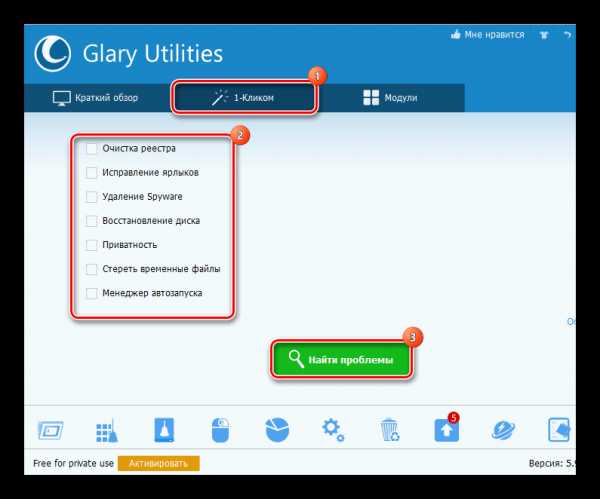
Подробнее: Удаление истории на компьютере
Способ 7: TweakNow RegCleaner
В случае с этой утилитой не нужно говорить лишних слов, на сайте разработчиков уже давно все сказано. Программа быстро сканирует реестр, с идеальной точностью находит устаревшие записи, гарантирует создание резервной копии и все это совершенно бесплатно. Чтобы воспользоваться TweakNow RegCleaner необходимо:
- Запустить программу, перейти во вкладку «Windows Cleaner», а затем в «Registry Cleaner».
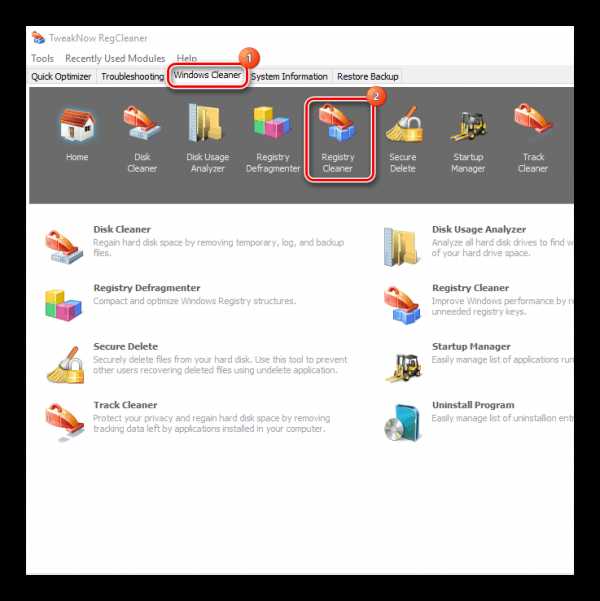
- Выбрать один из вариантов сканирования (быстрое, полное или выборочное) и нажать «Scan Now».
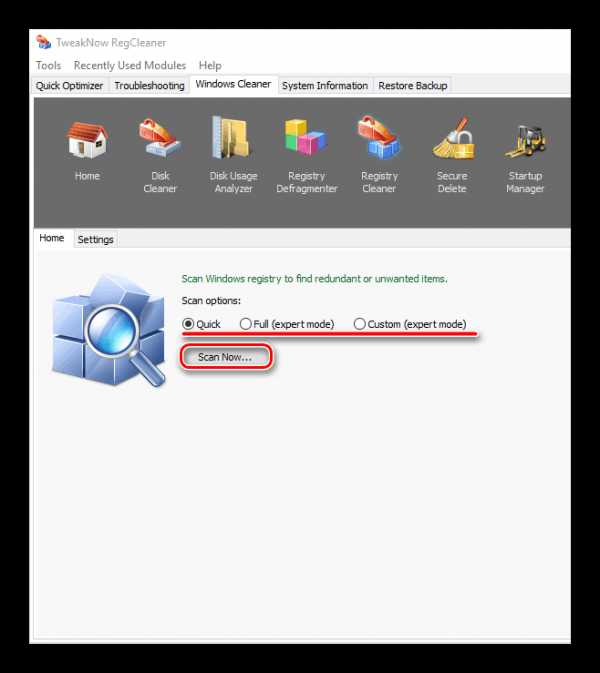
- После проверки будет предложен список проблем, которые решатся после нажатия на «Clean Registry».
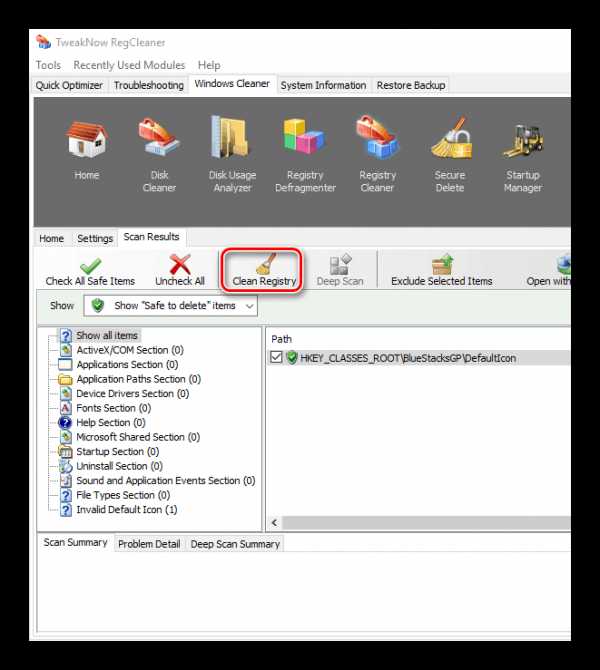
Способ 8: Advanced System Care Free
Завершит список флагманский продукт компании IObit, который всего в один клик проделывает огромную работу по оптимизации, починке и очистке компьютера. Для этого в Advanced System Care Free предусмотрен целый набор полезных и мощных инструментов, которые мониторят состояние системы в фоновом режиме. Конкретно чистка реестра не займет много времени, для этого необходимо сделать два простых шага:
- В окне программы перейти во вкладку «Очистка и оптимизация», выбрать пункт «Очистка реестра» и нажать «Пуск».
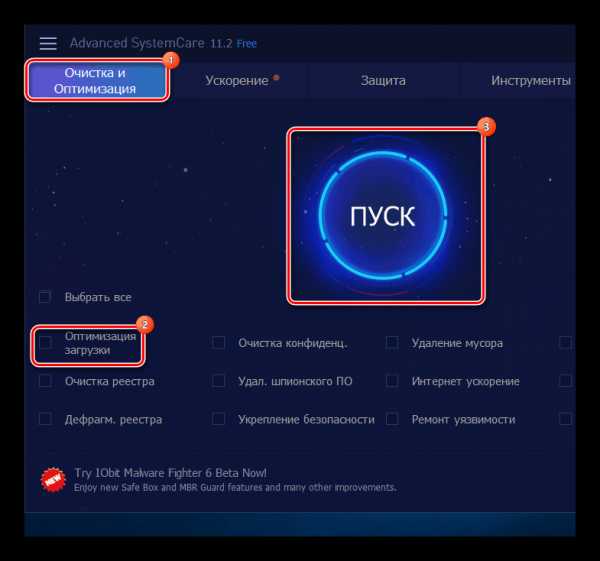
- Программа выполнит проверку и, если найдет ошибки, предложит исправить их.
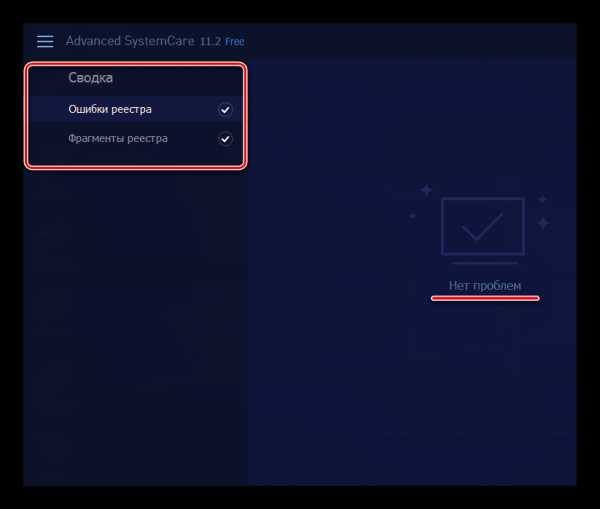
Кстати, ASCF обещает сканировать глубже, если пользователь разорится на Pro-версию.
Естественно, выбор неочевиден, хотя некоторые предположения сделать можно. Например, если учесть тот факт, что все перечисленные программы добросовестно чистят реестр, то какой смысл покупать лицензию? Другой вопрос, если нужно что-то большее, чем обычная чистка, некоторые претенденты готовы предложить солидный набор функций. А можно опробовать все варианты и остановиться на том, который действительно облегчит и ускорит работу системы.
Мы рады, что смогли помочь Вам в решении проблемы. Задайте свой вопрос в комментариях, подробно расписав суть проблемы. Наши специалисты постараются ответить максимально быстро.Помогла ли вам эта статья?
Да Нетlumpics.ru
Как очистить реестр от ошибок и устаревших данных — Vit Registry Fix / Заметки Сис.Админа
Доброго времени суток, дорогие друзья, знакомые, читатели, почитатели и прочие личности. Сегодня я хотел бы поведать Вам об очередной полезной программе из сферы очистки и оптимизации.
Да-да, я знаю, что мы уже много чего писали на эту тему, а уж софта перебрали и того больше, но, как говорится, на вкус и цвет все синие экраны разные.
Давайте приступим.
Vit Registry Fix - чистим и оптимизируем многострадальную систему
Речь пойдет, как Вы поняли из заголовка и подзаголовка, о программе под названием «Vit Registry Fix». Сие чудо программисткой мысли состоит из нескольких компонентов:
- Vit Registry Optimizer, - компонент для оптимизации файлов системного реестра;
- Vit Disc Cleaner, - компонент для очистки дисков от временных и других ненужных файлов;
- Vit StartUP Manager, - компонент-менеджер автозагрузки;
- Vit Uninstall Manager, - компонент для правильного удаления установленных приложений.
Скачать программку можно с сайта разработчика. Для этого переходим вниз страницы и жмем «Скачать Vit Registry Fix Free Edition»:
Что касается установки, то она проста до безобразия, а посему останавливаться на ней я не буду. Само собой, что после установки на Вашем рабочем столе появится ярлык «Vit Registry Fix».
Как уже говорилось выше, собственно, в состав программы входит несколько отдельных компонентов. Давайте пройдемся по всем из них.
Начнем с главного компонента программы «Vit Registry Fix». После запуска, которого перед Вами откроется такое окно:
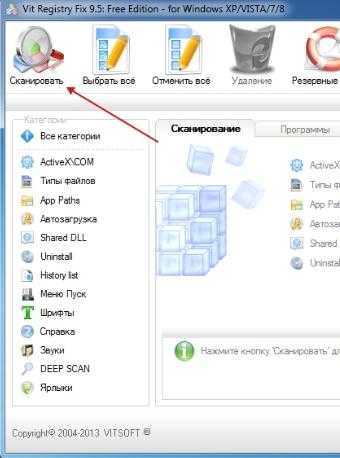
Перейдя к нему из главного окна можно сразу же нажимать кнопку «Сканировать», дабы приступить к процессу. По завершению сканирования программа выдаст результаты: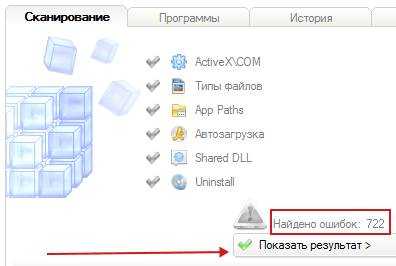
Которые можно увидеть, что логично, нажав на кнопку «Показать результаты», а затем «Удаление -> Начать удаление»:
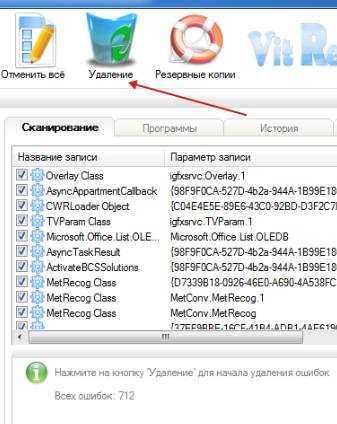

К слову, если что-то пойдет не так, то всегда можно восстановить параметры реестра до удаления. Для этого нужно нажать на кнопку «Резервные копии»:
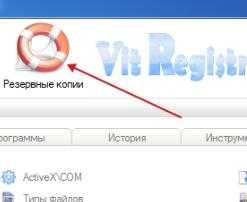
А далее выбрать нужную кнопку и тыркнуть в кнопку «Восстановить»:
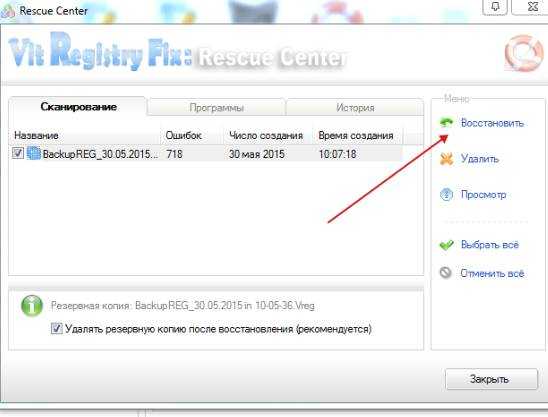
Что ж, тут разобрались и теперь переходим к другому компоненту программы под названием «Vit Disk Cleaner»:
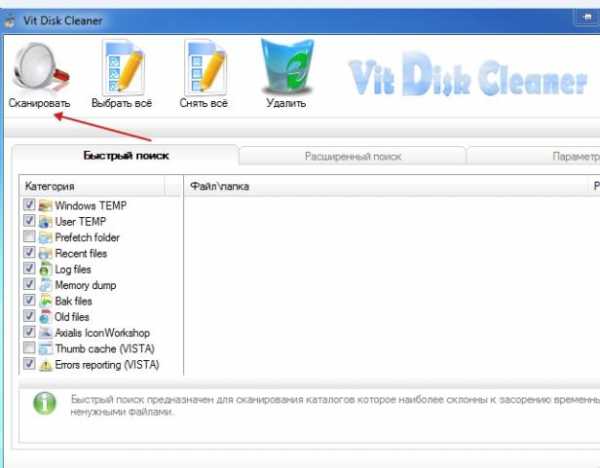
Снова нажимаем в кнопку «Сканировать»:
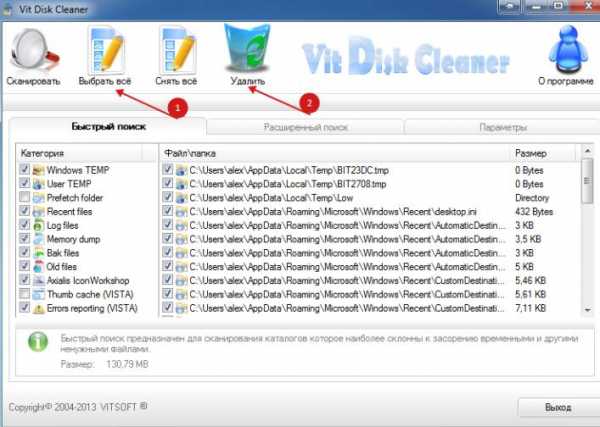
По завершению сканирования программа выдаст результаты:
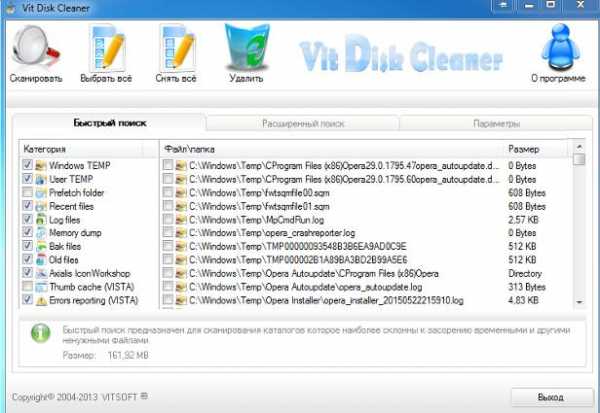
Жмем «Выбрать все», а затем «Удалить», дабы очистить найденную шустрость.
К слову, для сравнения я просканировал диск при помощи «CCleaner» с установленным дополнением «CCEnhancer»:
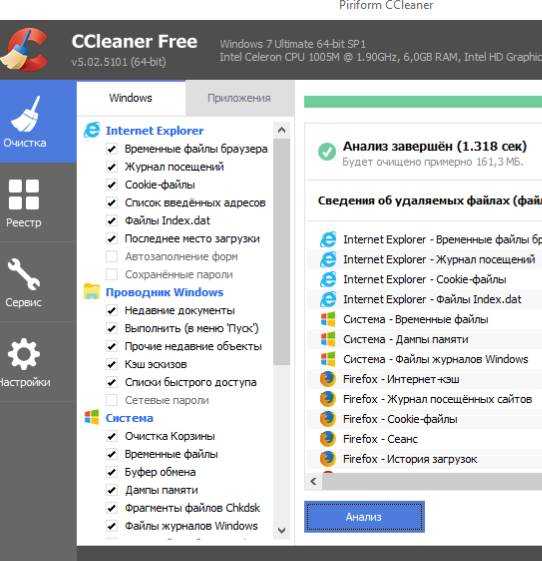
На первый взгляд обе програмы нашли 161 Мб, но я удалил найденное при помощи «CCleaner», а затем снова просканировал диск при помощи «Vit Disk Cleaner». На этот раз программа нашла 130 Мб мусора:
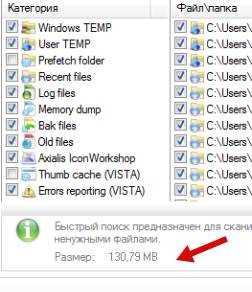
Это означает, что программы ищут в разных местах и использование их вместе позволяют очищать систему намного эффективнее.
На очереди у нас менеджер автозагрузки под названием «Vit StartUP Manager»:
Здесь можно удалить программу из автозагрузки просто поставив галочку напротив имени программы и нажав на кнопку «Удалить».
Для добавления программы в автозагрузку нажмите на кнопку «Добавить», укажите путь к программе и снова нажмите на кнопку «Добавить»:
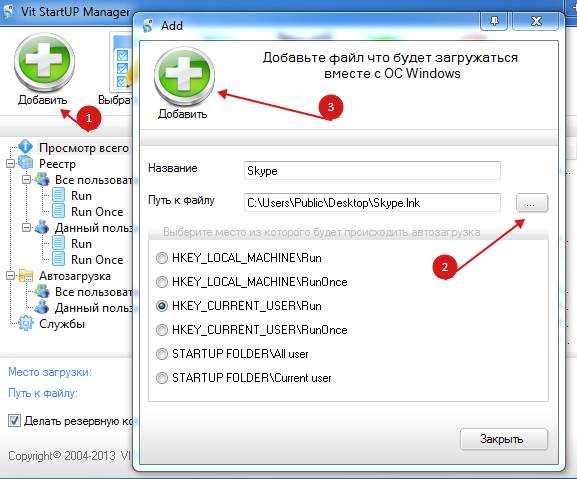
Здесь тоже, пожалуй, всё понятно теперь, а посему переходим к деинсталлятору программ «Vit Uninstall Manager»:
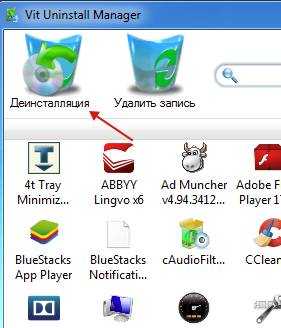
Ну и здесь всё, опять же, тоже просто: выбираем программу и жмем на кнопку «Удалить».
Ну и последний в статье (но не последний по значимости) компонент программы под названием «Vit Registry Optimizer». Занимается он сжатием реестра.
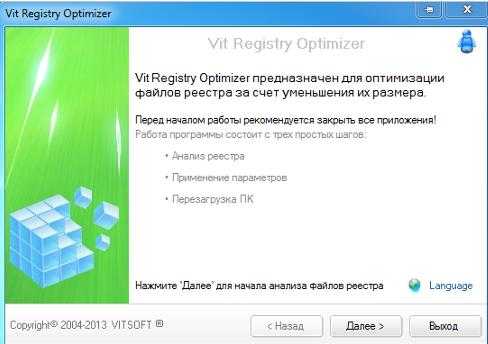
Алгоритмика использования так же проста, как и в других случаях.
- Для начала жмем «Далее»;
- Ждем окончания сжатия, желательно не трогая ничего в процессе;
- Жмем «Готово» и следом «Перезагрузить».
Скриншот результата:
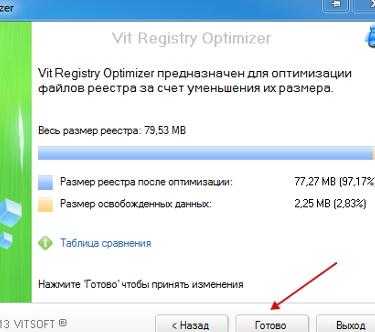
На сим и с этим компонентом разобрались.
В двух словах как-то вот так.
к содержанию ↑Послесловие
В общем и целом, если распробовать, то неплохая программа и кому-то может пригодится.
Как и всегда, если есть вопросы, дополнения или что-то еще, то буду рад видеть их в комментариях к этой записи.
PS: За существование данной статьи спасибо члену команды под ником “Оптимус“.
sonikelf.ru
Как очистить и дефрагментировать системный реестр?
Во-первых, давайте сначала разберемся, что такое системный реестр, для чего он нужен, ну а затем, и как его правильно очистить и дефрагментировать (ускорить) его работу.
Системный реестр — это большая база данных ОС Windows, в которой она хранит множество своих настроек, в которой программы хранят свои настройки, драйвера, и наверное, вообще все службы. Естественно, что по мере работы он становиться все больше и больше, количество записей в нем растет (ведь пользователь всегда устанавливает новые программы), а об очистке большинство даже не задумывается…
Если не чистить реестр, то со временем в нем накопиться большое количество неверных строк, сведений, на проверку и перепроверку которых, может тратиться львиная доля ресурсов вашего компьютера, а это в свою очередь повлияет на скорость работы. Частично об этом мы уже говорили в статье про ускорение Windows.
1. Очистка системного реестра
Для очистки системного реестра будем использовать несколько утилит (к сожалению, сама ОС Windows не имеет толковых оптимизаторов в своем комплекте). Во-первых, стоит отметить утилиту Wise Registry Cleaner. Позволяет не только очистить реестр от ошибок и мусора, но и оптимизировать его на максимальную скорость работы.
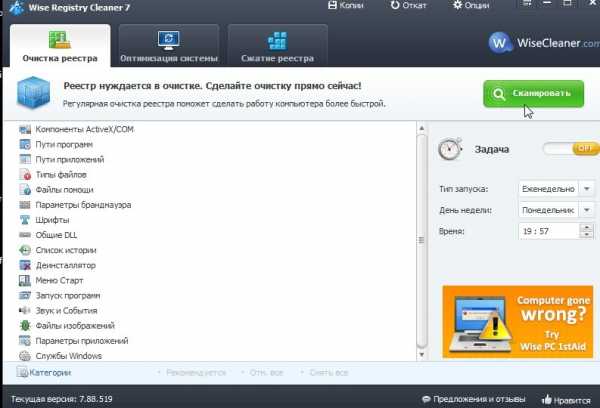
Сначала, после запуска, нажмите на сканирование реестра. Так программа сможет вам найти и показать количество ошибок.
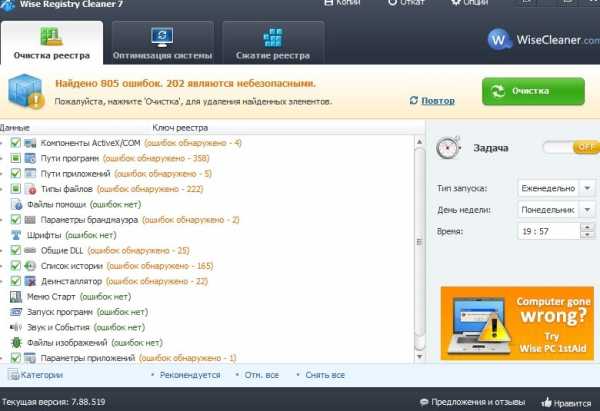
Далее от вас просят дать ответ, согласны ли вы на исправление. В большинстве случаев можно смело соглашаться, хотя опытные пользователи наверняка заглянут, что там будет исправлять программа.
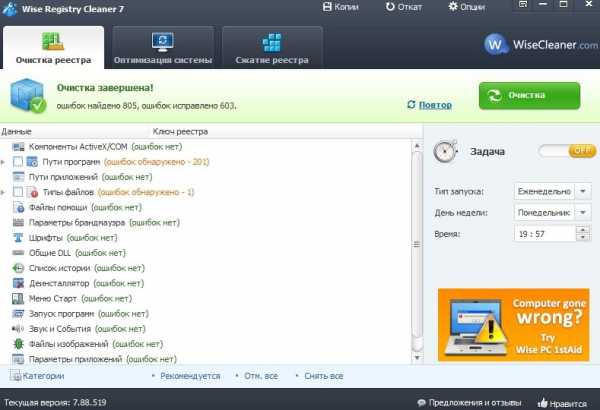
В течении нескольких секунд программа исправляет ошибки, очищает реестр, а вам выводит отчет о проделанной работе. Удобно и главное быстро!
Так же в этой же программе можно зайти на вкладку оптимизации системы и проверить, как там обстоят дела. Лично у меня было найдено 23 проблемы, которые были исправлены в течении 10 сек. Как это в целом отразилось на быстродействии ПК оценить сложно, но комплекс мер по оптимизации системы и ускорения Windows — дал результат, система даже на глаз работает куда быстрее.
Еще одна неплохая программа для чистки реестра — это CCleaner. После запуска программы, переходите в раздел работы с реестром и нажимайте кнопку поиска проблем.
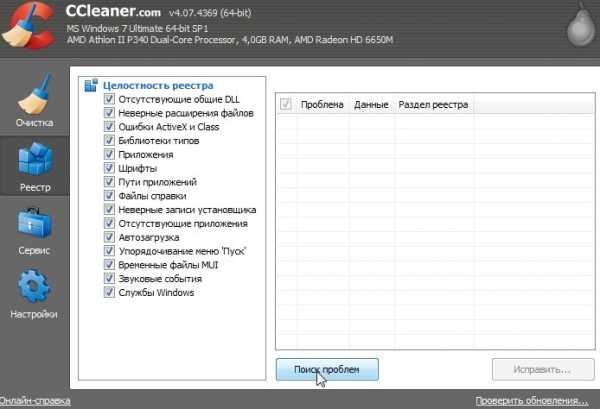
Далее программа предоставит отчет о найденных ошибках. Нажимаете кнопку исправить и радуетесь отсутствию ошибок…
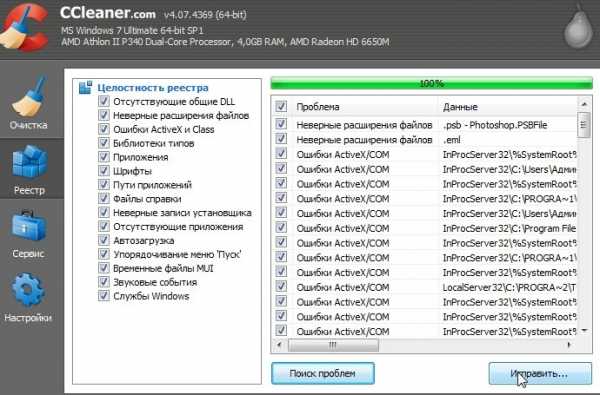
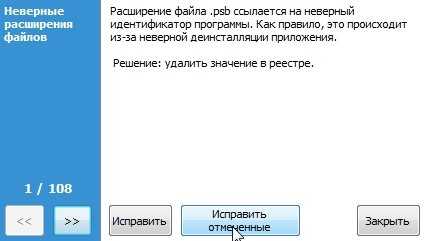
2. Сжатие и дефрагментация реестра
Сжать системный реестр можно при помощи все той же замечательной утилиты — Wise Registry Cleaner. Для этого откройте вкладку «сжатие реестра» и нажмите анализ.
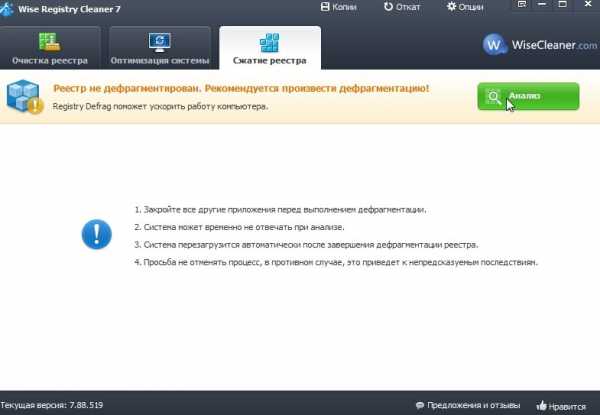
Далее у вас погаснет экран и программа начнет сканировать реестр. В это время лучше ничего не нажимать и не мешать ей.
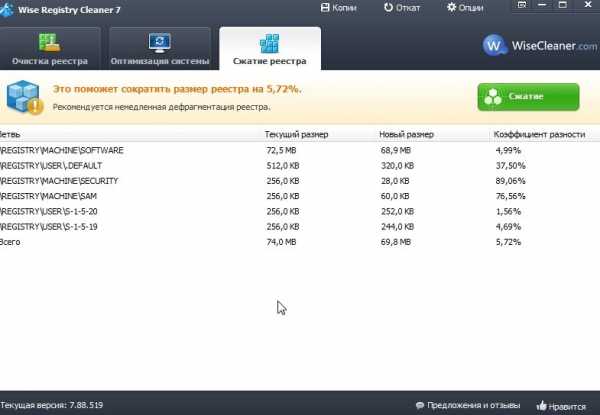
Вам будет предоставлен отчет и цифра, насколько можно сжать реестр. В данном случае эта цифра равна ~5%.
После того, как вы ответите утвердительно, компьютер будет перезагружен, а реестр сжат.
Для непосредственно дефрагментации системного реестра можно воспользоваться неплохой утилитой — Auslogics Registry Defrag.
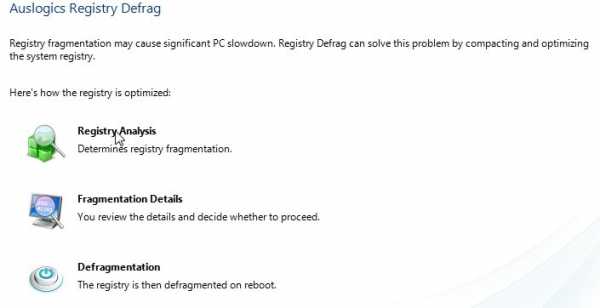
Первым делом программа анализирует реестр. Занимает это от силы пару минут, хотя в трудных случаях, наверное, дольше…
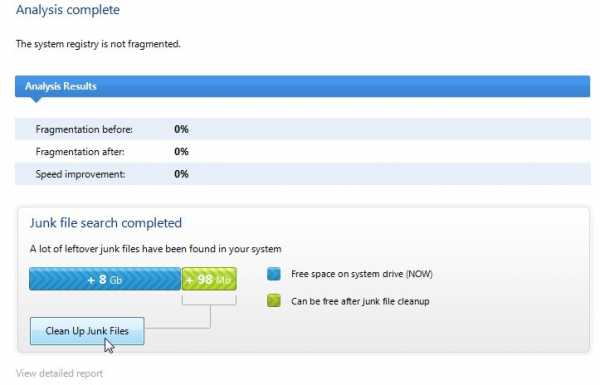
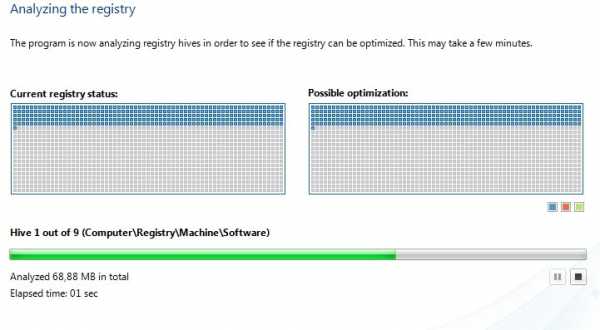 Далее предоставляет отчет о проделанной работе. Если у вас будет что-то не так, программа предложит исправить и поможет вам оптимизировать вашу систему.
Далее предоставляет отчет о проделанной работе. Если у вас будет что-то не так, программа предложит исправить и поможет вам оптимизировать вашу систему.
Оцените статью: Поделитесь с друзьями!
pcpro100.info
Очистка реестра - как выполнить :: SYL.ru
Чистим реестр или нет
Существуют диаметрально противоположные мнения по поводу необходимости выполнения этой операции. С одной стороны, на современных компьютерах мощностей вполне достаточно для того, чтобы совсем не обращать внимание на такие мелочи. Сколько места можно освободить после самой тщательной очистки? В самом клиническом случае - всего мегабайт 20. А возможные проблемы после этого с глюками системы? С другой точки зрения, замусоренный реестр может тормозить работу операционной системы и способствовать ее сбоям. Примем второй вариант. Очистка реестра - дело решенное, рассмотрим различные варианты ее исполнения, так как их очень много.
Стандартный способ очистки
 Опытные пользователи компьютера могут очистить реестр Windows 7 при помощи стандартного способа: начинаем с "Пуск", далее "Найти программы и файлы", вводим regedit и стартуем ... Заходим в HKEY_LOCAL_MACHINE, а также HKEY_CURRENT_USER и начинаем работать. Можно сделать много полезных дел для кадастра своего устройства: хорошо почистить автозагрузку, изменить настройки программ на свои, различные пароли. Это самый надежный, безотказный и качественный способ очистить реестр, но пользоваться им рекомендуется только продвинутым пользователям. Для всех остальных существует множество разных программ, готовых за деньги или бесплатно оказать вам помощь.
Опытные пользователи компьютера могут очистить реестр Windows 7 при помощи стандартного способа: начинаем с "Пуск", далее "Найти программы и файлы", вводим regedit и стартуем ... Заходим в HKEY_LOCAL_MACHINE, а также HKEY_CURRENT_USER и начинаем работать. Можно сделать много полезных дел для кадастра своего устройства: хорошо почистить автозагрузку, изменить настройки программ на свои, различные пароли. Это самый надежный, безотказный и качественный способ очистить реестр, но пользоваться им рекомендуется только продвинутым пользователям. Для всех остальных существует множество разных программ, готовых за деньги или бесплатно оказать вам помощь.
Чистка программой CCleaner
Эта программа является одной из самых надежных и к тому же очень простой в использовании. Она выполняет несколько важных функций: удаляет программы,  неплохо чистит кэш, есть и нужная нам очистка реестра. Находим (можно на сайте-производителе), скачиваем, устанавливаем и запускаем. Далее все ясно и просто, не нужно читать даже инструкцию. Находим пункт "Реестр", нажимаем, затем щелкаем на "Поиск проблем" и через пару минут анализа имеем список файлов кадастра, которые повреждены, например, в результате неправильной установки какой-либо программы. Жмем на появившуюся копку "Исправить…", получаем предложение сделать резервную копию файлов. Решаем этот вопрос на собственное усмотрение и повторно нажимаем "Исправить…". Имеем возможность удалить все сразу, по одной записи или группами. Операции сканирования и удаления рекомендуется выполнить несколько раз, так как каждый раз могут обнаруживаться все новые ошибки. Очистка реестра завершена. Программа CCleaner предлагается пользователям в двух вариантах - платном и бесплатном. Первый обеспечивает более глубокое сканирование и удаление.
неплохо чистит кэш, есть и нужная нам очистка реестра. Находим (можно на сайте-производителе), скачиваем, устанавливаем и запускаем. Далее все ясно и просто, не нужно читать даже инструкцию. Находим пункт "Реестр", нажимаем, затем щелкаем на "Поиск проблем" и через пару минут анализа имеем список файлов кадастра, которые повреждены, например, в результате неправильной установки какой-либо программы. Жмем на появившуюся копку "Исправить…", получаем предложение сделать резервную копию файлов. Решаем этот вопрос на собственное усмотрение и повторно нажимаем "Исправить…". Имеем возможность удалить все сразу, по одной записи или группами. Операции сканирования и удаления рекомендуется выполнить несколько раз, так как каждый раз могут обнаруживаться все новые ошибки. Очистка реестра завершена. Программа CCleaner предлагается пользователям в двух вариантах - платном и бесплатном. Первый обеспечивает более глубокое сканирование и удаление.
Другие способы очистки
 Существует, как уже говорилось, много разных утилит для выполнения такой операции, как очистка реестра. Приведем несколько примеров. Одно замечание: предварительно рекомендуется почитать отзывы пользователей об этих утилитах. Так как от некоторых программ может быть больше вреда, чем пользы, и придется еще из-за повреждений системы их переустанавливать. Можно использовать Reg Organizer, Regcleaner, AVZ, Auslogics Disk Defrag и много других. Особняком стоит Advanced SystemCare Pro - утилита, которая включает в себя множество инструментов для настройки, оптимизации и увеличения производительности устройств. Она проводит полный анализ системы, в том числе и по реестру, затем предоставляет список ошибок, которые необходимо исправить. Очень хорошая и надежная программа, особенно ее платная версия, обладающая полным функционалом.
Существует, как уже говорилось, много разных утилит для выполнения такой операции, как очистка реестра. Приведем несколько примеров. Одно замечание: предварительно рекомендуется почитать отзывы пользователей об этих утилитах. Так как от некоторых программ может быть больше вреда, чем пользы, и придется еще из-за повреждений системы их переустанавливать. Можно использовать Reg Organizer, Regcleaner, AVZ, Auslogics Disk Defrag и много других. Особняком стоит Advanced SystemCare Pro - утилита, которая включает в себя множество инструментов для настройки, оптимизации и увеличения производительности устройств. Она проводит полный анализ системы, в том числе и по реестру, затем предоставляет список ошибок, которые необходимо исправить. Очень хорошая и надежная программа, особенно ее платная версия, обладающая полным функционалом.
www.syl.ru
Очистка реестра Windows
Наверняка каждый пользователь персонального компьютера имеет хотя бы примерное представление о том, что такое реестр операционной системы Windows. Тем не менее далеко не все знают, что его нужно периодически чистить. Из-за этого упущения все чаще появляются жалобы на падение производительности, неожиданные вылеты из программ, зависания и прочие прелести.
Прочитав данную статью, вы узнаете, как сделать очистку реестра и тем самым заметно увеличить быстродействие своего компьютера. Более того, здесь будут рассмотрены специальные программы, которые помогут вам выполнить эту операцию без риска испортить какие-нибудь важные системные файлы.
Зачем нужно чистить реестр?
Для начала немного теории. Любое приложение, установленное на вашем компьютере, оставляет в реестре ключи, необходимые для его корректной работы. При этом такие записи не всегда исчезают даже после удаления программы. Со временем мусорных ключей в реестре становится все больше, операционная система начинает в них путаться, что в конечном итоге приводит к значительному падению быстродействия.
Прежде всего, проблема выражается в увеличении времени, необходимого для запуска Windows. Дело в том, что при старте системы проводится сканирование реестра, и чем больше в нем ключей, тем, соответственно, дольше длится данный процесс. Естественно, что такую ситуацию нужно исправлять, а лучше и вовсе не допускать.
Регулярно выполняя очистку реестра Windows, вы будете избавляться от мусорных ключей, предотвращая их накопление. Благодаря этому ваша операционная система не только начнет быстрее загружаться, но и в целом станет работать стабильнее.
Ручной способ
Перед тем как рассматривать специальные программы для очистки реестра, стоит упомянуть так называемый ручной способ. К сожалению, эта операция доступна только в стандартном редакторе, так что на большой функционал и уж тем более автоматизацию рассчитывать не стоит.
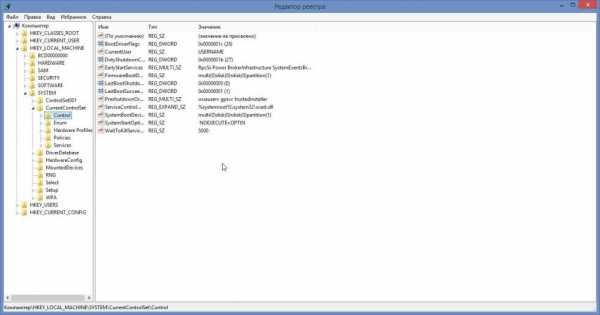
Чтобы провести очистку, вам первым делом нужно будет использовать команду «Выполнить» (через меню «Пуск»), а затем написать regedit. Так вы попадете в редактор, где вам придется поочередно открывать ветки реестра и удалять из них ненужные ключи.
Проблема заключается в том, что даже одна программа может оставить пару десятков своих записей, которые к тому же будут разбросаны по разным веткам. Более того, ключ не всегда содержит в себе информацию о той программе, к которой он относится, так что выяснить это смогут только самые опытные пользователи.
Если все вышеперечисленное вас не пугает, и вы все-таки решили выполнить очистку реестра Windows вручную, тогда вам обязательно нужно делать резервные копии тех записей, которые вы удаляете. В противном случае вы рискуете удалить какой-нибудь важный ключ и нарушить тем самым работу операционной системы.
CCleaner
Ну а теперь пришло время рассмотреть программы, которые позволяют выполнить очистку реестра без лишней головной боли. И первое приложение, считающееся лучшим в своем роде, называется CCleaner.
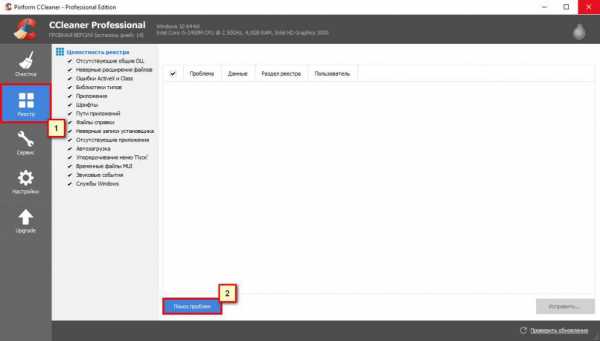
Данная утилита приятно удивит вас простотой своего интерфейса, богатым набором функций и высокой скоростью работы. Очистка реестра в CCleaner производится посредством перехода в соответствующий раздел (в левой части программы) и нажатия кнопки «Сканировать». После этого вам останется только дождаться, пока приложение найдет все мусорные ключи, а затем удалить их, предварительно сделав резервную копию (можно отказаться, но лучше не рисковать).
Еще одним большим плюсом утилиты является то, что она распространяется бесплатно. Правда, есть возможность купить расширенную Pro-версию, но большинству рядовых пользователей она вряд ли пригодится.
Wise Registry Cleaner
Данная программа подойдет как для очистки реестра Windows 7, так и для этой же операции в более поздних версиях операционной системы. Радует, что при запуске утилита сразу же предложит вам сделать резервную копию всех ключей. Затем, при необходимости, вы сможете еще и создавать контрольные точки, которые помогут вам в случае возникновения каких-либо проблем.
Что касается очистки реестра, то с ней Wise Registry Cleaner справляется на все сто процентов. Отдельно стоит упомянуть опцию «Глубокое сканирование», благодаря которой программа находит даже больше проблемных ключей, чем CCleaner. Времени на это затрачивается относительно много, но зато результат вполне его оправдывает.
Auslogics Registry Cleaner
По мнению многие экспертов и рядовых пользователей, это лучшее приложение для очистки реестра в Windows 10. Именно в «десятке» Auslogics Registry Cleaner раскрывается полностью, а разработчики, в свою очередь, постоянно совершенствуют и без того отличную оптимизацию.
Стоит сказать, что от своих аналогов данная утилита отличается тем, что она прежде всего рассчитана на продвинутых пользователей. Здесь, помимо автоматического режима, есть мощный функционал для поиска ключей по одному или нескольким параметрам, что значительно упрощает процесс тонкой настройки компьютера.
В качестве минуса Auslogics Registry Cleaner можно привести разве что относительно низкую скорость работы. Хотя в большинстве случаев на это никто не обращает внимания.
Reg Organizer
Мощная программа для очистки реестра Windows. Позволяет полностью удалять ненужные приложения из системы, а также чистить «хвосты», которые остаются после неправильной деинсталляции. Основные инструменты Reg Organizer работают в автоматическом режиме, так что разобраться в них весьма просто.
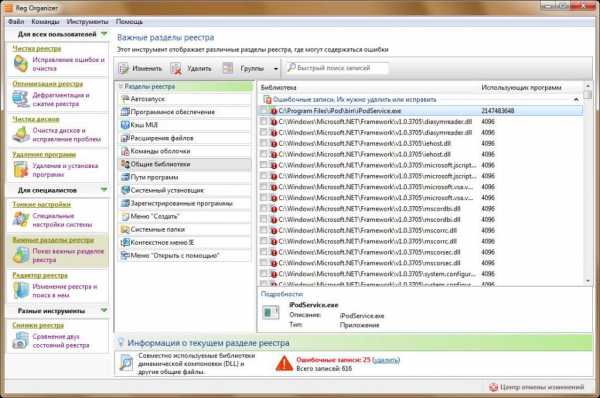
Особого внимания заслуживает функция слежения за отдельными ключами. Воспользовавшись ей, вы сможете узнать, какие изменения вносит в реестр то или иное приложение, а это, в свою очередь, позволит вам выявить потенциально опасное программное обеспечение.
К сожалению, Reg Organizer распространяется только на платной основе. Если же вам не хочется отдавать за эту программу деньги, вам придется искать на специализированных сайтах взломанную версию.
Advanced System Care
Программа для очистки реестра Windows 7 и более старших версий операционной системы. Является комплексным оптимизатором, который поможет вам не только избавиться от мусорных ключей, но еще и выполнить дефрагментацию диска, устранить различное рекламное ПО, закрыть уязвимости и многое другое. Отлично подойдет тем пользователям, которые не хотят заморачиваться с ручной настройкой операционной системы или установкой нескольких узконаправленных утилит для этих целей.
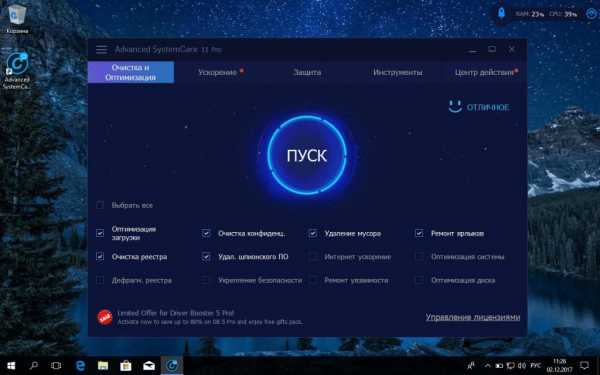
Что касается именно очистки реестра, то у вас будет выбор между ручным и автоматическим режимом. В первом случае вы, после того как будут найдены мусорные ключи, сможете самостоятельно указать, какие из них следует удалить. В автоматическом режиме Advanced System Care сама проделает все операции и уберет из реестра ненужные записи.
Registry Life
Бесплатная утилита для удаления проблемных ключей. Отличается очень высокой скоростью работы и минимально загруженным интерфейсом. Программа определенно подойдет тем пользователям, которые не хотят вникать в тонкости многочисленных настроек.
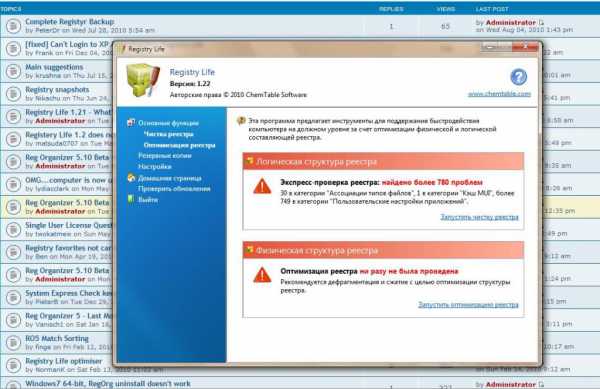
К сожалению, Registry Life не может похвастаться такой же функциональностью, как ее более именитые аналоги. Но зато программа распространяется бесплатно, так что вы ничего не потеряете, даже если она вас чем-то не устроит.
Auslogics BoostSpeed
Еще одно приложение для комплексной оптимизации операционной системы, позволяющее, в том числе, проводить очистку реестра. Абсолютно ничем не уступает своим аналогам и отличается высокой скоростью работы, а также простотой в использовании.
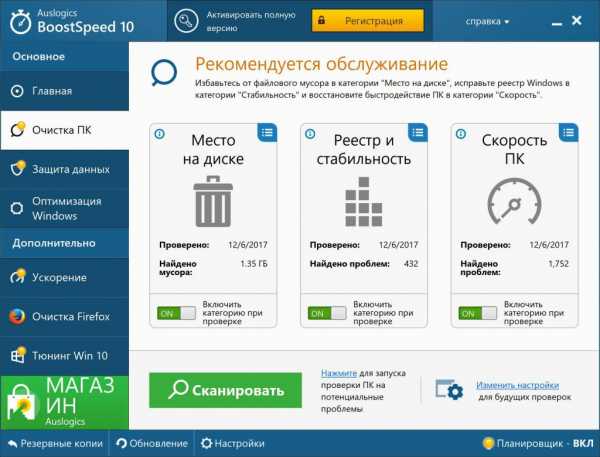
Очистка реестра в Auslogics BoostSpeed вынесена в отдельный раздел, который вы без труда найдете в главном меню программы. Кроме того, вы можете воспользоваться планировщиком, встроенным в утилиту, чтобы задать расписание для автоматического проведения данной операции.
Дефрагментация реестра
В контексте обсуждения очистки реестра нельзя не упомянуть о его дефрагментации. Смысл этой операции заключается не в удалении ключей, а в их сортировке, что позволяет операционной системе быстрее получать доступ к нужной информации.

Большинство программ для работы с реестром выполняет его дефрагментацию автоматически. В том же CCleaner, например, данная функция не вынесена в отдельный раздел, а выполняется одновременно с очисткой. Кроме того, есть отдельные узконаправленные приложения для дефрагментации реестра, так что вы, при необходимости, без проблем можете использовать их параллельно с чистильщиками.
fb.ru
Очистка и дефрагментация реестра Windows
Здравствуйте, друзья!Как правило, интерес к понятию системного реестра, не является беспочвенным. Иногда о существовании реестра узнают и вовсе после серьезных проблем и сбоев в работе операционной системы.
Что же такое системный реестр? Очистка и дефрагментация реестра.
Системный реестр Windows это главная база данных нашего компьютера. В нем хранятся все сведения о параметрах и настройках операционной системы: конфигурации компьютера, информация о программах их параметрах и настройках. Происходит постоянное обращение (сотни раз в секунду) как самой Windows, так и установленных программ к реестру.
Эти «сотни раз в секунду» нам не заметны до тех пор, пока системный реестр чист и дефрагментирован. Со временем происходит постоянное засорение реестра различным мусором; это следы удаленных программ, неверные расширения файлов, ссылки на ярлыки и пр. Если вы повторно не можете установить корректно работающую программу, ищите причину в реестре.
По мере накопления подобного мусора в реестре, происходит постепенное замедление работы Windows, подвисание программ и приложений, сбои и сообщения об ошибках. Большинство вредоносных программ норовят прописать свой код именно там.
Реестр требует от нас более внимательного отношения, поэтому регулярная очистка и дефрагментация реестра, залог нормального функционирования Windows. Очистку реестра можно производить как вручную, так и с помощью специальных программ, как платных так и бесплатных.
Производя очистку реестра будьте крайне внимательны! Особенно это касается ручной очистки, удаляйте файлы только при 100%-й уверенности, что это именно не нужный файл. Некорректное удаление файлов может нарушить работу системы вплоть до полного отказа.
Очистка реестра вручную
Очистка реестра вручную — крайняя мера, использую ее редко. Как правило, после удаления некоторых программ, когда требуется более тщательный поиск следов (мусора) программы в реестре. Для запуска редактора реестра: В поисковой строке Пуска набираем команду «regedit» → regedit.
В открывшемся окне редактора реестра разворачиваем → Мой компьютер → далее нас интересует папка HKEY_CURRENT_USER → Software. Здесь мы увидим все наши программы. Среди них вы можете найти и папки программ, которые вы «как бы» давно удалили, они то нас и интересуют.

Выделив ненужную запись или папку, нажмите Delete. Закрываем окно и перезагружаем компьютер.
Очистка реестра программой CCleaner
Одна из лучших бесплатных программ, которая хорошо зарекомендовала себя как мощный и безопасный оптимизатор реестра. Все что требуется от пользователя, это запустить приложение с правами администратора. Выбираем вкладку «Реестр» и запускаем → «Поиск проблем» после получения данных → Исправить.

Резервная копия нам вряд ли нужна, выбираем → нет → Исправить отмеченные → Закрыть (если остались не исправленные ошибки процедуру очистки реестра можно повторить). Скачать программу и ознакомится с ее полным списком возможностей можно в статье «Оптимизация Windows с помощью программы CCleaner» Из других бесплатных утилит для очистки реестра можно использовать; Auslogics Registry Cleaner, Tweak Now RegCleaner, CleanAfterMe.
Старайтесь проводить очистку реестра регулярно, особенно после удаления любого программного обеспечения с компьютера. С очисткой системного реестра разобрались, теперь переходим к следующему шагу – его дефрагментации.
Дефрагментация реестра
К сожалению, реестр Windows 7 подвержен фрагментации. Рано или поздно это скажется на скорости работы системы. Что бы этого избежать нужно использовать особые программы-дефрагментаторы. А особые они потому, что в отличии от своих аналогов, способны получать доступ к файлам реестра.
Одна из таких, программа Defraggler, кстати ее можно использовать и для дефрагментации жестких дисков. Загрузить Defraggler можно вот по этой ссылке или с официального сайта (www.piriform.com/defraggler).
Поскольку реестр возможно дефргаментировать только до загрузки Windows, при запуске программы активируйте опцию «Дефрагментация при загрузке». Имеет смысл поставить галочку «Всегда», тем самым запускать процесс при каждом старте системы, что позволит избежать фрагментирования реестра в дальнейшем.
После того как закроете программу и перезагрузите систему, перед самым запуском рабочего стола увидите примерно такое окно. Не пугайтесь )
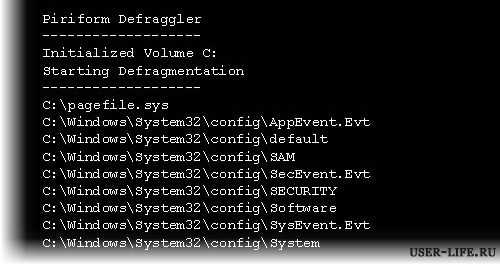
Первый раз процесс дефрагментации может продлится довольного долго, но все последующие — не больше трех-пяти секунд. Для отключения этого режима → запустите Defraggler и инактивируйте эту опцию.
Эти не сложные манипуляции позволяют избежать серьезных сбоев в работе операционной системы и будут держать ваш реестр в чистоте и порядке.
user-life.ru
Wise Registry Cleaner

Бесплатная программа для очистки реестра Wise Registry Cleaner быстро выполнит сканирование вашего компьютера, сделает отчет о проблемах с реестром, и очистит реестр от неверных записей.
Для работы по очистке компьютера, в том числе и реестра, можно использовать специальные программы, такие как, например CCleaner, или более универсальные программы для оптимизации компьютера, такие как, AusLogics BoostSpeed, Ashampoo WinOptimizer, TuneUp Utilites. С помощью таких программ выполняется очистка реестра операционной системы, и он приводится в оптимальное состояние.
Программа Wise Registry Cleaner предназначена для чистки реестра от ошибок и его оптимизации. При сканировании вашего компьютера программа сама определит, какие проблемы представляют наибольшую опасность, и представит вам отчет, о проблемах с реестром.
Wise Registry Cleaner может работать по определенному расписанию, которое вы можете установить в настройках программы. Программа будет проводить автоматическую проверку реестра, по заданному пользователем расписанию.
При удалении ошибочных записей программа создает копию удаленных записей реестра, для восстановления реестра, случае возможных неполадок, которые могут произойти после очистки системы. Кроме того, в программе Wise Registry Cleaner можно вручную создать полную копию реестра для его восстановления, а также создать точку восстановления системы.
Создать копию реестра можно с помощью специализированных программ, а также можно сделать копию реестра средствами операционной системы.
Оптимальным решением, в случае серьезных неполадок, будет использовать архивацию и резервное копирование с помощью программ, например Acronis True Image, или использовать для архивации и резервного копирования встроенные средства операционной системы Windows.
Бесплатную программу Wise Registry Cleaner Free можно скачать с официального сайта. Вы можете выбрать для скачивания обычную версию программы или переносную (portable) версию. На странице загрузок вам нужно будет выбрать нужный вариант для скачивания программы на свой компьютер.
После загрузки программы на ваш компьютер, вам нужно будет перейти к ее установке. Для начала использования переносной версии программы Wise Registry Cleaner Portable, сначала необходимо распаковать архив с программой. После распаковки программа готова к работе, ее можно запускать из папки.
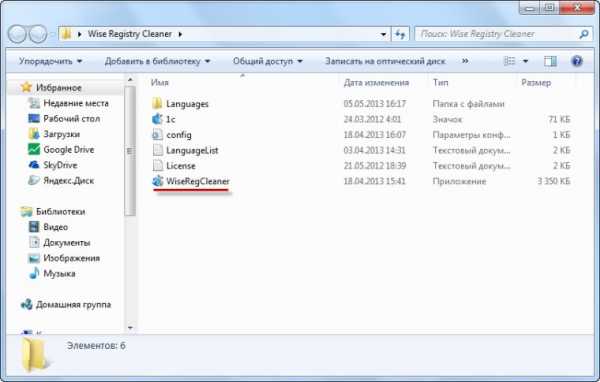
Также папку с переносной версией программы можно переместить в нужное место на вашем компьютере, а саму программу запускать с созданного ярлыка.
Для установки программы в окне мастера установки Wise Registry Cleaner в первых пяти окнах нужно нажать на кнопку Next, а в следующем окне – Install. Потом снова на кнопку Next, а затем на кнопку Finish.
После завершения установки можно запустить программу Wise Registry Cleaner, в появившемся окне вы должны будете выбрать язык для использования в программе. Переносная версия программы Wise Registry Cleaner Portable запускается на английском языке. Поэтому ее необходимо будет русифицировать.
Для этого нужно нажать на кнопку меню Settings. Во вкладке General, в пункте настроек Default Languare необходимо выбрать русский язык, а затем нажать на кнопку ОК.
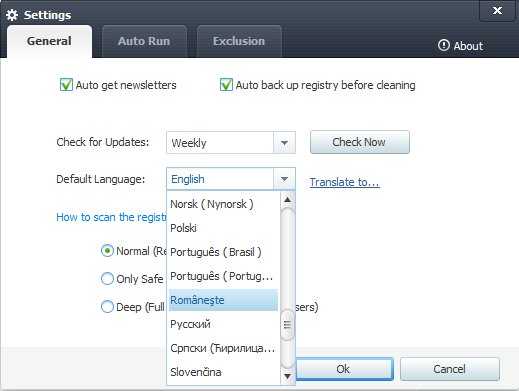
После этого окно программы переключится на русский язык.
Настройки Wise Registry Cleaner
Окно программы по умолчанию открывается во вкладке Очистка реестра. Программа Wise Registry Cleaner предупреждает пользователя — В настоящее время реестр не очищен. Сделайте очистку прямо сейчас! Ниже, слева, перечислены те области, в которых будет вестись поиск пустых записей или ошибочных ключей реестра. Справа находится кнопка Сканировать, а под ней расположен Планировщик.
По умолчанию Планировщик выключен. Вы можете настроить тип запуска, день, и время его работы. После включения Планировщика программа будет самостоятельно сканировать, и очищать реестр в запланированное время.
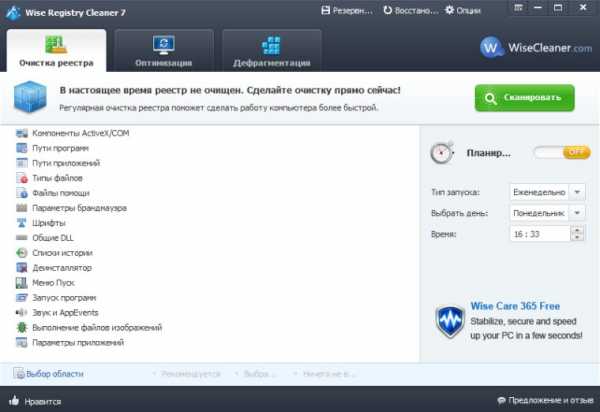
Вы можете выбрать области для сканирования и оптимизации, если нажмете на ссылку выбор области в левом нижнем углу окна программы.
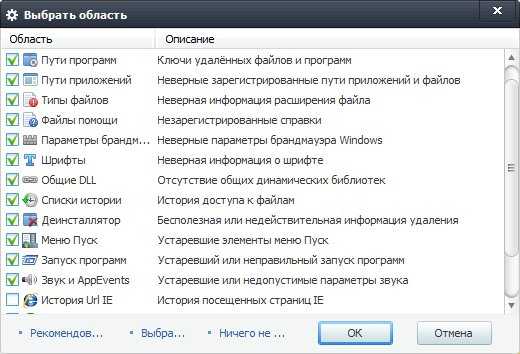
Перед запуском сканирования и очистки реестра программой Wise Registry Cleaner следует войти в меню Опции для того, чтобы изменить или проверить настройки программы.
Во вкладке настроек Общие можно выбрать Тип сканирования реестра. По умолчанию выбрано Нормальное (Рекомендовано). Можно выбрать другие варианты — Только безопасное (Только безопасные записи) сканирование или Глубокое (Режим полного сканирования). После выбора режима нажмите на кнопку ОК.
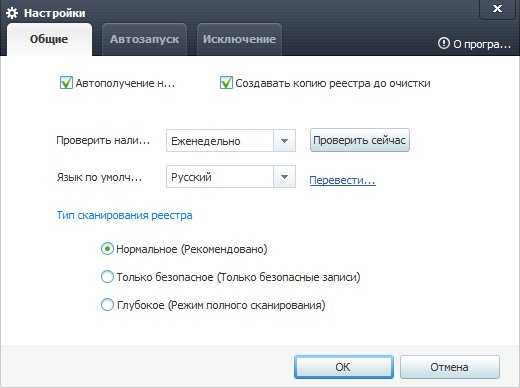
Во вкладке автозапуск вы можете активировать пункт Создать ярлык “Очистка одним нажатием“ на рабочем столе. В этом случае вы сможете запускать программу для очистки реестра с этого ярлыка одним нажатием по ярлыку. Я предпочитаю сам контролировать такие процессы и не полагаюсь на очистку одним кликом.
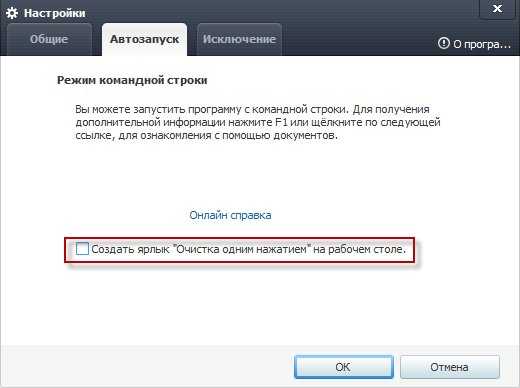
Во вкладке меню Исключения вы можете добавлять ключи реестра, которые не будут подлежать оптимизации программой Wise Registry Cleaner.
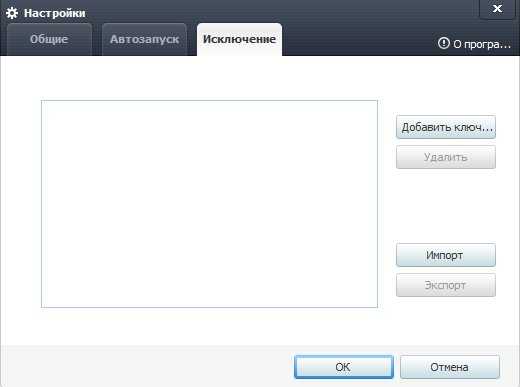
Во вкладке оптимизация перечислены элементы, которые могут быть оптимизированы. Программа показывает количество элементов подлежащих оптимизации. Для запуска оптимизации необходимо будет нажать на кнопку Оптимизация.
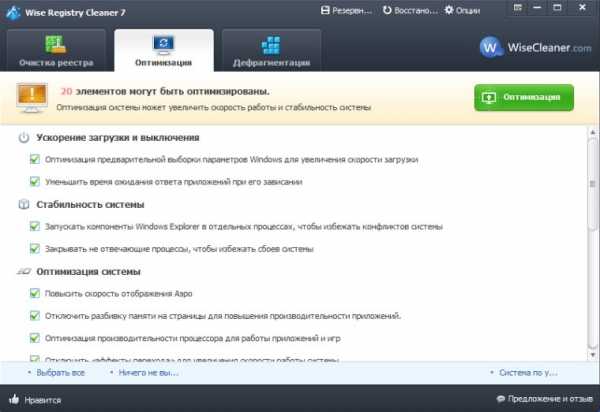
В программе есть вкладка Дефрагментация. После анализа реестр будет подвергнут дефрагментации, для начала запуска процесса дефрагментации нужно будет нажать на кнопку Анализ. Ознакомьтесь в этой вкладке с предупреждением программы перед запуском процесса дефрагментации реестра.
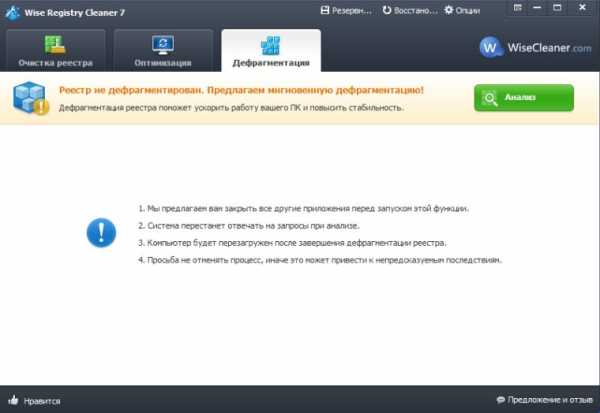
Перед началом работы программы по очистке реестра можно вручную сделать резервное копирование реестра.
Для этого следует войти в меню Резервное копирование. В окне Резервное копирование вы можете Создать точку восстановления операционной системы, для восстановления операционной системы в случае сбоя. Через некоторое время вы получите сообщение программы о том, что точка восстановления успешно создана.
Можно создать полную копию реестра для его восстановления в случае возможных неполадок.
Очистка и оптимизация реестра
Для начала очистки реестра во вкладке Очистка реестра нужно нажать на кнопку
Сканировать
.
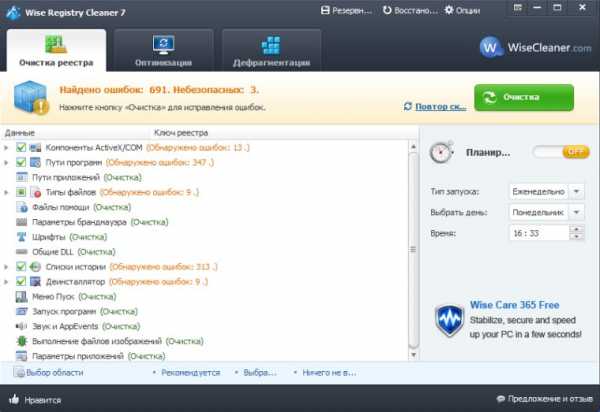
После завершения сканирования реестра программа сообщает, что она обнаружила несколько сот ошибок, в том числе и небезопасные для оптимизации.
Вы можете посмотреть, что это за ошибки и снять флажки напротив таких небезопасных пунктов. Программа Wise Registry Cleaner показывает ключи реестра, которые будут исправлены.
Далее следует нажать на кнопку Очистка для удаления ошибочных записей из реестра. Перед удалением ошибочных записей программа автоматически создает резервную копию удаленных ключей реестра. В переносной версии программы резервные копии сделанных изменений находятся в папке backup, которая находится в папке с программой.
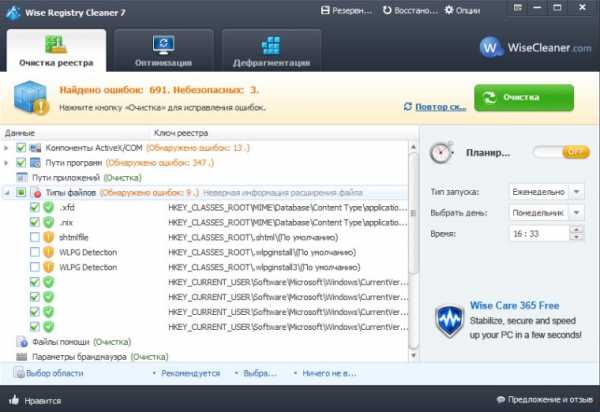
Вы можете оптимизировать реестр и операционную систему через вкладку Оптимизация. После нажатия на кнопку Оптимизация произойдет оптимизация системы.
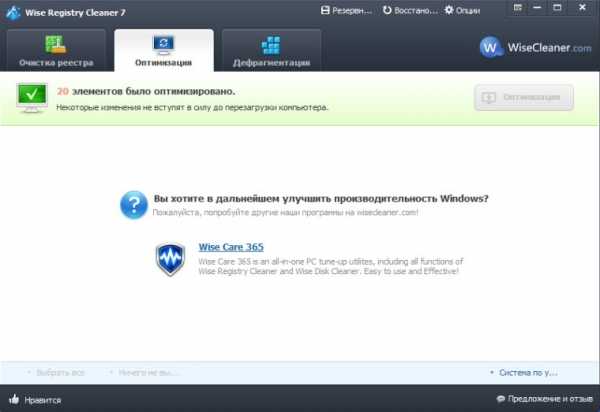
При необходимости вы можете запустить дефрагментацию на вашем компьютере.
Восстановление реестра и восстановление системы
Для восстановления системы или восстановления реестра необходимо войти в меню Центр восстановления. Там необходимо выбрать, что вы будете восстанавливать — систему или реестр. Затем нужно выделить созданную точку восстановления, а затем нажать на кнопку Восстановление.
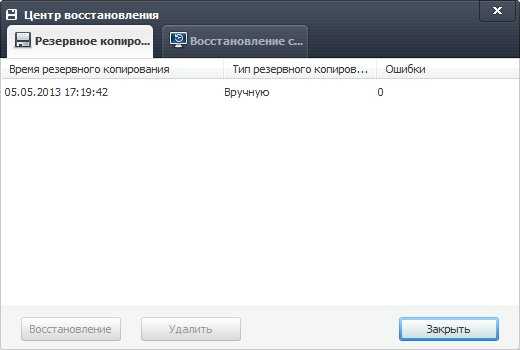
www.rootfront.com