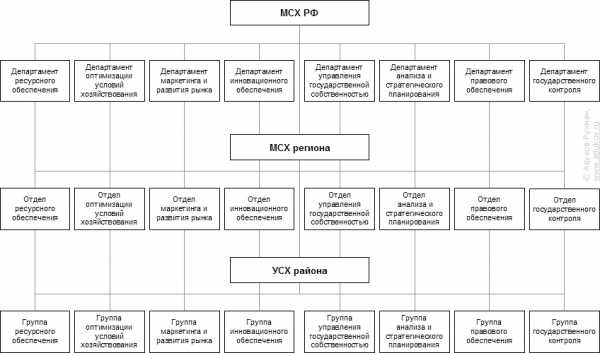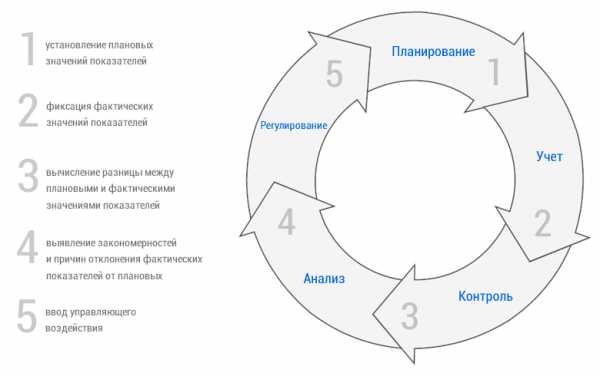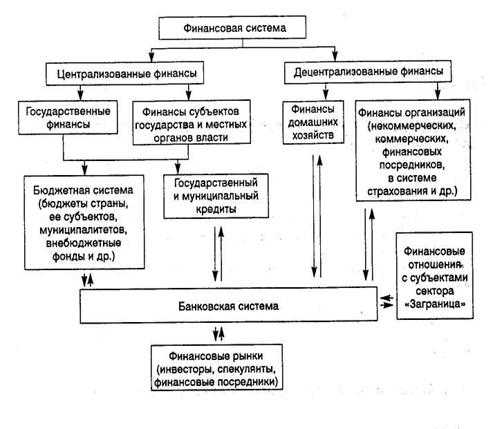KCleaner для очистки компьютера от ненужных файлов. Очистка компьютера от мусора и оптимизация работы компьютера
программа очистки компьютера от мусора
Главная задача CCleaner - очистка компьютера пользователя от результатов жизнедеятельности установленных программ и самой Windows или, проще говоря, от компьютерного «мусора». Он неизбежно накапливается и, со временем, начинает поглощать полезное дисковое пространство. Регулярная чистка помогает также затирать конфиденциальные данные, основной частью которых являются следы использования интернет.
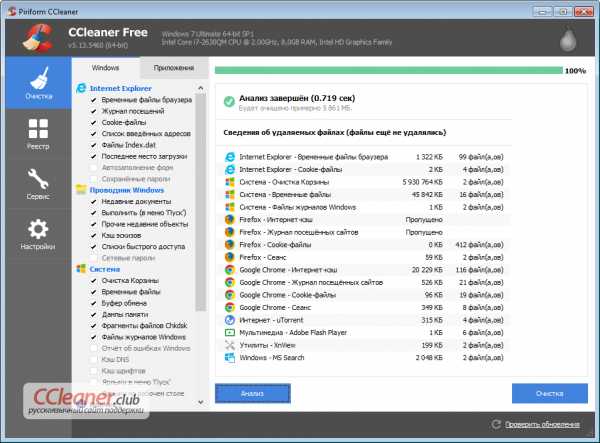
Стартовое окно CCleaner как раз и откроет интерфейс главного модуля программы - «Очистка», перед началом работы с которым рекомендуем внимательно ознакомиться с многочисленными параметрами. Кнопка «Анализ» поможет показать, какие именно данные будут удаляться и оценить, не стоит ли что-то изменить в настройках, чтобы не удалить лишнюю информацию.
Рекомендуемые «правильные настройки» чистки
По умолчанию настройки очистки в CCleaner уже можно назвать правильными, т.к. они наиболее лояльны и не сотрут важные или полезные пользовательские данные. Однако, на этом этапе стоит определиться, хотите ли вы удалять конфиденциальные данные (следы использования программ, интернет-серфинга) или просто почистить диск от накопившихся временных и кеш файлов.
Если хотите, чтобы CCleaner был просто чистильщиком:
- во вкладке «Приложения» оставить отмеченными только пункты «Интернет-кеш» для браузеров (Google Chrome, Firefox, Opera и др.) и email-клиентов (Thunderbird, Outlook и др.)
- во вкладке «Приложения» в блоках «Интернет», «Мультимедиа», «Утилиты» и др. отметьте пункты на ваше усмотрение (если, к примеру, не хотите, чтобы в KMPlayer удалялись «последние видео», то убирайте галочку)
- во вкладке «Windows» оставить только:
- строку «Временные файлы браузера» в блоке «Internet Explorer»
- все строки в блоке «Система»
- в меню пункте меню CCleaner «Настройки» → «Дополнительно» рекомендуем отметить строку "Удалять из Корзины только файлы старше 24 часов"
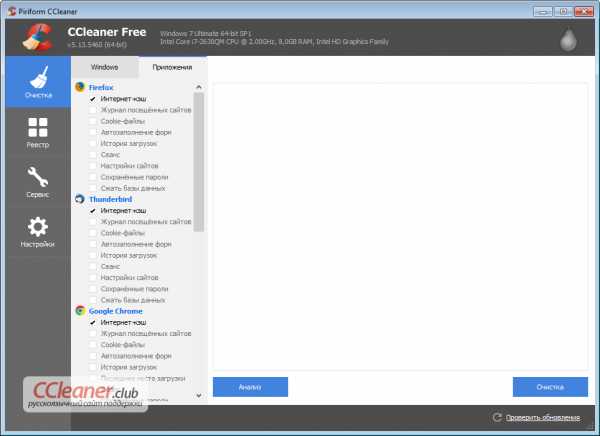
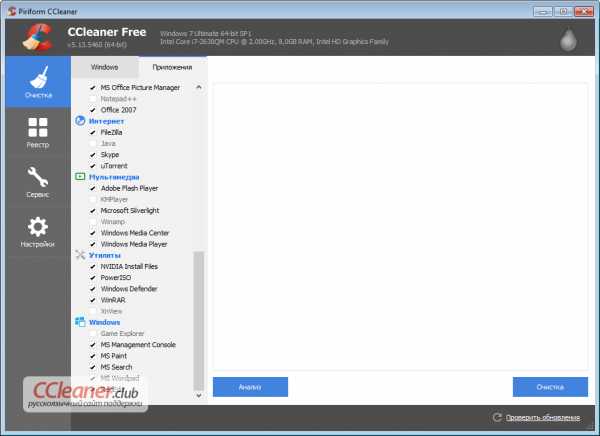
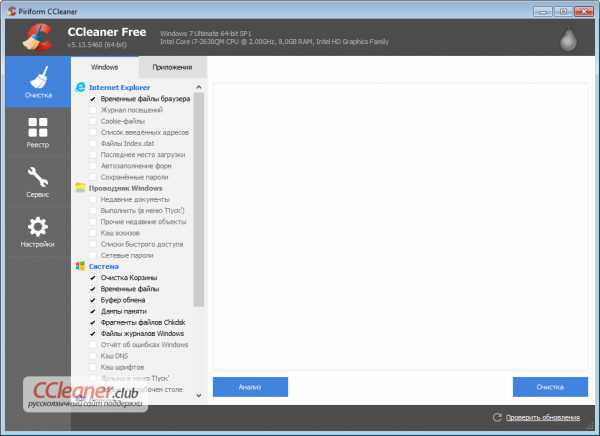
Если хотите максимальной очистки, включая приватные данные:
- рекомендуем создать собственный фильтр удаления cookie файлов для браузеров
- во вкладке «Windows» в блоке «Проводник Windows» внимательно посмотреть на отмеченные строки, к примеру, «Кэш эскизов» нет особого смысла удалять
Если захотите вернуться к первоначальным настройкам, то это легко можно сделать при помощи кнопки «Вернуть стандартные настройки» внизу всё того же окна «Настройки» → «Дополнительно».
Процесс и результаты чистки
После выбора нужных опций достаточно нажать кнопку «Анализ». CCleaner подготовит промежуточный отчёт по тем данным, которые можно удалить, исходя из доступных настроек. Далее можете сразу приступить к обработке всех найденных записей при помощи кнопки «Очистка» или сделать выборочное удаление результатов из отчёта, воспользовавшись контекстным меню правой кнопкой мыши. Примерно так выглядит весь процесс чистки в CCleaner:
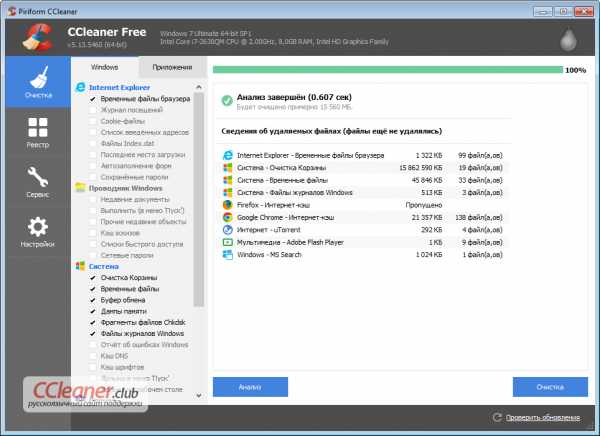
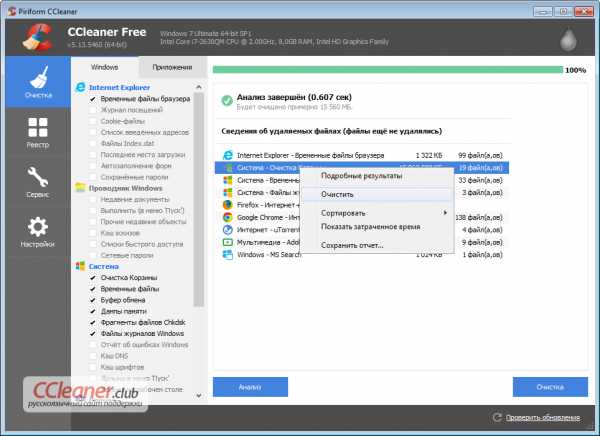
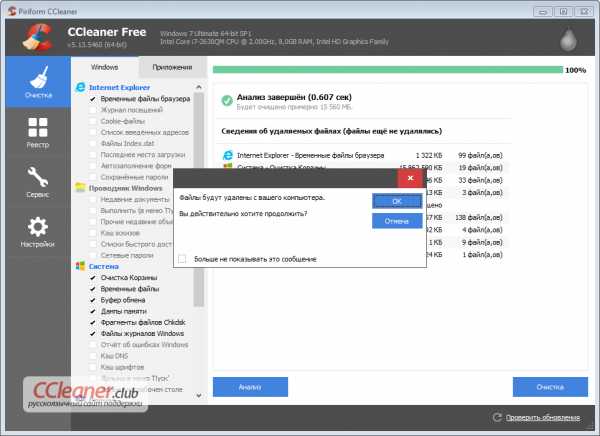
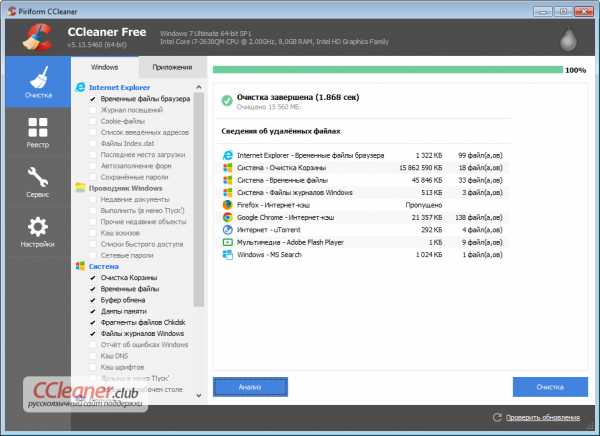
Главные совет - при настойке не отмечайте те пункты, название которых вам непонятно. Проще один раз разобраться(поисковая система всегда в помощь), чем случайно удалить что-то нужно. Стоит отметить, что чистку компьютера при помощи CCleaner можно выполнять автоматически в скрытом режиме, а также стоит обратить внимание на функционал модуля Включения/исключения, который также может быть полезен.
ccleaner.club
Как почистить компьютер от ненужных программ и файлов вручную
Задача очистки компьютера и тем более – ноутбука от ненужных программ и файлов актуальна всегда и для любого пользователя. Если для удаления «хвостов» различного софта можно использовать специальные утилиты – деисталляторы, то для избавления от ненужных системных объектов необходимо точечно разобраться с причиной увеличения объема каждой директории.
Всевозможные оптимизаторы могут нарушить целостность Windows. Мы перечислим вам действия, которые позволят освободить место и гарантированно не приведут к некорректной работе операционной системы.
- 1. Очистка временных файлов с помощью системного чистильщика
- 2. Очистка Корзины
- 3. Отключение режима гибернации
- 4. Очистка пользовательских файлов
- 5. Удаление временых объектов из кэша браузеров
- 6. Очистка сохранений от игр
- 7. Уменьшение размера файла подкачки
- 8. Отключение точек восстановления
- 9. Проверка диска на наличие сторонних объектов
Очистка временных файлов с помощью системного чистильщика
Разработчики Windows предусмотрели отличный инструмент для удаления необязательных файлов – интегрированный в операционку менеджер очистки. Для его запуска нажимаем комбинацию «Win» + «R», вводим значение cleanmgr и кликаем «ОК». После чего приложение проанализирует систему и отобразит список доступных для удаления данных, а также планируемый объем освобожденного пространства. Кстати, данный менеджер справится даже с загружаемым в фоне обновлением до Windows 10. А это целых три Гигабайта.
Очистка Корзины
Банальный инструмент, но очень действенный – удаление мусора из «Корзины». Нам встречались пользователи с Гигабайтами давно помещенных туда ненужных данных. Не забывайте проверять содержимое контейнера и очищать его командой «Очистить корзину».
Отключение режима гибернации
Удобный режим для быстрого старта компьютера. Особенно часто он активен на ноутбуках. При его использовании все содержимое оперативной памяти записывается на локальный диск в файл hiberfil.sys. Скорее всего, удалить его просто клавишей «Delete» не получится. Решение – отключить режим через командную строку.Для этого нажимаем уже знакомую нам комбинацию «Win» + «R», копируем или вводим в ней текст «powercfg -h off» и жмем «ОК». Обратно включить этот режим можно просто изменив в тексте «off» на «on».
Очистка пользовательских файлов
Рекомендуем проверить и удалить неиспользуемые аккаунты пользователей. Они находятся в «Панели управления», пункт «Учетные записи пользователей». Здесь же следует отключить учетную запись гостя операционной системы.
После перезагрузки компьютера можно «подчистить» остатки папок. По умолчанию они располагаются на системном носителе в корневой папке «Users».
Удаление временых объектов из кеша браузеров
Вспомогательные файлы программ находится в папках «Temp», расположенных в следующих локациях:
- C:\Users\{папка_аккаунта_юзера}\AppData\Local\Temp
- C:\Users\Все пользователи\Temp
- C:\Users\Default\AppData\Local\Temp
- C:\Windows\Temp
- C:\Users\All Users\Temp
Все содержащиеся в них объекты можно удалить. Эти пути будут актуальны для чистки компьютера под управлением Windows 10, 7, 8.Пользователи Windows XP смогут найти временные файлы по другим адресам:
- C:\Documents and Settings\Default User\Local Settings\History
- C:\Windows\Temp
- C:\Documents and Settings\{папка_аккаунта_юзера}\Local Settings\History
- C:\Documents and Settings\{папка_аккаунта_юзера}\ Local Settings\Temp
Обозреватели Интернета любят «складировать» различную информацию, которая нужна им для более быстрого запуска определенных функций или упрощенного алгоритма авторизации. Если для вас эти два фактора некритичны, можно смело удалять файлы кэша.
Перечислим локации для популярных обозревателей:
ОпераC:\users\{папка_аккаунта_юзера}\AppData\Local\Opera\Opera\cache\
Мозилла ФаерфоксC:\Users\{ }\AppData\Local\Mozilla\Firefox\Profiles
Гугл ХромC:\Users\{папка_аккаунта_юзера}\AppData\Local\Google\Chrome\User Data\Default\Cache и C:\Users\{папка_аккаунта_юзера}\AppData\Local\Bromium\User Data\Default\Cache
Интернет ЭксплорерC:\Users\{папка_аккаунта_юзера}\AppData\Local\Microsoft\Windows\Temporary Internet Files\
Конечно, можно сделать все эти манипуляции и через меню самого web-браузера, однако принудительный инструмент очистки наиболее надежный.
Локальные копии недавно открытых офисных документов тоже можно удалить. Они находятся по адресуC:\Users\{папка_аккаунта_юзера}\AppData\Roaming\Microsoft\Windows\
Возможно, что не все директории будут доступны для очистки. Причина этого - какой-либо софт в этот момент обращается к папке. Если сразу после запуска операционной системы ситуация не изменится – попробуйте удалить данные в безопасном режиме. Для этого при загрузке операционки нажмите клавишу «F8» и в предложенном списке выберите пункт «Безопасный режим».
Очистка сохранений от игр
В последнее время игры для сохранения пользовательских данных все чаще используют не собственную директорию, а отдельную папку в «Документах». Найти эти объекты очень просто – идем по пути «Компьютер» - «Документы» и находим название директорий, в которых встречается имя удаленных или ненужных вам игр. Проверяем, чтобы в них не находились полезные для вас данные и удаляем мусор. Каталоги актуальных игр, конечно, не трогаем.
Обратите внимание, что если вы ранее инсталлировали различный мультимедийный софт или графические редакторы, то следует также проверить папки с именем неиспользуемых программ – эти приложения тоже любят оставлять после себя мусор в документах.
Уменьшение размера файла подкачки
Если наличие свободного места для вас критически важно, попробуйте принудительно ограничить объем локального файла, который используется в случае нехватки оперативной памяти. Ограничить его размер можно в «Панели управления», раздел «Система», вкладка «Дополнительные параметры». После чего в пункте «Быстродействие» следует выбрать вложение «Дополнительно». Однако рекомендуем не делать размер файла меньше, чем 500 МБ, особенно на машинах с небольшим объемом ОЗУ. Есть риск столкнуться с «тормозами» при работе.
Отключение точек восстановления
Windows автоматически создает экстренные копии системных параметров. При необходимости эту опцию можно отключить, проследовав по пути «Панель управления» - «Восстановление» - «Настройка восстановления системы». С учетом того, что по умолчанию операционка резервирует 5% от объема носителя, с помощью отключения экстренного копирования можно высвободить значительный объем памяти.
Проверка диска на наличие сторонних объектов
Очень часто пользователи копируют мультимедийный контент на диск и забывают о нем. Провести сканирование носителя на наличие больших файлов помогут специальные приложения-анализаторы. Они позволяют графически отобразить содержимое диска и при необходимости удалить ненужные объекты. Одна из таких утилит – SpaceSniffer, она удобно отображает структуру директорий и вложенные в них файлы.
Заметим, что для глубокой очистки компьютера от мусора вручную перед этим процессом желательно воспользоваться деинсталляторами. И уже избавившись от ненужной информации с помощью специального софта, можно приступать к пошаговому алгоритму ручного удаления.
softobase.com
Очистка диска C или чистка компьютера от мусора на 100%
 Привет всем друзья!
Привет всем друзья!
Если вы заботитесь о быстрой работе компьютера, то хотя бы враз в три месяца нужно проводить глобальную очистку системы от различного вида мусора. Если этого не делать компьютер будет просто тормозить.
data-ad-client="ca-pub-3158720937153219"data-ad-slot="6358577375">
После продолжительной работы компьютера скапливается много мусора, избавившись от которого можно освободить гигабайты свободного места на жестом диске, очистим диск от мусора в три шага. Это статья для новичков. Воспользуйтесь ее, и реально заметите разницу ДО и ПОСЛЕ очистки жесткого диска. Самое интересное, что мы избавимся от папки Temp подробнее о ней: можно ли удалить папку temp?
Шаг 1) очистка компьютера от мусора - вручную
Очистка системного диска «C» в Windows 7 довольно простая процедура, но перед использованием программ подготовим наш компьютер. Для этого воспользуемся стандартными средствами системы. Заходим в «Пуск» -->«Компьютер» и видим наши диски. Наводим мышкой на диск C, и нажимаем правую кнопку мыши. Заходим в свойство и запускаем очистку диска.
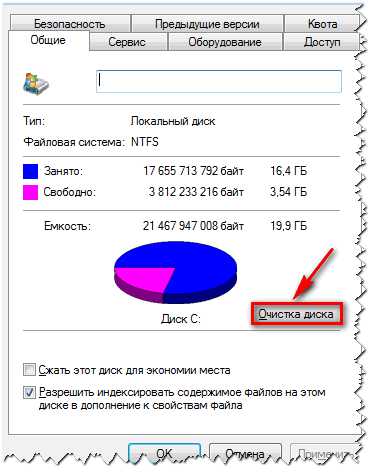
Запустится программа очистки, она оценит объем, и подготовит файлы к удалению.
Внимание! Если вы чистите диск в первый раз — это может занять продолжительное время, до нескольких часов. Поэтому для особо «Запущенных Пациентов» приходится ставить очистку на ночь.
Ставим везде галочки перед очисткой. Посмотрите в корзине, может там у вас остались нужные вам файлы.
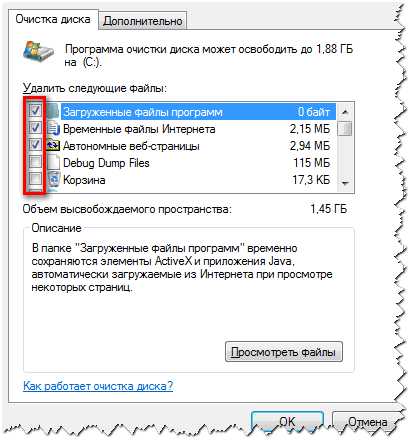 Не забудьте зайти во вкладку дополнительно, там вы можете удалить ненужные программы и точки восстановления.
Не забудьте зайти во вкладку дополнительно, там вы можете удалить ненужные программы и точки восстановления. 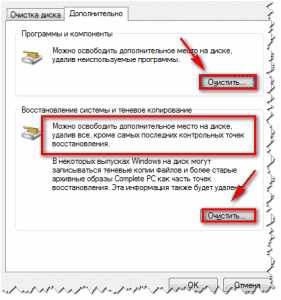 Нажмите «ОК» --> «Удалить файлы» ненужный мусор удален. Подготовка системы завершена, переходим к «тяжелой артиллерии» — воспользуемся мощной программой для удаления остатков мусора.
Нажмите «ОК» --> «Удалить файлы» ненужный мусор удален. Подготовка системы завершена, переходим к «тяжелой артиллерии» — воспользуемся мощной программой для удаления остатков мусора.
Шаг 2. CCleaner — продолжаем очистку диска
Продолжаем очистку. И в этом нам поможет классная программа ее название CCleaner. Это самая популярная утилита среди чистильщиков мусора. Скачиваем portable (переносная версия не требует установки) программу с нашего сайта. Загрузка начнется автоматом. Запускаем программу, нажимаем «Analyze» (Анализ), после сканирования «Run Cleaner»(Очистка). Язык программы меняется так «Options» --> «Settings» --> «Language» --> «Russian».
data-ad-layout="in-article"data-ad-format="fluid"data-ad-client="ca-pub-3158720937153219"data-ad-slot="2288019166">
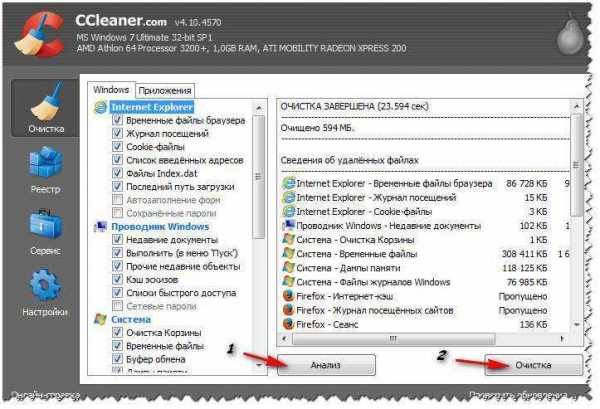 Также можете почистить реестр, я думаю вы разберетесь — интерфейс проще некуда. Переходим к следующему шагу.
Также можете почистить реестр, я думаю вы разберетесь — интерфейс проще некуда. Переходим к следующему шагу.
Шаг 3. FreeSpacer — полная очистки диска компьютера от мусора
Программа называется FreeSpacer скачайте и установите ее на компьютер. Скажу пару слов про эту замечательную программку.
FreeSpacer я пользуюсь очень давно, что мне нравится в ней нет сложных настроек, все сводится к двум действиям поиск и удаление, распространяется бесплатно и не удаляет ничего лишнего. Также хочу сказать про ее эффективность, у моего друга она удалила 20 гигов мусора и это еще не предел.
Запустите программу и нажмите «Поиск.» В системе не должно быть запущено никаких других программ или фоновых приложений.
После того как программа для очистки диска C закончит свою работу нажмите кнопку «Удалить». После работы программа покажет сколько всего гигабайт мусора было удалено.
Не забудьте написать в комментариях сколько вы освободили свободного места на диске. Как мне так и пользователям это будет очень интересно. У ваших друзей наверняка тоже очень много мусора, дайте им ссылку на этот пост, они будут вам благодарны.
Кстати, рекомендую также почистить систему от вирусов подробнее в статье с инструкций по установке антивируса: пробная версия антивируса Нод 32 на 30 дней бесплатно.
Еще полезные статьи:
- Скачать uc browser для компьютера - новый и красивый браузер.
- Телеграмм скачать на компьютер на русском - новая программа и социальная сеть от Павла Дурова.
- Скачать секундомер на компьютер - удобная и классная программа.
www.burn-soft.ru
KCleaner для очистки компьютера от мусора
Программа KCleaner предназначена для очистки компьютера от мусора (ненужных файлов). В процессе эксплуатации компьютера, в системе накапливается большое количество различного мусора — временные файлы, кэш установленных программ, файлы удаленных программ и т. д.
Такие ненужные файлы замедляют работу компьютера, слишком большое количество таких файлов может привести к ошибкам системы. Кроме того, такие ненужные мусорные файлы занимают значительное место на жестком диске компьютера.
Для оптимизации работы операционной системы используют различные программы, в том числе предназначенные для очистки компьютера от мусора и ненужных файлов.
Есть мощные платные программы, которые, в том числе, могут произвести очистку компьютера от мусора. Это, например, такие программы, как AVG PC TuneUp, Auslogics BoostSpeed, Ashampoo WinOptimizer и другие.
Бесплатная программа KCleaner служит для очистки компьютера от ненужных файлов. Программу KCleaner можно скачать с официального сайта разработчика.
kcleaner скачать
Обратите внимание, что на странице загрузок можно скачать переносную (portable) версию программы, а также инсталлятор программы для установки на компьютер без предложений спонсоров.
Запустите установку программы KCleaner на своем компьютере. Установка программы будет проходить на английском языке.
После установки на компьютер, программу KCleaner можно будет запускать с ярлыка программы. Если вы скачали на свой компьютер переносную (portable) версию программы, то тогда после распаковки архива, переносную версию — KCleaner Portable можно будет запускать из папки.
Главное окно программы KCleaner можно запускать в ручном или экспертном режиме. По умолчанию программа запускается в ручном режиме.
В разделе «Ручной режим» находятся кнопки «Очистить», «Clean & Shutdown» (Очистить и выключить), «Clean & Reboot» (Очистить и перезагрузить), «Clean & Close» (Очистить и закрыть).
В нижней части окна программы расположен раздел «Автоматический режим», в котором расположена кнопка «Запустить». Рядом с ним раздел «More», в котором находятся кнопки «Expert Mode» (Экспертный режим) и «Shred Files» (Надежное удаление файлов).
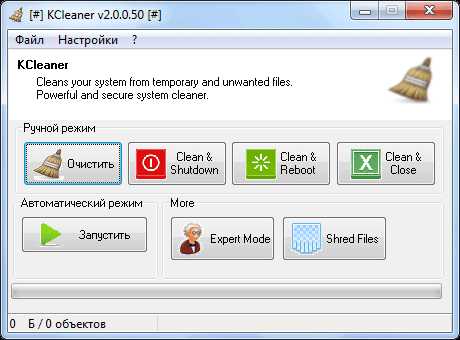
Для запуска в экспертном режиме, в меню «Настройки», следует выбрать «Экспертный режим Ctrl + E».
Настройки программы KCleaner
Для перехода к настройкам программы необходимо войти в меню «Настройки», а затем выбрать пункт контекстного меню «Установки Ctrl + S». После этого откроется окно «Установки».
В этом окне, в правой части, можно выбрать язык интерфейса программы. Программа KCleaner обычно, правильно определяет язык операционной системы, если этого не произошло, то тогда вы можете выбрать нужный язык самостоятельно.
В средней части окна программы, в области «Типы файлов» можно выбрать типы файлов, которые будут удаляться с вашего компьютера. Здесь необходимо обратить внимание на пункт «Cookies».
Если вы не хотите чтобы программа удаляла файлы cookie, по которым вас идентифицируют в интернете, а также для того, чтобы вам не пришлось заново вводить пароли на сайтах, где вы зарегистрированы, то тогда нужно будет снять флажок напротив этого пункта.
Также можно снять флажки с тех пунктов, удаление которых нежелательно.
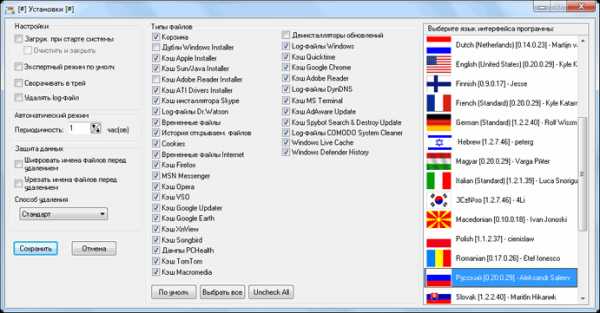
В списке файлов по пунктам отмечены системные и мультимедийные компоненты операционной системы, а также файлы различных приложений. Вы можете самостоятельно изменить настройки для удаления типов файлов.
Если вы желаете вернуться к настройкам программы по умолчанию, то тогда вам нужно будет нажать на кнопку «По умолчанию». Также вы можете выбрать все доступные пункты меню, нажав для этого на кнопку «Выбрать все». После нажатия на кнопку «Uncheck All» будут сняты флажки напротив всех пунктов меню «Типы файлов».
В левой части окна «Установки» находится боковая панель «Настройки».
Программа KCleaner может запускаться при старте операционной системы и производить автоматическую очистку компьютера от ненужных файлов.
Для этого в окне «Установки» нужно будет активировать пункт «Загружать при старте системы». Также можно отметить флажками пункты «Очистить и закрыть», «Сворачивать в трей» и «Удалить log-файл».
После таких настроек программа будет запускаться в фоновом автоматическом режиме при загрузке системы, после очистки компьютера от мусора по заданным параметрам, KCleaner удалит свой log-файл, выгрузится из памяти и отключится до следующего запуска или перезагрузки системы.
Если вам нужно, чтобы программа производила автоматическую очистку компьютера от мусора через определенный промежуток времени, то тогда вам нужно будет снять флажок напротив пункта «Очистить и закрыть». После этого программа останется в памяти компьютера, а периодичность запуска автоматической очистки компьютера можно установить в меню «Автоматический режим», выбрав для этого периодичность запуска программы.
Раздел «Защита данных» служит для безопасного удаления данных с компьютера. Это делают для того, чтобы потом нельзя было восстановить удаленные данные.
Для более надежного удаления можно активировать пункты «Шифровать имена файлов перед удалением» и «Урезать имена файлов перед удалением». Также здесь можно выбрать способ удаления — «Стандарт», «Случайно, 1 проход» или «DoD 5220.22-M, 3 прохода».
После завершения настроек программы KCleaner, в окне «Установки» необходимо будет нажать на кнопку «Сохранить».
Бесплатная программа KCleaner очищает систему от временных и неиспользуемых файлов в ручном и автоматическом режимах.
Очистка компьютера от ненужных файлов в ручном режиме
В разделе «Ручной режим» находятся кнопки, которые отвечают за такие действия:
- «Очистить» — после очистки компьютера программа будет ждать дальнейших команд.
- «Clean & Shutdown» (Очистить и выключить) — после очистки программа выключит компьютер.
- «Clean & Reboot» (Очистить и перезагрузить) — после завершения очистки программа перезагрузит компьютер.
- «Clean & Close» (Очистить и закрыть) — после окончания очистки программа будет закрыта.
Для запуска ручного режима очистки компьютера от мусора, в разделе «Ручной режим» необходимо будет нажать на кнопку «Очистить».
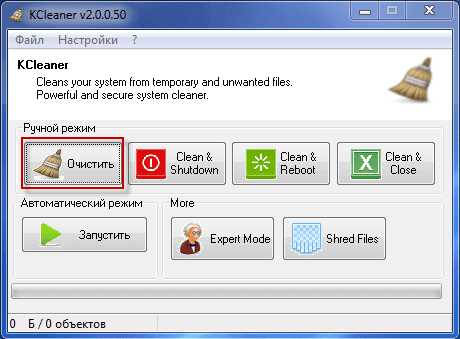
После завершения очистки компьютера от мусора, программу KCleaner можно будет отключить до следующего раза, когда вы будете производить очистку компьютера от ненужных файлов.
Очистка компьютера от ненужных файлов в автоматическом режиме
Для запуска очистки в автоматическом режиме, в разделе «Автоматический режим» необходимо будет нажать на кнопку «Запустить».
После запуска автоматического режима очистки компьютера, откроется окно «Question», в котором нужно будет нажать на кнопку «Да». Программа автоматически проанализирует и удалит файлы, которые были отмечены в настройках программы.
После завершения очистки, программа продолжит работу в фоновом режиме, чтобы через заданный интервал времени произвести очистку компьютера в автоматическом режиме. Отчет времени до следующей очистки системы от мусора вы можете увидеть в окне программы.
Для выхода из режима «Автоматическая очистка» нужно будет нажать на кнопку «Остановить».
Использование экспертного режима в KCleaner
Вы можете перейти в режим «Expert Mode» (Экспертный режим). В экспертном режиме вы можете сами выбирать файлы, которые будут удаляться при очистке с вашего компьютера.
Для этого нужно будет нажать на кнопку «Simulate» (Имитация). После в окне программы KCleaner вы можете увидеть файлы, которые будут удалены при очистке с компьютера, их местонахождение на компьютере, и занимаемый размер.
Вы можете снять флажки напротив тех файлов, которые вы не хотите удалять с компьютера при очистке системы.
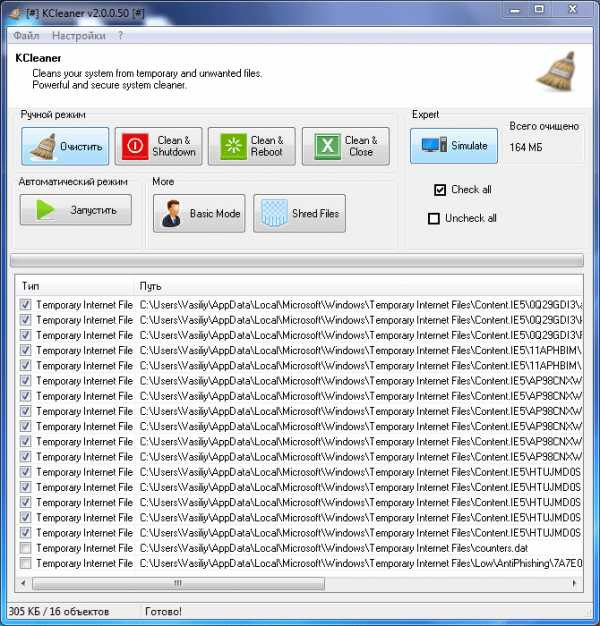
В программе KCleaner можно запускать очистку системы из меню «Файл», выбрав в контекстном меню пункты «Анализ, очистка и выключение компьютера», «Анализ, очистка и закрытие программы» или «Анализ, очистка и перезагрузка».
Выводы статьи
Бесплатная программа для очистки компьютера KCleaner, производит очистку операционной системы от ненужных файлов в автоматическом или ручном режимах.
Похожие публикации:
vellisa.ru
Очистка компьютера от мусора. Лучшие программы
Остатки удаленных программ, ненужные записи в реестре, засоренный кэш и пр. Все это снижает производительность системы и не позволяет использовать полный потенциал ПК. Многие пользователи не знают, как почистить компьютер от мусора. При возникновении каких-то проблем с производительностью большинство юзеров просто сносит систему и переустанавливает Windows. Однако это лишь временное решение проблемы. Ведь в скором времени ПК снова засорится и «тормоза» вернутся. Очистка компьютера от мусора – вот залог корректной работы.
Полная очистка компьютера
Как очистить компьютер от мусора? Раньше чтобы провести подобную процедуру приходилось часами копаться в реестре. Но сейчас все изменилось. Появилась целая куча программ для очистки компьютера от ненужных файлов. Благодаря им убрать весь мусор можно всего за пару минут. Рассмотрим же наиболее популярные программы для чистки компьютера, их достоинства и недостатки.
CCleaner
Безусловно, самая популярная программа для очистки компьютера – CCleaner. За что софтина получила такое почетное звание? Во-первых, CCleaner может похвастаться огромным функционалом. Благодаря этому программа способна решить практически любую проблему. Вот основные функции данной утилиты:
- Очистка реестра и исправление ошибок системного хранилища;
- Освобождение кэш-памяти;
- Чистка истории браузера, удаление куков;
- Контроль автозагрузки программ;
- Восстановление системы через контрольные точки.
Во-вторых, несмотря на огромный функционал, CCleaner является крайне простой в плане эксплуатации. Интерфейс проги понятен на интуитивном уровне и рассчитан на неопытных пользователей. Чтобы провести анализ и чистку системы достаточно нажать пару кнопок.
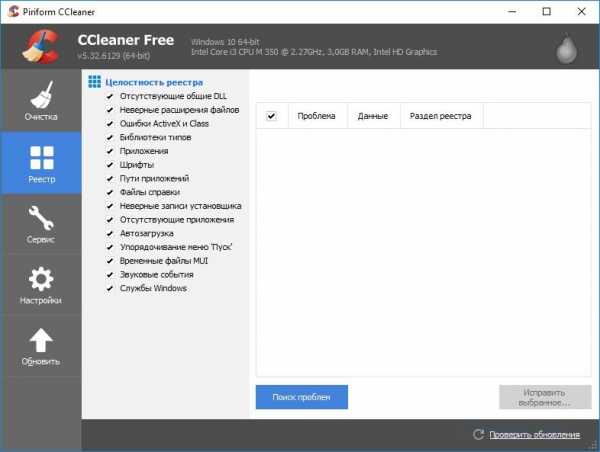
Программа распространяется по лицензии Freemium. Но CCleaner имеет и профессиональную версию, за которую нужно платить. Однако в плане функциональности она ничем не отличается от бесплатного варианта. Единственное, что получают «профессионалы» — техническая поддержка со стороны разработчиков. Среди других достоинств CCleaner стоит подметить русскую локализацию.
Как использовать?
Чтобы удалить мусор на ПК достаточно зайти в меню «Очистка» и нажать на кнопку «Анализ». Программа начнет автоматический поиск ненужных данных. По окончании сканирования CCleaner выдаст список файлов, которые можно удалить. Чтобы сделать это необходимо нажать на кнопку «Очистить».
Итог
Достоинства:
- Обширный функционал для чистки ПК;
- Распространяется бесплатно;
- Есть русская локализация.
Недостатки:
Отсутствуют.
Wise Care 365
Wise Care 365 обладает всеми базовыми функциями, которые нужны для поддержки корректной работы компьютера. Эта прога способна искать и удалять бесполезные файлы из реестра, системного диска и пр. Но лучше всего утилита справляется с чисткой кэша в браузерах и дефрагментацией диска. В этом ей нет равных.
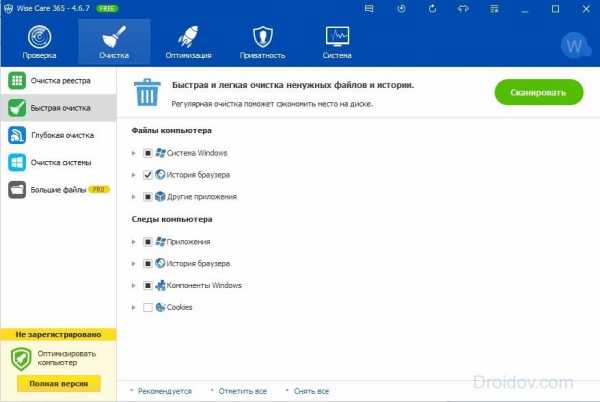
Что касается оптимизации, то для этого Wise Care 365 предоставляет множество решений. К примеру, утилита способна повысить скорость загрузки страниц, увеличить скорость отклика системы и прочее. Платная версия программы содержит еще больше способов оптимизации компьютера.
Как использовать?
Чтобы убрать мусор на компьютере надо зайти в меню «Проверка» и нажать на одноименную кнопку в этом разделе. Утилита начнет сканирование. По завершении этого процесса Wise Care выдаст детальный отчет, в котором указаны ненужные файлы, лишние записи реестра и пр. Все это можно смело удалять. Программа даже укажет так называемый индекс здоровья, свидетельствующим о том насколько компьютер замусоренный. Чтобы провести очистку и повысить производительность ПК, надо нажать на кнопку «Исправить».
Итог
Достоинства:
- Базовый функционал для чистки ПК;
- Предоставляет решения по оптимизации;
- Распространяется бесплатно;
- Есть русская локализация.
Недостатки:
Отсутствуют.
Advanced System Care
Advanced System Care представляет из себя целый комплекс утилит. С их помощью можно чистить лишние записи реестра, удалять ненужные файлы и прочий мусор. Программа адаптирована для работы в Windows, что позволяет ей без проблем справляться с типичными системными ошибками.
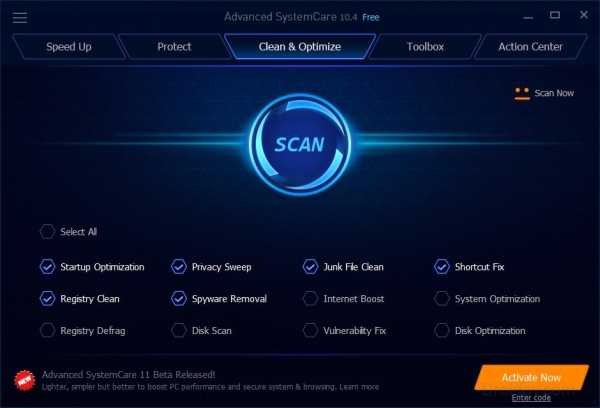
Помимо стандартного функционала для ухода за ПК, Advanced System Care может похвастаться кучей инструментов для оптимизации компьютера. В состав комплекса входят утилиты для настройки ОЗУ, процессора и пр. А для любителей видеоигр есть специальный режим Turbo Bust, увеличивающий производительность компьютера. Как заявляют разработчики, при использовании всех функций программы мощность вычислительной машины возрастет на 400%. Скачать лицензионную Advanced System Care можно бесплатно.
Итог
Достоинства:
- Обширный функционал для чистки ПК;
- Распространяется бесплатно;
- Множество средств оптимизации;
- Есть русская локализация.
Недостатки:
Отсутствуют.
System Mechanic
System Mechanic – одна из старейших программ для чистки ПК и поддержки операционной системы. Среди интересных особенностей данной утилиты стоит выделить возможность оптимизировать соединение с сетью Интернет, ускорение загрузки ОС, настройка скрытых параметров Windows. Имеются в программе и стандартные функции по типу очистки реестра, удаление кэша и прочее. Данная софтина на рынке почти 20 лет. За этот промежуток времени алгоритмы программы были доведены до совершенства, благодаря чему System Mechanic выполняет свою работу быстро и качественно.
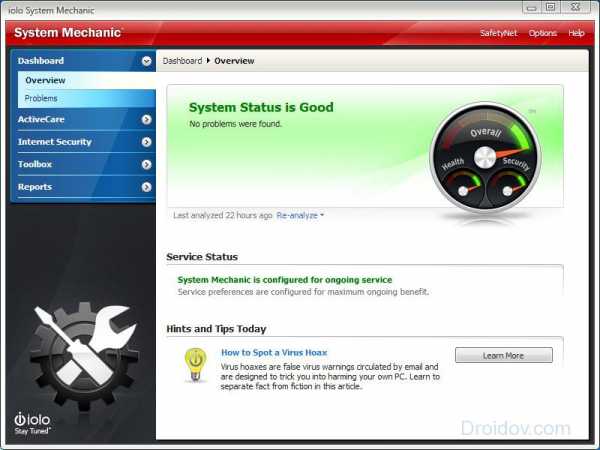
По большей мере утилита ориентирована на опытных пользователей и системных администраторов. Однако в программе установлена «защита от дурака». Убить систему с помощью System Mechanic невозможно, а это значит, что ей могут пользоваться и неопытные юзеры.
Итог
Достоинства:
- Обширный функционал для чистки ПК;
- Распространяется бесплатно.
Недостатки:
- Нет русской локализации.
Glary Utilities Free
Glary Utilities Free — хорошая программа для очистки оперативной памяти и оптимизации системы. Особенность данной утилиты заключается в том, что она включает в себя более 30 подпрограмм. Причем некоторые из них присутствуют лишь в платных чистильщиках. К примеру, Glary Utilities Free способен искать и деинсталлировать шпионское ПО, шифровать файлы, проверять программы на наличие обновлений и пр. Помимо экзотических функций, программа обладает и стандартным функционалом. К примеру, Glary Utilities Free позволяет чистить реестр, дефрагментировать жесткий диск, оптимизировать ОЗУ, удалять вредоносное программное обеспечение и пр.
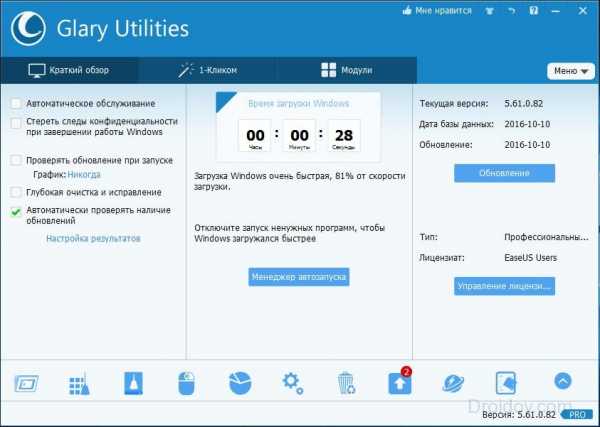
Для совсем «зеленых» пользователей в Glary Utilities Free предусмотрена чистка компьютера в один клик. Программа проведет детальный анализ системы, после чего выдаст подробный отчет о проделанной работе. Утилита укажет какие файлы можно удалить и сколько памяти это прибавит. Работает Glary Utilities Free довольно шустро. Полная чистка ноутбука от ненужных программ займет не более 10 минут. Разработчик довольно часто выпускает обновления для Glary Utilities Free, что порой раздражает.
Итог
Достоинства:
- Многофункциональность;
- Проста в эксплуатации;
- Распространяется бесплатно;
- Есть русская локализация.
Недостатки:
- Постоянно требует обновлений.
Revo Uninstaller
Эта софтина, по сравнению с прошлыми утилитами, обладает скудным функционалом. Но главная фишка Revo Uninstaller – деинсталляция программного обеспечения. При удалении программ с помощью системных утилит в компьютере остается много мусора. Revo Uninstaller проводит деинсталляцию максимально тщательно, не оставляя за собой никаких файлов. Мало того, с помощью Revo Uninstaller можно деинсталлировать те пакеты, которые не могут удалить системные утилиты и другие чистильщики.
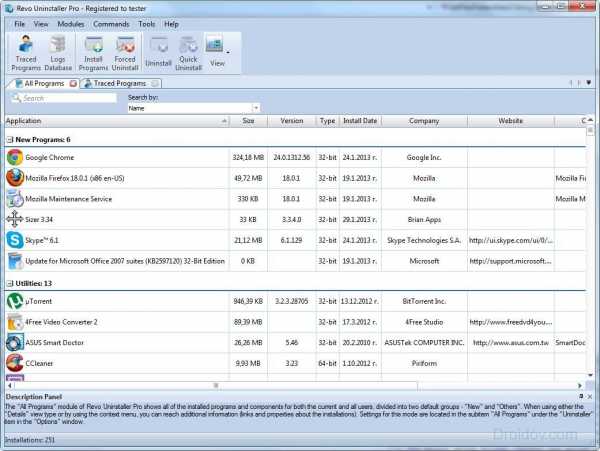
Также Revo Uninstaller может похвастаться интересной функцией под названием «Режим охотника». При его использовании окно программы сворачивается и курсор мышки превращается в прицел, используя который можно удалить нежелательное ПО. На первый взгляд может показаться, что функция чисто эстетическая и не несет в себе никакой практической пользы. Но это не так. «Режим охотника» может пригодиться тем, кто не знает в какой директории расположена программа, которую надо удалить.
Итог
Достоинства:
- Полностью удаляет файлы;
- Распространяется бесплатно;
- Есть русская локализация.
Недостатки:
- Слишком узкая специализация.
Wise Registry Cleaner
Wise Registry Cleaner – это отличный инструмент для чистки реестра Windows. Одна из главных особенностей программы – быстродействие. Процесс очистки в целом занимает не более минуты. Сначала утилита анализируют реестр на наличие бесполезных программ и формирует на основе этого исследования список файлов, которые полежат удалению. Пользователь должен вручную выбирать от каких записей очищать реестр, а какие оставить. Однако можно включить автоматическую чистку, в ходе которой программа самостоятельно удалит весь мусор из системного хранилища.
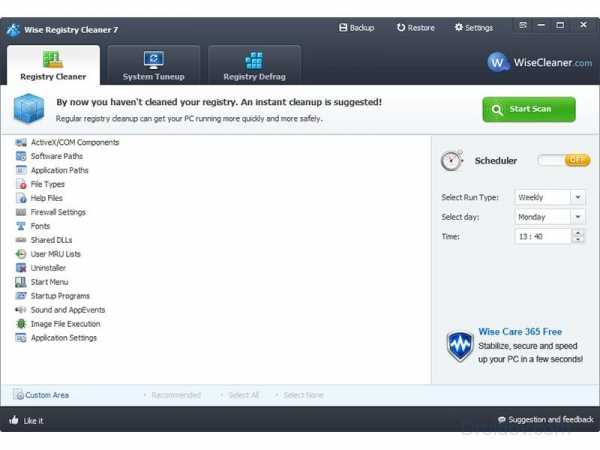
Программа Wise Registry Cleaner абсолютно безопасна для реестра. Ведь перед тем как удалять что-либо из системного хранилища, утилита создает резервную копию параметров. И если после чистки реестра компьютер станет плохо работать, то все можно вернуть на круги своя.
Итог
Достоинства:
- Хорошо чистит реестр;
- Распространяется бесплатно;
- Есть русская локализация.
Недостатки:
- Слишком узкая специализация.
Вывод
Какой программой воспользоваться? Все зависит от потребностей. Если нужна простенькая прога, чтобы поддерживать компьютер в чистоте, то в таком случае идеальное решение — это CCleaner. Для более сложных задач можно скачать System Mechanic или Glary Utilities Free. Если надо повысить производительность и оптимизировать работу ПК, то в таком случае лучше использовать Advanced System Care или Wise Care 365. Ну а для узкоспециализированных целей по типу чистки реестра и деинсталляции файлов можно скачать Wise Registry Cleaner и Revo Uninstaller соответственно.
Вконтакте
Google+
Одноклассники
Мой мир
droidov.com
Почистить компьютер от мусора с помощью бесплатных программ для Windows
Когда ПК, мощный и быстрый, начинает работать медленнее, программы подвисают, а иногда от перегрузки машина отключается, пользователи считают, что единственное, что можно сделать – это купить новый. Однако для начала можно просто почистить память от накопившегося хлама.
Для чего нужна чистка компьютера от мусора
Чистка ПК от мусора типа кэша, истории браузеров, автозагрузки, лог или tmp файлов, рекламы и так далее необходима для ускорения работы. Если вы стали замечать, что папки или приложения открываются гораздо медленнее, чем раньше, то пора позаботиться о нем. Избавление от хлама значительно ускорит работу вашего ПК, к тому же освободит много места для фотографий или видеороликов. Как только вы избавитесь от хлама на своем компьютере, он заработает как новый, а для этого совсем не обязательно ходить в сервисные центры, потому как такую очистку вы сможете произвести сами.
Как очистить компьютер от мусора и ускорить его работу
Почистить компьютер от мусора можно несколькими способами: встроенной утилитой, сторонними приложениями, вручную. Если вы затеяли «генеральную уборку», то возможно вам понадобятся все эти варианты. Чтобы перестраховаться и не потерять личные фотографии или видео, будет лучше, если перед глубокой чисткой вы сделаете их копию на любой съемный носитель.

Удалите ненужные программы
Для начала вспомните, всеми ли приложениями или играми вы постоянно пользуетесь? Самый распространенный ответ – не всеми. При этом устанавливается в систему все подряд, даже просто ради интереса. На первом этапе очистки ПК нужно разобраться с этим вопросом. Для этого совершите несколько простых шагов:
- В Панели управления выбираем пункт «Установка и удаление программ».
- Сразу же откроется список всех программ на вашем ПК.
- Хорошенько изучите список, найдите те приложения, которые не используются больше месяца.
- Выберите ненужную программу и нажмите «Удалить».
- Далее следуйте указаниям.

Встроенная функция Очистка диска
Система Windows имеет собственную встроенную функцию «Очистка диска», с которой вы сможете без труда и лишних действий избавитесь от хлама. Утилита сама найдет их, затем спросит вашего разрешения на удаление, так что никакие важные документы не пропадут. Быстро избавляйтесь от:
- временных файлов;
- кеша;
- хлам в корзине;
- множество неиспользуемых системных элементов.
Чтобы удалить все вышеперечисленное выполните следующие действия:
- В меню выберите «Мой компьютер».
- Выберите жесткий диск, которому требуется очистка. Нажмите на него правой кнопкой мыши и в окне найдите «Свойства».
- Заходим во вкладку «Общие» и выбираем «Очистка диска».
- Нажмите кнопку ОК.
- Выбираем «Удалить файлы». После этого пункта ваша работа завершена.
Специальные программы для чистки компьютера
Еще один способ почистить свой ПК от мусора, чтобы завершить начатое дело – это запустить разные сторонние утилиты для чистки компьютера, разработанные специально для того, справиться с задачей в считанные минуты. Название можно вбить в поиск, а затем скачать в интернете без регистрации. Остается только установить ее на свой ПК, чтобы исправить все проблемы с помощью одной кнопки. Какие приложения лучше всего использовать на своем ноутбуке, чтобы качественно его почистить??

Самое популярное приложение. С помощью него вы сможете почистить компьютер от мусора, чтобы ускорить работу жесткого диска в разы. CCleaner после установки и запуска производит анализ всей системы и выделяет те файлы, которые можно удалить без потери эффективности работы ПК. После анализа она проводит удаление всего хлама, а ваш ноутбук снова готов к выполнению самых сложных задач.
Совершенно бесплатная утилита, которая быстро находит файлы, заблокированные системой Виндовс. Утилита анализирует всю работу ПК и показывает запущенные приложения. Почистить жесткий диск с использованием этой утилиты будет гораздо проще, чем вручную искать весь хлам, так как она самостоятельно их находит и разблокирует.
Почистить свой компьютер от мусора можно легко с помощью BleachBit. Она удаляет безвозвратно любые файлы, особенно идеально подходит для тех, кто хочет замести свои следы после пребывания в сети интернет. BleachBit очень просто устанавливается, имеет множество расширенных настроек, но если вы оставить все как есть, то не ошибетесь: все эти дополнительные функции скорее всего поймут программисты, но не обычные пользователи ПК. Скачать программу для очистки компьютера можно абсолютно бесплатно.
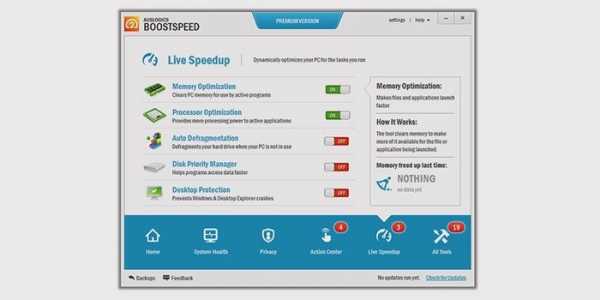
Как только вы стали замечать, что окна открываются медленно и решили почистить ПК, сразу отправляйтесь на официальный сайт и скачивайте Auslogics boostspeed для самой глубокой очистки. Перед удалением она проводит проверку всей системы и выделяет ненужные документы, которые замедляют работу процессора. Там же вы сможете оптимизировать настройки системы, произвести дефрагментацию, исправить разные ошибки, скопившиеся в реестре.
Еще одна утилита, которая пользуется популярностью как у обычных пользователей, так и мастеров программирования, чтобы почистить свой компьютер от мусора. Она быстро обнаруживает весь скопившийся хлам и беспощадно его удаляет. Очистка компьютера от мусора с помощью Remove Empty Directories навсегда избавит вас от рутинных процессов, потому как вам нужно лишь запустить приложение. Вы сами снимите галочки с тех папок и документов, которые считаете нужными.
Видеоурок: как почистить компьютер от ненужных файлов
sovets.net
Очистка компьютера от мусора, оптимизация ОС windows
Очистка компьютера от мусора, а также оптимизация бесплатно
Проблема операционной системы компьютера (обычно это Windows) и чистки дискового пространства в том, что установленные сверху программы и приложения генерируют немало информационного мусора, так называемых временных файлов (впоследствии ненужных). Кроме того при их работе происходит добавление записей в реестр. Обычно созданное удаляется за ненадобностью самими программами, но бывает, что этого не происходит, что лишает ПК ускорения и мешает оптимизации работы. Получается, что система Windows сама создает ненужный ей мусор, который со временем накапливается на вашем винчестере. К нему же присоединяются другие составляющие: случайные копии, файлы от инсталляторов и файлы, которые остаются после деинсталяции, а также немало «мусора» накапливается при серфинге по интернету и когда мы нажимаем «скачать». Очистка компьютера, а также его оптимизация не займёт много времени при правильном подходе.
При схожих обстоятельствах замусоривается и реестр обилием уже ненужных записей на компьютере. По ходу установки и последующей работы приложения и программы занимаются добавлением в реестр своих записей. Случается, что они содержат в себе ошибки. Как пример: предоставляют ссылку на файл, которого не существует. Данные ошибки нежелательны, особенно в реестровых записях, так как они порой приводят к возникновению ошибок в работе системы Windows (даже в самой новой 10 версии).
Для оптимизации и чистки (чтобы избавиться от накопившегося мусора), можно скачать из интернета бесплатно программу в помощь, а можно попробовать воспользоваться стандартными средствами операционной системы Windows 10 и более ранних версий. Стандартная утилита системы «Очистка диска» придет на помощь в данной ситуации. Чтобы ее запустить на компьютере, в меню Пуск нужно открыть папку «Стандартные» и уже из нее выйти в папку «Служебные», где и находится искомая программа. Вся работа займет у вас не более 10 шагов. Сначала утилита сделает анализ файлов для чистки на компьютере, а потом предложит удалить лишний мусор. Выбор по удалению остается за пользователем, нужно лишь поставить галочки напротив выбранных пунктов, полная очистка не займет много времени. Такая оптимизация неплоха, но минусом является отсутствие проверки реестра и то, что этим методом получится очистить не более 5 Гб дискового пространства.

Хотя лучше всего скачать и установить программу или утилиту для чистки дисков от накопившегося мусора и ненужных файлов и ускорения работы ПК. Это является самым эффективным способом борьбы с мусором и оптимизации. Довольно распространенной и удобной для системы Windows считается утилита CCleaner, которая, кроме того, является бесплатной. Использование этой утилиты позволит освободить от мусора до 10 Гб жесткого диска вашего компьютера. Большинство мануалов для чистки ПК и освобождению его от накопившегося хлама и неиспользуемых файлов, включают в себя рекомендации по использованию этой утилиты. Ее можно скачать на официальном сайте и установить компьютере довольно быстро.
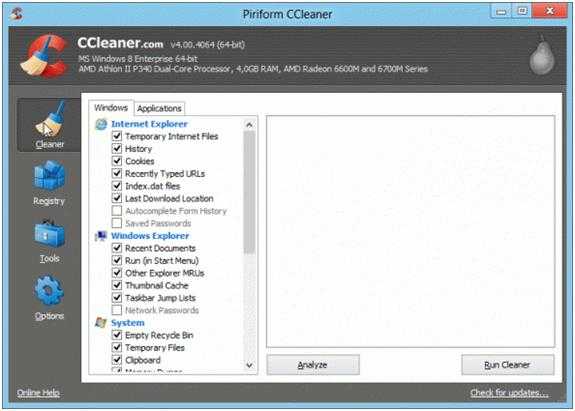
Программа Freespacer
Но мы не станем останавливаться на рекомендации только этих двух способов оптимизации процесса очистки. Чтобы остаться довольным после очистки компьютера и не оставить мусору ни шанса, мы предлагаем воспользоваться творением русских разработчиков, написанном на Delphi, а именно программой FreeSpacer. В ней довольно понятный и приятный интерфейс и удивительно высокая скорость обнаружения проблем (почти в 10 раз быстрее некоторых аналогов, что важно для оптимизации). Вообще сама утилита разработана таким образом, что использует иные алгоритмы чистки, нежели CCleaner. Фактически, если объяснить в двух словах, она ищет мусор там, где его забывают посмотреть. Эта программа отлично совместима с CCleaner, в паре они работают гораздо эффективнее, можно сказать это лучшие друзья. К тому же, как и ее коллега, она является бесплатной (как ОС Windows 10), хотя вы и можете пожертвовать денег разработчику на добровольных началах. Скачать ее легко в интернете.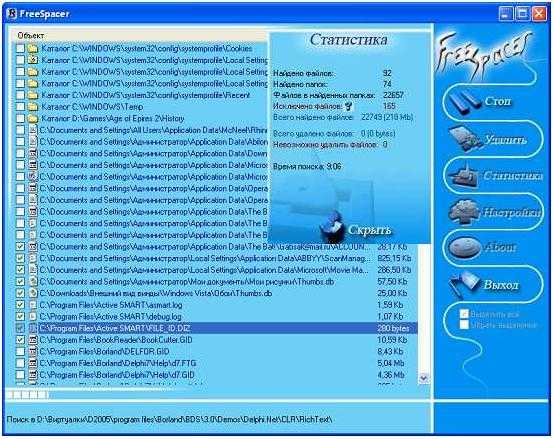 Для работы с каждой из программ можно написать отдельный мануал, но вернемся к вопросу чистки дисков нашего персонального компьютера или ноутбука от скопившегося мусора. Допустим, вы не сторонник установки сторонних программ и приложений, или у вас сейчас нет возможности бесплатно их, а стандартная очистка системы Windows 10 вас устраивает далеко не в полном объеме. Есть ли у нас рекомендация на этот случай? Конечно же, есть! Давайте разберем самую банальную и кропотливую очистку: удаление мусора вручную. Если на этом месте вы решите махнуть рукой, то поступите опрометчиво, отказавшись от этой части оптимизации системы очистки. Программы и утилиты удаляют лишь тот мусор, который сами таковым считают. Вы же, в свою очередь, можете взглянуть на все по-человечески не замыленным взглядом и с точки зрения логики. Начнем по порядку:
Для работы с каждой из программ можно написать отдельный мануал, но вернемся к вопросу чистки дисков нашего персонального компьютера или ноутбука от скопившегося мусора. Допустим, вы не сторонник установки сторонних программ и приложений, или у вас сейчас нет возможности бесплатно их, а стандартная очистка системы Windows 10 вас устраивает далеко не в полном объеме. Есть ли у нас рекомендация на этот случай? Конечно же, есть! Давайте разберем самую банальную и кропотливую очистку: удаление мусора вручную. Если на этом месте вы решите махнуть рукой, то поступите опрометчиво, отказавшись от этой части оптимизации системы очистки. Программы и утилиты удаляют лишь тот мусор, который сами таковым считают. Вы же, в свою очередь, можете взглянуть на все по-человечески не замыленным взглядом и с точки зрения логики. Начнем по порядку:
- Окиньте взглядом простор вашего рабочего стола, довольно часто ярлыки используемых программ и игр дублируют себя в панели задач и в меню пуск, создавая целые папки при не выборочной установке
- Большинство в наш век прогресса использует торренты, но не всегда мы вспоминаем о том, что можно удалить просмотренное, прослушанное и прочитанное, поэтому редко проводим очистку. Ведь если вам это (на ваш взгляд) может когда-то понадобится, проще хранить это на внешнем носителе или в архивированном варианте. Удаленный файл всегда можно скачать заново, интернет полон безграничных возможностей.
- Напоследок можно проверить список установленных программ и приложений. Для этого в панели управления (в которую легко попасть из меню Пуск) находим раздел посвященный удалению программ. В открывшемся списке их можно сортировать как по дате, так и по занимаемому месту. Плюс, здесь указано, когда последний раз была использована та или иная установленная программа, что облегчает поиск ненужных. Порой, пробежавшись по этому списку, можно обнаружить, что скопилось довольно много старого хлама, который подлежит безжалостному удалению.
Три несложных шага, и минимальная оптимизация проведена. Надеемся, что данная статья по очистке была полезна вам, в дальнейшем, опираясь на уже рассказанное здесь, мы разберем причины замедления работы ПК и системы Windows 10, а также как с этим справиться.
nastroysam.ru