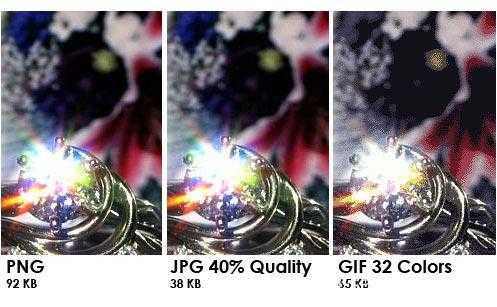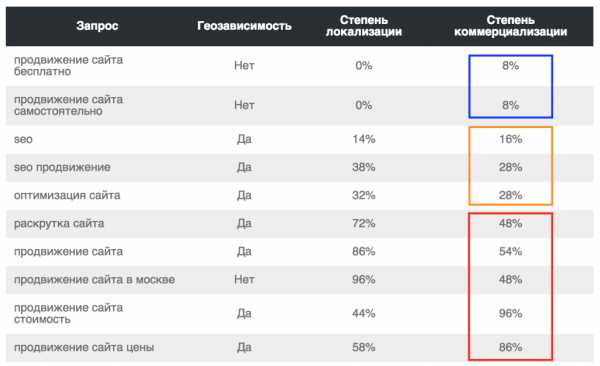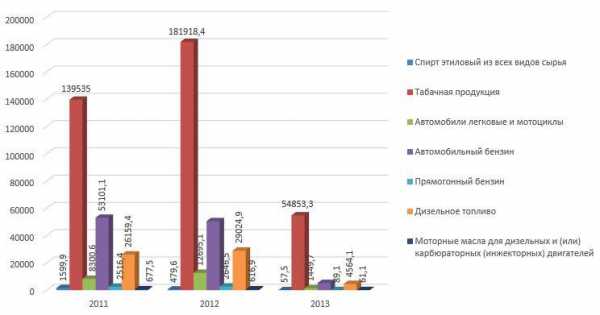Auslogics Disk Defrag — программа для дефрагментации. Дефрагментация и оптимизация диска
Дефрагментация диска на windows - как сделать
Файлы, хранящиеся на жестком диске, со временем становятся фрагментированными, что означает, что части файлов хранятся в отдельных областях диска, а не рядом друг с другом. Когда это произойдет, операционной системе может потребоваться больше времени, чтобы открыть файл. Дефрагментация может исправить это.
Хотя есть много бесплатных сторонних дефрагментаторов, дефрагментацию диска Windows можно выполнить прямо сейчас, не загружая ничего, поскольку он встроен в операционную систему.
Средство дефрагментации Windows запускается автоматически один раз в неделю в Windows 10, Windows 8 и Windows 7, хотя это не всегда так. Если вы хотите дефрагментировать в свое время, вы можете открыть программу в любое время и запустить ручную дефрагментацию. Вы можете добраться до него, выполнив поиск через Windows или просмотрев «Администрирование» с помощью панели управления.
Примечание. Дефрагментация не требуется на флшках или флеш накопителях, поскольку нет вращающихся деталей. Поскольку на жестком диске нет необходимости вращаться, чтобы найти все фрагменты файла, между временем, требуемым для поиска файла, и временем, которое требуется для его открытия, нет задержок.
Как запустить дефрагментацию диска
В первую очередь нужно подготовить компьютер для дефрагментации
Прежде чем дефрагментировать диск, сначала необходимо выполнить несколько подготовительных шагов. Прочитайте всю эту процедуру, прежде чем использовать утилиту дефрагментации.
- Убедитесь, что ваша важные файлы скопирована, например, в облоко, второй локальный жесткий диск, внешний жесткий диск, флешку или компакт-диск или DVD-диск .
- Убедитесь, что жесткий диск в хорошем состоянии и не имеет битых секторов. Используйте CHKDSK для сканирования и исправления диска.
- Закройте все открытые программы, в том числе антивирусы и другие программы с иконками на панели задач (правая сторона панели задач).
- Убедитесь, что ваш компьютер имеет постоянный источник питания.
- Если у вас есть частые проблемы с питанием или другие сбои, вы не должны использовать программу дефрагментации без резервного аккумулятора .
- Важно: выключение компьютера во время дефрагментации, может привести к сбою жесткого диска или повреждению операционной системы или к тому и другому.
Откройте программу Дефрагментации
Программа дефрагментации Windows доступна через панель управления во всех версиях Windows, но процедура ее получения немного отличается в зависимости от используемой версии Windows .
- Откройте панель управления.Быстрый способ сделать это в любой версии Windows — через диалоговое окно «Выполнить» (WIN + R). Просто введите Control, чтобы открыть Панель управления.
- Нажмите «Администрирование». (Перейдите в раздел «Система и безопасность» или « Система и обслуживание», если у вас Windows Vista.)
- Пользователи Windows 10 и Windows 8 должны запустить программу под названием «Оптимизация дисков». (Если вы находитесь в Windows 7 или Windows Vista, нажмите «Дефрагментировать ваш жесткий диск» чуть ниже заголовка « Администрирование», чтобы открыть «Дефрагментацию диска»)
Совет. Более быстрый способ получить доступ к утилите дефрагментации диска — запустить команду dfrgui в Windows 10-Windows Vista или команду dfrg.msc в Windows XP. Вы можете сделать это в диалоговом окне «Выполнить».
Если у вас Windows XP. выберите «Пуск»> «Все программы»> «Стандартные»> «Служебные»> «Дефрагментация диска» .
Анализ жесткого диска
Прежде чем начать дефрагментацию, вам было бы разумно сначала проанализировать диск. Этот шаг проверяет диск на наличие фрагментов и отчетов, насколько фрагментирован диск на самом деле, после чего вы можете дефрагментировать или пропустить жесткий диск и не запускать дефрагментацию.
- Выберите кнопку Анализировать (Windows 10/8/ XP) или кнопку «Анализ диска»(Windows 7), чтобы проверить наличие фрагментов на всех подключенных жестких дисках.
- Обратите внимание на уровень фрагментации, показанный рядом с каждым диском.
- Если уровень фрагментации кажется высоким (выше 20 процентов), перейдите к следующему шагу для дефрагментации диска. В противном случае, вероятно, безопаснее не делать дефрагментацию.
- Еще один способ узнать, нужно ли дефрагментировать жесткий диск, — это прочитать, что говорит инструмент дефрагментации на экране. Если он говорит, что диск в порядке, значит, не используете дефрагментацию.
Примечание. Windows Vista не включает в себя возможность анализа жесткого диска.
Дефрагментация жесткого диска
Если вы решили дефрагментировать жесткий диск, это всего лишь щелчок. Однако кнопка для дефрагментации диска называется чем-то другим в некоторых версиях Windows.
- Выберите жесткий диск, который вы хотите дефрагментировать.
- Нажмите кнопку, чтобы начать дефрагментацию.
- Windows 10 и Windows 8 называют «Оптимизировать» , Windows 7 использует термин « Дефрагментационный диск» , пользователям Vista теперь следует выбрать «Дефрагментировать» … и XP вызывает кнопку « Дефрагментация» .
Для дефрагментации жесткого диска может потребоваться от нескольких минут до нескольких часов. Время, затрачиваемое на выполнение дефрагментации на вашем жестком диске, полностью зависит от количества фрагментов файлов, которые идентифицирует инструмент, размера вашего жесткого диска и скорости вашего компьютера.
Дефрагментация диска. Программа "Auslogics Disk Defrag".
Под дефрагментацией диска понимается процесс оптимизации логической структуры диска, при котором происходит упорядочивание хранящихся на нем файлов. Проведение дефрагментации диска способствует увеличению скорости чтения и записи хранящихся на нем данных, следовательно, повышается скорость работы установленных на этот диск программ. Вы можете выполнить дефрагментацию диска с помощью встроенных средств Windows или воспользоваться специальными программами.
Дефрагментация диска с помощью встроенных средств Windows
Откройте «Мой компьютер», правой кнопкой мыши кликнете по выбранному для дефрагментации диску и выберите пункт «Свойства», откроется окошко (Рис.1).
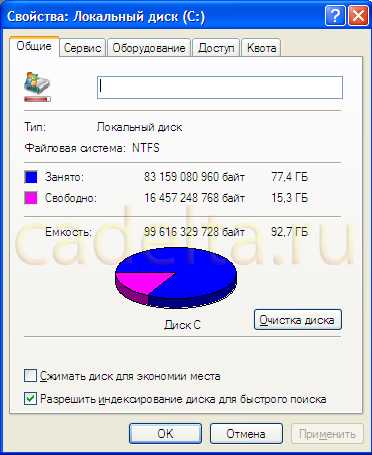
Рис.1 Свойства диска
Перейдите на вкладку «Сервис» (Рис.2).

Рис.2 Вкладка «Сервис»
Для того, чтобы произвести дефрагментацию диска, нажмите на кнопку «Выполнить дефрагментацию» (Рис.3).
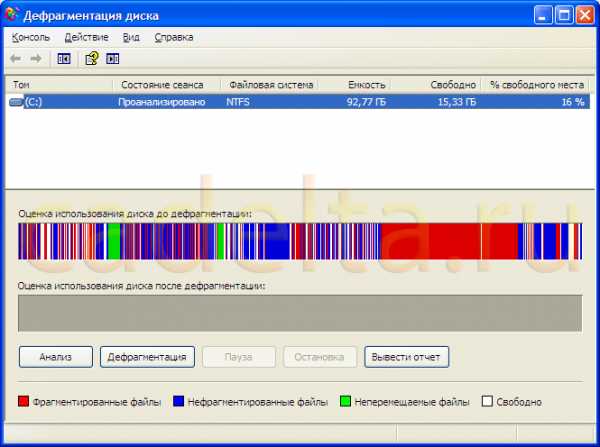
Рис.3 Подготовка к дефрагментации диска
Вы можете провести анализ и выполнить дефрагментацию. Однако, стоит учесть, что штатные средства Windows могут использовать устаревшие алгоритмы дефрагментации. Для более глубокой дефрагментации диска были разработаны специальные программы. Об одной из них мы расскажем в продолжении данной статьи. Речь пойдёт о Auslogics Disk Defrag.
Скачать Auslogics Disk Defrag можно с официального сайта по этой ссылке.
Установка программы
Следуя инструкциям мастера установки, нажмите «Next», затем прочитайте и примите условия лицензионного соглашения, выберите «I accept the agreement» нажмите «Next». Выберите папку для установки программы, нажмите «Next», а затем папку для хранения ярлычков, также нажмите «Next» , потом создание иконки на рабочем столе. После этого нажмите «Finish». На этом установка программы закончена.Работа с программой
Основное окно программы Auslogics Disk Defrag представлено на рис 4.
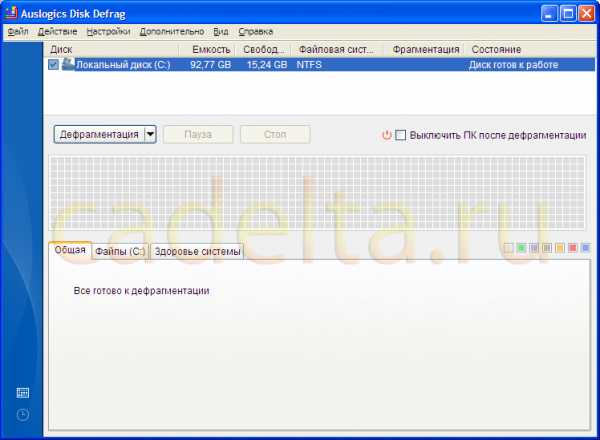
Рис.4 Основное окно программы
Для начала мы рекомендуем Вам выставить оптимальные настройки программы. Для этого откройте окно «Настройки» (Рис.5).
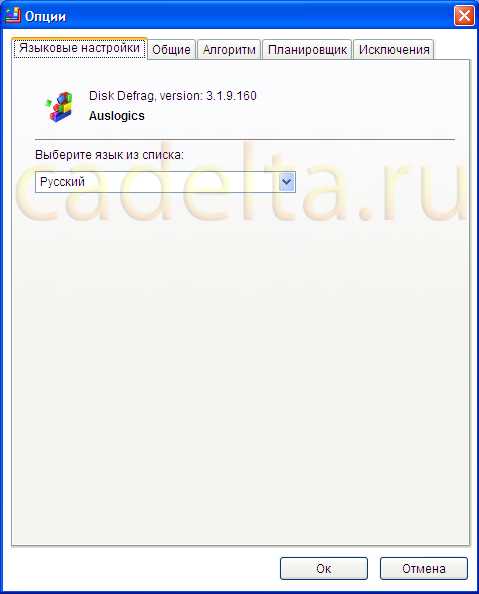
Рис.5 Настройки программы вкладка «Языковые настройки»
Перейдите на вкладку «Алгоритм» (Рис.6).
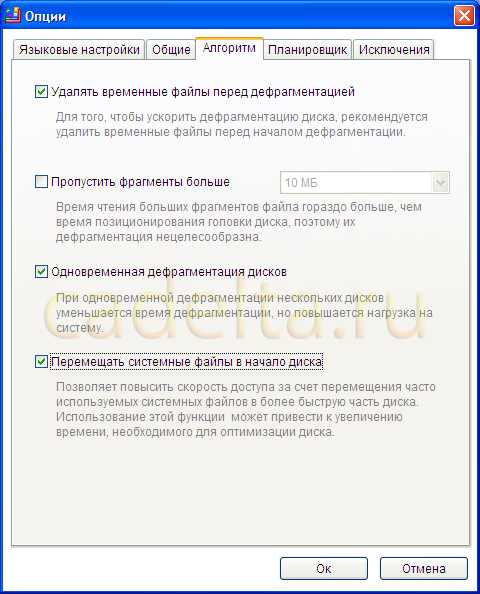
Рис.6 Настройки программы вкладка «Алгоритм»
Мы рекомендуем Вам поставить галочки напротив пунктов, показанных на рисунке. С помощью этих действий Вы сможете увеличить скорость работы установленных на Вашем компьютере программ. Посмотрите остальные вкладки настроек Auslogics Disk Defrag. Например, можно включить планировщик дефрагментации диска в определенное время (вкладка «Планировщик»). После этого нажмите «ОК», Вы вернетесь в основное окно программы (см.рис.4). После этого имеет смысл проверить степень фрагментации выбранного диска. Для этого в главном окне программы выберите пункт меню «Действие» и нажмите «Анализ выбранного» (Рис.7).
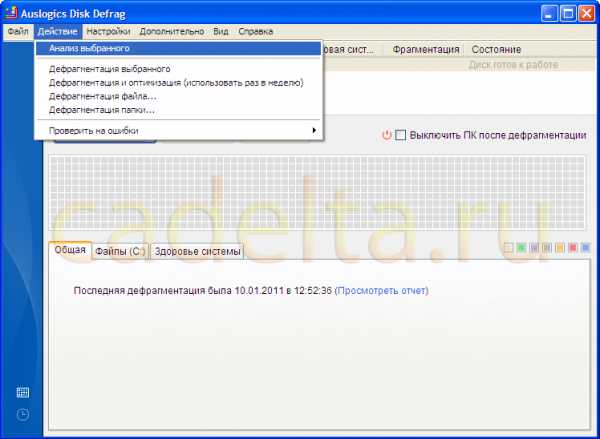
Рис.7 Анализ фрагментации локального диска
Начнется процесс анализа диска. После его окончания, Вы увидите результат (Рис.8).
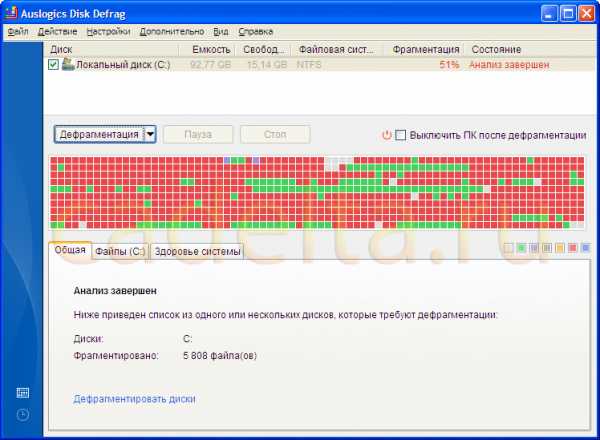
Рис.8 Результат анализа
Анализ показал, что диск имеет достаточно высокий процент фрагментации – 51%. Для дефрагментации диска выберите пункт «Действие», а затем «Дефрагментация и оптимизация». Начнется процесс дефрагментации диска. Обратите внимание, что процесс дефрагментации и оптимизации диска может занять длительное время. По завершении Auslogics Disk Defrag представит полученный результат (Рис.9).
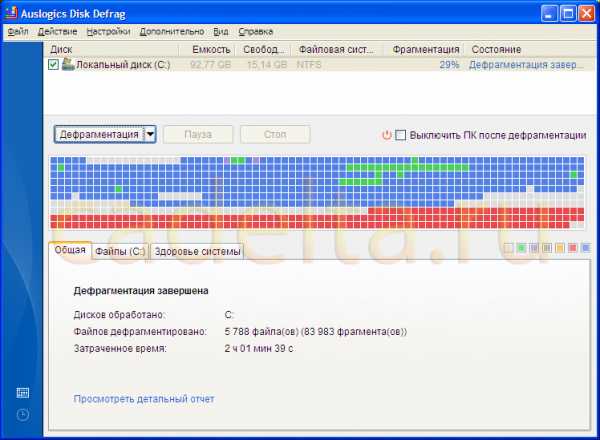
Рис.9 Результат дефрагментации и оптимизации диска
Из рисунка видно, что теперь процент фрагментации диска составляет 29%. Это связано с тем, что не все файлы могут быть успешно дефрагментированы. Для просмотра подробного отчета о дефрагментации щелкните по ссылке «Посмотреть детальный отчет». После этого имеет смысл проверить диск на ошибки и исправить их при обнаружении. Для этого выберите пункт «Действие», а затем «Проверить на ошибки» -> «Проверка и исправление выбранного» В случае, если у Вас несколько локальных дисков, проверять их лучше по отдельности. Если Вы проверяете на ошибки не системный диск, то проверка пройдет достаточно быстро. После её окончания Вы увидите следующее сообщение (Рис.10).
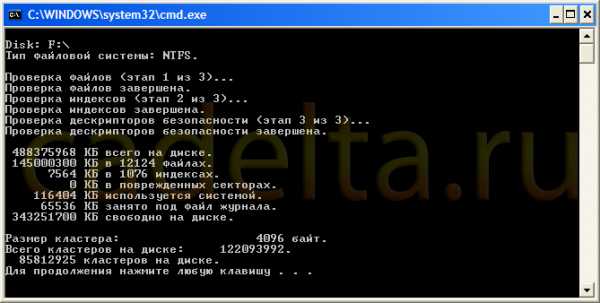
Рис.10. Проверка на ошибки не системного диска
Для того, чтобы продемонстрировать данное сообщение, мы специально подключили к компьютеру съемный диск F, на котором не установлена ни одна операционная система, и отметили галочкой для проверки на наличие ошибок только этот диск.
Если же Вы проверяете на ошибки диск, на который установлена операционная система, Auslogics Disk Defrag выведет следующее сообщение (Рис.11).
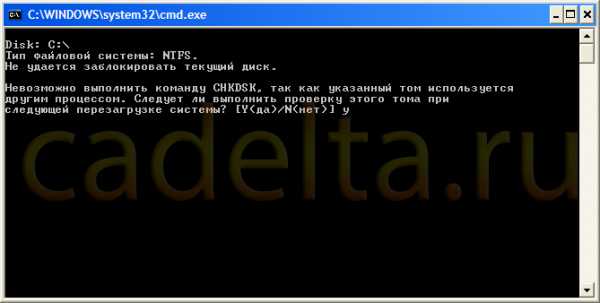
Рис.11. Проверка на наличие ошибок системного диска
В этом случае нажмите «Y», а затем Enter. После этого перезагрузите компьютер.
При этом перед загрузкой Windows будет произведена проверка системного диска на наличие ошибок. Просто подождите несколько минут, после чего система Windows будет загружена.
На этом процесс работы с Auslogics Disk Defrag завершен.
Ваши пожелания и вопросы, связанные с программой, можно оставить на нашем форуме.
Как быстро дефрагментировать жёсткий диск в Windows 7/8/10
А вы знаете что такое фрагментированный жёсткий диск? Давайте объясню простым и понятным языком. На жёстком диске хранятся тысячи файлов. Когда какой-то файл удаляется, то он оставляет после себя пустое место. Со временем количество таких «дырок» растёт. И вот, когда нужно записать новый файл, то система «распихивает» его по пустотам, фрагментам, и так по кругу. Чем больше работает компьютер, тем более фрагментированными получаются файлы, у всех и всегда.
Жёсткий диск это механическое устройство, и чтобы прочитать такой фрагментированный файл, головка мечется от одного фрагмента к другому, пока не прочитает всю цепочку. Именно поэтому свежеустановленная система «летает», но потом «вдруг что-то случается» и всё начинает безбожно тормозить, а жесткий диск начинает трещать. Значит самое время делать дефрагментацию диска, т.е. процесс во время которого файлы собираются по кусочкам и записываются вместе как одно целое.
Для этого существуют специальные программы, в том числе и встроенная в Windows 7/8/10, но она обладает рядом недостатков, в частности, не дефрагментирует некоторые системные файлы и плохая скорость работы.
Дефрагментация диска программой Auslogics Disk Defrag
Эта бесплатная и компактная утилита умеет быстро дефрагментировать диск, увеличивая производительность компьютера, а следовательно и вашу продуктивность. Основными преимуществами перед конкурентами являются:
- Высокая скорость дефрагментации
- Оптимизация свободного пространства и размещения на диске системных файлов Windows для лучшей скорости загрузки
- Очень интересная возможность — дефрагментировать файлы или папки по отдельности
- В режиме простоя автоматически оптимизирует нуждающиеся в этом диски (поставил и забыл)
- Гибкость в настройке параметров
- Простота интерфейса и сообщений
Скачать Auslogics Disk Defrag
Существует также платная версия программы Auslogics Disk Defrag Pro. Основными улучшениями являются:
- Улучшенная стабильность работы
- Дефрагментация заблокированных системных файлов
- 4 способа оптимизации размещения файлов
- Особые алгоритмы для SSD дисков и VSS режима
- Предотвращение фрагментации файлов
- Мониторинг производительности диска
Скачать Disk Defrag Pro
Предлагаю посмотреть видео или читать более подробное описание дальше:
Следуем мастеру установки, отказываемся от ненужных дополнительных программ и запускаем утилиту. Предлагаю сразу перейти к пункту
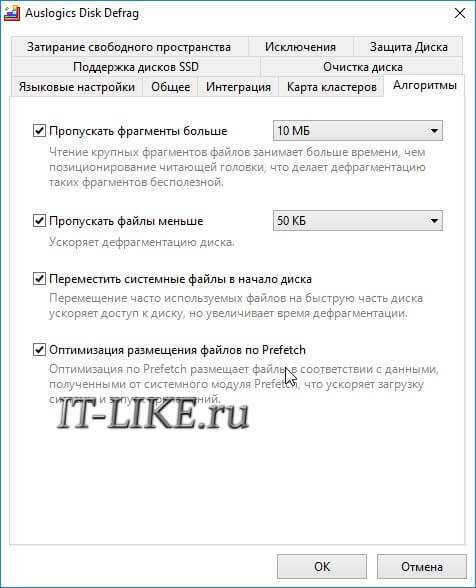
Поставьте здесь все галочки, сейчас я объясню что они означают:
- – время считывания большого фрагмента намного больше, чем время чтобы этот фрагмент найти, поэтому их дефрагментация считается нецелесообразной (займёт лишь дополнительное время, а толку ноль)
- — нет смысла тратить на них время
- – в силу особенностей физического строения жёстких дисков, самая большая скорость считывания находится в начале диска, а скорость работы Windows наиболее заметно зависит от системных файлов
- Оптимизация размещения файлов по Prefetch — ускорит работу наиболее часто использующихся приложений. По желанию, т.к. может ощутимо замедлить процесс.
Переходим на вкладку «Очистка диска»

- – очистка жёсткого диска от всякого хлама и временных файлов, которые только занимают свободное место. Таких файлов в Windows, как правило, большое количество и они ощутимо тормозят процесс дефрагментации диска
- — по тем же соображениям, читайте описание ко всем пунктам
Если у вас SSD-диск, то дефрагментация ему не нужна, т.к. в SSD нет механических процессов, и она только уменьшает срок службы ячеек памяти. Но всё же иногда диск немного оптимизируют. Пройдите на вкладку «Поддержка дисков SSD»
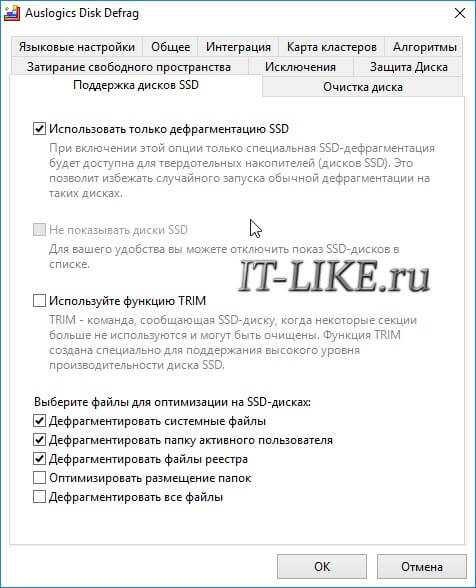
Используйте особый режим дефрагментации SSD и отметьте только системные файлы, папку активного пользователя и файлы реестра чтобы не уменьшать срок службы SSD.
Если вы используете службу теневого копирования VSS, то поставьте галку на вкладке «Интеграция» — «Дефрагментировать в режиме VSS-совместимости» — эта опция минимизирует увеличение области хранения VSS, которое может быть вызвано перемещением файлов и уменьшает риск перезаписи старых VSS снимков.
Итак, выбираем диск, например системный, как наиболее влияющий на производительность, и идём в меню
Программа составит карту диска и подумает, нужна ли диску дефрагментация. Напротив диска в колонке «Фрагментировано» появится процент фрагметации. От 10% считается уже много. По красной карте диска можно и самому прикинуть – да, пора. Красные квадратики – это проблемные области файловой системы.
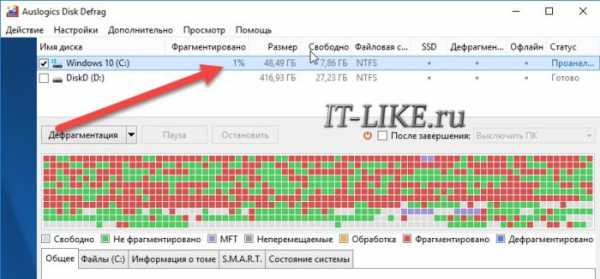
Жмём кнопку и, откинувшись на спинку кресла, созерцаем процесс превращения красных квадратиков в синие. Лично мне наблюдать за этим процессом нравится, особенно с такой скоростью как у Auslogics Disk Defrag. Не поверите, но программа справилась с этим диском за 5 минут!
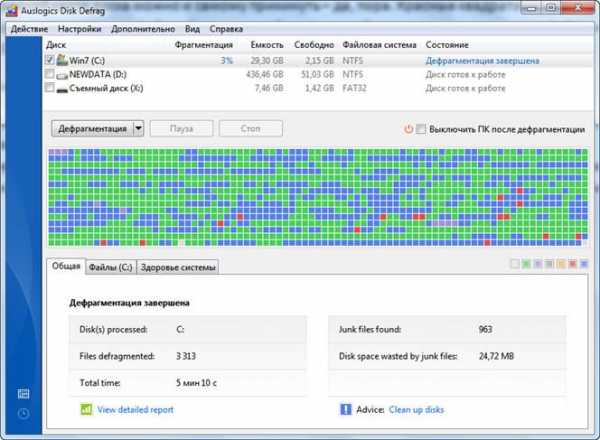
Полезно знать:
- Очень частая, и тем более полная дефрагментация (без галочек для ускорения процесса) увеличивает износ жёсткого диска
- Во время дефрагментации не трогайте компьютер. Этим вы намного увеличите время выполнения, да и такая некомфортная работа не доставит удовольствия. Если же поработать надо, то хотя бы уменьшите приоритет программы в меню
- Для оптимальной работы программы рекомендуется иметь свободное место на диске от 10% его объёма
Планирование дефрагментации во время вашего отсутствия
Если ваш компьютер часто включён во время вашего отсутствия, то есть смысл не запускать дефрагментацию вручную, а запланировать её. Для этого идём в меню . Ставим галочку «Дефрагментировать автоматически» и выбираем подходящее условие:
- Когда ПК не используется
- Ежедневно (выбираем время для начала каждодневной проверки)
- Еженедельно (выбираем день недели и время запуска)
- Ежемесячно (соответственно ставим день месяца и время запуска) – рекомендую
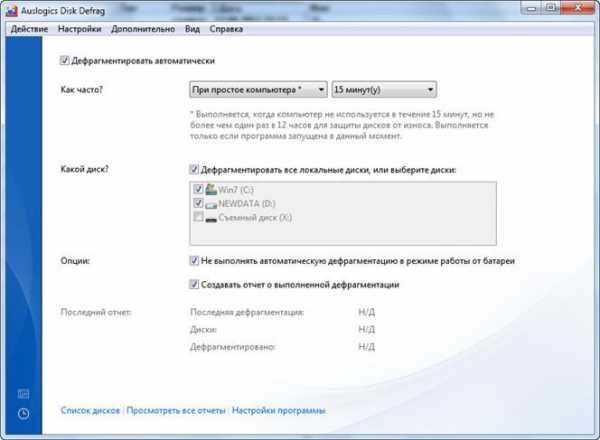
При использовании ноутбука, дефрагментация не будет производиться при питании от батарей. Учтите, что для работы планировщика программа должна быть запущена. Для этого проверьте галочки как на картинке в меню
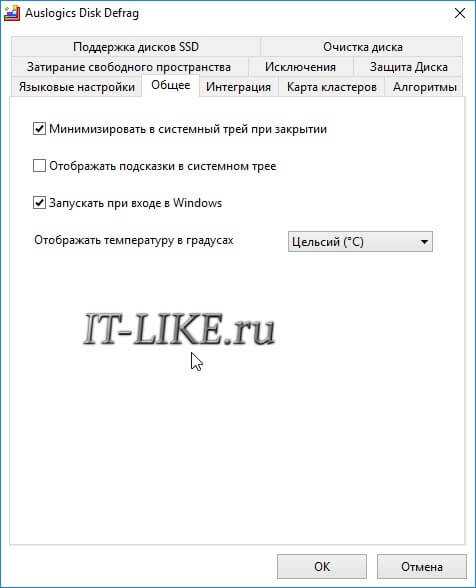
Не терпите тормоза в системе!
it-like.ru
Auslogics Disk Defrag для дефрагментации дисков
Auslogics Disk Defrag — бесплатная программа для дефрагментации жестких дисков и оптимизации работы дискового пространства. В результате повышается быстродействие операционной системы Windows, дефрагментатор улучшает и оптимизирует работу системы.
Большое количество фрагментированных файлов на диске негативно влияет на скорость работы системы, потому что из-за фрагментации увеличивается время для доступа к данным. Специализированная программа — дефрагментатор перемещает фрагменты файлов в одно место, оптимизирует файловую систему.
Программа Auslogics Disk Defrag выполняет необходимые действия: переносит системные файлы в более быструю часть диска, объединяет незанятое место на диске в единое пространство для предотвращения фрагментации и т. д.
Программа Auslogics Disk Defrag выпущена в двух вариантах: бесплатная Auslogics Disk Defrag Free и платная Auslogics Disk Defrag Pro, имеющая более мощные функциональные возможности. В этой статье мы рассмотрим использование на компьютере бесплатной версии программы — Auslogics Disk Defrag Free.
Основные возможности программы Auslogics Disk Defrag:
- быстрая дефрагментация
- оптимизация дискового пространства
- поддержка оптимизации SSD дисков
- дефрагментация папок и файлов
- использование режима VSS-совместимости
- автоматическая и автономная дефрагментация
- запланированная дефрагментация
- простая в управлении программа
- подробные отчеты о работе программы
Программу Auslogics Disk Defrag можно скачать с официального сайта австралийской компании Auslogics, известного производителя программного обеспечения, выпускающего программы: Auslogics BoostSpeed, Auslogics Registry Cleaner, Auslogics Duplicate File Finder, Auslogics Browser Care.
скачать auslogics disk defrag
Обратите внимание на то, что в процессе установки Auslogics Disk Defrag на компьютер, будет предлагаться к установке программа Auslogics BoostSpeed (платная) и другое постороннее ПО. Выберите выборочную установку, или воспользуйтесь программой Unchecky, которая снимает галки для блокировки установки ненужных программ.
Программа Auslogics Disk Defrag работает на русском языке в операционной системе Windows.
Интерфейс Auslogics Disk Defrag
После запуска программы, откроется главное окно Auslogics Disk Defrag. В верхней части окна находится панель меню для управления программой. Далее идет список дисков данного компьютера.
Основную часть окна занимает графическое отображение структуры выделенного диска. Здесь будет показано состояние диска: расположение нефрагментированных и фрагментированных файлов, а также их перемещение в процессе дефрагментации жесткого диска.
В нижней части главного окна программы отображается информация о работе программы и состоянии дисков.
В самом низу левой колонки находятся кнопки для вызова некоторых функций программы Auslogics Disk Defrag: список дисков, запланированная дефрагментация, автономная дефрагментация, оптимизация SSD.
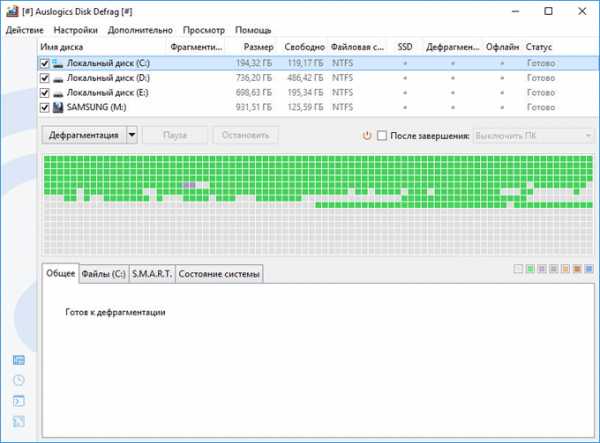
Настройки Auslogics Disk Defrag
Войдите в меню «Настройки», а затем нажмите на пункт «Настройки программы…».
В настройках программы Auslogics Disk Defrag можно изменить параметры работы приложения: включить поддержку SSD дисков (при условии, что такие диски присутствуют на компьютере), настроить алгоритмы работы, включить или отключить интеграцию в контекстное меню Проводника, настроить вид карты кластеров, настроить функции очистки диска, добавить файлы и папки в исключения, выбрать язык для работы в программе.
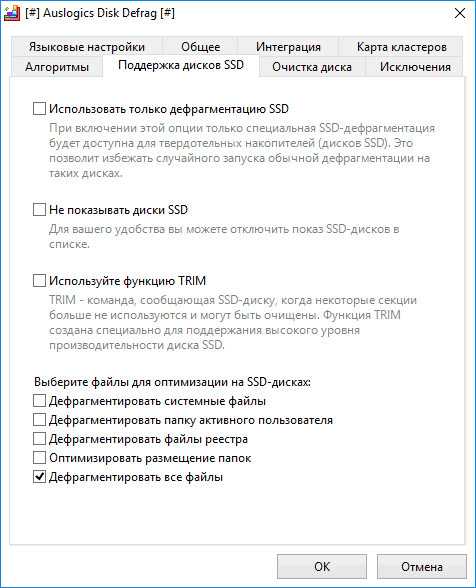
В программе Auslogics Disk Defrag присутствует Планировщик для запуска автоматической или автономной дефрагментации.
Для этого, в меню «Настройки» выберите пункт «Планировщик», а в открывшемся окне настройте необходимые параметры работы программы. Для доступа к конкретным параметрам, используйте кнопки, расположенные в левом нижнем углу окна программы.
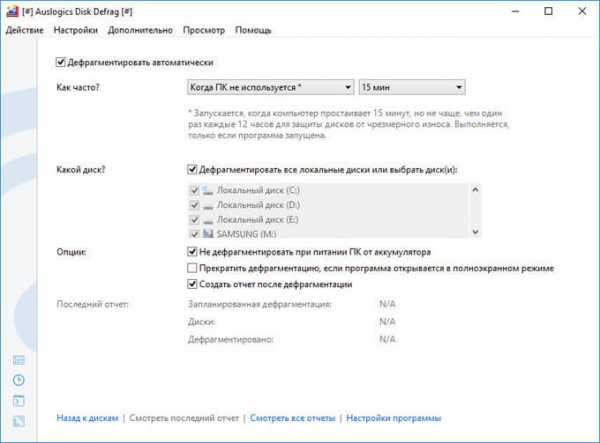
После нажатия на меню «Действие», из контекстного меню выполняются нужные действия в программе:
- Анализировать выбранное — сканировать выбранные локальные диски
- Дефрагментировать выбранное — провести дефрагментацию на выбранном диске
- Оптимизация SSD (специальный алгоритм) — оптимизация SSD диска
- Дефрагментация и оптимизация (медленно, рекомендуется 1 раз в неделю) — режим глубокой дефрагментации
- Быстрая дефрагментация (без анализа) — режим быстрой дефрагментации
- Расширенный — режим для выполнения дополнительных операций: дефрагментировать файл или папку, проверить выбранное, проверить и исправить выбранное
- Выход — выход из программы
Дефрагментация в Auslogics Disk Defrag
В главном окне программы Auslogics Disk Defrag выберите локальные диски для проведения дефрагментации. По умолчанию, выбраны все диски, подключенные к компьютеру.
После нажатия на треугольник на кнопке «Дефрагментация», откроется контекстное меню, в котором предлагается выбор параметров для дефрагментации:
- Анализ — проверка состояния локальных дисков на наличие фрагментированных данных
- Дефрагментация — обычная дефрагментация
- Оптимизация SSD (специальный алгоритм) — необходим для компьютеров, имеющих SSD диск
- Дефрагментация и оптимизация (медленно, рекомендуется 1 раз в неделю) — наиболее тщательная дефрагментация и оптимизация компьютера
- Быстрая дефрагментация (без анализа) — быстрая дефрагментация по специальным алгоритмам
После выбора пункта «Анализ» можно запустить анализ всех дисков или конкретного локального диска, для того, чтобы узнать уровень фрагментации файлов на дисках.
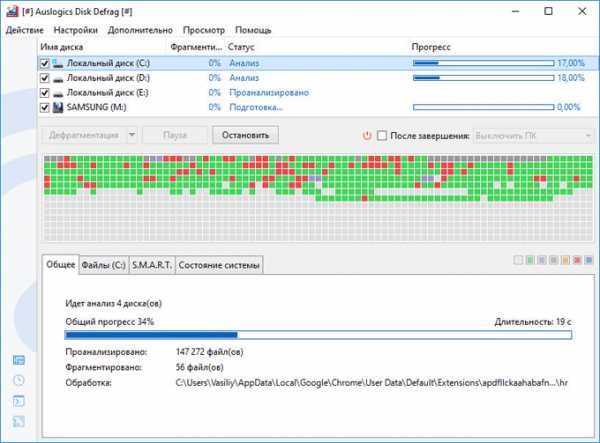
После завершения сканирования, напротив каждого локального диска отобразится процент обнаруженных фрагментированных файлов. В окне программе наглядно отображен выделенный локальный диск.
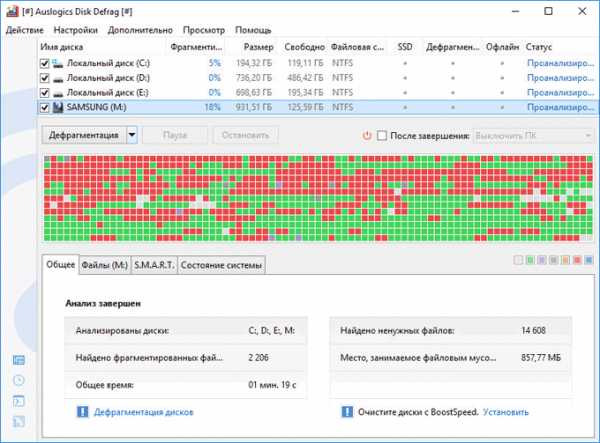
Для запуска дефрагментации выделите локальный диск, на котором нужно провести оптимизацию, а затем запустите процесс дефрагментации (быстрая, обычная, медленная).
Процесс дефрагментации займет некоторое время. Если на компьютере много фрагментированных файлов, то этот процесс затянется на длительный период времени. Дефрагментацию можно поставить на паузу или остановить.
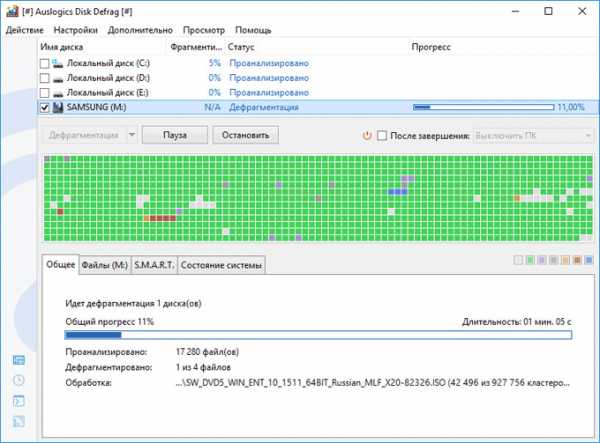
После завершения переноса фрагментированных файлов на диске, в окне программы появится сообщение о том, что дефрагментация жесткого диска завершена.
Дефрагментация файлов и папок в Auslogics Disk Defrag
Для дефрагментации отдельных файлов или папок, войдите в меню «Действие». Далее выберите пункт контекстного меню «Расширенный», а затем выберите нужный вариант: «Дефрагментировать файл…» или «Дефрагментировать папку…».
В открывшемся окне выберите и добавьте в программу необходимые данные для проведения дефрагментации в программе Auslogics Disk Defrag.
Выводы статьи
Бесплатная программа Auslogics Disk Defrag служит для дефрагментации дисков компьютера. В результате работы программы оптимизируется состояние жестких дисков, увеличивается скорость работы компьютера.
Похожие публикации:
vellisa.ru
Как дефрагментировать локальный диск на Windows 8?
Содержание:
Нужно ли дефрагментировать диски в Windows 8?
 Некоторые пользователи Windows 8 уверены, что с выходом этой ОС дефрагментация диска утратила актуальность и осталась в системе, как пережиток прошлого. А раз она не нужна, значит, можно ее отключить и никогда не использовать – мол, незачем тратить системные ресурсы на бесполезное дело. Правы ли они? Можно сказать, и да, и нет.
Некоторые пользователи Windows 8 уверены, что с выходом этой ОС дефрагментация диска утратила актуальность и осталась в системе, как пережиток прошлого. А раз она не нужна, значит, можно ее отключить и никогда не использовать – мол, незачем тратить системные ресурсы на бесполезное дело. Правы ли они? Можно сказать, и да, и нет.
Да – поскольку многие современные компьютеры оборудованы не жесткими дисками, а твердотельными накопителями (SSD) на основе флеш-памяти, которым дефрагментация действительно не нужна. В них нет считывающих головок, а значит, нет никакой разницы, как и в каком порядке расположены файлы.
Нет – поскольку если в системе присутствует хоть один жесткий диск, фрагментация его файловой системы будет замедлять работу компьютера. Таким дискам дефрагментация необходима.
Однако не торопитесь отключать дефрагментацию, если на вашем компьютере все накопители – SSD. Давайте для начала разберемся, как она работает.
Как работает дефрагментация в “восьмерке”
Если вы заметили, дефрагментация в Windows 8 теперь называется “Дефрагментация и оптимизация дисков”. Оптимизацией она стала потому, что система “научилась” определять тип накопителя и обслуживать диски исходя из него. Обычные винчестеры, как и прежде, примерно раз в 10-30 дней подвергаются дефрагментации, а SSD оптимизируются с помощью команды TRIM, которая сообщает контроллеру диска, какие блоки данных можно очистить от информации. Без использования TRIM скорость накопителя будет со временем падать.
Помимо этого, Windows 8 выполняет и обычную дефрагментацию SSD. По сообщениям Microsoft, это сделано для того, чтобы ускорить создание точек восстановления системы. Если вас волнует вопрос – а не приведет ли это к преждевременному износу флеш-памяти, циклы перезаписи которой ограничены 300-500 тысячами операций, ответим: эксперты считают, что дефрагментация примерно 1 раз в месяц не ускоряет “смерть” диска, но и не несет ему существенной пользы.
Как провести дефрагментацию вручную
Запуск дефрагментатора можно выполнить разными способами:
1. Через панель управления.
- Зайдите в панель управления и разверните категорию “Система и безопасность”.
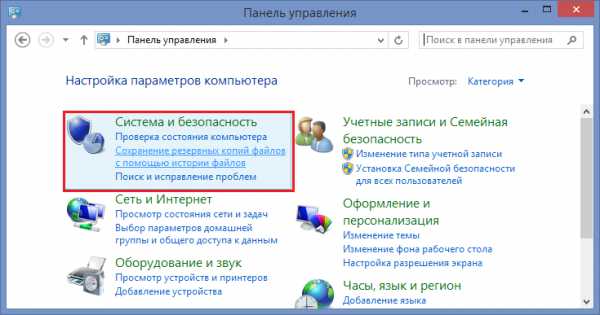
- Запустите “Дефрагментацию и оптимизацию ваших дисков” из раздела “Администрирование”.
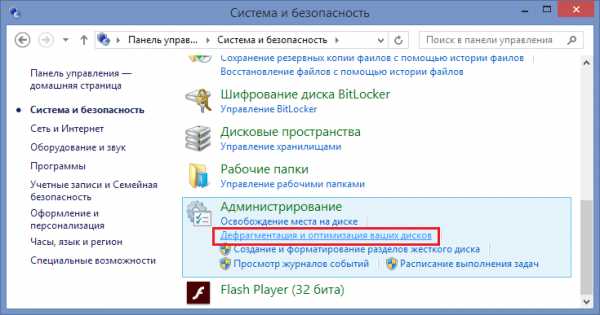
2. Через Поиск.
- Поведите курсором из правого верхнего угла экрана вниз (для открытия панели Charms) и кликните кнопку “Поиск”. Либо нажмите сочетание клавиш Windows и Q.
- Наберите в поисковой строке слово “дефрагментация” и запустите найденное приложение.
itpotok.ru